Создаем загрузочную флешку с Windows через UltraISO
Создать загрузочную флешку сегодня можно огромным количеством способов, используя не меньшее число программ. Однако, на мой взгляд, процесс создания загрузочной флешки с помощью UltraISO один из самых простых и доступных. Поэтому в этой статье мы рассмотрим несколько вариантов создания флешки с Виндой для ее последующей установки.
Содержание
- Создаем флешку с образом диска в UltraISO
- Как создать загрузочную флешку Windows через UltraISO из DVD диска
- Создание загрузочной флешки из папки Windows
Создаем флешку с образом диска в UltraISO
Этот вариант установки Windows с помощью USB носителя является самым простым и распространенным. В этом руководстве мы разберем процесс создания загрузочной флешки к Windows 7 через UltraISO, однако для других операционных систем процедура будет идентичной. Итак, для начала нам нужно будет скачать образ нашей ОС на жесткий диск, который должен быть в формате ISO. Также для этой процедуры нам понадобится флешка с достаточным объемом и без какой-либо важной информации, т.к. все файлы будут удалены.
Также для этой процедуры нам понадобится флешка с достаточным объемом и без какой-либо важной информации, т.к. все файлы будут удалены.
Итак, запускаем программу, после чего нажимаем в главном меню на Файл – Отырыть и находим образ сохраненной Windows на своем жестком диске, далее нажимаем на Открыть. Вы увидите все папки и файлы, входящие в образ операционной системы.
Следующий шаг – из главного меню выбираем пункт Самозагрузка – Записать образ жесткого диска. В зависимости от версии вашей программы UltraISO, названия этих пунктов меню могут немного отличаться.
В окне Disk Drive вам нужно будет задать путь к вашей флеш карте, которая используется для записи образа. Если флешка содержит старые ненужные файлы, то из этого же окна, ее можно полностью отформатировать. Необходимо выбрать метод записи образа, но рекомендуется оставить этот параметр по умолчанию – USB-HDD+. Нажимаем на Запись, после чего программа нас предупредит о потере всех данных с флешки.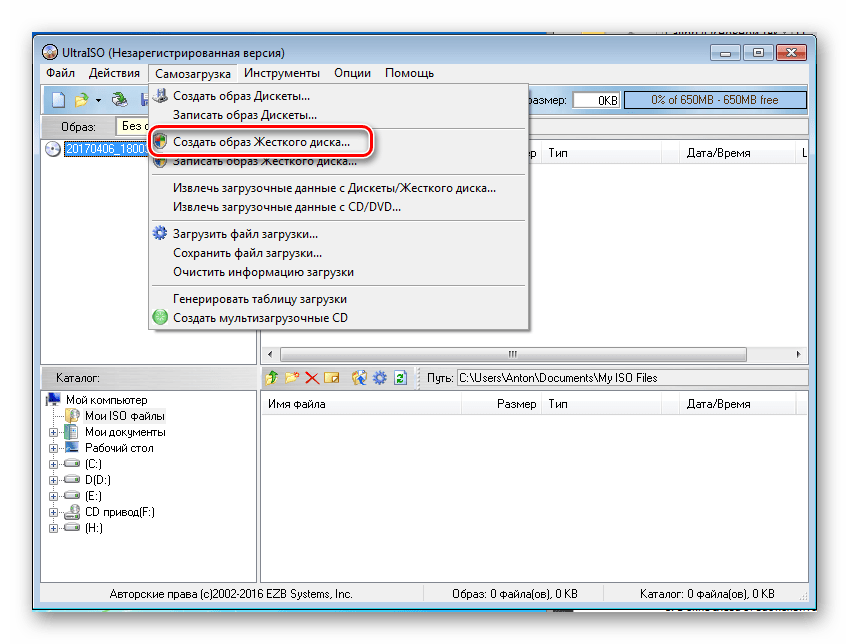 Далее начнется процесс создания загрузочной флешки на Windows в UltraISO, который займет 5-10 минут, в зависимости от устанавливаемой ОС и скорости компьютера.
Далее начнется процесс создания загрузочной флешки на Windows в UltraISO, который займет 5-10 минут, в зависимости от устанавливаемой ОС и скорости компьютера.
Как создать загрузочную флешку Windows через UltraISO из DVD диска
В том случае, если у вас есть диск с операционной системой, то вам не обязательно сначала создавать образ на жестком диске, чтобы потом его перенести на USB носитель, вы можете минуть этот шаг и приступить непосредственно к записи образа на флешку. Для этого нажимаем Файл – Открыть CD/DVD, после чего выбираем диск, которым на вашем компьютере обозначен ваш DVD ром.
Все остальные действия точно такие же, как и при создании загрузочной флешки с жесткого диска. Нажимаем на Самозагрузка – Записать образ жесткого диска, кликаем по Записать. Начнется запись файлов с диска на флешку.
Создание загрузочной флешки из папки Windows
Если у вас отсутствует загрузочный диск с операционной системой и нет его образа, но есть папка, содержащая все установочные файлы Виндовс, то вы можете все равно создать загрузочный USB носитель.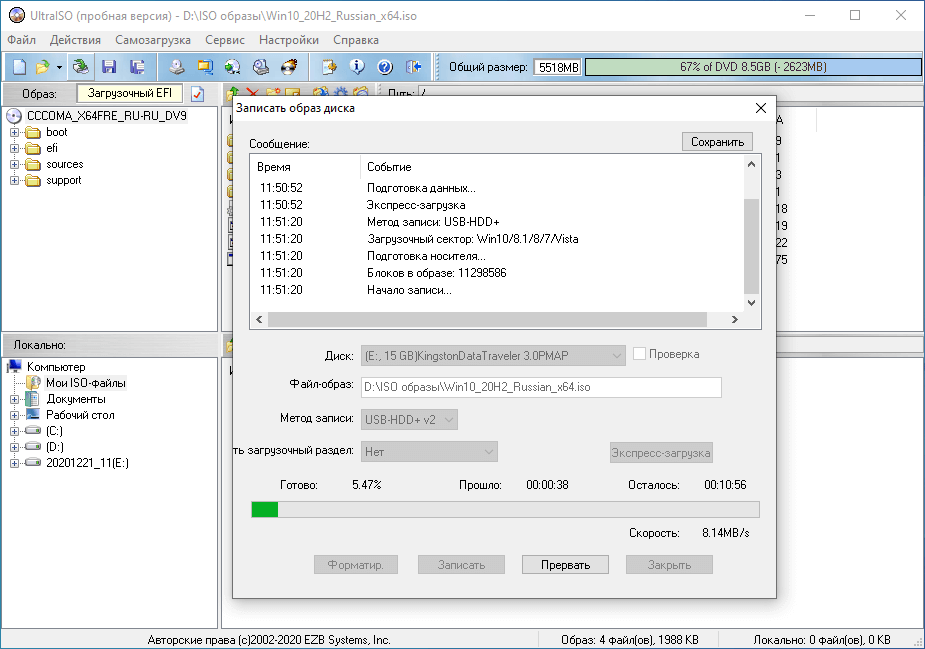 Для этого в программе UltraISO выбираем Файл – Новый – Самозагружаемый образ CD/DVD. В открывшемся окне вам будет предложено загрузить файл загрузки. Для операционных систем Виндовс 7 и Виндовс 8 этот файл bootfix.bin расположен в папке под названием boot.
Для этого в программе UltraISO выбираем Файл – Новый – Самозагружаемый образ CD/DVD. В открывшемся окне вам будет предложено загрузить файл загрузки. Для операционных систем Виндовс 7 и Виндовс 8 этот файл bootfix.bin расположен в папке под названием boot.
Далее в нижней части программы задаем путь к нашей папке с файлами дистрибутива Windows. Вам нужно открыть эту папку, и все содержащиеся в ней файлы перенести в правое верхнее окно UltraISO, оно должно быть вначале пустым.
Возможно, что загорится красный индикатор, сигнализирующий о том, что создаваемый образ переполнен. Если это случится, просто щелкните по нему правой кнопкой мышки и укажите размер 4.7 Гб, как и объем DVD диска. Далее нажимаем на Самозагрузка – Записать образ жесткого диска, после чего указываем флешку, которая должна стать загрузочной, при этом в окно Файл образа должно остаться пустым. Кликаем по Записать и ждем, когда на флешку запишется наша операционная система.
Конечно, существуют и другие способы, как создать загрузочную флешку с помощью UltraISO, однако в большинстве случаев будет достаточно и этих трех. Тем более что они самые простые, и не требующие особых умений и навыков.
Тем более что они самые простые, и не требующие особых умений и навыков.
Создание загрузочной флешки в UltraISO | remontka.com
Очень многие пользователи, когда им нужно сделать загрузочную флешку Windows или с дистрибутивом другой операционной системы, прибегают к использованию программы UltraISO — метод простой, быстрый и обычно созданная загрузочная флешка работает на большинстве компьютеров или ноутбуков. В этой инструкции пошагово рассмотрим процесс создания загрузочной флешки в UltraISO в разных его вариантах, а также видео, где все рассматриваемые шаги продемонстрированы.
С помощью UltraISO вы можете создать загрузочную флешку из образа практически с любой операционной системой (Windows 10, 8, Windows 7, Linux), а также с различными LiveCD. См. также: лучшие программы для создания загрузочной флешки , Создание загрузочной флешки Windows 10 (все способы).
Как сделать загрузочную флешку из образа диска в программе UltraISO
Для начала рассмотрим самый распространенный вариант создания загрузочных USB носителей для установки Windows, другой операционной системы или реанимации компьютера. В данном примере мы рассмотрим каждый этап создания загрузочной флешки Windows 7, с которой в дальнейшем можно будет установить данную ОС на любой компьютер.
В данном примере мы рассмотрим каждый этап создания загрузочной флешки Windows 7, с которой в дальнейшем можно будет установить данную ОС на любой компьютер.
Как понятно из контекста, нам понадобится загрузочный ISO образ Windows 7, 8 или Windows 10 (или другой ОС) в виде файла ISO, программа UltraISO и флешка, на которой нет важных данных (так как все они будут удалены). Приступим.
- Запустите программу UltraISO, в меню программы выберите «Файл» — «Открыть» и укажите путь к файлу образа операционной системы, после чего нажмите «Открыть».
- После открытия вы увидите все файлы, которые входят в образ в главном окне UltraISO. В общем-то особого смысла в их разглядывании нет, а потому продолжим.
- В главном меню программы выберите «Самозагрузка» — «Записать образ жесткого диска» (в разных версиях перевода UltraISO на русский язык могут быть разные варианты, но смысл будет понятен).
- В поле Disk Drive (Диск) укажите путь к флешке, на которую будет производиться запись.
 Также в этом окне Вы можете ее предварительно отформатировать. Файл образа уже будет выбран и указан в окне. Метод записи лучше всего оставить тот, который установлен по умолчанию — USB-HDD+. Нажмите «Записать».
Также в этом окне Вы можете ее предварительно отформатировать. Файл образа уже будет выбран и указан в окне. Метод записи лучше всего оставить тот, который установлен по умолчанию — USB-HDD+. Нажмите «Записать». - После этого появится окно, предупреждающее о том, что все данные на флешке будут стерты, а затем начнется запись загрузочной флешки из образа ISO, которая займет несколько минут.
В результате этих действий вы получите готовый загрузочный USB носитель, с которого можно установить Windows 10, 8 или Windows 7 на ноутбук или компьютер. Скачать бесплатно UltraISO на русском языке можно с официального сайта: https://ezbsystems.com/ultraiso/download.htm
Видео инструкция по записи загрузочного USB в UltraISO
Помимо описанного выше варианта, вы можете сделать загрузочную флешку не из образа ISO, а с имеющегося DVD или CD, а также из папки с файлами Windows, о чем далее в инструкции.
Создание загрузочной флешки из DVD диска
Если у Вас имеется загрузочный компакт-диск с Windows или чем-либо еще, то с помощью UltraISO Вы можете создать загрузочную флешку из него напрямую, не создавая предварительно ISO образ этого диска.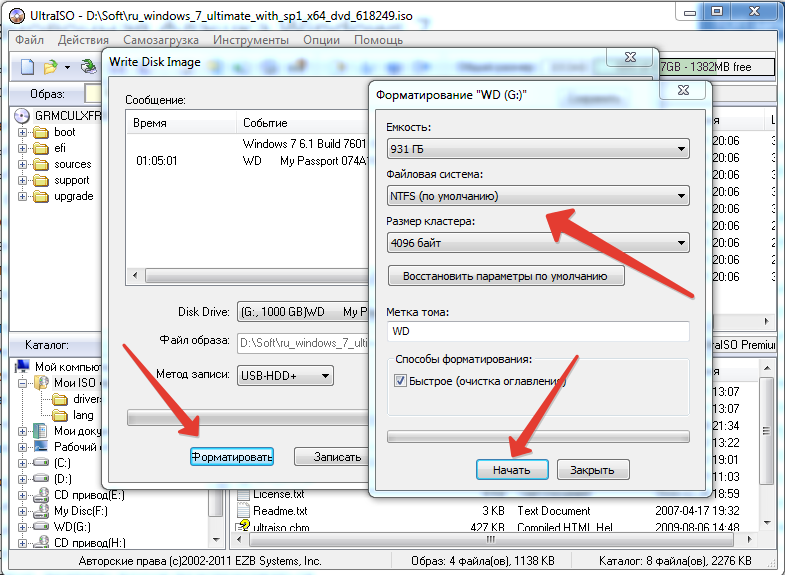 Для этого, в программе нажмите «Файл» — «Открыть CD/DVD» и укажите путь к вашему дисководу, где стоит нужный диск.
Для этого, в программе нажмите «Файл» — «Открыть CD/DVD» и укажите путь к вашему дисководу, где стоит нужный диск.
Затем, также, как и в предыдущем случае, выбираем «Самогзагрузка» — «Записать образ жесткого диска» и нажимаем «Записать». В результате получаем полностью скопированный диск, включая загрузочную область.
Как сделать загрузочную флешку из папки с файлами Windows в UltraISO
И последний вариант создания загрузочной флешки, который также может быть вероятен. Допустим, у Вас нет загрузочного диска или его образа с дистрибутивом, а имеется только папка на компьютере, в которую скопированы все файлы установки Windows. Как поступить в этом случае?
В программе UltraISO нажмите «Файл» — «Новый» — Самозагружаемый образ CD/DVD. Откроется окно, предлагающее загрузить файл загрузки. Этот файл в дистрибутивах Windows 7, 8 и Windows 10 находится в папке boot и носит имя bootfix.bin.
После того, как Вы это сделали, в нижней части рабочей области UltraISO выберите папку, в которой находятся файлы дистрибутива Windows и перенесите ее содержимое (не саму папку) в верхнюю правую часть программы, которая на данный момент пуста.
Если индикатор сверху покраснеет, сообщая о том, что «Новый образ переполнен», просто кликните по нему правой кнопкой мыши и выберите размер 4.7 Гб, соответствующий диску DVD. Следующий шаг — тот же, что и в предыдущих случаях — Самозагрузка — Записать образ жесткого диска, указываете какую флешку следует сделать загрузочной и ничего не указываете в поле «Файл образа», там должно быть пусто, при записи будет использоваться текущий проект. Нажимаете «Записать» и через некоторое время USB флешка для установки Windows готова.
Это не все способы, которыми можно создать загрузочный носитель в UltraISO, но, думаю, для большинства применений информации изложенной выше должно хватить.
La Loge — Ресторан Salses le Château
CAFÉ DE LA LOGE
Salses le chateau
РЕСТОРАН КАТАЛАНСКОЙ КУХНИ MAISON
9 0002 -PRODUITS FRAIS-Климатический зал
Тел:04 68 38 62 86
Кухня рекламирует «fait maison» à partir de produits bruts.
Гласные кремы Sauf.
Мотор шеф-повара:
«Nous sommes un petit restaurant традиционное без претензий идеально подходит для успокаивающих людей, которые понимают дух Maisons d’autrefois.De part notre petite capacité d’accueil de 20″ места привилегий les petites table d’épicuriens désireux de découvrir la gastronomie Catalane» Notre maison ne convient pas aux gens pressés
Le cafe de la Loge est un Monument Historique
9 0022
Жареные мясные блюда из свинины | Vue fleurie depuis la place de l’église | Gambas flamblées бобовые и чоризо, фасоль |
— Аншуа в традициях — Пинтада по-каталонски — Noix de joues de porc mijotées — Независимая статья «Dimanche Saveurs» — Dos de morue à la tapenade – Боле де пикола -Bullinada de lotte — Кулинарное ателье во Франции Блё Руссильон -Maquereaux en escabeche
| |
Память томакет и анксов |
Dos de morue à l’aïoli de pommes |
ард .
Натали Мулен (художница) и Коти (скульптор) deux gourmandes!! | Индивидуальная версия L’ollada |
20
Emission coté saveur Мишель Пьерар и Жан-Луи Перри, шеф-повар ресторана le cafe de la Loge
| Улитки à la catalane en entrée l’incontournable Muscat de Rivesaltes ou à partager 5 | |
| Dos de morue, бобовые с соусом из чоризо, майонез из фасоли блан |
Seuls les renseignements fournis sur notre site ont une valeur officielle (ужины, меню, бутики, выставки, анимация и т.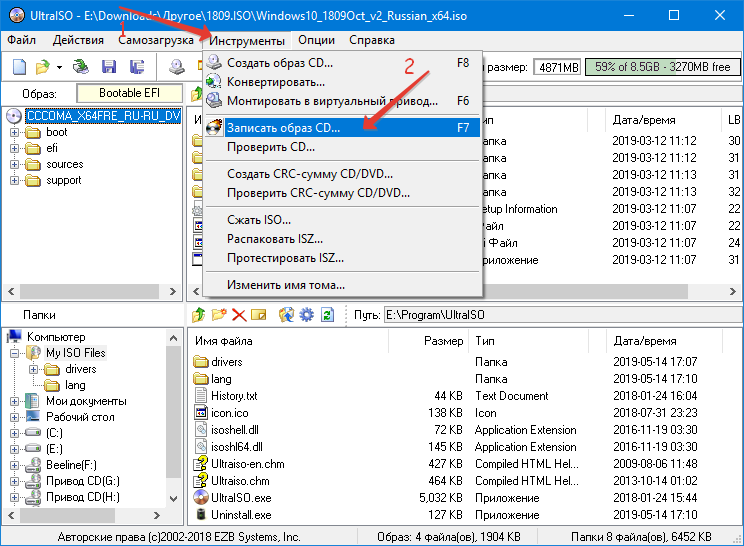 д.)
д.)
Le stationnement est interdit sur l’avenue Xavier Llobères.
Тарифы Услуги TTC включают в себя услуги животных, не принимаемых в связи с памятником.
Horaires à la rubrique: Horaires d’overture !
Как сделать флешку загрузочной с помощью ultraiso
- #Как сделать USB-накопитель загрузочным с помощью ultraiso install
- #Как сделать USB-накопитель загрузочным с помощью ultraiso windows 10
- #Как сделать USB-накопитель загрузочным с помощью ultraiso Portable
- #Как сделать USB-накопитель загружается с помощью программного обеспечения ultraiso
Далее вам нужно перейти в настройки BIOS и выбрать USB в качестве загрузочного устройства. Все эти действия могут занять много времени — до часа или двух, в зависимости от конфигурации вашего компьютера. В результате на флешке будет следующее содержимое: Начнется процесс установки.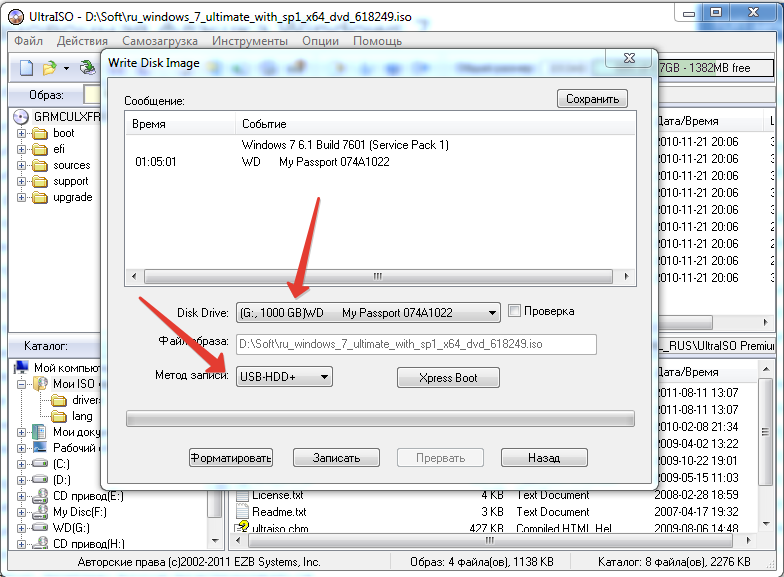 В это время программа отформатирует диск в файловой системе NTFS, запишет все необходимые файлы и создаст MBR на флешке. Последовательность действий очень проста — скачать iso образ с операционной системой, подготовить флешку объемом не менее 4 Гб, скачать программу по ссылке — (1,58 Мб) или сначала выбрать букву диска (флешка ), затем с помощью кнопки Искать ISO найдите загруженный образ, поставьте отметку форматировать диск(format disk) и нажмите кнопку Создать. При его использовании операционная система будет установлена не на саму флешку, а на жесткий диск компьютера, при этом USB-устройство будет использоваться как установочный дистрибутив. Второй вариант Еще одна программа для запуска Windows 8 на компьютере с помощью флешки называется Windows 8 USB Installer Maker (работает на любой версии Windows). Теперь для запуска Windows 8 на компьютере нужно выбрать USB в качестве загрузочного устройства. Когда утилита завершит установку, флешка будет готова к использованию. Отмечу, что это очень длительный процесс и займет довольно много времени.
В это время программа отформатирует диск в файловой системе NTFS, запишет все необходимые файлы и создаст MBR на флешке. Последовательность действий очень проста — скачать iso образ с операционной системой, подготовить флешку объемом не менее 4 Гб, скачать программу по ссылке — (1,58 Мб) или сначала выбрать букву диска (флешка ), затем с помощью кнопки Искать ISO найдите загруженный образ, поставьте отметку форматировать диск(format disk) и нажмите кнопку Создать. При его использовании операционная система будет установлена не на саму флешку, а на жесткий диск компьютера, при этом USB-устройство будет использоваться как установочный дистрибутив. Второй вариант Еще одна программа для запуска Windows 8 на компьютере с помощью флешки называется Windows 8 USB Installer Maker (работает на любой версии Windows). Теперь для запуска Windows 8 на компьютере нужно выбрать USB в качестве загрузочного устройства. Когда утилита завершит установку, флешка будет готова к использованию. Отмечу, что это очень длительный процесс и займет довольно много времени.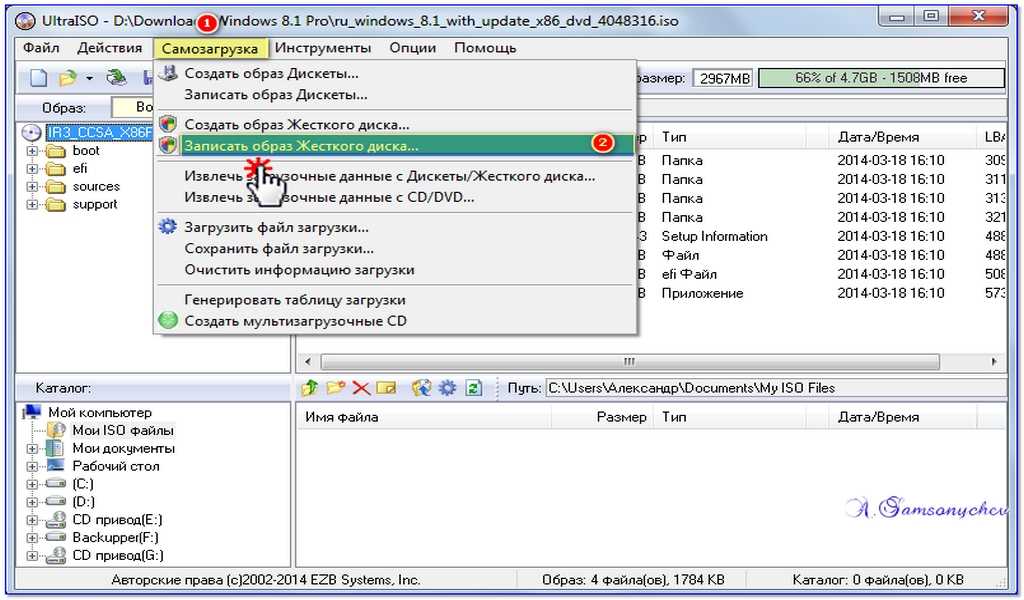 Со следующего шага начнется установка операционной системы на флешку. (Обратите внимание, что новая установка отформатирует флешку и удалит с нее все данные.): Теперь выбираем раздел загрузчика ОС и определяем название строки загрузочного меню.
Со следующего шага начнется установка операционной системы на флешку. (Обратите внимание, что новая установка отформатирует флешку и удалит с нее все данные.): Теперь выбираем раздел загрузчика ОС и определяем название строки загрузочного меню.
#Как сделать флешку загрузочной с помощью ultraiso install
Идем дальше, здесь вам нужно выбрать флешку, на которую вы хотите установить ОС: Если доступен только iso образ, его нужно распаковать с помощью и также перейти в папку с исходниками. Указав путь к файлу, в следующем поле выберите редакцию Windows 8: Во втором окне вы увидите поле для выбора файла «install.wim», обычно находящегося в «исходниках». каталог установочного диска. Перейдите к следующему шагу, нажав кнопку «Далее». Далее нужно подготовить установочный диск с Win 8, либо iso образ.
#Как сделать usb накопитель загрузочным с помощью ultraiso Portable
Утилита работает в портативном режиме, поэтому сразу запускаем exe файл и в первом окне ставим маркер напротив пункта «Установить Windows», что означает свежая установка ОС на чистый диск:
#Как сделать флешку загрузочной с помощью программы ultraiso
Первый вариант В обоих способах будет использоваться дополнительное ПО, в первом варианте мы создадим загрузочную флешку с Windows 8 с помощью бесплатной утилиты PWBoot (работает только на Windows 7 и 8). Скачать программу можно по ссылке — (1.19Мб) Лучше если это будет флешка на 16 гб. Обратите внимание, что емкость USB-накопителя должна быть не менее 8 гигабайт, а если вы устанавливаете 64-битную ОС, вам понадобится еще больше. Для этой операции нам понадобится дистрибутив на компакт-диске, либо образ с Windows 8 и сама флешка. После завершения загрузки нажмите «Готово». В этой статье мы рассмотрим два способа установки восьмой версии ОС от Microsoft на USB-накопитель. Загрузка занимает несколько гигабайт, так что это может занять некоторое время, если у вас медленный интернет.
Скачать программу можно по ссылке — (1.19Мб) Лучше если это будет флешка на 16 гб. Обратите внимание, что емкость USB-накопителя должна быть не менее 8 гигабайт, а если вы устанавливаете 64-битную ОС, вам понадобится еще больше. Для этой операции нам понадобится дистрибутив на компакт-диске, либо образ с Windows 8 и сама флешка. После завершения загрузки нажмите «Готово». В этой статье мы рассмотрим два способа установки восьмой версии ОС от Microsoft на USB-накопитель. Загрузка занимает несколько гигабайт, так что это может занять некоторое время, если у вас медленный интернет.
#Как сделать USB-накопитель загрузочным с помощью ultraiso Windows 10
Выберите USB-накопитель, который хотите использовать, затем нажмите «Далее». Media Creation Tool загрузит Windows 10 и создаст загрузочный USB-накопитель. Сделайте резервную копию всех файлов, которые вы хотите сохранить, прежде чем продолжить. Предупреждение: Media Creation Tool полностью сотрет данные с любого USB-накопителя, который вы решите использовать.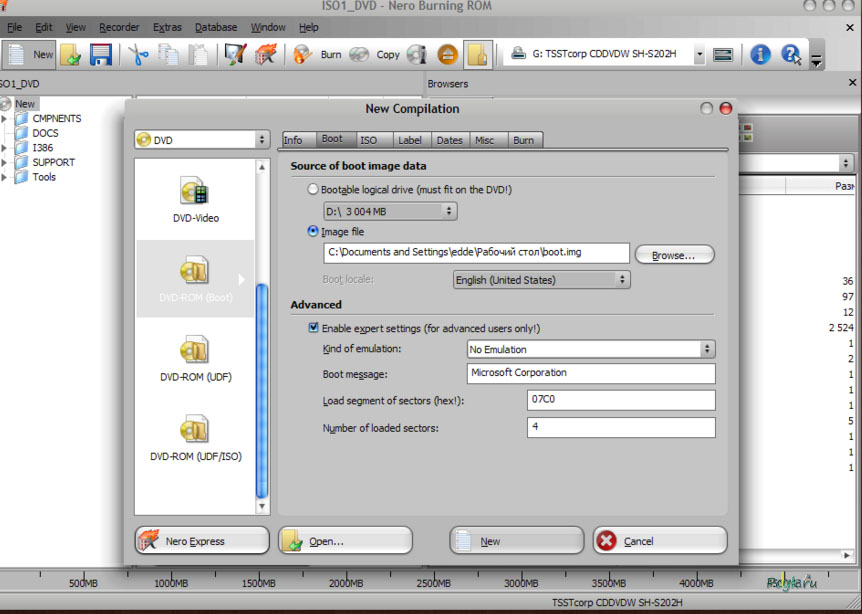

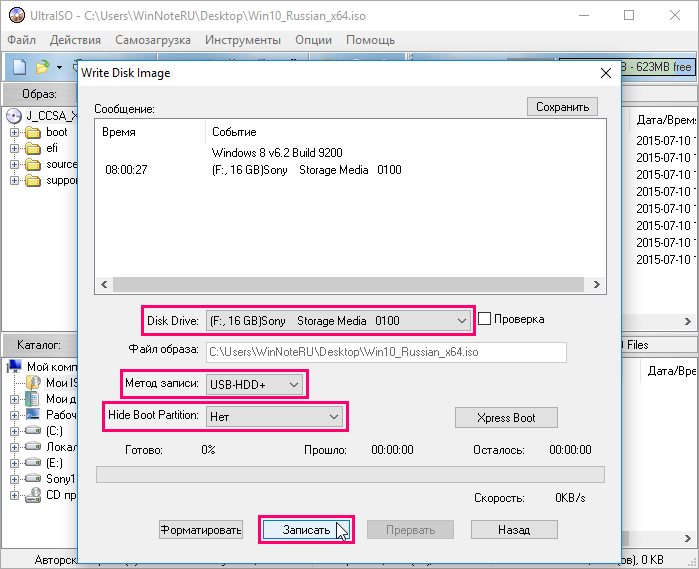 Также в этом окне Вы можете ее предварительно отформатировать. Файл образа уже будет выбран и указан в окне. Метод записи лучше всего оставить тот, который установлен по умолчанию — USB-HDD+. Нажмите «Записать».
Также в этом окне Вы можете ее предварительно отформатировать. Файл образа уже будет выбран и указан в окне. Метод записи лучше всего оставить тот, который установлен по умолчанию — USB-HDD+. Нажмите «Записать».