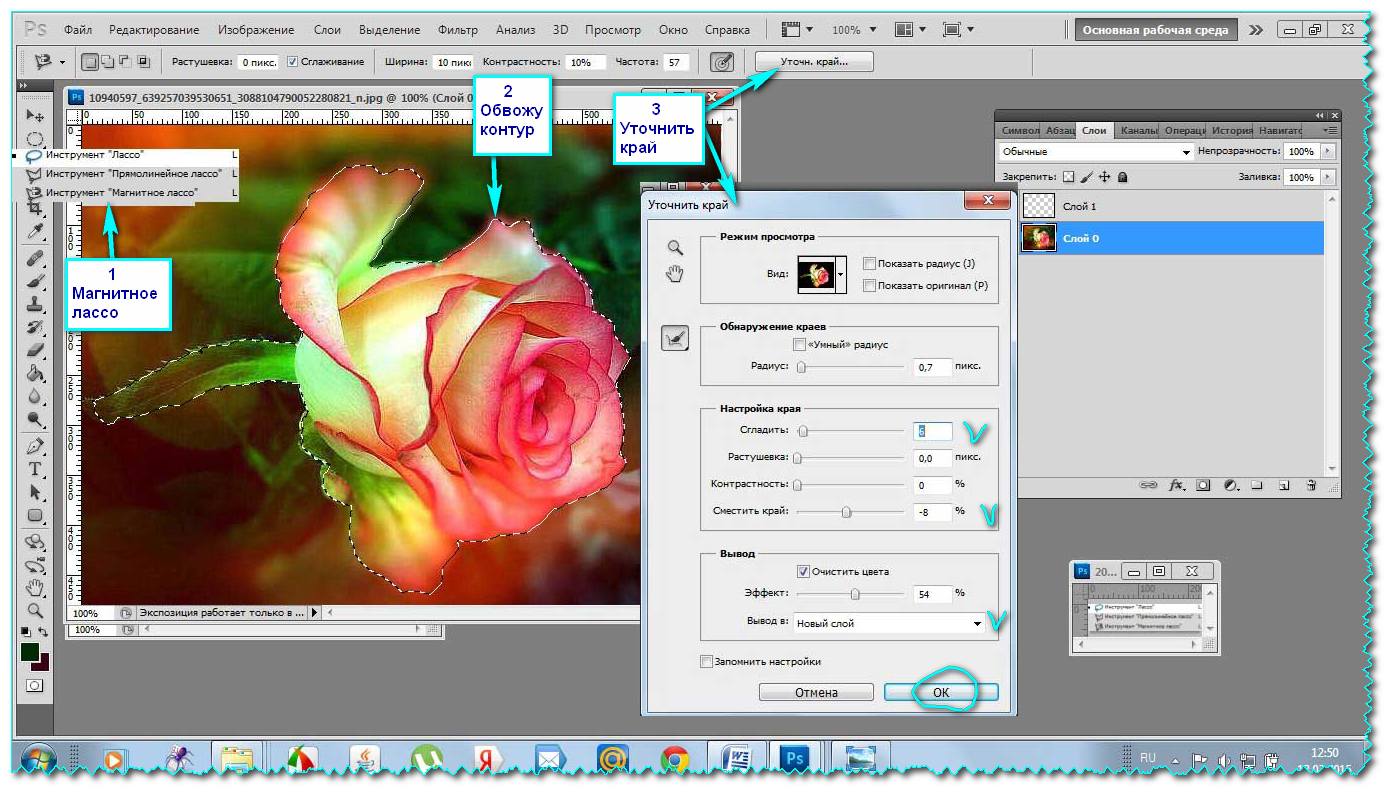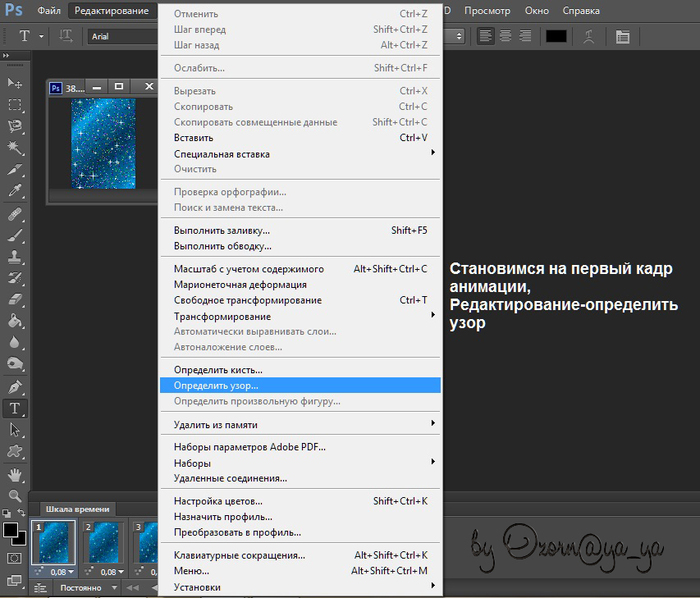Как обрезать фото в Фотошопе – кадрирование изображения ровно по контуру с сохранением пропорций, обрезка лишнего и ненужного с фотографии в Photoshop
К изменению размера фотографии пользователи прибегают каждый день. Иногда требуется обрезать изображение, чтобы придать ему лучший вид. Изменяют размер и для того, чтобы убрать ненужные объекты из кадра, а также, для последующей загрузки на сайт или в социальную сеть. Все это возможно сделать с помощью программы Photoshop.
Как обрезать фото в Фотошопе
Для того, чтобы обрезать картинку, понадобится Фотошоп и исходное изображение. Необходимо открыть фотографию, нажав на вкладку «Файл», затем «Открыть». На боковой панели находится инструмент «Рамка». С его помощью можно выбрать необходимый участок кадра и удалить остальную часть рисунка.
Для кадрирования картинки нужно:
- Выбрать инструмент.
- Определить область, которую следует оставить.
 На экране появится сетка, которую можно изменять в зависимости от того, какой кадр должен получиться. Оставшаяся часть изображения на которой останется все лишнее будет затемненной.
На экране появится сетка, которую можно изменять в зависимости от того, какой кадр должен получиться. Оставшаяся часть изображения на которой останется все лишнее будет затемненной. - Кликнуть «Enter».
Фотография обрежется по контуру до нужного размера и ее можно сохранять. Для экспорта рисунка необходимо перейти во вкладку «Файл» — «Экспортировать». Дальше следует определить в каком формате будет готовый рисунок. Для этого выбирается пункт «
Те же самые действия можно проделать нажав «Сохранить как».
Обрезка под заданный размер
В Photoshop можно обрезать изображение ровно под заданные размеры. Такая функция понадобится, если есть необходимость добавить фото на документы или в социальную сеть, а стандартные параметры высоты и ширины не подходят.
Чтобы обрезать фото по заданному размеру, нужно:
- На боковой панели открыть вкладку «Рамка».

- В верхней части ввести нужный формат. Выбранный фрагмент можно перемещать, при это параметры высоты и ширины не изменятся.
- Нажать клавишу «Enter». В открывшемся окне кликнуть на «Кардрировать», чтобы сохранить обрезанное изображение. Если же требуется ввести изменения, то нажимают « Отмена». Чтобы сбросить, кликают на «Не кадрировать».
Кадр будет соответствовать необходимым размерам.
Кадрирование с сохранением пропорций
Пользователь может также кадрировать картинку в определенной пропорции. Для этого, в верхней части экрана нужно на панели задать высоту и ширину в соотношении пиксели/дюймы или пиксели/см.
Последовательность действий будет аналогичной, с обрезкой под заданный размер. Для начала необходимо открыть картинку и кликнуть на «Рамка». Прямоугольная область на фото будет перемещаться в соответствии с выбранными пропорциями. Чтобы обрезать фрагмент, требуется нажать «Enter».
Чтобы обрезать фрагмент, требуется нажать «Enter».
Прямоугольная область или круг
Изображение в Фотошопе можно кадрировать и другим способом. Особенно, второй метод будет актуальным, если требуется придать рисунку размеры прямоугольника или овала. Для начала нужно открыть фотографию. Если требуется прямоугольник, то на боковой панели в левой части экрана выбирается соответствующий инструмент.
После чего, следует выделить фрагмент, который требуется сохранить. Для обрезки кадра выбирается «Рамка». Если все пропорции верны, то следует нажать два раза «Enter».
Для кадрирования рисунка в форме круга, понадобится все тот же инструмент, выбор области. Чтобы сменить прямоугольную область на овальную необходимо кликнуть правой кнопкой мыши на панель. Высветится перечень фигур, из которых выбирают нужную.
Чтобы получился круг, а не овал, при выборе зажимают клавишу Shift. После того, как фрагмент будет отмечен, переходят к инструменту «Перемещение», который расположен на боковой панели, в самом вверху. Зажав левую кнопку мыши, выделенную часть перемещают в другой документ, который был подготовлен заранее. Чтобы сохранить изменения, нужно кликнуть клавишу «Enter».
После того, как фрагмент будет отмечен, переходят к инструменту «Перемещение», который расположен на боковой панели, в самом вверху. Зажав левую кнопку мыши, выделенную часть перемещают в другой документ, который был подготовлен заранее. Чтобы сохранить изменения, нужно кликнуть клавишу «Enter».
Использование вспомогательной сетки
Сетка помогают пользователю правильно кадрировать фотографию ровно. С ее помощью получится правильно расположить все элементы фрагмента. Программа предлагает несколько вариантов выбора сетки. Чтобы нанести ее на картинку, необходимо нажать на «Рамка». Затем выбрать сетку в верхней части экрана.
В выпадающем меню кликнуть на тот вариант, который необходим. После этого на выбранной области отобразится сетка, по которой можно придать рисунку нужные пропорции.
Выравнивание горизонта
В Photoshop выровнять картинку во время кадрирования можно несколькими способами.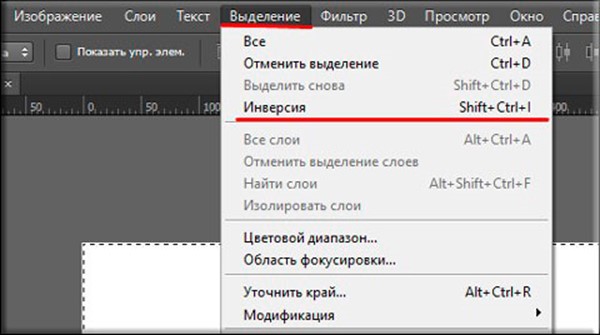 Для начала следует кликнуть на «Рамка» и определить кадр. После этого навести курсор на один из углов прямоугольника. Зажать левую клавишу мыши и поворачивать фотографию до тех пор, пока она не будет выровнена нужным образом.
Для начала следует кликнуть на «Рамка» и определить кадр. После этого навести курсор на один из углов прямоугольника. Зажать левую клавишу мыши и поворачивать фотографию до тех пор, пока она не будет выровнена нужным образом.
На панели инструментов нажать «Выпрямить». Используя «Выпрямление» нарисовать линию, которая будет опорной. Относительно этой линии можно поворачивать фрагмент. Таким образом фото будет выровнено относительно горизонтальной или другой линии.
Как обрезать фото
Содержание
- Процедура обрезки в Photoshop
- О правилах кадрирования
- Еще несколько идей
- Шаги
- Метод 1 из 3: Кадрирование фотографии
- Метод 2 из 3: Сделайте кадрирование искусством
- Метод 3 из 3: Кадрируйте фотографии онлайн с помощью PictureCropper.com
- Как на компьютере обрезать фото редактор Paint
Процедура обрезки в Photoshop
Редактор Photoshop от корпорации Adobe обладает большими возможностями. Как на компьютере обрезать фото именно в этой программе? Проблема решается тоже совершенно элементарно.
Как на компьютере обрезать фото именно в этой программе? Проблема решается тоже совершенно элементарно.
Как обычно, сначала выбирается инструмент «Рамка», с помощью которого производится выделение нужного фрагмента. После это на выделенной области появляется сетка. На ней нужно использовать правый клик, выбрав кадрирование. Фото будет обрезано. И его останется только сохранить.
В принципе, в этом редакторе можно воспользоваться еще и некоторыми специфичными средствами, позволяющими производить даже обрезку слоев. Но для случаев, когда требуется оставить какой-то один фрагмент из фотографии или картинки, выше предложенный метод станет самым простым и наиболее быстрым.
О правилах кадрирования
Совет 1 Как уменьшить размер фото без потери его качестваСовет 2 Как уменьшить картинку без потери качестваСовет 3 Как уменьшить фотографию без потери качестваСовет 4 Как уменьшать фотографииСовет 5 Как сделать фотку меньшеСовет 6 Как уменьшить изобр
Я готов поспорить, что разбираясь с этим вопросом, вы наталкивались на подобные картинки.
Это работает и тот результат, что у вас получиться, можно считать портретом. Но возникает резонный вопрос, а зачем так кадрировать? Ради чего? Ради того, чтобы получить правильный и до ужаса статичный снимок?
Именно на это обстоятельство напирают сторонники отрицания общепринятых правил кадрирования. Они правильно указывают на статичность получаемых фотографий. Но то, что в свою очередь демонстрируют фотографы, отрицающие классическое правильное кадрирование, снимками назвать сложно. Этакий композиционный хаос под соусом эмоций, якобы нахлынувших на фотографа.
Несколько разверну мысль. В одной из статей, разъясняющих новичкам за правила кадрирования, я встретил снимок этой чернокожей девочки. Описание к снимку позабавило.
«На снимке — пространство от середины лба до середины шеи. Кадрирование портрета крупным планом — это самая сложная работа для фотографа, ведь нужно передать эмоции человека, прочувствовать его.
И самое важное — глаза всегда должны быть в фокусе.»
Согласитесь, описание практически бессмысленное. Самое забавное заключается в том, что композиционное решение фотографа приняли за свободное от правил кадрирование. Посмотрите, почему Gunnar Salvarsson кадрировал так свою Village Girl:
Фотограф пренебрег правилами кадрирования и заполнения кадра ради усиления эмоциональности взгляда ребенка. Подобный композиционный прием, заключающийся в расположение глаза на центральной оси кадра, давно известен и широко применяется опытными фотографами. Любое иное кадрирование или построение кадра превратит этот великолепный снимок в обычную фотографию.
К чему я веду? Нельзя отрицать правила кадрирования ради отрицания. Вы должны понимать, чем жертвуете и ради чего, как это проделано на вышеописанной фотографии. Если вы пренебрегаете правилами кадрирования портретов и не добавляете никакой художественной или эмоциональной составляющей, то вы получите лишь плохо скадрированный снимок. Иллюстрацию к разделу «ошибки начинающих фотографов». И никакие оправдания в стиле «я художник, я так вижу» приняты не будут.
Если вы пренебрегаете правилами кадрирования портретов и не добавляете никакой художественной или эмоциональной составляющей, то вы получите лишь плохо скадрированный снимок. Иллюстрацию к разделу «ошибки начинающих фотографов». И никакие оправдания в стиле «я художник, я так вижу» приняты не будут.
Плохая фотография остается плохой вне зависимости от личности ее творца.
Позволю себе дать маленький совет: кадрируя портрет, задумайтесь. А что вы видите? Художественный образ? Эмоциональное переживание? Так сделайте все, чтобы усилить эмоциональность и художественность. Не смотрите на то, правильно ли вы обрезали локоть, и осталось ли место для взгляда. Ценность портрета заключается в его эмоциональности и силе воздействия на зрителя.
Во всех остальных случаях, кадрируйте портреты правильно. Не нужно ухудшать тот портрет, что уже выглядит обычным и не представляет художественной ценности.
Еще несколько идей
Изменение лица в Фотошопе. Редактор лица
Для деловых женщин важно на работе одеваться в соответствии с дресс-кодом. Но, всем нам безумно хочется выглядеть эффектно и сексуально, несмотря на все требования
Но, всем нам безумно хочется выглядеть эффектно и сексуально, несмотря на все требования
Используя вышеупомянутый вид пояса в нарядах для работы, Вы, во-первых, разнообразите скучные платья и костюмы, а во-вторых, надев его, сможете позволить себе рубашки с глубоким декольте. Ремень уравновесит Ваш образ и не позволит Вам в глазах окружающих выглядеть распутной женщиной.
В последнее время не выходят из моды туники. Они бывают разного кроя: свободные и облегающие. Особенность туник в том, что они очень удобные, а в сочетании с поясом Вы будете чувствовать себя еще комфортнее.
Большой пояс не покидает модные подиумы по всему миру. Дизайнеры активно используют этот аксессуар для украшения худощавых тел своих моделей. Знаменитые женщины: певицы, актрисы и телеведущие, постоянно мелькают перед журналистами в роскошных нарядах, дополнив их разнообразными вариантами.
Дизайнеры активно используют этот аксессуар для украшения худощавых тел своих моделей. Знаменитые женщины: певицы, актрисы и телеведущие, постоянно мелькают перед журналистами в роскошных нарядах, дополнив их разнообразными вариантами.
Использовать этот аксессуар могут себе позволить не только стройные барышни, но и обладательницы пышных форм. Такой вариант пояса уравновешивает пропорции тела, у крупных женщин он зрительно утягивает живот.
Можно надевать одновременно три-четыре тоненьких пояска – делать это рекомендуют такой именитый дизайнер, как Диор. Плетеные широкие пояса, или «косички» так же находятся на пике популярности. Если Вас не пугает эпатажный внешний вид, носите оригинальные аксессуары со сложными бляшками, петлями и камнями.
Если носить этот аксессуар поверх массивных шуб и пальто, Вы будете выглядеть более женственно. Ничего страшного не будет, если ткань основной одежды и пояса будут выполнены из различных материалов.
От широких поясоков должны отказаться женщины, у которых существенные проблемы с лишним весом.
Поясов должно быть много, главное, чтобы они были качественными
Ведь такой аксессуар привлечет к себе внимание и будет неловко, если из него будут торчать нитки. Он должен обязательно присутствовать в гардеробе!
Шаги
Метод 1 из 3: Кадрирование фотографии
Как убирать шумы в Фотошопе Как уменьшить шум в фотографии шумодавыНавигация записей
1
Найдите программу, которая позволит вам кадрировать фото. Нельзя просто обрезать фото онлайн. Для того, чтобы успешно кадрировать изображение, вам нужно сохранить фото на жестком диске, открыть его с помощью фоторедактора или программы обработки текстов и работать с ним в этой программе. Ниже приведены программы, которые вы можете использовать для кадрирования изображения:- Preview (Просмотр)
- Adobe Photoshop
- Adobe Illustrator
- Microsoft Word
- Многие другие
2
Кадрируйте, используя сочетания клавиш. Можно обрезать фото, используя длинный путь (в меню найти инструмент кадрирования), или нажав несколько клавиш на клавиатуре. Примечание: сочетания клавиш для всех программ разные. Не существует единой команды для выполнения кадрирования.
Можно обрезать фото, используя длинный путь (в меню найти инструмент кадрирования), или нажав несколько клавиш на клавиатуре. Примечание: сочетания клавиш для всех программ разные. Не существует единой команды для выполнения кадрирования.- Сочетание клавиш для программы Preview (Просмотр): «command + k»
- Шорткат для Adobe Photoshop: «С»
- 3
Сочетание клавиш для Adobe Illustrator: » Alt + с + о» 4
Кадрируйте длинным путем. Это не самый идеальный способ обрезки фото, но он поможет добиться нужного результата. Если в программе, которую вы используете, не работает сочетание клавиш, попробуйте кадрировать следующими методами:- Preview (Просмотр): поставьте стрелку и выделите часть фотографии, которую хотите кадрировать, затем перейдите в меню Tools (Инструменты) → Crop (Кадрировать).
- Adobe Photoshop: Выберите инструмент кадрирования, выделите часть фото, которую нужно вырезать, и нажмите Enter / Return (клавишу ввода) на клавиатуре или выберите Commit (Подтвердить).

- Adobe Illustrator: Выберите часть изображения, которую нужно кадрировать, затем перейдите в меню Object (Объект)→ Clipping Mask (Обтравочная маска)→ Make (Создать).
- Microsoft Word: Выберите фотографию, которую хотите обрезать, выберите Crop Tool (Инструмент кадрирования) в панели инструментов Picture (Рисунок) и выделите область, которую хотите кадрировать.
Метод 2 из 3: Сделайте кадрирование искусством
1
Старайтесь максимально кадрировать фотографии, когда делаете композицию кадра. Если вы фотографируете друга, делайте снимок именно друга, а не друга в конце коридора. Тогда вам не придется обрезать большую часть фотографии, когда вы вернетесь с фотосъемки и будете ее редактировать после загрузки.2
Помните правило третей, когда снимаете кадр. Это не совсем то же самое, что «золотая середина», которая более применима к живописи, а не к фотографии.- В принципе, правило третей состоит в следующем: «Мысленно разделите видоискатель или ЖК-экран на три части, с помощью двух вертикальных и двух горизонтальных линий создайте девять меньших прямоугольников и четыре точки пересечения линий».

- Попробуйте скомпоновать кадр так, чтобы центр вашего объекта съемки находился прямо на или рядом с одной из четырех точек пересечения линий. Наши глаза естественным образом стремятся к этим четырем точкам, а не к центру фотографии.
- В принципе, правило третей состоит в следующем: «Мысленно разделите видоискатель или ЖК-экран на три части, с помощью двух вертикальных и двух горизонтальных линий создайте девять меньших прямоугольников и четыре точки пересечения линий».
3
Сохраните исходное изображение, чтобы иметь возможность кадрировать его несколькими способами. Всегда работайте с копией изображения, что позволит в любой момент вернуться к исходному фото и дополнительно его отредактировать, если к вам пришло вдохновение.4
Избавьтесь от лишнего пространства. Вернемся к другу в коридоре: прихожая — это большое лишнее пространство. Кадрируйте снимок так, чтобы человек занимал большую часть кадра, оставив немного фона для контекста.5
Знайте, когда не стоит кадрировать. Некоторые фотографии следует оставить в оригинальном виде, чтобы сохранить контекст.6
Подумайте, для чего вы собираетесь использовать фотографию. Хотите ли вы ее напечатать или использовать в Интернете. Фото должно иметь больше пикселей для его печати, в то время как снимок, который размещается в сети, как правило, должен содержать меньше пикселей.
Хотите ли вы ее напечатать или использовать в Интернете. Фото должно иметь больше пикселей для его печати, в то время как снимок, который размещается в сети, как правило, должен содержать меньше пикселей.7
Всегда задавайте себе вопрос: «О чем эта фотография?». Кадрируйте изображение соответствующим образом. Как в написании книги, полезно удалить лишние детали. Кадрируйте так, чтобы то, что осталось, точно выражало сюжет фотографии.
Метод 3 из 3: Кадрируйте фотографии онлайн с помощью PictureCropper.com
Когда программное обеспечение для кадрирования недоступно, можно легко кадрировать фотографии с помощью инструмента онлайн.
- 1Перейдите в браузере на Picture Cropper.
- 2Нажмите «Select Image» («Выбрать изображение») и выберите фотографию на локальном диске.
- 3
Дождитесь завершения процесса загрузки. Для больших файлов это может занять некоторое время. - 4Выделите на фотографии определенную область.

5Используйте кнопку «Crop & Download» («Кадрировать и скачать»), чтобы загрузить результат.
Как на компьютере обрезать фото редактор Paint
В любой модификации ОС Windows от корпорации Microsoft можно найти стандартное графическое приложение под названием Paint. И если раньше этот редактор выглядел абсолютно неконкурентноспособным по сравнению с другими программными продуктами, поскольку позволял производить только примитивные операции и поддерживал минимум графических форматов, сегодня он стал намного лучше. Поэтому для начала посмотрим, как обрезать фото в Paint.
Делается это совершенно просто. Сначала используются инструменты выделения. Это кнопки прямоугольного или произвольного выделения, обозначенные областью с пунктирной линией. Затем применяется обрезка из того же меню. В этом случае выделенный фрагмент останется, а все остальное будет удалено.
Еще один метод, позволяющий решить вопрос, как обрезать фото в Paint, состоит в том, чтобы удалить выделенный фрагмент, используя для этого соответствующую команду из меню главной панели или клавишу Del. В этом случае будет удалена именно выделенная область.
В этом случае будет удалена именно выделенная область.
Можно пойти и другим путем. Сначала выделенную область нужно скопировать или вырезать, затем установить размер картинки на какой-то минимум (например, 5х5 пикселей) с помощью нажатия клавиш Ctrl + E. Потом вставить вырезанный или скопированный объект из буфера обмена.
В принципе, если использовать аналогичный, но более продвинутый редактор Paint.NET, выполняемые действия практически ничем отличаться не будут. Во всех случаях по окончании редактирования картинки ее можно быстро сохранить с помощью сочетания Ctrl + S или применить стандартное сохранение с заданием нового имени и желаемого формата файла.
Инструмент кадрированияв Photoshop | Научитесь использовать инструмент обрезки в Photoshop
Инструмент обрезки — это не что иное, как выбор области, которая нам нужна, и удаление оставшейся области с изображения; когда мы выбираем область, оставшаяся часть будет прозрачной, если мы нажмем, чтобы войти, оставшаяся невыделенная область исчезнет, а выбранная область станет полной картиной, у нас есть несколько типов параметров обрезки. Обрезка используется в каждом программном обеспечении для редактирования, например редактирование видео и редактирование фотографий, в Photoshop это используется в основном для целей фотостудии, они обрезают обычные фотографии до паспортных и других размеров фотографий. Мы используем обрезку в основном, когда нам нужно изменить размер изображений, а также, если мы считаем, что какой-то части изображения достаточно для наших требований, то мы удаляем остальное с помощью инструмента обрезки; есть много вариантов обрезки, которые нам очень помогают.
Обрезка используется в каждом программном обеспечении для редактирования, например редактирование видео и редактирование фотографий, в Photoshop это используется в основном для целей фотостудии, они обрезают обычные фотографии до паспортных и других размеров фотографий. Мы используем обрезку в основном, когда нам нужно изменить размер изображений, а также, если мы считаем, что какой-то части изображения достаточно для наших требований, то мы удаляем остальное с помощью инструмента обрезки; есть много вариантов обрезки, которые нам очень помогают.
Как использовать инструмент обрезки в Photoshop?
Ниже показано, как использовать инструмент кадрирования в Photoshop:
Шаг 1: Откройте приложение Photoshop на рабочем столе.
- Вот приложение Photoshop; мы можем найти инструменты слева и слои справа.
Шаг 2: Откройте любой файл, перейдите в раздел «Файл» и нажмите «Открыть». Или мы можем использовать сочетание клавиш «Ctrl + O», чтобы открыть.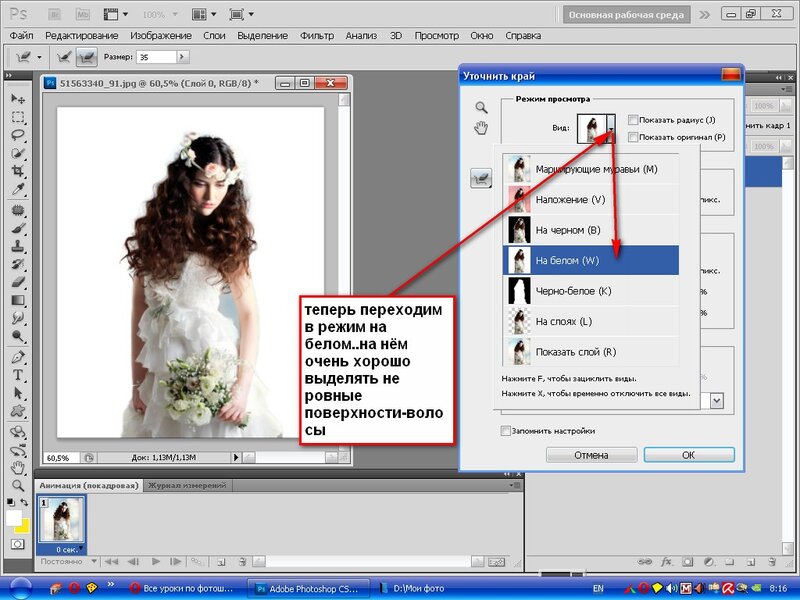 Другой вариант — дважды щелкнуть в окне фотошопа, чтобы открыть файл.
Другой вариант — дважды щелкнуть в окне фотошопа, чтобы открыть файл.
Шаг 3: Когда мы нажимаем «Открыть», мы можем найти окно, из которого нам нужно выбрать изображение, которое нужно отредактировать.
Шаг 4: Здесь мы открываем изображение.
- Здесь мы можем найти бабочку на цветке; Теперь мы будем работать над этим изображением.
Шаг 5: Теперь перейдите на панель инструментов, где мы можем найти символ обрезки, 3 rd символ с левой стороны на панели инструментов; мы также можем использовать C в качестве ярлыка для обрезки.
- Как только мы выберем инструмент обрезки, символ изменится.
Шаг 6: Теперь нарисуйте прямоугольный выделенный символ на изображении.
- Здесь мы можем найти прямоугольный символ выделения на изображении; остальная область выглядит прозрачной, а это значит, что нам нужна только выделенная область, а остальные можно отключить, если нажать Enter; остальная часть выбранной области исчезнет.

Шаг 7: Если нам нужно увеличить выделенную область, мы можем перетащить прямоугольник, здесь у нас есть 8 точек для увеличения размера; это кадрирование произвольного размера, поэтому мы можем обрезать столько, сколько сможем.
Шаг 8: Здесь у нас есть варианты цвета щита; мы можем изменить цвет невыбранной области.
Шаг 9: Здесь я выбираю зеленый цвет в качестве цвета щита.
- Цвет фона изменился на зеленый.
Шаг 10: Теперь мы видим, что невыбранная область заполнена цветом.
Шаг 11: Здесь мы можем найти параметр непрозрачности для щита; с помощью этой опции мы можем изменить прозрачность невыделенной области.
- Здесь мы дали 100% прозрачность, поэтому фон скрывается и видна только выделенная область.
Шаг 12: Если мы уменьшим прозрачность, мы также найдем фоновые изображения, и это может помочь нам найти цель для увеличения размера области обрезки.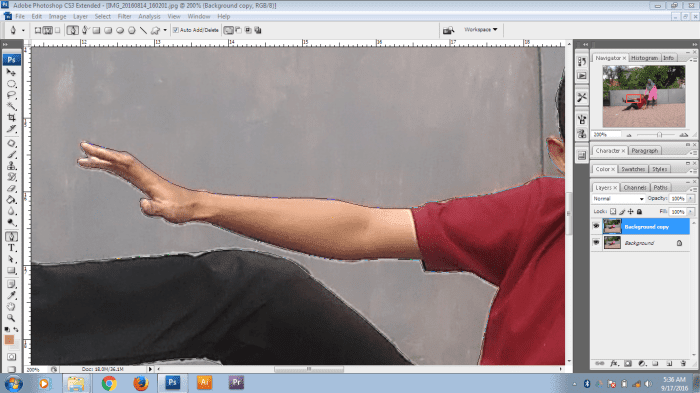
- Я всегда рекомендую сохранять 50% прозрачности, тогда только мы можем найти остальную часть выделенной области, найдя цель, если нам нужно увеличить область обрезки.
Шаг 13: Если мы дадим 1% непрозрачности, мы не найдем никакой разницы; мы можем найти только прямоугольник кадрирования.
Шаг 14: Здесь у нас есть несколько вариантов кадрирования; в левом верхнем углу нажмите на стрелку вниз; мы можем найти подменю.
- В подменю мы можем найти 5 типов параметров обрезки, и мы получим больше, если загрузим пресеты; каждый вариант обрезки имеет разные размеры.
Шаг 15: Здесь мы попробуем с параметрами кадрирования 4×6 дюймов и посмотрим, как это работает.
- Если мы перетащим с кадрированием 4×6, мы сможем получить только стандартный размер фотографии; мы не можем свободно увеличивать размер; мы можем только увеличить стандартный размер.

- На самом деле, 4×6 — это базовый стандартный размер фотографии, который соответствует стандарту 35 мм, 35 мм — это старый формат пленки с соотношением сторон 2:3, это формат для печати, поэтому 6×4 близок к этому формату, поэтому он называется стандартным.
Шаг 16: Здесь мы попробуем кадрировать 5×7.
- Если нам нужно 1500 x 2100 пикселей, мы можем использовать эту опцию обрезки, и она дает соотношение 7:5.
Шаг 17: Давайте попробуем кадрировать 8×10.
- 8×10 — это большой размер фотографии с соотношением сторон 5:4; он также называется размером изображения, он имеет 2400 x 3300 пикселей, но разрешение печати должно быть 1536 x 1024 пикселей.
Шаг 18: Мы можем придать урожай в соответствии с требованиями.
- Мы можем изменить значения ширины и высоты, чтобы обрезать изображение.

Шаг 19: Если нам нужно повернуть обрезку, просто выберите и поверните прямоугольную рамку.
- Таким образом, мы можем получить повернутые кадрированные изображения.
Шаг 20: Если нам нужно получить одинаковый размер кадрирования для двух изображений, нам нужно использовать параметр изображения спереди.
- Здесь мы можем найти вариант изображения спереди.
- В этом методе нам нужно импортировать два изображения, обрезать первое изображение, выбрать вариант переднего изображения, а затем щелкнуть второе изображение; такая же обрезка будет применена ко второму изображению.
- Когда мы работаем над кадрированием нескольких изображений, этот метод полезен для нас.
Шаг 21: Перейдите к параметрам обрезки и нажмите значок воспроизведения, и мы получим подменю.
- В подменю мы можем получить множество опций, таких как создание новых предустановок инструментов; из этого меню мы можем импортировать новые пресеты и удалять старые пресеты.

Шаг 22: Мы также можем создать собственные пресеты, перейти к параметру обрезки и щелкнуть значок изображения; затем мы можем получить меню с запросом имени нашего пресета.
- Мы можем дать пресету наше имя с размерами, которые мы используем.
Вывод
В этом процессе мы импортируем изображение и обрезаем его в Photoshop; мы используем различные варианты кадрирования, такие как 6×4, 5×7 и 8×10; мы узнаем, что такое переднее изображение, где мы можем использовать один и тот же размер обрезки для двух изображений, как импортировать пресеты и как добавлять пресеты и т. д. Я надеюсь, что у нас была интересная дискуссия и мы узнали некоторые важные вещи.
Рекомендуемые статьи
Это руководство по использованию инструмента кадрирования в Photoshop. Здесь мы обсудим шаги по созданию кадрированных изображений с помощью инструмента кадрирования в Photoshop. Вы также можете ознакомиться с другими нашими статьями по теме, чтобы узнать больше –
- Альтернативы Adobe Photoshop
- Смарт-объекты в Photoshop
- Инструмент «Перо» в After Effects
- Обрезка в Illustrator
Знакомство с инструментом кадрирования в Photoshop
Бесплатный набор фотографий (стоимостью 180 долларов): экшенов PS, предустановки LR, наложения фотографий и шаблоны для печати!
Получите это здесь.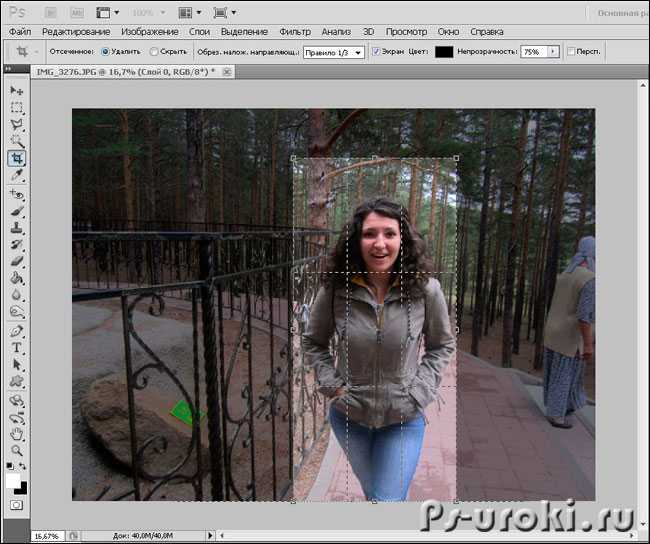
Эта статья является частью нашей серии «Редактирование фотографий 101» Яна Пуллена. В этой серии будут рассмотрены все основы использования Photoshop для редактирования фотографий. Если вы только начинаете работать с Photoshop или редактированием фотографий или хотите улучшить свои навыки в этой области, эта серия станет отличной основой. Если вы хотите быть уверены, что не пропустите будущие статьи, вы можете подписаться на нашу рассылку новостей или подписаться на нас в Twitter, Google+ или Facebook. Вы также можете найти уже опубликованные статьи, посетив страницу курса Photo Editing 101.
Очень легко подумать, что инструмент кадрирования в Photoshop — это очень простой инструмент, и хотя работа, которую он выполняет, довольно проста, в нем есть нечто большее, чем вы можете себе представить, если не обращаете внимания на панель параметров инструмента. Интересно, что это немного необычно, поскольку параметры инструмента меняются между активацией инструмента кадрирования и его использованием.
Чтобы получить максимальную отдачу от инструмента, я пройдусь по доступным вам параметрам и покажу, как вы можете адаптировать инструмент обрезки для своих задач и личного вкуса.
Как активировать инструмент обрезки?
Значок инструмента кадрирования представляет собой знакомый дизайн двух противоположных прямых углов с перекрывающимися углами, который используется во многих приложениях для редактирования изображений. Если вы не видите его в палитре «Инструменты», вместо этого найдите значок, похожий на скальпель, нажмите и удерживайте его, чтобы открыть всплывающее меню, и затем вы можете выбрать инструмент «Обрезка». Adobe сэкономила место в палитре, сгруппировав похожие инструменты вместе и используя всплывающие подменю. В этом случае вы можете игнорировать два инструмента среза, поскольку они предназначены для использования веб-дизайнерами, а не фотографами.
Вы просто рисуете на своем изображении и делаете выбор обрезки. Вы можете перетаскивать любой из маркеров, чтобы настроить выделение после того, как вы его сделали, и если вы удерживаете клавишу Shift при перетаскивании одного из маркеров, пропорции выделения будут сохранены.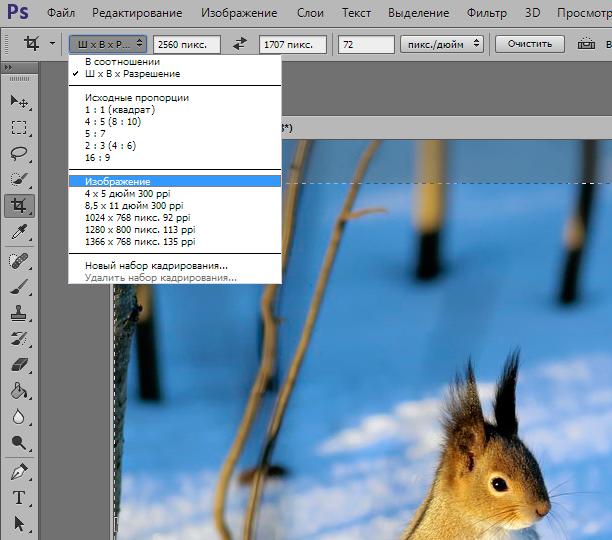 Просто дважды щелкните выделенную область или нажмите клавишу возврата, чтобы применить обрезку.
Просто дважды щелкните выделенную область или нажмите клавишу возврата, чтобы применить обрезку.
Как ограничить размер обрезки?
Иногда вы можете обрезать фотографию так, чтобы она была визуально наиболее приятной, и позволить окончательной форме и/или размеру установить процесс. Однако в большинстве случаев вам, вероятно, потребуется обрезать изображение до заданного соотношения, а также учитывать размер полученного изображения в пикселях, чтобы обеспечить его хорошее воспроизведение. Если вы обрежете небольшую область большой фотографии, а затем попытаетесь распечатать ее в формате A4, вы, скорее всего, будете очень разочарованы результатом.
Когда вы активируете инструмент кадрирования, на панели параметров инструмента отображается несколько полей ввода, которые можно настроить для управления отображением поля кадрирования.
Вы можете добавить значение только к одному из полей ширины и высоты или к обоим полям. Если вы установите только один из них, значение другого будет рассчитываться относительно установленного значения, когда вы фактически кадрируете изображение. Если вы введете только число, значение будет обработано как значение в пикселях, а «px» будет добавлено к значению. Вы также можете использовать другие системы измерения, такие как дюймы, добавив «in» после добавляемого числа.
Если вы введете только число, значение будет обработано как значение в пикселях, а «px» будет добавлено к значению. Вы также можете использовать другие системы измерения, такие как дюймы, добавив «in» после добавляемого числа.
Если изображение будет использоваться для печати, вы также можете установить значение Разрешения и переключать это значение между пикселями на дюйм и пикселями на сантиметр с помощью раскрывающегося меню. Если вы хотите обрезать несколько фотографий до того же размера, что и существующая фотография, если вы откроете эту фотографию так, чтобы она была в фокусе, вы можете просто нажать кнопку «Переднее изображение», и настройки «Ширина», «Высота» и «Разрешение» будут установлены на соответствовать этому файлу.
Кнопка «Очистить» удалит все значения из полей одним щелчком мыши.
Учтите, что при установке этих значений следует соблюдать осторожность, так как размер обрезанного изображения может быть больше исходного, что может привести к неприемлемой потере качества.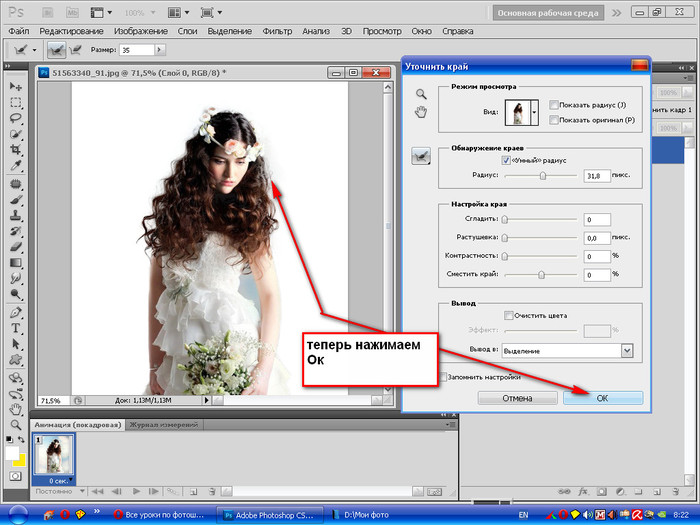 Чтобы избежать этого, я советую вам нажать кнопку Front Image перед запуском, а затем убедиться, что вы не устанавливаете значения выше, чем эти настройки.
Чтобы избежать этого, я советую вам нажать кнопку Front Image перед запуском, а затем убедиться, что вы не устанавливаете значения выше, чем эти настройки.
Как отменить урожай, не применяя его?
После того, как вы нарисовали выделение обрезки, вы можете отменить его, возможно, потому, что вы забыли, что установили ограничивающие значения. Просто нажмите клавишу Esc или Escape на клавиатуре, и поле обрезки исчезнет.
Следует ли удалить или скрыть обрезанную область?
Первые элементы управления в параметрах инструмента будут недоступны, если только вы не работаете с изображением хотя бы с одним слоем. По умолчанию фотографии открываются как фоновый слой, и элементы управления «Область кадрирования» в этом случае неактивны, но двойной щелчок по фоновому слою в палитре «Слои» преобразует его в слой.
Предполагая, что у вас есть хотя бы один активный слой, если для параметра «Область обрезки» задано значение «Удалить», все области слоя за пределами выделения обрезки удаляются при обрезке изображения.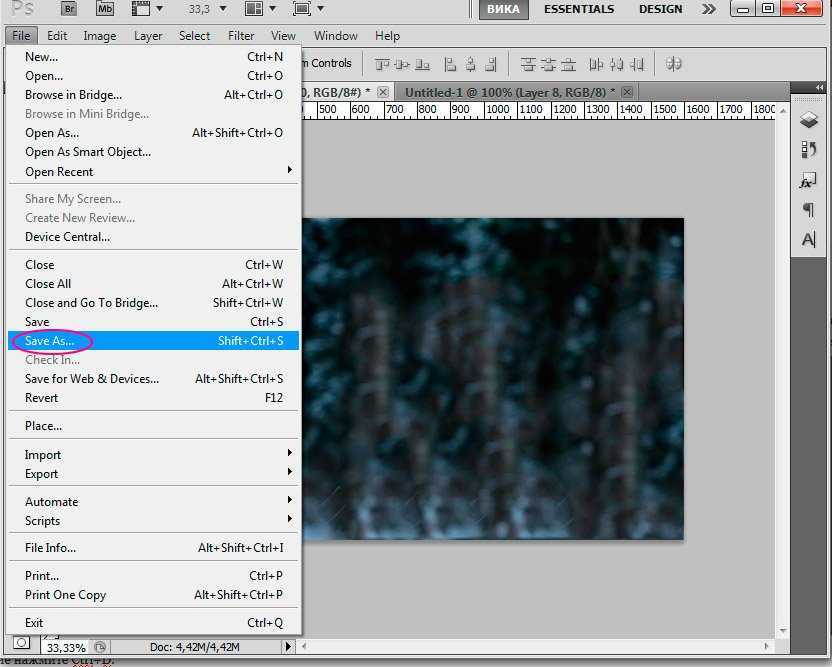 Если установлено значение «Скрыть», размеры изображения обрезаются, но области слоя за пределами обрезки по-прежнему существуют за границами изображения.
Если установлено значение «Скрыть», размеры изображения обрезаются, но области слоя за пределами обрезки по-прежнему существуют за границами изображения.
Чтобы проиллюстрировать это, на следующих двух снимках экрана показано одно и то же изображение, обрезанное с помощью команд «Удалить» и «Скрыть». Затем я перешел к инструменту «Перемещение» и перетащил каждую версию изображения влево.
В приведенном выше примере используется Удалить, а справа имеется пустое место.
Тот, что выше, использовал Hidden и по-прежнему имеет исходную фотографию, которая находилась за пределами обрезанной области.
Что делает наложение направляющей кадрирования?
В раскрывающемся списке Наложение направляющей кадрирования есть три параметра. Если установлено значение «Нет», в выделении кадрирования не будет дополнительных линий. Если вы установите правило третей, вы можете использовать направляющие линии, чтобы помочь расположить наиболее важный элемент на фотографии.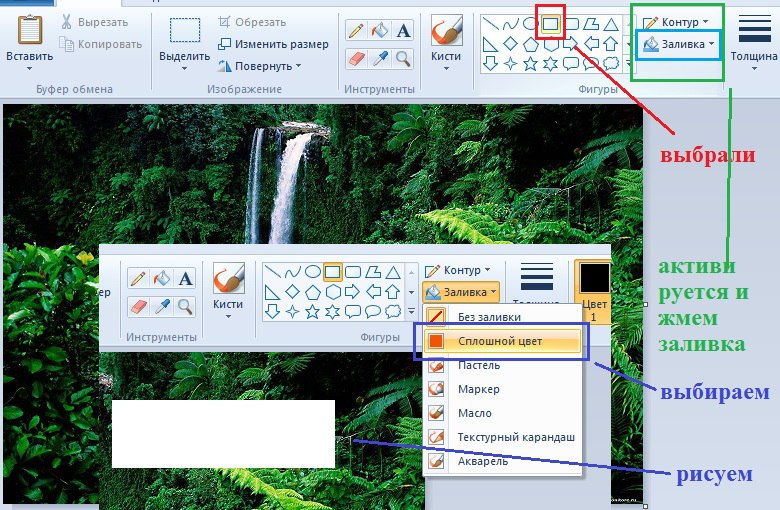 Последний вариант накладывает сетку направляющих, что также может помочь вам легче судить об относительных пропорциях.
Последний вариант накладывает сетку направляющих, что также может помочь вам легче судить об относительных пропорциях.
Как настроить щит?
Щиток предназначен для того, чтобы затенить область за пределами выбора урожая, чтобы было легче определить, где его обрезать. Вы можете отключить его, сняв флажок «Щит». Кроме того, вы можете изменить цвет, щелкнув поле «Цвет» и используя палитру цветов. Вы также можете изменить непрозрачность по своему вкусу, используя ползунок или введя значение.
Что делает флажок перспективы?
Этот последний параметр может быть удобен для изображений, где линии сходятся из-за перспективы. Если этот флажок не установлен, при перетаскивании углового маркера область обрезки остается прямоугольной. Если вы отметите этот флажок и перетащите ручку, она переместится независимо и изменит форму выделения.
На снимке экрана выше вы можете видеть, что я сделал эту фотографию своей столовой относительно низко, и в результате дверной проем слева, а также окно и ставни справа наклонены к изображению.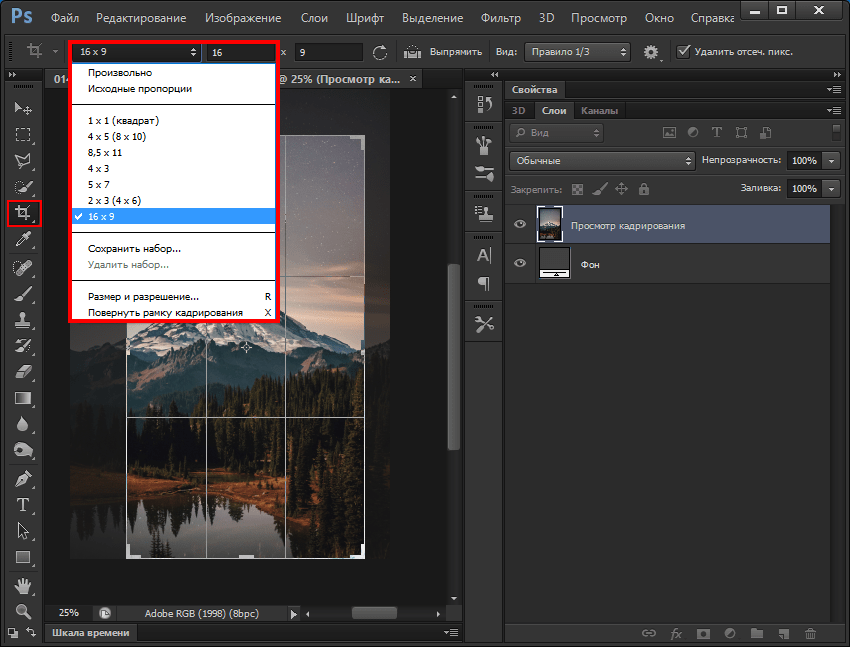

 На экране появится сетка, которую можно изменять в зависимости от того, какой кадр должен получиться. Оставшаяся часть изображения на которой останется все лишнее будет затемненной.
На экране появится сетка, которую можно изменять в зависимости от того, какой кадр должен получиться. Оставшаяся часть изображения на которой останется все лишнее будет затемненной.
 Можно обрезать фото, используя длинный путь (в меню найти инструмент кадрирования), или нажав несколько клавиш на клавиатуре. Примечание: сочетания клавиш для всех программ разные. Не существует единой команды для выполнения кадрирования.
Можно обрезать фото, используя длинный путь (в меню найти инструмент кадрирования), или нажав несколько клавиш на клавиатуре. Примечание: сочетания клавиш для всех программ разные. Не существует единой команды для выполнения кадрирования.

 Хотите ли вы ее напечатать или использовать в Интернете. Фото должно иметь больше пикселей для его печати, в то время как снимок, который размещается в сети, как правило, должен содержать меньше пикселей.
Хотите ли вы ее напечатать или использовать в Интернете. Фото должно иметь больше пикселей для его печати, в то время как снимок, который размещается в сети, как правило, должен содержать меньше пикселей.