Как отвязать свою учетную запись Skype от Windows 10?
Главная » Аккаунты
Автор Milena Anderson На чтение 7 мин. Просмотров 8 Опубликовано
Краткий ответ
- Откройте меню “Пуск” и нажмите “Настройки”.
- Нажмите “Учетные записи”.
- Нажмите Skype.
- Нажмите Удалить учетную запись.
- Подтвердите, снова нажав Удалить.
Как отменить связь Учетная запись Skype из учетной записи Outlook или Hotmail
Как удалить учетную запись Skype навсегда — 2020
youtube.com/embed/xnenxPgjRwY?feature=oembed» frameborder=»0″ allow=»accelerometer; autoplay; clipboard-write; encrypted-media; gyroscope; picture-in-picture» allowfullscreen=»»>Как отключить Skype от учетной записи Microsoft?
Чтобы отвязать свою учетную запись Skype от учетной записи Microsoft, вам нужно открыть Skype на своем компьютере. Нажмите на меню в левом верхнем углу и выберите “Учетная запись Skype”. Затем нажмите “Выйти”, а затем “Удалить мою учетную запись”. После удаления вашей учетной записи вы можете перейти на сайт skype.com и нажать “Зарегистрироваться”, чтобы создать новую учетную запись Skype.
Как отменить связь учетной записи в Windows 10?
Сначала откройте приложение “Настройки”. Затем перейдите в “Учетные записи” и выберите “Семья и другие люди”. В разделе “Другие люди” вы увидите учетную запись, связь с которой хотите отменить. Выберите его и нажмите “Удалить”.
Как удалить учетную запись Skype в Windows 10?
Чтобы удалить свою учетную запись Skype в Windows 10:
Откройте приложение Skype.
Нажмите на три точки в правом верхнем углу экрана.
Выберите “Настройки”.
Прокрутите вниз и выберите “Удалить мою учетную запись”.
Введите имя пользователя и пароль Skype, затем нажмите “Удалить мою учетную запись”.
Почему моя учетная запись Skype связана с Microsoft?
В 2015 году Microsoft приобрела Skype за 8,5 млрд долларов. С момента приобретения многие пользователи задавались вопросом, почему их учетная запись Skype связана с Microsoft. Некоторые даже жаловались на это изменение и просили, чтобы их учетные записи были отвязаны от Microsoft.
Microsoft не дала четкого ответа, почему учетные записи связаны, но есть несколько возможных причин. Одной из причин может быть то, что Microsoft хочет создать более унифицированный интерфейс для своих пользователей. Связав учетные записи Skype и Microsoft, пользователи могут получить доступ к своим контактам Skype и сообщениям из других служб Microsoft, таких как Outlook и Xbox.
Другая возможность заключается в том, что Microsoft пытается привлечь больше людей к использованию своих платных служб. Связав учетные записи, компания может предоставить пользователям больше возможностей для покупки таких вещей, как кредит в Skype или премиум-подписки.
Что произойдет, если вы удалите учетную запись Skype?
Если вы удалите свою учетную запись Skype, все ваши личные данные, включая информацию вашего профиля, контакты и сообщения, будут безвозвратно удалены. Если у вас есть подписка, вы потеряете доступ ко всем своим платным функциям.
Является ли учетная запись Skype такой же, как учетная запись Microsoft?
При регистрации в Skype вас попросят создать учетную запись Microsoft.. Ваша учетная запись Skype совпадает с учетной записью Microsoft?
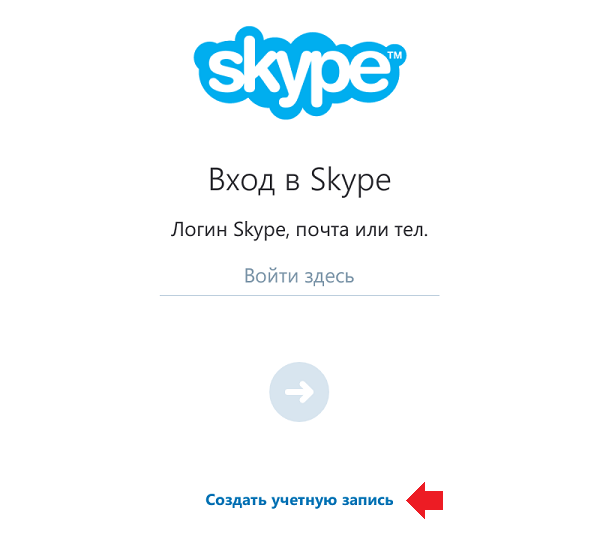 Однако это не одна и та же учетная запись.
Однако это не одна и та же учетная запись.Если вы хотите использовать свою учетную запись Skype для входа в другие службы Microsoft, такие как Outlook или OneDrive, вы можете связать свои учетные записи. Это позволит вам использовать один логин для всех ваших служб Microsoft.
Ваша учетная запись Microsoft также используется для входа в Windows 10. Если у вас есть компьютер с Windows 10, вам нужно будет создать учетную запись Microsoft перед вы можете использовать его.
Как мне отключить мою электронную почту от Windows 10?
Если вы хотите отменить связь электронной почты с Windows 10, вы можете перейти в приложение “Настройки” и выбрать “Учетные записи”. Оттуда выберите “Электронная почта”, а затем нажмите ссылку “Отключить эту учетную запись”. Вы также можете перейти на веб-сайт Microsoft Outlook и войти в систему с учетной записью, связь с которой вы хотите отменить. После входа в систему выберите “Управление учетной записью”, а затем нажмите “Отключить эту учетную запись”.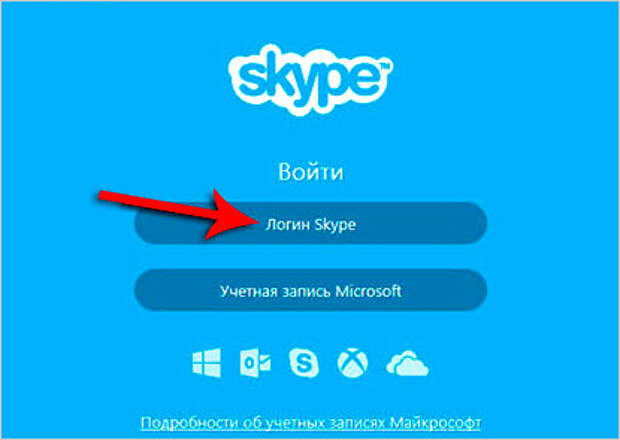
Как удалить подключенную учетную запись Windows?
Откройте панель управления.
Нажмите “Учетные записи пользователей и семейная безопасность”.
Нажмите “Управление учетными записями пользователей”.
Выберите учетную запись, которую хотите удалить. и нажмите “Удалить учетную запись”.
Следуйте инструкциям по удалению учетной записи.
Связана ли Windows 10 с моей учетной записью Microsoft?
Windows 10 связана с вашей учетной записью Microsoft, а ваша учетная запись Microsoft связана с вашим компьютером. Это означает, что все, что вы делаете на своем компьютере, включая установку Windows 10, автоматически связывается с вашей учетной записью Microsoft. Если вы хотите использовать другую учетную запись Microsoft на том же компьютере, вам нужно будет изменить настройки в Windows 10.
Как мне отменить привязку электронной почты к Skype?
Skype — это популярное приложение, позволяющее пользователям общаться друг с другом с помощью голосовых и видеозвонков.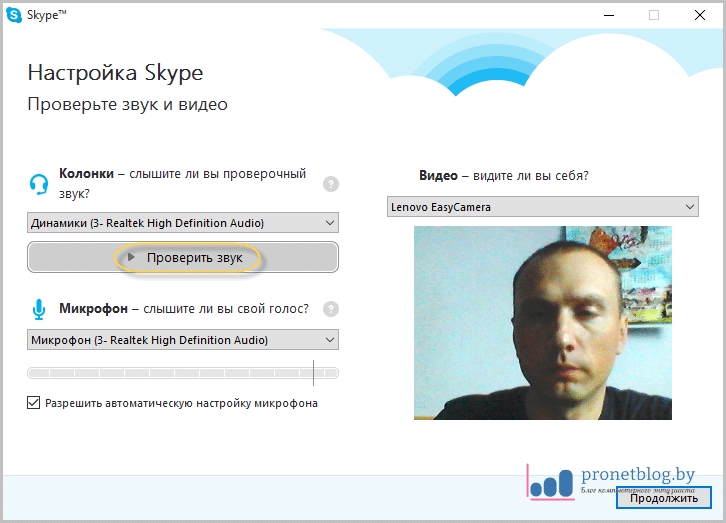 Одной из особенностей Skype является то, что его можно использовать для отправки и получения электронных писем. Однако, если вы больше не хотите использовать Skype для отправки и получения электронной почты, вы можете отменить связь своей электронной почты со Skype.
Одной из особенностей Skype является то, что его можно использовать для отправки и получения электронных писем. Однако, если вы больше не хотите использовать Skype для отправки и получения электронной почты, вы можете отменить связь своей электронной почты со Skype.
Как отключить электронную почту от Skype?
Чтобы отключить электронную почту от Skype, вам нужно зайти в настройки своей учетной записи Skype и удалить адрес электронной почты, связанный с вашей учетной записью Skype..
Удаляет ли удаление учетной записи Skype учетную запись Microsoft?
Учетная запись Microsoft и учетная запись Skype — это две разные учетные записи с разными целями.
При удалении учетной записи Microsoft удаляются все данные, связанные с учетной записью, включая электронные письма, контакты, события календаря и документы в OneDrive. Удаление учетной записи Skype не приводит к удалению учетной записи Microsoft.
Моя учетная запись Skype совпадает с моим паролем Microsoft?
Skype и Microsoft — это две разные компании с разными паролями. Ваш логин Skype не совпадает с вашим паролем Microsoft. Однако оба пароля могут быть одинаковыми или разными. Если вы хотите использовать один и тот же пароль для Skype и Microsoft, ничего страшного. Однако, если вы хотите иметь отдельные пароли для каждой учетной записи, это тоже нормально.
Могу ли я иметь две учетные записи Skype на одном компьютере?
Да, вы можете иметь две учетные записи Skype на одном компьютере. Для этого вам нужно создать новую учетную запись Skype, а затем войти в нее. Затем вы можете использовать другую учетную запись Skype для совершения звонков и отправки сообщений.
Для этого вам нужно создать новую учетную запись Skype, а затем войти в нее. Затем вы можете использовать другую учетную запись Skype для совершения звонков и отправки сообщений.
Как сбросить настройки учетной записи Skype?
Если у вас возникли проблемы со входом в свою учетную запись Skype или вы хотите сбросить ее по какой-либо другой причине, есть несколько способов сделать это.
Первое, что вам нужно сделать, это Все, что вам нужно сделать, это открыть веб-сайт Skype на компьютере. Затем нажмите кнопку “Войти” в правом верхнем углу и введите свой адрес электронной почты и пароль. Если вы забыли свой пароль, нажмите “Забыли пароль?” под ним.
После входа в систему нажмите значок “Настройки” в верхнем левом углу и выберите “Учетные записи”. Оттуда прокрутите вниз до раздела “Сбросить свою учетную запись” и нажмите кнопку “Сбросить мою учетную запись Skype”. Появится новое окно с запросом подтверждения.
Как зарегистрироваться в Скайпе
Как зарегистрироваться в Скайпе41 комментариев
Руководства, Помощь
(17 голосов)
Регистрация в Скайпе это заполнение простой формы с целью создать новую учётную запись (аккаунт) Skype.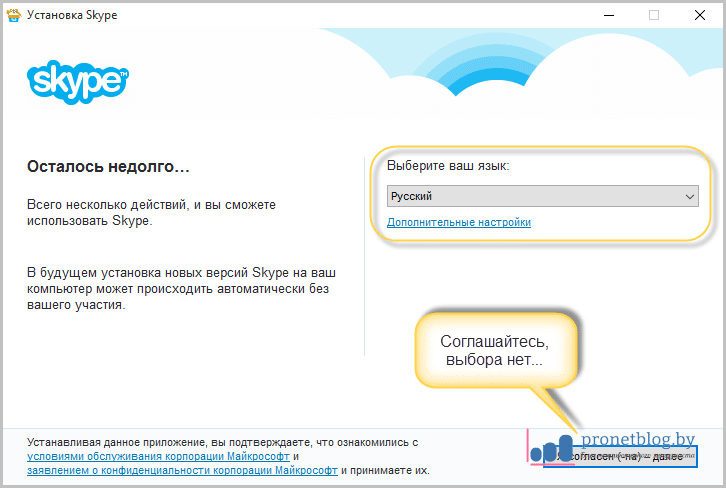 Данный процесс занимает не больше 1-2 минут и не представляет ничего трудного. В Скайпе можно зарегистрироваться разными методами (например, в Skype для Android, Mac и iOS форма регистрации доступна в самом приложении), но в этом руководстве расскажу про универсальный способ регистрации, когда учётная запись создаётся в браузере на официальном сайте.
Данный процесс занимает не больше 1-2 минут и не представляет ничего трудного. В Скайпе можно зарегистрироваться разными методами (например, в Skype для Android, Mac и iOS форма регистрации доступна в самом приложении), но в этом руководстве расскажу про универсальный способ регистрации, когда учётная запись создаётся в браузере на официальном сайте.
Перед тем как продолжить, хочу обратить внимание на следующее:
- Не важно где и как вы создали учётную запись, с её помощью можно авторизоваться на любом компьютере, планшете, телефоне или в браузере.
- На одном адресе электронной почты можно зарегистрировать множество учётных записей Skype с возможностью использовать всех одновременно.
- Если желаете, чтобы вашим знакомым было проще найти вас в Скайпе, при заполнении формы укажите только достоверные данные.
Итак, чтобы зарегистрироваться в Скайпе:
-
Откройте страницу https://login.
 skype.com/registration?setlang=ru
skype.com/registration?setlang=ru
Я специально привёл эту ссылку чтобы форма регистрации была на русском языке. Но страница доступна и на других языках, включая украинский и болгарский. -
Введите имя и фамилию
Эта информация является обязательной и как уже сказал, чтобы вас могли легче найти, укажите достоверные данные. Если желаете сохранить анонимность, введите инициалы. -
Укажите адрес вашей электронной почты
Тоже является обязательным, но в отличие от имени и фамилии, он не показывается никому. Электронная почта нужна чтобы восстановить доступ к учётной записи. В принципе, можно зарегистрироваться без реальной электронной почты, поскольку она не проверяется, но настоятельно не рекомендую делать этого.
Кстати, на этом шаге может возникнуть проблема с полем «Введите адрес эл. почты ещё раз» — данное поле не «активируется» если вставить емайл используя правый клик мышки. Поэтому, либо введите его вручную, либо нажмите Ctrl+V.
Поэтому, либо введите его вручную, либо нажмите Ctrl+V.
-
Укажите личные данные
Обязательным здесь является только страна и язык, город и дату рождения укажите только при желании. Эти данные видны всем пользователям, поэтому если хотите, чтобы вас нашли знакомые, укажите достоверные данные. -
Придумайте Skype Логин
Самый важный шаг в процессе регистрации — придумать имя пользователя Skype. Не важно для чего создаётся учётная запись, помните, что в отличие от других данных, логин Skype нельзя изменить. И, хорошенько подумайте, как будет выглядеть ваше имя пользователя, например, на визитной карточке или на странице с вашими контактами (я к тому, что для директора фирмы, учителя или любого «серьёзного человека» логин alfa_samec_007, мягко сказать, не совсем подходит). -
Укажите пароль
Не менее важный шаг, указать сложный пароль, чтобы злоумышленники не угадали его. И как в случае с адресом электронной почты, заполните вручную поле «Повторить пароль».
И как в случае с адресом электронной почты, заполните вручную поле «Повторить пароль».
-
Подтвердите подписку на рассылку
Если не хотите получить новости о программе Skype или о специальных предложениях, снимите флажок напротив опции «Получать сообщения». -
Пройдите антиспам проверку
На этом шаге введите символы отображённые на картинке, чтобы доказать, что вы человек а не бот. Регистр букв не имеет значение, поэтому можете писать код используя строчные буквы. -
Завершите регистрацию
Последнее что осталось сделать, подтвердить, что согласны с условиями использования Skype, нажимая кнопку «Я согласен — Далее».
Если всё заполнили правильно и не допустили ошибок, учётная запись будет создана мгновенно — сразу после этого скачайте Скайп и общайтесь бесплатно с друзьями.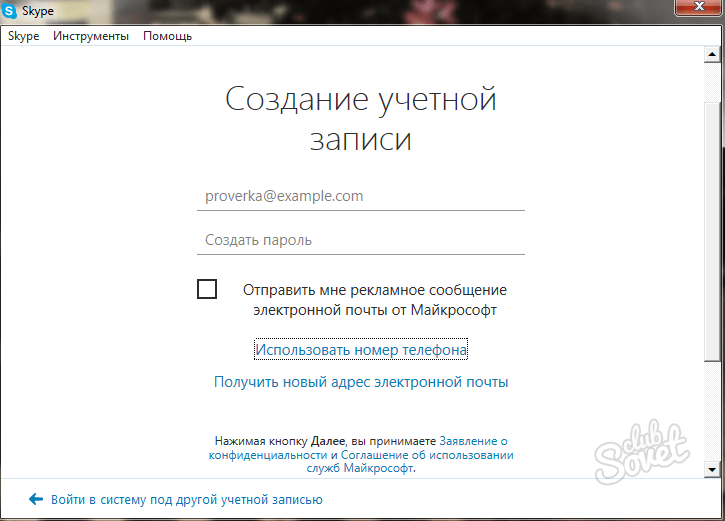
Похожие записи:
- RegBot
- Старфиш Аудио
- Звезды Мне
- В Скайпе добавили анонимные беседы
- NearMinderBot
Как изменить имя в Skype
Наступает время, когда большинству из нас необходимо изменить свое имя в Skype, независимо от того, используете ли вы сейчас приложение для видеочата для более профессионального общения или просто переросли свое первоначальное имя.
Содержание
- Изменение имени учетной записи Skype
- Изменение отображаемого имени Skype
В этом руководстве вы узнаете, куда именно нужно перейти в настройках Skype, чтобы изменить свое имя. Однако на этот раз убедитесь, что вы сделали достойный выбор, чтобы вам не пришлось делать это снова на следующей неделе. (Не являетесь поклонником Skype? Эти другие услуги и клиенты VOIP тоже заслуживают внимания.)
Подробнее
- Как пользоваться Скайпом
- Распространенные проблемы со Skype и способы их устранения
- Как записать звонок в Skype
Изменение имени учетной записи Skype
Когда вы впервые регистрируетесь в Skype, вам присваивается автоматически сгенерированное имя учетной записи, известное как ваше имя Skype.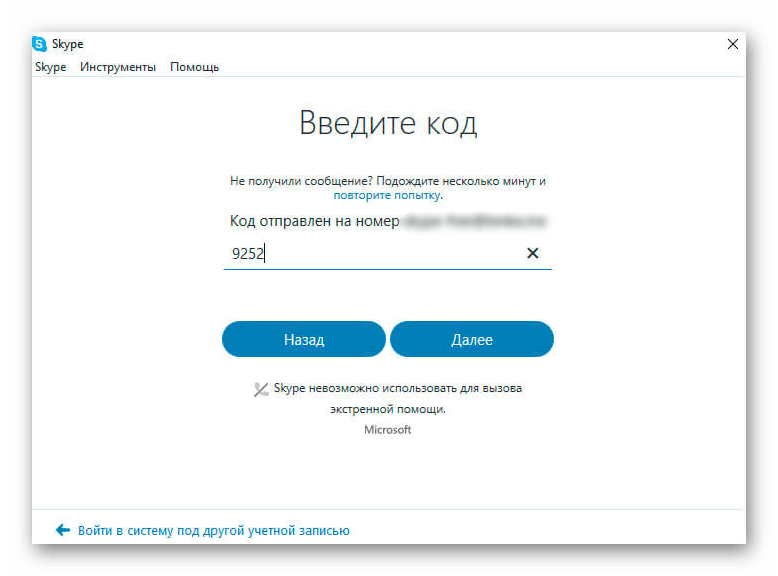 Во-первых, плохие новости: вы не можете изменить это имя. Имя Skype, связанное с вашей учетной записью, является постоянным с момента, когда вы впервые создали свою учетную запись, и Skype вообще не позволит вам изменить его.
Во-первых, плохие новости: вы не можете изменить это имя. Имя Skype, связанное с вашей учетной записью, является постоянным с момента, когда вы впервые создали свою учетную запись, и Skype вообще не позволит вам изменить его.
Но вы можете полностью создать новую учетную запись. Фактически, создание новой учетной записи может быть лучшим решением для некоторых пользователей, особенно для тех, кто начинает использовать Skype профессионально или кому может понадобиться отдельная учетная запись Skype для деловых целей. Вот несколько важных шагов, которые следует учитывать:
Шаг 1 : Не удаляйте старую учетную запись. Фактически, вы не можете удалить свою старую учетную запись Skype, не удалив при этом связанную с ней учетную запись Microsoft, чего обычно вы хотите избежать. Вместо этого рассмотрите возможность создания второй аккаунт Skype. Skype разрешает это, если у вас есть вторая учетная запись Microsoft.
Шаг 2 : Начните с создания новой учетной записи для Skype. Функционально это аналогично созданию новой учетной записи Microsoft для себя. Если у вас уже есть отдельная бизнес-учетная запись Microsoft, вам, вероятно, следует использовать ее здесь. Если нет, вам понадобится второй адрес электронной почты или телефон, чтобы создать новую учетную запись.
Функционально это аналогично созданию новой учетной записи Microsoft для себя. Если у вас уже есть отдельная бизнес-учетная запись Microsoft, вам, вероятно, следует использовать ее здесь. Если нет, вам понадобится второй адрес электронной почты или телефон, чтобы создать новую учетную запись.
Шаг 3 : Следуйте инструкциям по созданию новой учетной записи. Однако имейте в виду: вы по-прежнему не сможете выбрать собственное имя Skype для этой новой учетной записи. Вам все равно придется просто принять любое имя учетной записи, автоматически сгенерированное Skype. По крайней мере, это имя будет отличаться от того, которое у вас было раньше.
Поскольку вы создали новую учетную запись, убедитесь, что вы используете правильную учетную запись в нужное время. Вы создали профессиональный аккаунт, поэтому вам не придется смущаться имени в личном аккаунте.
Вам может быть безразлично имя вашей учетной записи. Если это так, вы можете легко изменить свое отображаемое имя, не выполняя описанные выше шаги по созданию новой учетной записи.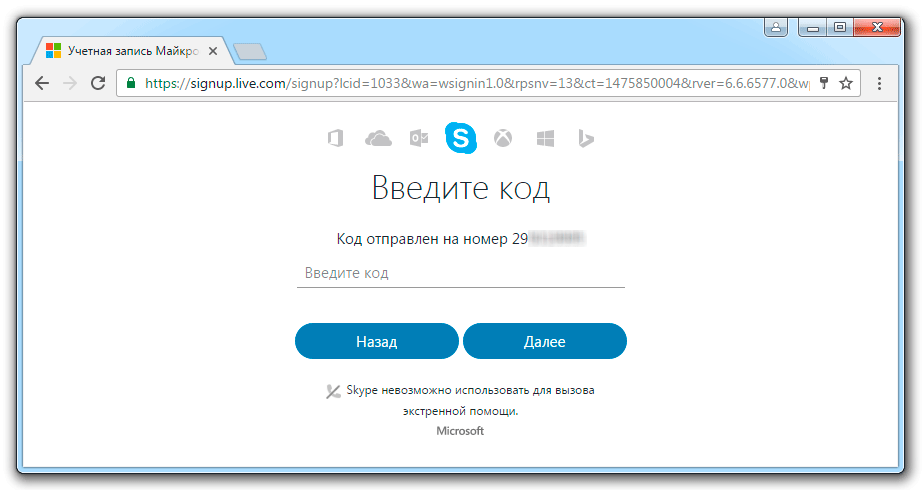
Изменение отображаемого имени Skype
снимок экранаОтображаемое имя — это то, что другие пользователи Skype видят под изображением вашего профиля. Во многих случаях это единственное, что пользователи хотят изменить, и это намного проще, чем изменение имени вашей учетной записи. Вот что делать.
Шаг 1 : Откройте настольное приложение Skype. Войдите в нужную учетную запись, если вы еще не вошли в нее. В главном окне нажмите на изображение своего профиля, которое должно находиться в верхнем левом углу экрана.
Шаг 2 : Появится всплывающее меню. В разделе Управление выберите параметр Профиль Skype .
Шаг 3 : На следующем экране будет показана основная информация вашего профиля Skype, включая отображаемое имя. На этом экране справа от вашего отображаемого имени должна быть цифра 9.0033 Карандаш значок. Нажмите на этот значок, чтобы изменить отображаемое имя.
Шаг 4: Введите желаемое имя.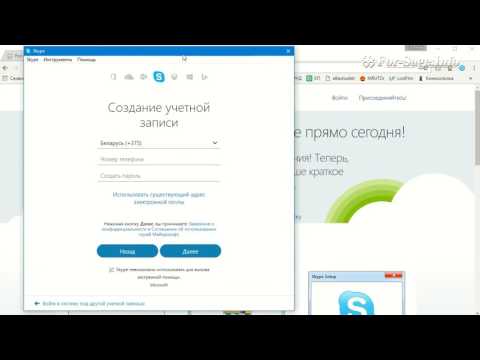 Когда вы будете довольны этим, выберите значок Галочка справа от вашего нового отображаемого имени, чтобы сохранить и подтвердить новое имя.
Когда вы будете довольны этим, выберите значок Галочка справа от вашего нового отображаемого имени, чтобы сохранить и подтвердить новое имя.
Рекомендации редакции
- Распространенные проблемы с macOS Ventura и способы их устранения
- Лучшие бюджетные роутеры, которые вы можете купить прямо сейчас
- Лучшие предложения беспроводной клавиатуры на декабрь 2022 года
- Лучшие предложения Microsoft Office на декабрь 2022 г.
- Иск о клавиатуре MacBook Butterfly: имеете ли вы право на выплату?
Как сделать учетную запись Skype частной
Как сделать учетную запись Skype частной
Обновлено 1 июля 2022 г. . Skype — одно из старейших и пользующихся наибольшим доверием приложений VoIP (Voice Over Internet Protocol) в сети. Созданное шведской технологической фирмой Skype Technologies в 2003 году, приложение произвело фурор и к 2010 году насчитывало сотни миллионов пользователей.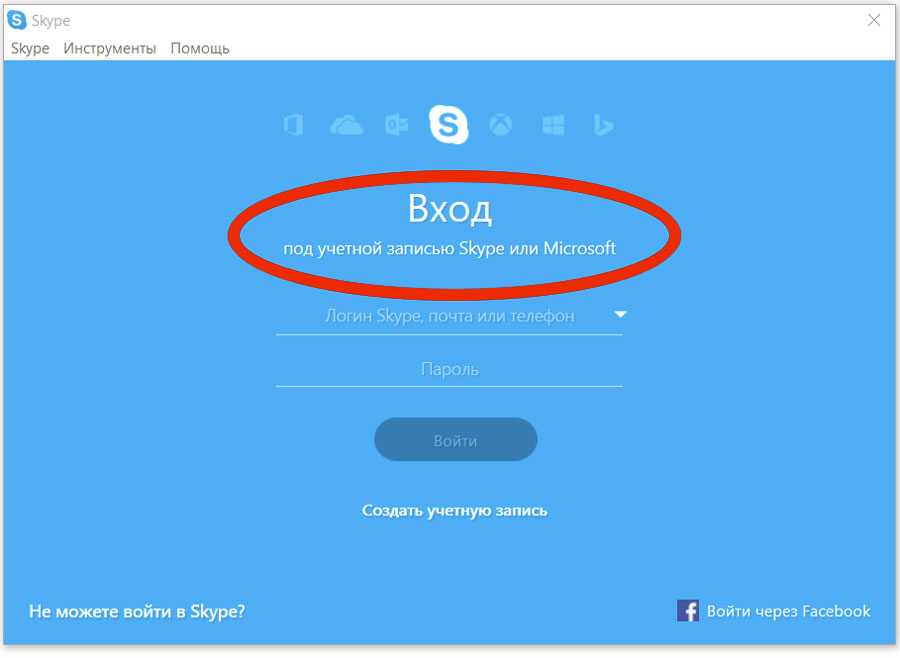 Именно тогда оно привлекло внимание Microsoft, которая в том же году приобрела Skype за баснословные 8,5 долларов 9.0099 миллиардов .
Именно тогда оно привлекло внимание Microsoft, которая в том же году приобрела Skype за баснословные 8,5 долларов 9.0099 миллиардов .
Несмотря на то, что у Skype есть несколько конкурентов, таких как Google Hangouts, Zoom, Facetime и WhatsApp, Skype по-прежнему остается сильной и жизнеспособной платформой, имеющей большое международное признание. Поскольку оно принадлежит Microsoft, приложение VoIP предустановлено на большинстве ПК с Windows, что означает, что большинство пользователей компьютеров имеют к нему доступ.
В связи с пандемией COVID-19 уровень киберпреступности взлетел до небес, поскольку хакеры и мошенники со всего мира обратились к Интернету, чтобы восполнить потерянный доход и быстро заработать. При этом было гораздо больше случаев взлома учетных записей для получения данных или спамеров, отправляющих сообщения на случайные учетные записи Skype, которые они находили.
Если вам интересно, как сделать учетную запись Skype приватной, то вы обратились по адресу! Ниже мы обсудим некоторые из наиболее распространенных проблем безопасности в Skype и как настроить параметры конфиденциальности Skype, чтобы ваша учетная запись была более безопасной и конфиденциальной. Мы также дадим вам несколько дополнительных советов о том, как оставаться анонимным в Skype, используя — VPN с самым высоким рейтингом для маскировки вашего IP-адреса и физического местоположения.
Мы также дадим вам несколько дополнительных советов о том, как оставаться анонимным в Skype, используя — VPN с самым высоким рейтингом для маскировки вашего IP-адреса и физического местоположения.
Давайте погрузимся!
Насколько приватен Skype?
По большей части Skype довольно хорош, когда дело доходит до конфиденциальности. Все звонки, сообщения и файлы Skype, отправляемые через Skype, шифруются с помощью довольно надежного сквозного шифрования. Возможно, оно не такое мощное, как шифрование AES-256, используемое такими VPN, как NordVPN , но все же достаточно сильное, чтобы отразить большинство попыток проникновения третьих лиц.
Несмотря на то, что Skype проделал довольно хорошую работу по защите своих пользователей от сторонних хакеров и подглядывающих, недавно было выпущено обновление политики, которое немного встревожило некоторых пользователей Skype. Ранее в этом году, в мае, Skype объявил, что будет блокировать и объявлять выговор всем пользователям, которые демонстрируют наготу в своих звонках или публичных сообщениях.
Эта попытка была предпринята как попытка помешать пользователям использовать платформу в качестве альтернативы Onlyfans, а также возможные опасения несовершеннолетних, связанные с этим. Итак, намерения Skype были благими… Однако тревожный факт заключается в том, что это означает, что звонки и чаты пользователей Skype активно отслеживаются на наличие любого нелегального контента. Это, в свою очередь, означает, что ваши звонки в Skype уже не такие конфиденциальные, как раньше.
Если вы ищете приложение для чата, которое действительно конфиденциально , то мы обычно рекомендуем нашим читателям использовать Telegram или Signal. Оба бесплатны, сильно зашифрованы и полностью приватны. Даже администраторам этих двух приложений не разрешено просматривать содержимое зашифрованных частных чатов.
Как сделать свою учетную запись Skype приватной: пошаговая инструкция
Хотя вы не можете запретить администраторам Skype просматривать содержимое ваших сообщений и видео, вы можете затруднить другим пользователям Skype поиск вашей учетной записи и отправку спам-сообщений. В прошлом году это было особенно раздражающей проблемой для многих пользователей Skype.
В прошлом году это было особенно раздражающей проблемой для многих пользователей Skype.
Мошенники часто используют программное обеспечение для «очистки» адресов электронной почты, связанных с учетными записями Skype, а затем начинают отправлять им фишинговые сообщения или другие мошеннические сообщения чата в попытке украсть деньги, рекламировать продукты или перенаправить пользователей Skype на потенциально опасные сайты.
Лучший способ предотвратить это — сделать свою учетную запись Skype приватной, изменив настройки конфиденциальности в своей учетной записи. Вот как это сделать.
1. Откройте приложение Skype: Во-первых, вам нужно открыть приложение Skype на рабочем столе, как обычно. Вы также можете настроить параметры конфиденциальности в мобильном приложении Skype. Приведенные ниже инструкции должны работать так же хорошо для мобильного приложения, как и для настольного приложения Skype.
2. Перейдите к своим настройкам: Сначала перейдите к своим настройкам.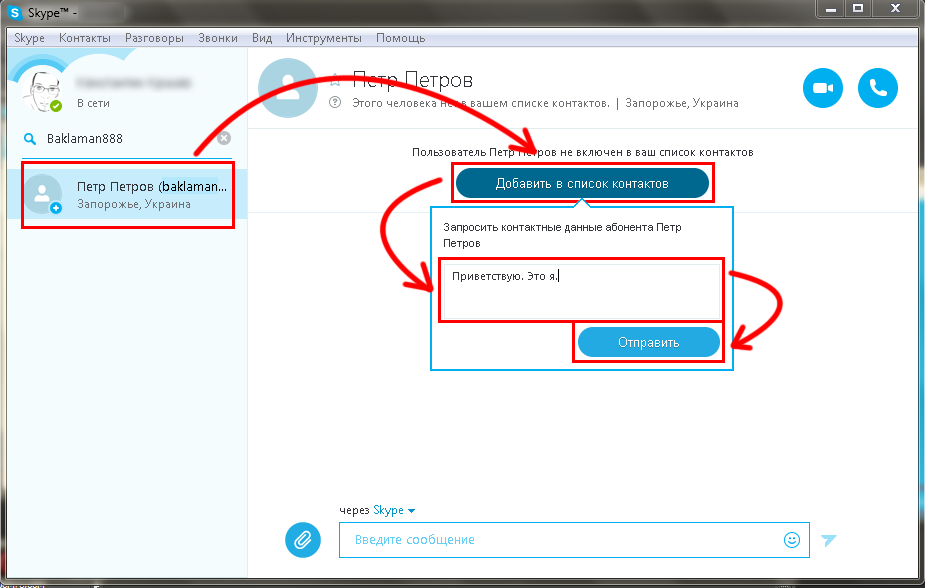 Если вы посмотрите в верхний левый угол своего пользовательского интерфейса, вы увидите три маленькие точки рядом с вашим именем пользователя. Нажмите здесь и выберите «Настройки». Вы также можете нажать [ ctrl + , ] в пользовательском интерфейсе, чтобы открыть меню настроек.
Если вы посмотрите в верхний левый угол своего пользовательского интерфейса, вы увидите три маленькие точки рядом с вашим именем пользователя. Нажмите здесь и выберите «Настройки». Вы также можете нажать [ ctrl + , ] в пользовательском интерфейсе, чтобы открыть меню настроек.
3. Выберите вкладку «Конфиденциальность» и отключите обмен данными о местоположении: Во-первых, вам нужно отключить обмен данными о вашем местоположении с Bing. В меню настроек выберите вкладку в левой части экрана с надписью «Конфиденциальность». Вверху вы увидите параметр, позволяющий включить или отключить обмен информацией о вашем местоположении с Bing. Мы рекомендуем отключить это.
4. Перейдите к «Контакты > Конфиденциальность» и отключите «Показывать в результатах поиска»: Наконец, вы можете завершить процесс приватности своей учетной записи Skype, запретив другим пользователям Skype искать вашу учетную запись. Skype традиционно предлагал пользователям возможность искать других пользователей Skype, используя их адреса электронной почты или номера телефонов.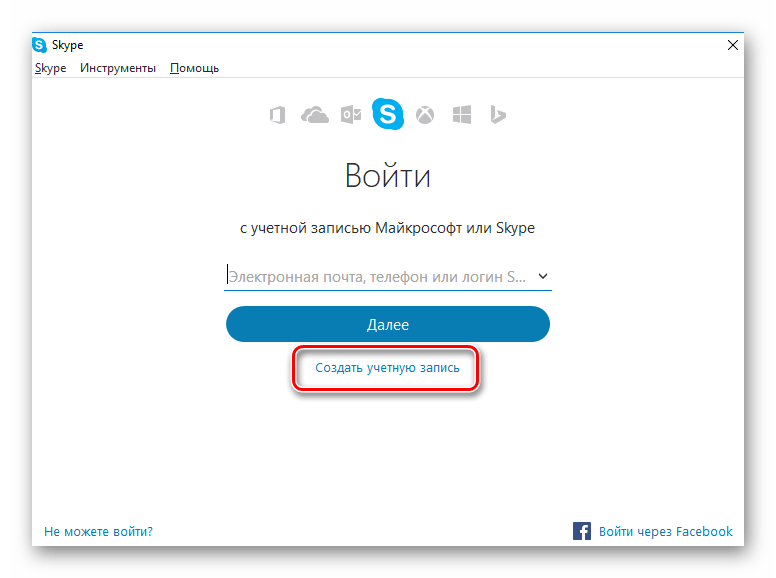
Хотя это значительно упрощает поиск друзей и родственников с помощью Skype, оно также дает мошенникам возможность найти вашу учетную запись и отправлять вам раздражающие или угрожающие сообщения.
Чтобы отключить это, выберите вкладку «Контакты» в списке настроек. Оттуда выберите вкладку «Конфиденциальность» (подменю в настройках «Контакты»). Это позволит вам изменить способ, которым другие пользователи и контакты Skype смогут вас найти. Здесь вы можете отключить «Появляться в результатах поиска», чтобы другие пользователи Skype не могли найти вашу учетную запись.
Другие советы по конфиденциальности Skype
Если вы правильно воспользуетесь приведенными выше методами, вы фактически сделаете свою учетную запись Skype частной. Никакие другие пользователи Skype (кроме тех, кому вы отправляете сообщения первыми) не смогут найти вашу учетную запись, позвонить вам или отправить вам какие-либо сообщения. Даже ваши существующие контакты Skype не смогут сказать, когда вы находитесь в сети или нет.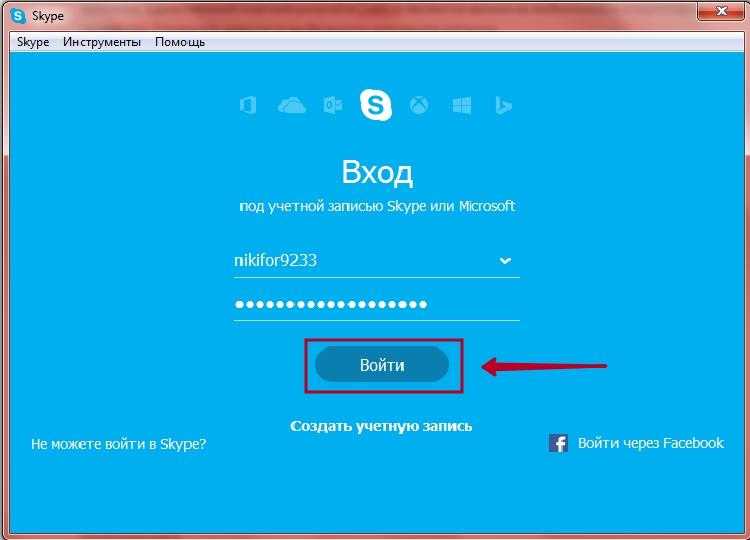
Тем не менее, есть несколько других советов, которые мы дадим вам для повышения общей конфиденциальности и анонимности вашей учетной записи. Взглянем!
Ограничьте информацию, которой вы делитесь в своем профиле
Если вы хотите оставаться более анонимным в Skype и не допустить, чтобы потенциальные хакеры узнали личную информацию о вас, вам следует сделать все возможное, чтобы ограничить информацию, которой вы делитесь в своем профиле. Если вы публикуете публичные сообщения, не упоминайте, где вы живете, чем занимаетесь, личные адреса, имена и т. д.
Все эти данные потенциально могут быть использованы против вас, если хакер получит доступ к вашей учетной записи. Например, они могут использовать информацию из вашего профиля, чтобы помочь своему программному обеспечению для проникновения подобрать пароли к банковским счетам и другим приложениям.
Используйте VPN, пока вы в сети
Еще один хороший совет, который мы всегда рекомендуем, — это использовать службу VPN, такую как IPVanish , когда вы используете Skype, особенно если вы разговариваете с пользователями, с которыми вы никогда раньше не разговаривали.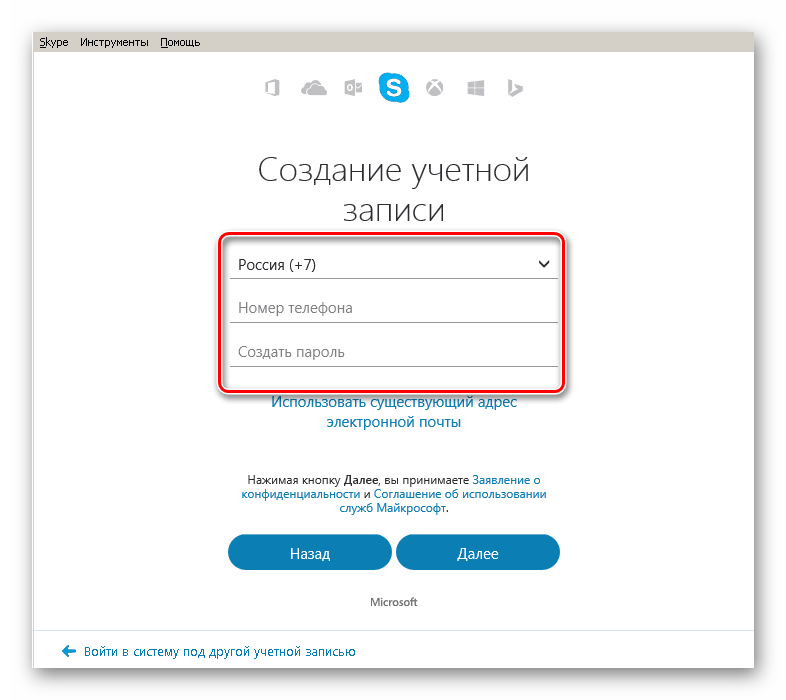 VPN перенаправляет ваш интернет-трафик через сервер, расположенный в другом регионе, эффективно маскируя ваш IP-адрес и не позволяя другим пользователям отследить вашу учетную запись до вашего физического местоположения.
VPN перенаправляет ваш интернет-трафик через сервер, расположенный в другом регионе, эффективно маскируя ваш IP-адрес и не позволяя другим пользователям отследить вашу учетную запись до вашего физического местоположения.
Использование VPN также обеспечивает дополнительный уровень защиты от любых потенциальных шпионов, которые могут обойти протоколы шифрования Skype. Пока вы используете высококачественный VPN с шифрованием военного уровня AES, вам никогда не придется беспокоиться о том, что кто-либо (даже правительство) сможет получить доступ к вашему профилю и общению.
Не используйте свое настоящее имя в Skype
Если вы хотите сохранить более высокий уровень анонимности, мы рекомендуем вам не использовать свое настоящее имя в Skype. Вместо этого используйте псевдоним или просто отображайте свое имя пользователя (если в нем не упоминается ваше настоящее имя). Это не позволит потенциальным похитителям личных данных и мошенникам узнать какие-либо другие личные данные о вас.
Могу ли я создать анонимную учетную запись Skype?
Да, конечно можно! Однако вы можете захотеть создать новую учетную запись Skype, так как практически невозможно превратить существующую учетную запись в анонимную учетную запись (из-за накопленных данных на серверах Skype).
Для начала вам необходимо подключиться к службе VPN и активировать ее. После подключения к VPN создайте совершенно новый анонимный адрес электронной почты, в котором не упоминается ваше настоящее имя или другие личные данные. Наконец, используйте это новое анонимное электронное письмо для регистрации новой учетной записи Skype. Пока вы подписываетесь на новую анонимную учетную запись Skype, укажите вымышленное имя, чтобы его нельзя было отследить до вас.
В заключение
Как видите, узнать, как сделать свою учетную запись Skype приватной, довольно просто, и это можно сделать, быстро изменив настройки конфиденциальности вашего профиля. Если вы хотите создать анонимную учетную запись Skype, вам придется приложить немного больше усилий и сначала создать анонимную учетную запись электронной почты; однако это все еще возможно на 100%.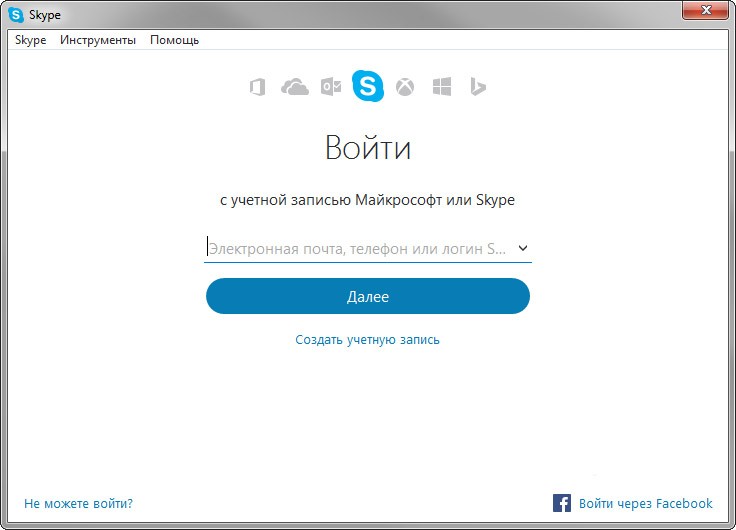

 skype.com/registration?setlang=ru
skype.com/registration?setlang=ru Поэтому, либо введите его вручную, либо нажмите Ctrl+V.
Поэтому, либо введите его вручную, либо нажмите Ctrl+V.
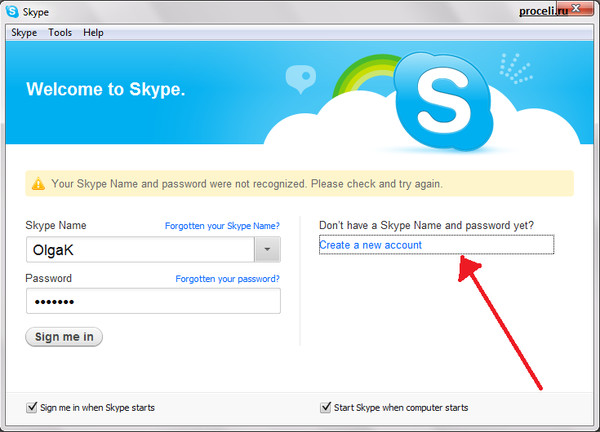 И как в случае с адресом электронной почты, заполните вручную поле «Повторить пароль».
И как в случае с адресом электронной почты, заполните вручную поле «Повторить пароль».