Как создать личный сайт с Wix
Написано Мэтт Альгрен исследовано Команда WSRin Создание сайтов
Wix — один из самых популярных конструкторов сайтов. Людям это нравится, потому что с его помощью можно легко и быстро создать профессионально выглядящий веб-сайт без какого-либо опыта программирования. С Wix вы можете выбирать из множества шаблонов и настраивать свой сайт по своему вкусу.
От $ 16 в месяц
Попробуйте Wix БЕСПЛАТНО. Кредитная карта не требуется
В этом сообщении блога мы покажем вам, как создать личный веб-сайт с помощью Wix конструктор сайтов. Мы рассмотрим все, от выбора шаблона до добавления контента на ваш сайт.
Что такое Wix?
Wix — это конструктор веб-сайтов, который позволяет пользователям создавать профессионально выглядящие веб-сайты без какого-либо опыта программирования. Wix предлагает широкий выбор шаблонов и функций, поэтому пользователи могут создать веб-сайт, соответствующий их потребностям и стилю.
Wix — популярный выбор для компаний и частных лиц, которые хотят создать веб-сайт. Wix прост в использовании, доступен по цене и предлагает широкий спектр функций. Если вы ищете способ создать веб-сайт, Wix — отличный вариант.
Wix Website BuilderОт $16 в месяц (доступен бесплатный план)
Создайте веб-сайт с помощью интуитивно понятного конструктора веб-сайтов Wix с функцией перетаскивания. С более чем 900 шаблонами для каждой отрасли, передовыми инструментами SEO и маркетинга, а также бесплатным доменом вы можете создать свой потрясающий веб-сайт за считанные минуты с помощью Wix уже сегодня!
Создайте свой собственный сайт с Wix
Обзор Wix
Вот некоторые из функции, которые предлагает Wix:
- Широкий выбор шаблонов на выбор
- Мощный редактор, который позволяет пользователям настраивать свой веб-сайт
- Множество функций, таких как электронная коммерция, блог и контактные формы.

- Разнообразие тарифных планов на любой бюджет
Здесь очень много причин использовать Wix для создания личного веб-сайта. Вот несколько наиболее важных из них:
- Простота использования: Wix очень прост в использовании, даже если у вас нет опыта программирования. Редактор перетаскивания упрощает создание веб-сайта, который выглядит именно так, как вы хотите.
- Экономичность: Wix предлагает различные тарифные планы, поэтому вы можете найти тот, который соответствует вашему бюджету. Даже самый базовый план дает вам доступ ко всем функциям, необходимым для создания профессионально выглядящего веб-сайта.
- Широкий выбор шаблонов: Wix предлагает широкий выбор шаблонов, поэтому вы сможете найти тот, который соответствует вашему стилю и потребностям. Ищете ли вы простой сайт-портфолио или более сложный блог, у Wix есть шаблон для вас.
- Мощный редактор: Редактор Wix очень мощный и дает вам большой контроль над внешним видом вашего сайта.
 Вы можете изменить цвета, шрифты, макет и многое другое, чтобы создать действительно уникальный веб-сайт.
Вы можете изменить цвета, шрифты, макет и многое другое, чтобы создать действительно уникальный веб-сайт. - Большое сообщество: Wix имеет большое сообщество пользователей, которые всегда готовы помочь друг другу. Если вы застряли, вы всегда можете обратиться за помощью на форумах Wix или в социальных сетях.
Как создать личный сайт с Wix?
- Выберите шаблон
Первым шагом является выбор шаблона для вашего сайта. Wix предлагает широкий выбор шаблоны на выбор, так что вы можете найти тот, который соответствует вашим потребностям и стилю.
Чтобы выбрать шаблон, перейдите на сайт Wix и нажмите на вкладку «Шаблоны». Вам будет предложено множество шаблонов на выбор.
Найдя понравившийся шаблон, нажмите кнопку «Изменить», чтобы начать его настройку.
- Добавить счастливым
После того, как вы выбрали шаблон, пришло время начать добавлять контент на ваш сайт. Это может быть текст, изображения, видео и другие медиафайлы.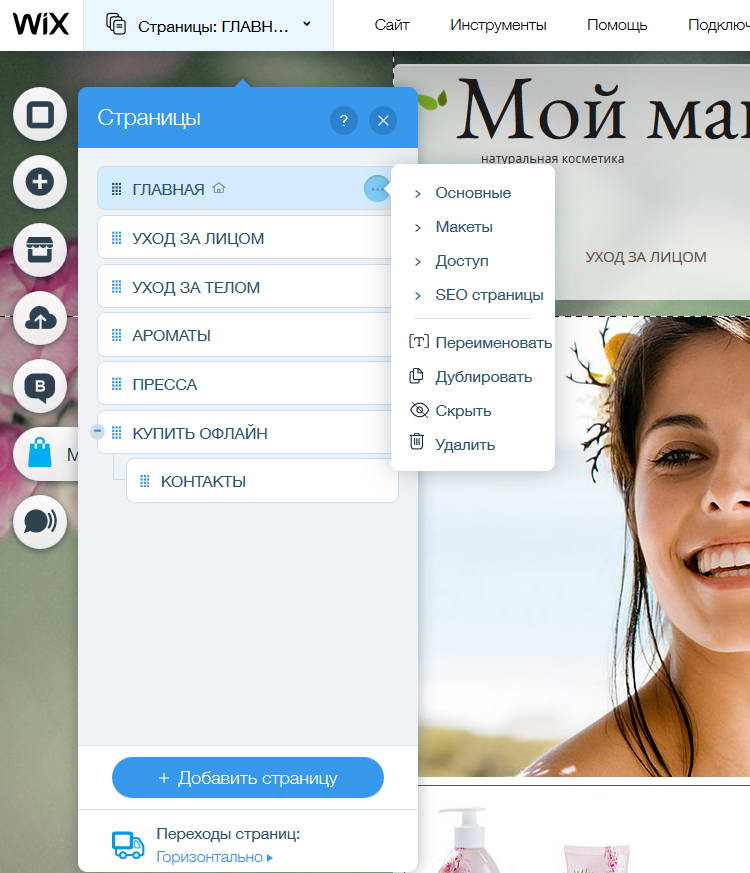
Чтобы добавить контент, нажмите кнопку «Добавить контент». Вам будут представлены различные варианты добавления контента на ваш сайт.
Обязательно добавляйте контент, который имеет отношение к вашей аудитории и поможет им узнать о вас больше.
- Настроить дизайн
Wix дает вам большой контроль над дизайном вашего сайта. Вы можете изменить цвета, шрифты и макет в соответствии с вашим брендом.
Чтобы настроить дизайн вашего сайта, нажмите на вкладку «Дизайн». Вам будут представлены различные варианты настройки внешнего вида вашего веб-сайта.
- Опубликуйте свой веб-сайт
Как только вы довольны дизайном своего веб-сайта, пришло время его опубликовать. Чтобы опубликовать свой сайт, нажмите кнопку «Опубликовать».
Wix предоставит вам уникальный URL-адрес вашего веб-сайта, и вы сможете поделиться им со всем миром.
Вот некоторые советы по созданию личного сайта с Wix:
- Убедитесь, что ваш сайт адаптирован для мобильных устройств.
 Все больше и больше людей используют свои смартфоны и планшеты для выхода в Интернет, поэтому важно, чтобы ваш веб-сайт хорошо выглядел и хорошо работал на всех устройствах.
Все больше и больше людей используют свои смартфоны и планшеты для выхода в Интернет, поэтому важно, чтобы ваш веб-сайт хорошо выглядел и хорошо работал на всех устройствах. - Оптимизируйте свой сайт для поисковых систем. Это поможет людям найти ваш сайт, когда они ищут информацию о вас или ваших интересах.
- Держите ваш сайт в курсе. Добавляйте новый контент на регулярной основе, чтобы люди возвращались снова и снова.
- Продвигайте свой сайт в социальных сетях и других онлайн-каналах. Сообщите людям о вашем веб-сайте и о том, почему они должны его посетить.
Вот некоторые практические примеры личных сайтов, созданных с помощью Wix:
- Сайт личного портфолио: Сайт с личным портфолио — отличный способ продемонстрировать свою работу и навыки. Вы можете использовать его для отображения своего резюме, портфолио и других образцов работ.
- Личный блог: Личный блог — отличный способ поделиться своими мыслями и идеями со всем миром.
 Вы можете использовать его, чтобы написать о своих увлечениях, интересах или опыте.
Вы можете использовать его, чтобы написать о своих увлечениях, интересах или опыте. - Сайт личного бизнеса: Если у вас небольшой бизнес, личный веб-сайт может стать отличным способом продвижения вашего бизнеса и связи с клиентами. Вы можете использовать его для отображения своих продуктов или услуг, обмена контактной информацией и многого другого.
Я надеюсь, что эта запись в блоге помогла вам научиться создавать личный веб-сайт с помощью Wix. Если у вас есть какие-либо вопросы, пожалуйста, не стесняйтесь оставлять комментарии ниже.
Если вы ищете простой, доступный и мощный способ создать личный веб-сайт, то Wix — идеальное решение для вас. Чего же ты ждешь? Иди вперед и зарегистрируйте бесплатную учетную запись Wix прямо сейчас и начните создавать свой потрясающий веб-сайт!
Рекомендации
- https://www.wix.com/blog/2020/03/how-to-make-a-personal-website/
- https://www.wix.com/website/templates/html/portfolio-cv/personal
- https://www.
 wix.com/blog/2020/03/personal-website-examples/
wix.com/blog/2020/03/personal-website-examples/ - https://www.websiterating.com/website-builders/is-wix-good-for-making-websites/
- https://www.websiterating.com/website-builders/how-to-create-a-website-free-of-cost/
Похожие сообщения
Категории Создание сайтовПрисоединяйтесь к нашей рассылке
Подпишитесь на нашу еженедельную сводку новостей и получайте последние новости и тенденции отрасли
Нажимая «подписаться», вы соглашаетесь с нашими условия использования и политика конфиденциальности.
Как создать сайт Wix — пошаговое руководство
Из всех лучших разработчиков веб-сайтов для малого бизнеса Wix в последнее время привлек львиную долю внимания (не говоря уже о рыночной доле ). Но даже если вам нравится его дизайн и цена, это не значит, что вы знаете, как создать сайт Wix.
Содержание статьи
- 1 Как создать учетную запись Wix —
- 2 Как создать сайт Wix с помощью шаблона —
- 3 Как выбрать способы оплаты Wix —
- 4 Как создать и разработать сайт Wix —
- 4.
 1 Функциональность
1 Функциональность - 4.2 Главное меню
- 4.3 Левое меню
- 4.4 Плавающее меню
- 4.5 Элемент меню
- 4.
- 5 Как отменить публикацию сайта Wix —
- 6 Проста в использовании, но не проста в разработке —
- 6.0.0.1
Хотите создать идеальный веб-сайт для своего бизнеса?
- 6.0.0.1.1 Работайте с нашими талантливыми дизайнерами, чтобы это произошло.
- 6.0.0.1
Хотите создать идеальный веб-сайт для своего бизнеса?
Как создать учетную запись Wix
—
Прежде всего, давайте рассмотрим не только то, как зарегистрироваться в Wix, но и расскажем о тарифных планах Wix, чтобы вы знали, какой из них лучше всего подходит для вас.
1. Перво-наперво перейдите на главную страницу Wix.
2. Чтобы начать, нажмите большую синюю кнопку с надписью Начать . Вы также можете нажать кнопку Войти в правом верхнем углу — обе ссылки ведут на одну и ту же страницу.
3. Теперь вы находитесь на странице входа в систему, но сначала вам нужно создать учетную запись.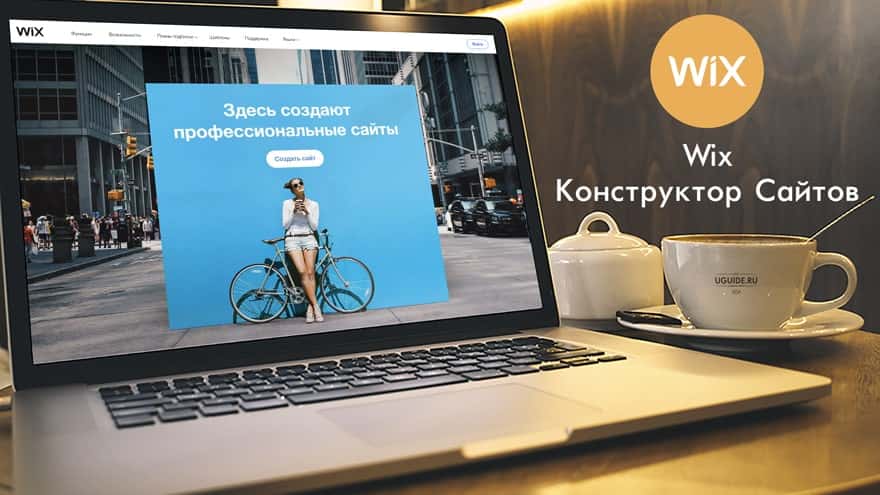 Щелкните Зарегистрироваться рядом с названием.
Щелкните Зарегистрироваться рядом с названием.
4. Наконец, вы достигли страницы регистрации. Это довольно просто: просто введите адрес электронной почты, который вы хотите использовать для своей учетной записи, или зарегистрируйтесь, используя свою учетную запись Facebook или Google.
5. Отсюда вы попадаете в анкету, которая поможет вам персонализировать Wix. Несмотря на то, что это можно пропустить, ответы на вопросы с несколькими вариантами ответов влияют на то, какие шаблоны рекомендуются или как создаются автоматизированные сайты.
6. В конечном итоге у вас есть два варианта: создать сайт самостоятельно на основе шаблона или позволить ADI (искусственный интеллект дизайна) автоматически сгенерировать его. Самостоятельная сборка занимает больше времени, но позволяет настраивать больше, тогда как использование ADI дает вам готовый сайт в кратчайшие сроки, но без настройки.
Конечно, вы также можете настроить свой сайт ADI позже, но если вы все равно захотите запачкать руки, вы можете начать проектирование с помощью шаблона, который вы выбрали.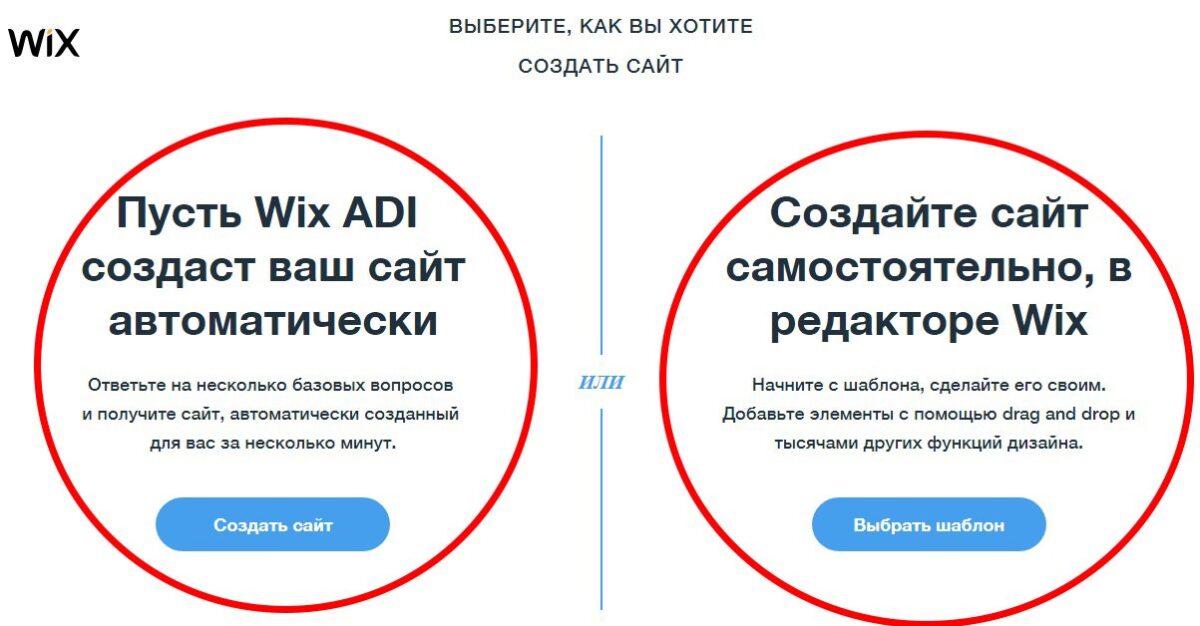 В этом руководстве мы используем подход Создайте свой веб-сайт с помощью редактора .
В этом руководстве мы используем подход Создайте свой веб-сайт с помощью редактора .
Как создать сайт Wix с помощью шаблона
—
1. Вам необходимо получить доступ к странице шаблона Wix, следуя инструкциям выше или нажав здесь.
Выбор шаблона — одно из самых важных дизайнерских решений. Обратите внимание на то, как шаблоны организуют ваш сайт, в частности на навигацию и пользовательский интерфейс. Вы всегда можете изменить свои изображения или цветовую схему, но изменить структуру страницы сложнее.
К счастью, Wix упрощает просмотр шаблонов с помощью категорий. Вверху страницы вы можете увидеть шаблоны, упорядоченные по отраслям ( Бизнес и услуги ), типам товаров, которые вы продаете ( Магазин ), темам для творческих или бизнес-портфолио ( Креатив ), темы для других организаций, таких как мероприятия или некоммерческие организации ( Сообщество ) или стили для веб-сайта блогов ( Блог ).
2. Просмотрите кучу шаблонов, пока не найдете тот, который вам подходит. Имейте в виду, что определенные визуальные эффекты часто можно изменить (если вы приложите усилия), поэтому сосредоточьтесь на структуре и удобстве использования. Вы можете просмотреть образец шаблона, наведя указатель мыши на выделенный фрагмент и нажав Просмотр или вы можете сразу перейти к редактированию, нажав Редактировать .
3. Вы также можете создать веб-сайт на чистом холсте. Просто нажмите Пустые шаблоны в правом верхнем углу под строкой поиска. Эти «максимально минималистичные» шаблоны позволяют практически создать свой сайт с нуля, если вам не нравится какой-либо из подробных шаблонов.
Как выбрать способы оплаты Wix
—
Wix предлагает довольно щедрый бесплатный конструктор сайтов, включая хостинг, так что вам, возможно, вообще не придется платить Wix. Однако рассмотрим некоторые из основных недостатков бесплатной учетной записи Wix:
- Принудительная реклама на вашем сайте
- Невозможно изменить шаблон после публикации сайта
- Общий URL
Если вы серьезно относитесь к своему веб-сайту, стоит инвестировать в тарифный план Premium, чтобы получить больше функций и свободу. А если вы планируете обновление, лучше сделать это до когда вы начнете проектировать, чтобы вам не пришлось ничего переделывать.
А если вы планируете обновление, лучше сделать это до когда вы начнете проектировать, чтобы вам не пришлось ничего переделывать.
1. Если вы хотите создать учетную запись Premium, просто нажмите Обновить вверху экрана в редакторе сайта. Вам будет предложено сохранить, если вы еще не сделали этого, и у вас будет возможность зарегистрировать свой личный домен.
2. Wix предлагает 4 премиальных плана для стандартных сайтов и 3 премиальных плана для сайтов электронной коммерции. Сравните приведенные ниже функции и преимущества, чтобы выбрать наиболее подходящий для вас, а затем нажмите Выберите в плане, который вам нужен.
Стандарт:
Электронная торговля:
3. Затем вы выбираете тип подписки или срок, на который вы хотите подписаться. Как и на большинстве сайтов, Wix предлагает скидки, чем дольше вы регистрируетесь, но в настоящее время вам придется оплатить всю подписку.
4.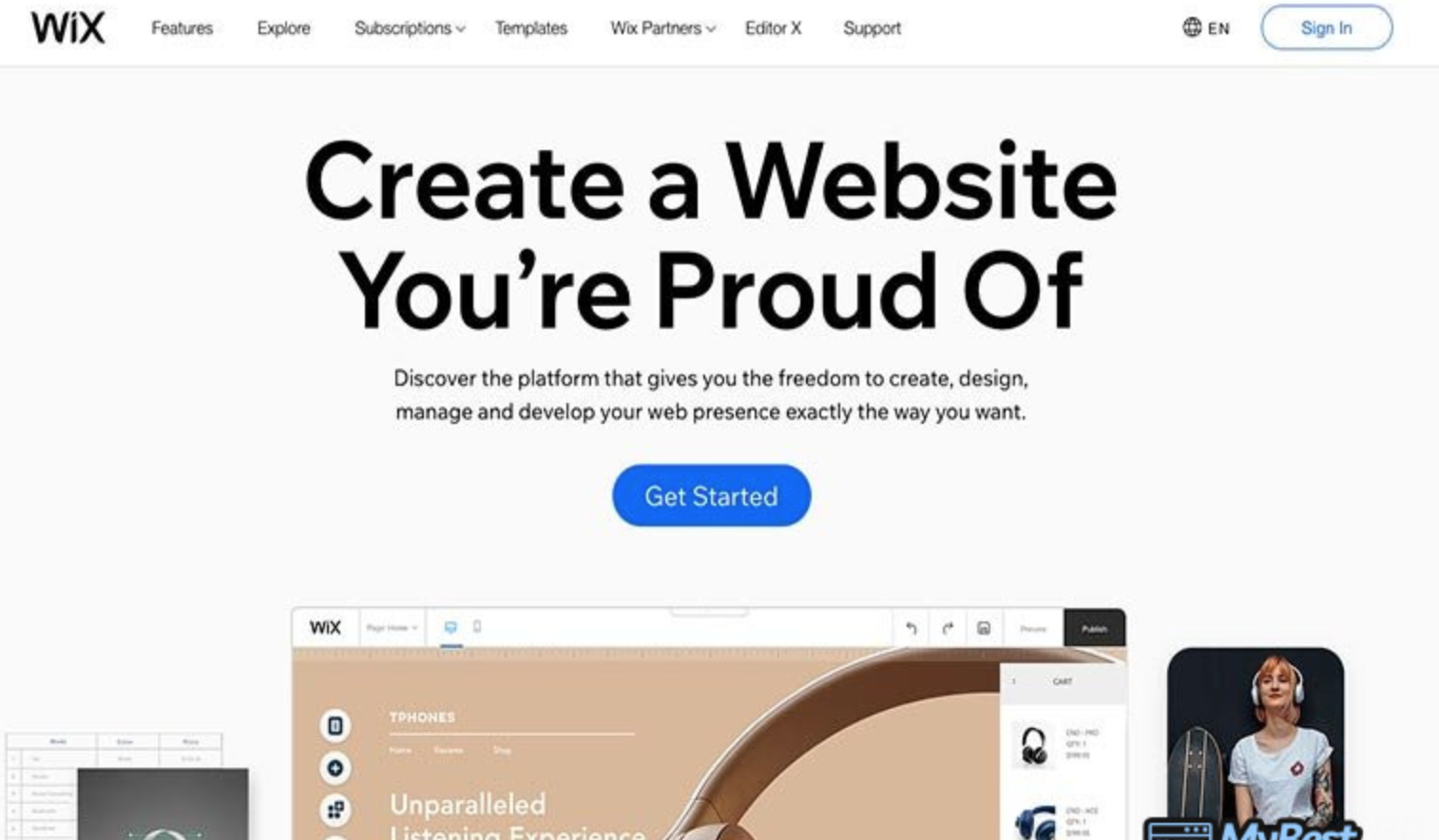 Последняя — это касса, на которой вы вводите свои платежные реквизиты. Wix принимает все основные кредитные карты и несколько международных банков. Когда вы закончите, нажмите Отправить покупку и дождитесь подтверждения.
Последняя — это касса, на которой вы вводите свои платежные реквизиты. Wix принимает все основные кредитные карты и несколько международных банков. Когда вы закончите, нажмите Отправить покупку и дождитесь подтверждения.
5. После обновления аккаунта у вас будут все доступные функции в вашем плане, готовые к работе. Значит, пора закатать рукава и приступить к дизайну. Вы также можете опубликовать свой сайт в любое время, но мы рекомендуем сначала привести его в порядок.
Как создать и разработать сайт Wix
—
Выбрав шаблон, вы можете исследовать редактор сайта и вносить любые изменения. Хотя интерфейс довольно удобен, поначалу он может показаться немного сложным, поэтому здесь мы объясним некоторые из основных элементов управления.
Функциональность
По сути, вы щелкаете по области, которую хотите отредактировать, и это вызывает меню управления. Хотите изменить меню навигации? Нажмите здесь. Хотите изменить фоновое изображение? Нажмите здесь. Хотите переписать текст? Нажмите здесь. Единственная проблема заключается в том, что некоторые элементы перекрываются, поэтому вам, возможно, придется щелкнуть несколько раз, прежде чем выбрать тот, который вам нужен.
Хотите переписать текст? Нажмите здесь. Единственная проблема заключается в том, что некоторые элементы перекрываются, поэтому вам, возможно, придется щелкнуть несколько раз, прежде чем выбрать тот, который вам нужен.
Если дважды щелкнуть элемент, откроется специальное окно редактирования с еще большим количеством команд, которые снова зависят от типа элемента.
У разных элементов разные элементы управления, но вы заметите, что иногда используются одни и те же значки (например, анимация). Мы объясним, что это за элементы управления ниже.
Главное меню
В верхнем меню навигации (редактора Wix, а не сайта, который вы редактируете) есть все действия не непосредственно связанные с редактированием. Вот краткое объяснение того, что делает каждый элемент, слева направо.
- Страница: _____ — перейти на другую страницу или управлять всеми своими страницами
- Значки рабочего стола и мобильного устройства — выбор между представлением на рабочем столе и мобильным представлением (для более гибких мобильных сайтов)
- Сайт — действия для всего сайта, такие как сохранение, копирование или удаление.

- Настройка — это важная область, в которой вы настраиваете закулисные настройки вашего сайта, включая аналитику, социальный обмен, параметры SEO и ваш значок. Когда у вас есть свободное время, стоит изучить и настроить их.
- Инструменты — влияет на отображение редактора, что вы видите и чего не видите.
- Dev Mode — хотя в данный момент он находится только в предварительной версии, этот режим предлагает больше технических возможностей, таких как настройка кода или подключение к внешним API.
- Справка — ваш основной раздел справки.
Крайний справа:
- Значок с четырьмя стрелками — уменьшает масштаб, чтобы увидеть ваш сайт с высоты птичьего полета
- Изогнутая стрелка влево — отменить предыдущее действие
- Изогнутая стрелка вправо — повторить действие, которое вы только что отменили.

- Значок «Сохранить» — сохраняет ваш сайт вручную
- Предварительный просмотр — войдите в режим предварительного просмотра, в котором вы можете просматривать свой сайт, как если бы он был действующим (но не редактировать его)
- Опубликовать — опубликуйте свой сайт, чтобы он заработал в Интернете.
Левое меню
Для всех ваших параметров редактирования меню столбцов в левой части экрана является основным элементом управления. Помните, что иногда вы можете получить доступ к одним и тем же страницам разными способами, поэтому не запутайтесь, если вы увидите одно и то же объявление дважды.
Сверху вниз:
- Меню и страницы — это центральная команда для управления вашим сайтом в целом, например для добавления или переименования страниц или того, какие страницы появляются в меню навигации вашего сайта.
- Фон — измените фоновое изображение, будь то фото, видео или матовый цвет, и просмотрите стоковые дизайны.

- Добавить — один из самых важных инструментов, здесь вы добавляете новые элементы. Некоторые люди будут удовлетворены, изменив текст и изображения, которые присутствуют в шаблоне, но если вы хотите приложить дополнительные усилия для своего сайта, вы можете добавить такие элементы, как кнопки, контактные формы, лайтбоксы и многое другое.
- Добавить приложения — эта кнопка просто перенаправляет вас в магазин приложений Wix, где вы можете добавить или купить специализированные надстройки для дополнительных функций.
- Медиа — здесь вы можете загружать оригинальные изображения, просматривать стоковую библиотеку изображений Wix или использовать фоторедактор, чтобы украсить их.
- Мой блог — это центральная команда вашего блога (если она у вас есть), где вы можете добавлять или редактировать сообщения, а также управлять структурой своего блога.
- Заказы — воспользуйтесь виджетом бронирования Wix, который позволяет пользователям назначать встречи через ваш сайт.

После публикации у вас также будет возможность настроить электронный маркетинг, хотя это совершенно необязательно.
Плавающее меню
У вас также есть свободно плавающее меню, которое по умолчанию находится с правой стороны. В этом меню есть стандартные значки редактирования, большинство из которых должно быть вам знакомо, например копирование, удаление и выравнивание.
В частности, это меню полезно для точной настройки размещения с возможностью указать точные координаты элементов (в пикселях). Есть также варианты наклона или поворота изображений, а также определение того, какие слои должны быть поверх других.
Поскольку эти команды более необязательны, вы можете полностью избавиться от этого окна, чтобы лучше видеть свой сайт.
Элемент меню
Как мы упоминали выше, щелчок по элементу, например, тексту или кнопке, вызывает меню редактирования для этого элемента, а двойной щелчок вызывает новое окно. Различные элементы имеют разные команды, например, двойной щелчок по тексту вызывает стандартный текстовый редактор, тогда как двойной щелчок по фоновому изображению вызывает редактор фонового изображения.
Команды довольно просты, поэтому мы предлагаем изучить их свободно. Если вы хотите изменить определенный аспект элемента, просмотрите открывшееся окно, и вы найдете вариант, который ищете.
Но прежде чем мы продолжим, стоит указать на некоторые команды.
- Эффекты прокрутки [ значок выглядит как падающий прямоугольник ] — эти управляют анимацией при прокрутке вниз, например эффектами параллакса или масштабирования. Они могут добавить немного изюминки к безвкусным сайтам, но будьте осторожны с временем загрузки и задержками.
- Анимация [ значок выглядит как прямоугольник, движущийся вправо ] — для небольших элементов, таких как текстовый блок или отдельные изображения, вы можете добавить анимированные эффекты для их первого появления: подпрыгивание, затухание , прядение и др.
- Макеты [ значок выглядит как экран, разбитый на прямоугольники ] — они позволяют вам контролировать, сколько столбцов в разделе и какое выравнивание они используют, если вы хотите измените структуру своей страницы.

- Растянуть [ значок выглядит как линия со стрелками на обоих концах ] — это для размещения всех ваших элементов на экране; вы можете играть с размерами маржи, пока не добьетесь того, чего хотите.
- Дизайн страницы [ значок кисти ] — Если ваш фон имеет матовый цвет, вы можете настроить его здесь.
- Справка [ значок вопросительного знака ] — ярлык для окна справки.
Wix имеет множество опций и стремится быть максимально удобным для пользователя. Это означает, что если вы не знаете, как что-то делать, скорее всего, вы сможете понять это, просто немного исследуя. Вы также всегда можете воспользоваться меню «Справка».
Как отменить публикацию сайта Wix
—
Наконец, одна из самых популярных проблем — как отменить публикацию сайта Wix. Платформа делает очевидным, как запустить его, но не настолько очевидным, чтобы удалить его. Но как только вы знаете, как отменить публикацию сайта Wix, на самом деле это довольно просто:
1. Перейдите в Личный кабинет своей учетной записи.
Перейдите в Личный кабинет своей учетной записи.
2. Прокрутите меню в левом столбце вниз и нажмите Настройки (внизу). Дважды проверьте левый верхний угол, чтобы убедиться, что вы находитесь на сайте, публикацию которого хотите отменить.
3. Вы попадаете на вкладку Обзор в Настройках, и это именно то место, где мы хотим быть. Вы заметите, что третий вариант — Статус публикации . Нажмите Отменить публикацию справа.
4. Появится экран подтверждения. Просто нажмите Отменить публикацию и ваш сайт Wix будет отключен.
Проста в использовании, но не проста в разработке
—
Wix настроен таким образом, чтобы упростить использование, но это не обязательно облегчает проектирование. Создание успешного веб-сайта требует понимания принципов веб-дизайна, что, в свою очередь, требует понимания принципов графического дизайна. Хотя вы можете создать полнофункциональный сайт без опыта веб-дизайна, если вы хотите по-настоящему раскрыть потенциал своего сайта, вам следует заручиться помощью профессионала.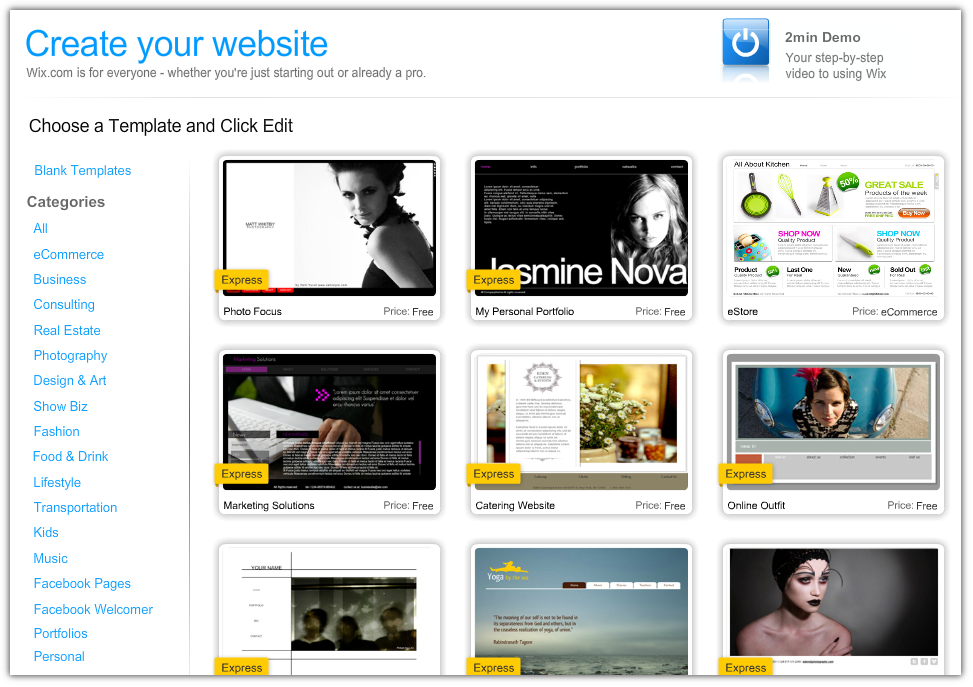
Услуги веб-дизайна 99designs помогут вам в паре с профессиональным дизайнером, который лучше всего соответствует вашему стилю и бизнес-целям. Вы можете сами просмотреть наших лучших веб-дизайнеров, чтобы найти кого-то, кто вам понравится, или вы можете заказать конкурс дизайна, где несколько дизайнеров присылают вам свои концепции дизайна, а вы просто выбираете тот, который вам больше всего нравится.
Хотите создать идеальный веб-сайт для своего бизнеса?
Работайте с нашими талантливыми дизайнерами, чтобы это произошло.
Как создать веб-сайт с помощью Wix: Полное руководство
С более чем 200 миллионами пользователей Wix является одним из самых успешных конструкторов веб-сайтов, и легко понять, почему — простой в использовании интерфейс, система искусственного интеллекта, которая мгновенно создает веб-сайт, и доступные планы. Но как создать сайт с Wix?
Это не так просто, когда вы впервые используете конструктор сайтов. Не беспокойтесь — в этом руководстве мы покажем вам, как создать веб-сайт с помощью Wix, от создания учетной записи до разработки ваших первых страниц, добавления приложений и, в конечном итоге, публикации.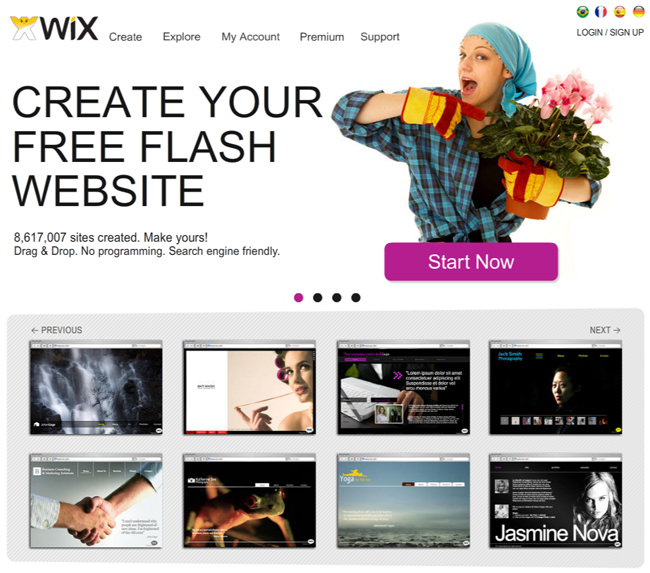
Это будет длинное подробное руководство, так что давайте не будем терять время и начнем. С этим исчерпывающим руководством вы быстро станете мастером и будете в совершенстве знать, как создать веб-сайт с помощью Wix.
© WixКак создать веб-сайт с помощью Wix шаг за шагом
Если вы ищете новый веб-сайт или просто хотите узнать больше о том, как он работает, это руководство идеально подходит для вас. Здесь мы рассмотрим Wix — один из самых популярных конструкторов сайтов в Интернете на сегодняшний день. Мы покажем вам, как создать веб-сайт с помощью Wix от начала до конца, чтобы вы могли разместить его в Интернете и начать делиться своим контентом со всем миром.
Шаг 1: Создайте учетную запись Wix
Прежде всего, перейдите на Wix.com, нажмите «Начать» и зарегистрируйте учетную запись.
© Wix Вы можете создать учетную запись, введя свой адрес электронной почты и пароль или войдя в систему с помощью Google или Facebook, что довольно удобно.
После того, как вы создали свою учетную запись, система спросит вас, какой тип веб-сайта вы хотите создать — это может быть что угодно, от блога до бизнес-сайта или интернет-магазина.
Затем вы выберете нужные вам функции: окно чата, интернет-магазин, форму подписки и многое другое. Затем добавьте название своей компании и импортируйте изображения и текст с другого веб-сайта, если он у вас уже был.
Вы можете пропустить все эти части, если хотите, так как позже вы сможете изменить настройки.
Зарегистрируйте учетную запись Wix сегодня
Шаг 2: выберите дизайн вашего сайта
Теперь, когда вы создали учетную запись и отправили начальную информацию, пришло время проявить творческий подход и выбрать тему и другие графические детали.
Вы можете выбрать различные темы, которые вы сможете изменить позже, но мы будем использовать «Минимальную» для этого руководства. После выбора вашей любимой темы Wix предложит несколько шаблонов для вашей домашней страницы, страницы «О нас», страницы продукта и многого другого.
Если ни одна из страниц вам не нравится, вы можете выбрать шаблон «Пустой», а затем настроить его позже.
Шаблоны Wix © WixПосле выбора шаблона вы можете приступить к его настройке в соответствии с вашим брендом. Вы можете добавить свой собственный текст, изображения, видео и изменить цвета и шрифты в соответствии с вашим бизнесом.
Шаг 3. Выберите вариант создания
Первый черновик вашего веб-сайта готов. Теперь вы можете продолжить и настроить его. Прежде чем мы углубимся в детали, стоит отметить, что этот конструктор сайтов предлагает 2 варианта создания — Wix ADI и Wix Editor.
Wix ADI означает искусственный интеллект проектирования и использует искусственный интеллект, чтобы помочь вам легко и быстро создать свой веб-сайт. Это идеальный вариант для малого бизнеса, который будет использовать сайт исключительно для продвижения нескольких страниц — ресторана, онлайн-бизнеса, предлагающего несколько услуг, или резюме.
Второй вариант, Редактор Wix, предлагает гораздо больший контроль над вашим сайтом, и вы сможете перетаскивать различные элементы, чтобы полностью настроить страницы. Мы рекомендуем этот вариант, если вы ранее создавали веб-сайт, знаете основы или в случае, если вы не полностью удовлетворены шаблонами.
Мы рекомендуем этот вариант, если вы ранее создавали веб-сайт, знаете основы или в случае, если вы не полностью удовлетворены шаблонами.
Когда вы начнете работать с Wix, вам будет предоставлена версия ADI, которая является самой простой и удобной. Если вы готовы персонализировать свой веб-сайт и хотите использовать Редактор Wix, вы можете навести указатель мыши на «Сайт» в правом верхнем углу и выбрать «Перейти к редактору».
Подождите. Прежде чем нажимать, вы должны знать, что можете переключиться с ADI на Editor, но не наоборот. Поэтому мы рекомендуем вам сначала поиграть с ADI и посмотреть, что получится, прежде чем переключаться.
Как использовать Wix ADI?
Когда вы впервые начнете создавать веб-сайт с помощью Wix, вам будет назначена система ADI, которая предоставит вам все необходимое, от шрифтов и фона до данных, связанных с SEO, включая:
- Кнопки
- Контент
- Заголовки
- Подзаголовки
- Формы подписки
- И многое другое
После выбора любимой домашней страницы во время настройки вы попадете в редактор ADI, где сможете перемещать элементы вверх и вниз, а также менять его на другой шаблон.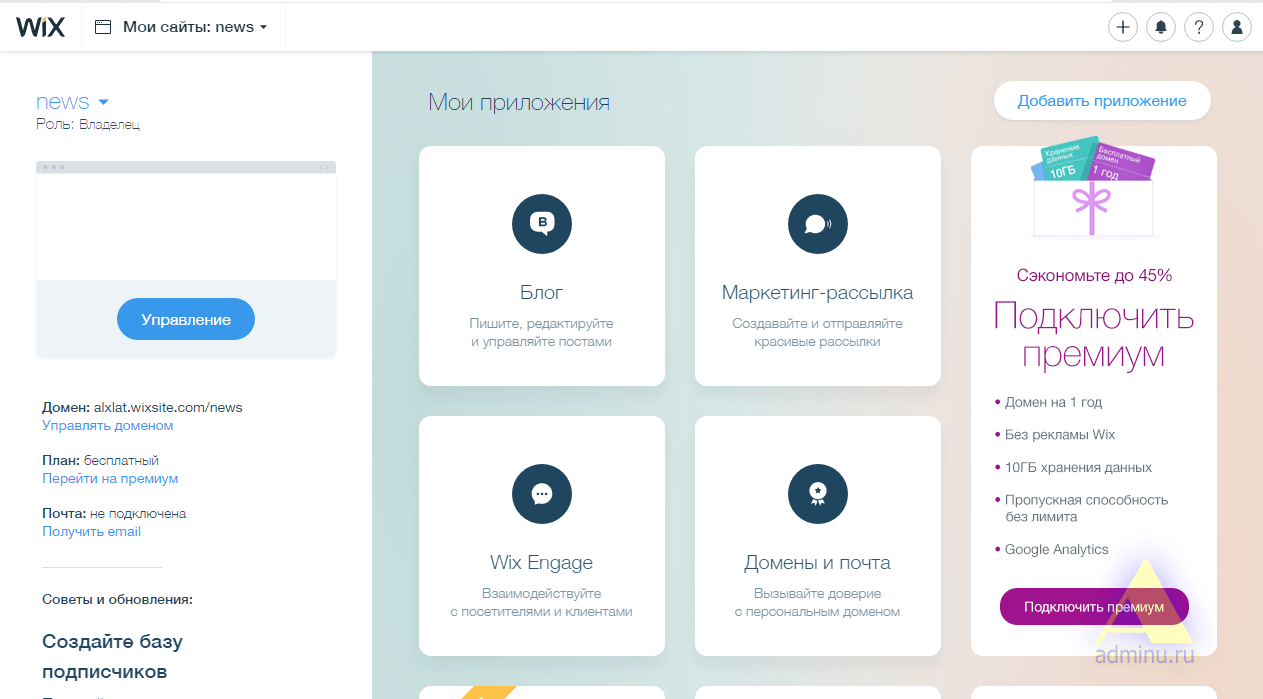 Конечно, вы можете отредактировать весь контент, чтобы он соответствовал вашему бренду и отрасли.
Конечно, вы можете отредактировать весь контент, чтобы он соответствовал вашему бренду и отрасли.
Когда домашняя страница будет выглядеть так, как вы задумали, вы можете нажать «Добавить» в верхнем левом углу страницы и выбрать «Страница», чтобы добавить больше контента на свой веб-сайт.
Как вы понимаете, вариант создания Wix ADI наиболее удобен для новичков, и мы уверены, что вы сможете сделать сайт быстро.
Создайте свой сайт с помощью Wix
Как использовать Редактор Wix?
Несмотря на то, что ADI — отличный выбор для начинающих, Editor дает вам больше гибкости и свободы и, в конечном счете, больше контроля над вашим веб-сайтом.
Как упоминалось ранее, чтобы переключиться с ADI на Editor, наведите указатель мыши на «Сайт» и нажмите «Перейти к редактору». Опять же, вы не можете вернуться после того, как сделали переключение.
Теперь, когда вы находитесь в новом редакторе, щелкните любой элемент, и вы увидите все возможные изменения.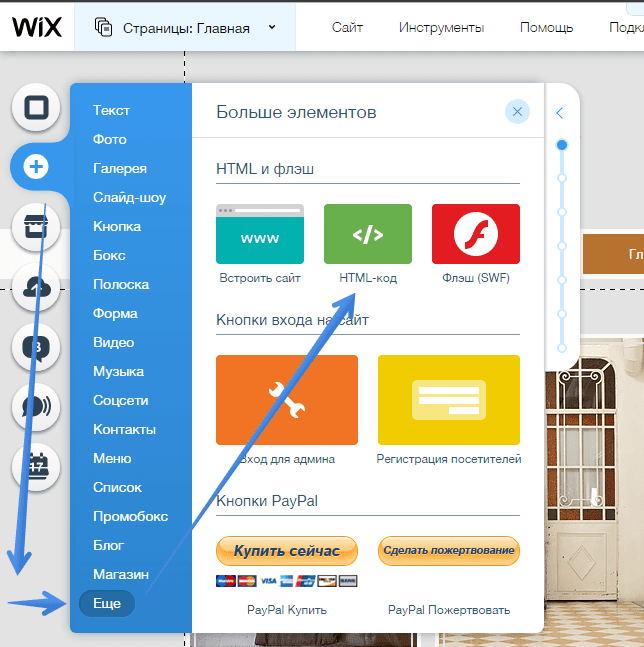 Например, в заголовках вы можете редактировать текст, шрифт, размер, цвет и все остальное.
Например, в заголовках вы можете редактировать текст, шрифт, размер, цвет и все остальное.
Или, нажав на фон, вы сможете изменить эффект прокрутки, макет, разделитель формы и многое другое. А если вас не устраивают результаты, вы можете просто щелкнуть стрелку «Отменить» в правом верхнем углу.
Далее, элементов, которые у вас есть в настоящее время, может оказаться недостаточно, поэтому вы захотите добавить их больше. Для этого нажмите на + в левом верхнем углу. Как видите, вы можете добавлять абзацы и заголовки, формы, галерею для отображения изображений, кнопки и многое другое. Просто нажмите на элемент, который хотите добавить, и он появится в середине страницы; затем вы можете перемещать их и редактировать.
Добавление элементов в редактор Wix © 01net.com После того, как вы позаботились о главной странице, вы захотите добавить свои страницы и управлять ими, что также можно легко сделать в редакторе Wix. Нажмите «Страница» в правом верхнем углу, а затем «Управление страницами».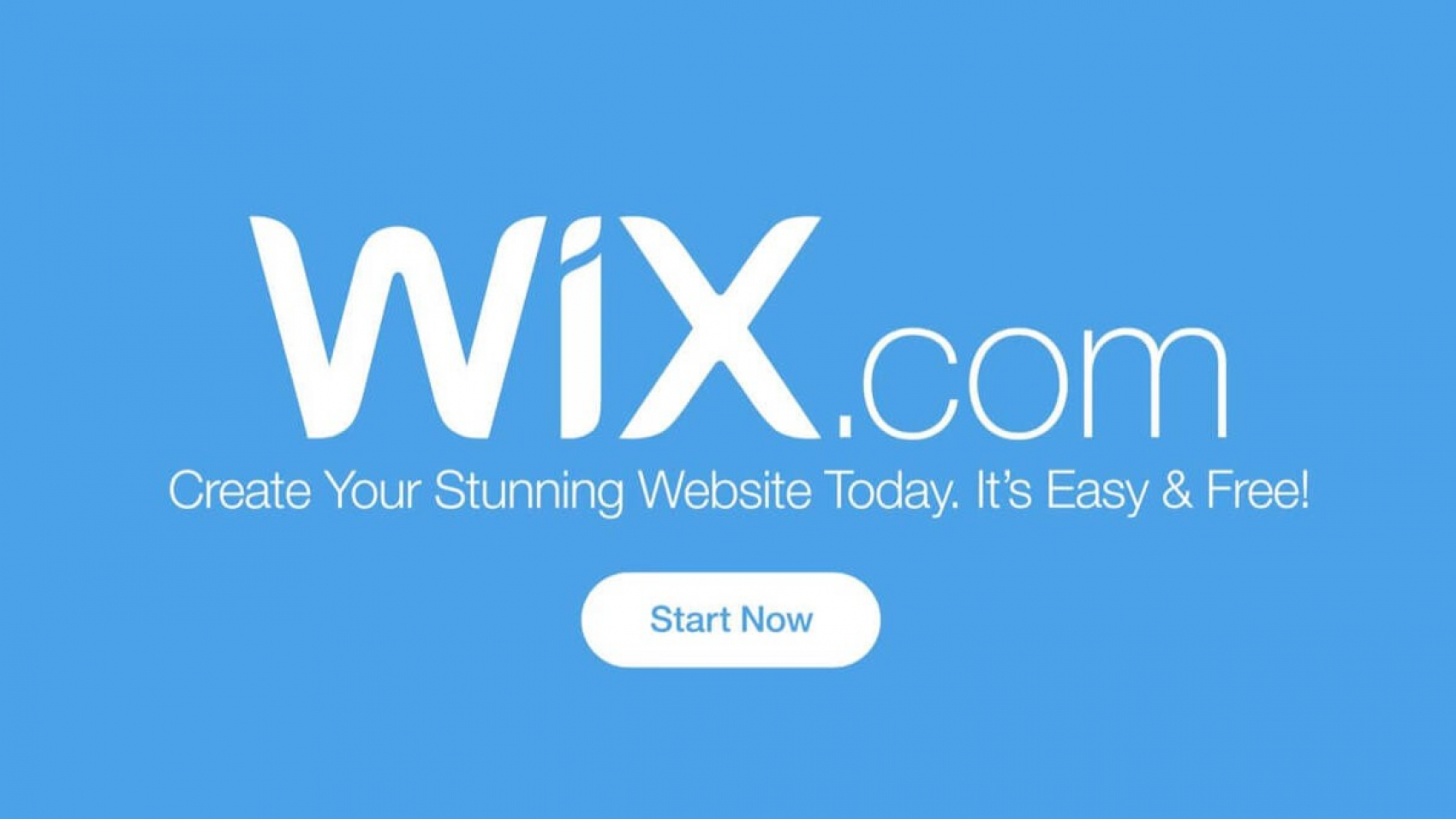
Вы можете добавлять страницы, будь то страница с ценами, страница с услугами или что-то еще по вашему желанию. Кроме того, чтобы управлять меню заголовка в верхней части экрана вашего веб-сайта, вы можете перетаскивать сетку из 6 квадратов рядом с главной или другими страницами вверх и вниз.
Это основные шаги, которые вам необходимо выполнить, чтобы начать работу с Wix Editor, и мы уверены, что вы знаете, как действовать дальше. Конечно, мы рекомендуем изучить различные настройки элементов, которые вам нужны на вашем сайте, чтобы получить желаемые результаты.
Создайте сайт с Wix Today
Шаг 4: Создание блога
Создание блога — один из лучших способов рекламировать свой бизнес в Интернете, повысить узнаваемость бренда и расширить аудиторию. И вы будете рады узнать, что создать блог с помощью этого конструктора веб-сайтов легко и можно сделать всего за несколько простых шагов.
Прежде всего, перейдите на панель инструментов, расположенную в разделе «Сайт». Оттуда, при работе с создателем ADI, вам просто нужно нажать «Блог» в левой части экрана, а затем «Создать свой первый пост в блоге — Начать».
Оттуда, при работе с создателем ADI, вам просто нужно нажать «Блог» в левой части экрана, а затем «Создать свой первый пост в блоге — Начать».
Отсюда вы получите доступ к редактору контента Wix и будете готовы начать писать. Если вы более продвинутый пользователь и начали использовать Редактор, щелкните знак + в правом верхнем углу экрана, наведите указатель мыши на «Блог», а затем «Добавить на сайт».
Создав блог на своем веб-сайте, перейдите на панель инструментов и нажмите «Создать новую публикацию» в разделе «Блог».
Шаг 5. Создание сообщений в блоге и управление ими
Теперь, когда вы знаете, как создать блог с помощью Wix, пришло время создавать контент, и это очень просто.
На панели инструментов в разделе «Блог» вы найдете кнопку «Создать новую публикацию», которая приведет вас к создателю контента.
Прежде всего, добавьте заголовок к своему сообщению в блоге. Это автоматически устанавливается как «h2». Затем вы можете создавать контент под этим.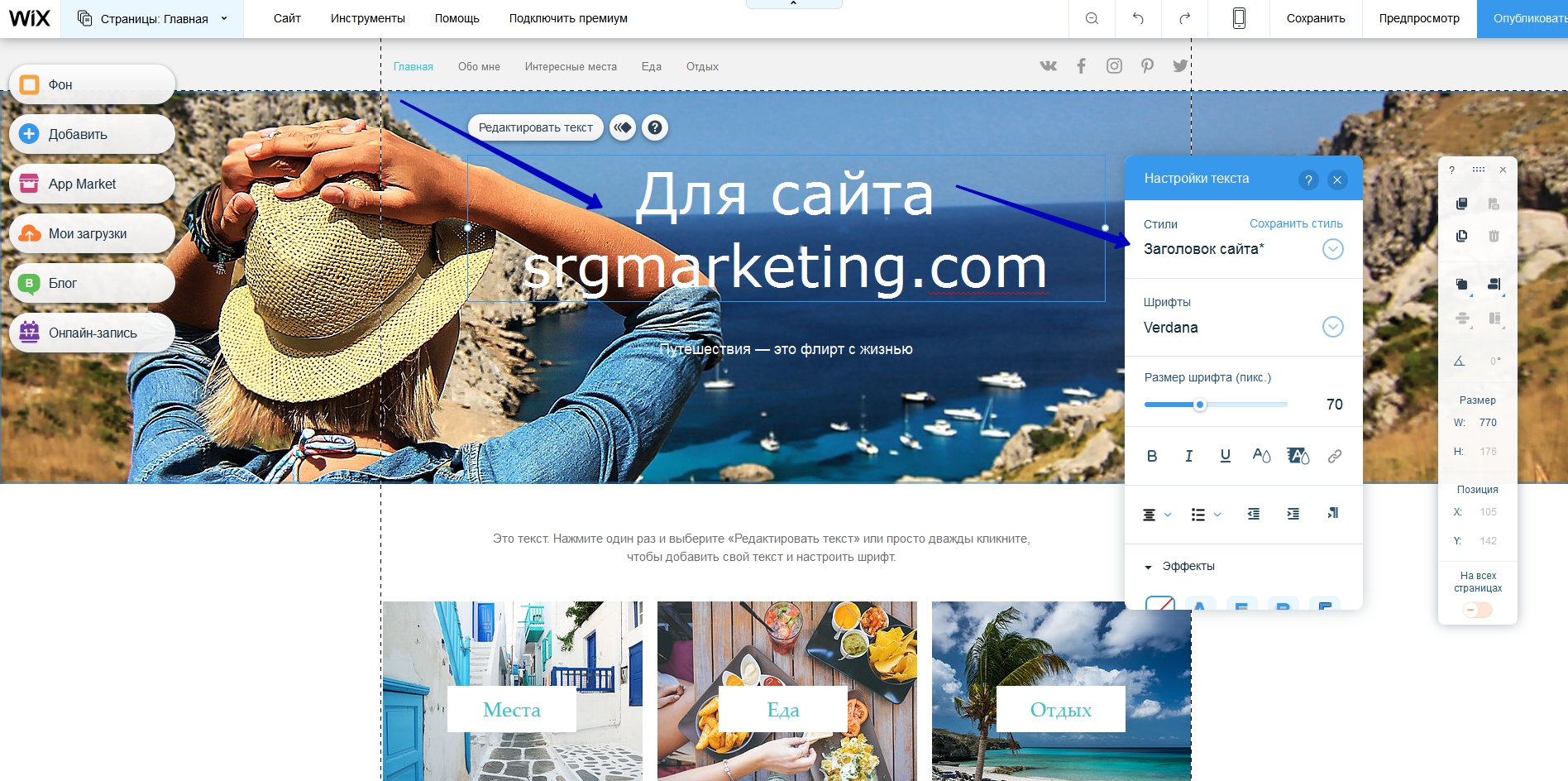 Текст автоматически устанавливается как «абзацы», и вы можете превратить их в заголовки и подзаголовки, нажав «Абзац» вверху и выбрав нужный вам заголовок.
Текст автоматически устанавливается как «абзацы», и вы можете превратить их в заголовки и подзаголовки, нажав «Абзац» вверху и выбрав нужный вам заголовок.
Кроме того, нажав на «+», вы сможете добавить медиафайлы, файлы GIF, коды, опросы и многое другое. В левой колонке у вас есть все, что связано с SEO, и все метаданные, которые вы должны вставить. Например, теги, категории, метаописание, добавление переводов и многое другое.
Настройки SEO для публикации в блоге с помощью Wix © 01net.comПосле того, как вы закончите создание публикации в блоге и будете довольны результатами, вы можете нажать кнопку «Опубликовать» в правом верхнем углу экрана. Кроме того, у вас также есть возможность сохранить его как черновик или запланировать публикацию на более позднее время.
Наконец, когда сообщение опубликовано, вы увидите его в разделе «Блог/Сообщения» на панели инструментов и сможете вернуть его в черновик, переместить в корзину или продублировать. Стоит отметить, что вам нужно будет зайти в сам пост, чтобы изменить метаданные и другие данные, связанные с SEO.
Стоит отметить, что вам нужно будет зайти в сам пост, чтобы изменить метаданные и другие данные, связанные с SEO.
Создайте блог с Wix легко
Шаг 6: Установите приложения
Вы найдете более 250 бесплатных и платных приложений на Wix App Market. Итак, давайте продолжим это руководство о том, как создать веб-сайт с помощью Wix, установив приложения.
Чтобы просмотреть все приложения и установить их, нажмите на сетку из 4 квадратов в левой части экрана, когда вы находитесь в редакторе.
Добавление приложения на веб-сайт Wix © 01net.comОтсюда вы можете искать приложения, изучать их по популярности или проверять новейшие добавления и фильтровать по категориям:
- Маркетинг
- Интернет-продажи
- Услуги и события
- Медиа и контент
- Элементы дизайна
- Связь
Чтобы установить приложение на Wix, просто выберите его вам нужно в App Market и нажмите «Добавить на сайт».
Шаг 7: Добавьте мультимедиа
Одним из элементов, который вам всегда нужен при создании веб-сайта с помощью Wix, является мультимедиа.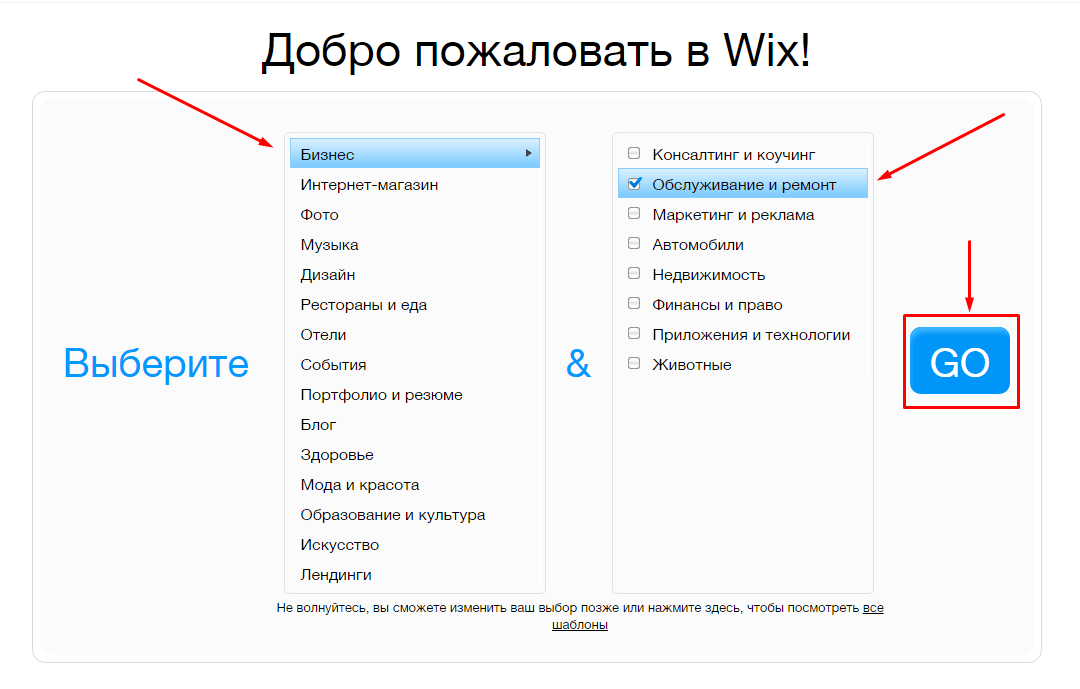 Будь то изображения, аудио или видео, это то, что оживляет ваш сайт.
Будь то изображения, аудио или видео, это то, что оживляет ваш сайт.
Вы можете получить доступ к медиагалерее через Редактор, щелкнув логотип изображения на экране слева.
Отсюда вы можете загружать медиафайлы не только со своего компьютера, но и из социальных сетей, Google Диска и Google Фото.
Загрузка медиафайлов в редактор Wix © 01net.comКроме того, вы также можете добавлять бесплатные стоковые фотографии с Wix и Shutterstock, а также редактировать свои фотографии и улучшать их для SEO-рейтинга.
После того, как вы загрузили медиафайл, вам просто нужно перетащить его на страницу, на которой вы находитесь.
Шаг 8. Предварительный просмотр веб-сайта
Мы рассмотрели все, что вам нужно было знать о создании веб-сайта с помощью Wix, создании и размещении блога, добавлении приложений и мультимедиа, и теперь пришло время просмотреть его перед публикацией.
И это самая простая часть процесса. После того, как вы добавили все страницы и ваш веб-сайт выглядит так, как вы задумали, вы можете нажать кнопку «Предварительный просмотр» в правом верхнем углу экрана рядом с «Опубликовать».
Это покажет вам окончательную версию сайта, которую пользователь увидит в интерфейсе. Так что это ваш шанс что-то скорректировать перед запуском в поисковых системах.
Опубликуйте свой домен с помощью Wix сейчас
Шаг 9: опубликуйте свой веб-сайт Wix
Теперь, когда вы узнали, как создать веб-сайт с помощью Wix, пришло время, наконец, опубликовать его, и это не может быть проще. В конструкторе сайтов, будь то ADI или Editor, вы найдете кнопку «Опубликовать» в правом верхнем углу.
Когда вы нажмете на нее, ваш сайт будет запущен и готов к приему посетителей.
При этом стоит отметить, что все URL-адреса Wix в бесплатном плане имеют следующий вид: https://username.wixsite.com/ИМЯ САЙТА
При настройке учетной записи вы покупаете домен у Wix, и, как только вы получите платную подписку, вы сможете настроить домен и удалить баннер «Реклама Wix» на своем веб-сайте, а также формат выше, который не выглядит профессиональным.
Кроме того, с профессиональным доменом вы сможете намного легче ранжироваться в поисковых системах, таких как Google и Bing.
Создание веб-сайта с помощью Wix — часто задаваемые вопросы
Мы ответили на все, что вам нужно знать о том, как создать веб-сайт с помощью Wix, поэтому давайте углубимся в важные вопросы и ответы.
Подходит ли Wix для начинающих?
Да, Wix — САМЫЙ популярный конструктор сайтов на рынке. И не зря — его интуитивно понятный интерфейс и редактор с перетаскиванием делают его отличным выбором для тех, кто хочет создать веб-сайт без какого-либо опыта.
Кроме того, платформа предлагает широкий выбор функций, шаблонов и дизайнов, что дает вам возможность создать уникальный веб-сайт.
Можете ли вы повысить рейтинг своего сайта в Google с помощью бесплатного плана Wix?
Да, Wix определенно позволяет ранжировать ваш контент в Google, даже при использовании бесплатного плана. Само собой разумеется, что ваш контент должен быть уникальным, полезным для читателей и достаточно убедительным, чтобы попасть на первые страницы Google.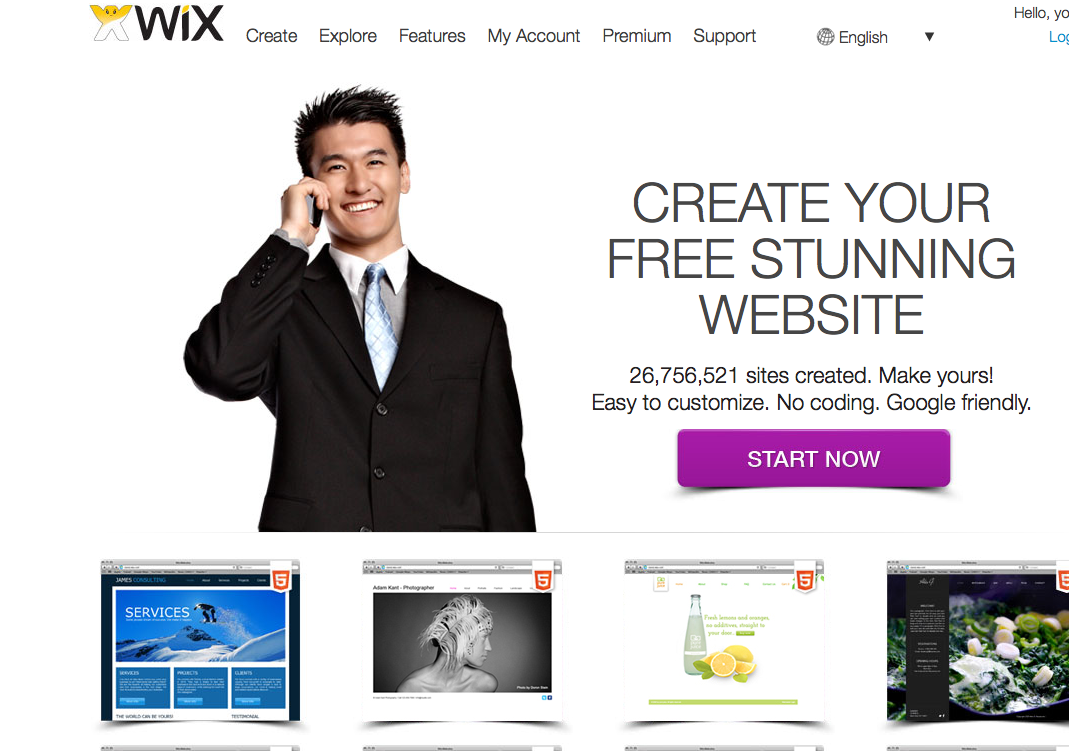
Простое создание веб-сайта с помощью Wix
Следует ли создавать веб-сайт Wix с помощью ADI или редактора Wix?
При использовании Wix вы можете либо использовать их ADI (искусственный интеллект дизайна), который создает веб-сайт для вас на основе вашего бизнеса и предпочтений, либо редактор Wix, который дает вам больше контроля над дизайном вашего сайта.
Оба метода имеют свои плюсы и минусы, поэтому важно взвесить их, прежде чем решить, какой из них подходит именно вам.
ADI отлично подходит для людей, у которых нет опыта веб-дизайна. Это просто и понятно — просто ответьте на несколько вопросов о том, каким вы хотите видеть свой веб-сайт, а Wix позаботится обо всем остальном. Недостатком является то, что у вас нет такого большого контроля над конечным продуктом. При этом это наиболее удобный вариант для малого бизнеса, который не хочет сильно настраивать свой сайт.
Редактор дает вам гораздо больше контроля над внешним видом вашего веб-сайта.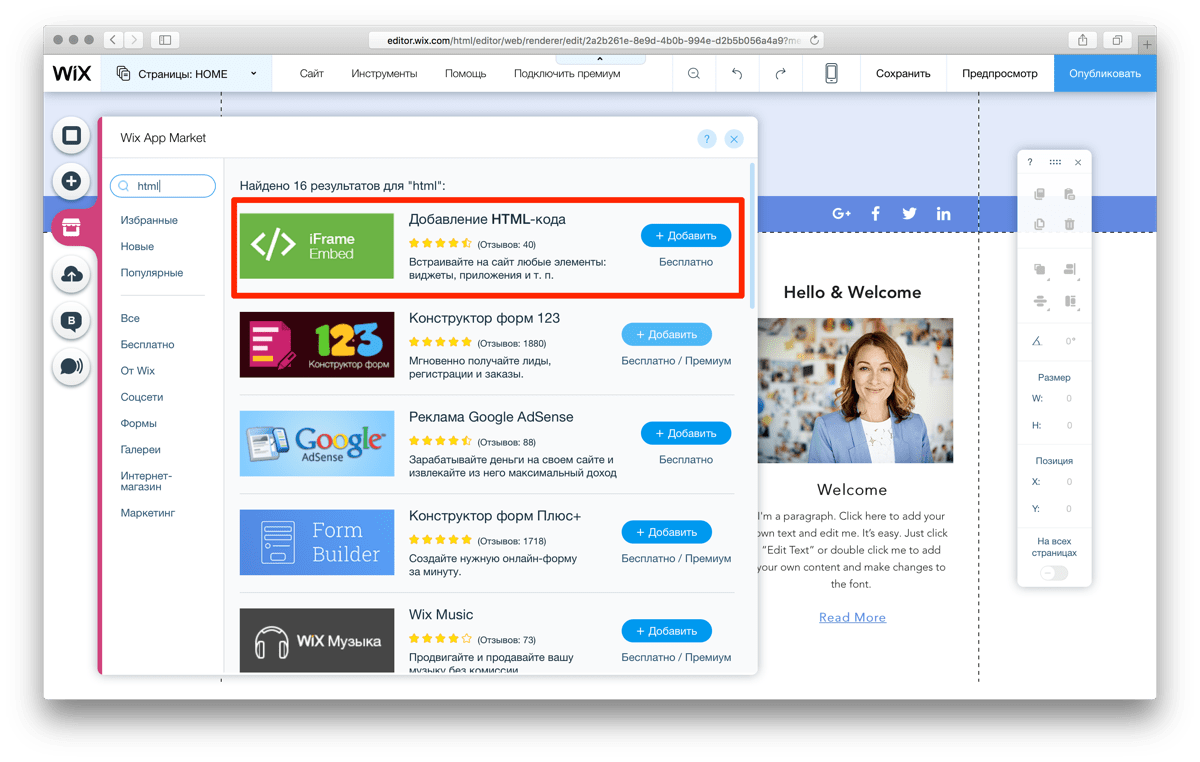 Вы можете выбрать из множества шаблонов, а затем настроить их в соответствии с вашими потребностями. От шрифта до фона на страницах и даже добавления ручного кода CSS одним щелчком мыши — это идеально, если у вас есть конкретное видение вашего веб-сайта.
Вы можете выбрать из множества шаблонов, а затем настроить их в соответствии с вашими потребностями. От шрифта до фона на страницах и даже добавления ручного кода CSS одним щелчком мыши — это идеально, если у вас есть конкретное видение вашего веб-сайта.
Однако, несмотря на простую функцию перетаскивания, она требует некоторых знаний веб-дизайна. Если вы начинаете с нуля, может потребоваться некоторое время, чтобы научиться использовать все функции редактора Wix.
Сложно ли создать сайт на Wix?
Создать веб-сайт с помощью Wix очень просто. Даже если у вас нет навыков программирования, вы сможете запустить свой сайт всего за несколько минут, особенно если будете следовать этому руководству о том, как создать веб-сайт Wix.
Интерфейс перетаскивания чрезвычайно удобен для пользователя, и имеется множество доступных шаблонов и инструментов, которые помогут вам настроить ваш сайт до совершенства. Кроме того, платформа позаботится обо всех технических вопросах за вас, поэтому вам не нужно беспокоиться о хостинге, доменных именах и прочем прочем.
Сколько времени занимает создание веб-сайта Wix?
При создании веб-сайта не нужно мучиться над каждой мелочью. Просто изучите основы, и вы всегда сможете вернуться и настроить их позже.
В большинстве случаев вы можете запустить свой сайт всего за 10 минут. Конечно, если вы хотите действительно персонализировать свой сайт и сделать его уникальным, это займет немного больше времени; как правило, около 1 часа достаточно, чтобы увидеть окончательный результат.
Можете ли вы создать интернет-магазин с помощью Wix?
Безусловно, вы можете создать интернет-магазин с помощью Wix. Фактически, этот конструктор веб-сайтов предлагает пользователям возможность создавать настраиваемые и отзывчивые интернет-магазины.
Однако, прежде чем вы начнете продавать с Wix, вам необходимо приобрести бизнес-план, стоимость которого начинается всего от 25 долларов США, так что это доступный вариант для предпринимателей. Также стоит отметить, что эта платформа не взимает комиссию с ваших продаж, но платежные шлюзы могут.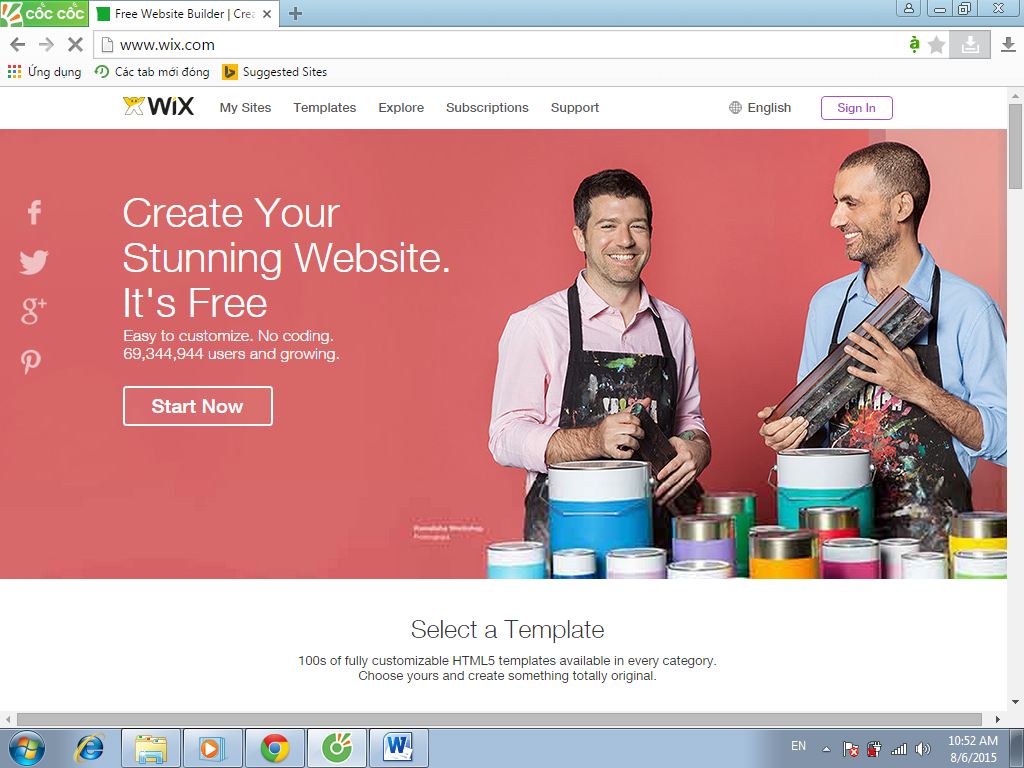
Создайте свой интернет-магазин с Wix
Подходит ли Wix для SEO?
Хотя Wix изначально считался не оптимизированным для SEO из-за отсутствия мощных приложений по сравнению с WordPress, в настоящее время это очень мощный инструмент, который отлично подходит для SEO.
В дополнение к широкому спектру инструментов SEO, доступных на панели инструментов, таких как карта сайта и функции проверки сайта, Wix также предлагает внутреннюю опцию скорости сайта, когда у вас достаточно трафика. Он прост в использовании даже для людей, не особо разбирающихся в технологиях, и идеально подходит для малого бизнеса, которому нужен профессиональный веб-сайт без необходимости тратить целое состояние.
Кроме того, Wix оптимизирован для поисковой оптимизации и предлагает множество мощных SEO-инструментов, которые помогут вам повысить рейтинг вашего сайта в Google.
В заключение этого руководства о том, как создать веб-сайт на Wix, мы настоятельно рекомендуем вам попробовать его, выполнив описанные выше шаги и убедившись, насколько это просто.![]() Вы уже построили свой? Дайте нам знать, и мы будем более чем рады прояснить любые проблемы, которые могут у вас возникнуть.
Вы уже построили свой? Дайте нам знать, и мы будем более чем рады прояснить любые проблемы, которые могут у вас возникнуть.
Простое создание веб-сайта с помощью Wix
Как создать веб-сайт с помощью Wix? | от kazireazul
7 мин чтения·
26 окт. 2020 г. 1. Зарегистрируйтесь в Wix
2. Используйте функцию конструктора сайтов Wix с искусственным интеллектом
90 173 3. Выберите шаблон, который настроит ваш сайт на успех
4. Создайте и настройте свой сайт с помощью редактора Wix
5 . Добавьте дополнительные функции на свой сайт с помощью приложений Wix
6. Опубликуйте свой веб-сайт Wix, чтобы он заработал
Но прежде чем мы начнем, давайте вкратце расскажем, почему Wix может быть честным вариантом для вашего веб-сайта.
Хотя нам нравится использовать WordPress для создания веб-сайтов из-за его гибкости, Wix может быть надежным вариантом конструктора веб-сайтов для людей, предпочитающих более простой и «автоматический» опыт создания веб-сайтов.
Чтобы увидеть Wix в действии, просмотрите нашу коллекцию реальных примеров веб-сайтов Wix.
Вот краткий обзор основных моментов использования Wix:
Визуальный редактор с перетаскиванием — легко настраивайте любой шаблон, не касаясь строки кода.
Более 500 готовых шаблонов — выбирайте из более чем 500 высокооптимизированных, настраиваемых и привлекательных шаблонов.
Инструмент искусственного интеллекта — Wix может создать для вас интернет-сайт, используя свой инструмент искусственного интеллекта (ADI).
Приложения Wix — Магазин приложений Wix содержит как бесплатные, так и премиальные приложения, включая инструменты для бизнеса, рекламы и ведения блога. Функциональность электронной коммерции
. Хотя Wix не является мощной платформой электронной коммерции, он включает в себя все, что вам нужно для продажи некоторых продуктов.
Встроенный хостинг, безопасность и обслуживание. Поскольку Wix может быть полностью размещенным решением, хостинг, безопасность и, следовательно, обслуживание вашего веб-сайта позаботятся о вас. 9Поддержка 0255 — Wix предлагает хорошо организованную область знаний, которая поможет вам начать . Вы также можете отправить заявку в службу поддержки или пообщаться по телефону с одной из групп поддержки, если у вас возникнут проблемы.
9Поддержка 0255 — Wix предлагает хорошо организованную область знаний, которая поможет вам начать . Вы также можете отправить заявку в службу поддержки или пообщаться по телефону с одной из групп поддержки, если у вас возникнут проблемы.
Как создать интернет-сайт с помощью Wix за шесть шагов
Готовы к самому интересному? Вот как создать веб-сайт с помощью Wix…
Чтобы создать интернет-сайт с помощью Wix, вам сначала необходимо зарегистрировать учетную запись. Откройте домашнюю страницу Wix и выберите «Начать». Затем вам будет предложено ввести адрес электронной почты и создать учетную запись.
После ответов на несколько коротких вопросов о вашем новом веб-сайте процесс регистрации завершен. Далее вас спросят, хотите ли вы создать веб-сайт в редакторе Wix или позволить инструменту Wix ADI создать веб-сайт для вас.
Если вы хотите иметь профессиональный веб-сайт Wix, свяжитесь со мной по телефону Fiverr .
Хотя дизайнер Wix AI (ADI) может быть полезным приспособлением, его возможности дизайна и настройки ограничены по сравнению с шаблонами и редактором Wix. Поэтому, если у вас есть базовое представление о дизайне веб-сайта (я имею в виду базовое), вы щелкните здесь, чтобы перейти к шагу 3 и выбрать свой собственный шаблон.
Поэтому, если у вас есть базовое представление о дизайне веб-сайта (я имею в виду базовое), вы щелкните здесь, чтобы перейти к шагу 3 и выбрать свой собственный шаблон.
Однако, если вы новичок в создании интернет-сайта, Wix ADI также может стать для вас хорошим вариантом.
После выбора «Начать сейчас» инструмент задаст вам пару вопросов о вашем новом проекте. Убедитесь, что вы тщательно выбрали варианты планирования, которые вам нравятся, потому что инструмент ADI создаст веб-сайт, поддерживающий ваши ответы.
Ваш новый веб-сайт откроется в редакторе Wix ADI Editor.
Чтобы найти дизайн, соответствующий вашему сайту, вы отфильтруете шаблоны по категориям, а также сможете просмотреть каждый шаблон в демонстрационном режиме. Как только вы нашли шаблон, который соответствует вашему проекту, выберите «Редактировать».
После того, как вы выберете шаблон, вы будете готовы настроить его в редакторе Wix с помощью простого редактирования с помощью перетаскивания.
Чтобы начать работу с Webstie Ediging, щелкните элемент на странице, чтобы изменить его настройки, изменить его размер или положение, изменить цвет, переписать текст и многое другое. Любые внесенные вами изменения будут отображаться в режиме реального времени, поэтому вы сразу поймете, что ваш сайт будет интересен посетителям.
Для дальнейшей настройки вы будете использовать варианты в меню слева. Давайте рассмотрим, что вы можете здесь сделать…
В разделе «Меню и страницы» вы найдете страницы своего сайта. Здесь вы будете добавлять новые страницы, а также переименовывать, скрывать или удалять страницы и изменять порядок их отображения в меню.
Здесь вы также можете получить доступ к параметрам настройки своих страниц, в которых есть несколько ключевых параметров :
SEO : добавьте метаданные на каждую страницу, чтобы облегчить поиск вашего контента в поисковых системах.
Поделиться в социальных сетях: Добавьте изображения и текст, которые будут отображаться при публикации каждой страницы в социальных сетях.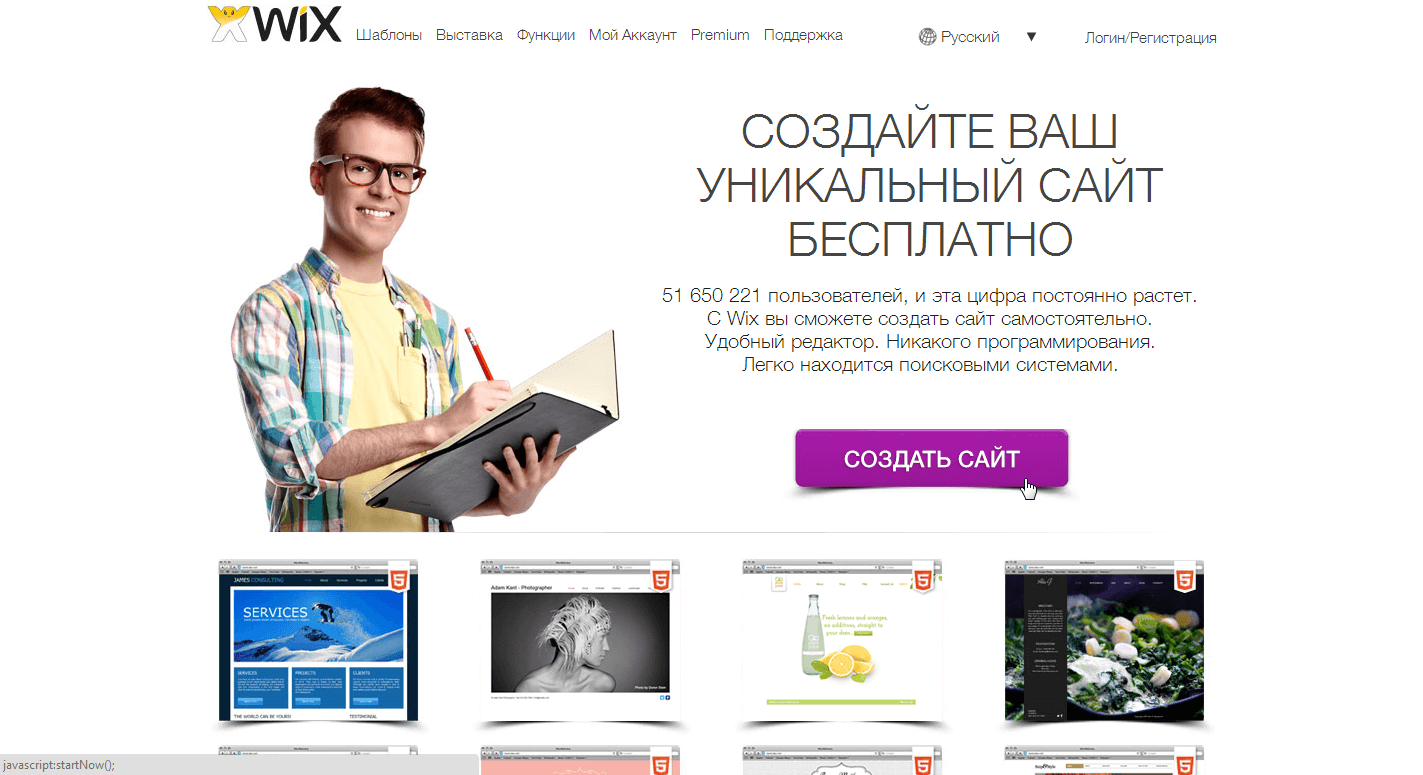
Разрешения: Выберите, кто может просматривать каждую страницу и создавать ограниченный контент или страницы только для членов.
Фон
Wix позволяет изменять цвет фона или изображения, а также отображать видеофон. Wix имеет обширную бесплатную медиатеку, из которой можно выбирать, в противном случае вы можете загружать свои собственные медиафайлы.
В разделе «Добавить» вы добавите на страницы своего веб-сайта множество элементов, включая…
Галереи и изображения
Интерактивные слайд-шоу
Видео и музыка
Кнопки
Формы
Чтобы добавить элемент на сайт Wix, перетащите его в подходящее место на странице.
Если вы хотите добавить раздел блога на свой сайт Wix, выберите значок «Начать блог». Затем нажмите «Добавить новый», чтобы добавить приложение Wix Blogging Manager на свой сайт.
В разделе «Мой блог» нажмите «Создать новую публикацию». Здесь вы будете добавлять и публиковать новые сообщения в Менеджере блогов.
Есть несколько других важных функций редактора Wix, которые вы можете найти в верхней строке меню. К ним относятся…
Страница — быстро переключайтесь между страницами вашей веб-страницы и вашего блога.
Desktop или Mobile — переключайтесь между рабочей областью и универсальным режимом, чтобы изменить свой сайт для обоих типов гаджетов.
Настройки — доступ к глобальным настройкам вашего веб-сайта, добавление фавикона, просмотр аналитики и многое другое.
Сохранить / Предварительный просмотр / Публикация — важно сохранять большую часть вашего веб-сайта по ходу работы. вы также предварительно просмотрите свой сайт на переднем плане и опубликуете его, как только будете готовы.
Wix App Marketplace предлагает множество бесплатных и премиальных приложений, которые добавят дополнительные функциональные возможности вашему веб-сайту. Чтобы получить доступ к магазину, щелкните значок приложений, затем просмотрите приложения, чтобы найти то, которое вас интересует.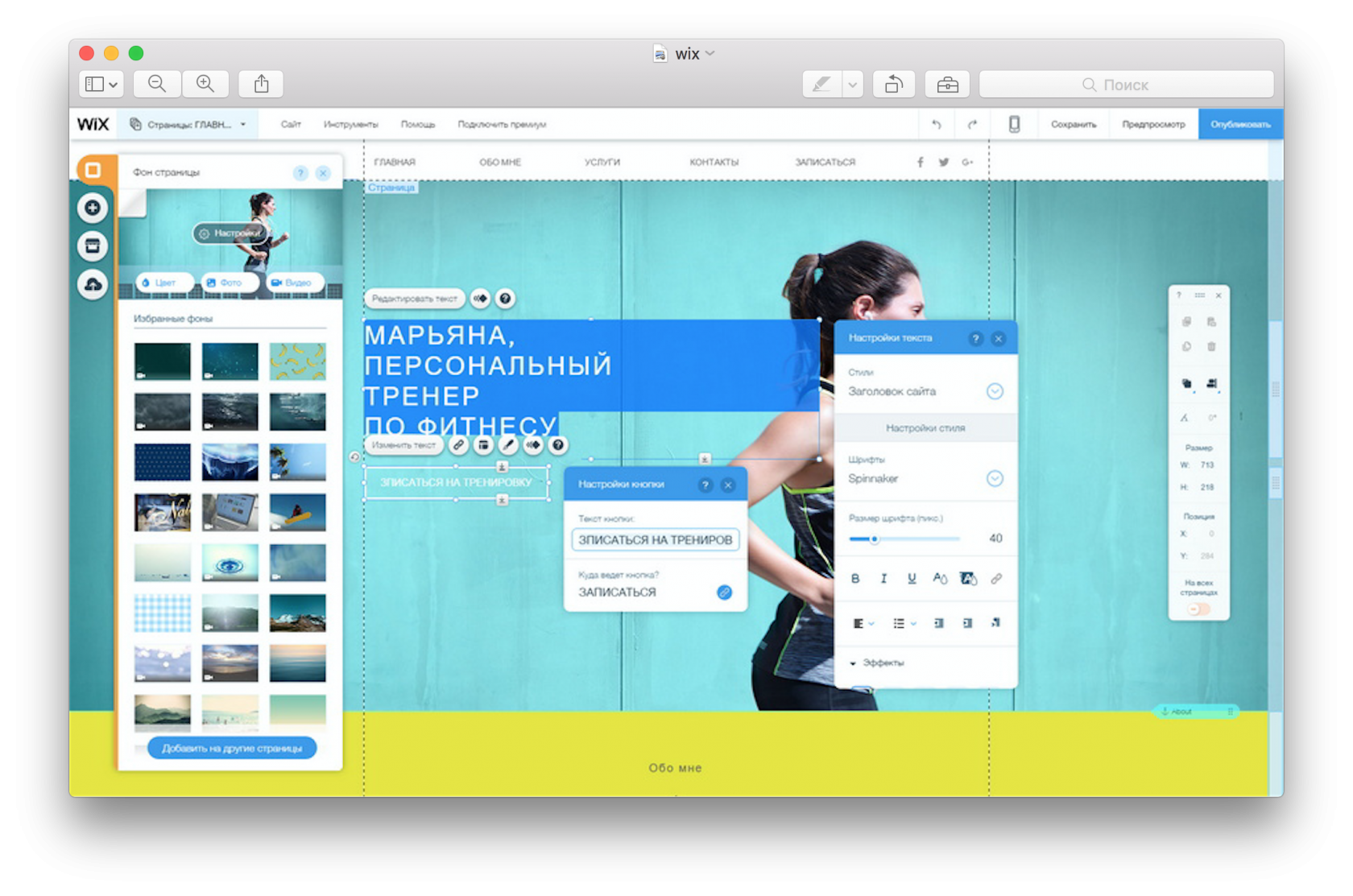
Вот лишь несколько самых популярных приложений, доступных в настоящее время…
Интернет-магазин — Превратите свой веб-сайт в интернет-магазин с помощью этого мощного приложения для электронной коммерции.
Wix Events — легко создавайте и управляйте своими функциями в Интернете.
Лента Instagram — Покажите свои фотографии и записи из Instagram.
Чтобы установить бесплатное приложение, откройте страницу приложения и нажмите «Увеличить сайт».
Чтобы сделать ваш сайт общедоступным, вы хотите опубликовать его.
Для этого нажмите «Опубликовать» в верхнем меню. Однако перед тем, как Wix опубликует ваш сайт, последним шагом в процессе является создание собственного субдомена или подключение личного домена. Для важного веб-сайта вам обязательно нужно подключить свое собственное имя вместо использования поддомена Wix.
Чтобы использовать собственный домен, вам необходимо обновить свою учетную запись Wix до премиум-плана.
Как только вы это сделаете, вы будете готовы «> опубликовать свой сайт, и посетители смогут получить к нему доступ под любым выбранным вами именем .


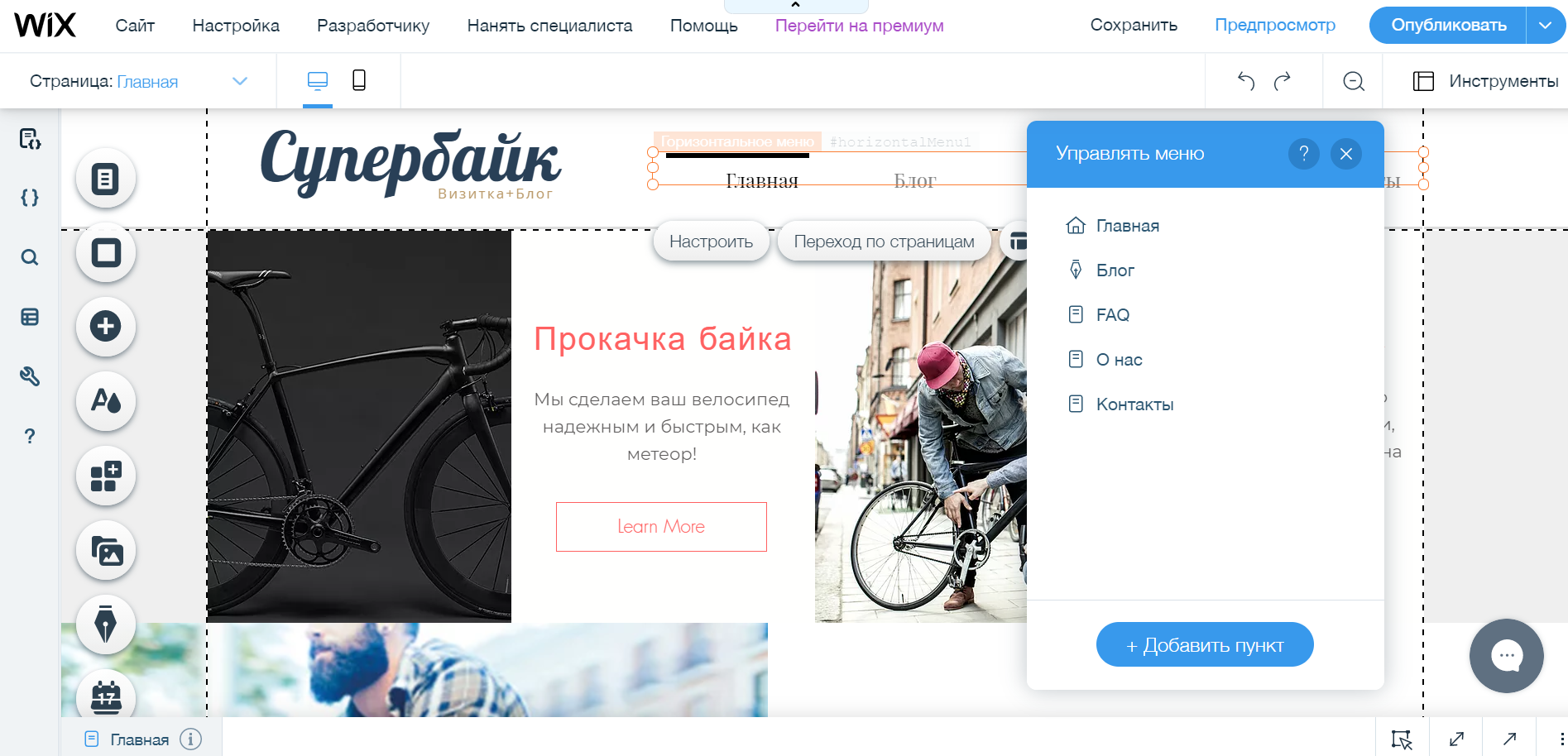 Вы можете изменить цвета, шрифты, макет и многое другое, чтобы создать действительно уникальный веб-сайт.
Вы можете изменить цвета, шрифты, макет и многое другое, чтобы создать действительно уникальный веб-сайт. Все больше и больше людей используют свои смартфоны и планшеты для выхода в Интернет, поэтому важно, чтобы ваш веб-сайт хорошо выглядел и хорошо работал на всех устройствах.
Все больше и больше людей используют свои смартфоны и планшеты для выхода в Интернет, поэтому важно, чтобы ваш веб-сайт хорошо выглядел и хорошо работал на всех устройствах.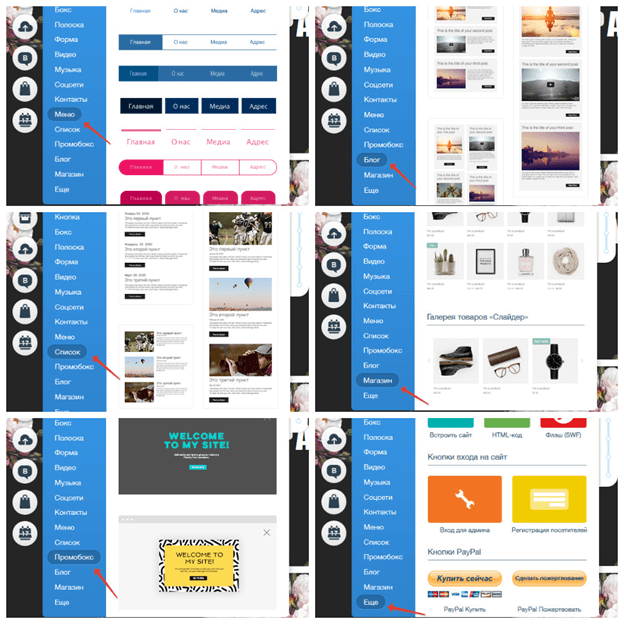 Вы можете использовать его, чтобы написать о своих увлечениях, интересах или опыте.
Вы можете использовать его, чтобы написать о своих увлечениях, интересах или опыте. wix.com/blog/2020/03/personal-website-examples/
wix.com/blog/2020/03/personal-website-examples/ 1 Функциональность
1 Функциональность/Wix-free-website-builder-830ced83ba3f44a2a04990e3cc0b9583.jpg)



