Adobe Photoshop — «Мой самый верный друг и помощник на протяжении многих лет. Разбор взлётов и падений+мини-урок по обработке фото и мои работы! 🙂 »
Интересно, в этом мире еще остались те, кто не слышал о фотошопе и его преимуществах?
CS5 vs CS6
Думаю, следует начать с того, что я занимаюсь фотографией и, следственно, её обработкой уже на протяжении лет 5. Фотошоп я начала осваивать где-то в 2011 году, на тот момент у меня был photoshop cs5. С выходом новой версии я заменила пятый на шестой. Но не потому что пятый уступал шестому по качеству, просто захотелось обновлений
Различий между двумя версиями на самом деле мало и они для меня абсолютно незначительные.
Поменялся только интерфейс и добавилось nn-ое количество функций, которыми я не пользуюсь))
Покажу на примере фото различия 5 и 6 фотошопа.
adobe photoshop cs5
Самый обычный стандарт-белый цвет, который при длительной обработке почему-то мне начинал надоедать.
adobe photoshop cs6
А в шестом фотошопе цветА (да, именно цветА, об этом ниже) явно ооогромнейший плюс! Приглушенные серые и черные тона идеально гармонируют друг с другом и делают интерфейс красивее и приятнее для работы)
А если Вам непривычен или неприятен темный цвет, то вы можете его поменять. Нам предлагается 4 оттенка. Кстати отличный вариант для тех, кто любит разнообразие.
у меня, как Вы поняли, второй
Если сравнивать «тугодумость», то пятёрка явно проигрывает… Дольше думал и тупил. Бывало частенько что зависал на самом окончании обработки, после чего вся работа шла насмарку(
Думаю, что остальные различия мы разбирать не будем, потому что они особой роли не играют.
ФУНКЦИИ И ПРЕИМУЩЕСТВА ADOBE PHOTOSHOP
Которые можно перечислять бесконечно!!!
Попробуем разобрать самые основные и для обычных пользователей-самоучек-любителей
— Позволяет создавать коллажи различной сложности
С помощью инструментов «Лассо» и «Волшебная палочка», благодаря которым можно вырезать детали одного изображения для того, чтобы вставить их в другое.
— Фильтр пластика
Хотите поменять себе форму носа, губ? Довести до идеала фигуру? Дело пяти минут! Я очень часто использую этот фильтр на своих моделях, но это далеко не значит что я делаю из них кукол Фильтр незаменим в таких случаях, как сделать объем волос, подправить неудачно поставленную руку/ногу и тд.
— Набор инструментов для рисования
Инструменты имеют огромнейшее количество настроек, а так же большой выбор разнообразных кистей, которые делают процесс создания рисунков очень удобным. Помимо кистей так же можно загрузить стили для текста, экшены и градиенты для облегчения работы в программе.
— Безграничные возможности по ретуши фото
С помощью фотошопа можно убрать любые дефекты кожи и не только кожи человека (морщины, складки, синяки под глазами, прыщи). Точно также можно нанести макияж и отбелить зубы.
МИНИ-УРОК ПО ОБРАБОТКЕ
_____________________________
Все фотографии, предоставленные в этом отзыве, являются моими работами и НЕ ПОДЛЕЖАТ КОПИРОВАНИЮ и РАЗМЕЩЕНИЮ без согласия на то автора!!!
_____________________________
1.
 Открываем нужную фотографию и сразу дублируем слой. 2. Далее открываем фильтр «пластика» , загружается вот такое окошко:
Открываем нужную фотографию и сразу дублируем слой. 2. Далее открываем фильтр «пластика» , загружается вот такое окошко:3. Делаем все необходимые поправки. Выше в пункте о функциях и преимуществах я уже рассказывала что можно делать в этом фильтре.
4. С помощью инструмента «точечная восстанавливающая кисть» убираем мелкие дефекты на коже, шее и т.д. Так же можете использовать «заплатку» и «штамп»(но только на минимальной прозрачности чтобы лицо не выглядело замыленным!) 5. Берем «затемнитель» с 5% прозрачности и 0% жесткости и начинаем обводить тени на лице,шее,волосах.Делам это очень аккуратно,постоянно меняя размер кисти для удобства и проработки мелких черт лица. Как закончите, берете осветлитель с такими же настрйками. Делаем то же самое, только по участкам ,на которые падает свет. Главное-не переборщить!6. Нажимаем на «Кривые». Очень полезная вещь. Можно осветлить,затемнить,
Очень полезная вещь. Можно осветлить,затемнить, перетемнить пересвеить. Я совсем немного осветляла и добавляла контрастности.
Результат
вуаля
Перегружать фотографию, как видите, мы не стали. Поработали с ретушью и с цветокоррекцией. Я считаю, что большего и не нужно
ФОТО НЕСКОЛЬКИХ МОИХ РАБОТ
Слева-до, справа-после. Или сверху-до, снизу-после
Здесь конечно полный набор фотошопа, но мы делали из девочки Одри Хепберн, поэтому насчет излишней «отфотошопленности» не беспокоились
Несмотря на предоставленные работы, на своих фотографиях в отзывах о товарах никакую ретушь не произвожу! У меня все честно:)
Спасибо большое за просмотр и прочтение моего отзыва!
Желаю всем удачи в этом нелегком деле-освоении фотошопа)) А тому, кто уже освоил-желаю совершенствовать свои навыки:)
Как изменить лицо в Photoshop Cs6
по админ
Связанный пост:
- Как изменить лицо в Photoshop CS6
- Как Поменять Лицо В Photoshop Cs6
- Как поменять местами лица в Photoshop Elements
- Как изменить лица Photoshop Elements
- Как заменить лицо в Photoshop Elements
- Как изменить лицо в фотошопе
Как изменить лицо в Photoshop Cs6 Как изменить лицо в Photoshop Cs6, Как поменять лицо в Photoshop Cs6, Как поменять местами лица в Photoshop Elements, Как изменить лица в Photoshop Elements, Как заменить лицо в Photoshop Elements, Как изменить лицо в Photoshop Любой опытный геймер скажет вам, что победа в видеоиграх сводится к практике и настойчивости.
Как изменить лицо в Photoshop Cs6
Прежде всего, помните, что практика помогает. Чем больше вы играете, тем лучше у вас будет получаться в любой предлагаемой игре. Если у вас проблемы с определенным титулом, попробуйте посвятить дополнительное время развитию своих способностей. Помимо самой игры, вы также можете ознакомиться с руководствами по стратегии или пошаговыми руководствами для получения полезных идей. Существует также множество онлайн-ресурсов, посвященных тому, чтобы помочь геймерам стать лучше.
Еще одна важная идея — всегда оставаться спокойным и сосредоточенным во время игры. Может быть просто позволить своим эмоциям взять верх над вами, когда вы пытаетесь победить, однако важно помнить, что потеря хладнокровия только усложнит вам работу и сосредоточит внимание на ваших лучших качествах.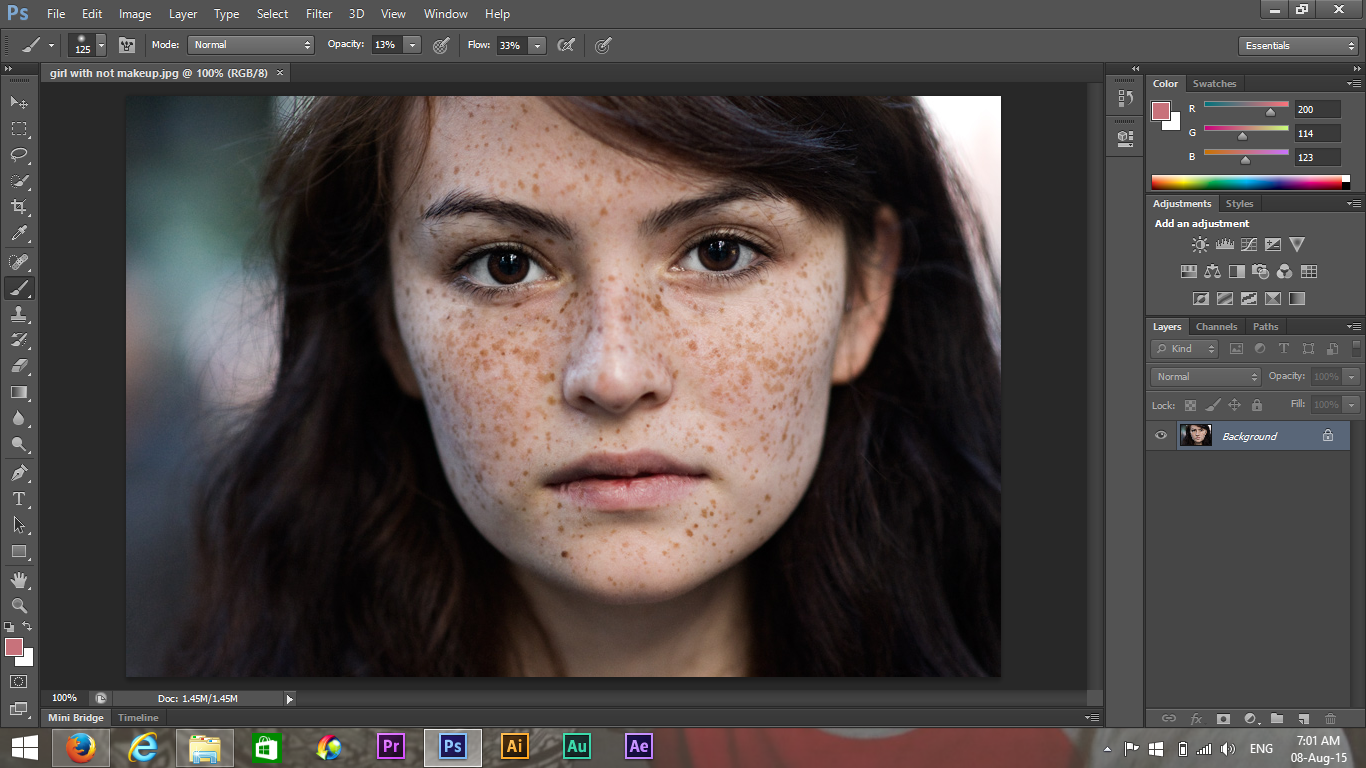 Если вы обнаружите, что расстроены или разочарованы, сделайте перерыв и вернитесь к игре позже с ясной головой.
Если вы обнаружите, что расстроены или разочарованы, сделайте перерыв и вернитесь к игре позже с ясной головой.
[img_title-2]
[img_title-3]
Как изменить лицо в Photoshop Cs6 Не бойтесь просить помощи у более знающих геймеров. Если вы застряли на уровне или просто не можете преодолеть определенную точку, нет ничего постыдного в том, чтобы обратиться за помощью. К счастью, сегодня нет недостатка в местах, куда можно обратиться за помощью. Помимо онлайн-ресурсов, вы также можете обратиться за поддержкой к друзьям или родственникам.
Как изменить лицо в Photoshop Cs6 Чтобы стать победителем в каждой компьютерной игре, вам нужно сделать несколько вещей. Вы должны иметь способности. Во-вторых, вам необходимо иметь представление о видеоигре, в которую вы играете. И, скорее всего, самое главное, вам нужно иметь отменное везение.
Это то, что у вас либо есть, либо нет, когда речь идет о способностях. Вам придется усердно работать, чтобы совершенствоваться и пытаться, если вы не очень хорошо разбираетесь в видеоиграх. К счастью, в Интернете доступно множество ресурсов, которые могут помочь вам отточить свои навыки. Есть также множество видеороликов на YouTube, которые показывают, как делать определенные вещи в видеоиграх. Если вы готовы потратить время и усилия, то вы, безусловно, сможете повысить уровень своих способностей. Как изменить лицо в Photoshop Cs6
К счастью, в Интернете доступно множество ресурсов, которые могут помочь вам отточить свои навыки. Есть также множество видеороликов на YouTube, которые показывают, как делать определенные вещи в видеоиграх. Если вы готовы потратить время и усилия, то вы, безусловно, сможете повысить уровень своих способностей. Как изменить лицо в Photoshop Cs6
[img_title-4]
[img_title-5]
Являетесь ли вы опытным игроком или только начинаете, есть несколько простых советов и приемов, которым вы можете следовать, чтобы улучшить свою игру и стать победителем в каждой компьютерной игре, в которую вы играете. Начните с изучения игры, которую вы хотите освоить. просмотр видео других людей, играющих, может дать вам отличные идеи, однако будьте осторожны, чтобы не копировать дизайн другого человека слишком тщательно. Как изменить лицо в Photoshop Cs6
Откройте для себя свой собственный стиль игры и изучите различные стратегии, чтобы понять, что лучше всего подходит именно вам. Оставайтесь сосредоточенными и не тильтуйте во время игры. Когда вы позволяете своим чувствам взять верх и начинаете совершать ошибки, это тильт. Вы сможете мыслить более ясно и принимать более взвешенные решения, если сможете сохранять хладнокровие. И, наконец, не стесняйтесь практиковаться. Чем больше вы играете, тем лучше вы будете получать. Выходи и начинай видеоигры! Как изменить лицо в Photoshop Cs6
Оставайтесь сосредоточенными и не тильтуйте во время игры. Когда вы позволяете своим чувствам взять верх и начинаете совершать ошибки, это тильт. Вы сможете мыслить более ясно и принимать более взвешенные решения, если сможете сохранять хладнокровие. И, наконец, не стесняйтесь практиковаться. Чем больше вы играете, тем лучше вы будете получать. Выходи и начинай видеоигры! Как изменить лицо в Photoshop Cs6
Как осветлить лицо в Photoshop
Вот руководство по отбеливанию кожи или осветлению лица в Photoshop.
Первый шаг — продублировать фоновый слой, а затем сделать выделение с помощью вашего любимого инструмента выделения.
В этом уроке я буду использовать инструмент «Быстрое выделение» и инструмент «Лассо».
Закончив выделение, создайте маску.
Кроме того, примените уровни настройки, кривые, оттенок/насыщенность, черный и белый и цветовой баланс, чтобы получить естественный и белый цвет кожи.
Чтобы удалить цвет с бровей, вы можете использовать инструмент «Кисть».
Начнем!
Окончательный результат.
Если вам понравились мои уроки, подпишитесь на мой канал YouTube — KreativPhoto .
1. Сделайте выделение
После открытия фотографии с помощью меню «Файл» > «Открыть», продублируйте фоновый слой, выбрав «Слой» > «Дублировать слой».
Затем сделайте выделение на коже с помощью инструмента выделения.
Я буду использовать инструмент быстрого выбора.
Наконец, создайте маску, выбрав Layer > Layer Mask > Reveal Selection.
В этом уроке по Photoshop я буду использовать это изображение, загруженное с сайта Pixabay.
Создать выделение на коже.
2. Создайте корректирующий слой «Уровни»
Выберите «Слой» > «Новый корректирующий слой» > «Уровни».
Отрегулируйте ползунок уровня, чтобы получить более белый цвет кожи.
Настройка уровней.
3. Создайте корректирующие кривые
Выберите «Слой» > «Новый корректирующий слой» > «Кривые».
Настройте кривые, чтобы получить естественный цвет кожи, но не слишком яркий.
Настройка кривых.
4. Создайте корректировку оттенка насыщенности
Выберите Layer > New Adjustment Layer > Hue Saturation.
Отрегулируйте ползунок «Насыщенность», чтобы цвет кожи не был слишком резким.
Настройка насыщенности оттенка.
5. Создайте черно-белый корректирующий слой
Выберите «Слой» > «Новый корректирующий слой» > «Черно-белый».
Установите режим наложения на Яркость.
Установите непрозрачность примерно на 35%.
Black & White необходим для того, чтобы цвет кожи выглядел более гладким.
Настройка черно-белого изображения.
6. Создание настройки цветового баланса
Выберите «Слой» > «Новый корректирующий слой» > «Цветовой баланс».
Настройка цветового баланса.
7. Сгруппируйте все слои
Удерживая нажатой клавишу Shift, щелкните все слои, кроме фона, затем сгруппируйте слой, выбрав «Слой»> «Сгруппировать слой».
