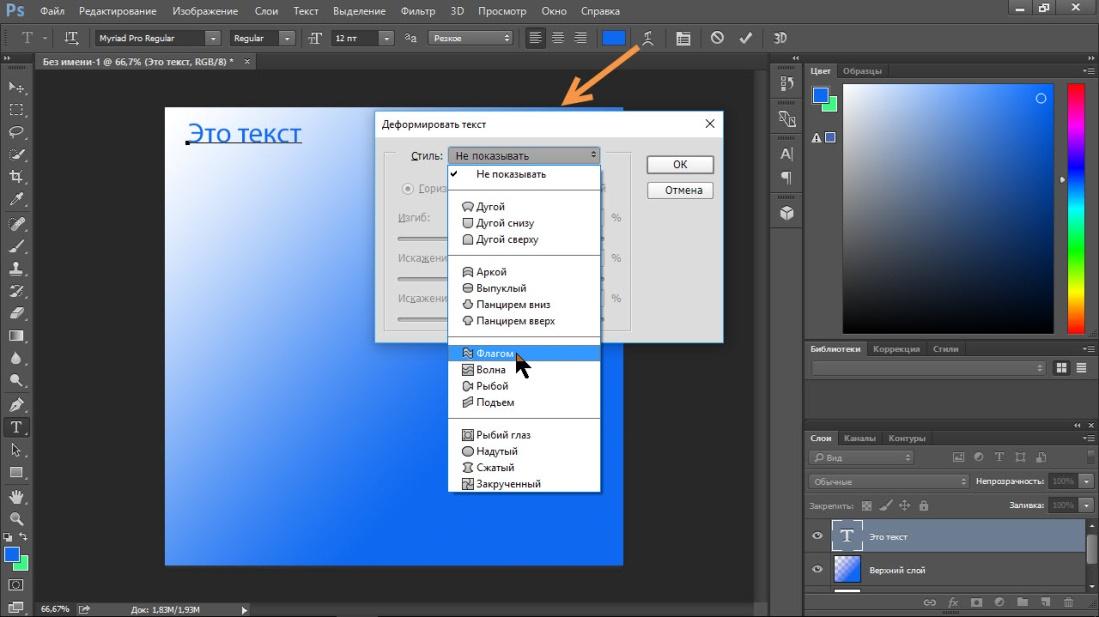Как пользоваться слоями в Фотошопе
Функционал Photoshop только на первый взгляд кажется избыточным. Конечно же, это не так — все инструменты в программе крайне необходимы в тех или иных ситуациях. Расскажем об основах работы со слоями, что поможет вам преодолеть страх перед этим инструментом и начать пользоваться им, как профессионал.
Что такое слои в Photoshop
Чтобы понять, что из себя представляют слои в Photoshop, представьте стопку прозрачных листов бумаги. Вы можете нарисовать что угодно на каждом листе, а затем наложить их друг на друга и получить цельное изображение. При этом каждая часть картинки будет независимой — ее можно будет отделить от общего изображения и работать лишь с ней.
Примерно так устроены слои в Photoshop. Они позволяют, например, добавить на изображение текст или совместить сразу несколько снимков в один.
Слои располагаются, как правило, в правой панели — там им уделено много пространства. И неспроста: у одного изображения может быть 5-10 слоев, а к каждому из них еще могут быть подключены маски и фильтры, которые, фактически, тоже представляют собой отдельные слои.
И неспроста: у одного изображения может быть 5-10 слоев, а к каждому из них еще могут быть подключены маски и фильтры, которые, фактически, тоже представляют собой отдельные слои.
Вот так выглядит панель слоев в Photoshop
Учтите, что новый слой формируется автоматически каждый раз, когда вы пишете текст на изображении, создаете геометрическую фигуру при помощи специальных инструментов и добавляете в файл какое-либо новое изображение. В некоторых случаях вам может понадобиться создать слой не автоматически, при добавлении элемента, а принудительно, чтобы уже потом заполнить его. Сейчас расскажем, как сделать не только это, но и как объединить несколько слоев в один.
Разработаем вам фирменный стиль
Быстро и красиво!
ПодробнееКак создать новый слой в Photoshop
В большинстве случаев слои в Photoshop создаются автоматически, когда вы выполняете те или иные манипуляции с изображением.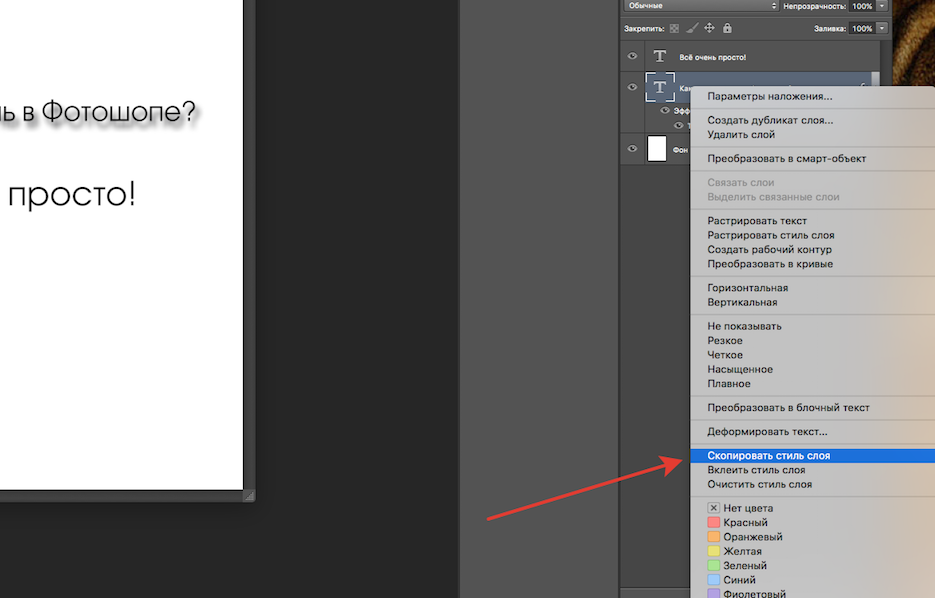 Однако, вам может понадобиться создать новый пустой слой. Сделать это очень легко: нужно в нижней части правой панели найти кнопку со значком пустой страницы и нажать на нее.
Однако, вам может понадобиться создать новый пустой слой. Сделать это очень легко: нужно в нижней части правой панели найти кнопку со значком пустой страницы и нажать на нее.
Так выглядит кнопка «Создать новый слой»
После этого в меню слоев у вас появится новый пустой слой, с которым вы вольны делать все, что угодно. На нем можно рисовать, писать текст разместить на нем новое изображение. Тут стоит упомянуть, что слои в меню стоят не абы как: самый верхний слой в списке будет на картинке на переднем плане. И чем ниже, тем, соответственно, дальше план, на котором расположен слой. Чтобы менять очередность, просто перетаскивайте слои мышкой.
Новый слой появляется на самом верху панели — на переднем плане
Вы также можете легко удалить этот слой, просто нажав на него правой кнопкой мыши и выбрав пункт «Удалить слой» (Delete layer). В этом же выпадающем меню есть функция «Создать дубликат слоя» (Create duplicate layer) — она делает копию слоя, чтобы с ней можно было произвести нужные манипуляции, не опасаясь, как говорится, накосячить.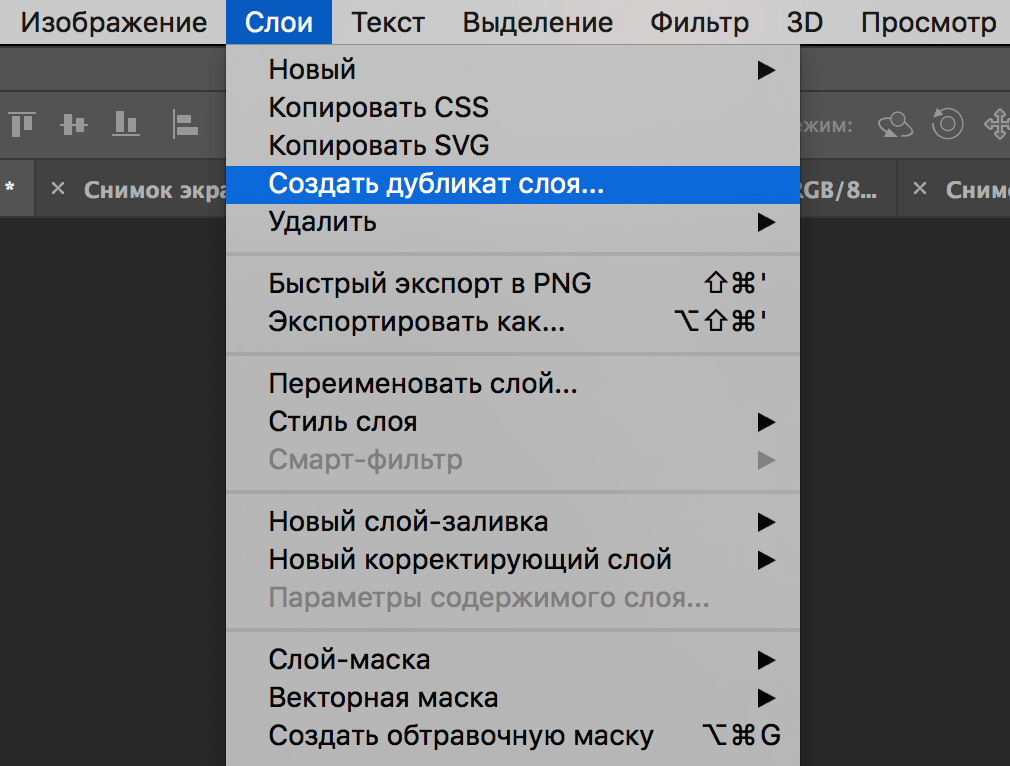
Как создать группы слоев в Photoshop
Со слоями можно производить много разных манипуляций. Например, как уже говорилось, применять фильтры и маски. Но если в нашем проекте совмещаются несколько изображений на разных слоях, просто так применить к ним один и тот же фильтр с теми же параметрами очень сложно и трудоемко.
Чтобы можно было работать сразу с несколькими слоями, в Photoshop предусмотрен инструмент, позволяющий создавать группы слоев. Чтобы создать такую группу в программе, вам нужно выбрать два или больше слоя, выделив их мышкой с зажатой клавишей Shift, после чего нажать правую кнопку мыши и выбрать в выпавшем меню пункт «Создать группу слоев» (Group from layers).
Пункт меню при редактировании слоев, который позволяет их сгруппировать
Читайте также
Оформление группы «ВКонтакте»: самое подробное руководство в рунете Как сделать классную презентацию, если вы не дизайнер Как разработать текст и дизайн коммерческого предложения, чтобы клиенты у вас купили После этого появится меню, в котором вам нужно вбить имя группы, выбрать цвет, которым она будет отображаться в панели слоев, режим (вы можете поэкспериментировать с ним, но лучше не менять заданные заранее характеристики) и прозрачность группы. После этого нажимаем ОК и всё — группа создана.
После этого нажимаем ОК и всё — группа создана.
Как выглядит группа слоев на правой панели в Photoshop
Как создать смарт-объект в Photoshop
Смарт-объекты — еще один вариант группировки слоев. Если группа слоев — это, фактически, просто стопка нескольких слоев проекта, с которой можно совершать одни и те же нужные манипуляции, то смарт-объект — это один слой, части которого связаны между собой физически.
Что это значит? Объединив два или более слоя в смарт-объект, вы можете передвигать, растягивать и по-разному трансформировать их содержимое, как единое целое. Чтобы создать смарт-объект в Photoshop, вам нужно точно так же, как и в случае с группами, выделить два слоя, а затем перейти в выпадающее меню при помощи правой кнопки мыши. Теперь нужно найти пункт «Преобразовать в смарт-объект» (Convert to Smart Object).
Кнопка «Преобразовать в смарт-объект» позволяет объединить несколько слоев в смарт-объект
Теперь выделенные нами два слоя будут вести себя как единое целое.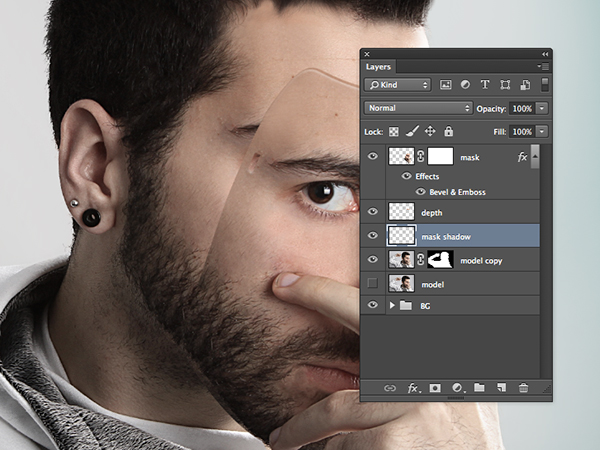
Группы удобнее, когда вам нужно применить один и тот же фильтр сразу для нескольких объектов на изображении, а смарт-объект лучше всего создавать тогда, когда на картинке есть несколько связанных между собой объектов, которые хочется переместить вместе или изменить их размер в одной и той же пропорции.
Если же вы закончили работу со смарт-объектом, и теперь вам нужно поработать с отдельным слоем внутри него, сделать это будет несложно — нужно лишь нажать правой кнопкой мыши на слой с объектом и найти кнопку «Преобразовать в слои» (Convert to Layers). Правда, такая функция реализована лишь в самых свежих версиях Photoshop, не старше 2019 года.
Как создать корректирующий слой в Photoshop
Кроме обычных, в Photoshop есть и корректирующие слои.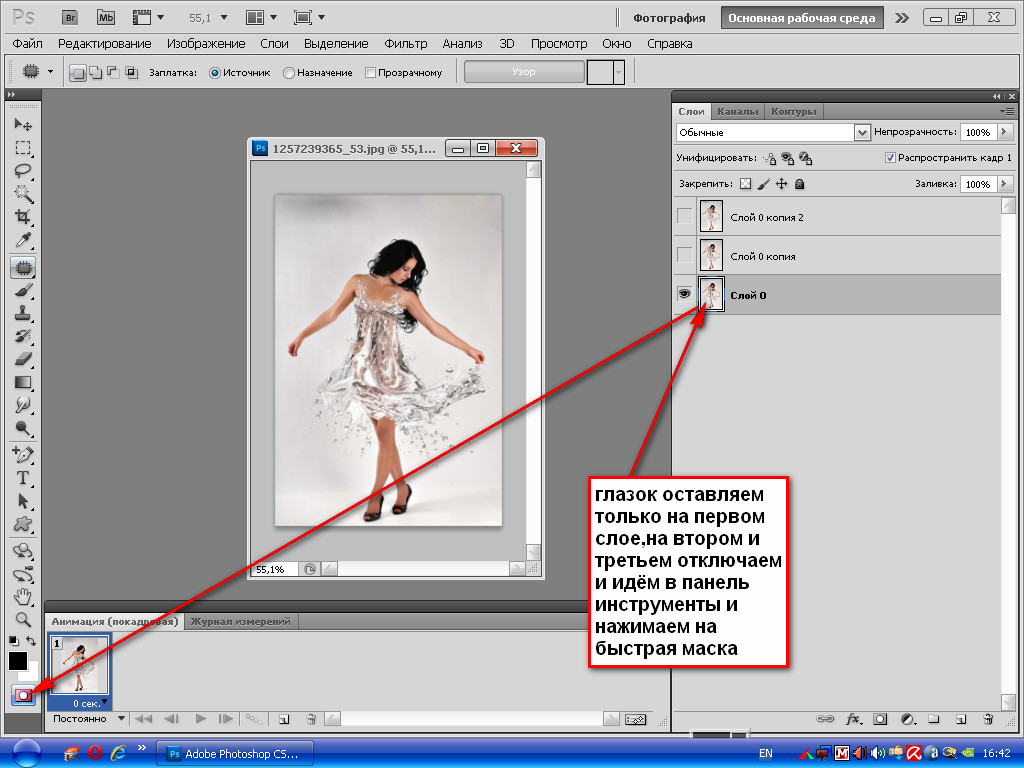 Они позволяют работать с цветом, контрастностью и другими параметрами нужного слоя без его изменения.
Они позволяют работать с цветом, контрастностью и другими параметрами нужного слоя без его изменения.
Чтобы создать корректирующий слой, нам нужно сначала в правой панели выбрать слой, который вы хотите скорректировать. Затем, ниже, следует нажать на кнопку с черно-белым кружком, разделенным пополам.
Меню для создания корректирующего слоя в Photoshop
Итак, мы попали в новое выпадающее меню. Здесь много инструментов, которые можно использовать для работы с конкретным слоем. Попробуем использовать инструмент «Кривые» (Curves).
Нажимаем на него и попадаем в окно с параметрами. Здесь можно создавать и перемещать точки на кривой, чтобы корректировать интенсивность и контраст. Менять таким образом можно как весь спектр, так и только одного цвета — красного, зеленого или синего. При этом, уже после нажатия на кнопку «Кривые» мы видим, что на правой панели у нас появился новый слой.
Создание корректирующего слоя в Photoshop с инструментом «Кривые»
Практика и эксперименты
Мы рассказали про основные моменты, необходимые для того, чтобы качественно работать со слоями в Photoshop.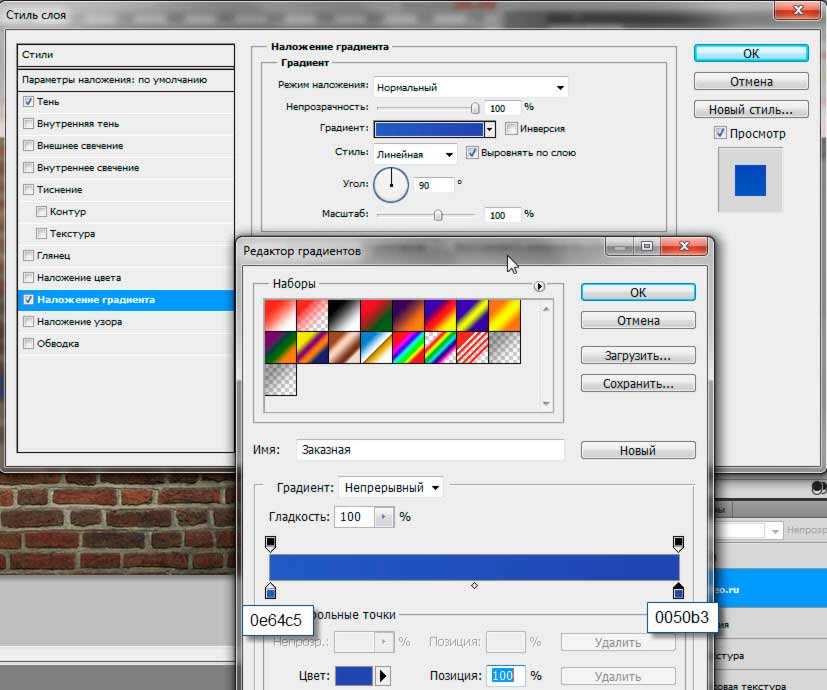 Конечно, инструментов для такой работы в этой программе несоизмеримо больше, однако не все они применяются так часто. Тем не менее, если вы хотите хорошо редактировать изображения в Photoshop, лучше всего разобраться со всем многообразием возможностей, которые дает нам эта программа. Помните, что лучший способ чему-то научиться — практиковаться в этом как можно больше и обязательно экспериментировать!
Конечно, инструментов для такой работы в этой программе несоизмеримо больше, однако не все они применяются так часто. Тем не менее, если вы хотите хорошо редактировать изображения в Photoshop, лучше всего разобраться со всем многообразием возможностей, которые дает нам эта программа. Помните, что лучший способ чему-то научиться — практиковаться в этом как можно больше и обязательно экспериментировать!
Как создать сетку постов для Instagram в Photoshop
Что такое слои в фотошопе и как с ними работать
Перейти к содержанию
Search for:
Главная » Фотошоп
Автор Олег Евгеньевич Просмотров 3.5к.
Сегодня речь пойдет об одной из самых важных тем в изучении фотошопа — о слоях. Слои в фотошоп открывают возможность многогранной работы с документом. Любая полноценная работа в программе подразумевает создание нескольких слоев.
Слои в фотошоп открывают возможность многогранной работы с документом. Любая полноценная работа в программе подразумевает создание нескольких слоев.
Однако если действий было очень много, самые последние начинают стираться и вернуть начальную картинку таким способом уже нельзя.
Для того чтобы всегда видеть результат работы и иметь доступ ко всем этапам редактирования, каждый новый блок действий следует выполнять на новом слое.
Содержание
- Где находятся слои в фотошоп?
- Как работать со слоями
- Дополнтельные эффекты
Где находятся слои в фотошоп?
Палитра слоев находиться справа от рабочей плоскости. Если ее там нет, можно вызвать ее с помощью команды Окно – Слои (Window – Layers).
Представьте, что у вас есть несколько листов бумаги, некоторые из них прозрачные, другие больше по размеру.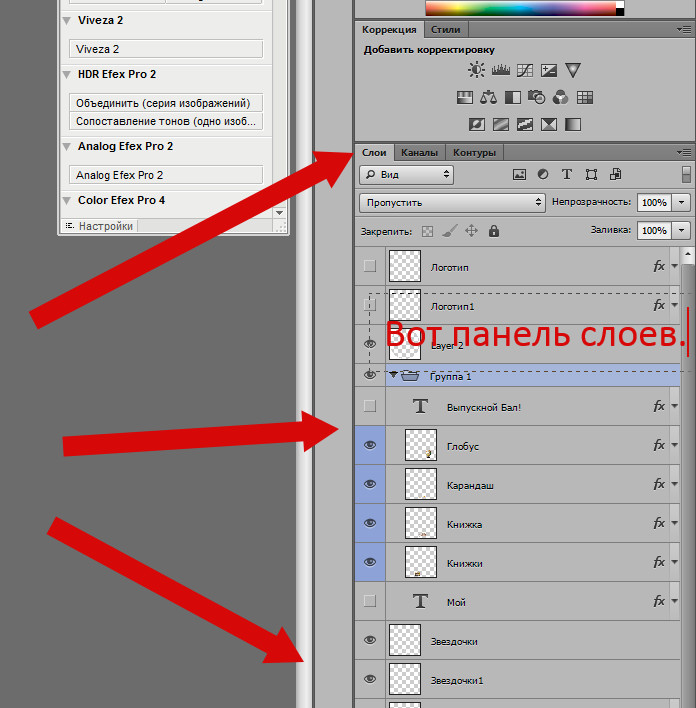 Вы складываете все эти листы в стопку и можете видеть сквозь прозрачный лист все, что находиться ниже. Видны выступающие края большого листа и так далее.
Вы складываете все эти листы в стопку и можете видеть сквозь прозрачный лист все, что находиться ниже. Видны выступающие края большого листа и так далее.
Подобный функционал реализован в палитре Слои. Здесь размещены листы в стопке. Снизу расположен самый нижний лист (слой), затем все последующие.
Как работать со слоями
В нижней части палитры установлены элементы управления, здесь можно создавать отдельные папки, новые слои и удалять существующие.
Если все изображение сложено из отдельных слоев, вы всегда можете отредактировать часть фотографии, не задевая другие элементы. Для этого следует выделить нужный слой и начать с ним работу, все остальные слои не будут подвергаться обработке.
С помощью слоев в Фотошоп можно:
- менять расположение объекта на картинке;
- комбинировать несколько разных изображений в одну картинку;
- менять размер одного из элементов картинки, без связи с другими элементами фотографии
Например, можно увеличить текст, а само изображением оставить в текущем масштабе;
делать некоторые элементы прозрачными;
- формировать цветовое взаимодействие расположенных друг возле друга слоев;
- вносить любые исправления, всегда оставляя оригинал нетронутым.

После сохранения документа в рабочем формате Фотошоп (psd), все слои остаются на месте. Вы всегда можете открыть файл и продолжить работу надо документом.
Перетаскивание слоев выполняется с помощью мышки. Зажмите левую кнопку мышки на выбранном слое и просто перенесите его в нужное место. Некоторые слои можно объединять в один слой. Для этого следует выделить все нужные слои и нажать Ctrl+E.
Чтобы продублировать существующий слой, нажмите правую кнопку мыши на выделенном слое и из контекстного меню выберите «Дублировать слой» (Duplicate Layer). Над всеми слоями расположена небольшая палитра инструментов.
Самой интересной здесь является функция «Прозрачность» (Opacity), которая в процентном соотношении устанавливает прозрачность выбранного слоя.
Внимательно следите за тем, с каким слоем вы работаете. Частая ошибка у начинающих – это использование каких-либо инструментов не на том слое. Вследствие этого часто выскакивает ошибка «Выбранное поле пусто» или вообще инструмент нельзя будет использовать для выбранного слоя.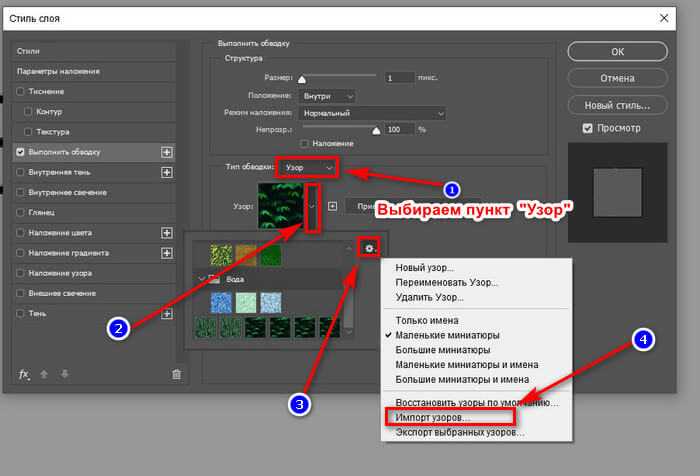
Слева от списка слоев имеется показатель видимости слоя. При необходимости вы можете отключить отображение некоторых слоев. Это помогает иногда найти нужный слой, на котором размещен отдельный элемент фотографии.
Дополнтельные эффекты
К любому слою можно применить большое количество эффектов. Для этого сделайте двойной клик по слою в месте, где нет названия. Это вызовет окно со стандартными эффектами, которые можно применять и сразу же просматривать результат.
Если двойной клик левой кнопкой мыши сделать по названию слоя, появиться возможность редактировать название. Всегда называйте слои так, чтобы было понятно, что на них размещено. Так легче будет работать с документом. Некоторые группы целесообразно объединять в папки.
Слои можно выравнивать не только ручным способом. Выделите два слоя, которые нужно выровнять, удерживая клавишу Shift и выбирая мышкой слои. Затем откройте меню Редактирование — Автоматически выравнивать слои (Edit => Auto-Align Layers).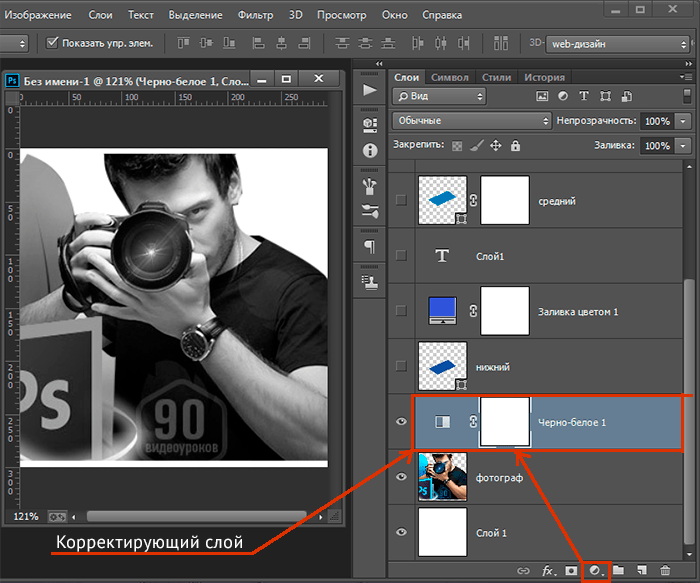 Фотошоп проанализирует два слоя и выровняет их так, чтобы одинаковые элементы точно были наложены друг на друга.
Фотошоп проанализирует два слоя и выровняет их так, чтобы одинаковые элементы точно были наложены друг на друга.
Работа со слоями очень разнообразна. Изучайте возможности фотошопа и вы по достоинству оцените полезность этого функционала.
Оцените автора
Этот сайт использует cookie для хранения данных. Продолжая использовать сайт, Вы даете свое согласие на работу с этими файлами.
Adblock
detector
Изучение основ слоев в Photoshop
- Руководство пользователя Photoshop
- Знакомство с Photoshop
- Мечтай. Сделай это.
- Что нового в Photoshop
- Отредактируйте свою первую фотографию
- Создание документов
- Фотошоп | Общие вопросы
- Системные требования Photoshop
- Перенос предустановок, действий и настроек
- Знакомство с Photoshop
- Photoshop и другие продукты и услуги Adobe
- Работа с иллюстрацией Illustrator в Photoshop
- Работа с файлами Photoshop в InDesign
- Материалы Substance 3D для Photoshop
- Photoshop и Adobe Stock
- Использование встроенного расширения Capture в Photoshop
- Библиотеки Creative Cloud
- Библиотеки Creative Cloud в Photoshop
- Используйте сенсорную панель с Photoshop
- Сетка и направляющие
- Создание действий
- Отмена и история
- Photoshop на iPad
- Photoshop на iPad | Общие вопросы
- Знакомство с рабочим пространством
- Системные требования | Фотошоп на iPad
- Создание, открытие и экспорт документов
- Добавить фото
- Работа со слоями
- Рисовать и раскрашивать кистями
- Сделать выделение и добавить маски
- Ретушь ваших композитов
- Работа с корректирующими слоями
- Отрегулируйте тональность композиции с помощью Кривых
- Применить операции преобразования
- Обрезка и поворот композитов
- Поворот, панорамирование, масштабирование и сброс холста
- Работа с текстовыми слоями
- Работа с Photoshop и Lightroom
- Получить отсутствующие шрифты в Photoshop на iPad
- Японский текст в Photoshop на iPad
- Управление настройками приложения
- Сенсорные клавиши и жесты
- Горячие клавиши
- Измените размер изображения
- Прямая трансляция во время создания в Photoshop на iPad
- Исправление недостатков с помощью Восстанавливающей кисти
- Создание кистей в Capture и использование их в Photoshop
- Работа с файлами Camera Raw
- Создание смарт-объектов и работа с ними
- Отрегулируйте экспозицию ваших изображений с помощью Dodge and Burn
- Photoshop в Интернете, бета-версия
- Общие вопросы | Photoshop в Интернете, бета-версия .
- Введение в рабочее пространство
- Системные требования | Photoshop в Интернете, бета-версия
- Сочетания клавиш | Photoshop в Интернете, бета-версия
- Поддерживаемые типы файлов | Photoshop в Интернете, бета-версия
- Открытие и работа с облачными документами
- Сотрудничать с заинтересованными сторонами
- Применение ограниченных правок к вашим облачным документам

- Облачные документы
- Облачные документы Photoshop | Общие вопросы
- Облачные документы Photoshop | Вопросы рабочего процесса
- Управление и работа с облачными документами в Photoshop
- Обновление облачного хранилища для Photoshop
- Невозможно создать или сохранить облачный документ
- Устранение ошибок облачного документа Photoshop
- Сбор журналов синхронизации облачных документов
- Делитесь доступом и редактируйте свои облачные документы
- Делитесь файлами и комментируйте в приложении
- Рабочее пространство
- Основы рабочего пространства
- Учитесь быстрее с помощью панели Photoshop Discover
- Создание документов
- Используйте сенсорную панель с Photoshop
- Инструментальные галереи
- Параметры производительности
- Использовать инструменты
- Сенсорные жесты
- Сенсорные возможности и настраиваемые рабочие области
- Превью технологий
- Метаданные и примечания
- Комбинации клавиш по умолчанию
- Сенсорные возможности и настраиваемые рабочие области
- Поместите изображения Photoshop в другие приложения
- Настройки
- Комбинации клавиш по умолчанию
- Линейки
- Показать или скрыть непечатаемые дополнения
- Укажите столбцы для изображения
- Отмена и история
- Панели и меню
- Разместить файлы
- Элементы позиционирования с привязкой
- Положение с помощью инструмента «Линейка»
- Предустановки
- Настройка сочетаний клавиш
- Сетка и направляющие
- Веб-дизайн, экранный дизайн и дизайн приложений
- Photoshop для дизайна
- Артборды
- Предварительный просмотр устройства
- Копировать CSS из слоев
- Разделение веб-страниц
- Опции HTML для фрагментов
- Изменить макет среза
- Работа с веб-графикой
- Создание фотогалерей в Интернете
- Основы изображения и цвета
- Как изменить размер изображения
- Работа с растровыми и векторными изображениями
- Размер изображения и разрешение
- Получение изображений с камер и сканеров
- Создание, открытие и импорт изображений
- Просмотр изображений
- Недопустимая ошибка маркера JPEG | Открытие изображений
- Просмотр нескольких изображений
- Настройка палитр цветов и образцов
- Изображения с высоким динамическим диапазоном
- Подберите цвета на изображении
- Преобразование между цветовыми режимами
- Цветовые режимы
- Стереть части изображения
- Режимы наложения
- Выберите цвет
- Настройка индексированных таблиц цветов
- Информация об изображении
- Фильтры искажения недоступны
- О цвете
- Цветовые и монохромные настройки с использованием каналов
- Выберите цвета на панелях «Цвет» и «Образцы»
- Образец
- Цветовой режим или Режим изображения
- Цветной оттенок
- Добавить условное изменение режима к действию
- Добавить образцы из HTML CSS и SVG
- Битовая глубина и настройки
- Слои
- Основы слоев
- Неразрушающий монтаж
- Создание и управление слоями и группами
- Выберите, сгруппируйте и свяжите слои
- Поместите изображения в рамки
- Непрозрачность слоя и смешивание
- Слои маски
- Применение смарт-фильтров
- Композиции слоев
- Переместить, сложить и заблокировать слои
- Слои-маски с векторными масками
- Управление слоями и группами
- Эффекты слоя и стили
- Редактировать маски слоя
- Извлечение активов
- Показать слои с обтравочными масками
- Создание ресурсов изображения из слоев
- Работа со смарт-объектами
- Режимы наложения
- Объединение нескольких изображений в групповой портрет
- Объединение изображений с помощью Auto-Blend Layers
- Выравнивание и распределение слоев
- Копировать CSS из слоев
- Загрузить выделение из границ слоя или маски слоя
- Knockout для отображения содержимого других слоев
- Слой
- Выпрямление
- Композитный
- Фон
- Selections
- Рабочая область Select and Mask
- Сделать быстрый выбор
- Начало работы с выборками
- Выберите с помощью инструментов выделения
- Выберите с помощью инструментов лассо
- Выберите диапазон цветов в изображении
- Настройка выбора пикселей
- Преобразование между путями и границами выделения
- Основы канала
- Перемещение, копирование и удаление выбранных пикселей
- Создать временную быструю маску
- Сохранить выделения и маски альфа-канала
- Выберите области изображения в фокусе
- Дублировать, разделять и объединять каналы
- Вычисления каналов
- Выбор
- Ограничительная рамка
- Настройки изображения
- Деформация перспективы
- Уменьшить размытие изображения при дрожании камеры
- Примеры лечебных кистей
- Экспорт таблиц поиска цветов
- Настройка резкости и размытия изображения
- Понимание настроек цвета
- Применение регулировки яркости/контрастности
- Настройка деталей теней и светлых участков
- Регулировка уровней
- Настройка оттенка и насыщенности
- Настройка вибрации
- Настройка насыщенности цвета в областях изображения
- Быстрая корректировка тона
- Применение специальных цветовых эффектов к изображениям
- Улучшите изображение с помощью настройки цветового баланса
- Изображения с высоким динамическим диапазоном
- Просмотр гистограмм и значений пикселей
- Подберите цвета на изображении
- Как обрезать и выровнять фотографии
- Преобразование цветного изображения в черно-белое
- Корректирующие слои и слои-заливки
- Настройка кривых
- Режимы наложения
- Целевые изображения для прессы
- Настройка цвета и тона с помощью пипеток «Уровни» и «Кривые»
- Настройка экспозиции и тонирования HDR
- Фильтр
- Размытие
- Осветлить или затемнить области изображения
- Выборочная настройка цвета
- Заменить цвета объекта
- Adobe Camera Raw
- Системные требования Camera Raw
- Что нового в Camera Raw
- Введение в Camera Raw
- Создание панорам
- Поддерживаемые объективы
- Эффекты виньетирования, зернистости и удаления дымки в Camera Raw
- Комбинации клавиш по умолчанию
- Автоматическая коррекция перспективы в Camera Raw
- Как сделать неразрушающее редактирование в Camera Raw
- Радиальный фильтр в Camera Raw
- Управление настройками Camera Raw
- Открытие, обработка и сохранение изображений в Camera Raw
- Исправление изображений с помощью инструмента Enhanced Spot Removal Tool в Camera Raw
- Поворот, обрезка и настройка изображений
- Настройка цветопередачи в Camera Raw
- Обзор функций | Adobe Camera Raw | 2018 выпусков
- Обзор новых функций
- Версии процесса в Camera Raw
- Внесение локальных корректировок в Camera Raw
- Исправление и восстановление изображений
- Удаление объектов с фотографий с помощью Content-Aware Fill
- Content-Aware Patch and Move
- Ретушь и исправление фотографий
- Исправить искажение изображения и шум
- Основные действия по устранению неполадок для устранения большинства проблем
- Преобразование изображений
- Преобразование объектов
- Настройка обрезки, поворота и размера холста
- Как обрезать и выпрямить фотографии
- Создание и редактирование панорамных изображений
- Деформация изображений, форм и путей
- Точка схода
- Использовать фильтр «Пластика»
- Контентно-зависимое масштабирование
- Преобразование изображений, форм и контуров
- Деформация
- Преобразование
- Панорама
- Рисунок и живопись
- Симметричные узоры красками
- Рисование прямоугольников и изменение параметров обводки
- О чертеже
- Рисование и редактирование фигур
- Малярные инструменты
- Создание и изменение кистей
- Режимы наложения
- Добавить цвет к путям
- Редактировать пути
- Краска с помощью кисти Mixer
- Наборы кистей
- Градиенты
- Градиентная интерполяция
- Выбор заливки и обводки, слоев и контуров
- Рисование с помощью инструментов «Перо»
- Создание шаблонов
- Создание шаблона с помощью Pattern Maker
- Управление путями
- Управление библиотеками шаблонов и пресетами
- Рисовать или рисовать на графическом планшете
- Создание текстурных кистей
- Добавление динамических элементов к кистям
- Градиент
- Нарисуйте стилизованные мазки с помощью Art History Brush
- Краска с рисунком
- Синхронизация пресетов на нескольких устройствах
- Текст
- Добавить и отредактировать текст
- Единый текстовый движок
- Работа со шрифтами OpenType SVG
- Символы формата
- Формат абзацев
- Как создавать текстовые эффекты
- Редактировать текст
- Межстрочный и межсимвольный интервал
- Арабский и еврейский шрифт
- Шрифты
- Устранение неполадок со шрифтами
- Азиатский тип
- Создать тип
- Ошибка Text Engine при использовании инструмента «Текст» в Photoshop | Виндовс 8
- Добавить и отредактировать текст
- Видео и анимация
- Видеомонтаж в Photoshop
- Редактировать слои видео и анимации
- Обзор видео и анимации
- Предварительный просмотр видео и анимации
- Красить кадры в слоях видео
- Импорт видеофайлов и последовательностей изображений
- Создать анимацию кадра
- Creative Cloud 3D-анимация (предварительная версия)
- Создание анимации временной шкалы
- Создание изображений для видео
- Фильтры и эффекты
- Использование фильтра «Пластика»
- Используйте галерею размытия
- Основы фильтра
- Ссылка на эффекты фильтра
- Добавить световые эффекты
- Используйте адаптивный широкоугольный фильтр
- Используйте фильтр масляной краски
- Эффекты слоя и стили
- Применить определенные фильтры
- Размазать области изображения
- Сохранение и экспорт
- Сохранение файлов в Photoshop
- Экспорт файлов в Photoshop
- Поддерживаемые форматы файлов
- Сохранять файлы в графических форматах
- Перемещение дизайнов между Photoshop и Illustrator
- Сохранение и экспорт видео и анимации
- Сохранение файлов PDF
- Защита авторских прав Digimarc
- Сохранение файлов в Photoshop
- Печать
- Печать 3D-объектов
- Печать из фотошопа
- Печать с управлением цветом
- Контактные листы и презентации в формате PDF
- Печать фотографий в макете пакета изображений
- Печать плашечных цветов
- Дуотоны
- Печать изображений на коммерческой типографии
- Улучшение цветных отпечатков из Photoshop
- Устранение проблем с печатью | Фотошоп
- Автоматизация
- Создание действий
- Создание графики, управляемой данными
- Сценарии
- Обработать пакет файлов
- Играть и управлять действиями
- Добавить условные действия
- О действиях и панели действий
- Инструменты записи в действиях
- Добавить условное изменение режима к действию
- Набор инструментов пользовательского интерфейса Photoshop для подключаемых модулей и сценариев
- Управление цветом
- Понимание управления цветом
- Поддержание согласованности цветов
- Настройки цвета
- Работа с цветовыми профилями
- Документы с управлением цветом для онлайн-просмотра
- Управление цветом документов при печати
- Импортированные изображения с управлением цветом
- Пробные цвета
- Подлинность контента
- Узнайте об учетных данных контента
- Идентичность и происхождение для NFT
- Подключить аккаунты для атрибуции креативов
- 3D и техническое изображение
- Photoshop 3D | Общие вопросы о снятых с производства 3D-функциях
- Creative Cloud 3D-анимация (предварительная версия)
- Печать 3D-объектов
- 3D живопись
- Усовершенствования 3D-панели | Фотошоп
- Основные концепции и инструменты 3D
- 3D-рендеринг и сохранение
- Создание 3D-объектов и анимации
- Стеки изображений
- Рабочий процесс 3D
- Измерение
- файлы DICOM
- Photoshop и MATLAB
- Подсчет объектов на изображении
- Объединение и преобразование 3D-объектов
- Редактирование 3D текстур
- Настройка экспозиции и тонирования HDR
- Настройки панели 3D
Слои Photoshop похожи на сложенные друг на друга листы ацетата. Вы можете видеть сквозь прозрачные области слоя слои ниже.
Вы перемещаете слой, чтобы расположить содержимое на слое, например, сдвигая
лист ацетата в стопке. Вы также можете изменить прозрачность
слой, чтобы сделать содержимое частично прозрачным.
Вы можете видеть сквозь прозрачные области слоя слои ниже.
Вы перемещаете слой, чтобы расположить содержимое на слое, например, сдвигая
лист ацетата в стопке. Вы также можете изменить прозрачность
слой, чтобы сделать содержимое частично прозрачным.
Вы используете слои для выполнения таких задач, как компоновка нескольких изображений, добавление текста к изображению или добавление векторных графических фигур. Вы можете применить стиль слоя, чтобы добавить специальный эффект, такой как тень или свечение.
Организация слоев Photoshop
Новое изображение имеет один слой. Количество дополнительных слоев, эффектов слоя и слоя наборы, которые вы можете добавить к изображению, ограничены только возможностями вашего компьютера. Память.
Вы работаете со слоями на панели «Слои». Слой
группы помогают организовывать слои и управлять ими. Вы можете использовать группы
чтобы упорядочить слои в логическом порядке и уменьшить беспорядок
на панели Слои.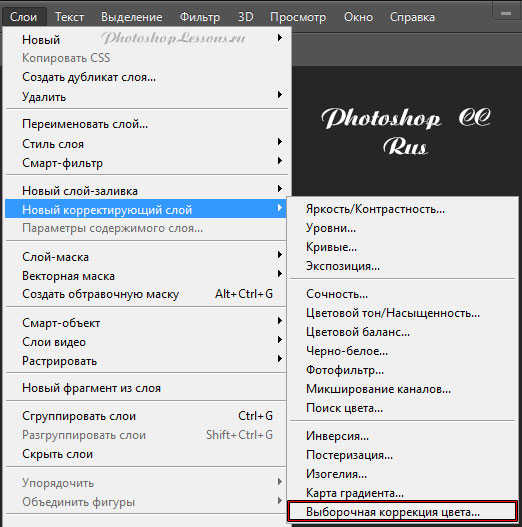 Вы можете вкладывать группы в другие группы. Ты
также можно использовать группы для применения атрибутов и масок к нескольким слоям
одновременно.
Вы можете вкладывать группы в другие группы. Ты
также можно использовать группы для применения атрибутов и масок к нескольким слоям
одновременно.
Несколько полезных советов по работе со слоями см. в обучающем видео Организация с помощью слоев и групп слоев.
Слои Photoshop для неразрушающего редактирования
Иногда слои не содержат видимого содержимого. Например, корректирующий слой содержит корректировки цвета или тона, которые влияют на слои ниже него. Вместо того, чтобы редактировать пиксели изображения напрямую, вы можете отредактировать корректирующий слой и оставить основные пиксели без изменений.
Слой особого типа, называемый смарт-объектом , содержит один или несколько слоев содержимого. Вы можете преобразовать (масштабировать, наклонить или изменить форму) смарт-объект без непосредственного редактирования пикселей изображения. Или вы можете редактировать смарт-объект как отдельное изображение даже после его размещения в изображении Photoshop.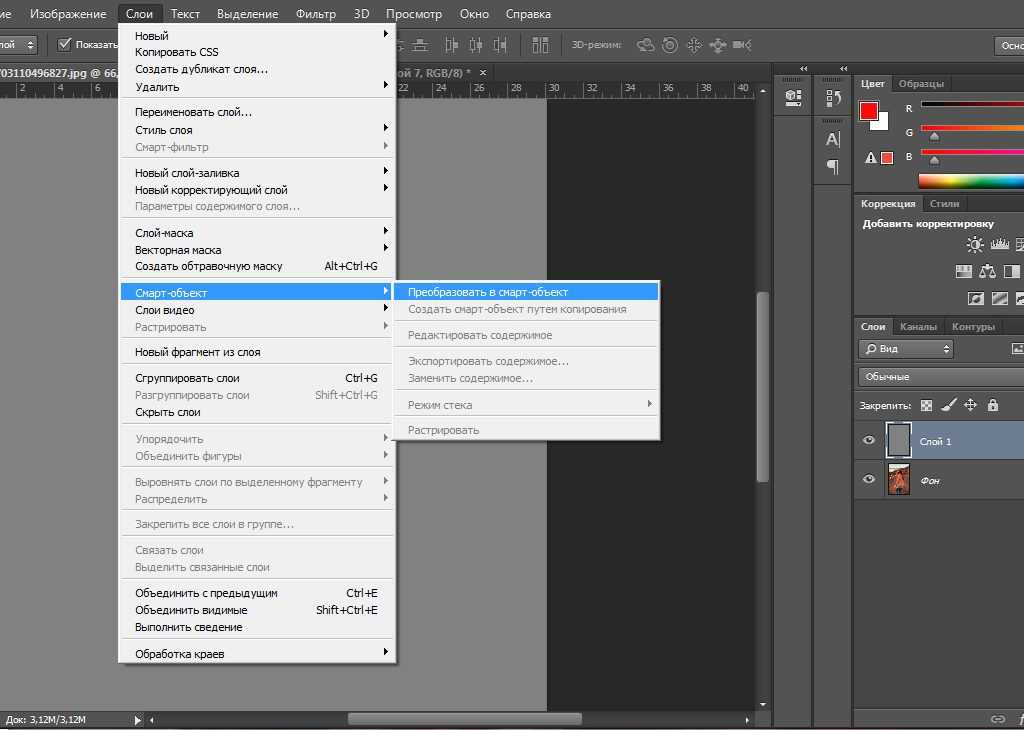 Смарт-объекты также могут содержать эффекты смарт-фильтров, которые позволяют неразрушающим образом применять фильтры к изображениям, чтобы впоследствии можно было настроить или удалить эффект фильтра. См. Неразрушающее редактирование и Работа со смарт-объектами.
Смарт-объекты также могут содержать эффекты смарт-фильтров, которые позволяют неразрушающим образом применять фильтры к изображениям, чтобы впоследствии можно было настроить или удалить эффект фильтра. См. Неразрушающее редактирование и Работа со смарт-объектами.
Слои видео
Слои видео можно использовать для добавления видео к изображению. После импорта видеоклипа в изображение в качестве видеослоя вы можете маскировать слой, преобразовывать его, применять эффекты слоя, рисовать на отдельных кадрах или растрировать отдельный кадр и преобразовывать его в стандартный слой. Используйте панель «Таймлайн» для воспроизведения видео внутри изображения или для доступа к отдельным кадрам. См. Поддерживаемые форматы видео и последовательности изображений.
На панели «Слои» в Photoshop перечислены все слои, группы слоев и эффекты слоев в изображении. Панель «Слои» можно использовать для отображения и скрытия слоев, создания новых слоев и работы с группами слоев. Вы можете получить доступ к дополнительным командам и параметрам в меню панели «Слои».
A. Меню панели «Слои» B. Фильтр C. Слой Группа D. Слой E. Развернуть/свернуть Эффекты слоя F. Эффект слоя G. Слой миниатюра
Отображение панели слоев Photoshop
Выбрать Окно > Слои.
Выберите команду в меню панели слоев Photoshop
Щелкните треугольник в правом верхнем углу панели.
Изменение размера миниатюр слоев Photoshop
Выберите «Параметры панели» в меню панели «Слои» и выберите размер миниатюры.
Изменить содержимое миниатюр
Выберите «Параметры панели» в меню панели «Слои» и выберите «Весь документ», чтобы отобразить содержимое всего документа. Выберите «Границы слоя», чтобы ограничить миниатюру пикселями объекта на слое.

Поворот отключите миниатюры, чтобы повысить производительность и сэкономить место на мониторе.
Развернуть и свернуть группы
Нажмите треугольник слева от групповой папки. Посмотреть вид слои и группы внутри группы.
Фильтр слоев Photoshop
В верхней части на панели «Слои» параметры фильтрации помогут вам найти ключевые слои в сложных документах быстро. Вы можете отобразить подмножество слоев на основе имени, типа, эффекта, режима, атрибута или цветовой метки.
Параметры слоев фильтра на панели «Слои»Выберите тип фильтра во всплывающем меню.
Выберите или введите критерии фильтра.
Щелкните переключатель, чтобы включить или выключить фильтрацию слоев.
Когда
вы создаете новое изображение с белым фоном или цветным фоном,
самое нижнее изображение на панели «Слои» называется Background . Изображение может иметь только один фоновый слой. Вы не можете изменить
порядок наложения фонового слоя, его режим наложения,
или его непрозрачность. Однако вы можете преобразовать фон в обычный
слоя, а затем измените любой из этих атрибутов.
Изображение может иметь только один фоновый слой. Вы не можете изменить
порядок наложения фонового слоя, его режим наложения,
или его непрозрачность. Однако вы можете преобразовать фон в обычный
слоя, а затем измените любой из этих атрибутов.
При создании нового изображения с прозрачным содержимым изображение не имеет фонового слоя. Самый нижний слой не ограничен как фоновый слой; вы можете переместить его в любое место в слоях панели и измените ее непрозрачность и режим наложения.
Преобразование фона в слой Photoshop
Двойной щелчок Фон на панели «Слои» или выберите «Слой» > «Создать» > Слой из фона.
Установите параметры слоя. (См. Создать слои и группы.)
Нажмите кнопку ОК.
Преобразование слоя Photoshop в фон
Выберите слой Photoshop на панели «Слои».
Выберите «Слой» > «Создать» > «Фон из». Слой.
Любые прозрачные пиксели слоя преобразуются в цвет фона, и слой падает в нижнюю часть слоя куча.

Вы не можете создать фон, задав обычный слоя имя, фон — вы должны использовать фон из слоя команда.
Видеоруководство: превращение фонового слоя в обычный слой
Скотт Келби
или новый образ.
Дублирование слоя Photoshop или группы в изображении
Выбрать слой или группу на панели «Слои».
Выполните одно из следующих действий:
Перетащите слой или к кнопке Создать новый слой .
Выберите дубликат слоя или дубликат группы из слоев меню или меню панели «Слои». Введите имя слоя или группы, и нажмите ОК.
Дублирование слоя или группы Photoshop в другом изображении
Откройте исходное и целевое изображения.

На панели «Слои» исходного изображения выберите один или несколько слоев или группу слоев.
Выполните одно из следующих действий:
Перетащите слой или группу с панели «Слои» на целевое изображение.
Выберите инструмент «Перемещение» и перетащите из исходного изображения в целевое изображение. Дубликат слой или группа отображаются над активным слоем на панели «Слои». целевого изображения. Перетащите, удерживая нажатой клавишу Shift, чтобы переместить содержимое изображения в том же месте, которое он занимал на исходном изображении (если исходное и целевые изображения имеют одинаковые размеры в пикселях) или к центру окна документа (если исходное и целевое изображения имеют разные размеры в пикселях).
Выберите дубликат слоя или дубликат группы из слоев меню или меню панели «Слои». Выберите целевой документ из всплывающее меню «Документ» и нажмите «ОК».
Выберите «Выбрать» > «Все», чтобы выбрать все пиксели.
 на слое и выберите «Правка» > «Копировать». Затем выберите «Изменить» >
Вставьте целевое изображение. (Этот метод копирует только пиксели,
исключая свойства слоя, такие как режим наложения.)
на слое и выберите «Правка» > «Копировать». Затем выберите «Изменить» >
Вставьте целевое изображение. (Этот метод копирует только пиксели,
исключая свойства слоя, такие как режим наложения.)
Создайте новый документ из слоя или группы Photoshop
Выбрать слой или группу на панели «Слои».
Выберите дубликат слоя или дубликат группы из слоев меню или меню панели «Слои».
Выберите «Создать» во всплывающем меню «Документ» и нажмите «ОК».
Поведение Mixer Brush по умолчанию, «Волшебная палочка», «Размазывание», «Размытие», «Резкость», «Ведро с краской», «Штамп клонирования» и Инструменты «Восстанавливающая кисть» предназначены для выборки цвета только из пикселей на активном слой. Это означает, что вы можете размазывать или пробовать в один слой.
Для размывания или выборки пикселей из всех видимых слоев с помощью этих инструментов выберите Sample All Layers на панели параметров.

В Windows выберите «Правка» > «Настройки» > Прозрачность и гамма; в Mac OS выберите Photoshop > Настройки > Прозрачность и гамма.
Выберите размер и цвет для шахматной доски прозрачности, или выберите «Нет» для параметра «Размер сетки», чтобы скрыть шахматную доску прозрачности.
Нажмите «ОК».
Больше похоже на это
- Создание слоев и групп и управление ими
- Выбор, группировка и связывание слоев
- Работа со смарт-объектами
: Часть 11. Работа со слоями :: Adobe Photoshop 7. Как :: Adobe Photoshop :: eTutorials.org
- Домашняя страница
- Adobe
- Adobe Photoshop 7. Как сделать
До сих пор мы видели, что мы можем связывать слои, чтобы перемещать их как одно целое, и можем группировать слои для создания эффекта маскирования. В этом задании объясняется, как создавать наборы слоев, которые можно активировать, скрывать или копировать как единое целое.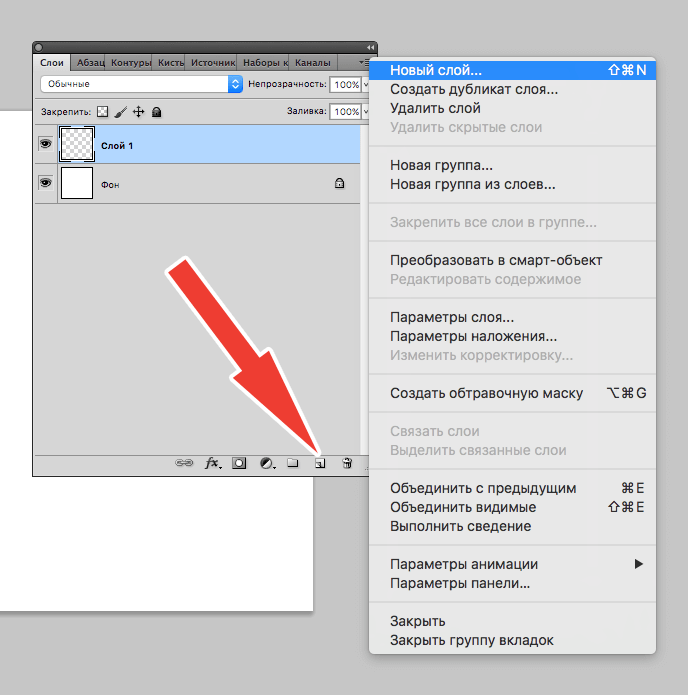 Функция наборов слоев, представленная в Photoshop 6, стала находкой, особенно для дизайнеров интерфейсов, которые наконец-то могут организовать десятки слоев, необходимых для создания веб-сайта.
Функция наборов слоев, представленная в Photoshop 6, стала находкой, особенно для дизайнеров интерфейсов, которые наконец-то могут организовать десятки слоев, необходимых для создания веб-сайта.
Открыть файл
Выберите «Файл», «Открыть» и выберите файл изображения, который вы хотите изменить.
Показать палитру слоев
Выберите «Окно», «Слои», чтобы отобразить палитру «Слои». Используя то, что вы узнали в предыдущих задачах, создайте нужные слои для набора.
Соединение слоев набора
Свяжите слои набора вместе, выбрав каждый слой и щелкнув в столбце слева от имени слоя, чтобы появился значок цепочки. Следуйте инструкциям в Задаче 2 этой части для получения полной информации.
Создание набора слоев
Выберите Слой, Новый, Набор слоев из связанных, чтобы создать новый набор слоев из связанных слоев. В появившемся диалоговом окне назовите набор и нажмите OK.
 Наборы слоев отображаются в палитре «Слои» со значком папки и стрелкой, позволяющей свернуть или развернуть список содержимого набора.
Наборы слоев отображаются в палитре «Слои» со значком папки и стрелкой, позволяющей свернуть или развернуть список содержимого набора.Добавить слои в набор слоев
Чтобы добавить в набор дополнительные слои, перетащите их в набор слоев. Кроме того, вы можете выделить набор и выбрать «Слой», «Новый», «Слой» в строке меню или выбрать «Новый слой» в меню палитры «Слои».
Дублирование набора слоев
Чтобы дублировать весь набор слоев, выделите набор слоев и выберите «Дублировать набор слоев» в меню палитры «Слои». Вы также можете выбрать «Слой», «Дублировать набор слоев» в строке меню.
Добавление фонового слоя в набор Перед добавлением в набор слоев фоновый слой необходимо преобразовать в стандартный слой. Чтобы преобразовать фоновый слой, дважды щелкните его в палитре «Слои», назовите его в появившемся диалоговом окне и нажмите «ОК». Ссылки, группы и наборы Различия в связях слоев, группах слоев и наборах слоев можно классифицировать как изменение положения, маскирование и объединение. Связывание слоев позволяет вам перемещать ряд слоев как единое целое. Группировка слоев позволяет использовать прозрачные области нижнего группового слоя в качестве маски для верхних слоев. Наборы слоев объединяют несколько слоев в единое целое, которое можно активировать, скрыть или дублировать как единое целое. |
Включите JavaScript, чтобы просматривать комментарии с помощью Disqus.
|


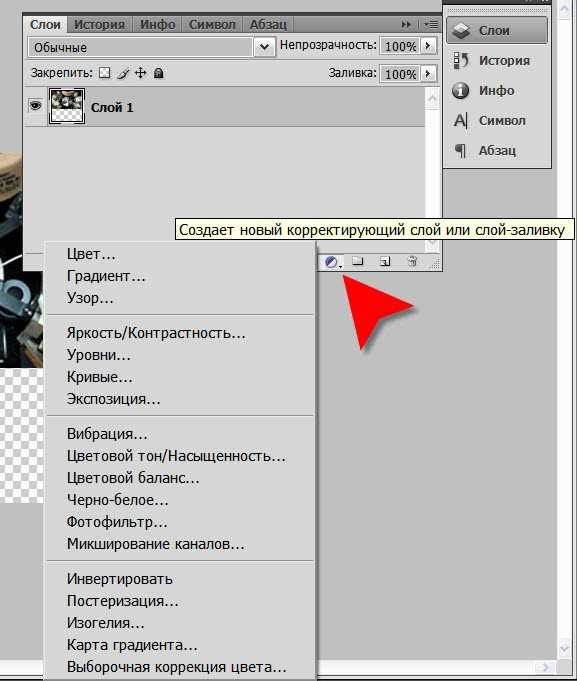

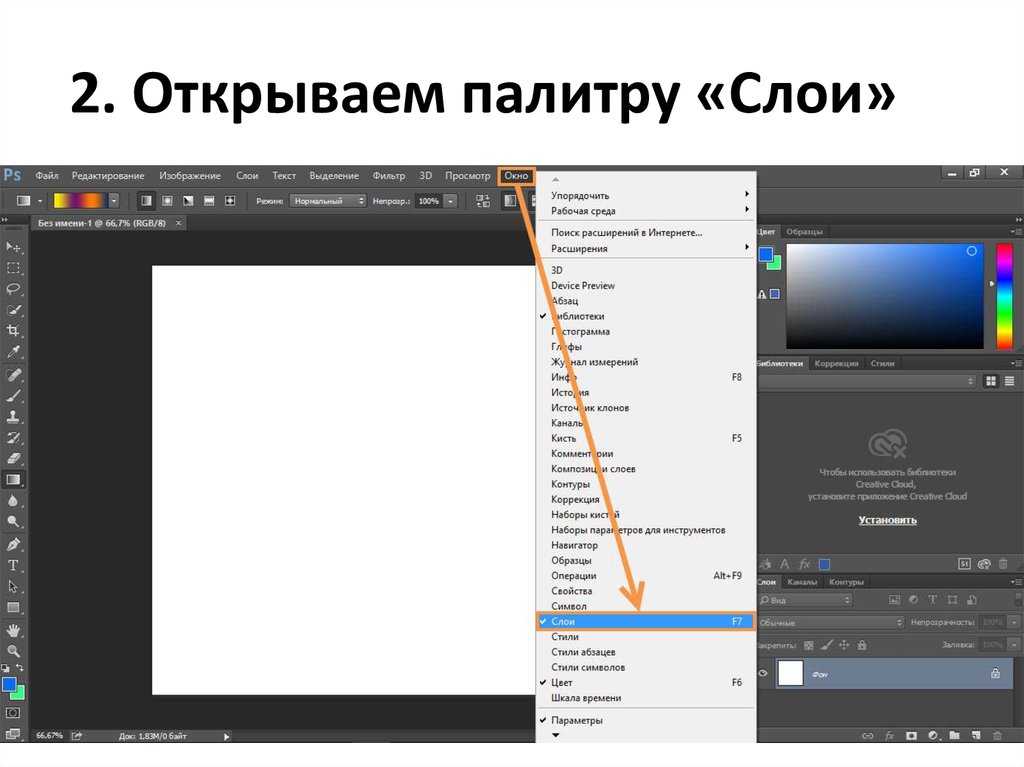

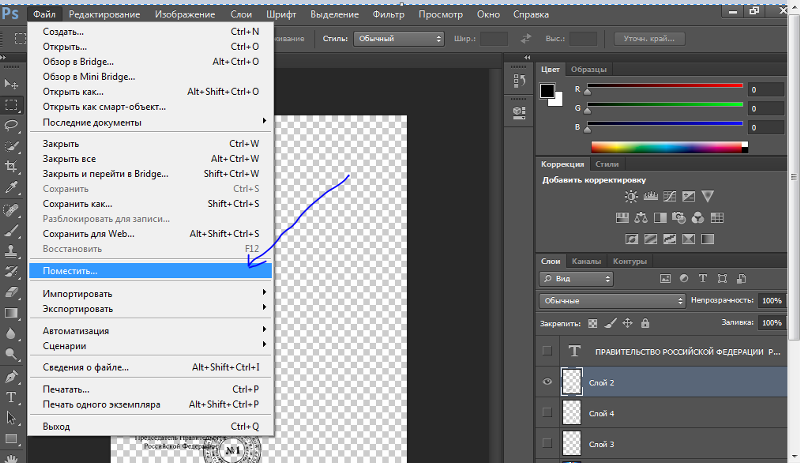 на слое и выберите «Правка» > «Копировать». Затем выберите «Изменить» >
Вставьте целевое изображение. (Этот метод копирует только пиксели,
исключая свойства слоя, такие как режим наложения.)
на слое и выберите «Правка» > «Копировать». Затем выберите «Изменить» >
Вставьте целевое изображение. (Этот метод копирует только пиксели,
исключая свойства слоя, такие как режим наложения.)
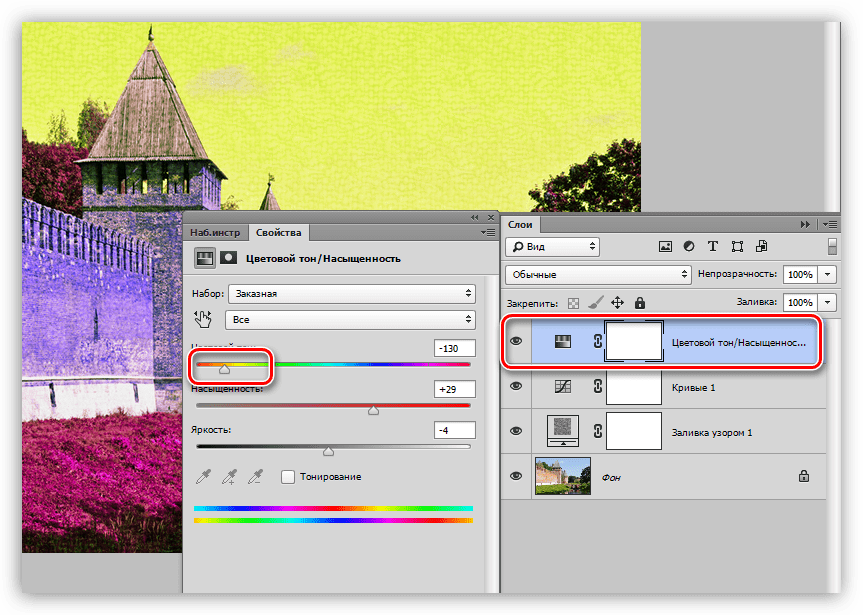 Наборы слоев отображаются в палитре «Слои» со значком папки и стрелкой, позволяющей свернуть или развернуть список содержимого набора.
Наборы слоев отображаются в палитре «Слои» со значком папки и стрелкой, позволяющей свернуть или развернуть список содержимого набора.