Как менять цвет слоя в фотошопе. Как изменить цвет объекта на фото в фотошопе. Заменяем цвет объекта с помощью инструмента «Пипетка»
И снова здравствуйте, мои дорогие читатели. Сегодня я хотел бы рассказать вам, как заменить цвет в фотошопе на другой на отдельном участке и даже на всей картинке. Ведь наверняка у вас частенько возникало желание, перекрасить что-либо, чтобы посмотреть, как это будет выглядеть. Но чтобы не ошибиться, сначала лучше сделать это на каком-то макете или на фотографии. Тогда вы уже будете знать, как и что выглядит. Давайте посмотрим как поменять цвет предмета на определенный на примере перекраски автомобиля на картинке.
Первый способ. Замена цвета
Давайте рассмотрим самый простенький случай, когда у нас фон абсолютно отличается от самого объекта, т.е. машины.
- Итак, загрузите фотографию, картинку или рисунок в наш редактор и теперь идите в знакомое нам меню «Изображение»
. Далее выберете пункт «Коррекция»
, а потом уже «Заменить цвет»
.

- Перед нами открылось окно замены цвета. Что мы здесь делаем? Во-первых давайте убедимся, что в этом окне активным инструментом является обычная пипетка (без знаков). Теперь просто кликните левой кнопкой мыши где-нибудь на капоте автомобиля.
- Как видите, в окне у нас появилась небольшая прорисовочка. То, что окрашено светлым показывает нам какая область подвергнется замене цвета. Теперь начинайте тянуть ползунок «Цветовой тон»
. Видите? Часть цвета начинает меняться, когда вы двигаете этот тон. Не расстраиваетесь, что закрасилась не вся машина. Мы это исправим.
- Для начала зажмите левую кнопку мыши на ползунке «Разброс»
и тяните его в большую сторону. Только старайтесь сделать так, чтобы машина закрасилась максимально, а фон при этом остался бы нетронутым. В данном случае на фоне нет желтых оттенков, что позволяет мне поставить максимальный разброс 200.
- Нужный объект поменял почти весь цвет, но не полностью? Опять же не беда. Активируем внутренний инструмент «Пипетка+»
и нажимаем левой кнопкой мыши на тех участках автомобиля, где остались непрокрашенные области на рисунке.

- Вуаля!) Как видите, всё получилось и даже наш фон не пострадал. И кстати вы можете еще подвигать ползунки «Цветовой тон», «Насыщенность» , «Яркость» для достижения нужного оттенка.
Смотрите. Выглядит как будто так и надо. И эту функцию можно использовать в разных областях, например, чтобы заменить цвет одежды, или придать необычный, но определенный оттенок овощам или фруктам. Во! Попробуйте сделать синий арбуз. Уверяю вас. Это легко, очень интересно и полезно для закрепления.
Исправление недоразумений
Давайте посмотрим случай чуточку сложнее. Допустим, я опять же хочу сменить цвет машины, но уже другой. Как видите, цвет авто такой же как и на заднем плане. Ну что ж? Давайте проделаем все также как наверху и посмотрим, что у нас получится.
А плохо у нас получается, фон настолько схож с цветом машины, что ни «Пипетка- »
, ни уменьшение разброса не помогают. Если мы хотим, чтобы у нас была фиолетовая, то и горы у нас тоже будут аналогичные.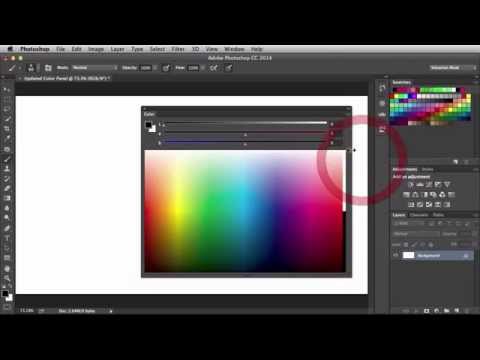
В таких сложных ситуациях придется немножко поработать ручками. На самом деле ничего страшного здесь нет. Просто вам придется воспользоваться знакомым вам . Да-да. Ручками стираем неудавшиеся закрашенные объекты или фон, тем самым оставляя с определенным цветом только сам предмет, т.е. в нашем случае автомобиль.
Еще лучше перед тем как заняться изменением цвета, дублируйте слой и совершайте все действия на созданной копии. А ненужные детали можно будет стереть обычным . Так будет лучше, если вы вдруг захотите изменить цвет потом.
Второй способ. Режим наложения
Ну и раз мы тут заговорили о перекраске автомобиля в photoshop, то я не могу не упомянуть еще один неплохой способ для осуществления сего действия. Правда здесь вам тоже придется поработать ручками, так как придется менять и закрашивать все местами. Но зато мы с легкостью сможем заменить цвет в фотошопе на любой другой.
Давайте я загружу тот же самый автомобиль, что и выше.
- Берем и , каким бы мы хотели закрасить эту машинку. Ну допустим я хочу ее видеть зеленой, тогда этот конкретный цвет я и выберу.
- Теперь создайте новый слой, нажав комбинацию клавиш SHIFT+CTRL+N. А затем взгляните на панель слоев. Видите там есть режимы наложения? По умолчанию стоит обычный, но вы раскройте выпадающий список и выберете пункт «Цветность»
(Кстати режим «Цветовой тон»
тоже подойдет, так что можете выбирать и его). Отлично. Молодцы.
- А вот теперь выберете размер, форму и жесткость кисти, и вперёд! Красим машинку. Только аккуратно, чтобы лишнего не задеть. Ну а если задели, то ластиком поправите, ничего страшного.
- А теперь, если захотите изменить тот цвет, который вы наваяли, вам нужно зайти в наше опять же знакомое меню «Изображение»
и там выбрать «Коррекция»
— «Цветовой тон/насыщенность»
. Но я советую сразу воспользоваться несложной комбинацией клавиш CTRL+U.
- Ну а во вновь открывшемся окне вы также можете двигать ползунки цветового тона, насыщенности и яркости, дабы изменить оттенок.
 Всё просто.
Всё просто.
Ну как вам урок? Всё было понятно и интересно? Я надеюсь, что да. Лично я, когда узнал о замене цвета предмета в Adobe Photoshop, был просто в восторге. Если, конечно, что-то будет непонятно, то вы всегда можете уточнить или спросить. Буду рад помочь по мере возможностей.
Еще я бы советовал посмотреть вам классный видеокурс по фотошопу . Видеоуроки просто обалденные, курс идет от легкого к сложному, всё рассказано человеческим языком, ничего не упущено и в то же время никакой лишней «воды». Всё по полочкам. Так что обязательно посмотрите.
Ну а с вами я прощаюсь сегодня. Буду рад видеть вас в моих других статьях. Ну а чтобы не теряться, обязательно подпишитесь на обновления моего блога. Спамить не буду — всё только по делу, честное слово. Ну а вы практикуйтесь. Увидимся в других уроках. Пока-пока!
С уважением, Дмитрий Костин.
Фотошоп повсеместно используется для коррекции изображений и фотографий. Особенно полезным является возможность заменить цвет фотографии на другой.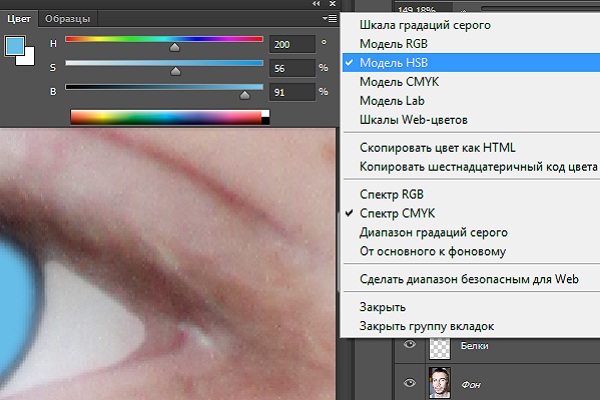 Благодаря этому можно создавать интересные решения для фотографий и рисунков.
Благодаря этому можно создавать интересные решения для фотографий и рисунков.
Функция «Заменить цвет»
Самым простым способом поменять цвет фотографии в Фотошопе является встроенная функция изменения цвета. Чтобы изменить окрас рисунка в Photoshop достаточно следовать инструкции:
Этот способ позволяет легко заменить цвет объекта в несложных однотонных фотографиях.
Замена цвета в Фотошопе для сложных фотографий
Чтобы сделать замену в сложном рисунке, необходимо следовать инструкции:
Таким образом можно заменить цвет в Фотошопе на другой в сложном изображении.
Изменение режима наложения
Существует еще один способ изменения палитры. Он подойдет для сложных фотографий, где окрашенные участки очень мелкие. Для того, чтобы использовать режим наложения достаточно сделать следующее:
Этот способ отлично подходит для смены окраса глаз на фотографии или создания необычного окрашивания на волосах.
Изменение палитры объекта на белый
Довольно просто получается поменять цвет всего объекта на картинке на белый.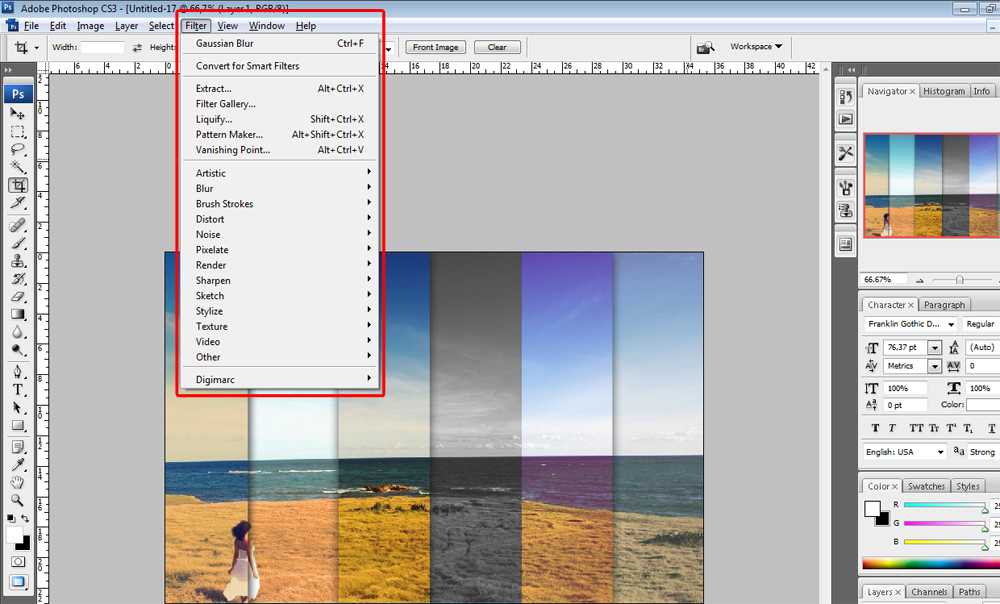
Таким образом можно перекрасить любое изображение в белый.
Изменить окрас по образцу
Чтобы изменить цвет по образцу требуется сделать следующее:
Используем «Пипетку»
Если на картинке уже есть вариант для замены основного цвета предмета можно использовать пипетку:
Такой способ более быстрый для перекрашивания, так как не требуется отдельно создавать цветовой шаблон. Но чтобы результат получился более реалистичным потребуется поработать дольше над коррекцией.
А именно о команде Заменить цвет (Replace color) . Находится этот инструмент в меню .
Рассмотрим диалоговое окно.
В верхней части Выделение находится вкладка из «Цветового диапазона».
С помощью пипетки на образце картинки отмечается образец цвета, который необходимо поменять. Пипетка с плюсом добавляет область, пипетка с минусом — вычитает.
Настройка параметра Разброс (Fuzziness)

C помощью ползунка определяются границы, в которых будут изменяться оттенки цвета. При максимальном разбросе под замену будут попадать практически все оттенки выбранного цвета, имеющиеся на изображении. При минимальном разбросе под замену будут попадать исключительно те пиксели, которые в точности соответствуют образцу.
В Photoshop CS4 появилась дополнительная опция Localized Color Clusters , предназначенная для определения областей одного цвета. Её использование позволяет более точно выделить цвет на изображении.
В нижней части Замена диалогового окна «Заменить цвет» находится вкладка от «Цветовой тон/Насыщенность», с помощью которой, исходя из названия, выбирается цвет и оттенок для замены.
Рассмотрим замену цвета на конкретном примере.
Шаг 1.
Открываем изображение в Photoshop. Создаём сразу дубликат основного слоя.
Шаг 2.
Заходим в Изображение — Коррекция — Заменить цвет . Мне хочется поменять цвет футболки.
Шаг 3.
Если у вас CS4 , то сразу ставим галочку напротив Localized Color Clusters . Увеличиваю Разброс до максимального значения. С помощью пипетки на изображении отмечаем область. Далее, выбираю цвет на какой хочу поменять. Кликаю мышкой на цветном квадратике с подписью «Результат» и выбираю нужный мне оттенок.
Видно, что в области теней цвет недостаточно выделен. Выбираю Пипетку «+» и кликаю на изображении в области складочек на футболке.
Футболка полностью прокрасилась, но вместе с тем окрасились ненужные участки, например, лицо. Выбираю Пипетку «-» и кликаю ей в области лица.
Как видно на самом изображении окрашенными остались губы и уши, этот недочёт можно исправить с помощью ластика.
Наиболее удачно данный метод изменения цвета срабатывает на контрастных изображениях. Так же на изображениях, где мало родственных оттенков изменяемому цвету.
И напоследок ещё один совет. Если на изображении всё же присутствуют несколько областей одного цвета, а изменять среди них нужно, например, только одну, то перед использованием команды Заменить цвет , следует выделить область, требующую замены цвета. В этом вам может помочь любой инструмент выделения.
В этом вам может помочь любой инструмент выделения.
Желаю успехов!
Всегда для Вас: сайт
У Вас возникло желание показать результаты Ваших трудов? Выложите свои работы на наш форум !
Уважаемые посетители сайта , потратившие время на прочтение этого урока. Нам очень хотелось бы знать понравился ли он вам и был ли он вам полезен. Не поленитесь оставить комментарий. Заранее спасибо.
В этом уроке Вы подробно узнаете про способы как поменять цвет в фотошопе. Расписаны все шаги подробно, сопровождаются картинками, чтобы было понятно и доходчиво объясняется где и какую функцию можно применять. Итак, начнем!
Первый способ заменить цвет это воспользоваться готовой функцией в фотошопе «Заменить цвет» или Replace Color на английском.
Я покажу на простейшем примере, на не сложной картинке. Для начала нужно скачать photoshop cc . Возьмем иконку и откроем её в фотошопе.
Мастерок на иконке желтого цвета. Мы заменим желтый цвет на любой другой интересующий нас.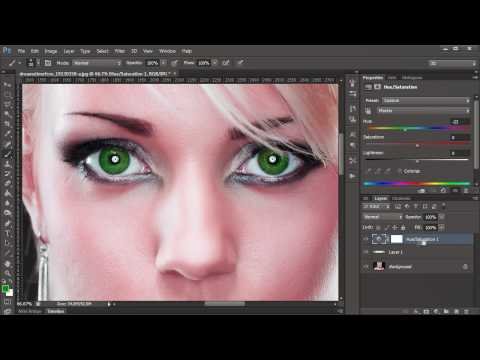 Для этого заходим в меню Изображение — Коррекция — Заменить цвет (Image — Adjustments — Replace Color)
Для этого заходим в меню Изображение — Коррекция — Заменить цвет (Image — Adjustments — Replace Color)
Появляется диалоговое окно функции замены цвета. Сейчас мы должны указать какой цвет будем менять, для этого активируйте инструмент Пипетка (см. стрелочку) и кликните ей по мастерку. Вы увидите как этот цвет отобразится в диалоговом окне в верхней части, которая озаглавлена как Выделение.
Внизу заголовок Замена — там и можно поменять выделенный цвет. Но прежде можно задать параметр Разброс в выделении. Чем больше параметр тем больше он захватит цвета. В данном случае можно поставить на максимум. Он будет захватывать весь желтый цвет на изображении.
Настройте параметры Замены цвета — на цвет который хотите видеть вместо заменяемого. Я сделал зеленый, задав параметры Цветовой тон, Насыщенность и Яркость.
Когда будете готовы заменить цвет — нажмите ОК.
Так мы поменяли один цвет на другой.
Второй способ по схеме работы можно сказать идентичен первому. Но мы его рассмотрим на более трудном изображении. Для примера я выбрал фотографию с машиной. Сейчас я покажу как заменить цвет автомобиля в
Но мы его рассмотрим на более трудном изображении. Для примера я выбрал фотографию с машиной. Сейчас я покажу как заменить цвет автомобиля в
Как всегда нам нужно указать какой цвет мы будем заменять. Для этого можно создать выделение использовав функцию цветовой диапазон. Другими словами выделить изображение по цвету. Так же очень удобно на сегодняшний день стремиться при создании того или иного сервиса иметь хорошую техническую поддержку. И если вы не знаете как это организовать, то вам поможет http://pks-alteko.ru/tehpodderzhka/ . Отличная возможность доверить этот функционал настоящим специалистам которые знают свою работу очень хорошо.
Есть так же идея по созданию хорошего сервиса где будут люди иметь возможность обучаться ремеслу работы с программой фотошоп. Это по настоящему очень хорошая программа, которая в настоящее время может кормить вас. Ведь работать и создавать графические материалы очень надо для тех же владельцев коммерческих сайтов…
Для этого заходим в меню Выделение — Цветовой диапазон (Select — Color Range)
Далее остается кликнуть по красному цвету машины и мы увидим функция его определила — окрасив белым цветом в окне предпросмотра. Белый цвет показывает какая часть изображения выделена. Разброс в данном случае можно настроить на максимальную величину. Нажмите ОК.
Белый цвет показывает какая часть изображения выделена. Разброс в данном случае можно настроить на максимальную величину. Нажмите ОК.
После того как вы нажмете ОК, вы увидите как создалось выделение:
Теперь можно менять цвет выделенному изображению. Для этого воспользуйтесь функцией — Изображение — Коррекция — Цветовой тон/Насыщенность (Image — Adjustments — Hue/Saturation)
Появится диалоговое окно.
Сразу поставьте галочку на параметр Тонирование (внизу справа). Теперь используя параметры Цветовой тон, Насыщенность и Яркость можно настроить цвет. Я настроил синий цвет.
Как изменить цвет объекта на фото в фотошопе. Как изменить цвет в фотошопе Как поменять цвет 2
Часто бывает так: нашёл нужную картинку, а цвет не тот; или просто захотелось разнообразить привычное. Как заменить цвет в фотошопе на другой? Вопрос оправданный, ведь в фотошоп заменить цвет можно несколькими способами. Многое зависит от рассредоточенности определённого оттенка по всему изображению. Чем реже заменяемый цвет будет встречаться на других участках изображения, тем проще замена цвета в фотошопе.
Чем реже заменяемый цвет будет встречаться на других участках изображения, тем проще замена цвета в фотошопе.
А теперь давайте рассмотрим несколько способов и разберемся, как в фотошопе заменить один цвет на другой.
Первый способ самый простой и быстрый. Но и объект перекраски не должен быть слишком сложным. Например, возьмём фото лайма на столе. Фон почти однородный, зелёный цвет присутствует только на лайме. Фрукт круглый, перекрасить будет не сложно.
Открываем изображение в Photoshop и снимаем закрепление слоя щелчком правой клавиши мыши по изображению замка.
Над слоем с фото создаём новый прозрачный слой (Shift+Ctrl+N ). Вызываем инструмент «Кисть»/Brush (клавиша B ). Кисть лучше взять жёсткую. На панели управления вызываем свойства кисти и выбираем жёсткую, с чёткими краями мазка.
Цвет кисти выбираем тот, в который хотим перекрасить лайм. Возьмём, например, синий. Палитра находится на панели инструментов внизу. Вызывается двойным щелчком по значку. Перемещая ползунки на спектре, можно выбрать диапазон цвета. Тон цвета выбираем, перемещая белое кольцо в квадратном окне, где тон переходит из белого в чёрный.
Вызывается двойным щелчком по значку. Перемещая ползунки на спектре, можно выбрать диапазон цвета. Тон цвета выбираем, перемещая белое кольцо в квадратном окне, где тон переходит из белого в чёрный.
Становимся на прозрачный слой, подбираем размер кисти клавишами Ъ — увеличить, либо Х — уменьшить и закрашиваем наш лайм.
Теперь изменим режим наложения слоя с «Обычный»/Normal на «Цветовой тон»/Hue . Сделать это можно на палитре слоёв. Таким образом, лайм изменит цвет.
Если зажать клавишу Ctrl и, подведя курсор к иконке слоя, щелкнуть один раз, зона закраски выделится. Теперь, не снимая выделение, можно менять цвет кисти и подбирать другие цвета. Закрашивать заново не нужно. Можно после выбора цвета нажать комбинацию клавиш Alt+Delete . Так выделенная зона зальётся новым цветом.
В следующем примере рассмотрим, как заменить цвет в фотошопе более качественно. Такой способ может занять чуть больше времени, но результат того стоит.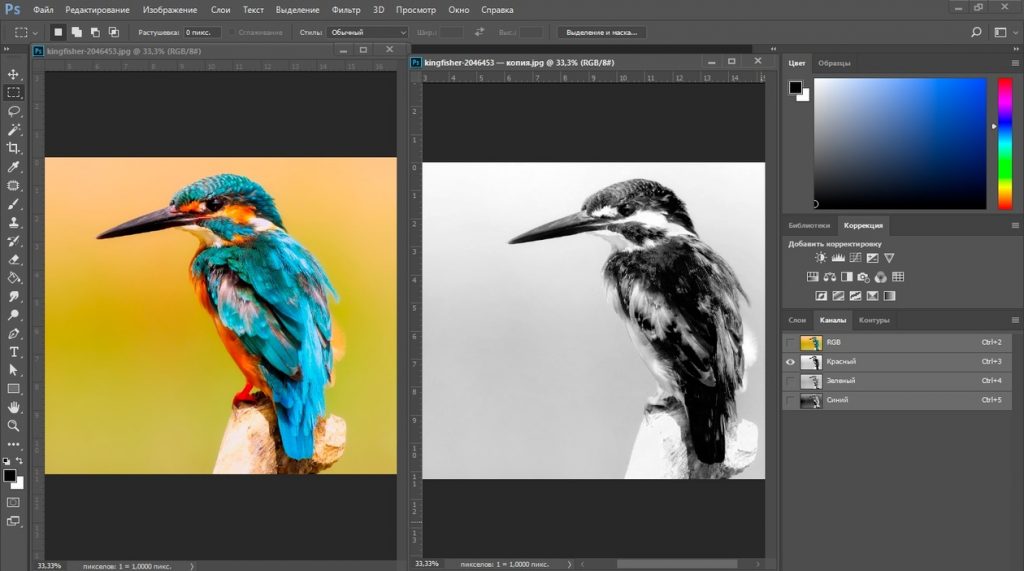
Как заменить один цвет на другой в фотошопе, если оттенки изменяемого цвета часто встречаются на снимке
Допустим, нужно изменить цвет губ модели. Красный, розовый и оттенки этих цветов присутствуют в цвете кожи. Меняя цвет губ, нужно оставить неизменным цвет кожи.
Открываем изображение в photoshop. Создаём корректирующий слой . Список корректирующих слоёв можно раскрыть на палитре слоёв внизу.
В окне настроек корректирующего слоя выбираем канал цвета «Красный», кликаем по инструменту «Пипетка»/Eyedropper Tool , затем делаем один клик на губах модели. Так мы определим цвет, который будем менять.
Внизу, на градиенте, появятся перемещаемые скобки. С их помощью можно сделать шире или уже диапазон заданного цвета. При перемещении чекера «Цветовой тон» /Hue выбранный оттенок губ будет меняться по всему спектру, в зависимости от того, куда вы отведёте чекер. При этом оттенок красного будет меняться на всём изображении.
Ctrl+I
Выбрав нужный для изменения цвет, закрываем окно редактирования корректирующего слоя, становимся на маску корректирующего слоя (белый квадрат) и нажимаем клавиши Ctrl+I . Маска инвертируется в чёрный, и все наши изменения зрительно пропадут.
Маска инвертируется в чёрный, и все наши изменения зрительно пропадут.
Когда все участки, где цвет нужно было изменить, проработаны, можно сохранить изображение (сочетание клавиш Shift+Ctrl+S ). Если в каком-то участке вы промахнулись, можно отменить действие Alt+Ctrl+Z либо зарисовать на маске корректирующего слоя все промахи чёрной кистью. Этот способ более точно поможет подобрать новый цвет, и работа будет выглядеть аккуратнее.
Еще больше о Photoshop можно узнать на курсе в Fotoshkola.net.
Как заменить один цвет на другой в фотошопе, если исходный цвет чёрный или белый
Дела со сменой чёрного и белого цвета обстоят иначе.
Чтобы изменить чёрный цвет, можно применить корректирующий слой «Цветовой тон/Насыщенность»/Hue/Saturation , но работать при этом не с каналом цветов, а с тонированием. Для этого в настройке слоя нужно поставить галочку «Тонирование»/Colorize .
Рассмотрим подробнее. Допустим, нужно перекрасить чёрный диван. Выделяем диван с помощью инструмента (вызов клавишей W ).
Выделяем диван с помощью инструмента (вызов клавишей W ).
С помощью комбинаций Ctrl+C и Ctrl+V переносим выделенную область на прозрачный слой и к нему применяем корректирующий слой «Цветовой тон/Насыщенность»/Hue/Saturation . Для этого между корректирующим слоем и слоем с выделенным объектом нужно щёлкнуть левой клавишей мыши, удерживая клавишу Alt .
Теперь двойным щелчком по корректирующему слою вызываем его настройки, ставим галочку «Тонирование»/Colorize и, перемещая чекеры цветового тона, насыщенности и яркости, подбираем нужный цвет.
Получается просто, красиво, без подвоха.
Для перекраски белого цвета можно воспользоваться корректирующим слоем «Цвет»/Color в режиме наложения «Умножение»/Multiply .
Открываем изображение, создаём корректирующий слой «Цвет»/Color . Цвет слоя сразу задаём тот, в который планируем покрасить белый.
Меняем режим наложения на «Умножение»/Multiply , становимся на маску корректирующего слоя и жмём Ctrl+I .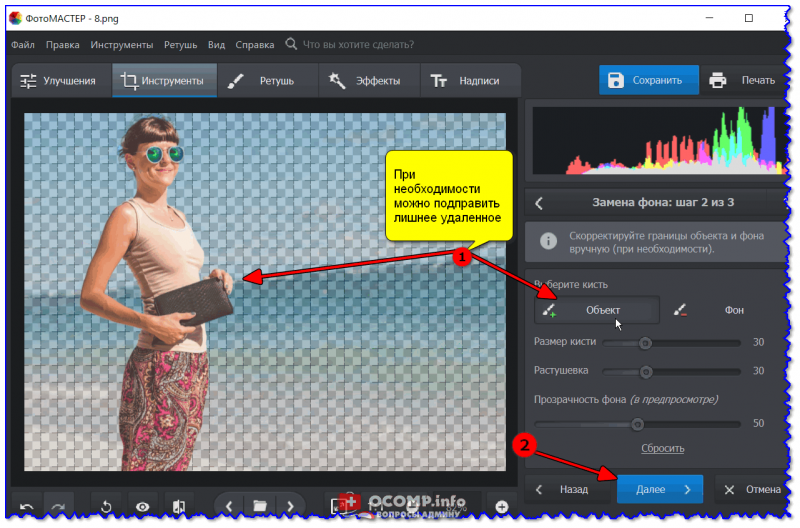
Переходим на слой с изображением и выделяем желаемые участки белого инструментом «Быстрое выделение»/Quick selection (вызов клавишей W ). Не снимая выделения, становимся на маску корректирующего слоя и белой кистью большого диаметра прокрашиваем маску. Цвет изменится лишь там, где вы задали выделение инструментом «Быстрое выделение»/Quick selection , которое можно определить по пунктиру.
При желании можно заменить цвет корректирующего слоя. Для этого щёлкаем по нему двойным щелчком мыши и выбираем в спектре любой новый цвет.
Вот так всё просто. Пробуйте, экспериментируйте. У вас обязательно получится. Теперь вам известно несколько способов того, как в фотошопе заменить цвет на другой.
Еще больше о Photoshop можно узнать на курсе в Fotoshkola.net.
Один из способов акцентировать внимание зрителя именно на этом воздушном шаре — это уменьшить насыщенность остальных шаров под ним. Я не хочу менять фактический цвет шаров, а только интенсивность.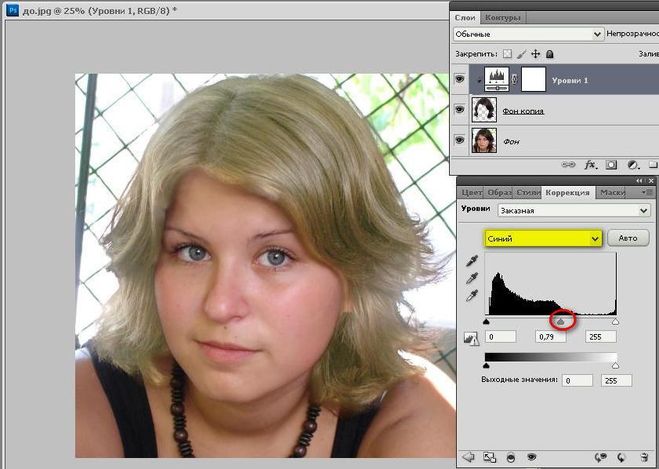 Чтобы это сделать инструментом «Замена цвета», я изменю режима наложения в панели параметров на «Насыщенность» (Saturation):
Чтобы это сделать инструментом «Замена цвета», я изменю режима наложения в панели параметров на «Насыщенность» (Saturation):
Если бы я хотел полностью обесцветить воздушные шары, полностью удалив их цвет, я бы установил цвет переднего плана на черный, белый или любой из оттенков серого, но так как я хочу получить более тонкий эффект, я просто возьму как образец один из слабонасыщенных цветов из изображения. Для этого я зажму клавишу, чтобы временно переключиться на режим Пипетки (Eyedropper Tool) и нажму на желаемый цвет. Я выберу малонасыщенный желтый цвет. Сам цвет не имеет значения, так как режим наложения «Насыщенность» не меняет никакие исходные цвета. Он повлияет только на интенсивность:
Итак, цветом переднего плана у меня установлен малонасыщенный жёлтый, режим наложения — «Насыщенность» (Saturation). Теперь я буду просто закрашивать воздушные шары, регулируя свой размер кисти с помощью левой и правой клавиш квадратных скобок и изменения значение допуска в панели параметров по мере необходимости. На рисунке ниже показал, как я сверху вниз закрашиваю ярко-оранжевый воздушный шар:
На рисунке ниже показал, как я сверху вниз закрашиваю ярко-оранжевый воздушный шар:
Недостатки инструмента: проблема с яркостью изменяемых объектов
Как я писал в самом начале, инструмент «Замена цвета» (Color Replacement Tool) можно использовать не для всех случаев. Сейчас я покажу вам это на примере.
Для начала я восстановлю исходное состояние моего фото с шарами, нажав клавишу F12. Теперь, скажем, я хочу изменить цвет верхнего отдельного оранжевого шара на тёмно фиолетовый цвет, как у некоторых шаров в группе:
Чтобы выбрать цвет замены, я зажимаю Alt и кликаю по фиолетовому шару:
Я устанавливаю режим наложения на панели параметров на «Цветность» (Color) и начинаю закрашивать оранжевый шар для изменения на на темно-фиолетовый. Вот результат:
Хм. Шар получился, безусловно, фиолетовым, но этот цвет совсем похож на цвета других фиолетовых шаров, не так ли? Проблема в том, что этот цвет гораздо ярче, чем у других фиолетовых шаров, и получилось это потому, что первоначальный цвет шара был намного ярче, чем темно-фиолетовый, который я брал за образец для замены.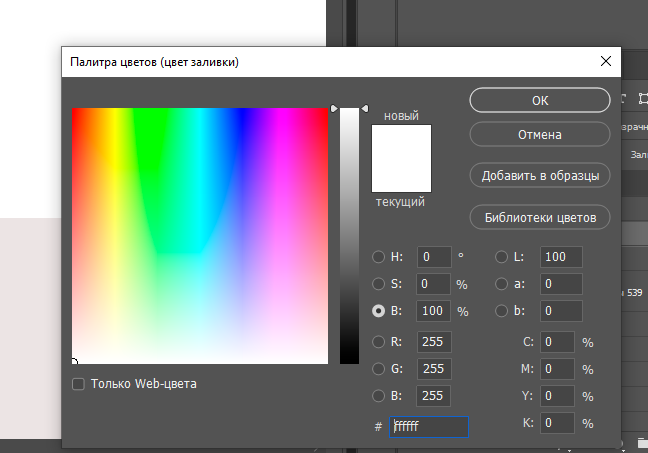 Режим наложения «Цветность» в данном случае не никак не влияет на яркость объекта.
Режим наложения «Цветность» в данном случае не никак не влияет на яркость объекта.
Ну давайте тогда попробуем применить тот режим наложения,который влияет на яркость. Из имеющихся четырёх режимов наложения это «Яркость» (Luminosity). Я восстановлю исходное состояние фото,нажав F12, выберу этот режим на панели параметров и вновь попытаюсь закрасить шар тёмно-фиолетовым. Результат:
Ну что же, глядя на результат, можно с уверенностью сказать, что получилась полная ерунда. Режим наложения «Яркость» определенно сделал шар темнее, но это все-таки оранжевый, а не фиолетовый, и, кроме того, практически пропала детализация текстуры, шар выглядит плоским пятном.
Вот это и есть недостаток работы инструмента «Замена цвета». Он прекрасно подходит для выполнения простых задач, где необходимо только изменить оттенок и/или насыщенность цвета, но если имеется слишком много различий в значениях яркости между оригинальным и новым цветами, этот инструмент, скорей всего, не подойдёт.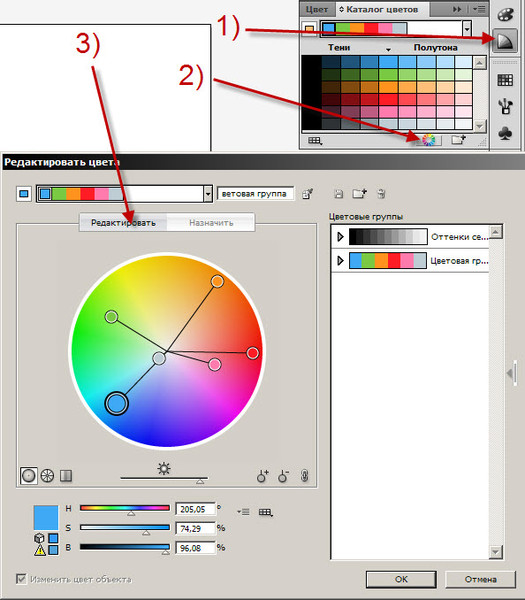
Отбор проб для замены
На панели параметров, непосредственно справа от опции выбора режима наложения, расположены три небольшие иконки. Каждая из этих иконок представляет собой отдельный вариант выборки пикселей для замены инструментом «Замена цвета», и они работают точно по такому же принципу, как и в инструменте «Фоновый ластик» . Слева направо: «Непрерывный отбор» (Continuous), эта опция включена по умолчанию, следующая «Однократно» (Once) и последняя — «Образец фона» (Background Swatch) . Для переключения между режимами отбора просто нажмите на нужную иконку:
Эти параметры определяют, как Photoshop отбирает пиксели для замены цвета в изображении. Если выбрана первая опция, «Непрерывный», Photoshop постоянно определяет новые цвета, которые будет заменять. Образец находится под движущимся курсором, точно под перекрестьем, Если, при движении курсор, под перекрестье попадает другой цвет, он и становится целевым цветом для замены. Заменяются все пиксели этого цвета в пределах окружности курсора.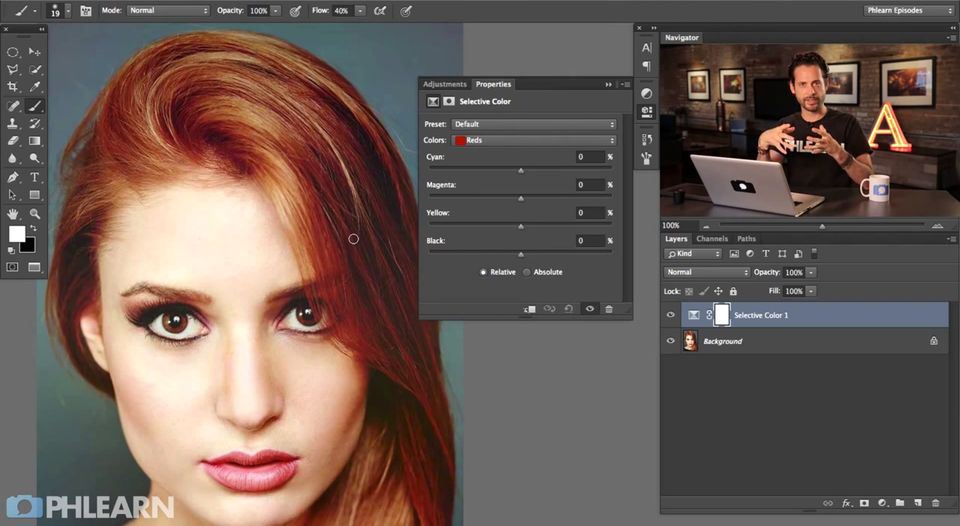 Этот вариант отбора проб используется чаще всего и работает лучше всего в том случае, если на объекте имеется много вариаций цвета.
Этот вариант отбора проб используется чаще всего и работает лучше всего в том случае, если на объекте имеется много вариаций цвета.
Опция «Однократно» (Once) берёт за образец тот цвет, который Вы выбрали первоначально и образец не изменяется в зависимости от того, через сколько цветов Вы дальше протащите перекрестье курсора. Эта опция подойдёт лучше всего, если Вам необходимо заменить большой участок со сплошным цветом. Вы также можете попробовать применить опцию, если вы обнаружите, что при опции «Непрерывный» заменяемый цвет «просачивается» в близлежащие районы и вариант с изменением «Допуска» не помогает.
Последняя опция, «Образец фона», используется крайне редко, если вообще используется. При этой опции заменяется любой цвет в изображении, который соответствует фоновому цвету в цветовой палитре. Эта опция может оказаться полезной лишь в том случае, если ни одна из двух первых опций не работает.
Ограничения (Limits)
Эта настройка определяет расположение заменяемых пикселей и работает точно по такому же принципу, как и у Фонового ластика .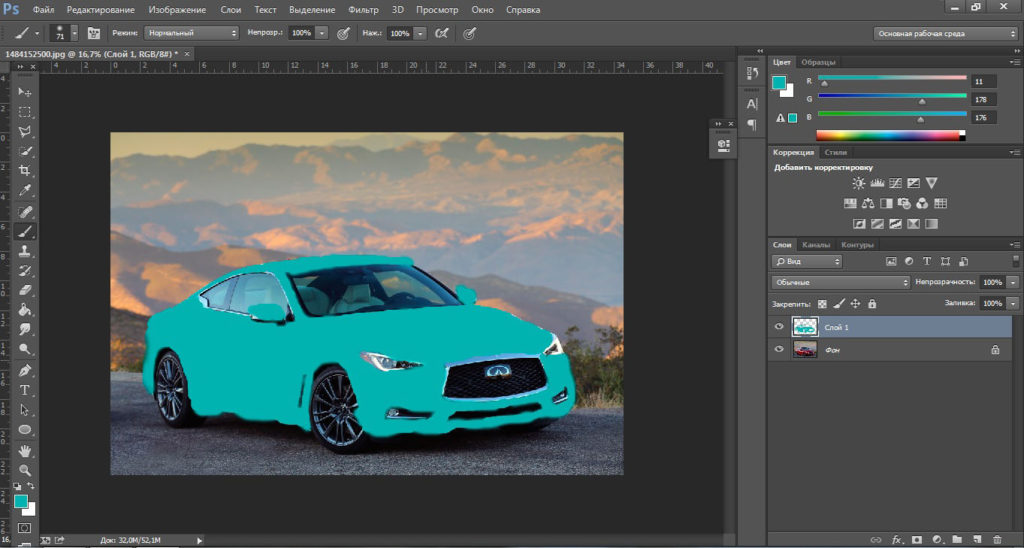 Опция имеет три варианта: «Все пиксели» (Contiguous), «Смежные пиксели» (Discontiguous) и «Выделение краёв» (Find Edges). Из этих трех Вы реально будете использовать только первые два:
Опция имеет три варианта: «Все пиксели» (Contiguous), «Смежные пиксели» (Discontiguous) и «Выделение краёв» (Find Edges). Из этих трех Вы реально будете использовать только первые два:
Опция «Смежные пиксели» (установлена по умолчанию) означает, что замене подвергнутся только те пиксели, которые прилегают непосредственно перекрестью курсора. Пиксели, отделённые от пикселей под перекрестьем каким-либо другим цветом, заменены не будут, даже если они и находятся в границах окружности курсора и точно соответствуют о цвету.
Альтернативой является «Все пиксели». При этой опции замене будут подвержены все пиксели, соответствующие по цвету и находящиеся в границах курсора.
Сглаживание (Анти-Alias)
Данная опция включена по умолчанию и служит для сглаживания края вокруг областей замены. Рекомендую всегда держать её включенной.
Существует десятки способов изменения цвета в программе Adobe Photoshop. Самый легких и быстрый – воспользоваться специальной командой Replace color или “Заменить цвет”. Этой функцией удобно пользоваться при работе с любым объектом на фотографии. Также эта команда полезна при замене цвета нескольких мелких деталей, хаотично разбросанных по всему изображению. В этой статье описывается подробная пошаговая инструкция по выполнению этой несложной задачи.
Этой функцией удобно пользоваться при работе с любым объектом на фотографии. Также эта команда полезна при замене цвета нескольких мелких деталей, хаотично разбросанных по всему изображению. В этой статье описывается подробная пошаговая инструкция по выполнению этой несложной задачи.
Откройте изображение в “Фотошопе”. Создайте дубликат основного слоя. Для этого зайдите во вкладку “Слой” в верхнем меню и выберите “Создать дубликат слоя” или нажмите Ctrl+J. Зайдите во вкладку “Изображение” (Image). Выберите “Коррекция” (Adjustments) – “Заменить цвет” (Replace Color). Появится диалоговое окно. В его верхней части поставьте галочку напротив Localised Color Clusters. Ниже расположено 3 пипетки. Выбрав первую, нажмите на ту область объекта, где вы хотите изменить цвет. Он отобразиться в верхнем квадрате диалогового окна.
Пипетка с плюсиком прибавляет область. Используйте ее, когда на объекте остались невыделенные области.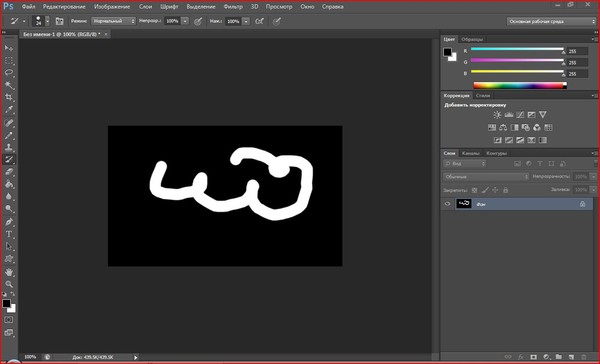 Пипетка с минусом – убавляет ту часть изображения, которая замене цвета не подлежит.
Пипетка с минусом – убавляет ту часть изображения, которая замене цвета не подлежит.
Настройте параметр “Разброс”. Если бегунок оставить в начале, под замену попадут только те пиксели, которые точно совпадают по цвету с образцом. При максимальных значениях параметра, программа заменит все оттенки выбранного цвета. Настройте параметр “Замена”. В нижней части диалогового окна находится три команды: цветовой тон, насыщенность и яркость. С помощью них выберите цвет и необходимый оттенок для замены. Ориентируйтесь по квадрату справа с надписью “Результат”.
Нажмите “Ок”. Хороший эффект получается на контрастных снимках, особенно при отсутствии похожих оттенков изменяемого цвета. Если же тонов выбранной краски много, а изменить нужно только в одной области, сначала выделите ее с помощью соответствующего инструмента на панели задач. Таким образом, изменить цвет любого объекта в “Фотошопе” просто и быстро.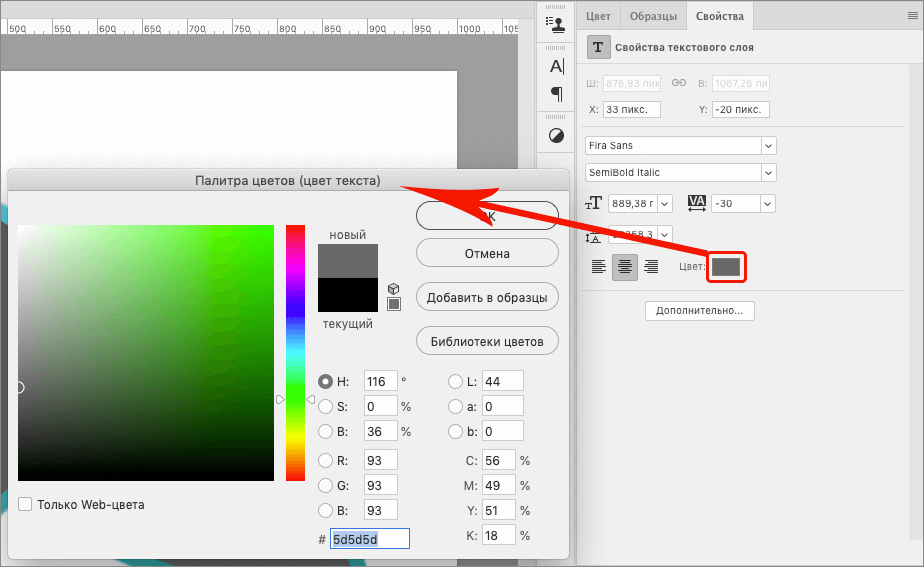
И снова здравствуйте, мои дорогие читатели. Сегодня я хотел бы рассказать вам, как заменить цвет в фотошопе на другой на отдельном участке и даже на всей картинке. Ведь наверняка у вас частенько возникало желание, перекрасить что-либо, чтобы посмотреть, как это будет выглядеть. Но чтобы не ошибиться, сначала лучше сделать это на каком-то макете или на фотографии. Тогда вы уже будете знать, как и что выглядит. Давайте посмотрим как поменять цвет предмета на определенный на примере перекраски автомобиля на картинке.
Первый способ. Замена цвета
Давайте рассмотрим самый простенький случай, когда у нас фон абсолютно отличается от самого объекта, т.е. машины.
- Итак, загрузите фотографию, картинку или рисунок в наш редактор и теперь идите в знакомое нам меню «Изображение»
. Далее выберете пункт «Коррекция»
, а потом уже «Заменить цвет»
.
- Перед нами открылось окно замены цвета. Что мы здесь делаем? Во-первых давайте убедимся, что в этом окне активным инструментом является обычная пипетка (без знаков).
 Теперь просто кликните левой кнопкой мыши где-нибудь на капоте автомобиля.
Теперь просто кликните левой кнопкой мыши где-нибудь на капоте автомобиля. - Как видите, в окне у нас появилась небольшая прорисовочка. То, что окрашено светлым показывает нам какая область подвергнется замене цвета. Теперь начинайте тянуть ползунок «Цветовой тон»
. Видите? Часть цвета начинает меняться, когда вы двигаете этот тон. Не расстраиваетесь, что закрасилась не вся машина. Мы это исправим.
- Для начала зажмите левую кнопку мыши на ползунке «Разброс»
и тяните его в большую сторону. Только старайтесь сделать так, чтобы машина закрасилась максимально, а фон при этом остался бы нетронутым. В данном случае на фоне нет желтых оттенков, что позволяет мне поставить максимальный разброс 200.
- Нужный объект поменял почти весь цвет, но не полностью? Опять же не беда. Активируем внутренний инструмент «Пипетка+»
и нажимаем левой кнопкой мыши на тех участках автомобиля, где остались непрокрашенные области на рисунке.
- Вуаля!) Как видите, всё получилось и даже наш фон не пострадал.
 И кстати вы можете еще подвигать ползунки «Цветовой тон», «Насыщенность» , «Яркость» для достижения нужного оттенка.
И кстати вы можете еще подвигать ползунки «Цветовой тон», «Насыщенность» , «Яркость» для достижения нужного оттенка.
Смотрите. Выглядит как будто так и надо. И эту функцию можно использовать в разных областях, например, чтобы заменить цвет одежды, или придать необычный, но определенный оттенок овощам или фруктам. Во! Попробуйте сделать синий арбуз. Уверяю вас. Это легко, очень интересно и полезно для закрепления.
Исправление недоразумений
Давайте посмотрим случай чуточку сложнее. Допустим, я опять же хочу сменить цвет машины, но уже другой. Как видите, цвет авто такой же как и на заднем плане. Ну что ж? Давайте проделаем все также как наверху и посмотрим, что у нас получится.
А плохо у нас получается, фон настолько схож с цветом машины, что ни «Пипетка- » , ни уменьшение разброса не помогают. Если мы хотим, чтобы у нас была фиолетовая, то и горы у нас тоже будут аналогичные. Что делать?
В таких сложных ситуациях придется немножко поработать ручками. На самом деле ничего страшного здесь нет. Просто вам придется воспользоваться знакомым вам . Да-да. Ручками стираем неудавшиеся закрашенные объекты или фон, тем самым оставляя с определенным цветом только сам предмет, т.е. в нашем случае автомобиль.
На самом деле ничего страшного здесь нет. Просто вам придется воспользоваться знакомым вам . Да-да. Ручками стираем неудавшиеся закрашенные объекты или фон, тем самым оставляя с определенным цветом только сам предмет, т.е. в нашем случае автомобиль.
Еще лучше перед тем как заняться изменением цвета, дублируйте слой и совершайте все действия на созданной копии. А ненужные детали можно будет стереть обычным . Так будет лучше, если вы вдруг захотите изменить цвет потом.
Второй способ. Режим наложения
Ну и раз мы тут заговорили о перекраске автомобиля в photoshop, то я не могу не упомянуть еще один неплохой способ для осуществления сего действия. Правда здесь вам тоже придется поработать ручками, так как придется менять и закрашивать все местами. Но зато мы с легкостью сможем заменить цвет в фотошопе на любой другой.
Давайте я загружу тот же самый автомобиль, что и выше.
- Берем и , каким бы мы хотели закрасить эту машинку.
 Ну допустим я хочу ее видеть зеленой, тогда этот конкретный цвет я и выберу.
Ну допустим я хочу ее видеть зеленой, тогда этот конкретный цвет я и выберу. - Теперь создайте новый слой, нажав комбинацию клавиш SHIFT+CTRL+N. А затем взгляните на панель слоев. Видите там есть режимы наложения? По умолчанию стоит обычный, но вы раскройте выпадающий список и выберете пункт «Цветность»
(Кстати режим «Цветовой тон»
тоже подойдет, так что можете выбирать и его). Отлично. Молодцы.
- А вот теперь выберете размер, форму и жесткость кисти, и вперёд! Красим машинку. Только аккуратно, чтобы лишнего не задеть. Ну а если задели, то ластиком поправите, ничего страшного.
- А теперь, если захотите изменить тот цвет, который вы наваяли, вам нужно зайти в наше опять же знакомое меню «Изображение»
и там выбрать «Коррекция»
— «Цветовой тон/насыщенность»
. Но я советую сразу воспользоваться несложной комбинацией клавиш CTRL+U.
- Ну а во вновь открывшемся окне вы также можете двигать ползунки цветового тона, насыщенности и яркости, дабы изменить оттенок.
 Всё просто.
Всё просто.
Ну как вам урок? Всё было понятно и интересно? Я надеюсь, что да. Лично я, когда узнал о замене цвета предмета в Adobe Photoshop, был просто в восторге. Если, конечно, что-то будет непонятно, то вы всегда можете уточнить или спросить. Буду рад помочь по мере возможностей.
Еще я бы советовал посмотреть вам классный видеокурс по фотошопу . Видеоуроки просто обалденные, курс идет от легкого к сложному, всё рассказано человеческим языком, ничего не упущено и в то же время никакой лишней «воды». Всё по полочкам. Так что обязательно посмотрите.
Ну а с вами я прощаюсь сегодня. Буду рад видеть вас в моих других статьях. Ну а чтобы не теряться, обязательно подпишитесь на обновления моего блога. Спамить не буду — всё только по делу, честное слово. Ну а вы практикуйтесь. Увидимся в других уроках. Пока-пока!
С уважением, Дмитрий Костин.
На самом деле существует множество способов как изменить цвет объекта в фотошопе . Ранее мы уже рассмотрели как это сделать при помощи , а также научились менять цвет волос в фотошопе при помощи .
Это далеко не все способы, сегодня я покажу два очень простых, а в будущих статьях я расскажу еще о парочке методах при помощи других корректирующих слоев.
Способ №1
Коротко расскажу о применении данного метода. Откройте изображение и создайте новый слой (напоминаю все приемы ).
Затем измените режим наложения данного слоя, выбрав пункт Цветовой тон в раскрывающемся списке в верхней части палитры слоев (расположен в нижней части списка).
После этого выберите , нажав клавишу В , щелкните мышью по индикатору цвета переднего плана, в появившемся диалоговом окне палитры выберите оттенок и щелкните мышью по кнопке ОК. Предварительно выделив новый слой, рисуйте поверх объекта.
Если вы закрасите лишнее, можно на время выбрать инструмент Ластик, нажав и удерживая клавишу Е . А можно заранее предупредить такие ситуации, добавив к новому слою слой-маску и скрыв области, которые не нужно изменять, черным цветом.
Примечание
Если перекрашиваемая область окружена черным, белым и серым цветами, можно смело красить поверх последних, и они ничуть не изменятся. Так получается потому, что в режиме наложения Цветовой тон заполненные цветом области влияют только на те участки лежащего ниже слоя, которые уже содержат цвет.
Так получается потому, что в режиме наложения Цветовой тон заполненные цветом области влияют только на те участки лежащего ниже слоя, которые уже содержат цвет.
Способ №2
Помните команду меню ? Похожую команду меню Заменить цвет можно использовать для выделения одного оттенка и замены его другим. Эта команда очень хорошо работает, если цвет, который нужно заменить, более-менее однороден и сосредоточен в некоторой области, как, например, кузов автомобиля на рисунке выше.
Выбрав в меню команду Изображение — Коррекция — Заменить цвет , вы увидите одноименное диалоговое окно.
В нем уже выбран инструмент Пипетка, так что щелкните мышью по тому оттенку на изображении, который хотите заменить. Он появится в квадрате с надписью Цвет в группе элементов управления Выделение в верхней части диалогового окна.
В группе элементов управления Замена в нижней части диалогового окна щелкните мышью по квадрату, расположенному над надписью Результат , чтобы выбрать новый оттенок.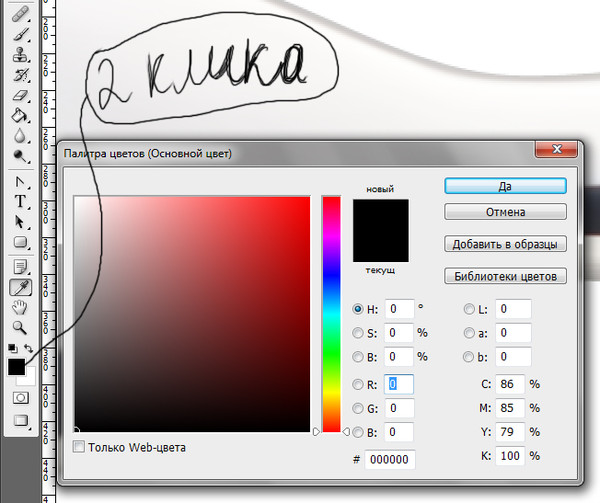 Когда вы щелкнете мышью по кнопке ОК. Если необходимо подправить выбранный оттенок, можно использовать ползунковые регуляторы Цветовой тон , Насыщенность и Яркость (также находятся в группе элементов управления Выделение). Вот что получилось:
Когда вы щелкнете мышью по кнопке ОК. Если необходимо подправить выбранный оттенок, можно использовать ползунковые регуляторы Цветовой тон , Насыщенность и Яркость (также находятся в группе элементов управления Выделение). Вот что получилось:
Обратите внимание, что кроме обыкновенной пипетки, рядом имеются пипетки с маленькими значками «+» (плюс) и «-» (минус). Используйте их, чтобы расширить/сузить диапазон оттенков, которые необходимо изменить.
Как видите, я немного перестарался и у меня колеса автомобиля также окрасились в фиолетовый. Это говорит о том, что данный способ может быть не всегда полезным.
Заметили ошибку в тексте — выделите ее и нажмите Ctrl + Enter . Спасибо!
Как изменить цвета в Photoshop
Узнайте, как легко изменить цвет объекта в Photoshop, включая самый быстрый способ выбора объекта и два простых способа изменения цвета! Пошаговое руководство по Photoshop 2022.
Автор сценария Стив Паттерсон.
В этом уроке я покажу вам, как легко изменить цвет объекта в Photoshop. На самом деле, я покажу вам два простых способа сделать это и покажу, почему вы можете предпочесть один из них другому. Но независимо от того, какой способ выбрать, изменение цвета объекта всегда начинается с выделения. Так мы начнем этот урок.
Для достижения наилучших результатов вы должны использовать Photoshop 2022 или более позднюю версию. Вы можете получить последнюю версию Photoshop здесь.
И я буду использовать это изображение (портретное фото из Adobe Stock). В этом уроке я собираюсь изменить цвет женской рубашки.
Исходное изображение.
Начнем!
Шаг 1: Выберите объект
Во-первых, нам нужно выбрать объект. И в наши дни самый быстрый способ выделить объект в Photoshop — использовать инструмент «Выделение объекта». Поэтому я выберу его на панели инструментов.
Выбор инструмента выбора объекта.
Искатель объектов
Начиная с Photoshop 2022, инструмент выбора объектов включает параметр «Поиск объектов» на панели параметров.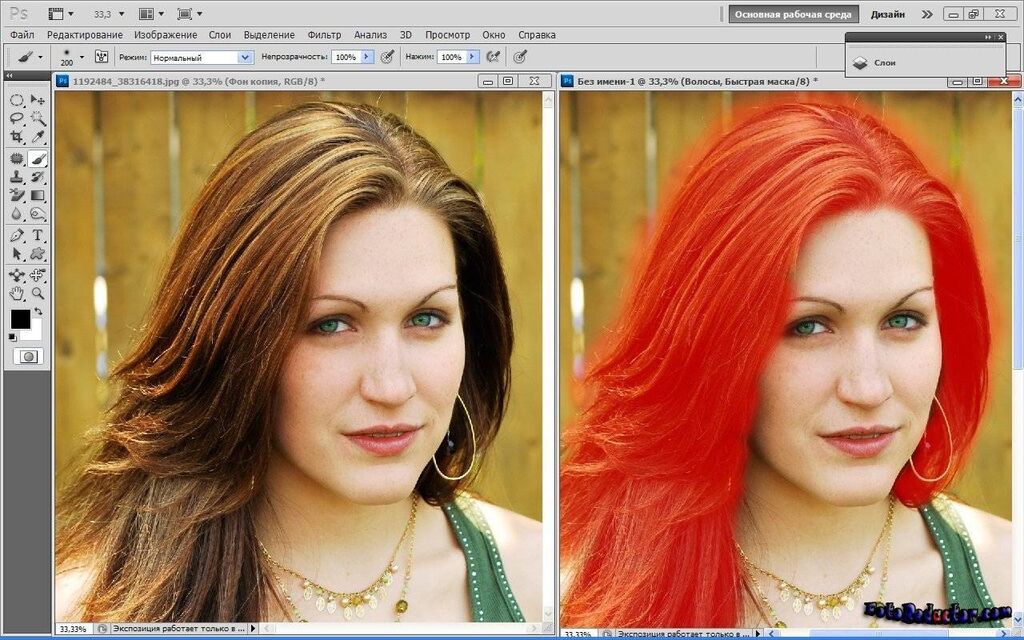
Опция поиска объектов.
Как работает поиск объектов
При включенном поиске объектов, который включен по умолчанию, Photoshop сначала проанализирует изображение в поисках объектов, которые вы можете выбрать. Пока он смотрит, значок вращающихся стрелок на панели параметров будет вращаться. Любые найденные объекты будут выделены синим цветом при наведении на них курсора мыши. Вы можете нажать на выделенный объект, чтобы мгновенно выбрать его.
В моем изображении я хочу выбрать женскую рубашку, чтобы изменить ее цвет. Но обратите внимание, что когда я навожу курсор на ее рубашку, Photoshop выделяет человека целиком, а не только рубашку. Это потому, что Photoshop предполагает, что мы хотим выбрать основной объект, и обычно мы так и делаем. Но в данном случае, я просто хочу рубашку.
Средство поиска объектов хочет выбрать человека целиком.
Отключение поиска объектов
Поскольку в этом случае мне не поможет средство поиска объектов, я отключу его, сняв флажок на панели параметров. И для этого урока я предлагаю вам сделать то же самое, чтобы я мог показать вам другой способ работы.
И для этого урока я предлагаю вам сделать то же самое, чтобы я мог показать вам другой способ работы.
Отключение поиска объектов.
Как выбрать объект вручную
Если поиск объектов отключен, вы можете выбрать объект, перетащив контур выделения вокруг его общей области. Затем Photoshop будет искать объект в выбранной области.
На панели параметров установите для инструмента Mode значение Rectangle или Lasso . Я оставлю его установленным на «Прямоугольник», который является режимом по умолчанию.
Вы можете нарисовать прямоугольное выделение или произвольное выделение (лассо).
Затем перетащите контур выделения вокруг объекта. Я затащу ее за рубашку.
Перетаскивание контура выделения вокруг объекта.
Отпустите кнопку мыши, и через несколько секунд Photoshop выберет найденный объект. В моем случае теперь выбрана ее рубашка.
Photoshop выбирает объект.
Как вычесть область из выделения
Иногда инструмент выделения объектов включает в выделение нежелательные области. В моем изображении руки женщины были включены в рубашку. Но мы можем так же легко удалить область из выделения.
На панели параметров щелкните значок шестеренки и убедитесь, что Вычитание объекта включено, что включено по умолчанию. Object Subtract позволяет Photoshop использовать тот же искусственный интеллект, чтобы выяснить, какие объекты следует вычесть, как и при поиске объектов для выбора.
Параметр «Вычесть объект».
Затем нажмите и удерживайте клавишу Alt на ПК с Windows или клавишу Option на Mac и перетащите контур выделения вокруг области, которую вы хотите удалить. Я обниму ее руку и руку слева.
Удерживая Alt (Win) / Option (Mac) и перетаскивая область для вычитания.
Когда я отпускаю кнопку мыши, ее рука и кисть вычитаются из выделения.
Фотошоп находит и вычитает площадь.
Я сделаю то же самое, чтобы вычесть другую ее руку и кисть, удерживая Alt (Win) / Option (Mac) и перетаскивая контур выделения вокруг них. И теперь остается выбрать только рубашку.
Из выделения удалены ненужные области.
Устранение любых проблем с выбором
Прежде чем мы изменим цвет объекта, проверьте контур выделения в поисках каких-либо частей объекта, которые Photoshop пропустил. Например, если я увеличу ее руку, мы увидим невыделенную часть рубашки.
Ищите области, которые нужно очистить.
Чтобы добавить область к выделению, удерживайте клавишу Shift на клавиатуре и перетащите ее. Но прежде чем я это сделаю, я собираюсь изменить инструмент Mode на панели параметров с Rectangle на Lasso .
Изменение режима инструмента на «Лассо».
Затем я буду удерживать Shift на клавиатуре, чтобы добавить к выбору. И поскольку эта область имеет низкую контрастность, из-за чего Photoshop сложнее ее понять, на этот раз я буду находиться намного ближе к этой области, когда я перетаскиваю ее.
И поскольку эта область имеет низкую контрастность, из-за чего Photoshop сложнее ее понять, на этот раз я буду находиться намного ближе к этой области, когда я перетаскиваю ее.
Удерживая нажатой клавишу Shift, перетащите область, чтобы добавить ее к выделению.
Для таких сложных областей, как эта, вам может потребоваться несколько попыток, прежде чем Photoshop сделает все правильно. Вы можете отменить последнюю попытку, нажав Ctrl+Z на ПК или Command+Z на Mac.
Но в моем случае Photoshop может добавить недостающую часть рубашки к выделению. Продолжайте очищать объекты, добавляя или удаляя области по мере необходимости, пока выделение не будет выглядеть хорошо.
В выборку добавлена недостающая часть рубашки.
Шаг 2: Добавьте новую группу слоев
Труднее всего было выбрать объект. Но теперь, когда он выбран, изменить его цвет несложно. Все, что нужно, это пара корректирующих слоев. Но сначала нам нужно создать новую группу слоев для корректирующих слоев.
На панели «Слои» щелкните значок «Создать новую группу» (значок папки).
Щелкните значок «Создать новую группу».
Группа появляется над изображением.
Добавлена новая группа слоев.
Шаг 3. Преобразуйте выделение в маску слоя
Причина добавления корректирующих слоев в группу заключается в том, что нам нужно, чтобы они оба использовали одну и ту же маску слоя. И мы можем сделать это, добавив маску слоя к самой группе.
Убедитесь, что выбрана группа, а не слой изображения. Затем, когда контур выделения все еще активен, щелкните значок «Добавить маску слоя» в нижней части панели «Слои».
Щелкните значок «Добавить маску слоя».
Photoshop преобразует контур выделения в маску слоя для группы. Белая область на миниатюре маски слоя — это выбранный нами объект. Черная область — это все, что было за пределами выделения. Итак, теперь любые корректирующие слои, которые мы добавляем в группу, будут влиять только на сам объект.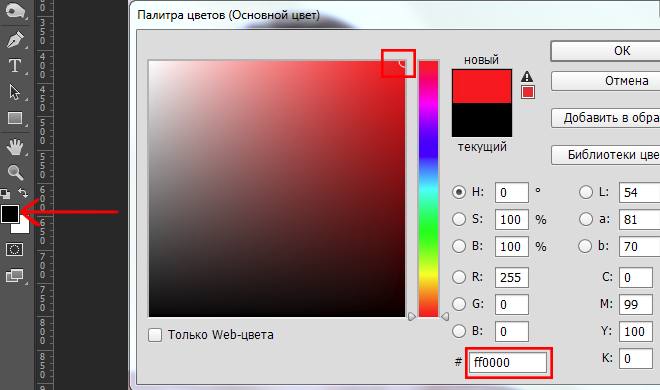
Выделение теперь является маской слоя.
Шаг 4. Добавьте корректирующий слой Цветовой тон/Насыщенность
Щелкните значок Новый слой-заливка или корректирующий слой в нижней части панели «Слои».
Щелкните значок «Новый слой-заливка» или «Корректирующий слой».
Существует два типа настроек, которые отлично подходят для изменения цветов. Один лучше подходит для экспериментов с цветами. Другой лучше, когда вы точно знаете, какой цвет вам нужен. Итак, я начну с того, что покажу вам тот, который лучше подходит для экспериментов. Для этого выберите Hue/Saturation корректирующий слой из списка.
Добавление корректирующего слоя Hue/Saturation.
Корректирующий слой добавляется над изображением, но внутри группы.
В группу добавлен корректирующий слой Hue/Saturation.
Шаг 5. Включите раскрашивание
Чтобы новый цвет объекта выглядел реалистично, нам нужно настроить три компонента цвета (оттенок, насыщенность и яркость) по отдельности. Мы будем использовать корректирующий слой Hue/Saturation, чтобы изменить оттенок (основной цвет) и насыщенность. Но мы отрегулируем яркость, используя корректирующий слой другого типа, который мы добавим через мгновение.
Мы будем использовать корректирующий слой Hue/Saturation, чтобы изменить оттенок (основной цвет) и насыщенность. Но мы отрегулируем яркость, используя корректирующий слой другого типа, который мы добавим через мгновение.
На панели «Свойства» включите параметр «Раскрасить».
Включение раскраски.
Шаг 6. Перетащите ползунок оттенка
Затем перетащите ползунок Оттенок , чтобы попробовать разные цвета. Я перетащу ползунок в зелень.
Перетащите ползунок, чтобы выбрать зеленый оттенок.
И женская рубашка меняет свой первоначальный синий цвет на зеленый.
Цвет рубашки изменен.
Если я перетащу ползунок оттенка на фиолетовый:
Выбор фиолетового оттенка.
Ее рубашка теперь фиолетовая.
Та же рубашка, теперь фиолетового цвета.
И если я перетащу ползунок Hue в желтый цвет:
Выбираем желтый оттенок.
Цвет ее рубашки меняется на желтый.
Фиолетовая рубашка, теперь желтая.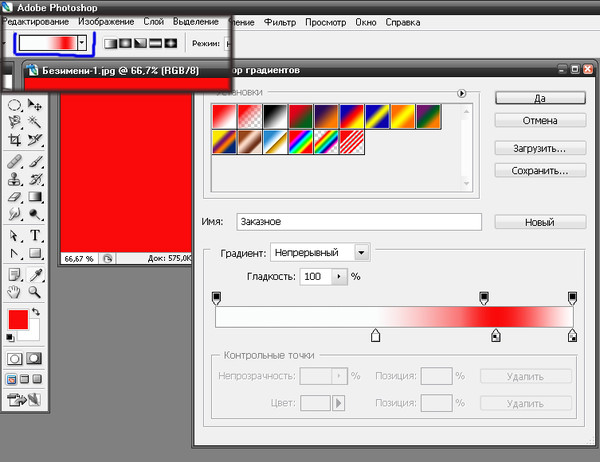
Шаг 7. Перетащите ползунок «Насыщенность»
После того, как вы выбрали основной цвет с помощью ползунка Hue, отрегулируйте его насыщенность с помощью ползунка Saturation . Значение насыщенности по умолчанию равно 25. Более высокие значения делают цвет более интенсивным. Более низкие значения приближают цвет к серому.
Если я увеличу значение насыщенности до 50:
Перетаскивание ползунка «Насыщенность».
Желтый цвет ее рубашки стал более интенсивным.
Цвет стал более ярким.
Использование слоя заливки сплошным цветом вместо оттенка/насыщенности
Прежде чем мы рассмотрим, как настроить яркость цвета, давайте рассмотрим другой тип настройки, который мы можем использовать для изменения оттенка и насыщенности. Корректирующий слой Hue/Saturation отлично подходит для экспериментов с разными цветами. Но когда вы точно знаете, какой цвет вам нужен, или хотите взять образец цвета с изображения, 9Слой заливки 0025 Solid Color работает лучше.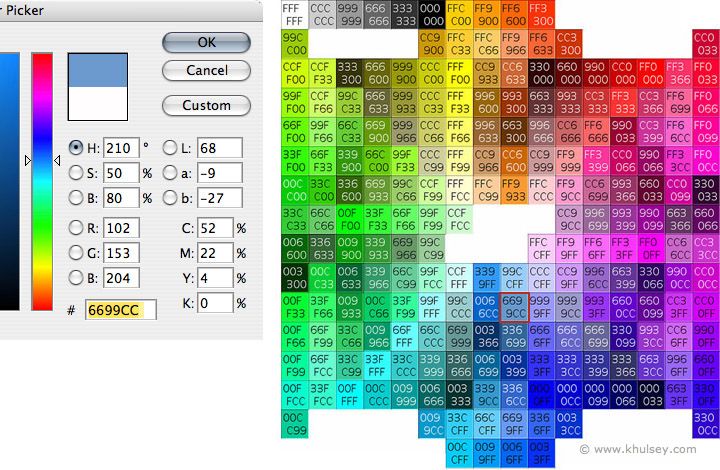
Отключение корректирующего слоя Цветовой тон/Насыщенность
На панели «Слои» я на мгновение отключу корректирующий слой «Цветовой тон/Насыщенность», щелкнув его значок видимости .
Отключение корректирующего слоя Hue/Saturation.
При выключенном корректирующем слое исходный цвет рубашки восстанавливается.
Исходный цвет рубашки.
Добавление слоя заливки сплошным цветом
Вместо добавления слоя-заливки сплошным цветом на панели «Слои» (щелкнув значок «Новый слой-заливка» или «Корректирующий слой» и выбрав «Сплошной цвет»), перейдите в меню Слой в строке меню, выберите Новый слой-заливка и затем сплошной цвет .
Перейдите в меню «Слой» > «Новый слой-заливка» > «Сплошной цвет».
Причина, по которой мы добавляем его из меню Layer, заключается в том, что у нас есть доступ к диалоговому окну New Layer . Измените Mode (режим наложения) корректирующего слоя с Normal на 9. 0025 Цвет . Затем нажмите ОК.
0025 Цвет . Затем нажмите ОК.
Изменение режима наложения перед добавлением слоя-заливки.
В группу добавлен корректирующий слой. И хотя параметр режима наложения в данный момент неактивен, мы все еще можем видеть, что для него установлено значение «Цвет».
Слой-заливка добавляется с режимом наложения «Цвет».
Выбор цвета из палитры цветов
Photoshop открывает палитру цветов, где мы можем выбрать новый цвет для объекта. Но пока вы может выбрать оттенок из вертикальной полосы в центре, а затем значение насыщенности из квадрата слева, это не так интуитивно понятно, как ползунки, которые мы использовали с корректирующим слоем Цветовой тон/Насыщенность. Вот почему настройка Hue/Saturation лучше подходит для экспериментов.
Выбор оттенка и насыщенности в палитре цветов не так интуитивен, как перетаскивание ползунков.
Выбор цвета из изображения
Но преимущество слоя заливки сплошным цветом в том, что нам не нужно использовать палитру цветов или какие-либо ползунки.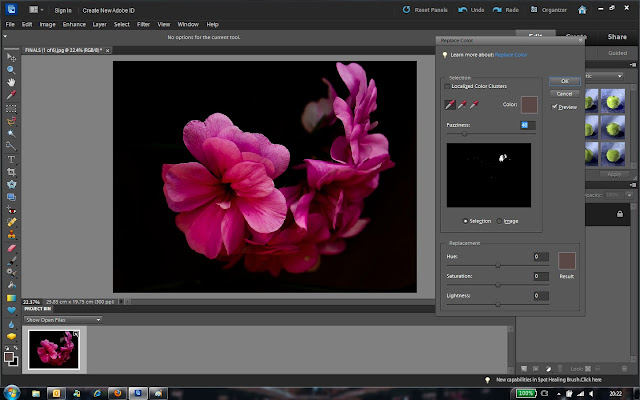 Вместо этого мы можем сэмплировать новый цвет прямо из самого изображения. Это особенно полезно, если изображение содержит образец цвета, добавленный вами или клиентом. Вы можете просто щелкнуть образец цвета, чтобы мгновенно выбрать именно этот цвет.
Вместо этого мы можем сэмплировать новый цвет прямо из самого изображения. Это особенно полезно, если изображение содержит образец цвета, добавленный вами или клиентом. Вы можете просто щелкнуть образец цвета, чтобы мгновенно выбрать именно этот цвет.
Даже если у вас нет образца цвета, на который можно щелкнуть, вы все равно можете щелкнуть любой цвет на изображении, чтобы выбрать его. Поэтому, если я хочу, чтобы рубашка женщины соответствовала цвету ее волос, я могу просто щелкнуть ее волосы, чтобы примерить их.
Образец нового цвета рубашки из волос женщины.
Или, если я хочу, чтобы цвет ее рубашки соответствовал фону, я могу просто щелкнуть фон. После того, как вы выбрали нужный цвет, нажмите «ОК», чтобы закрыть палитру цветов.
Образец нового цвета рубашки из фона.
Почему мы изменили режим наложения на Цвет?
Вам может быть интересно, почему мы изменили режим наложения слоя заливки «Сплошной цвет» на «Цвет» до того, как слой был добавлен. Причина в том, что если бы мы оставили режим наложения «Нормальный»:
Причина в том, что если бы мы оставили режим наложения «Нормальный»:
Нормальный — это режим наложения слоя по умолчанию.
Новый цвет выглядел бы плоским, закрывая объект из поля зрения. Но режим наложения «Цвет» оставляет яркость объекта в покое и влияет только на цвет. А изменив режим наложения до того, как был добавлен слой-заливка, стало намного легче увидеть, что мы делаем.
Рубашка перекрывается сплошным цветом.
Удаление слоя заливки сплошным цветом
Теперь, когда мы знаем, как изменить цвет объекта с помощью слоя заливки Solid Color, я удалю слой заливки, нажав клавишу Delete на клавиатуре. Затем я снова включу корректирующий слой Hue/Saturation, щелкнув его значок видимости .
Удаление слоя Solid Color и повторное включение слоя Hue/Saturation.
Шаг 8: Добавьте корректирующий слой «Уровни»
Чтобы настроить яркость цвета, щелкните значок New Fill или Adjustment Layer в нижней части панели слоев:
Щелкните значок «Новый слой-заливка» или «Корректирующий слой».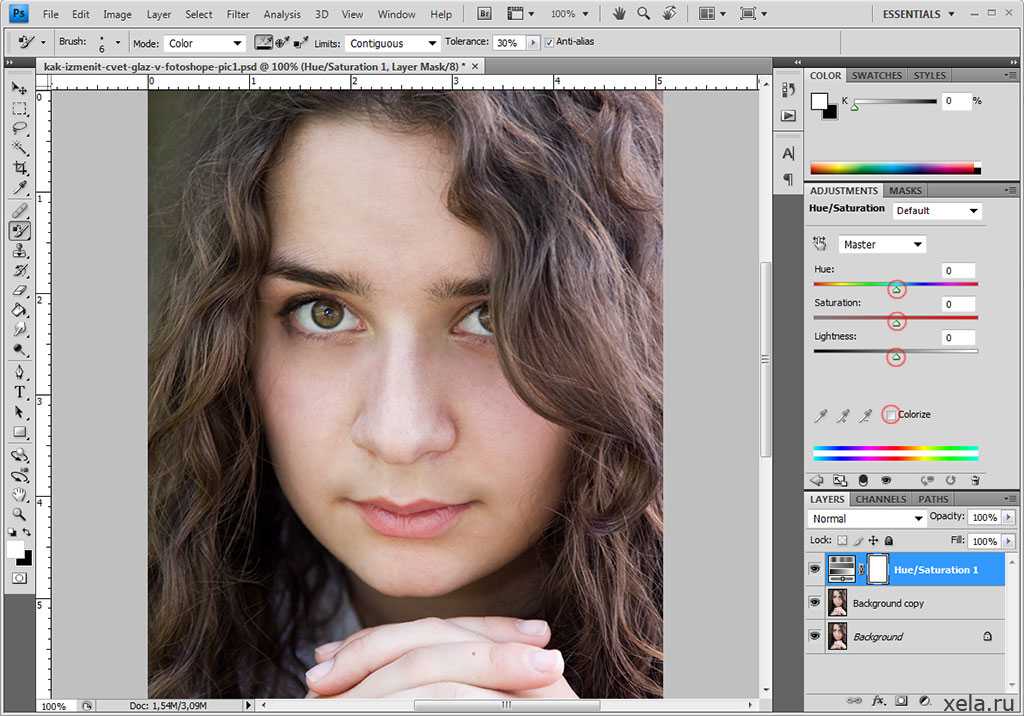
Выберите корректирующий слой Levels .
Выбор уровней из списка.
Регулирующий слой «Уровни» добавляется над корректирующим слоем «Цветовой тон/Насыщенность» (или слоем заливки «Сплошной цвет», в зависимости от того, какой из них вы используете).
В группу добавлен корректирующий слой «Уровни».
Шаг 9: перетащите оттенок/насыщенность выше уровней
Щелкните слой Hue/Saturation (или Solid Color) и перетащите его над корректирующим слоем Levels.
Перетаскивание слоя Hue/Saturation над слоем Levels.
Шаг 10: Выберите корректирующий слой «Уровни»
Затем щелкните корректирующий слой «Уровни», чтобы сделать его активным.
Выбор настройки уровней.
Шаг 11. Перетащите ползунки, чтобы отрегулировать яркость
На панели «Свойства» щелкните значок 9ползунок 0025 средних тонов под серединой гистограммы и перетащите его влево или вправо, чтобы отрегулировать общую яркость нового цвета. Перетащите влево, чтобы осветлить цвет, или вправо, чтобы затемнить его. Я затемню цвет, перетащив ползунок вправо.
Перетащите влево, чтобы осветлить цвет, или вправо, чтобы затемнить его. Я затемню цвет, перетащив ползунок вправо.
Перетащите ползунок средних тонов, чтобы отрегулировать общую яркость цвета.
И теперь желтое на ее рубашке кажется темнее.
Результат после затемнения цвета с помощью ползунка средних тонов.
Настройка яркости светов
Чтобы осветлить блики цвета, перетащите ползунок точки белого (ниже правого края гистограммы) влево. Но не затягивайте слишком далеко, иначе вы потеряете детали в светлых участках.
Используйте ползунок точки белого, чтобы осветлить светлые участки.
После небольшого перетаскивания ползунка белой точки влево блики на футболке стали ярче.
Результат после увеличения яркости светлых участков с помощью ползунка точки белого.
Или, чтобы уменьшить яркость в светлых участках, перетащите ползунок вывода белого под крайнюю правую часть градиента. Чем дальше вы перетащите ползунок влево, тем больше вы ограничите яркость бликов.
Чем дальше вы перетащите ползунок влево, тем больше вы ограничите яркость бликов.
Ползунок вывода белого цвета ограничивает яркость цвета.
А вот и цвет ее рубашки, который выглядит более плоским.
Результат после перетаскивания белого ползунка вывода.
Шаг 12. При необходимости отредактируйте оттенок или насыщенность
После настройки яркости вы всегда можете вернуться и изменить оттенок или насыщенность. Щелкните корректирующий слой Hue/Saturation , чтобы сделать его активным.
Выбор корректирующего слоя Hue/Saturation.
Затем на панели «Свойства» перетащите ползунки «Оттенок» или «Насыщенность» по мере необходимости. Я перетащу ползунок Hue на зеленый и уменьшу Saturation до 12.
Настройка оттенка и насыщенности после настройки яркости.
И цвет ее рубашки снова изменен, но на этот раз с яркостью, отрегулированной в корректирующем слое «Уровни».
Окончательный результат.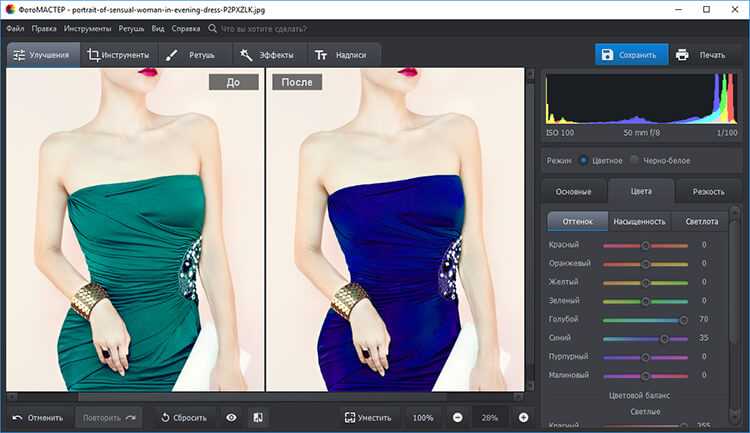
Шаг 13: Сравните новый цвет с исходным
Чтобы сравнить новый цвет объекта с исходным, просто включите или выключите группу слоев, щелкнув ее значок видимости .
Включите и выключите группу слоев, чтобы сравнить новый цвет с исходным.
И вот оно! Вот как легко изменить цвет объекта в Photoshop!
Ознакомьтесь с моими разделами «Основы Photoshop», «Редактирование фотографий» или «Фотоэффекты», чтобы получить дополнительные руководства. И не забывайте, что все мои уроки теперь доступны для скачивания в формате PDF!
Получите все наши уроки Photoshop в формате PDF! Загрузите их сегодня!
Учебник по Фотошопу | 5 способов изменить цвет чего угодно в Photoshop
Способность изменять определенные цвета в постобработке — хороший навык в целом, но он также необходим для работающих профессионалов. Например, любое количество логистических причин может помешать фотографу получить продукт желаемого цвета или цветовые предпочтения клиента для конечного изображения могут измениться.
Повторная съемка всего проекта может оказаться невыполнимой, но эту проблему можно решить в Photoshop. Если это похоже на то, что вам понадобится в вашем наборе навыков, учебник Натаниэля Додсона, в котором рассказывается о пяти способах изменения цветов в Photoshop, для вас.
Корректирующий слой Hue/Sat
Это простой метод, результаты которого действительно зависят от того, насколько хорошо вы сделаете свой выбор. После внесения корректировок вы можете внести дополнительные корректировки, уменьшив непрозрачность 9.0003
- Создать слой Цветовой тон/Насыщенность
- Отрегулируйте оттенок, насыщенность и яркость
- Используйте панель свойств, чтобы настроить края маски, чтобы очистить их
- Включите Colorize в Hue/Sat, чтобы получить более насыщенный цвет
Этот метод может дать очень реалистичные результаты и позволяет легко пробовать цвет, уже присутствующий в изображении.
- Добавьте слой сплошного цвета с ярко-синим цветом
- Установить оттенок, а затем цвет
- Измените цвет и выберите зеленый из BG .
- Настройка цвета и работа с непрозрачностью и растушевкой краев маски и т. д.…
Этот метод хорош, когда объект, который вы изменяете, не имеет цвета и вы вынуждены не только изменить его, но и добавить цвет.
- Добавить слой Цветовой тон/Насыщенность
- Используйте панель свойств, чтобы использовать выделение/маскирование для интеллектуального радиуса выделения
- Загрузите это выделение маски и добавьте корректирующий слой уровня
- Поднимите темные тона и сдвиньте средний серый, чтобы сделать их темнее
Вероятно, это самый быстрый метод, но имейте в виду, что настройки, выполненные с помощью этого метода, повлияют на все изображение.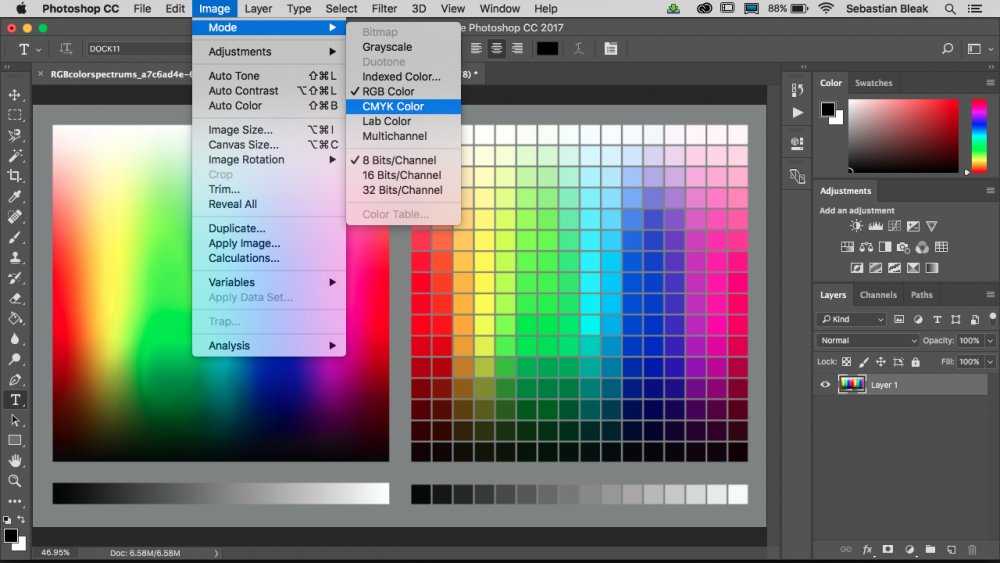 Вам придется вернуться и стереть изменения в областях, которые вы не хотите изменять.
Вам придется вернуться и стереть изменения в областях, которые вы не хотите изменять.
- Добавьте слой Hue/Sat и настройте цвета, используя раскрывающийся список для изменения подсветки
- Теперь покажите скребком палец, чтобы с большей точностью нацелиться на подсветку
- Настройте по своему вкусу
- Создайте образец цвета на новом слое, который вы заполните нужным цветом.
- Добавьте точки образца к образцу цвета и что-то рядом с подсветкой стула
- Переключите режим просмотра на панели «Информация» на LAB, L соответствует яркости, A соответствует оттенку в Camera Raw, B соответствует значению цветовой температуры.
- Отрегулируйте, чтобы цвета совпадали
Венделл Вейтерс
Венделл живет в Атланте, где снимает события, портреты и фуд-фотографию.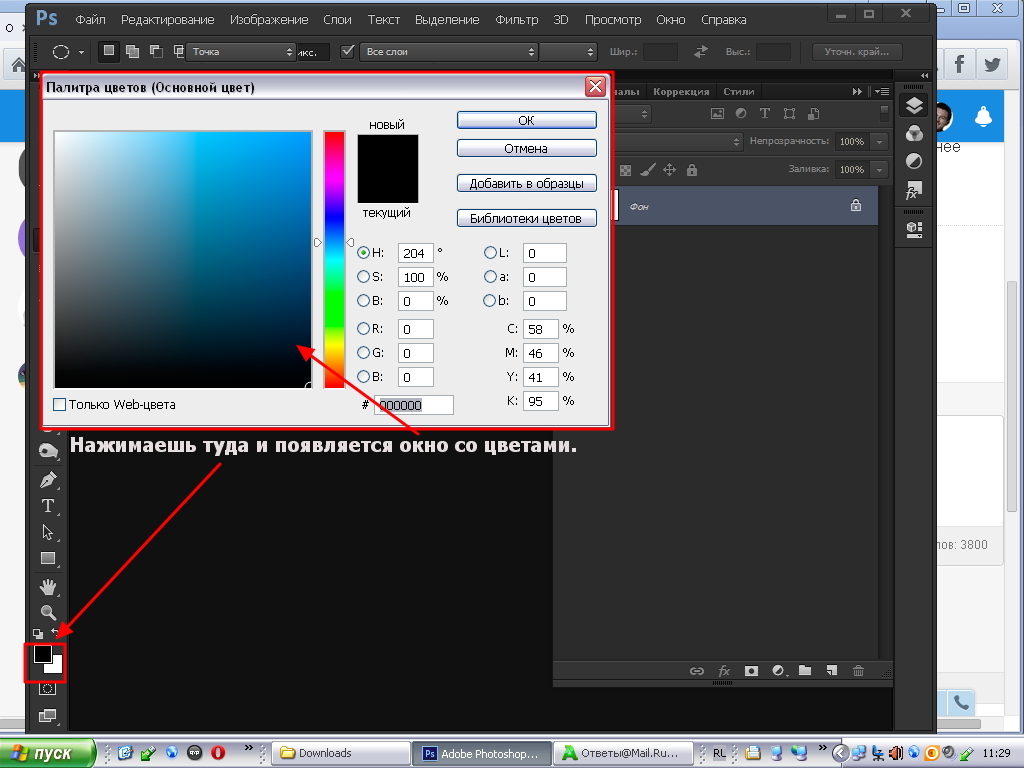



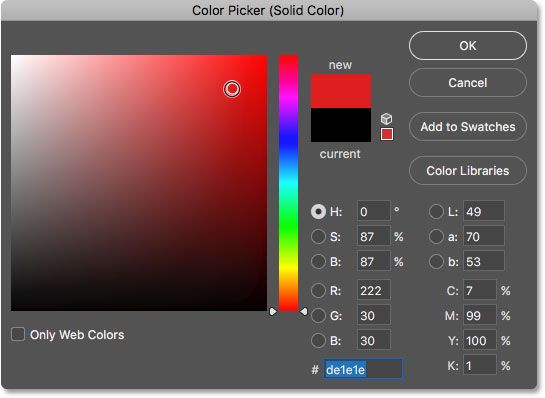 Всё просто.
Всё просто.  Теперь просто кликните левой кнопкой мыши где-нибудь на капоте автомобиля.
Теперь просто кликните левой кнопкой мыши где-нибудь на капоте автомобиля. 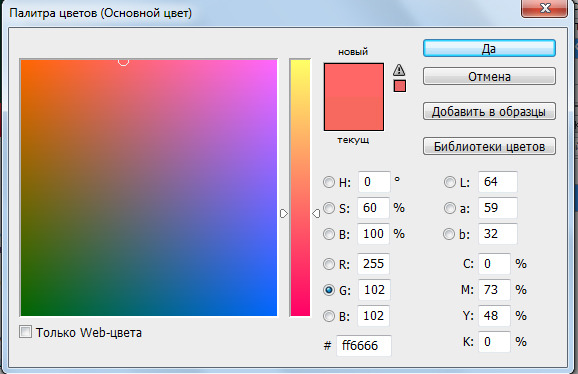 И кстати вы можете еще подвигать ползунки «Цветовой тон», «Насыщенность» , «Яркость» для достижения нужного оттенка.
И кстати вы можете еще подвигать ползунки «Цветовой тон», «Насыщенность» , «Яркость» для достижения нужного оттенка. 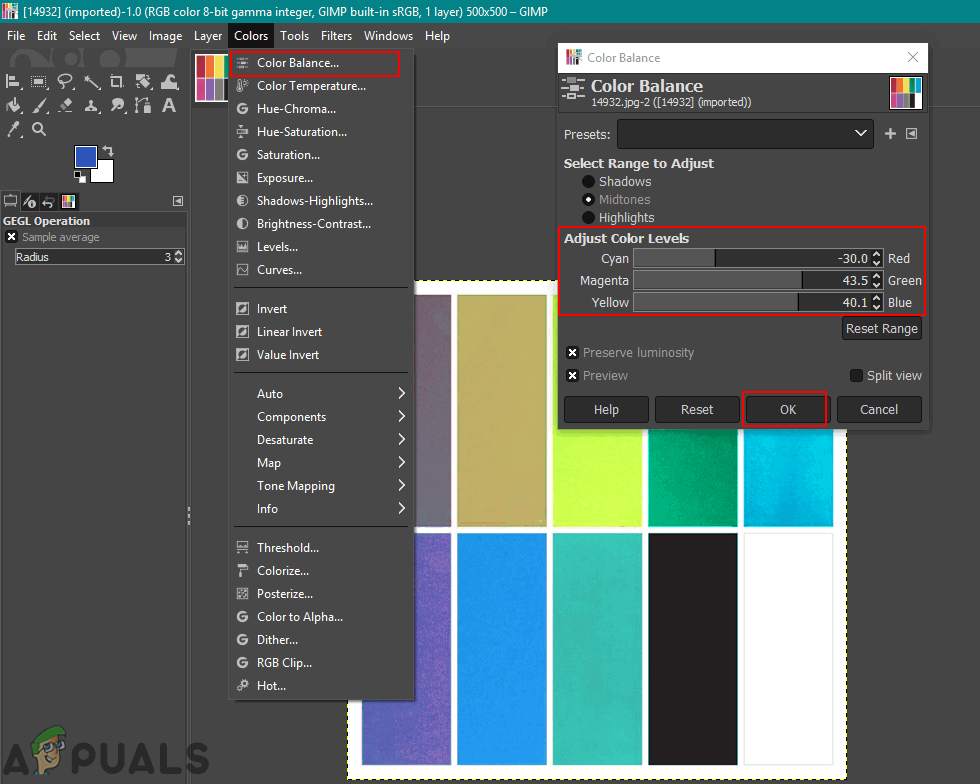 Ну допустим я хочу ее видеть зеленой, тогда этот конкретный цвет я и выберу.
Ну допустим я хочу ее видеть зеленой, тогда этот конкретный цвет я и выберу.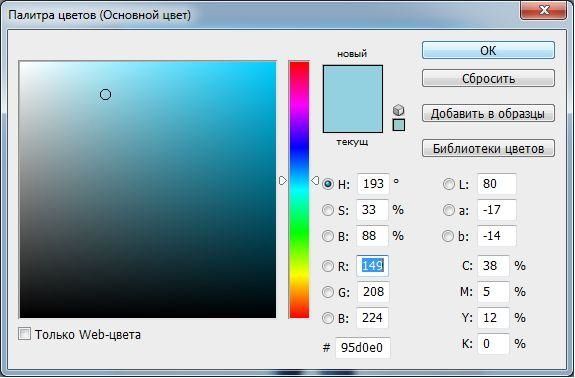 Всё просто.
Всё просто.