Как сканировать несколько страниц в один PDF-файл
Если вы работаете над документом, содержащим много страниц, вам необходимо убедиться, что все они в стандартном формате. Сканирование их в PDF часто является лучшим вариантом, так как формат PDF позволяет просматривать документ с любого устройства, сохраняя его формат по всем направлениям. Как отсканировать несколько страниц в один PDF? Wondershare PDFelement — Редактор PDF-файлов как универсальное PDF-решение поможет вам справиться с этой проблемой.
Скачать Бесплатно Скачать Бесплатно
Мощная функция автоматического распознавания форм позволяет с легкостью обрабатывать формы.
Извлекайте данные легко, эффективно и точно с помощью функции извлечения данных из форм.
Преобразование стопок бумажных документов в цифровой формат с помощью функции распознавания текста для лучшего архивирования.
Редактируйте документы, не изменяя шрифты и форматирование.
Совершенно новый дизайн, позволяющий вам оценить содержащиеся в нем рабочие документы.
2 шага для сканирования нескольких страниц в один PDF
Шаг 1. Запустите PDFelement
Откройте PDFelement на своем компьютере и нажмите кнопку «Назад» сверху. Затем выберите опцию «Файл» > «Создать» > «Из сканера». Он активирует диалоговое окно «Создать со сканера».
Шаг 2. Сканирование нескольких страниц в PDF-файл
Во всплывающем диалоговом окне выберите сканер, который вы хотите использовать. Отрегулируйте настройки вашего сканера. Нажмите «Сканировать», чтобы начать процесс. Если вы собираетесь сканировать больше страниц, вы можете выбрать опцию «Сканировать больше страниц (лист 2)». Если вы предпочитаете сканировать несколько страниц в один PDF-файл, вы можете нажать кнопку «Объединить PDF», чтобы объединить их все.
Видео о том, как отсканировать несколько страниц в один PDF
PDFelement-это полноценный инструмент для редактирования PDF, разработанный с несколькими функциями редактирования, начиная от изменения текста и заканчивая изменением страницы. В этом видео показано, как отсканировать несколько страниц в один PDF, что дает вам более подробное и прямое руководство, а также вы можете изучить больше видео из Wondershare Сообщества Видео.
В этом видео показано, как отсканировать несколько страниц в один PDF, что дает вам более подробное и прямое руководство, а также вы можете изучить больше видео из Wondershare Сообщества Видео.
Скачать Бесплатно Скачать Бесплатно КУПИТЬ СЕЙЧАС КУПИТЬ СЕЙЧАС
Основные особенности PDFelement:
- Возможность объединения нескольких документов в один PDF-файл.
- Возможность редактирования PDF файлов, включая текст, изображения и страницы.
- PDFelement поддерживает создание PDF файлов из сканера, HTML, изображений или офисных документов.
- Вы можете конвертировать PDF в другие форматы такие как Word, Excel, PowerPoint, изображения, текст и EPUB.
- Возможность заполнения или создания PDF-форм с текстовыми полями, кнопками, списками и многим другим.
- Функция распознавания текста позволяет редактировать или копировать текст из отсканированных PDF-файлов.

- Извлечение данных из нескольких PDF-или бумажных форм в одном пакетном задании.
- Вы также можете подписать свой PDF-файл, вставив электронную подпись, и защитить его паролем.
Скачать Бесплатно Скачать Бесплатно КУПИТЬ СЕЙЧАС КУПИТЬ СЕЙЧАС
Объединяем несколько документов в один многостраничный PDF
Одна из ключевых особенностей Универсального Конвертера Документов – способность сохранить несколько отдельно взятых файлов в один многостраничный файл форматов PDF, TIFF или DCX. Сделать это можно при помощи всего двух кликов мыши!
На этой странице:
- как объединить документы в один файл PDF?
- как объединить изображения в файл PDF?
- объединение нескольких изображений и документов в PDF в пакетном режиме
- ресурсы для разработчиков программ
Чтобы объединить несколько документов в один многостраничный файл, по очереди «напечатайте» их при помощи виртуального принтера под названием Универсальный Конвертер Документов. Выберите выходной формат (в данном случае PDF) и опцию добавить все документы в существующий файл.
Выберите выходной формат (в данном случае PDF) и опцию добавить все документы в существующий файл.
Объединение графических изображений в один файл формата PDF, TIFF или DCX требует большего времени, чем аналогичная работа с документами. При помощи данного видео – ролика вы сможете подробно ознакомиться с процессом, а также узнаете, как ускорить процедуру, работая с несколькими изображениями одновременно.
Универсальный Конвертер Документов совместно с программой Print Conductor может помочь объединить несколько документов и графических файлов в один многостраничный файл формата PDF:
- Выберите документы и изображения, которые вы хотите объединить в один файл
- Нажмите Изменить настройки
- Выберите PDF в качестве выходного формата и выберите опцию добавить все документы в существующий файл
- Нажмите ОК для сохранения выбранных настроек и Старт, чтобы начать конвертирование изображений и документов в единый файл PDF
Разработчики программного обеспечения могут одновременно установить Универсальный Конвертер Документов на большое число компьютеров при помощи автоматической системы установки и использовать прикладной программный интерфейс в своих проектах.
David Marion
Департамент ГИС и САПР г. Миссиссага, Канада
«В нашем отделе мы разрабатываем карты городских дорог с помощью программы Bentley Systems MicroStation. Для публикации карт на городском сайте мы должны экспортировать их в формат GIF. Однако качество файлов GIF, изготавливаемых средствами MicroStation, нас не устраивает. Универсальный конвертер документов позволяет нам печатать карты из MicroStation в файлы GIF с сохранением высокого качества изображений.»
Популярные решения
- Конвертер PDF в JPG
- Сохранить Word в PDF
- Конвертировать PDF в TIFF
- Преобразовать Word в JPEG
- Перевести JPG в PDF
- Конвертер PowerPoint в PDF
- Сохранить Excel в PDF
Как сканировать несколько страниц в один PDF-файл и объединять страницы
Обычно, когда мы сканируем несколько страниц, устройство создает новый файл при каждом сканировании, что отлично, если только вы не хотите объединять страницы.
Но иногда вам нужно отсканировать несколько страниц в один переносимый формат документа, что может быть довольно сложно.
Вам может быть интересно, можно ли сканировать несколько страниц в PDF без использования физического сканера?
И ответ: Да, это возможно!
Все, что вам нужно сделать, это загрузить приложение сканера на свое устройство.
Эти приложения просты в использовании, обеспечивают высокую точность и позволяют сохранять файлы в формате переносимых документов. Более того, вы можете получить их бесплатно и по разумным ценам в магазине игр и магазине Apple.
Если вам интересно, как это сделать, чтобы начать сканирование нескольких страниц в один PDF-файл, вот что мы рассмотрим:
- Когда сканировать несколько страниц в один PDF-файл
- 5 самых простых способов сканирования нескольких страниц в один PDF-файл
- Как объединить PDF-файлы онлайн?
- Как сохранить или распечатать одну страницу из файла PDF?
Когда сканировать несколько страниц в один PDF-файл
Сканирование нескольких страниц в один портативный PDF-документ имеет массу преимуществ и может стать отличным способом сэкономить время.
Вот когда вам следует подумать о сканировании нескольких страниц в один PDF-файл.
Уменьшенный размер файла
Большие файлы трудно отправлять.
Тем более, если вы имеете дело с длинным PDF-файлом, полным изображений и визуальных ресурсов.
Вам необходимо сжать их до размера, позволяющего легко отправлять их.
В этом случае вам необходимо сжать файл PDF.
Но даже это может быть неудобно, если вам нужно заархивировать разные файлы по отдельности
Это требует вашего времени и усилий.
Вместо этого вы можете легко доставить файлы после их сканирования в один PDF-файл.
Уменьшить несколько вложений
Если у вас есть разные файлы для каждой страницы исходного PDF-файла, вы получите много вложений электронной почты, когда захотите ими поделиться.
Таким образом, сканирование нескольких страниц позволяет легко отправить другому человеку только один файл, содержащий объединенные страницы.
Сохранение формата документа
Еще одним преимуществом сканирования нескольких страниц в одном PDF-файле является то, что вы отправляете файл в одном и том же формате.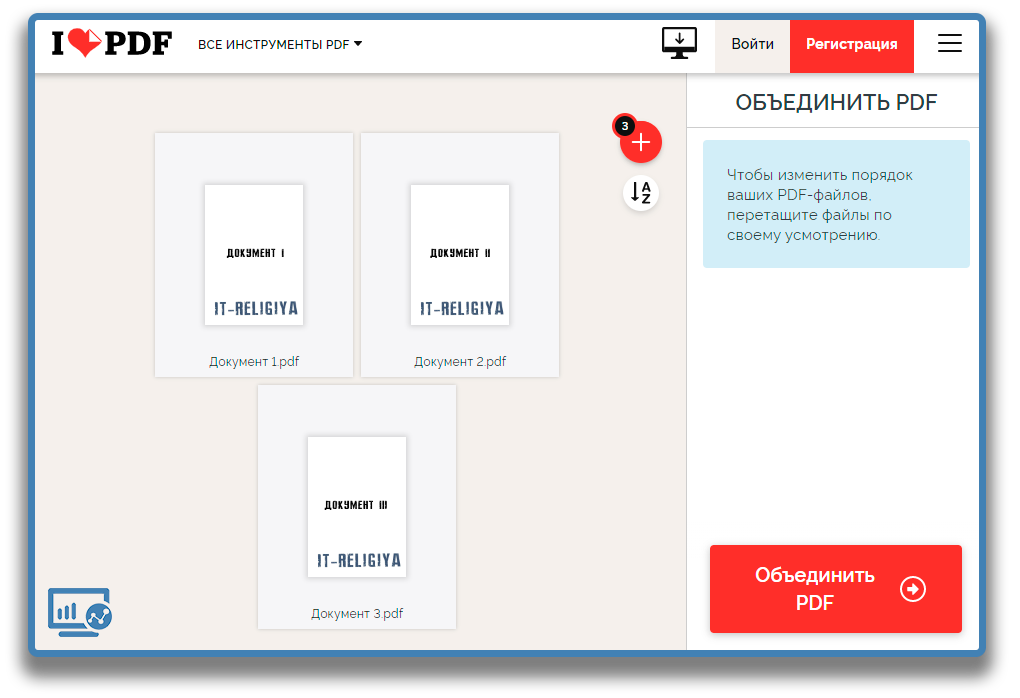
Таким образом, при сканировании нескольких файлов в формат PDF все файлы сохраняют исходное форматирование. Это позволяет получателю видеть файлы в том же формате.
5 самых простых способов сканирования нескольких страниц в один PDF-файлВсе популярные операционные системы, включая Android, macOS, Windows и IOS, позволяют сканировать более одной страницы в один PDF-файл.
Давайте посмотрим, как это можно сделать.
- Сканирование нескольких страниц в один PDF-файл с помощью Adobe Acrobat
- Сканирование нескольких документов в Windows с помощью NAPS2.
- Сканирование нескольких страниц в один PDF-файл на Android
- Сканирование нескольких страниц в один PDF-файл на Mac.
- Сканирование нескольких страниц в один PDF-файл на iOS.
#1 Как отсканировать несколько страниц в один файл PDF и объединить страницы с помощью Adobe Acrobat?
Используя Adobe Acrobat и сканер, вы можете напрямую создать файл PDF из печатной копии.
Если вы используете Acrobat в Windows для сканирования нескольких документов, драйверы сканера WIA (Windows Image Acquisition) и TWAIN поддерживают драйверы.
Разрешить программе Acrobat определять тип содержимого на бумажном носителе.
В зависимости от ваших предпочтений вы также можете использовать режим автоопределения цвета или использовать предустановки (цветной документ, черно-белый документ, цветное изображение и документ в градациях серого).
Вы можете настроить пользовательские параметры или предустановки сканирования с выбранными настройками.
Однако при сканировании нескольких документов в Mac OS требуются ICA (Image Capture) и TWAIN.
Сканирование документа с помощью Acrobat
В Windows, если у вас уже есть сканер WIA, вы можете просто использовать кнопку сканирования на сканере, чтобы создать файл PDF. Нажмите кнопку сканирования и выберите Adobe Acrobat из списка приложений, зарегистрированных в Windows.
Теперь выберите предустановку сканера и документа или пользовательское сканирование в интерфейсе сканирования Acrobat.
Сводка действий: Инструменты>Создать PDF . Изучите параметры, выбрав сканер.
Сканирование PDF-файла с помощью Adobe Acrobat в Windows
Создайте PDF-файл из интерфейса сканера. Щелкните значок шестеренки или настройки, чтобы просмотреть все параметры предпочтительной настройки.
Сканирование PDF-файла с помощью Acrobat на Mac
Создайте PDF-файл из интерфейса сканера. Выберите сканер и нажмите «Далее», чтобы просмотреть настройки для выбранного сканера.
#2 Сканирование нескольких документов в Windows с помощью NAPS2
ПК с Windows поставляются с предустановленной программой Windows Fax and Scan, которая позволяет пользователям сканировать документы. Однако это средство не позволяет создавать один PDF-файл из нескольких сканов.
В режиме пакетного сканирования бесплатных приложений с открытым исходным кодом, таких как NAPS2. Вы можете отсканировать несколько страниц и сохранить их как один файл PDF.
Вы можете отсканировать несколько страниц и сохранить их как один файл PDF.
Примечание. NAPS2 (Not Another PDF Scanner 2) — это только одно из многих приложений для сканирования PDF, которые могут это делать. Но мы будем использовать его в качестве примера ниже.
Если у вас уже установлен драйвер сканера, используйте это приложение для сканирования нескольких страниц в PDF следующим образом:
Шаг 1: Используйте кабель для подключения ПК с ОС Windows к сканеру и загрузите NAPS2. Следуйте подсказке; установить и запустить приложение в вашей системе.
Шаг 2: Выберите «Профили» в главном меню и нажмите +Создать. Теперь добавьте отображаемое имя, выберите устройство и нажмите «ОК».
Шаг 3: Настройте различные варианты на экране и нажмите OK внизу.
Шаг 4: Загрузите первую страницу для сканирования в сканер. Вернитесь к NAPS2, найдите и нажмите маленькую стрелку рядом с пунктом «Сканировать», затем выберите «Пакетное сканирование».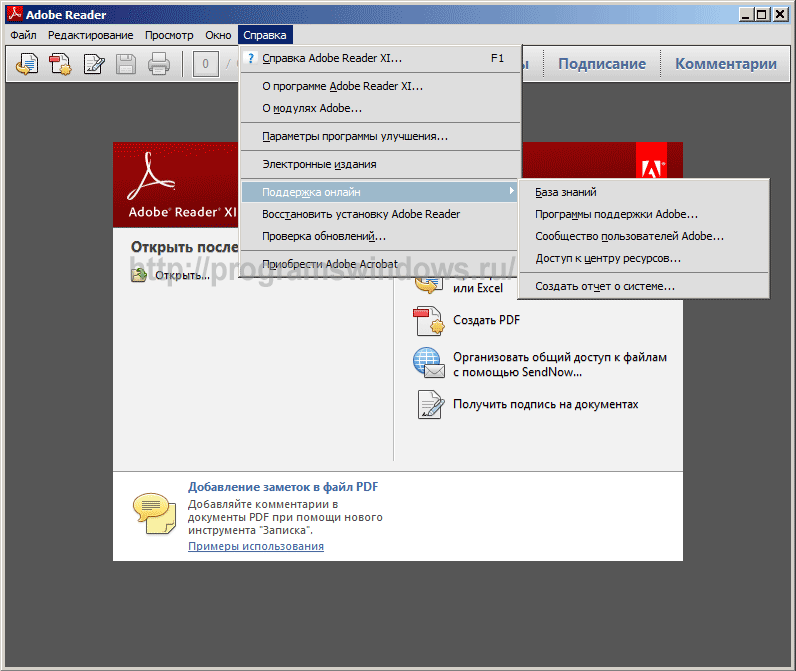 Затем снова нажмите комбинацию клавиш Ctrl+B.
Затем снова нажмите комбинацию клавиш Ctrl+B.
Шаг 5: В раскрывающемся меню «Профиль» выберите в окне вновь созданный файл. Выберите Несколько сканирований и следуйте инструкциям. Теперь выберите «Сохранить в один файл» в разделе вывода.
Шаг 6: В поле «Путь к файлу» нажмите три точки, чтобы выбрать папку для сохранения файла PDF. Наконец, нажмите «Пуск», чтобы начать процесс сканирования. Продолжайте следовать подсказке, и как только вы закончите сканирование всего, нажмите «Готово».
#3 Как сканировать несколько страниц в один PDF-файл для Android?
Google Диск — это одно из приложений, которое используется для объединения нескольких отсканированных страниц в один файл PDF. Вот как;
1. Установите приложение Google Диск и запустите его на своем устройстве Android.
2. В правом нижнем углу коснитесь значка добавления (+). Чтобы открыть функцию сканирования, нажмите «сканировать» и наведите камеру вашего Android на страницу, которую вы хотите отсканировать.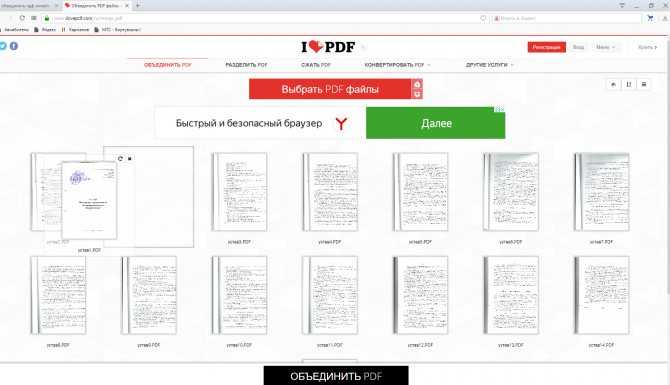
3. Поскольку документ идеально помещается в рамке вашего телефона, нажмите кнопку спуска затвора.
- Если вы удовлетворены результатом, нажмите значок галочки, чтобы сохранить первое сканирование. Если нет, коснитесь X, чтобы возобновить сканирование и предварительный просмотр. Чтобы включить страницу в этот новый PDF-файл, коснитесь значка (+) в левом нижнем углу. Повторите этот процесс для сканирования всех страниц.
- Наконец, сохраните один PDF-файл, содержащий несколько сканов, нажав «Сохранить».
- Назовите PDF-файл, выберите учетную запись, выберите предпочитаемую папку для сохранения файла и нажмите «Сохранить».
#4 Как сканировать несколько страниц в один PDF-файл на Mac?
PdfElement — это универсальный PDF-редактор, который можно использовать для сканирования нескольких страниц в один PDF-файл на Mac.
- Запустите PDFElement на вашем Mac. Найдите и нажмите «Файл» на верхней панели инструментов.
 Выберите «Создать» и коснитесь «PDF со сканера» в раскрывающемся меню».
Выберите «Создать» и коснитесь «PDF со сканера» в раскрывающемся меню». - После выбора сканера следует выбрать страницы для сканирования. Изучите окно пользовательского сканирования, установите предпочтительные ориентации и нажмите «сканировать».
- При сканировании первой страницы появится запрос, хотите ли вы сканировать больше страниц; нажмите «сканировать больше страниц», и вы сможете продолжить сканирование страниц. Создайте файл и сохраните его на предпочитаемом устройстве.
#5 Как сканировать несколько страниц в один PDF-файл на iOS?
Если у вас iOS11 или более поздняя версия, вы можете сканировать файлы в единый формат, используя приложение Notes по умолчанию.
Выполните следующие простые шаги:
1. Откройте «Заметку» и создайте новую заметку внизу
2. Нажмите «Сканировать документы»
3. Сфотографируйте документы с помощью камеры
4. Нажмите Retake
5. Отсканируйте все документы и сохраните их
6.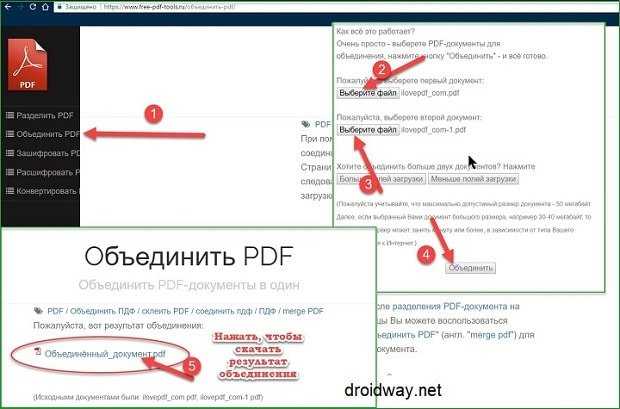 Выберите и затем поделитесь отсканированными документами
Выберите и затем поделитесь отсканированными документами
7. Нажмите «Печать»
8. выберите «Поделиться» и сохраните его в формате PDF.
Как объединить файлы PDF онлайн?
Существует множество онлайн-инструментов для работы с PDF, которые позволяют объединять документы из браузера.
Вот как это можно сделать с помощью SmallPDF:
1. Откройте онлайн-инструмент слияния SmallPDF (его можно найти в Интернете). Следуйте подсказке, перетащите файл в средство объединения PDF — либо отсортируйте целые файлы или отдельные страницы в нужном вам порядке.
2. Добавьте файлы и при необходимости поверните или удалите файлы. Нажмите «Объединить PDF!» Чтобы объединить и скачать PDF.
Как сохранить или распечатать одну страницу из файла PDF?
Вот как можно сохранить или распечатать одну страницу из PDF-файла самым простым способом.
1. Запустите редактор PDF и откройте файл PDF, который хотите сохранить или распечатать.
2.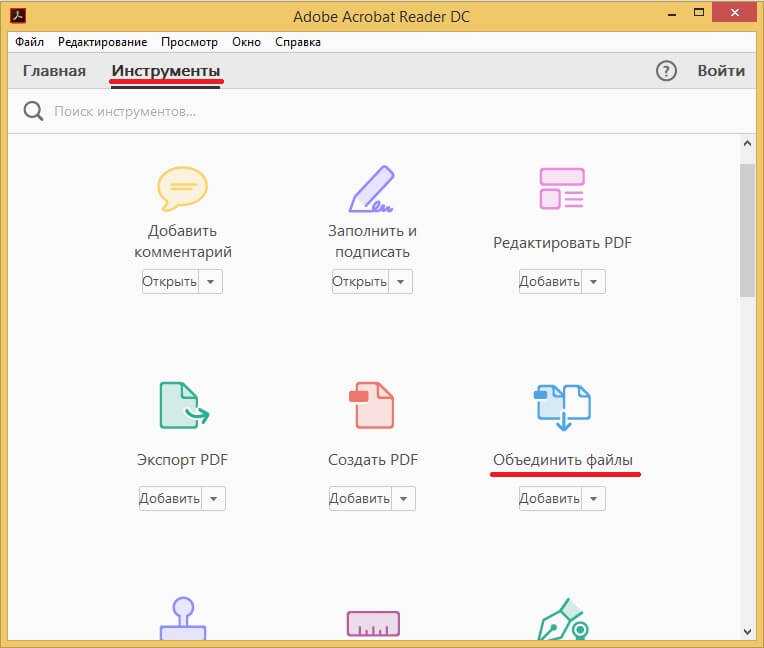 На верхней панели инструментов выберите «файл» и выберите «печать» в раскрывающемся меню.
На верхней панели инструментов выберите «файл» и выберите «печать» в раскрывающемся меню.
3. Выберите страницу, которую хотите сохранить, из файла PDF. Теперь в левом нижнем углу нажмите на pdf и выберите «сохранить как pdf».
4. Выберите место для сохранения файла и нажмите «ОК». Вы успешно сохранили его в новом месте.
Примечание Чтобы этот метод работал, у вас должна быть программа для редактирования PDF. Если вы используете Mac, предварительная версия уже есть. Microsoft Word и Google Chrome работают одинаково хорошо. Или вы можете использовать множество бесплатных редакторов PDF.
ЗаключениеСканирование нескольких страниц в один PDF-файл может показаться сложным, но, как видите, это очень просто.
Независимо от того, используете ли вы macOS, iOS, Windows 10 или любую другую платформу, вы можете сканировать несколько файлов в один PDF-файл, используя различные методы, описанные выше.
Мы объяснили все простые методы.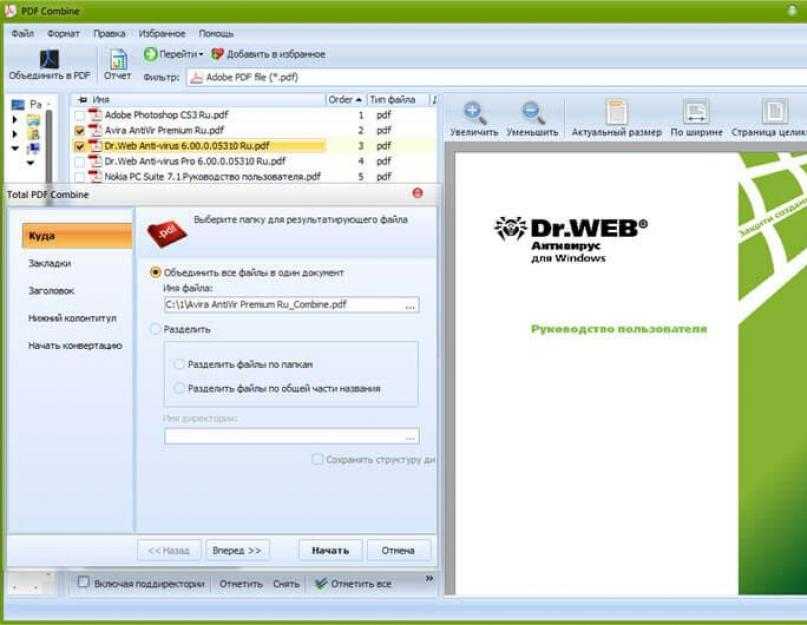 Мы надеемся, что это руководство было полезным и позволило вам сканировать несколько страниц без сбоев.
Мы надеемся, что это руководство было полезным и позволило вам сканировать несколько страниц без сбоев.
Нужна дополнительная информация об управлении PDF-документами?
Обязательно прочтите также:
- Краткое руководство по оптимизации PDF-файлов
- 5 различных способов дублирования страниц в PDF-документе
- Проверка орфографии в PDF-файлах
Как объединить отсканированные документы в PDF-файл на macOS . Либо у вас уже есть отсканированные файлы для объединения, либо вы еще не отсканировали файлы и хотите объединить их в процессе сканирования. Хорошая новость заключается в том, что для этого вам не нужно никакого дополнительного программного обеспечения. Существуют встроенные инструменты macOS, которые помогут вам справиться с этим процессом.
В этом посте мы покажем вам, как объединить отсканированные документы в один PDF-файл на macOS. Фактически, это может работать и с другими изображениями и PDF-файлами, а не только с отсканированными документами.
Как объединить изображения в один PDF-файл
Сначала откройте изображения, которые вы хотите объединить в PDF, в режиме предварительного просмотра. Конечно, вы можете открыть несколько изображений одновременно, чтобы ускорить процесс.
В некоторых случаях вы можете захотеть переключить режим просмотра предварительного просмотра на «Миниатюры» или «Контактный лист» в меню «Вид» на панели инструментов, чтобы вы могли видеть все свои изображения.
Затем выберите «Файл -> Печать…» на панели инструментов. В появившемся диалоговом окне выберите «Все» страницы и «Сохранить как PDF» из раскрывающегося списка.
После того, как вы выберете место для файлов PDF, оно будет сохранено, и все ваши изображения будут в одном файле PDF.
Как объединить отсканированные документы в macOS в один файл PDF
Если у вас уже есть цифровые файлы, которые вы хотите объединить, выполните следующие действия.
1. Конвертируйте ваши документы в PDF
Самый простой способ объединить несколько документов в один файл — использовать формат PDF.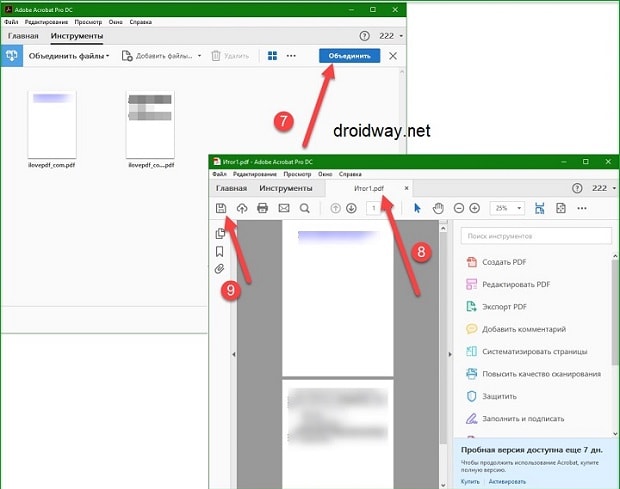 Если ваши сканы не в формате PDF, вы можете преобразовать их с помощью предварительного просмотра.
Если ваши сканы не в формате PDF, вы можете преобразовать их с помощью предварительного просмотра.
Для этого откройте документы в режиме предварительного просмотра, затем выберите их все с помощью команды + A . Затем выберите «Файл -> Экспортировать выбранные изображения…» в меню панели инструментов.
В диалоговом окне выберите «Параметры» в нижней части экрана, затем «PDF» в раскрывающемся списке «Формат».
2. Используйте предварительный просмотр macOS для объединения отсканированных документов
Собственное приложение предварительного просмотра macOS включает в себя надежные инструменты аннотаций, а также поддерживает функциональное редактирование изображений. Хотя большинство пользователей рассматривают предварительный просмотр как «статическую панель» для просмотра изображений и PDF-файлов, у него есть еще кое-что в рукаве.
Хотя объединение отсканированных документов в PDF-файлы является одной из его лучших функций, может быть неясно, как это работает.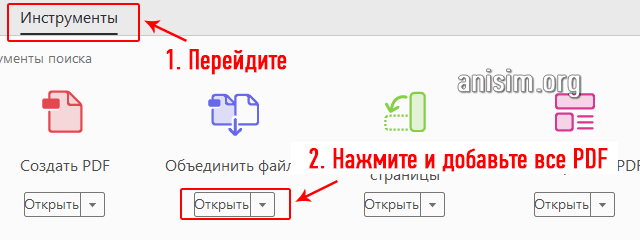
Сначала откройте один PDF-файл в режиме предварительного просмотра. Это должен быть PDF-файл, который вы хотите отобразить первым в документе. Трудно разобраться позже, если вы не получите заказ правильно в этот момент.
Затем выберите «Вид -> Контрольный лист» в строке меню «Предварительный просмотр».
Теперь вы можете перетащить второй PDF-файл в компоновку эскизов контактного листа в нужное место:
После сохранения файла у вас будет комбинированный PDF-документ из ваших изображений.
Как использовать быстрые действия для объединения отсканированных документов в macOS
Быстрые действия также могут помочь вам объединить отсканированные документы.
Для этого раздела мы используем PDF-файлы из проекта Gutenberg Project, хотя вы можете использовать любые имеющиеся у вас PDF-файлы.
Сначала выберите свои PDF-файлы, где бы они ни находились на вашем Mac. Затем щелкните правой кнопкой мыши контекстное меню и найдите «Быстрые действия» -> «Создать PDF».
Будет создан комбинированный PDF-файл из ваших вариантов.
Обратите внимание, что вы также можете делать это с изображениями; это удобно, если вам нужен очень быстрый способ создать многодокументный PDF-файл. Простой!
Как создавать и объединять отсканированные документы в macOS
Если у вас еще нет отсканированных документов или изображений, вы можете объединить их в процессе сканирования. Для этого вы будете сканировать в PDF с помощью Image Capture, встроенной утилиты для сканирования и загрузки документов с других устройств на ваш Mac.
Сначала откройте «Захват изображения» и выберите сканирующее устройство на панели слева.
Вы можете предварительно просмотреть документ, чтобы активировать параметры сканирования в Image Capture, или выбрать его в пункте меню «Файл -> Импорт».
Здесь измените раскрывающийся список типов файлов на PDF.
Установите флажок «Объединить в один документ».
Несколько страниц или документов будут объединены в один файл PDF.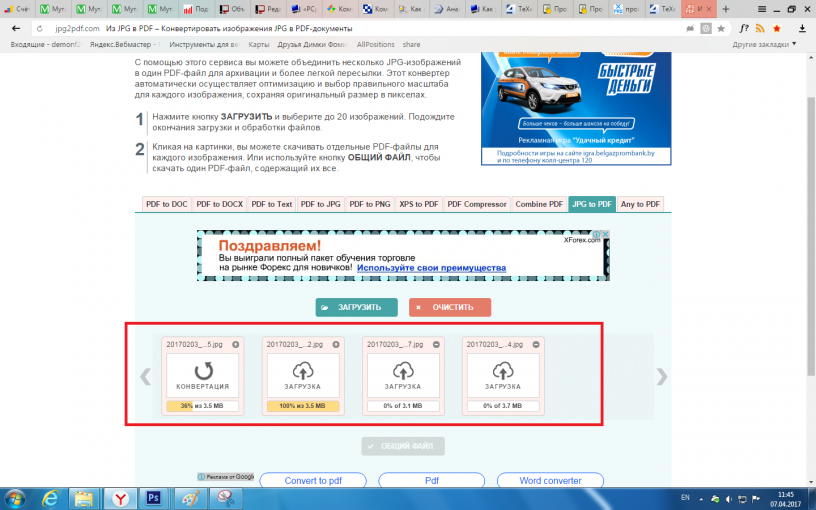 В некоторых случаях это может вызвать пару ошибок. по большей части, тем не менее, это работает достаточно хорошо для пары страниц документа.
В некоторых случаях это может вызвать пару ошибок. по большей части, тем не менее, это работает достаточно хорошо для пары страниц документа.
Заключение
Несмотря на то, что существует несколько инструментов для объединения отсканированных документов, нет ничего лучше родного варианта macOS. Preview — отличное приложение для работы, и поскольку оно может объединять несколько отсканированных документов и изображений в один файл, этого может быть все, что вам нужно.
Если у вас нет с собой компьютера, Android также может сканировать документы в PDF. Вам нужно часто объединять отсканированные документы? Дайте нам знать о вашем рабочем процессе в разделе комментариев ниже!
Изображение предоставлено: головоломка YayImages
Том Рэнкин
Том Рэнкин — автор качественного контента для WordPress, технологий и малого бизнеса. Когда он не кладет пальцы на клавиатуру, его можно увидеть фотографирующим, сочиняющим музыку, играющим в компьютерные игры и говорящим от третьего лица.


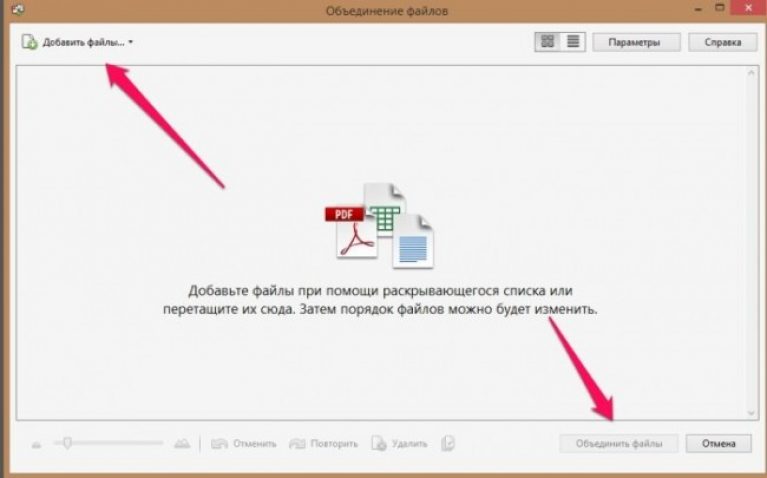 Выберите «Создать» и коснитесь «PDF со сканера» в раскрывающемся меню».
Выберите «Создать» и коснитесь «PDF со сканера» в раскрывающемся меню».