Работа со слоями в программе Adobe Photoshop
Вопросы занятия:
· слои в Adobe Photoshop;
· операции со слоями.
Витя: интересная сегодня тема урока. Мы по географии недавно проходили что слой – это пласт, расположенный горизонтально и соприкасающийся с поверхностью другой части. Интересно в Photoshop слой – это тоже какой-то пласт?
Можно и, так сказать. Слои в Photoshop напоминают стопку прозрачных листов. Через прозрачные области вышележащих слоёв можно видеть содержимое нижних слоёв. Можно перемещать слои для изменения положения изображения подобно перемещению прозрачного листа в стопке.
Основная функция слоёв в Adobe Photoshop – это облегчение редактирования изображения и сокращение ошибок при работе в программе. Работа со слоями выполняется с помощью панели «Слои».
В
Adobe Photoshop каждый слой
– это отдельное изображение, которое можно редактировать отдельно от любого
другого слоя.
Витя: А-а-а-а, теперь всё понятно! Каждый слой в документе может быть просмотрен, как отдельное изображение. Все вместе слои образуют целое изображение.
Всё правильно.
Рассмотрим основные операции, которые можно выполнять, используя палитру слои. В левом верхнем углу палитры находится список режимов работы. Рядом находится настройка Непрозрачность, которая влияет только на выделенный слой, а не на всё изображение.
Витя: точно выделим слой с очками мальчика и, теперь двигая ползунок непрозрачность мы видим, что исчезают только очки.
Внизу палитры находятся кнопки: Связать слои, Добавить стиль, Добавить маску, Создать новый корректирующий слой, Создать новую группу, Создать новый слой, Удалить слой. Более подробно мы с вами рассмотрим их немного позже.
В средней части палитры представлены слои текущего документа.
Витя: а можно ли над слоями производить какие-нибудь операции?
Конечно. Давайте рассмотрим их. Итак, как мы уже говорили, все части изображения лучше
рисовать на отдельных слоях. Поэтому первая и самая важная операция – это создание
новых пустых слоёв.
Давайте рассмотрим их. Итак, как мы уже говорили, все части изображения лучше
рисовать на отдельных слоях. Поэтому первая и самая важная операция – это создание
новых пустых слоёв.
Рассмотрим пример. Создадим тень для листочка.
Итак, из своей рабочей папки откроем файл Лист липы.
Теперь выбираем инструмент Волшебная палочка и нажмём ей в любом месте вокруг листочка. Так мы с вами выделили область вокруг листка липы. В меню Выделение выбираем Инверсия, тем самым мы получили выделение самого листочка.
Создадим новый слой. Для этого щёлкнем левой кнопкой мыши по кнопке Создать новый слой, находящейся внизу палитры
Выбираем инструмент заливка, выбираем основной цвет серый и зальём выделенную область цветом тени.
Теперь
нужно поменять местами лист и тень. То есть нам нужно тень переместить под
лист. Для этого на палитре слои нажимаем и удерживаем левой кнопкой мыши на
слой с тенью и перетаскиваем его под слой с листом липы.
Осталось только сдвинуть слой с листочком инструментом Перемещение, чтобы тень была видна под листочком.
Витя: супер. Рисовать в редакторе Photoshop вообще проще простого! А есть ещё какие-нибудь способы создания нового слоя, кроме этой кнопки?
Конечно. Существует несколько способов создания нового слоя:
1 способ. В меню Слой – выбираем Новый – затем Слой.
2 способ. В палитре Слои –выбираем меню в правом верхнем углу, а затем нажимаем Новый слой.
3 способ мы с вами уже рассмотрели. В палитре Слои щёлкнуть на соответствующую кнопку.
Также, посмотрите, когда мы создаём новый слой, появляется диалоговое окно Новый слой, где можно задать Имя слоя, для того чтобы не путаться, например, если рисунок состоит из большого количества слоёв, можно определить его Непрозрачность и Режим.
Витя: а можно ли создавать новые непустые слои?
Конечно
можно.
Рассмотрим пример. Давайте поместим рыбу в океан.
Итак, откроем из своей рабочей папки файлы Рыба и Океан.
Теперь с помощью инструмента Быстрое выделение выделим рыбку.
Выбираем инструмент Перемещение
Уменьшим изображение рыбки, не нарушая пропорций. Для этого в меню Редактирование выбираем Трансформирование, а затем Масштабирование. Теперь нажимаем и удерживаем клавишу Shift уменьшаем размеры рыбки.
После этого необходимо подтвердить своё действие нажатием на галочку на палитре настройки инструмента. Придадим прозрачность слою с рыбкой на палитре Слои с помощью параметра Непрозрачность.
Витя:
красота!!!! Да это же получилась фотография рыбки в океане. Вот здорово! Но всё
же одной рыбки мало, давайте добавим ещё несколько для компании.
Вот здорово! Но всё
же одной рыбки мало, давайте добавим ещё несколько для компании.
Давайте. Сделаем две копии слоя с рыбкой. Для этого в меню Слой выбираем Создать дубликат слоя.
Витя: получается, что здесь можно создавать дубликаты слоёв. А ещё посмотрите в названии нового слоя указано, что он является копией.
А для чего предназначено квадратное окно слева у любого слоя, на котором изображён глаз?
Он указывает на видимость слоя.
Давайте рассмотрим пример. Попробуем себя в роли парикмахера.
Откроем файлы: Лицо для причёски и 5 причёсок.
Выделим первую причёску любым способом и скопируем её в файл с лицом (она будет размещаться на отдельном слое).
Аналогично поступим с остальными четырьмя причёсками. В результате у нас получиться файл с шестью слоями, на одном из которых – лицо, а на других – причёски.
Нажмём
на глаз всех слоёв с причёсками.
Теперь делая видимыми слой с одной из причёсок, переберите все возможные варианты.
Витя: вот это здорово. Теперь, когда мы научились пользоваться графическим редактором Photoshop, можно дома подобрать самому себе любую причёску!
А вот интересно, можно созданные слои использовать в других рисунках?
Конечно можно. Вот давайте рассмотрим пример. Нарисуем Чебурашку так, чтобы потом из элементов этого рисунка сложить гусеницу.
Итак, создайте новый файл размерами 720х576пикселей с прозрачным задним фоном.
Теперь нарисуем Чебурашку. Для получения изображения будем выделять необходимую область и заливайте её краской. Также каждый слой будем называть соответственно, например, «голова» и так далее.
Будем
дублировать повторяющиеся слои.
Не забываем, что каждый элемент рисуем на отдельном слое.
Витя: какой красивый получился чебурашка! Но как же из него можно получить гусеницу?
Очень просто. Перемещая изображения на слоях и сделав слой «левый глаз» невидимым, получим рисунок гусеницы.
Витя: вот здорово! Это похоже на аппликацию, когда из отдельных кусочков получают изображение, только на компьютере.
Раз можно создавать новые слои, значит можно и удалять не нужные слои, только как это делать?
Да, конечно Слои можно удалять. Сначала необходимо сделать активным именно тот слой, который мы хотим удалить, а затем:
• можно перетащить слой мышкой на кнопку Удалить слой
• можно Выделить слой и в меню команд палитры Слои выбрать удалить слой;
• воспользоваться командой в меню Слой – Удалить – Слой.
Витя: раз можно накладывать слои друг на друга, значит можно вообще полностью изменить изображение?
Вот
как раз давайте рассмотрим на примере.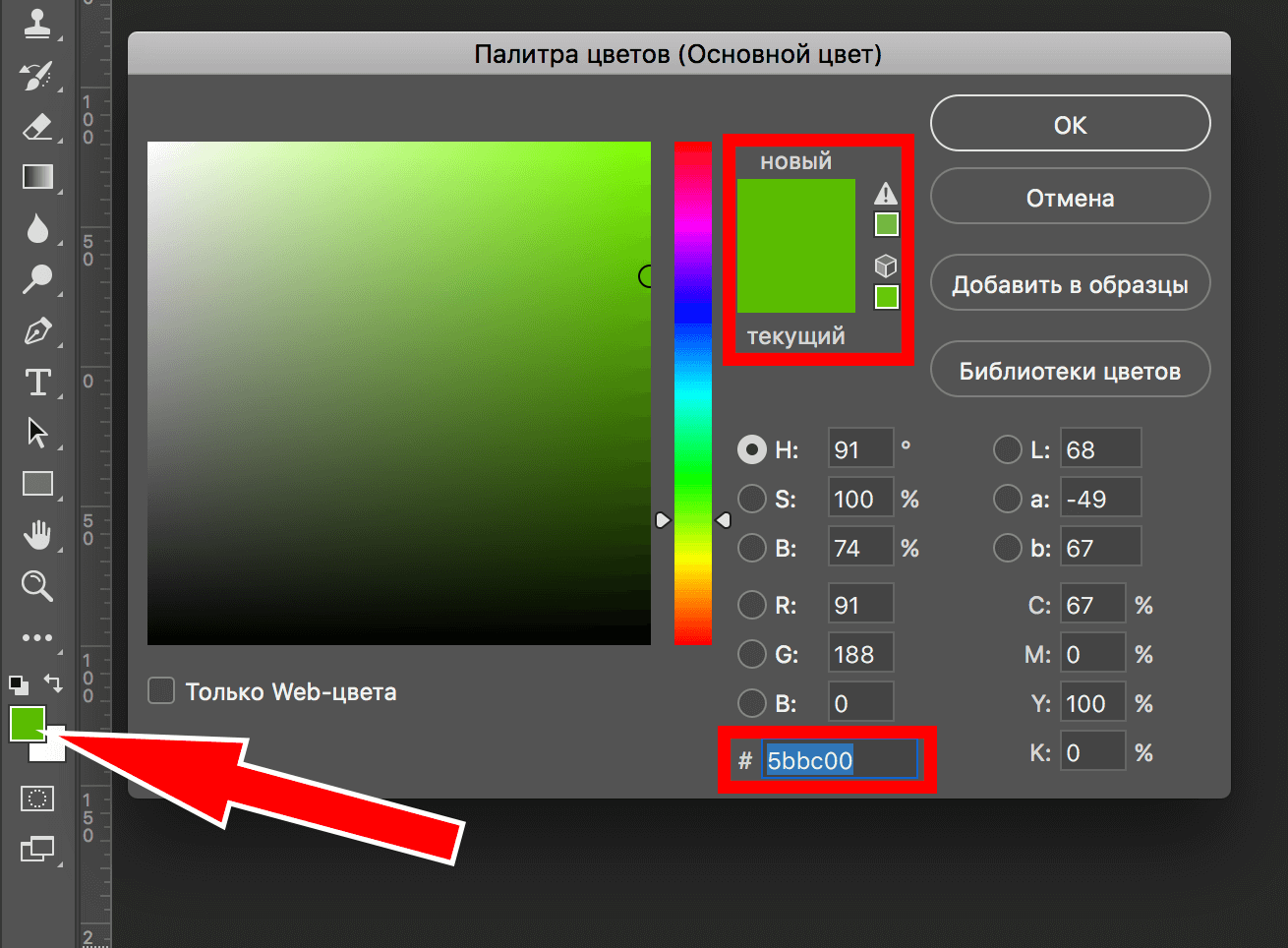 Давайте превратим мальчика в
человека-льва.
Давайте превратим мальчика в
человека-льва.
Откроем файлы пума и мальчик. Теперь переместим слой с пумой в файл с мальчиком. Выберем инструмент Ластик с режимом Кисть, непрозрачность 30 % и сотрём часть изображения пумы, оставляя при этом область глаз и мордочки.
Осталось только повернуть полученное изображение глаз на нужный угол. Для этого в меню Редактирование выбираем Свободное трансформирование.
Витя: да! Все-таки уметь рисовать – это просто здорово!А что ещё можно делать со слоями?
Ещё слои можно объединять. Объединение слоёв используется для оптимизации размеров файла или для удобства работы.
Photoshop позволяет делать это по-разному. Для начала необходимые слои нужно выделить, а затем можно:
• в меню Слои выбрать команду Объединить слои.
• Можно в меню команд палитры Слои выбрать Объединить слои;
•
Или нажать сочетание клавиш Ctrl + Е.
Ещё к слоям можно применять определённые стили. Мы немного рассмотрели эту возможность на прошлом уроке, когда добавляли на слой заполнение, созданным нами рисунком.
Для того чтобы применить определённый стиль к слою необходимо выделить нужный слой, затем дважды щёлкнуть по слою, в появившемся окне выбрать необходимые настройки стилей.
После применения стиля на изображении слоя появляется значок с буквой f. Также стиль можно удалить, выбрав в меню Слой – Стиль слоя – Очистить стиль слоя.
Важно знать, что стиль применяется ко всему слою целиком, ко всем объектам, находящимся на слое.
Урок 2. Layers (Слои) | Студия дизайна и уроков Photoshop Светланы Васильевой
Видеоурок в формате swf. Чтобы скачать, нажмите на миниатюрный экран.
Вы узнаете:
- Для чего нужны слои.
- Как заблокировать слой от редактирования.
- Как добавить стиль слоя.
- Как действует инструмент Blend If (Наложение, если).

- Как создать новый корректирующий слой.
- Как выровнять, упорядочить и распределить слои.
- Как объединить слои в группу.
Для чего нужны слои
Слои в Photoshop можно сравнить с обычными листами бумаги. Одни лежат выше, другие ниже. Некоторые напечатаны на прозрачных пленках, а некоторые на плотном холсте. Их можно менять местами, тасовать, как карты в колоде. Можно даже выкинуть. Есть и отличия от простых листов – наши слои можно масштабировать, к ним можно применить различные эффекты, изменить прозрачность и режимы наложения.
Зачем все это нужно? Разве нельзя обойтись без них? Новичок старается избегать этой палитры. Он хватает инструменты Сlone stamp (Штамп), Magic wand (Волшебная палочка), Brash (Кисть), любимый многими фильтр Liquify (Пластика) и начинает безжалостно уничтожать единственный подлинный документ. Что это? – лень или невежество? Ну, скажите, разве трудно нажать правую кнопку мыши и выбрать Duplicate Layer (Создать дубликат слоя). Или перетащить фоновый слой на значок Create new Layer (Создать новый слой) и уже дальше продолжать делать свой шедевр, но только из копии. Если вы собрались перенести себя – любимого с одной фотографии на другую, без слоев уже не обойтись. Решили добавить текст – он будет набран на другом слое.
Или перетащить фоновый слой на значок Create new Layer (Создать новый слой) и уже дальше продолжать делать свой шедевр, но только из копии. Если вы собрались перенести себя – любимого с одной фотографии на другую, без слоев уже не обойтись. Решили добавить текст – он будет набран на другом слое.
Палитра слоев открывается нажатием клавиши F7 или же в меню Windows (Окно) поставьте галочку рядом с пунктом Layers (Слои).
Блокировка слоев
Открывая новую фотографию, вы всегда будете видеть в палитре Layers (Слои) один единственный слой – Background layer (Фоновый слой/фон). Этот слой самый простой. К нему даже нельзя применить маску, его нельзя переместить. Это сделано специально, чтобы уберечь исходник от повреждений. Однако это ограничение можно снять, если дважды кликнуть по слою и переименовать его. Тогда значок замка исчезнет и со слоем можно делать все что угодно.
Если вы проделали какую-то работу со слоем и не хотите её случайно испортить, рекомендуется заблокировать слой.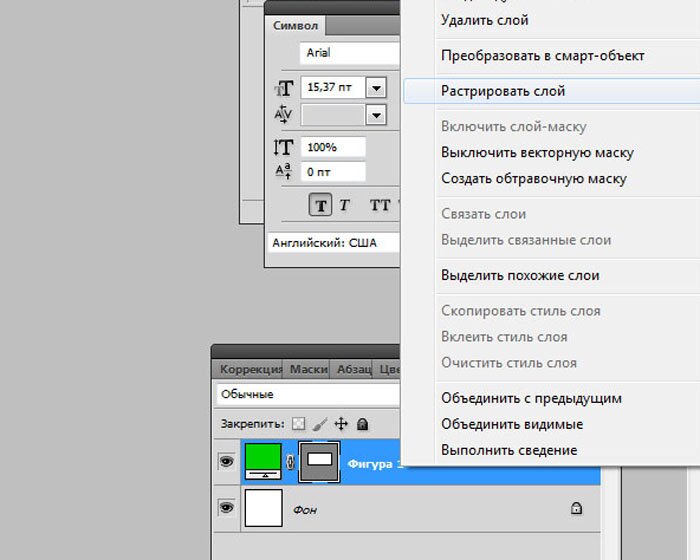 Блокировку можно задать частичную или полную. Когда слой заблокирован полностью, замочек становится черным. Светлый цвет замка говорит о частичной блокировке. Повторное нажатие на значки снимает блокировку.
Блокировку можно задать частичную или полную. Когда слой заблокирован полностью, замочек становится черным. Светлый цвет замка говорит о частичной блокировке. Повторное нажатие на значки снимает блокировку.
Посмотрите на значки рядом со словом Lock (Закрепить). По порядку они обозначают:
1. Защитить только прозрачные пиксели;
2. защитить слой от рисования, заливок, стирания и других воздействий на пиксели. Можно перемещать слой и применять к нему инструменты трансформирования.
3. Защитить от перемещения и трансформации.
4. Защитить от всех воздействий.
Устройство палитры Layers (Слои)
Значок глазик слева от слоя, включает и выключает видимость слоя. С отключенными слоями производительность Photoshop повышается.
Opacity (Непрозрачность) – регулирует степень прозрачности слоя. Изменяется от 0-100%
Fill (Заливка) – регулирует степень заливки слоя. Почти не отличается от Opacity (Непрозрачность), за исключением слоев со стилями. Если к слою применен какой-нибудь стиль, то уменьшение заливки будет воздействовать только на слой и никак не отразится на эффектах, примененных к слою.
Почти не отличается от Opacity (Непрозрачность), за исключением слоев со стилями. Если к слою применен какой-нибудь стиль, то уменьшение заливки будет воздействовать только на слой и никак не отразится на эффектах, примененных к слою.
Посмотрите как влияет уменьшение заливки и непрозрачности на тень, тиснение и цвет букв:
Удалить слой (корзина) – просто удаляет выделенный или выделенные слои.
Группирование слоев
Создать новую группу – создаёт папку, куда можно сбросить любое количество слоёв. Если
в работе много слоев удобно объединить их по группам. Делается это так: сначала выделяются слои при помощи клавиш Shift (подряд) или Ctrl (выборочно), затем они перетаскиваются на папку группы. Можно перетаскивать их по одному. Для объединения слоев в группе,
в контекстном меню правой кнопки мыши выберите Merge Group (Объединить группу). Всей группе можно придать единый стиль слоя.
Создать новый слой – Нажав на эту кнопку, вы получите новый абсолютно прозрачный слой. Кстати, это не единственный способ создания нового слоя. Меню Layer (Слои) – New (Новый) – Layer (Слой) или комбинация клавиш Ctrl + Shift + N. В первом случае программа создаст слой без лишних вопросов. В остальных – появится дополнительное окно с настройками будущего слоя.
Кстати, это не единственный способ создания нового слоя. Меню Layer (Слои) – New (Новый) – Layer (Слой) или комбинация клавиш Ctrl + Shift + N. В первом случае программа создаст слой без лишних вопросов. В остальных – появится дополнительное окно с настройками будущего слоя.
Добавить маску – Рядом с миниатюрой изображения появляется миниатюра маски. По умолчанию маска белая, т.е., все, что есть на слое – видно. Рисуя черной кистью по маске, вы прячете текущий слой, открывая видимость нижележащего слоя. Если в момент нажатия на значок маски одновременно нажать клавишу Alt – маска получится черной, т.е., непрозрачной. Создать маску можно в меню – Layer (Слои) – Layer Mask (Слой–маска). Reveal All (Показать все), Hide All (Скрыть все). Между миниатюрой маски и миниатюрой слоя находится значок цепочки – он означает, что маска скреплена со слоем, перемещая маску, вы одновременно будете двигать и сам слой. Нажатие на цепочку разрывает эту связь. Правый клик мышкой по миниатюре маски вызывает контекстное меню, которое позволяет производить с маской дополнительные манипуляции. Верхняя строчка Disable (Enable) Layer Mask (Включить/выключить слой маску) позволяет временно включать/выключать маску. Это часто бывает очень удобно для работы. Подробно о работе с масками в учебнике посвящено три урока (23, 24 и 25).
Нажатие на цепочку разрывает эту связь. Правый клик мышкой по миниатюре маски вызывает контекстное меню, которое позволяет производить с маской дополнительные манипуляции. Верхняя строчка Disable (Enable) Layer Mask (Включить/выключить слой маску) позволяет временно включать/выключать маску. Это часто бывает очень удобно для работы. Подробно о работе с масками в учебнике посвящено три урока (23, 24 и 25).
Стили слоя
Добавить стиль слоя можно, выбрав в меню Layers (Слои) – Layer style ( Стиль слоя ) – BlendingOptions (Параметры наложения) или выбрать тот же пункт в контекстном меню правой кнопки мыши. Откроется окно настроек Layer style ( Стиль слоя ), где можно задать дополнительные эффекты: Drop Shadow ( Тень ), Inner Shadow ( Внутренняя тень ), Outer Glow ( Внешнее свечение ), Inner Glow ( Внутреннее свечение ), Bevel and Emboss (Тиснение / Скос и рельеф ), Satin ( Глянец / Атлас ), Color Overlay ( Наложение цвета ), Gradient Overlay ( Градиент) и Pattern Overlay ( Наложение узора ), Stroke ( Обводка ). Для более быстрого вызова этого окна дважды кликните мышкой по слою (только не по слою Background (Фон)). Каждый пункт в этом окне имеет свои настройки. Если выбрать один из пунктов, то правая часть окна изменится на настройки именно этого параметра.
Для более быстрого вызова этого окна дважды кликните мышкой по слою (только не по слою Background (Фон)). Каждый пункт в этом окне имеет свои настройки. Если выбрать один из пунктов, то правая часть окна изменится на настройки именно этого параметра.
Вот так выглядят настройки Drop Shadow (Тень).
Галочка слева от наименования означает, что данный эффект уже применен к слою. Можно назначить все эффекты одновременно, но смысла в этом нет, лучше задавать эффекты осознанно. Все параметры интуитивно понятны. Результат виден сразу, если вы не отключили Preview ( Просмотр ).
В этом же окне вы можете найти большую библиотеку уже готовых стилей (самая верхняя строчка) — Styles (Стили). Стили это несколько объединенных и сохраненных эффектов.
Стили можно применить к слою, фигуре и тексту. К выбранному стилю вы можете добавить и другие эффекты. При необходимости использования созданного стиля многократно, вы можете сохранить его. Для этого нажмите на кнопку New style… (Новый стиль…).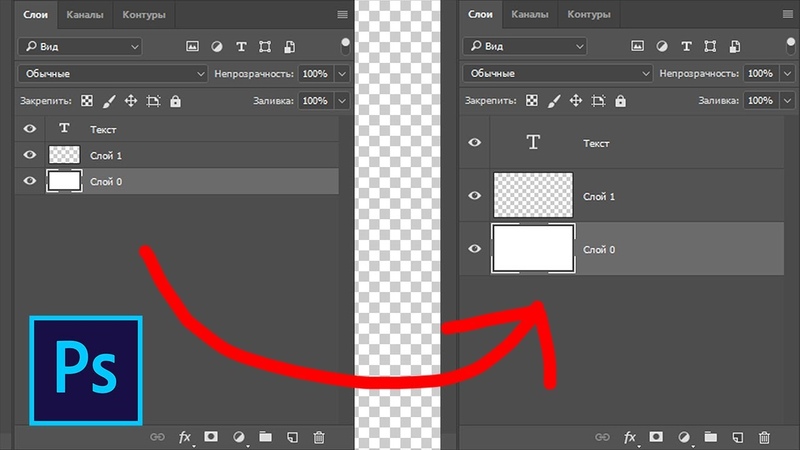 В появившемся окошке напишите название, отметьте галочками необходимые пункты и нажмите ОК. Теперь, только что созданный стиль, вы можете найти в самом конце библиотеки.
В появившемся окошке напишите название, отметьте галочками необходимые пункты и нажмите ОК. Теперь, только что созданный стиль, вы можете найти в самом конце библиотеки.
В интернете можно найти великое множество разных готовых стилей. Если вы хотите загрузить их в свою программу, то сделать это совсем не сложно. Скачайте их. Нажмите на стрелочку в правом верхнем углу палитры стилей. Появится выпадающий список, в котором необходимо выбрать пункт Load styles.. (Загрузить стили…)и указать путь к папке, в которой лежат скачанные стили.
В этом контекстном списке у вас есть возможность подгружать уже установленные в программу стили, которых пока не видно в окне. Перечень этих стилей находится в нижней секции списка. Выберите любой из них. Появится окно с предложением: Заменить, Отменить или Добавить. Нажмите — Добавить.
Поиграйте со стилями и настройками эффектов. Почувствуйте их на практике. Мы еще не раз будем возвращаться к ним в следующих уроках. Это одна из козырных карт Photoshop, очень эффектная и достаточно простая в понимании.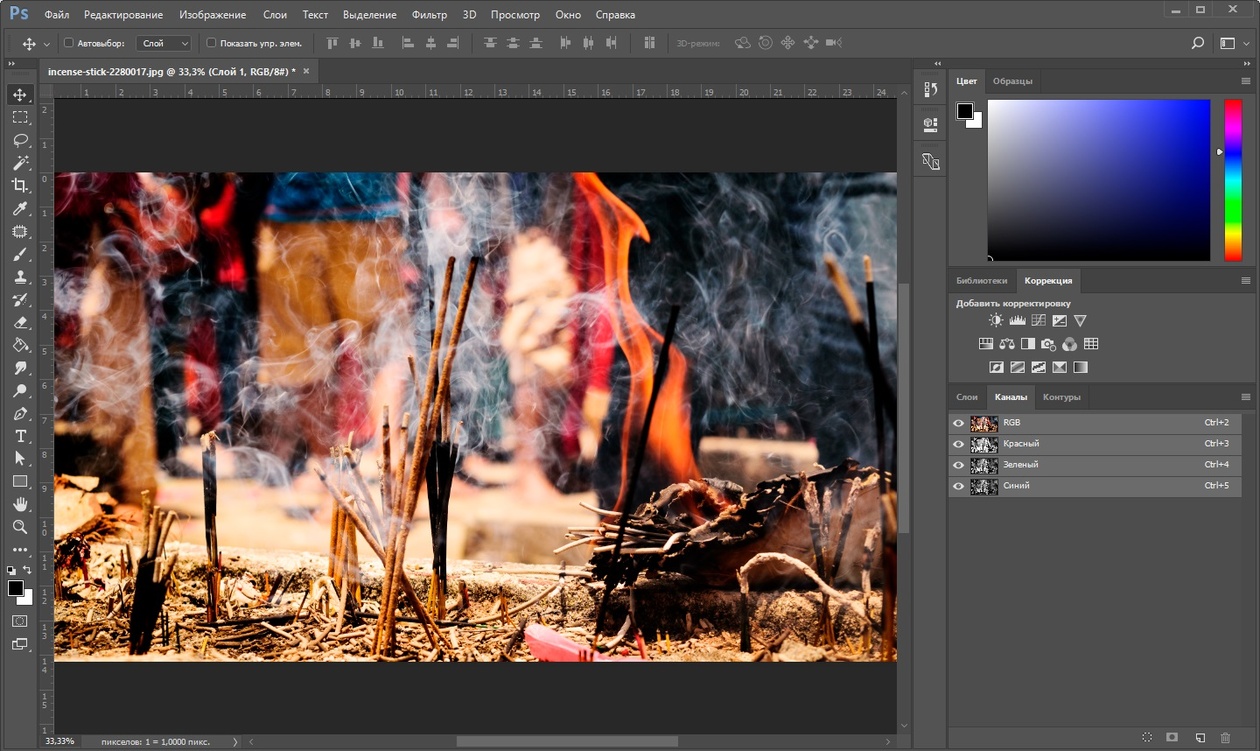
Чтобы не создавать для каждого слоя один и тот же стиль, можно сделать это один раз. Щелкнув правой кнопкой мыши по слою, выбрать Copy Layer style (Скопировать стиль слоя), затем выбрать нужные слои и нажать Past Layer style (Вклеить стиль слоя).
Параметры наложения слоя в палитре Layers (Слои) можно свернуть, чтобы не занимали много места. Для этого нажмите на треугольник рядом с fx. Для того, чтобы снова их развернуть еще раз нажмите на этот треугольник.
Link (Связка цепью)
Link (Связка цепью) – объединение слоев в цепочку. Чтобы связать слои нужно сначала выделить несколько слоёв. Можно это сделать при помощи клавиши Shift. После этого в нижней части палитры станет доступна кнопка Link (Связка цепью). Удобство этой функции в том, что можно двигать связанные слои одновременно, а так же перемещать их между разными проектами.
Как действует инструмент Blend If (Наложение, если)
Очень полезный инструмент есть в нижней части параметров наложения. И называется он: Blend If (Наложение, если). В окошке BLEND IF (Наложение, если) вы можете увидеть две горизонтальные шкалы. Под каждой из них находятся черный и белый ползунки. Каждый из которых можно разделить на два.
Если, зажав клавишу Alt, кликнуть по одному из ползунков и потянуть
в сторону, он разорвется на две части. Такое разделение нужно для плавного перехода. Обратите внимание на шкалу This Layer (Данный слой). Мы разъединили черный ползунок и сдвинули правую половинку в сторону светов, тем самым проявив нижний слой в области теней. Если сдвинуть влево белый ползунок, то нижний слой проявится в области светов. Двигая ползунки подлежащего слоя, будет проявляться верхний слой в зависимости от того черный ползунок вы двигаете или белый.
Создание корректирующих слоев
Create new fill or adjustment layer (Создать новый корректирующий слой) – Это очень удобная функция Photoshop, позволяющая изменять изображение, не затрагивая пиксели слоя.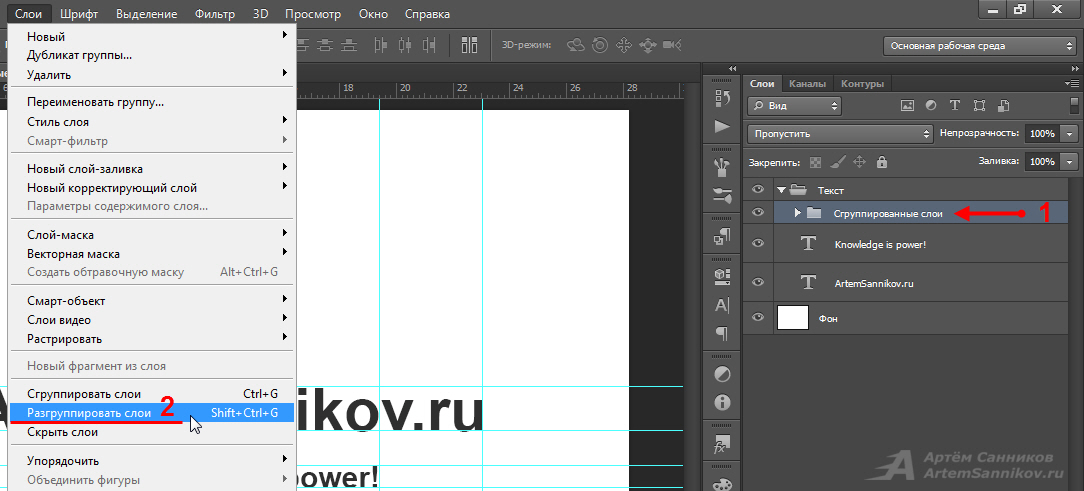 Если предварительно выбрать часть фотографии, то можно изменить параметры выделения. Если же предварительно ничего не выделять, то изменяться будет вся фотография. У этой кнопки несколько возможных вариантов выбора. В следующих уроках мы будем подробно разбирать их возможности, а сейчас вкратце рассмотрим их назначение:
Если предварительно выбрать часть фотографии, то можно изменить параметры выделения. Если же предварительно ничего не выделять, то изменяться будет вся фотография. У этой кнопки несколько возможных вариантов выбора. В следующих уроках мы будем подробно разбирать их возможности, а сейчас вкратце рассмотрим их назначение:
Brightness ⁄ Contrast (Яркость контрастность) – настройка яркости и контраста фотографии;
Levels (Уровни) – для корректировки баланса белого, цветопередачи, полутонов и теней;
Curves (Кривые) – включает все возможности Уровней, но более гибкий инструмент.
Color balance (Цветовой баланс) – корректировка баланса белого;
Black & White (Черно-белое) – превращает цветную фотографию или её часть в чёрно-белую или монохромную;
Hue ⁄ Saturation (Цветовой тон/ насыщенность) – регулирует насыщенность и тон;
Selective colors (Выборочная коррекция цвета) – регулирует насыщенность по цветовым каналам;
Channel Mixer (Микширование каналов) – регулирует насыщенность по цветовым каналам,
в цветовой модели RGВ и монохромном цвете.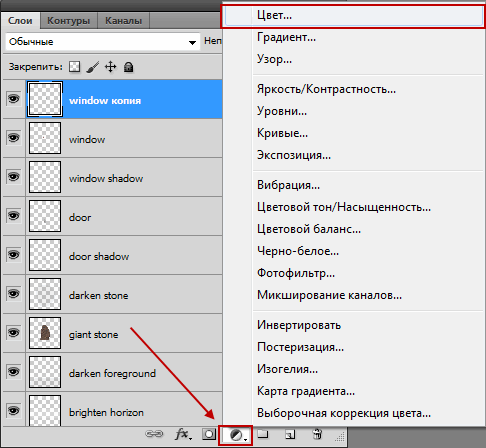
Photo Filter (Фотофильтр) – создает эффект фильтров, насадок на фотоаппарат.
Exposure (Экспозиция) – коррекция экспозиции.
Меню Layers (Слои)
В этом меню собраны основные команды необходимые для работы со слоями. Если некоторые пункты недоступны в данный момент, это означает, что в слоях нет объектов для применения этих опций.
Как выровнять, упорядочить и распределить слои
Для выравнивания упорядочивания и распределения слои необходимо предварительно выделить.Сделать это можно в палитре Layers (Слои), при помощи клавиш Shift и Ctrl.
Arrange (Упорядочить) – можно передвинуть назад или вперед, в конец или в начало;
Слои можно упорядочить через главное меню или горячими клавишами. Например, переместить в конец – Layer (Слои) – Arrange (Упорядочить) – Send to Back (Переложить назад) или комбинация клавиш Shift+Ctrl+[.
Align (Выровнять) – сдвигает слои, выравнивая их по верхнему, нижнему, левому, правому краям, так же по горизонтальному и вертикальному центру;
Distribute (Распределить) – Тоже сдвигает слои, но не выравнивает, а распределяет их, рассчитывая равные расстояния по верхнему, нижнему, левому, правому краям, а так же по горизонтальному и вертикальному центру;
Сведение слоев
Когда работа закончена, нужно принять решение: что делать со слоями – оставить для последующей коррекции или объединить в один. Щелкните правой кнопкой мыши по слою и выберите Flatten Image (Выполнить сведение), если вы уверены, что больше слои вам не понадобятся. Все слои сольются в один единственный фоновый слой, это делается
с целью уменьшения размера файла. Все прозрачные области станут белыми, а невидимые слои будут удалены. После сохранения файла, сведенного в один слой, его нельзя вернуть в прежнее состояние, слои объединены окончательно.
Горячие клавиши для объединения слоев:
Ctrl + E – Merge Layers (Склеить слои) объединить с предыдущим.
Ctrl + Shift + E – Merge Visible (Склеить видимое), объединить видимые.
Alt + Ctrl + Shift + E – Stamp Visible (Штамп видимого). Все видимые слои сливаются в один новый, однако все слои остаются на месте.
Если же вы еще собираетесь поработать со слоями, но в другое время, то сохраните файл
с расширением PSD или TIF.
Если вы хотите сохранить слои как отдельные файлы, то выберите меню File (Файл) – Scripts (Сценарии) – (Экспортировать слои в файлы). В диалоговом окне можно выбрать различные форматы: PSD, BMP, JPEG, PDF, Targa, TIFF, PNG-8 b PNG-24. По умолчанию файлы будут сохранены в той же папке, где находится исходный файл. Но лучше при помощи кнопки (Обзор) выбрать путь для сохранения и создать отдельную папку.
Копирование выделения на новый слой
Выделенную область можно скопировать на новый слой. Для этого щелкните внутри выделения правой кнопкой мыши и выберите пункт Layerviacopy (Скопировать на новый слой) или тот же пункт в Меню Layer (Слои) – New (Новый). Комбинация клавиш Ctrl + J.
Для этого щелкните внутри выделения правой кнопкой мыши и выберите пункт Layerviacopy (Скопировать на новый слой) или тот же пункт в Меню Layer (Слои) – New (Новый). Комбинация клавиш Ctrl + J.
Layer Comps (Композиции слоев)
Использование композиции слоев позволяет создавать несколько макетов слоеных страниц в одном документе. Очень полезная палитра для web-дизайнеров. При создании дизайна сайта часто используется большое количество слоев и групп. Если создается несколько разных вариаций дизайна, то сохраняя их как композиции, вам не нужно будет копировать их в отдельные файлы. Все рабаты можно уместить в одном документе. Для открытия этой палитры пройдите в меню Window (Окно) – Layer Comps (Композиция слоев).
Композиция слоев это снимок палитры Layers (Слои) фиксирующий положение слоев, видимость и стили.
Нажмите на кнопку Create New Layer Comp (Создать новую композицию слоя) в нижней части палитры Layer Comps (Композиции слоев). Появится окно, в котором вы можете отметить какие параметры должны сохраниться.
Появится окно, в котором вы можете отметить какие параметры должны сохраниться.
Внесите изменения в слои: отключите видимость у некоторых слоев, переместите их относительно друг друга, поменяйте стили. Сохраните новую композицию под другим именем. В поле Comment (Комментарии) вы можете записать для себя подсказку.
Между созданными композициями легко переключаться. Для этого предназначены стрелка влево и стрелка вправо в нижней части палитры. Также переключаться между композициями можно с помощью щелчка по пустому квадратику слева от названия композиции. Если вы вносите изменения в композицию и хотите сохранить ее с учетом исправлений, то нажмите на кнопку Update Layer Comp (Обновить композицию слоев).
Удаление, объединение, некоторые виды трансформации слоев, перевод слоя в фоновый и изменение цветовой модели документа приводят к появлению предупреждения о невозможности восстановить композицию.
Чтобы удалить значок и оставить другие слои без изменения, выполните команду (Очистить).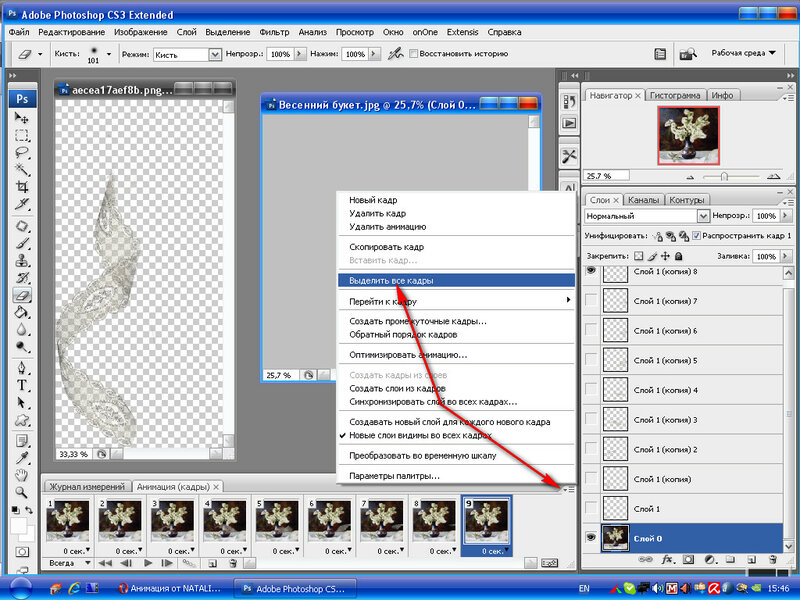 При отмене данного предупреждения программа может удалить слои, которые привели к конфликту. При нажатии на значок обновления произойдет сброс всех внесенных изменений.
При отмене данного предупреждения программа может удалить слои, которые привели к конфликту. При нажатии на значок обновления произойдет сброс всех внесенных изменений.
Для создания из каждой композиции отдельного файла выберите в меню File (Файл) – Script (Сценарии) – Layers Comp to Files (Композиции слоев в файлы). Задайте необходимые настройки и нажмите выполнить.
При закрытии документа с сохранением слоев, композиции также сохраняются. Вес одного файла с двумя композициями в два раза меньше, чем два отдельных файла с измененными композициями. Учитывайте это правило для экономии места на диске.
Вопросы
(правильный ответ вы можете узнать из викторины в конце видеоурока)
скачать видеоурок
- Выберите верное утверждение:
– Фоновый слой защищен от рисования.
– Фоновый слой удалить нельзя.
– Фоновый слой защищен от перемещения.
– К фоновому слою можно добавить маску.
- Какую защиту нельзя применить к слою?
– Защитить прозрачные пиксели.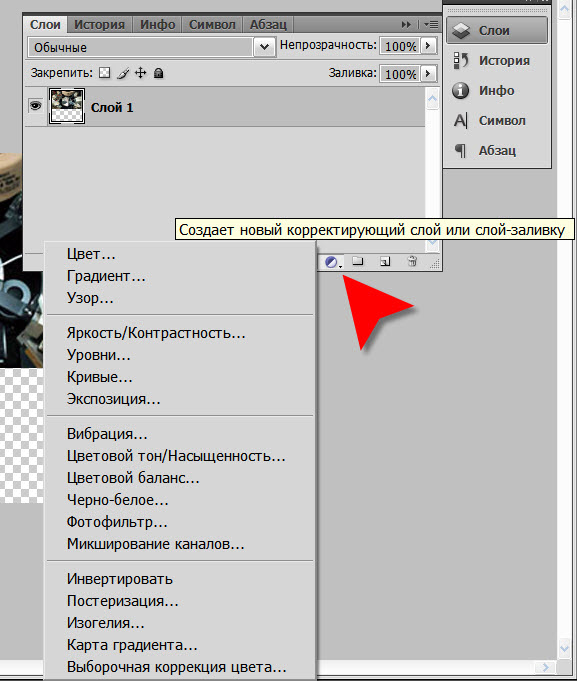
– Защитить от рисования.
– Защитить от перемещения.
– Защитить от удаления.
– Защитить от копирования.
- Удаляются ли слои с отключенной видимостью при выборе Merge Visible (Объединить видимые)?
– Да.
– Нет.
Домашнее задание
Вы должны войти или зарегистрироваться чтобы увидеть скрытый текст.
Фотография Виктории Зуб сделана Надеждой Глазовой.
Начало работы со слоями в Photoshop
Когда Photoshop дебютировал, в нем не было слоев. Его первоначальной целью было подкрашивать кадры кино- и фотопленки. Это был, как следует из названия, фотоателье, предоставлявшее цифровую фотолабораторию, где фотографии можно было улучшать, исправлять цвета и восстанавливать.
Со временем люди захотели делать с Photoshop больше, например создавать печатную рекламу и телевизионную графику. Поскольку люди ожидали, что Photoshop сделает больше, Adobe ответила введением слоев.
Что такое слои?
В традиционной целл-анимации художники рисовали свои анимации на прозрачных листах ацетата. Эти прозрачные листы часто содержат один символ или элемент. Затем их можно было сложить вместе с листами, содержащими других персонажей и фоны, чтобы создать составную сцену.
Эти прозрачные листы часто содержат один символ или элемент. Затем их можно было сложить вместе с листами, содержащими других персонажей и фоны, чтобы создать составную сцену.
Слои работают одинаково. Каждый слой может содержать отдельные элементы вашего дизайна. Затем вы комбинируете их, чтобы создать готовый продукт. Слои могут содержать фотографии, текст, логотипы, фигуры и даже текстуры. Существует множество способов создания слоев и управления ими, но все сводится к организованному дизайну. У каждого слоя должно быть четкое описательное имя, чтобы упростить рабочий процесс проектирования.
Зачем вам нужны слои
Если вы планируете создавать сложные дизайны в Photoshop, слои просто необходимы по нескольким причинам:
Простая модификация
Слои упрощают изменение вашего дизайна. Отдельные элементы могут быть легко доступны и отредактированы.
Простое управление
Если вы используете Photoshop для создания веб- или видео-анимации, а также мультимедийных элементов, таких как слайды или меню DVD, отдельные элементы можно анимировать, выделять или открывать.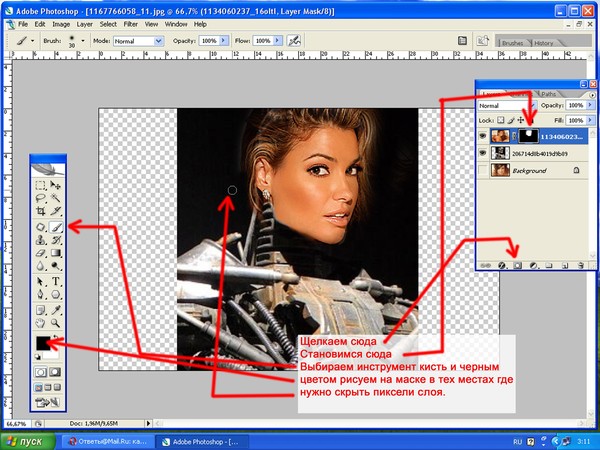
Интерфейс с другими программами
Многие другие программы используют слои Photoshop как инструмент для создания контента, потому что в этих других программах отсутствуют инструменты Photoshop для рисования и рисования. Поддерживая многоуровневый формат Photoshop, эти программы четко взаимодействуют с самым продаваемым инструментом редактирования изображений.
Управление слоями
Создание слоев
Вы можете легко создать новый слой несколькими способами. Вы можете щелкнуть значок «Создать новый слой» (выглядит как блокнот) в нижней части панели «Слои». Если вам нравятся меню, выберите «Слой» > «Создать» > «Слой» или нажмите Shift+Command+N (Shift+Ctrl+N).
Кроме того, вы можете перетаскивать слои вверх или вниз по стеку слоев или из одного документа в другой, если хотите. Вы можете перемещать слои или изменять их порядок с помощью сочетаний клавиш, чтобы изменить изображение.
Дублирование слоев
Когда вам нужно дублировать слой, у вас есть несколько вариантов. Вы можете выбрать «Слой» > «Дублировать слой» или щелкнуть правой кнопкой мыши (удерживая нажатой клавишу «Ctrl») имя слоя на панели «Слои» и выбрать «Дублировать слой».
Вы можете выбрать «Слой» > «Дублировать слой» или щелкнуть правой кнопкой мыши (удерживая нажатой клавишу «Ctrl») имя слоя на панели «Слои» и выбрать «Дублировать слой».
Другой способ — перетащить один слой на значок «Создать новый слой» в нижней части панели «Слои». Мой любимый способ — нажать Command+J (Ctrl+J) — подумайте прыжок — создать копию слоя непосредственно над собой.
Удаление слоев
Если вы решите, что слой вам не нужен, вы можете его выбросить. Это уменьшает размер вашего файла, а значит, он будет занимать меньше места на диске и требовать меньше памяти для работы.
Чтобы удалить слои, перетащите их на значок корзины в нижней части панели «Слои». Вы также можете щелкнуть правой кнопкой мыши (удерживая нажатой клавишу Ctrl) имя слоя и выбрать «Удалить слой», чтобы удалить его, или выбрать «Слой» > «Удалить» > «Слой».
Если вы спешите, вам не нужно выбрасывать слои по одному. Просто щелкните с нажатой клавишей Command (Ctrl-щелчок) на нескольких слоях, а затем удалите слои, используя один из ранее упомянутых методов.
Типы слоев
Корректирующие слои
Просматривая меню «Слои», вы, вероятно, заметили корректирующие слои (например, «Уровни» или «Цветовой тон/Насыщенность»). Эти важные слои предназначены для улучшения изображения и коррекции цвета. Они предлагают неразрушающий способ исправить проблемы с изображением.
Эти специальные слои могут содержать одну из 15 манипуляций с изображением. В отличие от обычных настроек изображения, их можно включать и отключать, а также изменять без потери качества изображения.
Слои-заливки
Photoshop позволяет создавать специальные слои-заливки, которые позволяют быстро создавать графическое содержимое для ваших проектов. Выберите «Слой» > «Новый слой-заливка», а затем выберите «Сплошной цвет», «Градиент» или «Узор» (или щелкните значок черно-белого круга в нижней части панели «Слои»). Создайте новый документ (размером 1024 × 768) и попробуйте эти новые слои:
- Сплошной цвет: Выберите «Слой» > «Новый слой-заливка» > «Сплошной цвет».
 Выберите любой цвет с помощью палитры цветов или библиотек цветов. Чтобы отредактировать цветной слой, просто дважды щелкните его миниатюру на панели «Слои».
Выберите любой цвет с помощью палитры цветов или библиотек цветов. Чтобы отредактировать цветной слой, просто дважды щелкните его миниатюру на панели «Слои». - Градиент: Выберите «Слой» > «Новый слой-заливка» > «Градиент». Градиент – это постепенное смешение двух или более цветов. Вы можете использовать градиенты в качестве фона или смешивать их с изображением, чтобы выполнять ту же функцию, что и фильтр камеры. Photoshop поддерживает пять типов градиентов: линейный, радиальный, угловой, отраженный и ромбовидный. Вы можете дважды щелкнуть градиент в окне «Градиентная заливка», чтобы запустить редактор градиентов. В редакторе вы можете изменить градиент или щелкнуть подменю, чтобы загрузить дополнительные пресеты градиента.
- Узор: Выберите «Слой» > «Новый слой-заливка» > «Узор». Photoshop поставляется с множеством встроенных бесшовных узоров, доступ к которым можно получить из окна «Заливка узором». Чтобы выбрать другой шаблон, щелкните раскрывающееся меню, чтобы увидеть активные шаблоны.
 Чтобы загрузить еще больше шаблонов, щелкните треугольное подменю на правом краю раскрывающейся панели.
Чтобы загрузить еще больше шаблонов, щелкните треугольное подменю на правом краю раскрывающейся панели.
Три дня, 45 сеансов и неограниченное количество вдохновения в Photoshop
С 30 августа по сентябрь. 1 января 2022 года присоединяйтесь к ведущим в мире инструкторам Photoshop, которые научат вас, как вывести свои навыки Photoshop на новый уровень в полностью виртуальном Photoshop World!
Примите участие в 45 сеансах, бесплатных записях, бонусных занятиях и внеурочных мероприятиях, где вы сможете пообщаться с другими создателями Photoshop. Учитесь у таких экспертов, как Скотт Келби, Кейли Грир, Карен Хаттон, Джо МакНалли, Муз Петерсон, Кристина Шерк, Терри Уайт и других!
Сэкономьте 100 долларов США на абонементе Photoshop World
Как преобразовать эффекты слоя Photoshop в отдельные слои
Автор Брант Уилсон ОпубликованоЭта страница может содержать ссылки от наших спонсоров. Вот как мы зарабатываем деньги.
Большинство пользователей Photoshop уже должны знать об эффектах слоя. Это дополнительные маленькие кусочки, добавленные к слоям с помощью маленького значка «fx» в левом нижнем углу палитры слоев. Используя эти эффекты, вы можете создать ряд дополнительных функций, таких как тени, градиенты, фаски и многое другое.
Преобразование различных эффектов в слои, отделение различных эффектов от слоев, смешивание различных слоев и настройка различных слоев аккуратным и чистым способом. Когда эффекты вводятся в слой, они могут влиять на слой различными способами и аспектами. Редактирование в Photoshop требует большего количества знаний и лучшего контроля, чтобы вы могли достичь того, к чему стремитесь. Этот урок научит вас выводить эффекты слоя и превращать их в полностью слой. Таким образом, эффекты слоев могут быть полезны при создании новых слоев и применении этих слоев по отдельности.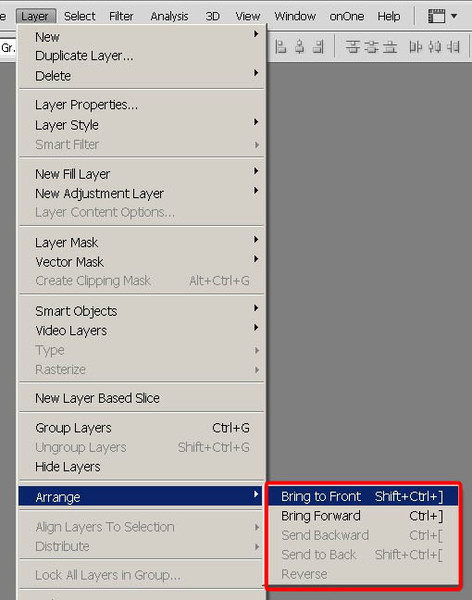 Иногда дизайнеры влюбляются в каждый отдельный эффект слоя, который они хотят преобразовать в отдельный слой. Эффекты слоев Photoshop подобны шаблонам, которые можно применять для создания радикальных эффектов по вашему собственному выбору. Photoshop полезен с точки зрения предоставления быстрых решений в онлайн-мире дизайна.
Иногда дизайнеры влюбляются в каждый отдельный эффект слоя, который они хотят преобразовать в отдельный слой. Эффекты слоев Photoshop подобны шаблонам, которые можно применять для создания радикальных эффектов по вашему собственному выбору. Photoshop полезен с точки зрения предоставления быстрых решений в онлайн-мире дизайна.
В этом кратком уроке я хотел бы объяснить, как преобразовать набор эффектов слоя в отдельные слои. Большинство эффектов можно настраивать и накладывать друг на друга при добавлении эффектов слоя (или стилей слоя ) к фигуре. Но если вам когда-нибудь понадобится отредактировать эффекты по отдельности, вам нужно будет создать новые слои из каждого эффекта. Процесс довольно простой, но и сложный, если вы никогда не делали этого раньше.
Сначала я создам новый документ размером 600×600 пикселей. Размеры на самом деле не имеют значения, я просто хочу разместить форму где-нибудь в документе. Если у вас уже есть PSD со стилями слоя, откройте его. Если нет, вы можете следовать вместе со мной. В Photoshop есть готовые шаблоны и инструменты для любых задач. То же самое и со слоями Photoshop.
Если нет, вы можете следовать вместе со мной. В Photoshop есть готовые шаблоны и инструменты для любых задач. То же самое и со слоями Photoshop.
Я нарисовал в документе прямоугольник со скругленными углами примерно в половину высоты. Цвет фигуры не имеет значения, потому что он будет перезаписан с помощью стилей слоя. Вот мои настройки для каждого стиля слоя:
Тень
Внутренняя тень
Наложение градиента
Внутренний градиент использует два оттенка серого от светлого к темному. Внутри внутренней тени находится очень тонкая белая линия толщиной 1 пиксель вверху для создания глянцевого эффекта. Вы можете увидеть мою окончательную форму прямоугольника ниже:
Итак, теперь, когда у нас есть слой, использующий эффекты слоя, как нам преобразовать каждый эффект в новый слой? Ну, во-первых, я бы порекомендовал сделать дубликат слоя на тот случай, если вы захотите отменить изменения позже.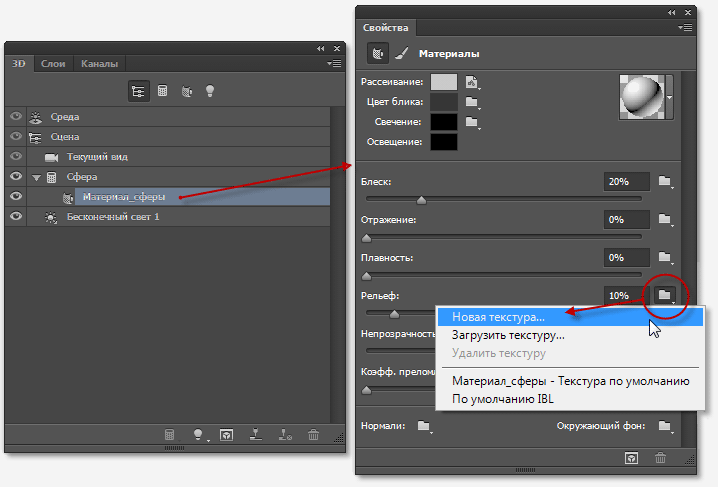 Слои Photoshop — это удивительные инструменты для быстрой импровизации, и опытные дизайнеры время от времени используют их.
Слои Photoshop — это удивительные инструменты для быстрой импровизации, и опытные дизайнеры время от времени используют их.
По сути, после преобразования эффектов слоев в отдельные слои они ведут себя как собственные растровые изображения. Таким образом, вы не можете снова комбинировать форму (изменение является постоянным). Если вы сделаете дубликат и скроете дублирующий слой, он не будет отображаться в документе, но все равно будет доступен в любой момент.
Обратите внимание, что я также создал новую группу слоев под названием «Отдельные слои». Переместите видимую фигуру в эту папку перед созданием всех новых слоев. Таким образом, все содержится в красивой аккуратной папке, и вам будет намного проще организовать.
С выбранным видимым слоем формы перейдите к верхней строке меню и выберите Layer > Layer Style > Create Layers .
Обратите внимание, что это также можно сделать, щелкнув правой кнопкой мыши любой из эффектов слоя в палитре слоев и выбрав Создайте слои из контекстного меню.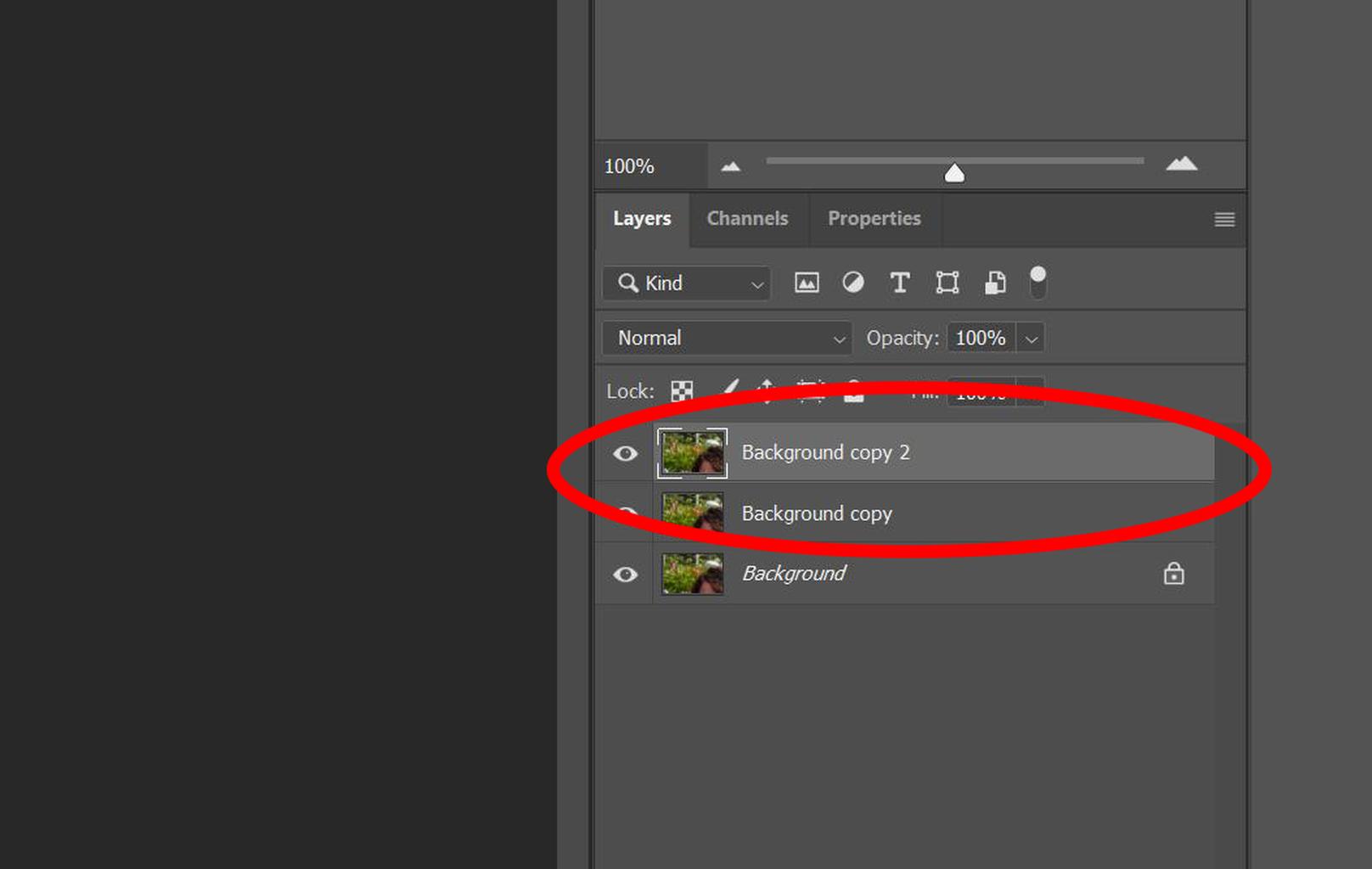 Оба варианта выполняют одну и ту же задачу, и после завершения у вас будут отдельные слои для каждого эффекта слоя.
Оба варианта выполняют одну и ту же задачу, и после завершения у вас будут отдельные слои для каждого эффекта слоя.
При использовании определенных эффектов слоя вы можете получить уведомление о том, что не все эффекты могут быть преобразованы в слои. Что происходит, так это то, что каждый эффект действительно будет преобразован в слой, но некоторые из них могут превратиться в обтравочные маски. Например, градиентное наложение применяется к самому слою формы, а затем к обоим этим слоям применяется верхний блеск.
В конце у вас должно получиться что-то вроде этого:
Теперь вы можете манипулировать эффектами отдельных слоев, размещая их в разных местах. Это дает вам гораздо больше контроля над тенями и бликами, но вы также должны помнить, что каждым эффектом немного сложнее управлять.
Многие дизайнеры хотят знать, можно ли преобразовать только один эффект слоя, сохранив остальные. Согласно этой ветке Stack Exchange, это невозможно. Вы должны либо преобразовать все эффекты слоя, либо вообще ничего.


 Выберите любой цвет с помощью палитры цветов или библиотек цветов. Чтобы отредактировать цветной слой, просто дважды щелкните его миниатюру на панели «Слои».
Выберите любой цвет с помощью палитры цветов или библиотек цветов. Чтобы отредактировать цветной слой, просто дважды щелкните его миниатюру на панели «Слои». Чтобы загрузить еще больше шаблонов, щелкните треугольное подменю на правом краю раскрывающейся панели.
Чтобы загрузить еще больше шаблонов, щелкните треугольное подменю на правом краю раскрывающейся панели.