Как вставить, редактировать или убрать колонтитулы в Word
13 апреля 2020 Ликбез Технологии
Рассказываем, как работать с одним из главных структурных элементов страницы.
Что такое колонтитулы
Это специальные блоки, которые отображаются вверху или внизу на всех (или почти всех) страницах документа и содержат справочную информацию. В них можно добавлять, к примеру, имя автора, номера страниц или названия глав. Основная задача колонтитулов — помогать читателю ориентироваться в документе.
Пример текстового колонтитулаКак вставить колонтитулы в Word
В Windows и macOS
Меню вставки колонтитула в Word для WindowsКликните «Вставка» и нажмите на нужный вариант: «Верхний колонтитул» или «Нижний колонтитул». В выпавшем списке выберите подходящий шаблон и кликните по нему. После этого введите текст колонтитула.
Меню вставки колонтитула в Word для macOSПри необходимости добавьте второй колонтитул на противоположной части страницы. Например, если вы вставили только верхний, аналогичным образом добавьте нижний.
Например, если вы вставили только верхний, аналогичным образом добавьте нижний.
Чтобы вернуться к работе с основным текстом, кликните по кнопке «Закрыть окно колонтитулов» или нажмите клавишу Esc.
В Word Online
Меню вставки колонтитулов в Word OnlineКликните «Вставка» → «Колонтитулы». Введите нужный текст в появившихся блоках. Если хотите добавить только верхний или нижний колонтитул, оставьте противоположный блок пустым.
Чтобы вернуться к работе с основным текстом, дважды кликните по странице или нажмите Esc. Если захотите просмотреть добавленные колонтитулы в документе, выберите в верхнем меню «Вид» → «Режим чтения».
Как редактировать колонтитулы
В Windows и macOS
Режим редактирования колонтитула в Word для WindowsДважды кликните по верхнему или нижнему колонтитулу, чтобы перейти в режим редактирования. Затем внесите необходимые правки.
Режим редактирования колонтитула в Word для macOS- Как изменить текст и его оформление.
 Содержимое колонтитула можно редактировать точно так же, как основной текст страницы — с помощью инструментов на вкладке «Главная». Если после этого вы пожелаете выполнить любые из перечисленных ниже действий, вернитесь на вкладку «Работа с колонтитулами» → «Конструктор» (или просто «Колонтитулы» в macOS).
Содержимое колонтитула можно редактировать точно так же, как основной текст страницы — с помощью инструментов на вкладке «Главная». Если после этого вы пожелаете выполнить любые из перечисленных ниже действий, вернитесь на вкладку «Работа с колонтитулами» → «Конструктор» (или просто «Колонтитулы» в macOS). - Как убрать колонтитулы с первой страницы. Это может понадобиться, если вы не хотите, чтобы вставленный колонтитул отображался на титульном листе. Кликните «Особый колонтитул для первой страницы». Затем выделите текст соответствующего колонтитула и удалите его.
- Как сделать разными колонтитулы для чётных и нечётных страниц. Как вы могли заметить, в книжных колонтитулах, к примеру, имя автора может чередоваться с названием произведения или главы. Чтобы настроить документ подобным образом, поставьте флажок «Разные колонтитулы для чётных и нечётных страниц». Затем отредактируйте содержимое блоков на первой чётной и первой нечётной страницах — изменения распространятся на весь документ.

- Как вставить в колонтитулы номера страниц. Нажмите кнопку «Номер страницы» и настройте расположение нумерации. Если вставить цифры в уже заполненные колонтитулы, предыдущее содержимое будет удалено.
- Как добавить изображение в колонтитулы. Воспользуйтесь инструментом «Рисунки» (или «Изображение из файла» в macOS).
- Как добавить уникальные колонтитулы для разных разделов документа. По умолчанию Word вставляет одинаковые колонтитулы во все страницы. Если вы хотите создать уникальные блоки для разных частей документа, поставьте курсор в место, где хотите закончить первый раздел. Затем перейдите на вкладку «Макет» и нажмите «Разрывы» → «Следующая страница». Кликните дважды по колонтитулу в новом разделе и отключите в верхнем меню опцию «Как в предыдущем разделе». После этого отредактируйте колонтитул нового раздела.
Чтобы выйти из режима редактирования, кликните по кнопке «Закрыть окно колонтитулов» или нажмите клавишу Esc. При необходимости отредактируйте аналогичным образом противоположный колонтитул.
При необходимости отредактируйте аналогичным образом противоположный колонтитул.
В Word Online
Режим редактирования колонтитула в Word OnlineЧтобы открыть меню редактирования колонтитулов, нажмите на верхний или нижний выступ справа от страницы. Или щёлкните «Вставка» → «Колонтитулы» в верхнем меню. Затем внесите нужные правки.
- Как изменить текст и его оформление. Откройте вкладку «Главная» и отредактируйте текст колонтитула с помощью доступных инструментов.
- Как убрать колонтитулы с первой страницы. Кликните «Параметры» в правой части окна и выберите «Особый колонтитул для первой страницы». Затем откройте появившуюся вкладку «Первая страница» и удалите содержимое нужного блока.
- Как сделать разными колонтитулы для чётных и нечётных страниц. Кликните «Параметры» в правой части окна и выберите «Разные колонтитулы для чётных и нечётных страниц». Когда появятся вкладки «Чётные страницы» и «Нечётные страницы», отредактируйте их содержимое.

- Как вставить в колонтитулы номера страниц. Нажмите «Вставка» → «Номера страниц» и выберите подходящее расположение.
- Как добавить изображение в колонтитул. Поставьте курсор в ту часть колонтитула, куда вы хотите добавить картинку. Затем кликните «Вставка» → «Рисунок» и выберите источник изображения.
Чтобы выйти из режима редактирования, кликните дважды по основной части страницы или нажмите клавишу Esc.
Как убрать колонтитулы в Word
В Windows и macOS
Меню удаления колонтитула в Word для WindowsКликните «Вставка», выберите «Верхний колонтитул» или «Нижний колонтитул» и нажмите «Удалить…».
Меню удаления колонтитула в Word для macOSВ Word Online
Меню удаления колонтитула в Word OnlineНажмите «Вставка» → «Колонтитулы». Если хотите удалить только один колонтитул, сотрите его содержимое. Если хотите убрать оба, нажмите «Параметры» в правой части окна и выберите «Удалить верхний и нижний колонтитул».
Читайте также 🖨💻📅
- Как поставить ударение в Word
- Как пронумеровать страницы в Word
- Как сделать сноску в Word для Windows, macOS или веб
- Как вставить формулу в Word
- Как пользоваться скрытым конвертером величин в Microsoft Word
Вставка изображений в документы Word и Excel
В этой статье описывается, как вставить различные изображения (например, печати и подписи) в создаваемые документы Word и Excel, при помощи надстройки для заполнения документов по шаблонам.
Если во всех создаваемых документах нужны одни и те же картинки (например, оттиск печати и подпись руководителя), — то просто изначально вставьте изображения в используемые шаблоны.
В этом случае, использование дополнительных возможностей программы не требуется.
Рассмотрим случай, когда для каждой строки исходной таблицы Excel,
нам требуется сформировать документы с различными картинками.
Добавим в нашу исходную таблицу 2 столбца, в которых будут указаны имена вставляемых файлов-картинок:
| ФИО | PasteImage — печать | PasteImage — подпись | Паспорт серия | Паспорт номер |
|---|---|---|---|---|
| Быков Андрей Евгеньевич | печать 1.PNG | подпись 1.PNG | 6507 | 401091 |
| Лобанов Семен Семенович | печать 2.PNG | подпись 2.PNG | 6512 | 448568 |
| Купитман Иван Натанович | печать 3.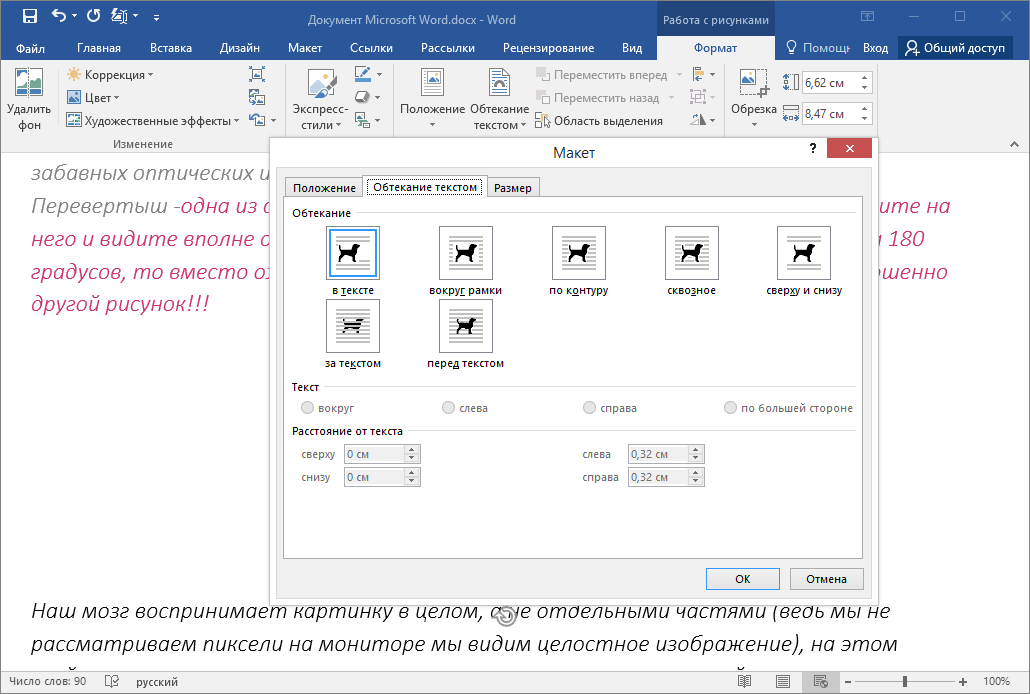 PNG PNG | подпись 3.PNG | 6509 | 731703 |
Обратите внимание, — столбцы с именами вставляемых картинок, ОБЯЗАТЕЛЬНО должны в названии содержать слово PasteImage
Т.е. столбец может называться, например, PasteImage, или PasteImage_1, или Печать — PasteImage
,но метка PasteImage обязательно должна присутствовать, — по неё программа определяет, что надо вставить именно картинку из файла, а не текст (имя файла)
Изображения с указанными именами файлов ищутся в заданной папке.
Путь к папке с картинками необходимо указать в настройках, на вкладке «Дополнительно»:
Отмеченные на скриншоте зелёными стрелками галочки — тоже желательно включить, это нам тоже может пригодиться.
После того, как вы выбрали папку с картинками, и включили отображение подменю «Дополнительно» на панели инструментов программы, — можно облегчить ввод имён файлов в ячейки.
Есть несколько способов ввода имени файла в ячейку:
Способ 1: скопировать имя файла (в Проводнике Windows), вручную вставить в ячейку.
Способ простейший, подробного описания не требует.
Способ 2: нажать комбинацию клавиш Ctrl + Shift + I, и в диалоговом окне выбрать нужный файл картинки.
После выбора файла, его имя будет автоматически вставлено в выделенную ячейку.
Можно и без горячей клавиши обойтись, — аналогичный пункт есть в подменю «Дополнительно»
Способ 3: выбрать имя файла из выпадающего списка в ячейке.
Чтобы в ячейках появился список из всех доступных файлов, выделите диапазон ячеек,
и в меню программы нажмите «Дополнительно» — «Вставить список имён файлов картинок в виде выпадающего списка»
В результате, в выделенных ячейках появится выпадающий список с именами файлов:
Теперь осталось только вставить коды полей (названия столбцов, в фигурных скобках) в шаблоны Word
Код поля (в нашем случае, это {PasteImage — печать} и {PasteImage — подпись}
) можно вставить (только для шаблонов Word) как просто внутри текста (или отдельной строкой),так и в объекты типа «НАДПИСЬ» — для шаблонов формата Word и Excel (например, чтобы печать, вставляемая из файла PNG с поддержкой прозрачности, была поверх текста)
Чтобы вставить печать поверх текста:
1) открываем наш шаблон Word / Excel, и на ленте нажимаем ВСТАВКА — НАДПИСЬ
2) размещаем вставленный объект «НАДПИСЬ» в нужное место документа (например, над текстом М. П.)
П.)
и задаём нужную ширину надписи, а высоту делаем побольше (с запасом)
ВНИМАНИЕ: вставленная картинка (например, печать) будет автоматически масштабирована (пропорционально уменьшена) до ширины надписи
Это может пригодиться, если у вас картинка в большом разрешении (качественная), а вставлять в документ её надо в уменьшенном размере
3) вставляем внутрь надписи код поля {PasteImage — печать}
4) при выделенной надписи, на ленте Excel на вкладке ФОРМАТ, включаем режим НЕТ КОНТУРА и НЕТ ЗАЛИВКИ:
Если вы все сделали правильно, — заполненный документ со вставленными печатями будет выглядеть примерно так:
Во вложении к статье:
- шаблон АКТ со вставленными надписями
- заполненный акт со вставленной печатью и подписью
- архив с тестовыми печатями и подписями в формате PNG
(которые я сделал из скачанных в интернете JPG в редакторе Corel PhotoPaint за пару минут)
Вложения:
act-template. doc (шаблон акта) doc (шаблон акта) | 30 КБ |
| act-result.doc (заполненный акт с печатью и подписью) | 131.5 КБ |
| stamps.zip (тестовые печати и подписи в формате PNG — с прозрачностью) | 316.15 КБ |
Microsoft Word — всегда помещайте контур текста/сплошную линию вокруг вставленного изображения
спросил
Изменено 1 месяц назад
Просмотрено 364 раза
Когда я вставляю изображения в Microsoft Word, мне почти всегда нужна сплошная линия вокруг них.
Есть ли способ сделать это значение по умолчанию, чтобы избежать четырех щелчков мыши, чтобы сделать это вручную [щелкните правой кнопкой мыши — Форматировать изображение, щелкните ведро с краской, нажмите «линия», затем нажмите «Проданная линия»]. У меня версия Office 365.
У меня версия Office 365.
- Microsoft Word
1
Краткий поиск в Интернете показывает, что установка параметров форматирования изображения по умолчанию не поддерживается. Я нашел предложение записать и использовать макрос, чтобы уменьшить повторяющиеся щелчки.
Однако, если вам нужна только рамка вокруг вашего изображения, я думаю, вы можете справиться с этим с помощью пользовательского стиля, который вы применяете ко всем изображениям.
С помощью следующих шагов вы можете настроить этот стиль и повторно использовать его во всем документе. Сначала это немного сложно, но после настройки его можно легко использовать повторно. Кроме того, он открывает возможность редактировать стиль границы всех изображений, просто отредактировав стиль один раз.
- На вкладке Главная ленты щелкните стрелку раскрывающегося списка панели «Стили»:
- Нажмите Создайте стиль и дайте ему имя
- Щелкните правой кнопкой мыши стиль и измените только что созданный стиль, убедитесь, что он основан на «Обычном» стиле:
- В левом нижнем углу нажмите Формат :
- Выберите Граница.
 .. и настройте нужный тип и ширину границы, например:
.. и настройте нужный тип и ширину границы, например: - Теперь, используя меню формата из шага 4, выберите Абзац… и установите интервал, как показано ниже:
- Наконец, откройте параметр Frame… и установите Обтекание текстом на None :
После того, как этот стиль настроен, вот как он выглядит в действии:
Зарегистрируйтесь или войдите в систему
Зарегистрируйтесь с помощью Google
Зарегистрируйтесь, используя электронную почту и пароль
Опубликовать как гость
Электронная почта
Требуется, но не отображается
Опубликовать как гость
Электронная почта
Требуется, но не отображается
Нажимая «Опубликовать свой ответ», вы соглашаетесь с нашими условиями обслуживания, политикой конфиденциальности и политикой использования файлов cookie
.
➤ Как разместить изображение за текстом
Иногда вам нужно добавить фоновое изображение в документ Word, чтобы выделить его. Хотя Word и не такой мощный, как Photoshop, или предназначенный для мультимедийных презентаций, как PowerPoint, у него все же есть некоторые хитрости в рукаве. Читайте дальше, если вы хотите узнать, как добавить фоновые изображения в документ Word.
4 способа конвертировать PDF в Word
Как это работает?
Если вы хотите добавить фон в документ Word, есть два основных способа сделать это. Первый и самый простой способ — добавить изображение в качестве пользовательского водяного знака. Этот путь не позволяет редактировать вставленное изображение.
Другой способ сделать это — классический метод «Вставить изображение». Если вы выберете этот способ, изображение останется доступным для редактирования, и вы сможете изменить его контрастность, яркость и многие другие параметры.
Пользовательский водяной знак / изображение водяного знака
Добавление пользовательского изображения водяного знака в документ в Microsoft Word выполняется быстро и легко. Для этого выполните следующие действия:
- Дважды щелкните ссылку и откройте Microsoft Word.
- Перейдите на вкладку «Файл» и откройте документ, к которому вы хотите добавить фоновое изображение.
- Далее нажмите на вкладку «Дизайн» в главном меню.
- Когда вкладка открыта, вам нужно нажать на опцию «Водяной знак», расположенную в сегменте «Фон страницы». Он покажет вам раскрывающееся меню, в котором вы можете выбрать несколько предопределенных водяных знаков. Прокрутите вниз, так как «Пользовательский водяной знак…» — это вариант, который вы ищете. Нажмите здесь.
- Откроется диалоговое окно. Во-первых, вы должны нажать на переключатель «Водяной знак изображения».
- Затем нажмите кнопку «Выбрать изображение». Найдите изображение, которое хотите вставить, и нажмите «Вставить».

- Далее следует выбрать масштаб вставляемого изображения. Нажмите на раскрывающееся меню «Масштаб» и выберите нужный. Варианты включают Авто, 500%, 200%, 150%, 100% и 50%.
- Рядом с выпадающим меню есть флажок «Смывка». Выберите этот параметр, если хотите, чтобы фоновое изображение выглядело размытым. Даже если вы не выберете его, изображение в документе будет выглядеть немного размытым. Это полностью зависит от вас, даже если размытое изображение облегчает чтение текста перед ним.
- Ниже приведены варианты текстовых водяных знаков. Поскольку вы будете добавлять водяной знак к изображению, он вам не нужен.
- После настройки фонового изображения/водяного знака нажмите кнопку «ОК».
Обратите внимание, что добавленное таким образом фоновое изображение будет отображаться на каждой странице документа. Этот метод применяется и работает одинаково для Microsoft Word 2010, 2013 и 2016.
Как использовать Microsoft Office Online
Введите путь к изображению
Этот путь следует выбрать, если вы хотите добавить фоновое изображение на одну или две страницы ваш документ. Кроме того, если вы хотите, чтобы в вашем документе были разные фоновые изображения, вам следует выбрать этот метод. Вот пошаговая инструкция:
Кроме того, если вы хотите, чтобы в вашем документе были разные фоновые изображения, вам следует выбрать этот метод. Вот пошаговая инструкция:
- Дважды щелкните значок и откройте Microsoft Word.
- Перейдите на вкладку «Файл» и выберите документ, к которому вы хотите добавить фоновое изображение.
- Нажмите вкладку «Вставка» в главном меню.
- Нажмите на опцию «Изображение» и найдите нужное изображение. Вы можете выбрать изображение со своего компьютера или загрузить его из Интернета.
- После того, как изображение было вставлено в документ, вы можете изменить его размер и положение по своему усмотрению.
- Когда вас устраивают его положение и размер, щелкните небольшой значок «Параметры макета» справа от изображения (Word 2013 и 2016). Если вы используете Word 2010, перейдите на вкладку «Разметка страницы», а затем выберите параметр «Перенос текста».
- Этот шаг одинаков для всех трех версий Word. Здесь вы должны выбрать опцию «За текстом».
 Обратите внимание, что ваше изображение по-прежнему можно редактировать, несмотря на то, что оно находится в фоновом режиме.
Обратите внимание, что ваше изображение по-прежнему можно редактировать, несмотря на то, что оно находится в фоновом режиме. - Далее следует перейти на вкладку «Формат» и выбрать в раскрывающемся меню в правом нижнем углу сегмент «Стили изображения».
- Откроется диалоговое окно, предлагающее несколько способов изменить фоновое изображение. Вы сможете настроить контрастность и яркость с помощью пары ползунков. Существует также ползунок, который позволяет смягчить или повысить резкость фонового изображения по вашему желанию. Если вы нажмете раскрывающееся меню «Предустановки» в сегменте «Коррекция изображения», вы также сможете выбрать одну из предустановленных настроек контрастности и яркости. Также доступны другие параметры, такие как «Формат 3D» и «Вращение 3D», а также параметры «Отражение» и «Свечение и мягкие края».
- Когда вы закончите, нажмите «Закрыть». Кнопки «ОК» нет, так как измененные настройки сразу применяются к изображению.
Оснащение документа Word фоновым изображением может обогатить процесс чтения и сделать его более приятным.

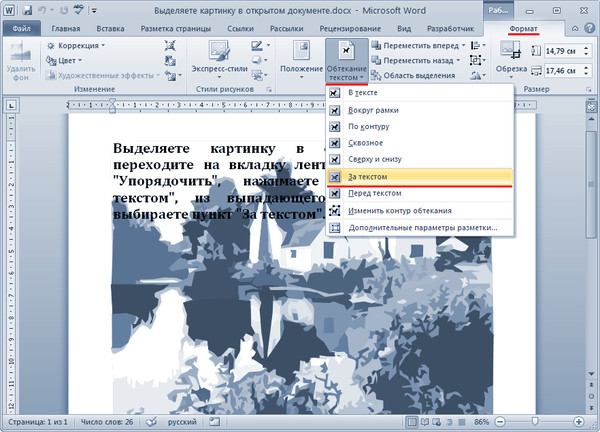 Содержимое колонтитула можно редактировать точно так же, как основной текст страницы — с помощью инструментов на вкладке «Главная». Если после этого вы пожелаете выполнить любые из перечисленных ниже действий, вернитесь на вкладку «Работа с колонтитулами» → «Конструктор» (или просто «Колонтитулы» в macOS).
Содержимое колонтитула можно редактировать точно так же, как основной текст страницы — с помощью инструментов на вкладке «Главная». Если после этого вы пожелаете выполнить любые из перечисленных ниже действий, вернитесь на вкладку «Работа с колонтитулами» → «Конструктор» (или просто «Колонтитулы» в macOS).

 .. и настройте нужный тип и ширину границы, например:
.. и настройте нужный тип и ширину границы, например: 
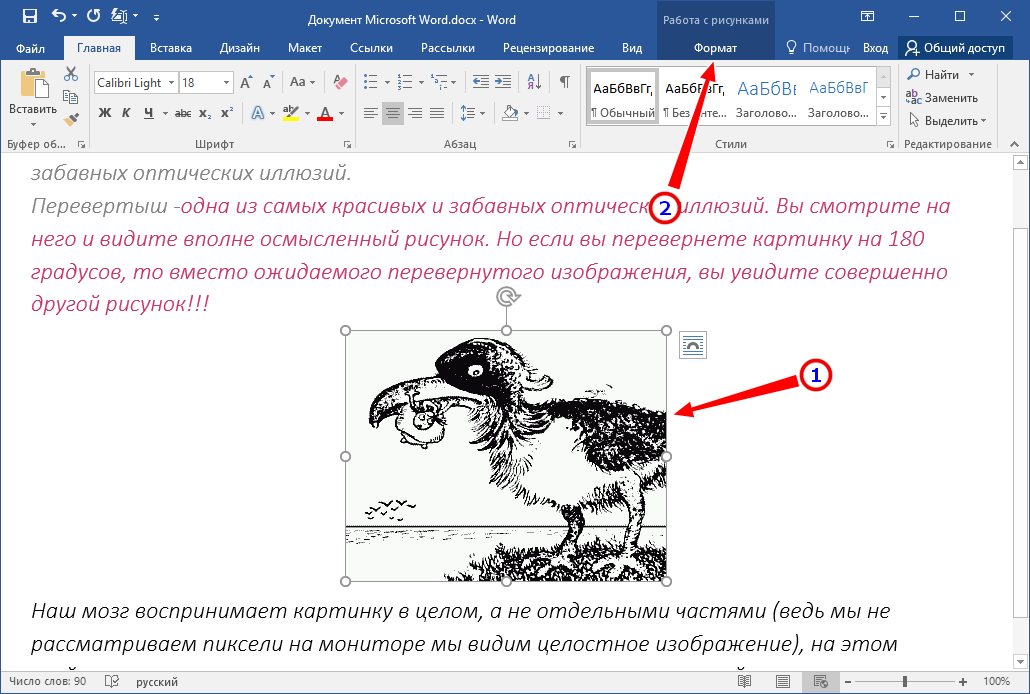 Обратите внимание, что ваше изображение по-прежнему можно редактировать, несмотря на то, что оно находится в фоновом режиме.
Обратите внимание, что ваше изображение по-прежнему можно редактировать, несмотря на то, что оно находится в фоновом режиме.