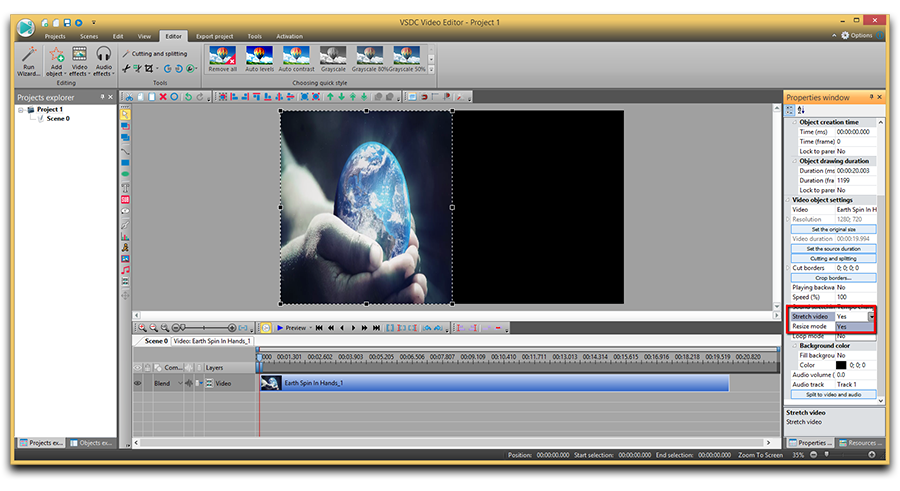Перед премьерой смотреть онлайн бесплатно в хорошем качестве
Профиль
Избранное
8 июня 2023, 17:25 8 июня 2023, 18:25 8 июня 2023, 19:25 8 июня 2023, 20:25 8 июня 2023, 21:25 8 июня 2023, 22:25 8 июня 2023, 23:25 9 июня 2023, 00:25 9 июня 2023, 01:25 9 июня 2023, 02:25 9 июня 2023, 03:25
Кадр из спектакля «Богатые невесты.

Кадр из спектакля «Богатые невесты. Новый сезон» // пресс-служба Театра на Малой Бронной
«Богатые невесты. Новый сезон» – премьера в Театре на Малой Бронной
Кадр из спектакля «Богатые невесты. Новый сезон» // пресс-служба Театра на Малой Бронной
Кадр из спектакля «Богатые невесты.
 Новый сезон» // пресс-служба Театра на Малой Бронной
Новый сезон» // пресс-служба Театра на Малой Бронной
В Театре на Малой Бронной премьера – «Богатые невесты. Новый сезон». Лирическая комедия режиссера Кирилла Вытоптова по мотивам пьес Александра Островского к 200-летию драматурга. «Перед премьерой» пообщались с создателями и узнали, почему новая трактовка заслуживает вашего внимания.
Спектакль «Богатые невесты. Новый сезон» станет второй работой Кирилла Вытоптова в Театре на Малой Бронной. В 2019 на Малой сцене театра шла его постановка «Слово о полку Игореве».
Кадр из спектакля «Богатые невесты. Новый сезон» // пресс-служба Театра на Малой Бронной
В основе премьерного проекта лежат две не очень известные пьесы Александра Островского «Богатые невесты» и «Невольницы».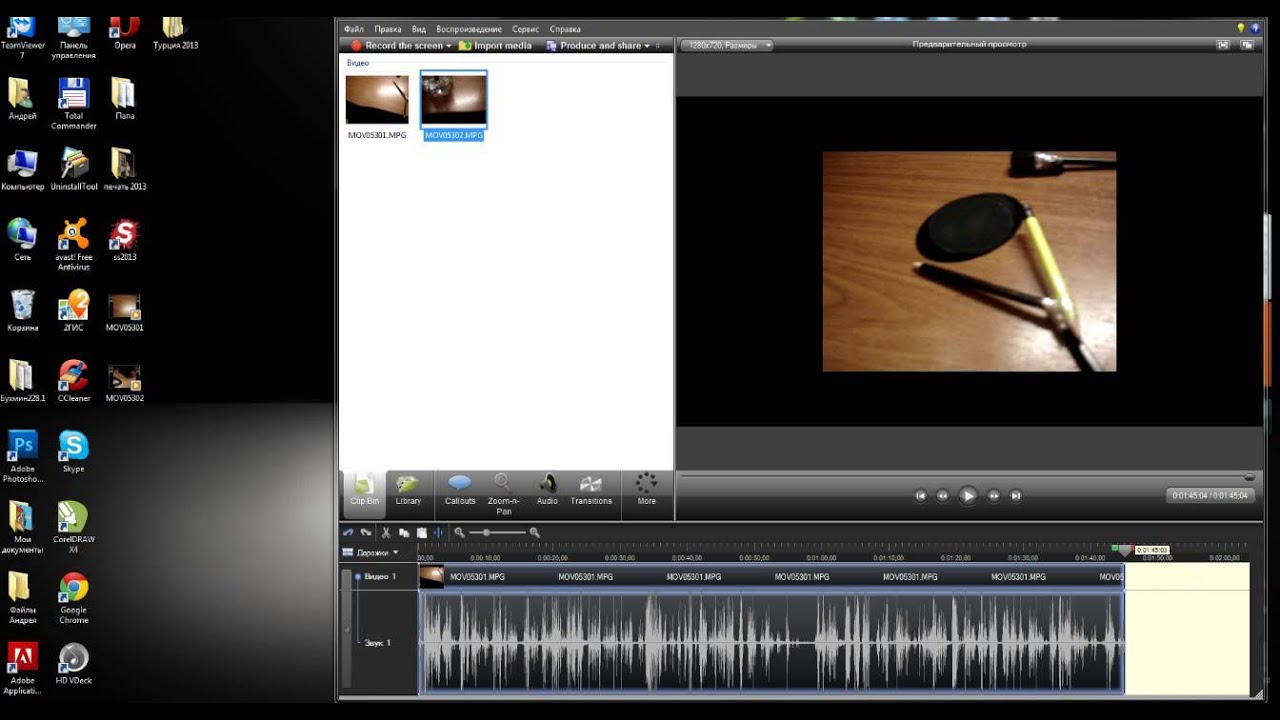 «Невольниц» на сцене ставили довольно редко. И это незаслуженно, как считает Кирилл Вытоптов.
«Невольниц» на сцене ставили довольно редко. И это незаслуженно, как считает Кирилл Вытоптов.
Кирилл Вытоптов: «Островского я люблю еще со времен учебы у ГИТИСе. Мне он кажется очень близким по духу автором. Я смотрю на него как на современного автора. Мне было важно объединить две пьесы внутри одного действа. Получилось, будто сегодняшние люди смотрят исторический сериал, снятый по мотивам пьесы «Невольницы».
Сюжеты двух тесно переплетены в одну историю о современных «содержанках». Пьеса в пьесе, пародия на сериал внутри театрального действа. Герои перемещаются между временем Островского и нашими днями, говорится в пресс-релизе.
Кирилл Вытоптов: «Название спектакля для меня лично – это отсылка к эстетике сериалов. Когда я думал о том, как соединить современность и историзм, мне пришла в голову мысль использовать прием «сериал внутри спектакля». Сериал – это всепроникающая фактура, о которой знают все. Качество сериалов и отношение к ним в нашей стране очень сильно изменилось, захотелось и в театр внедрить эту эстетику».
Декорации художника спектакля Наны Абдрашитовой открывают зрителям два пространства.
Кадр из спектакля «Богатые невесты. Новый сезон» // пресс-служба Театра на Малой Бронной
Сценограф и художник по костюмам Нана Абдрашитова идеально соединила в одном месте современность и бытность времен Островского.
Нана Адбрашитова: «Язык Островского в чем-то архаичен, а в чем-то очень современен, нам было важно совместить два мира и пространства – современное и историческое. Все действие происходит в закрытом дачном поселке, отгороженном высоким забором. Современные декорации достаточно минималистичны, в том время как историческая часть сценического пространства детально проработана и похожа на дом-музей».
В итоге получился очень драйвовый, энергичный и современный спектакль. Вместе с Кириллом Вытоптовым и Наной Абдрашитовой над спектаклем работали художник по свету Нарек Туманян, видеохудожник Алан Мандельштам и композитор Марк Кондратьев.
Кадр из спектакля «Богатые невесты. Новый сезон» // пресс-служба Театра на Малой Бронной
В спектакле заняты Елизавета Базыкина, Андро Симонишвили, Анастасия Ильинская, Диана Огай, Ольга Сирина, Богдан Жилин, Денис Зайнуллин и Татьяна Ошуркова. Также в премьере играют приглашенные артисты – Сергей Чонишвили и Катерина Васильева. Для обоих актеров эта работа стала дебютом на сцене Театра на Малой Бронной.
Сергей Чонишвили: «Островский вне времени и пространства. Он всегда будет интересен, особенно если подходить к нему под разными углами. Или совмещать его тексты, как в нашем случае. Мы пишем новую пьесу».
По словам Елизаветы Базыкиной, «Островский – это всегда про драму, жизнь и любовь, про счастье и несчастье». «У нас получилась серьезная история о всех тех проблемах, которые сейчас также активно обсуждаются, как и два века назад», – отметила актриса.
Кадр из спектакля «Богатые невесты. Новый сезон» // пресс-служба Театра на Малой Бронной
- театр
- Сергей Чонишвили
- Александр Островский
- культура
- премьера
- новости
- Только у нас
- Театр на Малой Бронной
- Смотрим
Весь эфир
Как объединить разделы жесткого диска или SSD
В некоторых случаях может потребоваться объединить разделы жесткого диска или SSD (например, логические диски C и D), т. е. сделать из двух логических дисков на компьютере один. Сделать это не сложно и реализуемо как стандартными средствами Windows 7, 8 и Windows 10, так и с помощью сторонних бесплатных программ, прибегнуть к которым может потребоваться при необходимости выполнить соединение разделов с сохранением данных на них.
е. сделать из двух логических дисков на компьютере один. Сделать это не сложно и реализуемо как стандартными средствами Windows 7, 8 и Windows 10, так и с помощью сторонних бесплатных программ, прибегнуть к которым может потребоваться при необходимости выполнить соединение разделов с сохранением данных на них.
В этой инструкции — подробно о том, как разделы диска (HDD и SSD) несколькими способами, в том числе с сохранением данных на них. Методы не подойдут если речь идет не об одном диске, разделенном на два и более логических разделов (например, на C и D), а об отдельных физических жестких дисках. Также может пригодиться: Как увеличить диск C за счет диска D, Как создать диск D.
Примечание: несмотря на то, что сама процедура объединения разделов не сложная, если вы начинающий пользователь, а на дисках находятся какие-то очень важные данные, рекомендую по возможности сохранить их куда-то вне накопителей, над которыми производятся действия.
Объединение разделов диска средствами Windows 7, 8 и Windows 10
Первый из способов объединения разделов очень прост и не требует установки каких-либо дополнительных программ, все необходимые инструменты есть в Windows.
Важное ограничение способа — данные со второго раздела диска должны быть либо не нужны, либо их необходимо заранее скопировать на первый раздел или отдельный накопитель, т.е. они будут удалены. Кроме этого, оба раздела должны располагаться на жестком диске «подряд», т.е., условно, C можно объединить с D, но не с E.
Необходимые шаги для того, чтобы объединить разделы жесткого диска без программ:
- Нажмите клавиши Win+R на клавиатуре и введите diskmgmt.msc — запустится встроенная утилита «Управления дисками».
- В управлении дисками в нижней части окна найдите диск, содержащий объединяемые разделы и нажмите правой кнопкой мыши по второму из них (т.е. тому, который находится справа от первого, см. скриншот) и выберите «Удалить том» (важно: все данные с него будут удалены). Подтвердите удаление раздела.
- После удаления раздела, нажмите правой кнопкой мыши по первому из разделов и выберите «Расширить том».
- Запустится мастер расширения томов.
 Достаточно просто нажимать в нем «Далее», по умолчанию, всё место, освободившееся на 2-м шаге будет присоединено к единственному разделу.
Достаточно просто нажимать в нем «Далее», по умолчанию, всё место, освободившееся на 2-м шаге будет присоединено к единственному разделу.
Готово, по завершении процесса вы получите один раздел, размер которого равен сумме соединенных разделов.
Использование сторонних программ для работы с разделами
Использование сторонних утилит для объединения разделов жесткого диска может пригодиться в случаях, когда:
- Требуется сохранить данные со всех разделов, но перенести или скопировать их куда-либо нельзя.
- Требуется объединить разделы, располагающиеся на диске не по порядку.
Среди удобных бесплатных программ для этих целей могу рекомендовать Aomei Partition Assistant Standard и Minitool Partition Wizard Free.
Как объединить разделы диска в Aomei Partition Assistant Standard
Порядок объединения разделов жесткого диска в Aomei Partition Aisistant Standard Edition будет следующим:
- После запуска программы, нажмите правой кнопкой по одному из объединяемых разделов (лучше по тому, который будет «основным», т.

- Укажите те разделы, которые нужно объединить (внизу справа в окне объединения будет указана буква объединенных разделов диска). Размещение данных на объединенном разделе показано внизу окна, например, данные с диска D при объединении с C попадут в C:\D-привод.
- Нажмите «Ок», а затем — «Применить» в главном окне программы. В случае, если один из разделов — системный, потребуется перезагрузка компьютера, которая продлится дольше чем обычно (если это ноутбук, убедитесь, что он включен в розетку).
После перезагрузки компьютера (если она была необходимо), вы увидите, что разделы диска были объединены и представлены в проводнике Windows под одной буквой. Прежде чем приступать рекомендую также посмотреть видео ниже, где упомянуты некоторые важные нюансы на тему объединения разделов.
Скачать Aomei Partition Assistant Standard вы можете с официального сайта http://www. disk-partition.com/free-partition-manager.html (программа поддерживает русский язык интерфейса, хотя сайт и не на русском).
disk-partition.com/free-partition-manager.html (программа поддерживает русский язык интерфейса, хотя сайт и не на русском).
Использование MiniTool Partition Wizard Free для слияния разделов
Еще одна похожая бесплатная программа — MiniTool Partition Wizard Free. Из возможных недостатков для некоторых пользователей — отсутствие русского языка интерфейса.
Чтобы объединить разделы в этой программе, достаточно выполнить следующие действия:
- В запущенной программе нажмите правой кнопкой мыши по первому из разделов, которые объединяются, например, по C, и выберите пункт меню «Merge» (Объединить).
- В следующем окне опять же выберите первый из разделов (если не выбран автоматически) и нажмите «Next».
- В следующем окне выберите второй из двух разделов. Внизу окна можно задать имя папки, в которую будет помещено содержимое данного раздела в новом, объединенном разделе.

- Нажмите Finish, а затем, в главном окне программы — Apply (применить).
- В случае, если один из разделов системный, потребуется перезагрузка компьютера, при которой будет выполнено слияние разделов (перезагрузка может занять продолжительное время).
По завершении вы получите один раздел жесткого диска из двух, на котором в указанной вами папке будет находиться содержимое второго из объединяемых разделов.
Скачать бесплатно программу MiniTool Partition Wizard Free вы можете с официального сайта https://www.partitionwizard.com/free-partition-manager.html
remontka.pro в Телеграм | Способы подписки
Объединение нескольких видео на одном экране с помощью методов разделения экрана и PIP
Поскольку кто-то обнаружил, что рассказ истории с несколькими видео на одном экране одновременно имеет большое значение в кинопроизводстве, кажется, что это новые ворота в мир видео был открыт. Теперь посмотрите, что это вызывает у вас в воображении, как думали почти все мы, кинематографисты, это должен быть разделенный экран, верно?
В сегодняшнем обмене, во-первых, будет представлен метод создания видео на разделенном экране с помощью программного обеспечения для настольных компьютеров, во-вторых, вы также узнаете, как объединять несколько видео на одном экране в Интернете и на мобильных устройствах.
- Ⅰ Объедините несколько видео на одном экране с помощью AceMovi
- Часть 1. Как сделать видео с разделенным экраном
- Часть 2. Как создавать переходы видео PIP?
- Ⅱ Объединение нескольких видео на одном экране с помощью InVideo
- Ⅲ Объединение нескольких видео на одном экране с Acapella
- Ⅳ Сводка
Ⅰ Метод размещения нескольких видео на одном экране с помощью AceMovi Video Editor
AceMovi — это полноценный видеоредактор с аккуратным пользовательским интерфейсом и обширной библиотекой видеоэффектов, текстов, фильтров, музыкальных и цветовых ресурсов и т. д. То есть отображение нескольких видео в одном окне будет очень легко сформулировать всего за несколько шагов с AceMovi. Давайте попробуем!
Видеоредактор AceMovi
Бесплатная загрузка Бесплатная загрузка
Безопасность проверена. Его скачали 5 481 347 человек.
- Полнофункциональный редактор, который сделает ваше видео лучше
- Несколько фильтров, переходы, текст, звуковые эффекты, музыка
- Удобный интерфейс и универсальные руководства
- Различные форматы видео, устройства, социальные платформы включены
- Стабильное и мощное резервное копирование системы
Часть 1: Использование функции разделения экрана AceMovi
Импорт видео на временную шкалу
Если вы не знакомы с разделом импорта, это не имеет большого значения, есть два способа здесь:
· [Лучше] Перетащите выбранные клипы на временную шкалу из каталогов или рабочего стола на вашем ПК или Mac;
· Сначала выберите значок «Импорт», затем щелкните правой кнопкой мыши «Добавить на временную шкалу», и, наконец, видео будут лежать на дорожке.
Выберите функцию разделения экрана
Очень удобно видеть, что все функции были ориентированы с помощью очень простых и точных знаков, например, вертикальная рябь означает музыку и звуковой эффект, буква T означает статический и динамический текст, three-circle содержит фильтры и наложения, и это разделенное окно — то, что нам сейчас нужно — разделенный экран.
Теперь пришло время выбрать один из удачных эффектов разделения экрана, а затем просмотреть его на следующей странице, чтобы установить соответствующие параметры.
Добавление видео к эффекту разделенного экрана
В качестве примера мы выбрали разделенный экран, который разделяет окно на две области отображения. Что мы должны сделать дальше, так это импортировать отснятый материал, как и раньше. Но что еще более важно, видите эти атрибуты? Это включает в себя преобразование, компостирование, тон, цветовой баланс и аудио. В них вам разрешено изменять положение, масштаб, непрозрачность, яркость, оттенок, бирюзово-красный, громкость и т. д.
Предварительный просмотр и экспорт видео с разделенным экраном
Вы можете просмотреть эффекты в режиме реального времени, чтобы увидеть, нужно ли добавлять другие элементы или изменять разделенный экран на три, четыре или другие комбинации, чтобы они соответствовали вашим видео.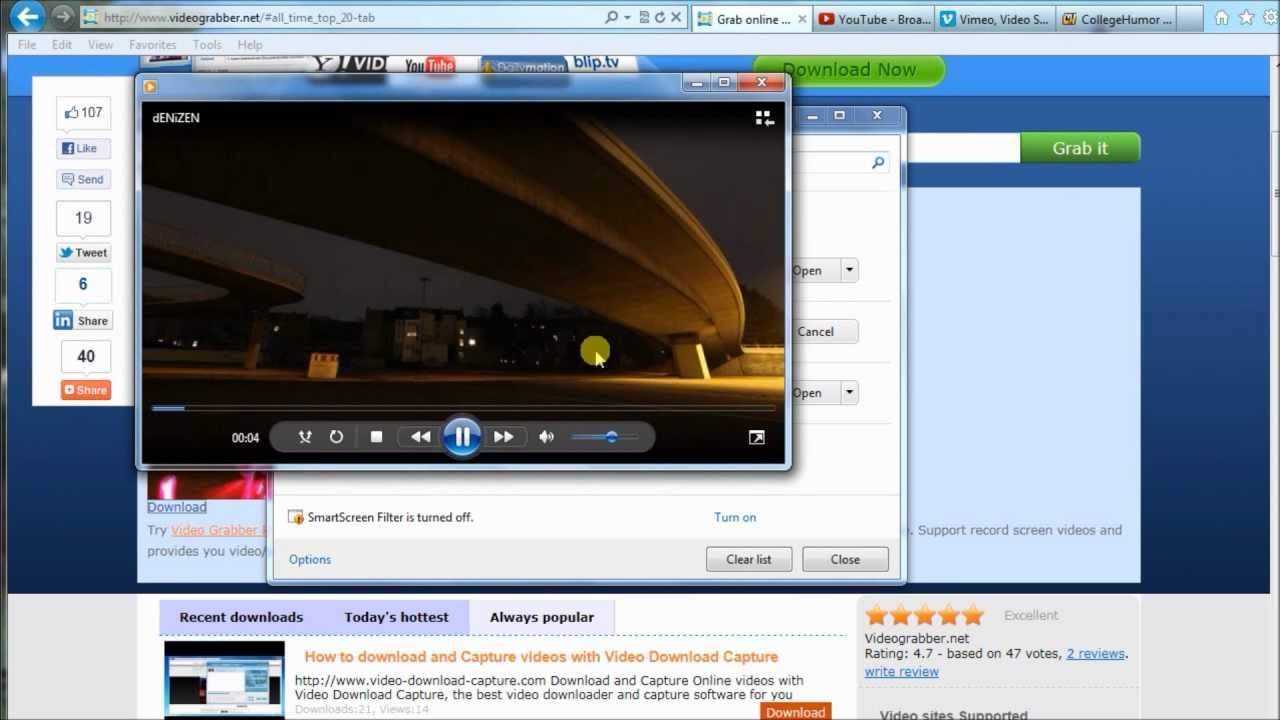 помещать.
помещать.
Между прочим, есть одна важная вещь, объясняющая, почему AceMovi превосходит его по производительности, — количество экспортируемых медиа, устройств и веб-форматов. Между тем, вы можете щелкнуть «Пользовательский» в настройках, чтобы настроить такие параметры, как кодек, разрешение, частота кадров и битрейт как для видео, так и для аудио.
Носитель: HD в комплекте (MP4, M4V, AVI, WMV, MKV, MOV, MPG), TS, TRP, HEVC Video, HEVC MKV, MPEG-2, MPEG-1, DivX, DV, DVD-Video, 3GP2, 3GP, WebM, ASF, OGV.
Устройство: iPhone, iPad, Apple TV, Galaxy, Huawei, Google Pixel и 6P, HTC, Sony, Motorola, BlackBerry, LG, Android Generic, Xbox, PlayStation, PSP.
Интернет: YouTube, Facebook (мета), Vimeo, FLV, F4V, SWF, GIF.
Часть 2: Как применить функцию AceMovi PIP
Можем ли мы настроить разделенные области по своему усмотрению, а не просто следовать типам разделенного экрана из встроенного ресурса? Или как проигрывать один клип поверх другого, как в теленовостях? Такая функция называется «картинка в картинке», сокращенно PIP, и она также хорошо работает в AceMovi.
[Примечание] Мы сразу переходим к основным шагам, если вам все еще интересно, как импортировать и экспортировать, перечитайте, пожалуйста, предыдущие шаги 1 и 4.
После размещения видеоклипов на временной шкале растяните края видеоклипов, чтобы сбалансировать соответствие окон. Вот один совет в PIP — клип на дорожке 2 будет плавать над дорожкой 1, а остальную дорожку можно сделать таким же образом, если у вас есть больше клипов.
Кроме того, на правой панели инструментов предусмотрены некоторые атрибуты, где вы можете настроить переворот, непрозрачность, поворот и т. д. видео или громкость, высоту тона, постепенное появление и исчезновение, эквалайзер и т. д. аудио .
Ⅱ Способ размещения нескольких видео на одном экране в Интернете с помощью InVideo Video Editor
Ищете онлайн-редактор видео для одновременного воспроизведения нескольких видео на экране? Это должно быть InVideo, онлайн-видеоисполнитель без дополнительной загрузки программного обеспечения, предоставляющий сотни настраиваемых шаблонов. Давайте посмотрим, как это использовать с пользой!
Давайте посмотрим, как это использовать с пользой!
Начните с шаблона и загрузите видео
После посещения веб-сайта InVideo теперь в пустом поле поиска мы можем ввести «разделенный экран», чтобы найти соответствующие готовые шаблоны. И большинство шаблонов можно использовать бесплатно, но некоторые из них платные. Как и в случае с AceMovi, вы можете загружать видео на веб-сайт двумя способами в течение тридцати секунд, если продолжительность вашего видео составляет менее 3 минут.
Растянуть расположение видеоклипов
Настроить окна клипов и добавить соответствующую музыку, изображения, тексты, логотипы, цвета, наклейки, наложения и маски доступны в InVideo. Помните правило, что клипы в Медиа 1 будут выше клипов в Медиа 2, если вы хотите сделать видео PIP.
Экспорт и загрузка видео
Качество видео 720P бесплатно для загрузки в InVideo, но для 1080P и без водяных знаков требуется VIP-удостоверение, и в последнее время это стоит 15 долларов в месяц для бизнес-плана.
Ⅲ Метод объединения нескольких видео на одном экране в мобильном телефоне с помощью Acapella
Далее идет Acapella от PicPlayPost, видеоредактор, загруженный для пользователей мобильных телефонов, позволяющий размещать несколько видео на одном экране, который работает как на Android, так и на iOS. Итак, давайте узнаем, как использовать разделенный экран приложения Acapella!
Загрузите Acapella и начните работу
Acapella можно загрузить непосредственно из магазина приложений. После запуска нажмите значок съемки, чтобы начать.
Выберите классическую или премиальную раскладку
Классические раскладки обычно делятся на квадраты, а премиальные — в основном на круги.
Вот что происходит с классикой на вашем мобильном телефоне. Выберите тот, который вы предпочитаете!
Запись видео и применение связанных функций
Теперь вот страница захвата или импорта видео над Acapella, шесть экранов, которые уже были разделены, поэтому это отличается от программного обеспечения на ПК и Mac.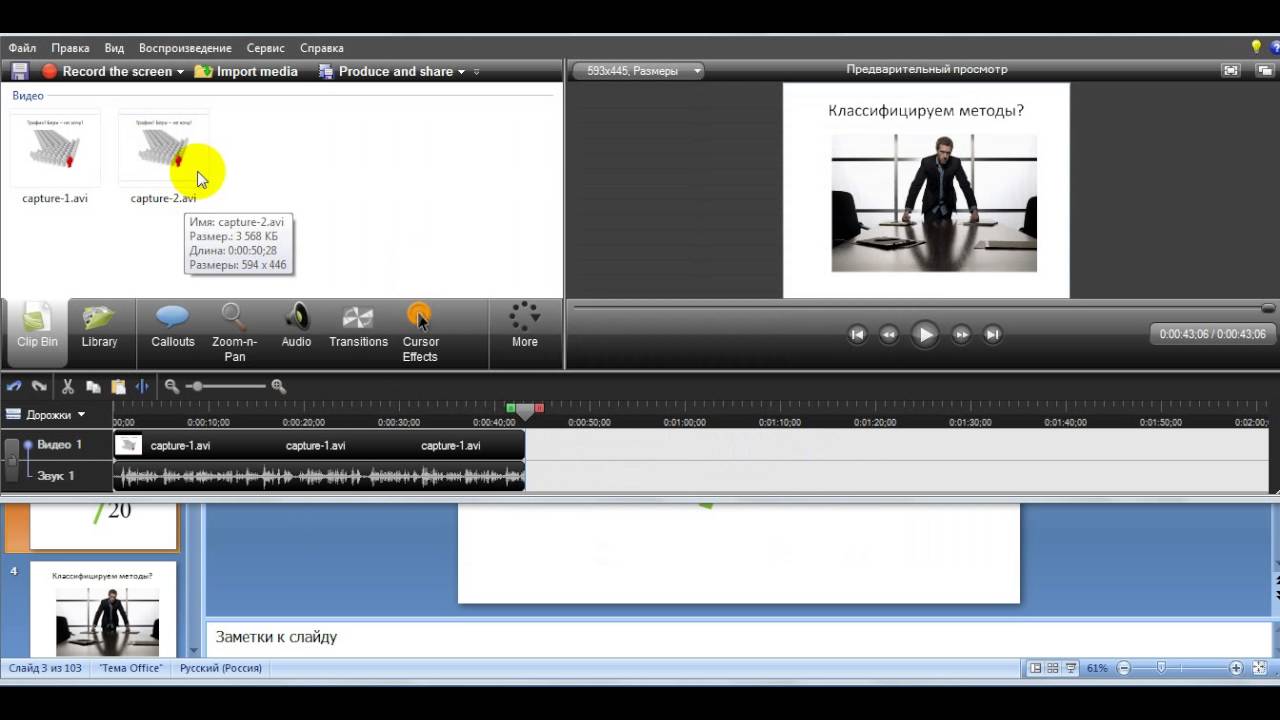
Как показано на рисунке, просто установите усиление микрофонного входа, громкость монитора микрофона и другие параметры по своему усмотрению.
Поделитесь своим видео
Теперь вот страница захвата или импорта видео над Acapella, шесть экранов, которые уже были разделены, поэтому это отличается от программного обеспечения на ПК и Mac.
Ⅳ Резюме
Три лучших метода объединения нескольких видео на одном экране включают в себя три видеоредактора и две удобные функции. В заключение коротко поговорим о плюсах и минусах каждого из них. AceMovi, лучший видеоредактор для ПК и Mac, работает со стабильной и мощной системой, должен быть подходящим средством для создания видео как для новичков, так и для профессионалов, но AceMovi нужен VIP (очень экономичный) для удаления водяных знаков.
Несмотря на то, что InVideo привлекает многих внимание своими привлекательными шаблонами и универсальными функциями редактирования видео, вы должны позаботиться о потере личных данных и сбоях в Интернете. А для держателей мобильных телефонов Acapella должен быть хорошим выбором из-за своего удобства, но это кажется небольшим беспорядком, потому что вам нужно выполнять все шаги по телефону.
А для держателей мобильных телефонов Acapella должен быть хорошим выбором из-за своего удобства, но это кажется небольшим беспорядком, потому что вам нужно выполнять все шаги по телефону.
Когда дело доходит до двух функций — разделенного экрана и PIP, они вроде бы принадлежат одной функции, кому-то может так показаться, но мы также можем выяснить некоторые различия, такие как соответствующие параметры, готовые типы, настраиваемые окна, и т. д.
Бесплатная загрузка Бесплатная загрузка
Как объединить видео и аудио: настольные и онлайн-методы
Одри Ли 27 июля 2022 г. Редактировать аудио
Существуют обстоятельства, когда вам необходимо заменить звук в видеофайле, если вы хотите поместить свою запись голоса вместо фоновой музыки. Кроме того, вы хотите применить музыкальные эффекты к видео, добавив еще один слой музыки. Способ для достижения этой цели состоит в том, чтобы объединить видео и отдельный аудиофайл.
На самом деле, это несложная работа.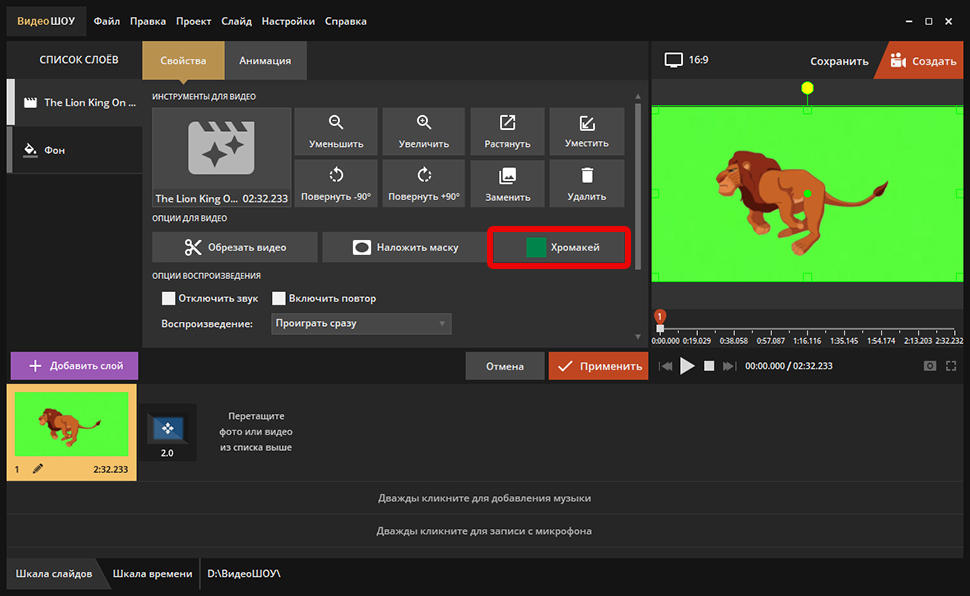 Предположим, вы раньше не пробовали редактировать видео; вы наткнулись на правильный пост. Здесь мы покажем вам различные способы объединения аудио- и видеофайлов с использованием настольных и онлайн-способов.
Предположим, вы раньше не пробовали редактировать видео; вы наткнулись на правильный пост. Здесь мы покажем вам различные способы объединения аудио- и видеофайлов с использованием настольных и онлайн-способов.
- Часть 1. Как объединить видео и аудио на компьютере
- Часть 2. Как объединить видео и аудио в Интернете
- Часть 3. Часто задаваемые вопросы о объединении видео и аудио
Часть 1. Как объединить видео и аудио на Рабочий стол
1. Vidmore Video Converter
Vidmore Video Converter — это универсальный инструмент для преобразования, который позволяет легко и удобно менять звуковые дорожки в видео. Это также мощный медиа-редактор, поддерживающий различные инструменты редактирования звука, такие как слияние, разделение, обрезка, поворот, увеличение громкости, синхронизация звука и т. д. Кроме того, вы можете улучшить качество видео, регулируя разрешение, оптимизируя яркость и контрастность. стабилизация видео и удаление шума. Подробные пошаговые инструкции по объединению аудио и видео с помощью этого инструмента см. в следующем абзаце.
Подробные пошаговые инструкции по объединению аудио и видео с помощью этого инструмента см. в следующем абзаце.
Шаг 1. Установите Audio and Video Merger
Прежде всего, скачайте последнюю версию программы, нажав кнопку «Бесплатная загрузка» ниже. Убедитесь, что выбран правильный установщик для операционной системы вашего компьютера. После установите и запустите программу.
Шаг 2. Импортируйте видео в программу
После запуска программы нажмите кнопку со знаком плюс в середине интерфейса, чтобы импортировать видео, которое вы хотите отредактировать. Он будет отображаться на главной панели интерфейса, показывая информацию о видео в основном интерфейсе. Кроме того, вы можете перетащить видео в приложение, чтобы загрузить видеофайл.
Шаг 3. Объедините аудио и видео
В правой части видео расположены две строки. Нажмите на первую строку, которая показывает звуковую дорожку. Затем выберите опцию «Добавить звуковую дорожку». Найдите и загрузите выбранный звук.
Шаг 4. Подтвердите операцию
Выполнив описанные выше действия, выберите соответствующий формат видео для выходного файла. Затем нажмите кнопку «Преобразовать все» в нижней правой части интерфейса, чтобы подтвердить операцию.
2. FFmpeg
FFmpeg также может объединять аудио и видео. Это надежная программа с множеством мощных инструментов для работы с видео и аудио файлами. С его помощью вы сможете конвертировать аудио и видео в любой из желаемых форматов. Кроме того, вы также можете выполнять слияние файлов. Однако, в отличие от других программ, инструмент использует текст для связи с приложением и выполнения операций. В частности, он использует командную строку при работе с программой. Узнайте, как объединить видео со звуком, выполнив следующие действия.
Шаг 1. Загрузите FFmpeg на свой компьютер и установите его. Чтобы правильно установить программу, найдите место, где сохранены файлы .exe, и добавьте путь к папке в переменные среды. Теперь откройте CMD, введите ffmpeg и нажмите клавишу Enter, чтобы проверить, установлена ли программа.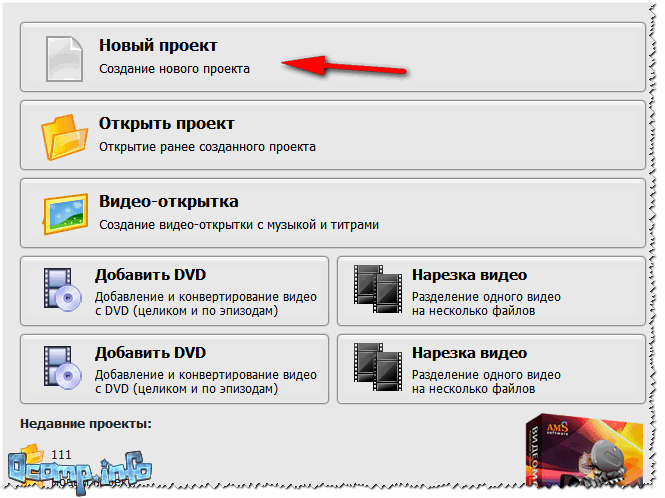
Шаг 2. Перейдите к папке, в которой находятся видео и аудио. Введите CMD и нажмите Enter, чтобы открыть CMD в поле пути.
Шаг 3. Теперь введите ffmpeg -i video.mp4 -i audio.wav -c:v copy output.mkv и нажмите Enter для обработки файлов. Это применимо только тогда, когда вы копируете аудио без перекодирования. Команда состоит из видео и аудио, которые вы хотите объединить, а также вывода.
Часть 2. Как объединить видео и аудио в Интернете
1. Kapwing
Если вы хотите объединить видео и аудио в Интернете, вы можете использовать Kapwing. Это видеоредактор, который работает в популярных браузерах, таких как Google Chrome, Safari и Microsoft Edge. В то же время он позволяет объединить в видео одну аудиодорожку или отдельные звуковые дорожки. Более того, вы можете полностью удалить звук из видео и заменить его другим. Кроме того, вы можете расположить последовательность отдельных треков в том порядке, в котором хотите. Кроме того, этот онлайн-инструмент доступен на ваших устройствах iOS и Android. Теперь давайте узнаем, как Kapwing объединяет видео и аудио онлайн.
Теперь давайте узнаем, как Kapwing объединяет видео и аудио онлайн.
Шаг 1. Сначала зайдите на официальный сайт программы, используя любой доступный на вашем компьютере браузер.
Шаг 2. Далее нажмите кнопку Начать редактирование с главной страницы, и вы попадете в студию редактирования программы. В следующем окне у вас будет несколько вариантов загрузки. Вы можете загрузить через облачное хранилище или загрузить с локального диска.
Шаг 3. Вы увидите список опций, доступных в меню слева. Нажмите на аудио, а затем загрузите аудио, которое вы хотите объединить с видео.
Шаг 4. После этого экспортируйте видео в MP4 и загрузите выходной файл.
2. Clideo
Clideo — еще один достойный онлайн-объединитель аудио- и видеофайлов. С помощью этого инструмента вы можете импортировать файлы из облачных хранилищ, таких как Google Диск и Dropbox. При желании вы можете загрузить выбранный медиафайл из локального репозитория. Кроме того, он позволяет вам выбирать, сохранять ли исходный формат видео или выбирать из доступных форматов видео.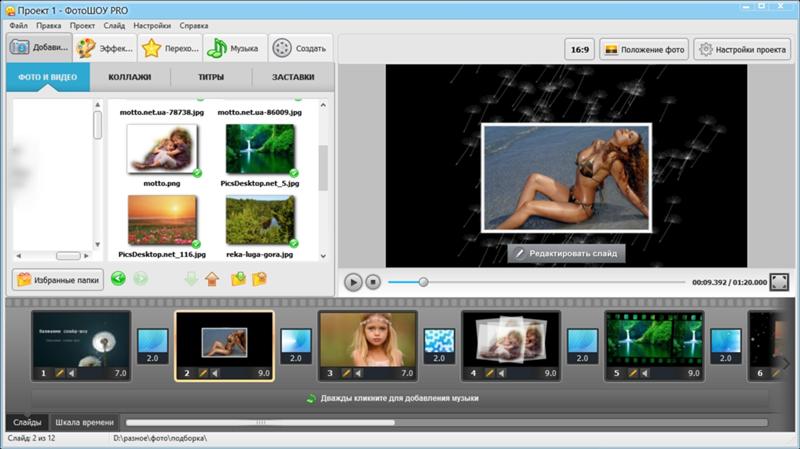 Чтобы помочь вам объединить видео и аудио онлайн с помощью Clideo, вы можете обратиться к приведенным ниже шагам.
Чтобы помочь вам объединить видео и аудио онлайн с помощью Clideo, вы можете обратиться к приведенным ниже шагам.
Шаг 1. Перейдите на веб-сайт программного обеспечения в Интернете и найдите параметр «Добавить музыку в видео».
Шаг 2. Импортируйте видео, которое хотите отредактировать, нажав кнопку «Выбрать файл». Как только он завершит загрузку видео, вы попадете в другое окно, чтобы добавить звук и объединить его с видео.
Шаг 3. Нажмите кнопку «Добавить звук» и настройте необходимые параметры, такие как звуковая дорожка и громкость видео.
Шаг 4. Наконец, выберите выходной формат и нажмите кнопку «Экспорт», чтобы объединить видео и аудио вместе.
Дальнейшее чтение- Как комбинировать видео [5 лучших способов]
- Как увеличить громкость на видео MP4 [видеоролика видео]
Часть 3. FAQS в комбинировании видео и аудио
Как я могу слияние Audio файлы. в один?
Если вы хотите объединить аудиофайлы в один, вам понадобится слияние аудио.


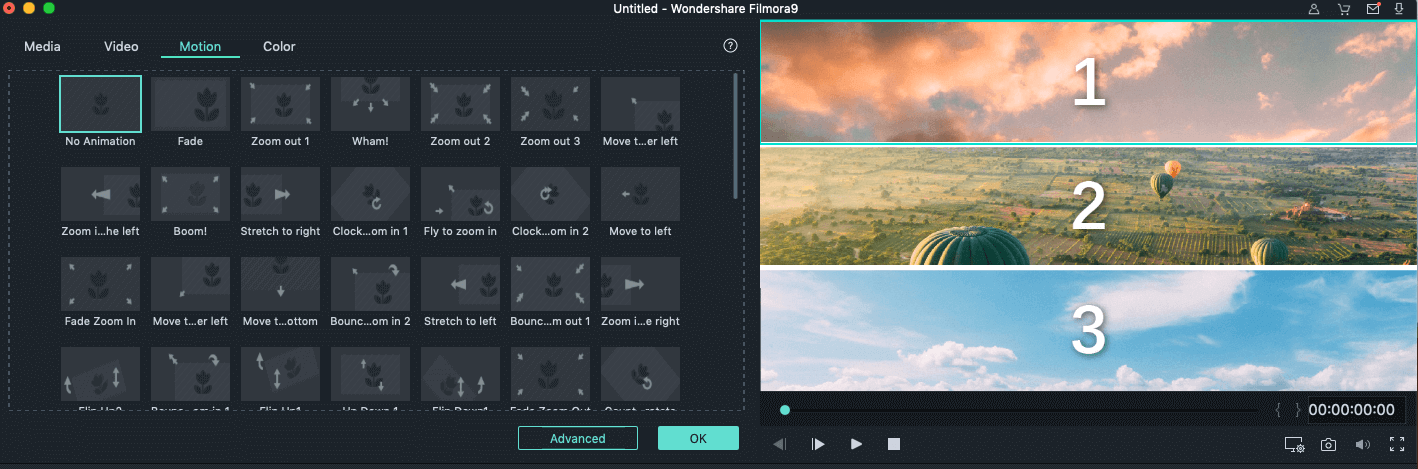 Новый сезон» // пресс-служба Театра на Малой Бронной
Новый сезон» // пресс-служба Театра на Малой Бронной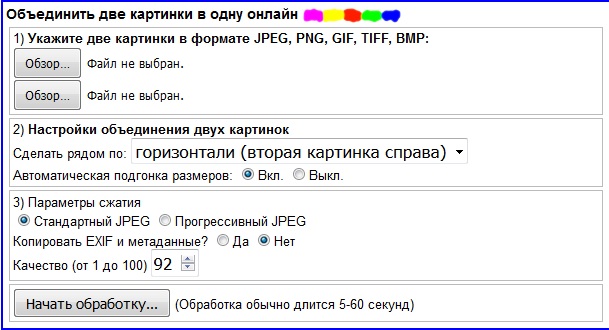
 Достаточно просто нажимать в нем «Далее», по умолчанию, всё место, освободившееся на 2-м шаге будет присоединено к единственному разделу.
Достаточно просто нажимать в нем «Далее», по умолчанию, всё место, освободившееся на 2-м шаге будет присоединено к единственному разделу.