Верифицировать контакт в Вайбере — что это значит: простыми словами
Что это значит – верифицировать контакт в Вайбере, какими особенностями обладает эта функция? Читайте наш обзор, чтобы найти точное определение, научиться устанавливать подлинность одним нажатием на смартфонах и компьютерах. Мы поделимся с вами важной информацией, которая понадобится пользователю, заботящемуся о безопасности.
Что это такое — описание статуса
Для начала нужно обсудить, что значит – верифицировать контакт в Вайбере? Верификация в переводе с английского языка (verification) – это проверка, установление личности.
Эта опция появилась в новейших версиях мессенджера и позволяет добиться следующих возможностей:
- Идентификация личности пользователя;
- Защита от надоедливых сообщений и спама;
- Возможность создавать секретные чаты.
Проверка подлинности гарантирует, что вы общаетесь с реальным человеком. Это не фейковая страница, вашей безопасности ничего не угрожает! Это стопроцентное подтверждение надежности связи.
Напомним! Если верифицировать не получается, обновите мессенджер Вайбер через магазин программ Гугл Плей Маркет или Эп Стор.
Пора поговорить о том, как провести процедуру на разных устройствах – на телефонах и компьютере. Убеждены, эти инструкции будут для вас полезными!
Айфон
Если вы пользуетесь Айфоном, сделайте следующее:
- Войдите в мессенджер Вайбер;
- Кликните на кнопку «Чаты» на нижней панели;
- Выберите нужного пользователя в списке бесед;
- Нажмите на его имя на верхней панели;
- Выберите раздел меню «Информация и настройки»;
- Найдите кнопку «Верификация контакта в Вайбере»;
- Щелкайте по кнопке «Бесплатный вызов»;
- Сверьте ключи – они должны совпадать;
- Посмотреть ключик можно, нажав на замок, который появится во время осуществления вызова;
- После сверки снова нажмите на кнопку «Верифицировать».
Андроид
Переходим к инструкции, которая пригодится пользователям смартфонов Андроид:
- Откройте мессенджер Вайбер;
- Перейдите к разделу с чатами и найдите нужную беседу;
- Откройте ее и кликните на три точки в верхнем правом углу;
- Выберите пункт меню «Информация»;
- Или сделайте свайп влево и выберите нужный пункт меню;
- Найдите иконку «Верифицировать контакт в Вайбере»;
- Нажимайте на строку «Бесплатный вызов»;
- Нажмите на значок щита, который появится во время звонка;
- Сравните данные с другим пользователем;
- Сверка прошла успешно? Щелкайте на значок «Верифицировать», который появится на экране.

Если вы все сделали правильно, замочек рядом с именем контакта поменяет свой цвет – станет зеленым. Поздравляем, можно не сомневаться в надежности пользователя.
Напоследок отметим, верифицировать контакт в Viber на компьютере не получится! Вы можете использовать смартфон, чтобы установить подлинность – данные между разными девайсами будут синхронизированы автоматически. При следующем открытии десктопной версии вы увидите полный список верифицированных пользователей.
Мы рассказали, что такое верификация в Вайбере простыми словами – воспользуйтесь этой опцией мессенджера! Если вы хотите удостовериться в надежности соединения, обязательно проведите проверку контакта – тогда сможете общаться без границ и без опаски.
Что значит верифицировать контакт в Viber
В новой версии Viber 6.0 разработчики не только потрудились над устранением мелких раздражающих багов, но так же смогли порадовать нас с Вами новыми «вкусняшками».
Самые интересные из них это, шифрование end-to-end (работает только у тех, кто обновился до версии 6. 0 и распространяется на групповые и приватные чаты, тексты и на видео со звонками), «скрытые» чаты (это довольно ожидаемая функция, поэтому в конце статьи будет пару слов о ней) и самое главное — Верификации аккаунта Вайбер!
0 и распространяется на групповые и приватные чаты, тексты и на видео со звонками), «скрытые» чаты (это довольно ожидаемая функция, поэтому в конце статьи будет пару слов о ней) и самое главное — Верификации аккаунта Вайбер!
У многих пользователей возникли проблемы с верификацией аккаунта, одна из возможных причин – не во всех странах ещё успели подключили эту опцию. И вообще, Верифицировать контакт в Вайбере, что это далеко не все знают. При этом разработчики обещают все наладить сразу по окончанию публичных тестов.
Содержание
- Верификация аккаунта Вайбер, и зачем она нужна?
- Как верифицировать аккаунт в Вайбере
- Функция «Скрытые чаты»
Верификация аккаунта Вайбер, и зачем она нужна?
Для начала, знаете ли Вы что такое «верификация»? Это процесс, благодаря которому доказывается правдивая информация о личности. Разберем на примере программки Вайбер, нам часто приходиться получать сообщения от разных пользователей, как с правдивой информацией в них так и на оборот. Для того что бы проверить что вам пишет реальный человек (например, представитель магазина сообщает про горячие новинки) или мошенник, вам достаточно открыть информацию контакта и проверить наличие зеленого замка или квадрат синего цвета, это отметки, которые подтверждают что страница/абонент прошли верификацию. А это значит, то они подтвердили свои личности. Такой не сложный процесс защитит Вас от мошенников.
Для того что бы проверить что вам пишет реальный человек (например, представитель магазина сообщает про горячие новинки) или мошенник, вам достаточно открыть информацию контакта и проверить наличие зеленого замка или квадрат синего цвета, это отметки, которые подтверждают что страница/абонент прошли верификацию. А это значит, то они подтвердили свои личности. Такой не сложный процесс защитит Вас от мошенников.
Как верифицировать аккаунт в Вайбере
Здесь предложена небольшая инструкция о том, как быстро и без боли можно верифицировать аккаунт в Viber.
- Первым делом нужно обновить приложение до последней версии, если вы этого ещё не сделали. После чего на вашем устройстве, будь то смартфон или ПК или любой другой гаджет, откроется доступ к новым возможностям, что повысит вашу безопасность.
- Открываем разговор с любым аккаунтом, подлинность которого Вам нужно подтвердить. Открываем информационную шторку справа, выбираем «Верифицировать контакт».
- Нажимаете на «БЕСПЛАТНЫЙ ВЫЗОВ»
- Во время вызова, обоим пользователям нужно будет нажать на значок замка.

ВАЖНО! На IOS замок отображается в нижнем левом углу.
Обязательно сверьте коды, которые отобразятся на экранах Ваших устройств. Они должны совпасть, если все хорошо смело нажимайте «ВЕРИФИЦИРОВАТЬ КОНТАКТ».
В случае успешной верификации, значок замка изменит цвет на зеленый.
«Скрытые» чаты.
Функция «Скрытые чаты»
Как и обещалось, изюминка всего обновлений, это Скрытые чаты. По желанию, вы можете скрыть от нежелательных глаз, абсолютно любую переписку в вашем списке. Скрытые чаты не отображаться в общем списке с остальными разговорами. Для того что бы найти чат, достаточно ввести PIN -код нужного в строке поиска.
ВАЖНО! Скрывайте чаты на свой страх и риск. Если забудете пин-код, чат будет сброшен (удалиться вся информация, хранящаяся в переписке с контактом) после сброса ПИН-кода!
Если подвести итог, то Верификация контактов является очень полезной функцией. Разработчики сделали еще один шаг к усовершенствованию безопасности пользователей мессенджера. Использование функции еще проходит процесс доработок, чтобы во всех странах она использовалась одинаково. Однако даже сейчас ее использование во многом удобно и полезно.
Использование функции еще проходит процесс доработок, чтобы во всех странах она использовалась одинаково. Однако даже сейчас ее использование во многом удобно и полезно.
Apple Pay сообщает «Проверьте контактную информацию» (6-этапное исправление)
Вы можете решить проблему, из-за которой Apple Pay сообщает, что вам необходимо подтвердить свою контактную информацию, обновив платежную и платежную информацию в приложении «Настройки» или «Кошелек» на iPhone. Вы также можете сделать это в своей учетной записи Apple ID.
В этом посте рассказывается, как решить проблему проверки контактной информации при попытке использовать Apple Pay. Я предоставлю несколько возможных решений этой проблемы и выделю другую важную информацию.
Пойдём за ним.
Содержание
- Основные выводы
- Как решить проблему с подтверждением контактной информации Apple Pay
- Служба поддержки Apple
- Подтверждение личности Apple Pay без SSN
- Часто задаваемые вопросы
- Почему Apple Pay постоянно просит меня подтвердить контактную информацию?
- Что означает фраза «Подтвердить контактную информацию»?
- Как вы проверяете свою информацию в Apple?
- Заключительные мысли
Ключевые выводы
- Apple Pay может попросить вас подтвердить вашу контактную информацию, если информация о вашей кредитной или дебетовой карте, связанной с этой учетной записью, изменится.

- Вы можете внести изменения в платежную и платежную информацию в приложении «Настройки» или «Кошелек» на iPhone. Вы также можете сделать это, войдя в свою учетную запись Apple ID.
- Иногда это сообщение является ошибкой, которую можно исправить, перезагрузив телефон. Это применимо только в том случае, если ваша текущая платежная и платежная информация актуальна.
- Вы всегда должны обновлять платежную и платежную информацию, связанную с вашей учетной записью Apple Pay, чтобы избежать подобных проблем.
Как исправить ошибку Apple Pay Verify Contact Information Issue
Если вы пытаетесь использовать Apple Pay и сталкиваетесь с проблемой, когда приложение запрашивает подтверждение вашей контактной информации, обычно это не так уж важно. Это может произойти практически с любой покупкой и является важной функцией безопасности.
Еще одна причина, по которой вы можете часто видеть это сообщение, заключается в том, что вы не обновили платежную и платежную информацию. Возможно, вы не сможете использовать Apple Pay, если дебетовая или кредитная карта, связанная с учетной записью, недействительна или не обновлена.
Возможно, вы не сможете использовать Apple Pay, если дебетовая или кредитная карта, связанная с учетной записью, недействительна или не обновлена.
Простой первый шаг, который вы можете сделать, чтобы исключить возможность случайных ошибок или сбоев в работе телефона, — это перезагрузить телефон. Есть шанс, что это может решить проблему, и все будет готово.
Если перезагрузка не работает, также обязательно обновите версию iOS на своем телефоне. Иногда вы можете столкнуться с проблемами, если на вашем iPhone не установлена последняя версия iOS.
При возникновении проблемы с проверкой контактной информации, связанной с использованием платежей в качестве функции безопасности, все, что вам нужно сделать, это следовать инструкциям, которые приходят с уведомлением. Для завершения платежа может потребоваться ввести код доступа или данные вашего Apple ID.
Если это не сработает, скорее всего, в вашей учетной записи не настроена надлежащая платежная и платежная информация.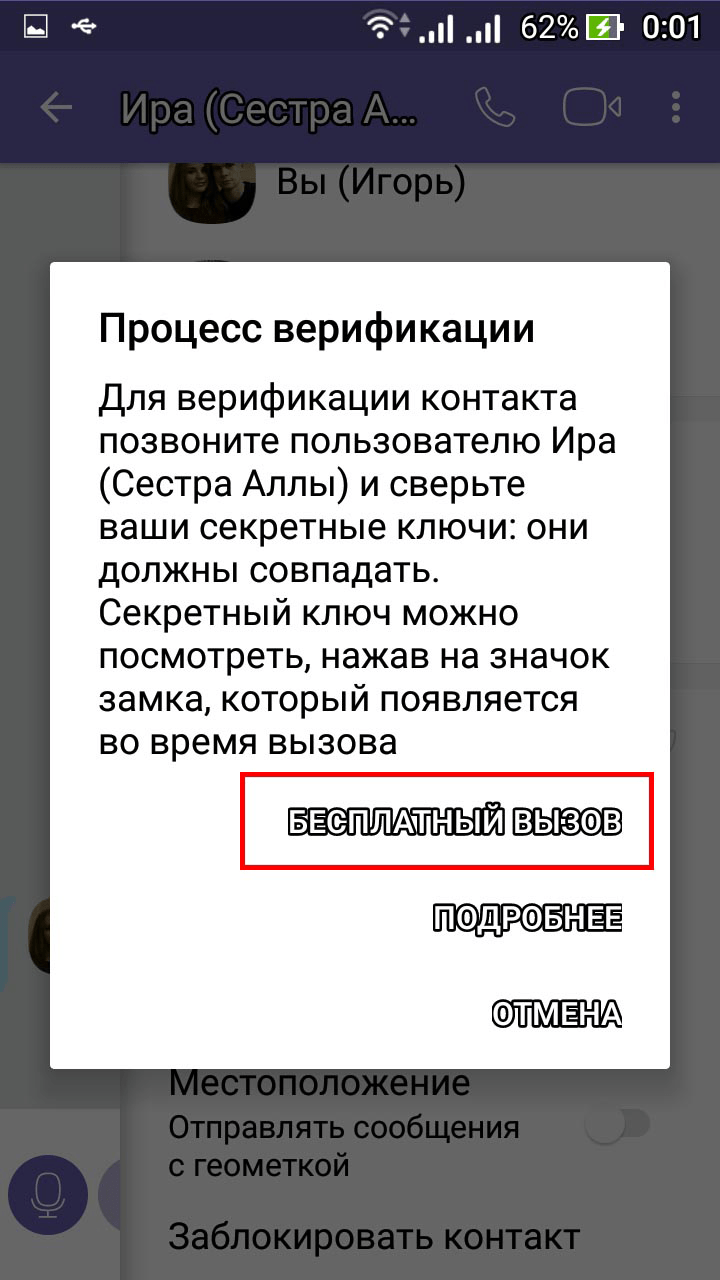 Это также легко исправить, выполнив следующие действия.
Это также легко исправить, выполнив следующие действия.
1. Коснитесь приложения «Настройки» на вашем iPhone
2. Прокрутите вниз и коснитесь Wallet & Apple
3. Коснитесь платежной карты, которую вы настроили для своей учетной записи Apple Pay
4. Отметьте чтобы убедиться, что вся информация, относящаяся к этой карте, верна. Возможно, вам придется изменить платежный адрес, если вы недавно переехали. Или вам может потребоваться сменить карту, если срок действия одной из карт истек.
5. Исправьте все проблемы с отображаемой информацией и сохраните изменения.
6. Попытайтесь еще раз совершить платеж через Apple Pay, чтобы проверить, решена ли проблема.
Служба поддержки Apple.
 вышеуказанные исправления и по-прежнему возникают проблемы с доступом или использованием вашей учетной записи Apple Pay или с получением подтвержденных сообщений с контактной информацией всякий раз, когда вы пытаетесь, вам следует обратиться в службу поддержки Apple за дополнительной помощью.
вышеуказанные исправления и по-прежнему возникают проблемы с доступом или использованием вашей учетной записи Apple Pay или с получением подтвержденных сообщений с контактной информацией всякий раз, когда вы пытаетесь, вам следует обратиться в службу поддержки Apple за дополнительной помощью.Представитель должен помочь вам устранить проблему и определить, что происходит. Это может привести к более быстрому исправлению, чем попытка сделать все самостоятельно, и рекомендуется всякий раз, когда вы сталкиваетесь с неприятной проблемой, которую не можете решить самостоятельно.
Подтвердить личность Apple Pay без SSN
Если вам будет предложено подтвердить свою личность с помощью Apple Pay, вам не нужен номер социального страхования, чтобы решить проблему. Поэтому вам не нужно беспокоиться, если вы не запомнили этот номер или не имеете к нему легкого доступа.
Вам потребуется дебетовая или кредитная карта, связанная с учетной записью Apple Pay, чтобы настроить ее в первую очередь. И чтобы настроить эти карты, вам обычно нужен номер социального страхования, хранящийся в вашем банке.
И чтобы настроить эти карты, вам обычно нужен номер социального страхования, хранящийся в вашем банке.
Часто задаваемые вопросы
Вот несколько быстрых ответов на некоторые из наиболее часто задаваемых вопросов, связанных с Apple Pay, в которых говорится о проверке контактной информации.
Почему Apple Pay постоянно предлагает мне проверить контактную информацию?
Apple Pay может дать вам указание подтверждать свою контактную информацию всякий раз, когда вы совершаете покупку или используете приложение, поскольку это важная функция безопасности для предотвращения мошенничества. Вам также может потребоваться обновить информацию о выставлении счетов и оплате.
Что означает фраза «Подтвердить контактную информацию»?
Как правило, когда вы видите сообщение с просьбой подтвердить контактную информацию, это способ перепроверить вашу личность и подтвердить покупку. Но это также может произойти всякий раз, когда вам нужно обновить информацию, например, изменить адрес.
Как вы проверяете свою информацию в Apple?
Проверка контактной информации в Apple обычно происходит путем входа в ваш Apple ID с использованием имени пользователя и пароля. Но вы также можете получить код на устройстве iOS или macOS или вам может потребоваться обновить платежную информацию.
Заключительные мысли
Наиболее распространенный способ решить проблему Apple Pay с запросом на подтверждение вашей контактной информации — обновить платежный адрес и другую платежную информацию, связанную с вашей учетной записью Apple Pay.
Вы также можете выполнить быструю перезагрузку iPhone, чтобы исключить любые ошибки или сбои, которые могут быть причиной проблемы. Сброс и обновление программного обеспечения — хорошие шаги, если ваша платежная информация выглядит точной.
Вы когда-нибудь сталкивались с проблемой подтверждения контактной информации? Как вы это решили? Позвольте мне знать в комментариях ниже.
Проверка контактной информации Исправление ошибки • macReports
Не работает?
Серхат Курт Опубликовано Время чтения: 4 минутыВас могут попросить подтвердить контактную информацию, когда вы захотите использовать Apple Pay. В частности, когда вы хотите совершить покупку с помощью Apple Pay, может появиться сообщение «Подтвердите контактную информацию», которое препятствует подтверждению платежа. Apple Pay не будет работать для вас, пока вы не решите эту проблему.
Вы можете использовать Apple Pay в магазинах, в приложениях и в Интернете. Это сообщение об ошибке появляется, когда вы пытаетесь подтвердить платеж с помощью Face ID или Touch ID. Например, вместо сообщения «Двойной щелчок для оплаты» вы сталкиваетесь с этой ошибкой.
Если вы видите эту ошибку, выполните следующие действия, чтобы устранить проблему.
Исправьте сообщение об ошибке «Проверить контактную информацию»
Сначала просто перезагрузите iPhone. Это может решить вашу проблему. Если перезагрузка не устраняет это сообщение об ошибке, проверьте адресную информацию на своем устройстве. Убедитесь, что ваш адрес и номер телефона указаны в правильном формате. Убедитесь, что нет повторяющихся записей. Убедитесь, что ваш платежный адрес и адрес Apple ID совпадают. Вот как это можно проверить:
Убедитесь, что ваш адрес и номер телефона указаны в правильном формате. Убедитесь, что нет повторяющихся записей. Убедитесь, что ваш платежный адрес и адрес Apple ID совпадают. Вот как это можно проверить:
Изменить настройки адреса и телефона
Вы можете проверить свой платежный адрес и информацию о телефоне в Настройках или в приложении Wallet.
В настройках
- Открыть Настройки .
- Tap Кошелек и Apple Pay .
- Прокрутите вниз и найдите раздел Transaction Defaults .
- Tap Адрес доставки . Проверьте свой адрес и при необходимости обновите его, нажав Изменить .
- Нажмите Телефон и убедитесь, что ваш номер телефона правильный. Если у вас есть повторяющиеся номера, удалите один из них. Если ваш номер телефона включает код страны (+1 для США), удалите его и повторите попытку.
В Wallet
- Откройте приложение Wallet на вашем iPhone.

- Выберите кредитную карту Apple Pay .
- Нажмите трехточечный значок , расположенный в правом верхнем углу экрана.
- Прокрутите вниз и найдите раздел Billing Address .
- Выглядит правильно? Если нет, нажмите на него и нажмите Обновить платежный адрес , Введите новый платежный адрес или Изменить и введите данные нового адреса.
Проверьте свой адрес Apple ID:
- На устройстве откройте Настройки .
- Нажмите на свое имя вверху списка.
- Tap Оплата и доставка .
- Убедитесь, что ваши адреса введены правильно:
- В разделе Способы оплаты коснитесь своей карты Apple Pay, затем проверьте платежный адрес .
- Возврат на Оплата и доставка и ниже Адрес доставки , проверьте правильность этого адреса.

Что делать, если ваш адрес правильный
Вы проверили свои адреса и убедились, что они верны, но эта проблема сохраняется? Возможно, серверы Apple Pay не работают. Это редко, но бывает. Если Apple Pay & Wallet находится в автономном режиме, вы не сможете завершить транзакцию. Вот как это можно проверить:
- Откройте Safari или другой браузер на любом устройстве.
- Посетите страницу состояния системы Apple.
- Найти Apple Pay & Wallet .
- Проверьте наличие зеленого индикатора состояния .
- Если вы видите зеленый значок , Apple Pay & Wallet запущен и работает, и проблема на вашей стороне. Вам нужно будет это исправить.
- Если в Apple Pay & Wallet отображается значок состояния красного цвета или аналогичный, вы будете знать, что существует проблема с Apple Pay & Wallet, и проблема находится на стороне Apple.
 Как я уже говорил выше, это случается редко, но бывает. Если это проблема, просто наберитесь терпения, и проблема будет исправлена.
Как я уже говорил выше, это случается редко, но бывает. Если это проблема, просто наберитесь терпения, и проблема будет исправлена.
Если вам не удалось решить проблему с Apple Pay, вы можете обратиться за помощью в службу поддержки Apple.
Статьи по теме:
- Как увеличить кредитный лимит Apple Card
- App Store продолжает запрашивать информацию о кредитной карте? Исправление
- Использование Apple Pay: как избежать мошенничества и споров
- Полный список магазинов, которые принимают Apple Pay
- Apple Pay не работает? Fix
Почтовые теги: #Apple Pay
Серхат КуртД-р Серхат Курт работал старшим директором по технологиям. Он имеет докторскую степень (или докторскую степень) Иллинойсского университета в Урбане/Шампейне и степень магистра Университета Пердью. Вот его профиль в LinkedIn. Электронная почта Серхата Курта .
Похожие сообщения
Не работает?
Зависание iPad на этапе «Подготовка обновления», исправить
Автор: Stacey Butler




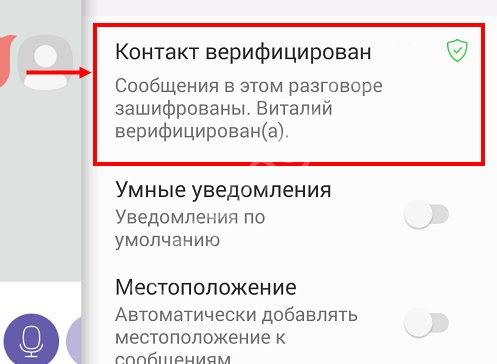

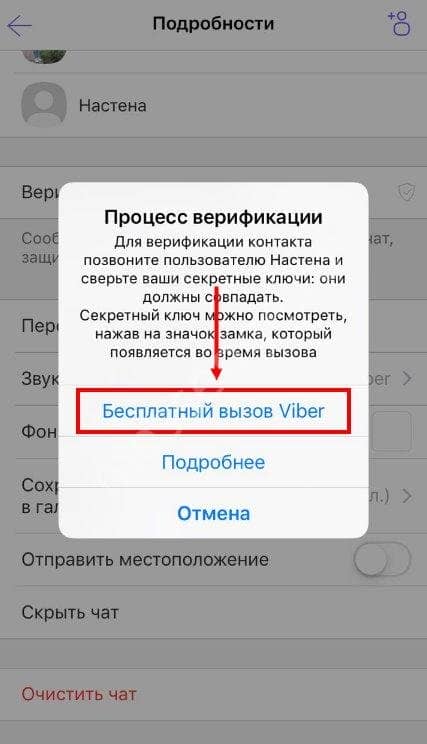
 Как я уже говорил выше, это случается редко, но бывает. Если это проблема, просто наберитесь терпения, и проблема будет исправлена.
Как я уже говорил выше, это случается редко, но бывает. Если это проблема, просто наберитесь терпения, и проблема будет исправлена.