Как корректно разрезать и соединить видео ffmpeg?
Вопрос задан
Изменён 1 месяц назад
Просмотрен 446 раз
У меня есть видео, длительностью 10 секунд (original_video.mp4).
Разделяю видео на 2 видеофайла
ffmpeg -ss 00:00:00 -to 00:00:05 -i original_video.mp4 -c copy cut_0.mp4 ffmpeg -ss 00:00:06 -to 00:00:10 -i original_video.mp4 -c copy cut_1.mp4
Объединяю видео
ffmpeg -f concat -i join_video_filelist.txt -c copy join_video.mp4
join_video_filelist.txt
file 'cut_0.mp4' file 'cut_1.mp4'
В результате, в объединенном видео, «на стыке» 4 — 5 секунды пропадает звук. Пропадает на секунду и потом снова появляется. Почему это происходит и как это исправить? Как корректно разрезать и соединить видео ffmpeg?
- ffmpeg
1
Без перекодирования видео ffmpeg режет видео по размеру блока, по ключевому кадру. А у звука размер блока меньше и режется он по отметке времени.
А у звука размер блока меньше и режется он по отметке времени.
Попробуй найти ключевой кадр рядом с нужным отрезком тамким кодом:
ffprobe -select_streams v -show_frames -show_entries frame=pkt_pts_time,pict_type -v quiet in.mp4 |
awk -F= '
/pict_type=/ { if (index($2, "I")) { i=1; } else { i=0; } }
/pkt_pts_time/ { if (i && ($2 >= $INTERVAL)) print $2; }
' | head -n 1
Вычти из получившигося немного чтоб ffmpeg не резанул по следующему кейфрейму вместо нужного.
Если резать нужно точно, то только перекодирование.
4
Зарегистрируйтесь или войдите
Регистрация через GoogleРегистрация через Facebook
Регистрация через почту
Отправить без регистрации
Почта
Необходима, но никому не показывается
Отправить без регистрации
Почта
Необходима, но никому не показывается
Нажимая на кнопку «Отправить ответ», вы соглашаетесь с нашими пользовательским соглашением, политикой конфиденциальности и политикой о куки
Соединить Видео с фото — как ? | Render.
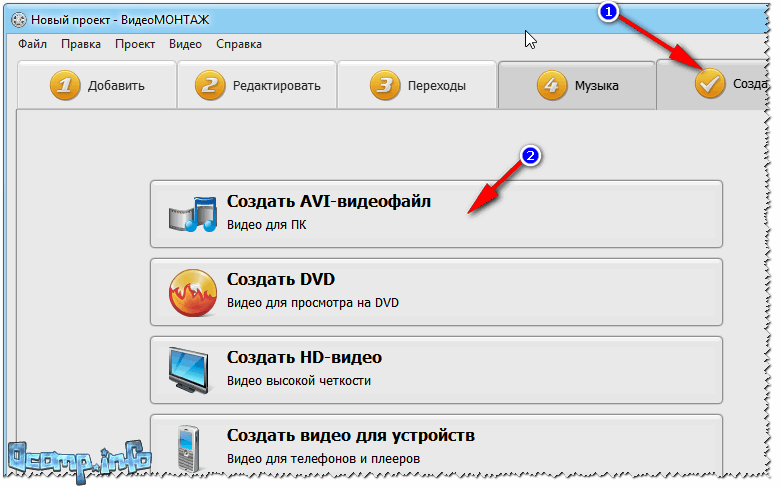 ru
ruMy Friend
Пользователь сайта
#1
#1
Добрый день, знатоки !
Азы начинаю только осваивать. Поэтому — не судите строго.
В проекте имеется видео открывающихся театральных штор
и фото звездного неба. Как совместить эти два обьекта, чтобы
фон неба стал появляться по мере открытия штор ???
Буду очень признателен за помощь !
Проект в приложении (или здесь — https://my-files.su/mmayvk )
Curtain.
rar
1,7 МБ Просмотров: 203
pavel55555
Знаток
#2
#2
My Friend сказал(а):
В проекте имеется видео открывающихся театральных штор
и фото звездного неба. Как совместить эти два обьекта, чтобы
фон неба стал появляться по мере открытия штор ???
Нажмите, чтобы раскрыть…
А что, на ВидеоШвайне некому ответить?
Собственно по сабжу: поменять местами слои. И!!! Надо чтобы у штор был альфаканал (прозрачность).

P.S. получите и распишитесь…
Занавес copy CC (14.x).rar
6,9 КБ Просмотров: 176
Последнее редактирование:
My Friend
Пользователь сайта
#3
#3
Вау, вау, вау !!!!
То, что нужно. Благодарю.

Видео 1-м слоем и у штор был альфаканал !!!!
Буду с ним дружить. Удачи тебе, дружище.
И еще раз — спасибо, за твое время…
Как объединить видео в Pinnacle Studio
Хотите объединить видео?
Попробуйте Pinnacle Studio
Узнайте, как легко объединять видео с помощью нашего отмеченного наградами программного обеспечения для работы с видео.
Попробуйте бесплатно Узнать больше
30-дневная бесплатная пробная версия. Кредитная карта не требуется. Пробная версия
предназначена для предоставления доступа к основным функциям программного обеспечения для редактирования видео Pinnacle Studio, чтобы вы могли попробовать его, прежде чем принять решение о его покупке. Пробная версия ограничена по функциональности (полная поддержка файлов и функции, запись дисков и сторонние эффекты в пробной версии недоступны).
- Советы
- Объединить видео
Редактирование видео — это гораздо больше, чем просто нарезка видеоклипов и уменьшение их размера.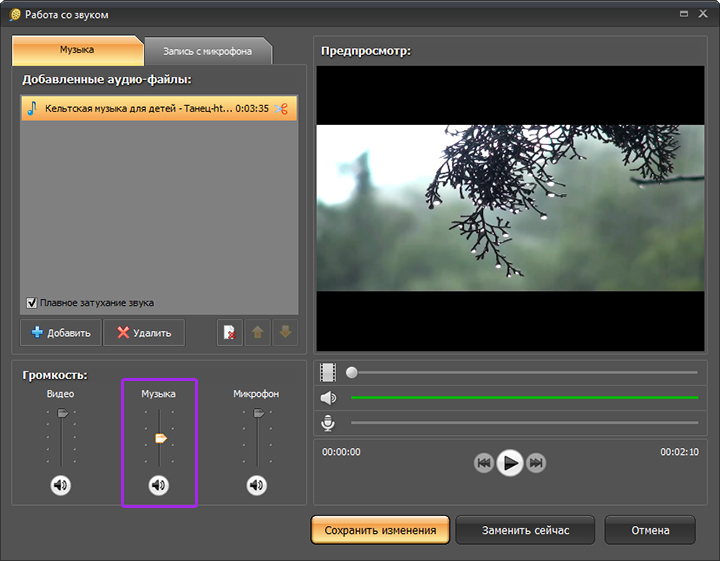 Вы также можете оказаться в ситуации, когда вам нужно несколько клипов, объединенных в один видеофайл. Вы можете сделать это в Pinnacle Studio, объединив их. Упростите свои презентации и очистите свой компьютер, научившись объединять видео в приведенном ниже руководстве.
Вы также можете оказаться в ситуации, когда вам нужно несколько клипов, объединенных в один видеофайл. Вы можете сделать это в Pinnacle Studio, объединив их. Упростите свои презентации и очистите свой компьютер, научившись объединять видео в приведенном ниже руководстве.
Попробуйте бесплатно
1. Установите Pinnacle Studio
Чтобы установить программное обеспечение для редактирования видео Pinnacle Studio на свой компьютер, загрузите и запустите указанный выше установочный файл. Продолжайте следовать инструкциям на экране, чтобы завершить процесс установки.
2. Импорт видео
Если вы еще этого не сделали, добавьте содержимое в свой редактор Библиотека , открыв вкладку Импорт . Выберите источник и выберите файлы. Затем нажмите Начать импорт .
3. Перетащите видео на временную шкалу
Затем в Редактировать Вкладка с открытым окном Библиотека , выберите и перетащите видео, которые вы хотите объединить на временную шкалу.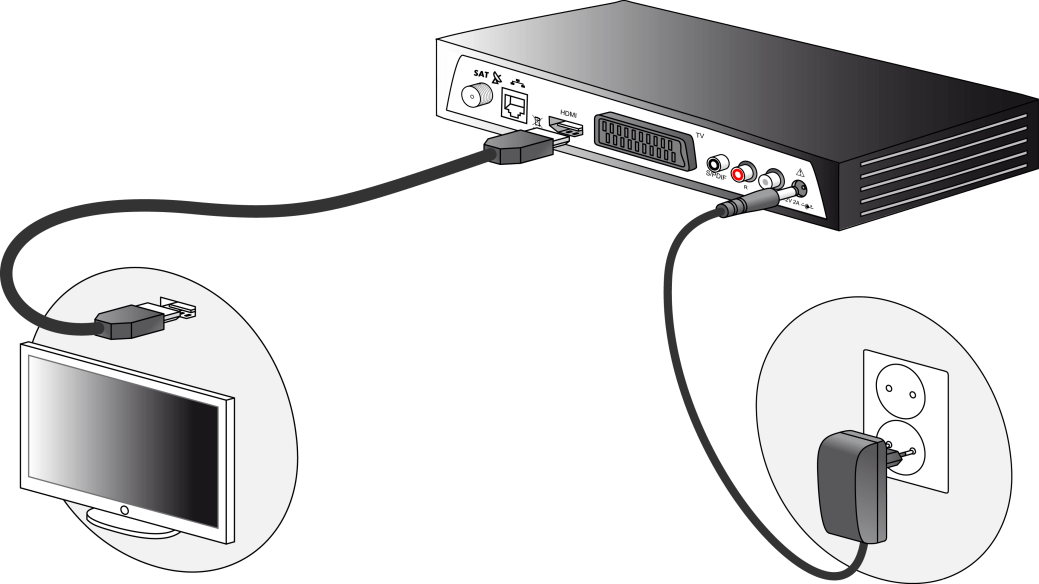
4. Редактировать
Как только видео появятся на временной шкале, переставьте их в нужном вам порядке. На этом этапе вы можете добавить переходы или эффекты, если хотите.
5. Экспорт
После того, как вы организовали все видео и добавили необходимые изменения, выберите вкладку Экспорт . На вкладке Export назовите свое видео и при необходимости настройте любые параметры. Нажмите Начать экспорт . Это объединит все ваши видео в один файл.
Pinnacle Studio не просто объединяет видео
Ознакомьтесь с некоторыми другими функциями редактирования видео, доступными в Pinnacle Studio, такими как «Вырезать видео», «Как редактировать видео», «Как редактировать видео 4K» и многое другое! Теперь создавать высококачественные фильмы и видеоролики стало проще, чем когда-либо. Поднимите свои видео на новый уровень с Pinnacle Studio
Как подвергнуть цензуре видео
Как добавить видеоэффекты
Как добавить видеофильтры
Как перевернуть видео
Получите лучшее программное обеспечение для объединения видео
Нужно объединить видео? Мощные функции редактирования видео Pinnacle Studio позволяют объединять видео для создания фильмов из нескольких сцен. Нажмите ниже, чтобы загрузить бесплатную 30-дневную пробную версию и попробовать Pinnacle Studio прямо сейчас!
Нажмите ниже, чтобы загрузить бесплатную 30-дневную пробную версию и попробовать Pinnacle Studio прямо сейчас!
СКАЧАТЬ БЕСПЛАТНУЮ ПРОБНУЮ ПРОБНУЮ ВЕРСИЮ
Как объединить видео — Corel Discovery Center
Учебное пособие
Бесплатная пробная версия
Загрузить ресурсы
Дополнительные учебные пособия
Узнайте, как объединять видео, используя переходы для плавного перехода от одного видеоклипа или изображения к другому. Если у вас есть несколько видеоклипов или фотографий, которые вы хотите превратить в фильм, добавление переходов — это простая, но профессионально выглядящая техника, которая не оставит равнодушной вашу аудиторию. В этом руководстве мы рассмотрим переходы, доступные в медиатеке VideoStudio, и покажем, как легко добавлять переходы для объединения видео.
Хотите сделать больше с переходами? Посмотрите наши руководства по использованию различных типов переходов:
Добавление и настройка переходов
Как использовать трансформационные переходы
Как использовать бесшовные переходы
Спасибо за просмотр! Мы надеемся, что вы нашли это руководство полезным, и мы хотели бы услышать ваши отзывы в разделе «Комментарии» внизу страницы.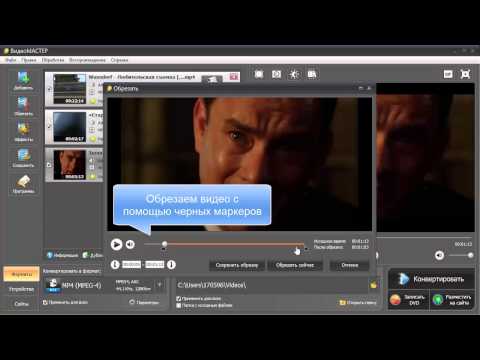 Вы найдете письменную версию этого руководства ниже, а копию в формате PDF для печати можно загрузить на вкладке «Загрузить ресурсы» выше.
Вы найдете письменную версию этого руководства ниже, а копию в формате PDF для печати можно загрузить на вкладке «Загрузить ресурсы» выше.
Узнайте, что нового в VideoStudio 2023!
Загрузите БЕСПЛАТНУЮ 30-дневную пробную версию и превратите свои лучшие моменты и жизненный опыт в уникальные фильмы с помощью этого простого и увлекательного видеоредактора с интуитивно понятными инструментами и творческими эффектами.
Загрузите бесплатную пробную версию
Загрузите эти бесплатные ресурсы:
Письменное руководство (PDF, 496 КБ)
Что нового в VideoStudio
Учебники VideoStudio для начинающих
Инструменты, которые вам нужны
Анимационная графика Cloudburst
Создавайте забавные заголовки или выделяйте захватывающее действие в своем видео с помощью этих 5 анимационных изображений в стиле комиксов.
Видеостудия Про 2023
VideoStudio Pro 2023 делает редактирование видео простым и увлекательным благодаря сотням эффектов, шаблонов, стикеров дополненной реальности, заголовков, переходов и многого другого.
Премиум-пакет нижних третей
Этот пакет включает в себя 12 красочных графических анимаций нижних титров, которые добавят профессионального чутья любому видеопроекту.
Видеостудия Ultimate 2023
Создавайте свои лучшие видео с помощью эксклюзивных инструментов маскирования и цветокоррекции, премиальных эффектов, средства создания GIF и многого другого в VideoStudio Ultimate 2023.
Накладки «Падающий дождь»
Добавьте реалистичный эффект падающего дождя в свои проекты Pinnacle Studio или VideoStudio с помощью этой коллекции из 4 анимированных наложений.
В этом кратком руководстве рассматриваются основы объединения видео с помощью переходов. После того, как вы настроите свой проект, мы выполним простые шаги, чтобы добавить переходы на временную шкалу между вашими видеоклипами и/или изображениями. Мы рекомендуем вам просмотреть библиотеку переходов, чтобы увидеть широкий спектр эффектов перехода, доступных в VideoStudio.
Настройка проекта
- Откройте VideoStudio в Edit
- В Медиатеке нажмите значок Добавить , чтобы создать новую папку для вашего проекта и дать ей имя (этот шаг необязателен, но поможет организовать ваш проект).

- Импорт видеоклипов и/или изображений:
- Перетащите клипы с рабочего стола или из папки в Медиатеку ; или
- Нажмите значок Импорт медиафайлов и перейдите к папке на компьютере, где хранятся ваши файлы; или
- Перейти к Файл > Вставить медиафайл на временную шкалу или Вставить медиафайл в библиотеку .
- Перетащите медиаданные из библиотеки на временную шкалу .
Совет : Если ваши клипы выходят за пределы того, что вы можете видеть на временной шкале, вы можете использовать ползунок Увеличить/Уменьшить или значок Подогнать проект в окне временной шкалы , чтобы настроить вид временной шкалы.
Добавление переходов для объединения видео
Теперь, когда у вас есть медиаданные на временной шкале, вы готовы объединить видео с переходами, которые помогут плавно переключаться с одной сцены на другую. Вы можете применить один и тот же переход между каждым клипом или использовать различные переходы.
Вы можете применить один и тот же переход между каждым клипом или использовать различные переходы.
- Нажмите значок Transitions , чтобы увидеть список доступных в библиотеке переходов.
- Нажмите раскрывающийся список, чтобы увидеть различные категории доступных переходов.
- Нажмите на переход, если вы хотите просмотреть его в Предварительный просмотр
Чтобы добавить переход на временную шкалу:
- Выбрав переход в библиотеке, нажмите Применить текущий эффект к видеодорожке значок в библиотеке. Это добавит этот переход между каждым клипом на временной шкале.
- Или, чтобы вручную добавить переходы, просто щелкните и перетащите переход между двумя клипами на временной шкале, и он встанет на место.
- Вы также можете использовать значок Применить случайный эффект(ы) к видеодорожке , и это добавит разные переходы между каждым клипом на временной шкале.




