Распознавание гарнитуры шрифта
Распознавание гарнитуры шрифтаВсем знакома проблема, когда необходимо подобрать шрифт, идентичный образцу. Как ни странно, хотя эта задача програмно решается гораздо проще и требуется даже чаще, чем распознавание текста, программ для распознавания текста множество, а для распознавания шрифта — практически нет. Существующие программы распознавания текста (FineReader и т.д.) гарнитуру распознанного текста распознают очень убого. Лично для меня задача осложняется еще и тем, что обычно в данный момент из всех шрифтов, имеющихся на компьютере, подключено только несколько необходимых, а остальные тысячи шрифтов разбросаны по множеству шрифтовых папок. Поэтому приходится часами сидеть и подбирать руками шрифт через ATM или FontLister. Можно, конечно, написать вопрос в шрифтовую эху или MyFonts, но какой смысл, если подскажут шрифт, которого в наличии нет, а задача состоит именно в том, чтобы подобрать максимально похожий шрифт из имеющихся на компьютере? Облазив весь интернет, я обнаружил, что лучше всего для решения данной проблемы подходит программа
Font Expert. Программа очень сырая, до коммерческого вида, судя по всему, так и не была доведена. Похоже, проект провалился десять лет назад. И тем не менее, ничего более подходящего для автоматического подбора шрифтов я не нашел, хотя есть море фонтменеджеров, просмотрщиков и каталогизаторов шрифтов а так же OCR программ.В Font Expert можно выделить отдельный символ на растровом изображении, задать ему в соответствии символ из таблицы, после чего, нажав на кнопку Result, получить список шрифтов, подходящих для этого символа с процентом соответствия и тут же просмотреть их. Затем, при желании, выбирая несколко характерных символов из шрифта, уточнить распознанный результат. Несмотря на то, что программа была написана еще в 1996 году на 16-битном Delphy 1.0, алгоритм распознавания достаточно мощный, я проверял на базе из 3000 шрифтов гарнитура распознается мгновенно и практически безошибочно. Основной недостаток лежащей в интернете демоверсии в том, что к ней прилагается шрифтовая база из практически бесполезных 17 шрифтов, а возможность генерировать собственную базу отсутствует.
Это подвигло меня на написание такого конвертера, который, имея на входе каталог со шрифтами (TrueType или Type1) создает шрифтовую базу под программу Font Expert, при помощи которой можно автоматически подбирать шрифт из этого каталога. Возможно создать несколько баз для разных шрифтовых каталогов и подключать их к программе Font Expert по очереди. Ниже я постараюсь описать процесс инсталляции, создание шрифтовой базы и распознавание шрифтов при помощи данных программ. Инсталляция программ. Демо версию программы
Font Expert можно взять на сайте производителя, кому лень искать, можно скачать отсюда. Это обычный ZIP архив, его достаточно распаковать в любой каталог. Как я уже говорил, это практически бесполезная демоверсия программы, шрифтовая база которой содержит 17 шрифтов, русские символы отсутствуют. Чтобы она полноценно работала, для нее нужно создать шрифтовую базу из имеющихся на компьютере шрифтов. Для этого и создана программа Font base creator. Ее достаточно просто переписать на компьютер безо всякой инсталляции. Для работы ей требуется стандартная MFC библиотека MFC42.DLL, которая практически у всех установлена, а если и нет, то легко находится в интернете. Создание шрифтовой базы. Запустите t1.exe. Интерфейс достаточно прост. Для выбора каталога со шрифтами нужно нажать кнопку Fonts folder . Выбирать надо любой файл из каталога содержащего шрифты TTF или пары PFM-PFB файлов. После выбора список доступных шрифтов из каталога появится в левом окне. Для выбора програмного каталога Font Expert нужно нажать кнопку Fexpert folder. При этом выбирается файл fontexpt.exe. После выбора он прописывается в реестр и повторно выбирать его уже не требуется. Для создания шрифтовой базы необходимо нажать кнопку Make base, предварительно выбрав шрифтовой каталог. Для генерации базы в каталоге должен быть как минимум один доступный шрифт.
Программа запросит каталог для создания базы — необходимо выбрать любой файл из такого каталога. Если в таком каталоге уже есть база (она находится в подкаталоге FEXDATA) то программа спросит, добавлять ли шрифты в существующую базу. При ответе
Yes шрифты добавляются в конец базы, при ответе No база перезаписывается заново, имеющиеся там шрифты теряются, при ответе Cancel можно выбрать другой каталог, в котором базы нет. База генерируется достаточно долго, но эту операцию нужно проделать всего один раз для каждого каталога, последующее подключение каталогов и распознавание практически мгновенно. Советую перед добавлением шрифтов в существующую базу сохранить старую (весь каталог FEXDATA), потому как, если во время добавления в базу произойдет сбой, то база испортится. Процесс генерации базы отображается двумя ползунками внизу, верхний — обработка текущего шрифта, нижний — весь каталог шрифтов. В принципе, можно переписать все шрифты, имеющиеся на компьютере в один каталог, и потом использовать для распознавания базу, сгенерированную на основе него. Какого-то ограничения на количество шрифтов в шрифтовой базе я не заметил, однако в программе-генераторе максимальное количество шрифтов 5000. На скорость распознавания количество шрифтов в базе тоже практически не влияет, разве что, необходимо приблизительно прикинуть место на диске, занимаемое базой, потому что каждый шрифт прибавляет к базе примерно 50 килобайт. То есть, база, состоящая из 1000 шрифтов, будет занимать на диске около 50 мегабайт. В конце процесса программа спросит, индексировать ли сгенерированую базу. При индексации в базе упорядочиваются шрифты и выбрасываются одинаковые. Какие именно шрифты были выброшены в ходе этого процесса, подробно можно посмотреть по завершению, в файле index.log, который создается в корне выбранного каталога. Подключить уже сгенерированую шрифтовую базу к программе Font Expert можно кнопкой Select base. При этом нужно выбрать каталог FEXDATA базы, в котором находится файл fontlist.
all. Этот каталог просто скопируется на соответствующее место в программу Font Expert. При этом в рабочем каталоге программы Font Expert создается и русская версия программы Fontexru.exe, распознающая только кириллические символы, о которой речь пойдет ниже. Следует заметить, что создание и выбор базы, а так же создание русской версии возможно для приведенной здесь версии программы Font Expert 2.0 E Demo размером 568976 байт. Для других версий программа будет выдавать ошибку «Unknown version FEXPERT». Программа Font Expert Я не буду переводить здесь полное руководство пользователя по программе Font Expert, кто хочет, может найти его на сайте производителя или в програмном каталоге (файл manual.wri), а просто приведу свои краткие рекомендации по распознаванию шрифта. Как я уже говорил, принцип работы в следующем: загружается растровое изображение, на нем выбирается символ, ему ставится в соответствие символ из таблицы, после чего появляется список более-менее подходящих шрифтов с процентом соответствия. Для уточнения списка выбирается следующий символ и вся процедура повторяется, пока не подберется шрифт, более-менее подходящий под все требуемые символы. Интерфейс программы выглядит так: Сверху на панели Tools видны следующие инструменты для выбора символа (слева направо-сверху вниз): Волшебная палочка. Ей удобнее всего выбирать символ, если он стоит отдельно от других и ни с чем не соприкасается, в противном случае будет выделен и соприкасающийся с ним кусок и распознавание будет неточным. Криволинейное выделение. Выделение произвольного фрагмента изображения не прямоугольной формы.
Выделение прямоугольного фрагмента. При всех трех приведенных выше способах выделения текста клавиша Shift работает аналогично Photoshop, при удерживаемом Shift можно выделять одновременно несколько не связанных фрагментов растрового изображения, что удобно, скажем, при выборе символов «i» или «ы». Резинка. Ей можно удалять лишние фрагменты с выделяемого изображения. Инверсия. Этим инструментом удобно пользоваться при распознавании белого текста на темном фоне или при распознавании изображения не в монохромном формате, об этом будет написано ниже. Поворот изображения на произвольный угол. Практически бесполезная опция, к тому же работает крайне медленно. Проще повернуть изображение в Photoshop или другой программе перед тем, как поместить его в Font Expert. Просмотреть подключенную к программе базу базу шрифтов можно, выбрав пункт меню Window->Database. В окне отображается список шрифтов с картинкой на каждый. Можно перейти на нужный шрифт по первым буквам названия, используя кнопку Search: Загрузка растрового изображения в программу Font Expert. Создатели программы довольно небрежно отнеслись к этому моменту. Теоретически, через пункт меню File->Open можно открывать растровые файлы форматов BMP,JPG,GIF и PCX, однако, у меня реально получилось нормально загружать только монохромные BMP файлы, остальные выдают какую-то странную ошибку.
Конвертировать каждый файл в монохромный BMP для загрузки в Font Expert довольно неудобно, поэтому я даже собирался переделать программу в виде Plugin к Photoshop, но, к счастью, программа может работать с клипбоардом. То есть, если в любой графической программе выделить фрагмент изображения, сделать ему
Copy, затем перейти в программу Font Expert и сделать Edit->Paste (которое почему-то разработчики назвали Pate ;-), то искомый фрагмент появится в окне распознавания, которое даже размер свой под него изменит. Это касается и векторного изображения. Скажем, бывают случаи, когда текст переведен в кривые, но необходимо узнать, каким шрифтом был набран этот текст изначально. Для этого необходимо сначала в исходной программе увеличить текстовый размер до 5-7 сантиметров в высоту и скопировать в клипбоард. После этого необходимо перейти в программу Font Expert и сделать Edit->Paste. Но тут есть небольшая сложность. Как видно из рисунка, даже если исходный фрагмент был монохромным, переноска через клипбоард делает его цветным. Визуально это видно плохо, однако на панели Tools в этом случае не активны кнопки прямоугольного и кривоугольного выделения и поворота. Беда не велика, но и текст в этом случае не однородно черный, и при попытке выделить его волшебной палочкой, буквы рассыпаются. Тут нам и пригодится инструмент «негатив». Выбираем его и тыкаем в любое место на белом фоне: Как видно, изображение практически не испортилось, но стало монохромным. Проделаем эту операцию еще раз и текст можно смело распознавать. Для более корректного распознавания шрифта необходимо правильно задать размер. Как я уже говорил, для векторных символов оптимальной является высота 5-7 сантиметров. Для растрового изображения вполне достаточно сканирования текста с разрешением 300-600 dpi, но после этого, для лучшего распознавания неплохо увеличить изображение так, чтобы каждая буква была высотой 150-200 пикселов.
К сожалению, гарнитура не распознается, если шрифт был каким-то образом искажен (сжат, растянут, сдвинут, повернут) или каким-то другим способом изменены его пропорции. Процесс распознавания гарнитуры шрифта. После того, как фрагмент был помещен в программу Font Expert и нужный символ был выделен волшебной палочкой или каким-либо другим способом, ему надо поставить в соответствие символ из таблички, нажав на соответствующую клетку: В данном примере мы распознаем русские символы, поэтому используется программа Fontexru.exe. Это русская версия программы, которая создается в програмном каталоге Font Expert при выборе шрифтовой базы. Она отличается от Fontexpt.exe панелью выбора символов: Как видно, на ее панели только русские символы, в то время как на панели Fontexpt.exe только английские символы и цифры: Нажав на кнопку Result мы получаем искомый шрифт и процент соответствия, в данном случае это однозначно Baltica — вариант практически идеальный.
Не стоит пугаться, что нет 100% соответствия, как показывает практика, лучшее соответствие — максимум 97-98%. Гораздо чаще встречаются варианты, когда текст или слишком плохого качества или у него каким-то способом испортились пропорции или выбран нехарактерный символ или же просто шрифт отсутствует в базе, но отдельные символы разбросаны по разным шрифтам. В данном примере выбранному символу «Э» лучше всего соответствует шрифт, отличный от того, которым этот текст был набран. Используя кнопку «Simular fonts» выбираем шрифт из похожих: Список похожих шрифтов может быть достаточно длинным, следует помнить, что шрифты с соответствием менее 91% скорее всего совершенно не подходят. Насколько я понимаю, сравнение любого шрифта с любым не дает соответствия ниже 50%. Однако, не стоит сбрасывать со счетов и шрифты менее 91%, бывает так, что искомый шрифт лежит именно в этой области. Вообще, очень ускоряет процесс распознавания выбор символов с очень характерным начертанием (наличие засечек, декоративных элементов в необычных для стандартных символов местах).
Чаще всего именно на этих символах гарнитура распознается с первой попытки. Если же шрифт сам по себе мало отличается от многих подобных (например Arial, Pragmatica и т.д.), то распознанный шрифт надо уточнять по другим символам. В нижеприведенном примере по символу «В» шрифт распознается с очень хорошим соответствием, как PragmaticaKMM: Однако, если продолжить процесс и распознать букву «А», то по этим двум буквам шрифт правильно распознается, как Arial: К распознаванию гарнитуры нужно подходить творчески — программа если даже и не распознает гарнитуру, то сужает список шрифтов для поиска, попутно подсказывая в количественном отношении процент «похожести» данного шрифта, предоставляя пользователю самому судить, подходит данный шрифт ему или нет. Свои вопросы и пожелания пишите мне на [email protected].
Топ-10 программ для распознавания текста в отсканированных файлах
OCR — это технология преобразования файлов, созданных на основе изображений, в редактируемый текст. К файлам, созданным на основе изображений, относятся документы, отсканированные из учебников, журналов или рукописный текст в печатный, обычно сохраняемые в формате PDF. Технология распознавания символов (OCR) позволяет извлечь текст из этих изображений и сделать его редактируемым. В этой статье мы представим 10 лучших бесплатных программ для распознавания текста, которые помогут вам с легкостью редактировать отсканированные PDF-файлы.
К файлам, созданным на основе изображений, относятся документы, отсканированные из учебников, журналов или рукописный текст в печатный, обычно сохраняемые в формате PDF. Технология распознавания символов (OCR) позволяет извлечь текст из этих изображений и сделать его редактируемым. В этой статье мы представим 10 лучших бесплатных программ для распознавания текста, которые помогут вам с легкостью редактировать отсканированные PDF-файлы.
- # 1. PDFelement
- # 2. FreeOCR
- # 3. i2OCR
- # 4. Online OCR
- # 5. Free Online OCR
- # 6. Cvisiontech
- # 7. SuperGeek Free Document OCR
- # 8. onOCR
- # 9. Investintech
- # 10. OCRgeek
1. PDFelement
Wondershare PDFelement — Редактор PDF-файлов обеспечивает удобную работу с отсканированными PDF-документами благодаря передовой технологии оптического распознавания символов. Эта функция позволяет распознавать текст отсканированных PDF-файлов, чтобы сделать текст и файл редактируемыми.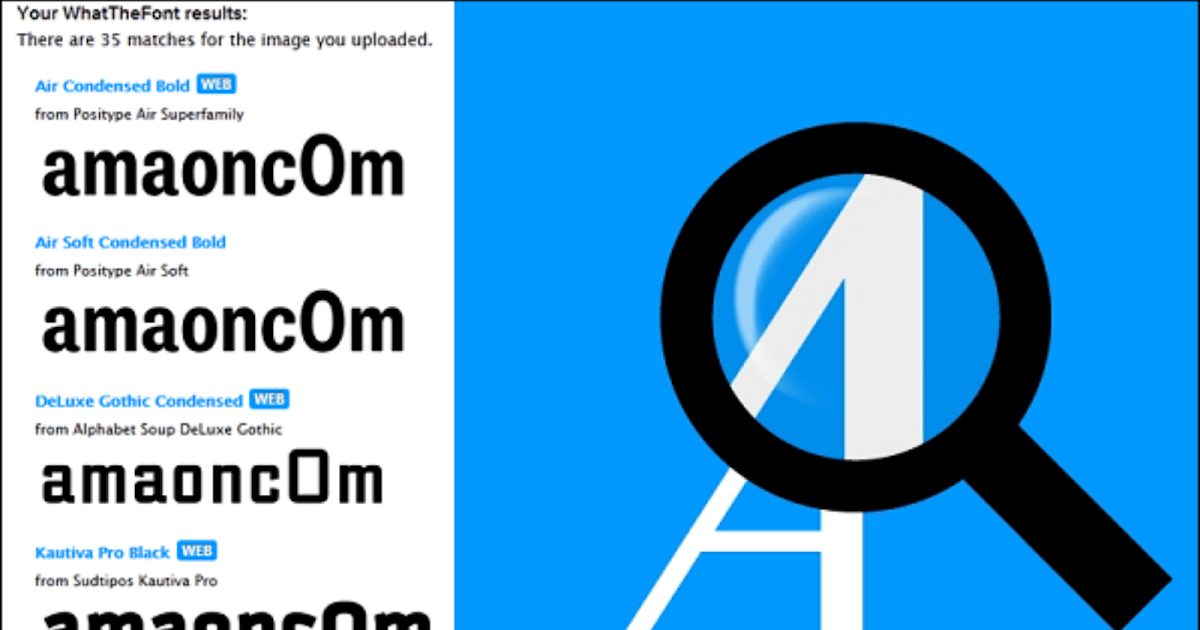 Кроме того, с его помощью вы можете конвертировать ваши отсканированные PDF-файлы в другие редактируемые форматы, включая Excel, Word, PPT, Text и другие. Качество вашего оригинального документа будет полностью сохранено.
Кроме того, с его помощью вы можете конвертировать ваши отсканированные PDF-файлы в другие редактируемые форматы, включая Excel, Word, PPT, Text и другие. Качество вашего оригинального документа будет полностью сохранено.
PDFelement оснащен мощными инструментами редактирования, которые позволяют вставлять, удалять или изменять текст, изображения и страницы. Вы также можете заполнять интерактивные и неинтерактивные формы и создавать новые формы с различными вариантами их заполнения.
Скачать Бесплатно Скачать Бесплатно
Мощная функция автоматического распознавания форм позволяет с легкостью обрабатывать формы.
Извлекайте данные легко, эффективно и точно с помощью функции извлечения данных из форм.
Преобразование стопок бумажных документов в цифровой формат с помощью функции распознавания текста для лучшего архивирования.
Редактируйте документы, не изменяя шрифты и форматирование.
Совершенно новый дизайн, позволяющий вам оценить содержащиеся в нем рабочие документы.
Руководство: Как скопировать текст из изображения
2. FreeOCR
Полностью бесплатный онлайн-инструмент для распознавания текста, который не требует регистрации или указания адреса электронной почты. Работает с различными файлами изображений, включая GIF, JPG, BMP, TIFF или PDF с многостолбцовым текстом. Распознает более 30 различных языков. Размер загрузки ограничен до 2 МБ или 5000 пикселей, можно загружать не более 10 изображений в час.
3. i2OCR
i2OCR работает со следующими типами файлов изображений: JPEG, TIF, BMP, PNG, PBM, GIF, PPM, PGM или изображения, доступные по ссылке (URL). Программа позволяет конвертировать изображения с вашего локального диска или онлайн. Без регистрации. Поддержка PDF-документов с многостолбцовым текстом и распознавание текстов на 33 языках. В отличие от FreeOCR, нет ограничений по количеству загруженных изображений.
В отличие от FreeOCR, нет ограничений по количеству загруженных изображений.
4. Online OCR
Online OCR позволяет конвертировать фотографии и цифровые изображения в текст. Распознает тексты на 32 языках и конвертирует отсканированные PDF-файлы в Word, RTF и текстовые форматы. С помощью данной программы можно также извлекать текст из изображений в форматах JPG, JPEG, BMP, TIFF и GIF и преобразовывать его в редактируемые документы Word, TXT, PDF, Excel или HTML. Конвертирование до 15 изображений в час.
5. Free Online OCR
Free Online OCR позволяет конвертировать скриншоты, отсканированные документы, факсы и фотографии в форматы текст с возможностью поиска и редактирования, например, TXT, DOC, RTF и PDF. Программа поддерживает такие форматы, как BMP, PDF, PNG, TIFF, JPG(JPEG), и GIF.
6. Cvisiontech
Cvisiontech также поддерживает одновременную загрузку нескольких файлов TIFF, PDF, BMP и JPG.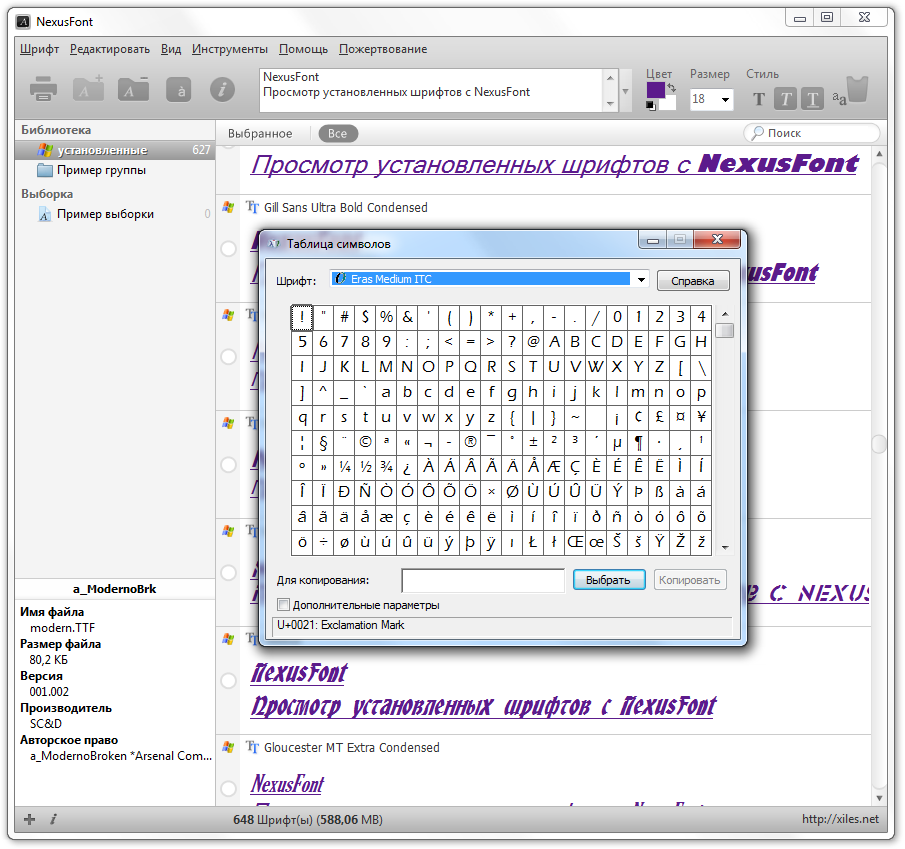 Перед загрузкой необходимо убедиться, что размер любого из загруженных файлов менее 100 МБ. Программа позволяет сжимать файлы и оптимизировать их для веб-сайта.
Перед загрузкой необходимо убедиться, что размер любого из загруженных файлов менее 100 МБ. Программа позволяет сжимать файлы и оптимизировать их для веб-сайта.
7. SuperGeek Free Document OCR
SuperGeek Free Document OCR — удобная и мощная программа для конвертирования изображений и распознавания текста (OCR), подходящая как для профессионального, так и для домашнего использования. Позволяет читать текст из JPG, JPEG, TIF, TIFF, PNG, BMP, PSD, GIF, EMF, WMF, J2K, DCX, PCX, JP2 и т.д. и конвертировать файлы данных типов в редактируемые документы MSWord и TXT всего за несколько кликов.
8. onOCR
Программа onOCR справляется с различными отсканированными PDF или файлами изображений независимо от их размера. Free OCR помогает преобразовывать нередактируемые документы в тексты с возможностью копирования и редактирования. Вы можете обрабатывать как крупные, так и мелкие изображения и преобразовывать их в редактируемый текст.
9. Investintech
Able2Extract от Investintech — это инструмент для работы PDF с возможностью конвертирования отсканированных PDF в один из более чем 10 различных типов редактируемых файлов. С его помощью вы можете преобразовывать файлы практически любого типа в защищенные PDF, просматривать и редактировать PDF и преобразованные файлы, а также извлекать текст из отсканированных документов.
10. OCRgeek
OCRGeek позволяет вам выполнять распознавать тексты онлайн в пакетном режиме. Вы можете без проблем загружать по несколько файлов одновременно. Процесс распознавания происходит быстро и просто. Загруженные вами документы будут организованы и одновременно преобразованы в формат TXT. Форматы ввода, которые поддерживает OCRgeek: JPG, PNG, TIFF, PDF, DJVU, GIF и BMP.
Безбумажный офис экономит время и денежные средства, но это означает, что большое количество бумажных документов необходимо оцифровывать путем сканирования.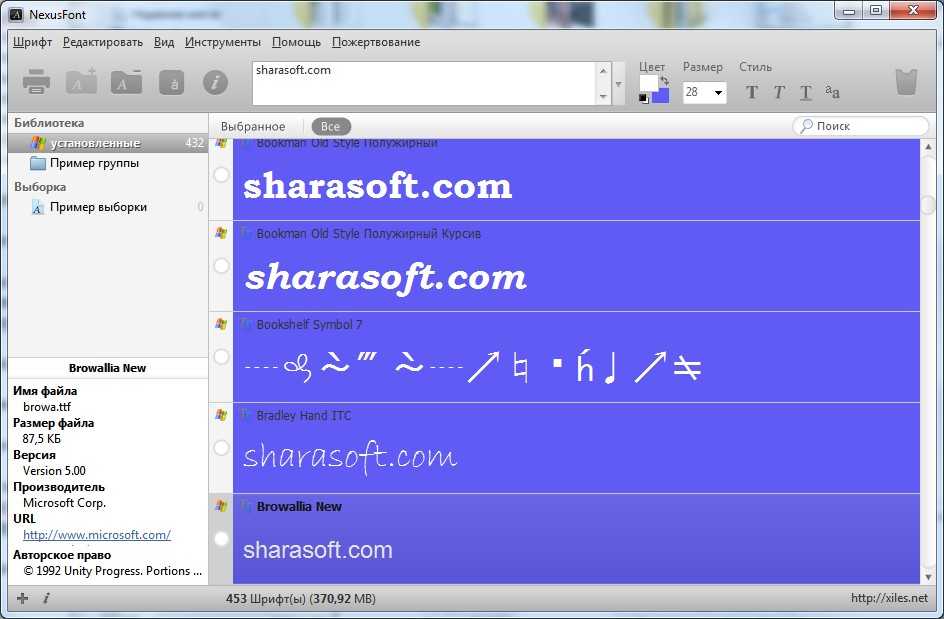 Однако вы не можете редактировать или добавлять что-либо к тексту, это вообще не сэкономит времени. Оптическое распознавание символов (OCR) преобразует текст из этих документов или изображения документов, чтобы вы могли работать с ними в цифровом виде. Существует множество программ распознавания текста. Если вы остановились здесь в поисках идеального устройства распознавания текста для сканирования ваших документов? Хорошее решение!
Однако вы не можете редактировать или добавлять что-либо к тексту, это вообще не сэкономит времени. Оптическое распознавание символов (OCR) преобразует текст из этих документов или изображения документов, чтобы вы могли работать с ними в цифровом виде. Существует множество программ распознавания текста. Если вы остановились здесь в поисках идеального устройства распознавания текста для сканирования ваших документов? Хорошее решение!
Но обратите внимание, что идеальное программное обеспечение для распознавания текста не должно ограничиваться только сканированием файлов. Вместо этого в нем должны быть другие дополнительные функции для организации документов, преобразования, редактирования, объединения и так далее. Вот почему мы провели глубокое исследование, чтобы предложить вам эти отличные программы распознавания текста для настольных компьютеров. В этом видео мы порекомендуем пять лучших программ, которые помогут конвертировать ваши документы. Давайте учиться!
youtube.com/embed/EXatpTzkDCY?hl=ru&cc_lang_pref=ru&cc=1″ allowfullscreen=»allowfullscreen» frameborder=»0″>Скачать Бесплатно Скачать Бесплатно КУПИТЬ СЕЙЧАС КУПИТЬ СЕЙЧАС
Как определить шрифт — 6 лучших инструментов
Типографика — это гораздо больше, чем просто инструмент, используемый для передачи сообщений. Помимо своей очевидной практической функции, шрифты также придают вашему контенту эстетическую ценность и глубоко влияют на то, как люди воспринимают ваш бренд .
Выбор подходящего шрифта для вашего бизнеса может оказаться сложной задачей, ведь на рынке представлено так много шрифтов. Когда вы пытаетесь найти шрифт, который лучше всего соответствует визуальной идентичности вашего бренда, вы можете случайно наткнуться на него, прокручивая доску настроения Pinterest или просматривая сайт. Возможно, это именно то, что вы искали, но как узнать, что это за шрифт?
Интернет снова приходит на помощь. Вам не нужно пролистывать список шрифтов, чтобы найти тот, который вам понравился. Вместо этого есть веб-сайты и расширения для браузера, которые могут сделать эту работу за вас. В произвольном порядке мы собрали лучшие из них и покажем вам, как определить шрифт на изображении или на веб-сайте с помощью каждого из этих инструментов:
Вместо этого есть веб-сайты и расширения для браузера, которые могут сделать эту работу за вас. В произвольном порядке мы собрали лучшие из них и покажем вам, как определить шрифт на изображении или на веб-сайте с помощью каждого из этих инструментов:
- .
WhatFontIs
Шрифты Ниндзя
WhatFont
WhatTheFont
Идентификационный шрифт
Сопоставитель FontSquirrel
WhatFontIs
WhatFontIs — один из самых популярных онлайн-инструментов для поиска шрифтов. Это бесплатно, но для того, чтобы использовать его, вам необходимо создать учетную запись.
Также доступны два премиальных плана, которые включают в себя некоторые дополнительные параметры, такие как пользовательский предварительный просмотр текста и поиск шрифтов Google, которые предлагают бесплатные альтернативы шрифтам, которые в противном случае вам пришлось бы покупать. Кроме того, премиальные планы не содержат рекламы.
Кроме того, премиальные планы не содержат рекламы.
Каталог WhatFontIs насчитывает более 600 тысяч шрифтов, как коммерческих, так и бесплатных, а также продвинутую систему искусственного интеллекта, которая легко идентифицирует шрифты .
Чтобы узнать название понравившегося шрифта , вам просто нужно загрузить четкое изображение, содержащее текст, написанный этим шрифтом, или вставить URL-адрес изображения в специальное поле . В впечатляющих 90% случаев этому сайту удается найти шрифт. Если вы не получили никаких результатов по вашему запросу, это обычно происходит из-за плохого качества изображения.
После добавления изображения бесплатная версия WhatFontIs позволит вам выбрать от 4 до 10 символов, написанных нужным вам шрифтом.
Что очень удобно в этом сайте, так это то, что он пытается автоматически разделить буквы, когда это необходимо. Однако, если вы хотите определить курсивный шрифт, вам придется разделить их самостоятельно, и для этого вы можете использовать редактор изображений WhatFontIs.
Когда обрезка будет завершена, вы увидите список шрифтов, соответствующих шрифту загруженного вами изображения. Нажав на Скачать , вы будете перенаправлены на сайт, где сможете приобрести выбранный шрифт. Эта функция очень полезна, потому что избавляет вас от необходимости просматривать веб-сайты для загрузки шрифтов в поисках этого конкретного шрифта.
Fonts Ninja
Fonts Ninja — это бесплатное расширение для Google Chrome, которое включает в себя набор довольно удобных опций. Он не только удобен для поиска шрифтов на любом веб-сайте, но также содержит более 3000 популярных шрифтов и позволяет вам сначала попробовать их в любом программном обеспечении для дизайна, прежде чем покупать их . С помощью этого расширения вы можете интегрировать Adobe Photoshop, Sketch, InDesign и Figma.
После того, как вы активируете Fonts Ninja в своем браузере, перейдите на веб-сайт, где вы нашли понравившийся шрифт, и щелкните значок Fonts Ninja в правом верхнем углу экрана. Затем расширение загрузится и определит все шрифты на странице, которую вы просматриваете .
Затем расширение загрузится и определит все шрифты на странице, которую вы просматриваете .
Fonts Ninja также позволяет попробовать обнаруженные шрифты на вашем компьютере.
Затем просто нажмите на понравившийся шрифт и проверьте, как будет выглядеть ваш контент, если вы будете использовать его на своем сайте. Вы можете изменить размер шрифта, толщину и отрегулировать расстояние между каждой буквой . Если вы хотите автоматически загружать любой из обнаруженных шрифтов, вам необходимо установить приложение Fonts Ninja, которое в настоящее время стоит 5 долларов в месяц.
WhatFont
WhatFont — еще одно бесплатное расширение для Google Chrome, и им очень легко пользоваться. Как только вы добавите его в свой браузер, просто наведите курсор на нужный шрифт, чтобы идентифицировать его .
Благодаря этому очень полезному инструменту вы можете найти название практически любого шрифта без особых хлопот с вашей стороны.
Темы Qode WordPress: лучший выбор
View Collection
Bridge
Creative Multi-Purpose WordPress Theme
Stockholm
A Genuinely Multi-Concept Theme
Startit
Fresh Startup Business Theme
WhatTheFont
WhatTheFont is an excellent website you can use to определять шрифты по изображению. На этом сайте собрано более 130 тысяч шрифтов, так что шансы найти интересующий вас шрифт очень высоки .
WhatTheFont поддерживает только файлы форматов PNG и JPG. После загрузки изображения вы сможете выбрать шрифт, который хотите идентифицировать.
При нажатии на стрелку WhatTheFont отобразит список всех шрифтов, похожих на выделенный вами. Рядом с названием каждого шрифта вы увидите кнопку «Получить», чтобы вы могли их загрузить. Но прежде чем вы это сделаете, вы можете ввести свой собственный текст, чтобы увидеть, как он будет выглядеть, написанный всеми перечисленными шрифтами, а также изменить размер шрифта, если хотите.
Identifont
Identifont не похож на большинство других веб-сайтов и инструментов шрифтов, потому что он задает вам вопросы о шрифте, который вы ищете, чтобы помочь вам найти его . Из-за этого Identifont — отличный вариант, когда у вас нет фотографии загадочного шрифта.
Этот сайт позволяет искать шрифт по:
внешний вид (например, шрифт с засечками или без засечек)
Под каждой категорией поиска есть несколько популярных предложений, которые должны облегчить ваш поиск. Когда вы введете критерии поиска, вы увидите все шрифты, которые лучше всего им соответствуют. Чтобы узнать больше о каждом шрифте, нажмите на него, и Identifont отобразит имя дизайнера и издателя, год его создания, а также ссылку на сайт, где его можно приобрести.
FontSquirrel Идентификатор шрифта
FontSquirrel — отличный веб-сайт для загрузки шрифтов, который также содержит удобный небольшой инструмент под названием Font Identifier alias Matcherator.
Добавьте изображение, содержащее шрифт, который вы хотите идентифицировать, или вставьте URL-адрес изображения, выделите текст, который вы хотите сопоставить, а затем сопоставьте его .
После этого вы увидите все шрифты, соответствующие вашей фотографии, а также ссылку на сайт, с которого вы можете скачать шрифт.
Заключение
Хотя веб-сайтов такого рода, которые вы могли бы использовать, гораздо больше, после того, как мы попробовали несколько из них, мы пришли к выводу, что эти шесть инструментов определенно являются лучшими в Интернете. Использование любого из них — легкая прогулка, и никаких технических знаний не требуется. Независимо от того, какой из них вы выберете, вы никогда больше не будете ломать голову, задаваясь вопросом, как определить шрифт на веб-сайте или в логотипе. Все, что вам нужно сделать, это добавить этот шрифт на свой веб-сайт WordPress и создать звездную визуальную идентичность для вашего бренда.
Это приложение похоже на Shazam для шрифтов
Изображение: MyFontsРассказ
Инес Кассерли
История
Инес Кассерли
WhatTheFont — это Shazam для шрифтов — мечта дизайнера.
Приложение представляет собой мобильную версию веб-сайта, ранее разработанного MyFonts, и распознает любой шрифт, на который вы наводите камеру, включая варианты похожих шрифтов. Это также позволяет вам покупать шрифты, которые вы найдете, непосредственно через MyFonts или даже делиться ими в социальных сетях.
По словам Сеа Чикеринг-Бурчески, старшего UX-дизайнера MyFonts, приложение может идентифицировать 130 000 шрифтов с помощью машинного обучения. Последняя версия приложения может обнаруживать несколько шрифтов на одном изображении, а также связанные скрипты.
Я попробовал это сам, чтобы понять, из-за чего возник шум, и, похоже, пока что он работает отлично: я сделал снимок своего экрана, он проверил наличие текста, а затем позволил мне выбрать шрифт слова, который я хотел идентифицировать. После этого он предлагал список шрифтов, обычно именно тот, который я пытался найти.
Присоединяйтесь к нам на конференции TNW 15 и 16 июня в Амстердаме
Получите 20% скидку на билет прямо сейчас! Ограниченное по времени предложение.

 Программа очень сырая, до коммерческого вида, судя по всему, так и не была доведена. Похоже, проект провалился десять лет назад. И тем не менее, ничего более подходящего для автоматического подбора шрифтов я не нашел, хотя есть море фонтменеджеров, просмотрщиков и каталогизаторов шрифтов а так же OCR программ.В Font Expert можно выделить отдельный символ на растровом изображении, задать ему в соответствии символ из таблицы, после чего, нажав на кнопку Result, получить список шрифтов, подходящих для этого символа с процентом соответствия и тут же просмотреть их. Затем, при желании, выбирая несколко характерных символов из шрифта, уточнить распознанный результат.
Несмотря на то, что программа была написана еще в 1996 году на 16-битном Delphy 1.0, алгоритм распознавания достаточно мощный, я проверял на базе из 3000 шрифтов гарнитура распознается мгновенно и практически безошибочно. Основной недостаток лежащей в интернете демоверсии в том, что к ней прилагается шрифтовая база из практически бесполезных 17 шрифтов, а возможность генерировать собственную базу отсутствует.
Программа очень сырая, до коммерческого вида, судя по всему, так и не была доведена. Похоже, проект провалился десять лет назад. И тем не менее, ничего более подходящего для автоматического подбора шрифтов я не нашел, хотя есть море фонтменеджеров, просмотрщиков и каталогизаторов шрифтов а так же OCR программ.В Font Expert можно выделить отдельный символ на растровом изображении, задать ему в соответствии символ из таблицы, после чего, нажав на кнопку Result, получить список шрифтов, подходящих для этого символа с процентом соответствия и тут же просмотреть их. Затем, при желании, выбирая несколко характерных символов из шрифта, уточнить распознанный результат.
Несмотря на то, что программа была написана еще в 1996 году на 16-битном Delphy 1.0, алгоритм распознавания достаточно мощный, я проверял на базе из 3000 шрифтов гарнитура распознается мгновенно и практически безошибочно. Основной недостаток лежащей в интернете демоверсии в том, что к ней прилагается шрифтовая база из практически бесполезных 17 шрифтов, а возможность генерировать собственную базу отсутствует. Это подвигло меня на написание такого конвертера, который, имея на входе каталог со шрифтами (TrueType или Type1) создает шрифтовую базу под программу Font Expert, при помощи которой можно автоматически подбирать шрифт из этого каталога. Возможно создать несколько баз для разных шрифтовых каталогов и подключать их к программе Font Expert по очереди. Ниже я постараюсь описать процесс инсталляции, создание шрифтовой базы и распознавание шрифтов при помощи данных программ.
Инсталляция программ.
Демо версию программы
Это подвигло меня на написание такого конвертера, который, имея на входе каталог со шрифтами (TrueType или Type1) создает шрифтовую базу под программу Font Expert, при помощи которой можно автоматически подбирать шрифт из этого каталога. Возможно создать несколько баз для разных шрифтовых каталогов и подключать их к программе Font Expert по очереди. Ниже я постараюсь описать процесс инсталляции, создание шрифтовой базы и распознавание шрифтов при помощи данных программ.
Инсталляция программ.
Демо версию программы  Ее достаточно просто переписать на компьютер безо всякой инсталляции. Для работы ей требуется стандартная MFC библиотека MFC42.DLL, которая практически у всех установлена, а если и нет, то легко находится в интернете.
Создание шрифтовой базы.
Запустите t1.exe. Интерфейс достаточно прост.
Для выбора каталога со шрифтами нужно нажать кнопку Fonts folder . Выбирать надо любой файл из каталога содержащего шрифты TTF или пары PFM-PFB файлов. После выбора список доступных шрифтов из каталога появится в левом окне.
Для выбора програмного каталога Font Expert нужно нажать кнопку Fexpert folder. При этом выбирается файл fontexpt.exe. После выбора он прописывается в реестр и повторно выбирать его уже не требуется.
Для создания шрифтовой базы необходимо нажать кнопку Make base, предварительно выбрав шрифтовой каталог. Для генерации базы в каталоге должен быть как минимум один доступный шрифт.
Ее достаточно просто переписать на компьютер безо всякой инсталляции. Для работы ей требуется стандартная MFC библиотека MFC42.DLL, которая практически у всех установлена, а если и нет, то легко находится в интернете.
Создание шрифтовой базы.
Запустите t1.exe. Интерфейс достаточно прост.
Для выбора каталога со шрифтами нужно нажать кнопку Fonts folder . Выбирать надо любой файл из каталога содержащего шрифты TTF или пары PFM-PFB файлов. После выбора список доступных шрифтов из каталога появится в левом окне.
Для выбора програмного каталога Font Expert нужно нажать кнопку Fexpert folder. При этом выбирается файл fontexpt.exe. После выбора он прописывается в реестр и повторно выбирать его уже не требуется.
Для создания шрифтовой базы необходимо нажать кнопку Make base, предварительно выбрав шрифтовой каталог. Для генерации базы в каталоге должен быть как минимум один доступный шрифт. Программа запросит каталог для создания базы — необходимо выбрать любой файл из такого каталога. Если в таком каталоге уже есть база (она находится в подкаталоге FEXDATA) то программа спросит, добавлять ли шрифты в существующую базу. При ответе
Программа запросит каталог для создания базы — необходимо выбрать любой файл из такого каталога. Если в таком каталоге уже есть база (она находится в подкаталоге FEXDATA) то программа спросит, добавлять ли шрифты в существующую базу. При ответе  Какого-то ограничения на количество шрифтов в шрифтовой базе я не заметил, однако в программе-генераторе максимальное количество шрифтов 5000. На скорость распознавания количество шрифтов в базе тоже практически не влияет, разве что, необходимо приблизительно прикинуть место на диске, занимаемое базой, потому что каждый шрифт прибавляет к базе примерно 50 килобайт. То есть, база, состоящая из 1000 шрифтов, будет занимать на диске около 50 мегабайт. В конце процесса программа спросит, индексировать ли сгенерированую базу. При индексации в базе упорядочиваются шрифты и выбрасываются одинаковые. Какие именно шрифты были выброшены в ходе этого процесса, подробно можно посмотреть по завершению, в файле index.log, который создается в корне выбранного каталога.
Подключить уже сгенерированую шрифтовую базу к программе Font Expert можно кнопкой Select base. При этом нужно выбрать каталог FEXDATA базы, в котором находится файл fontlist.
Какого-то ограничения на количество шрифтов в шрифтовой базе я не заметил, однако в программе-генераторе максимальное количество шрифтов 5000. На скорость распознавания количество шрифтов в базе тоже практически не влияет, разве что, необходимо приблизительно прикинуть место на диске, занимаемое базой, потому что каждый шрифт прибавляет к базе примерно 50 килобайт. То есть, база, состоящая из 1000 шрифтов, будет занимать на диске около 50 мегабайт. В конце процесса программа спросит, индексировать ли сгенерированую базу. При индексации в базе упорядочиваются шрифты и выбрасываются одинаковые. Какие именно шрифты были выброшены в ходе этого процесса, подробно можно посмотреть по завершению, в файле index.log, который создается в корне выбранного каталога.
Подключить уже сгенерированую шрифтовую базу к программе Font Expert можно кнопкой Select base. При этом нужно выбрать каталог FEXDATA базы, в котором находится файл fontlist.
 Для уточнения списка выбирается следующий символ и вся процедура повторяется, пока не подберется шрифт, более-менее подходящий под все требуемые символы. Интерфейс программы выглядит так:
Сверху на панели Tools видны следующие инструменты для выбора символа (слева направо-сверху вниз):
Волшебная палочка. Ей удобнее всего выбирать символ, если он стоит отдельно от других и ни с чем не соприкасается, в противном случае будет выделен и соприкасающийся с ним кусок и распознавание будет неточным.
Криволинейное выделение. Выделение произвольного фрагмента изображения не прямоугольной формы.
Для уточнения списка выбирается следующий символ и вся процедура повторяется, пока не подберется шрифт, более-менее подходящий под все требуемые символы. Интерфейс программы выглядит так:
Сверху на панели Tools видны следующие инструменты для выбора символа (слева направо-сверху вниз):
Волшебная палочка. Ей удобнее всего выбирать символ, если он стоит отдельно от других и ни с чем не соприкасается, в противном случае будет выделен и соприкасающийся с ним кусок и распознавание будет неточным.
Криволинейное выделение. Выделение произвольного фрагмента изображения не прямоугольной формы.
 Резинка. Ей можно удалять лишние фрагменты с выделяемого изображения.
Инверсия. Этим инструментом удобно пользоваться при распознавании белого текста на темном фоне или при распознавании изображения не в монохромном формате, об этом будет написано ниже.
Поворот изображения на произвольный угол. Практически бесполезная опция, к тому же работает крайне медленно. Проще повернуть изображение в Photoshop или другой программе перед тем, как поместить его в Font Expert.
Просмотреть подключенную к программе базу базу шрифтов можно, выбрав пункт меню Window->Database. В окне отображается список шрифтов с картинкой на каждый. Можно перейти на нужный шрифт по первым буквам названия, используя кнопку Search:
Загрузка растрового изображения в программу Font Expert.
Создатели программы довольно небрежно отнеслись к этому моменту. Теоретически, через пункт меню File->Open можно открывать растровые файлы форматов BMP,JPG,GIF и PCX, однако, у меня реально получилось нормально загружать только монохромные BMP файлы, остальные выдают какую-то странную ошибку.
Резинка. Ей можно удалять лишние фрагменты с выделяемого изображения.
Инверсия. Этим инструментом удобно пользоваться при распознавании белого текста на темном фоне или при распознавании изображения не в монохромном формате, об этом будет написано ниже.
Поворот изображения на произвольный угол. Практически бесполезная опция, к тому же работает крайне медленно. Проще повернуть изображение в Photoshop или другой программе перед тем, как поместить его в Font Expert.
Просмотреть подключенную к программе базу базу шрифтов можно, выбрав пункт меню Window->Database. В окне отображается список шрифтов с картинкой на каждый. Можно перейти на нужный шрифт по первым буквам названия, используя кнопку Search:
Загрузка растрового изображения в программу Font Expert.
Создатели программы довольно небрежно отнеслись к этому моменту. Теоретически, через пункт меню File->Open можно открывать растровые файлы форматов BMP,JPG,GIF и PCX, однако, у меня реально получилось нормально загружать только монохромные BMP файлы, остальные выдают какую-то странную ошибку. Конвертировать каждый файл в монохромный BMP для загрузки в Font Expert довольно неудобно, поэтому я даже собирался переделать программу в виде Plugin к Photoshop, но, к счастью, программа может работать с клипбоардом. То есть, если в любой графической программе выделить фрагмент изображения, сделать ему
Конвертировать каждый файл в монохромный BMP для загрузки в Font Expert довольно неудобно, поэтому я даже собирался переделать программу в виде Plugin к Photoshop, но, к счастью, программа может работать с клипбоардом. То есть, если в любой графической программе выделить фрагмент изображения, сделать ему  Как видно из рисунка, даже если исходный фрагмент был монохромным, переноска через клипбоард делает его цветным. Визуально это видно плохо, однако на панели Tools в этом случае не активны кнопки прямоугольного и кривоугольного выделения и поворота. Беда не велика, но и текст в этом случае не однородно черный, и при попытке выделить его волшебной палочкой, буквы рассыпаются.
Тут нам и пригодится инструмент «негатив». Выбираем его и тыкаем в любое место на белом фоне:
Как видно, изображение практически не испортилось, но стало монохромным. Проделаем эту операцию еще раз и текст можно смело распознавать.
Для более корректного распознавания шрифта необходимо правильно задать размер. Как я уже говорил, для векторных символов оптимальной является высота 5-7 сантиметров. Для растрового изображения вполне достаточно сканирования текста с разрешением 300-600 dpi, но после этого, для лучшего распознавания неплохо увеличить изображение так, чтобы каждая буква была высотой 150-200 пикселов.
Как видно из рисунка, даже если исходный фрагмент был монохромным, переноска через клипбоард делает его цветным. Визуально это видно плохо, однако на панели Tools в этом случае не активны кнопки прямоугольного и кривоугольного выделения и поворота. Беда не велика, но и текст в этом случае не однородно черный, и при попытке выделить его волшебной палочкой, буквы рассыпаются.
Тут нам и пригодится инструмент «негатив». Выбираем его и тыкаем в любое место на белом фоне:
Как видно, изображение практически не испортилось, но стало монохромным. Проделаем эту операцию еще раз и текст можно смело распознавать.
Для более корректного распознавания шрифта необходимо правильно задать размер. Как я уже говорил, для векторных символов оптимальной является высота 5-7 сантиметров. Для растрового изображения вполне достаточно сканирования текста с разрешением 300-600 dpi, но после этого, для лучшего распознавания неплохо увеличить изображение так, чтобы каждая буква была высотой 150-200 пикселов.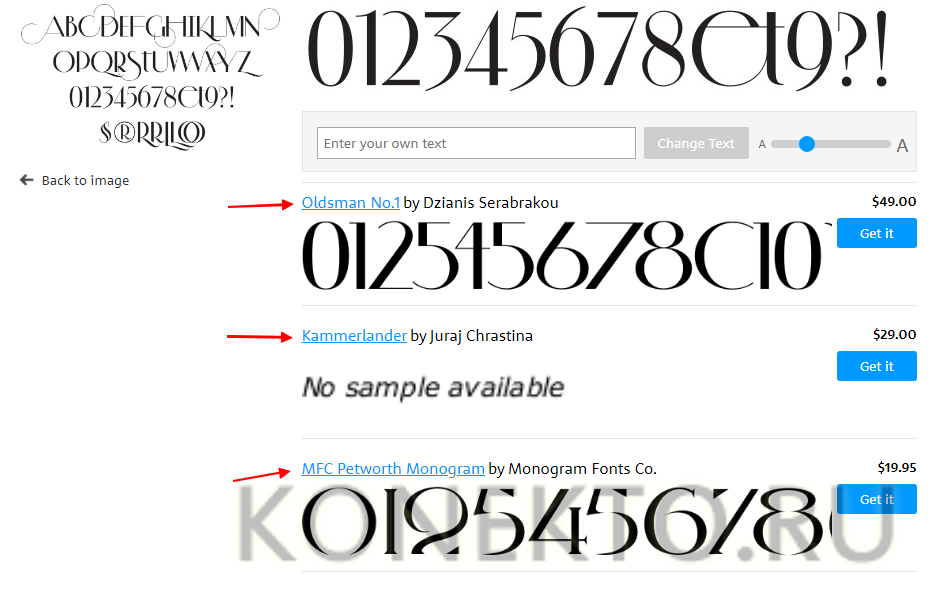 К сожалению, гарнитура не распознается, если шрифт был каким-то образом искажен (сжат, растянут, сдвинут, повернут) или каким-то другим способом изменены его пропорции.
Процесс распознавания гарнитуры шрифта.
После того, как фрагмент был помещен в программу Font Expert и нужный символ был выделен волшебной палочкой или каким-либо другим способом, ему надо поставить в соответствие символ из таблички, нажав на соответствующую клетку:
В данном примере мы распознаем русские символы, поэтому используется программа Fontexru.exe. Это русская версия программы, которая создается в програмном каталоге Font Expert при выборе шрифтовой базы. Она отличается от Fontexpt.exe панелью выбора символов:
Как видно, на ее панели только русские символы, в то время как на панели Fontexpt.exe только английские символы и цифры:
Нажав на кнопку Result мы получаем искомый шрифт и процент соответствия, в данном случае это однозначно Baltica — вариант практически идеальный.
К сожалению, гарнитура не распознается, если шрифт был каким-то образом искажен (сжат, растянут, сдвинут, повернут) или каким-то другим способом изменены его пропорции.
Процесс распознавания гарнитуры шрифта.
После того, как фрагмент был помещен в программу Font Expert и нужный символ был выделен волшебной палочкой или каким-либо другим способом, ему надо поставить в соответствие символ из таблички, нажав на соответствующую клетку:
В данном примере мы распознаем русские символы, поэтому используется программа Fontexru.exe. Это русская версия программы, которая создается в програмном каталоге Font Expert при выборе шрифтовой базы. Она отличается от Fontexpt.exe панелью выбора символов:
Как видно, на ее панели только русские символы, в то время как на панели Fontexpt.exe только английские символы и цифры:
Нажав на кнопку Result мы получаем искомый шрифт и процент соответствия, в данном случае это однозначно Baltica — вариант практически идеальный. Не стоит пугаться, что нет 100% соответствия, как показывает практика, лучшее соответствие — максимум 97-98%. Гораздо чаще встречаются варианты, когда текст или слишком плохого качества или у него каким-то способом испортились пропорции или выбран нехарактерный символ или же просто шрифт отсутствует в базе, но отдельные символы разбросаны по разным шрифтам. В данном примере выбранному символу «Э» лучше всего соответствует шрифт, отличный от того, которым этот текст был набран. Используя кнопку «Simular fonts» выбираем шрифт из похожих:
Список похожих шрифтов может быть достаточно длинным, следует помнить, что шрифты с соответствием менее 91% скорее всего совершенно не подходят. Насколько я понимаю, сравнение любого шрифта с любым не дает соответствия ниже 50%. Однако, не стоит сбрасывать со счетов и шрифты менее 91%, бывает так, что искомый шрифт лежит именно в этой области. Вообще, очень ускоряет процесс распознавания выбор символов с очень характерным начертанием (наличие засечек, декоративных элементов в необычных для стандартных символов местах).
Не стоит пугаться, что нет 100% соответствия, как показывает практика, лучшее соответствие — максимум 97-98%. Гораздо чаще встречаются варианты, когда текст или слишком плохого качества или у него каким-то способом испортились пропорции или выбран нехарактерный символ или же просто шрифт отсутствует в базе, но отдельные символы разбросаны по разным шрифтам. В данном примере выбранному символу «Э» лучше всего соответствует шрифт, отличный от того, которым этот текст был набран. Используя кнопку «Simular fonts» выбираем шрифт из похожих:
Список похожих шрифтов может быть достаточно длинным, следует помнить, что шрифты с соответствием менее 91% скорее всего совершенно не подходят. Насколько я понимаю, сравнение любого шрифта с любым не дает соответствия ниже 50%. Однако, не стоит сбрасывать со счетов и шрифты менее 91%, бывает так, что искомый шрифт лежит именно в этой области. Вообще, очень ускоряет процесс распознавания выбор символов с очень характерным начертанием (наличие засечек, декоративных элементов в необычных для стандартных символов местах). Чаще всего именно на этих символах гарнитура распознается с первой попытки. Если же шрифт сам по себе мало отличается от многих подобных (например Arial, Pragmatica и т.д.), то распознанный шрифт надо уточнять по другим символам. В нижеприведенном примере по символу «В» шрифт распознается с очень хорошим соответствием, как PragmaticaKMM:
Однако, если продолжить процесс и распознать букву «А», то по этим двум буквам шрифт правильно распознается, как Arial:
К распознаванию гарнитуры нужно подходить творчески — программа если даже и не распознает гарнитуру, то сужает список шрифтов для поиска, попутно подсказывая в количественном отношении процент «похожести» данного шрифта, предоставляя пользователю самому судить, подходит данный шрифт ему или нет.
Свои вопросы и пожелания пишите мне на
Чаще всего именно на этих символах гарнитура распознается с первой попытки. Если же шрифт сам по себе мало отличается от многих подобных (например Arial, Pragmatica и т.д.), то распознанный шрифт надо уточнять по другим символам. В нижеприведенном примере по символу «В» шрифт распознается с очень хорошим соответствием, как PragmaticaKMM:
Однако, если продолжить процесс и распознать букву «А», то по этим двум буквам шрифт правильно распознается, как Arial:
К распознаванию гарнитуры нужно подходить творчески — программа если даже и не распознает гарнитуру, то сужает список шрифтов для поиска, попутно подсказывая в количественном отношении процент «похожести» данного шрифта, предоставляя пользователю самому судить, подходит данный шрифт ему или нет.
Свои вопросы и пожелания пишите мне на