Создание и форматирование таблиц, вычисление значений по формулам в Microsoft Excel 2010
ПЛАН-КОНСПЕКТ
учебного занятия кружка «Компьютер и информационные технологии»
Тема учебного занятия: «Создание и форматирование таблиц в Microsoft Excel 2010. Вычисление значений по формулам».
Цели учебного занятия: научиться создавать и форматировать таблицы, вычислять значения по формулам в Microsoft Excel 2010.
Задачи учебного занятия:
Образовательная:
познакомить с созданием и форматированием таблиц, вычислением значений по формулам в табличном процессоре Microsoft Excel 2010;
закрепить полученные знания в процессе выполнения практической работы;
Развивающая:
способствовать формированию у обучающихся логического и алгоритмического мышления;
развивать познавательный интерес к учебной дисциплине и навыки ИКТ;
развивать умения оперировать ранее полученными знаниями;
выполнять в процессе учебной деятельности все требуемые этапы решения задач с помощью компьютера.

Воспитательная:
формировать информационную культуру, умения и навыки самостоятельного овладения знаниями;
воспитывать информационную культуру обучающихся, внимательность, аккуратность, дисциплинированность, усидчивость.
Тип учебного занятия: комбинированный.
Метод обучения: объяснительно-иллюстративный.
Методические приемы обучения: словесный, наглядный.
Формы работы: индивидуальная.
Оборудование: персональные компьютеры, доска, мел.
Программное обеспечение: операционная система Windows 7, пакет прикладных программ Microsoft Office 2010.
План занятия:
Организационный момент (3 минуты).
Актуализация базовых знаний (12 минут).
Изложение нового материала (25 минут).
Практическая работа (1 час 30 минут).
Подведение итогов учебного занятия.
 Рефлексия (5 минут).
Рефлексия (5 минут).
Ход учебного занятия:
Организационный момент.
Учебное занятие начинается с приветствия обучающихся. Затем педагог дополнительного образования отмечает присутствующих в группе.
Актуализация базовых знаний.
Педагог дополнительного образования старается подвести обучающихся к новой теме и предлагает следующий тест.
1) EXCEL это:
Графический редактор
Текстовый процессор
Операционная система
Табличный процессор
Клавиша на клавиатуре
2) Файл с расширением XLS содержит
Только одну таблицу
Только один рабочий лист с возможно несколькими таблицами
Несколько рабочих листов, образующих рабочую книгу
3) При выделении одного фрагмента на рабочем листе, выделяется
Прямоугольная область
Область произвольной формы
4) Можно ли выделить на рабочем листе несколько фрагментов?
Да
Нет
5) Для выделения мышкой нескольких областей следует прижать клавишу
Esc
Shift
Ctrl
Alt
6) Можно ли форматировать числа и текст, находящиеся на рабочем листе?
Да
Нет
7) Можно ли изменить имя рабочего листа и названия рабочей книги?
рабочего листа
Только рабочей книги
И рабочего листа и рабочей книги
Нельзя в обоих случаях
8) Сколько чисел можно записать в одной ячейке?
Только одно
Не более двух
Более двух
9) Можно ли в одной программе EXCEL открыть
Более одной рабочей книги
Не более одной рабочей книги
Более одного рабочего листа
Не более одного рабочего листа
10) В какой строке окна программы находятся кнопки, относящиеся к окну программы Свернуть, Развернуть/Восстановить, Закрыть
Строке меню
Строке заголовка
Панели инструментов
11) В какой строке какого окна находятся кнопки, относящиеся к окну документа Свернуть, Развернуть/Восстановить, Закрыть, если это окно было развернуто (была нажата кнопка Развернуть)
В строке заголовка окна документа
В строке заголовка окна программы
В строке главного меню окна программы
В строке главного меню окна документа
12) Формулы для расчетов вводятся
Только «вручную» — с клавиатуры
Только через меню Вставка-Функция
Вручную (с клавиатуры) или через меню Вставка-Функция
13) Можно ли сохранить в файле на диске отдельно созданную таблицу, не сохраняя при этом всю рабочую книгу?
Да
Нет
14) Как можно изменить ширину столбца?
С помощью мыши
Через меню Формат
С помощью использования формул
15) Как можно изменить высоту строки?
С помощью мыши
Через меню Формат
С помощью использования формул
16) Можно ли сделать строку невидимой
Да
Нет
17) Можно ли сделать невидимыми один или несколько столбцов
Нет b) Только один c) Один или несколько столбцов
18) В ячейке C4 формула =B4/B2. Как она будет выглядеть, если переместить ее в ячейку C5?
Как она будет выглядеть, если переместить ее в ячейку C5?
B4/B2
С4/С2
B5/B3
C4/B2
19) Для подтверждения ввода в ячейку нужно:
нажать клавишу ENTER.
нажать клавишу F
нажать клавишу
нажать клавишу
нажать клавишу TAB.
20) Содержимое активной ячейки отображено в:
буфере обмена
строке состояния
заголовке окна приложения
строке формул
поле имени
21) В последовательные ячейки столбца таблицы Excel введены названия дней недели: «понедельник», «вторник», «среда». Активна последняя ячейка. списка. Мышь указывает на правый нижний угол ячейки списка, при этом ниже правого уголка ячейке виден знак «Плюс». Что произойдет, если «протянуть» мышь на пару ячеек вниз?
Две следующие ячейки заполнятся текстом: «среда».

Две следующие ячейки будут отформатированы так же, как последняя ячейка списка, а их содержимое останется пустым
Выполнится копирование содержимого активной ячейки.
Две следующие ячейки столбца заполнятся продолжением списка дне недели: «четверг», «пятница».
Будет выделен столбец.
Будут выделены три ячейки столбца: активная и две следующие за ней.
22) Строки электронной таблицы обычно обозначаются
цифрами (1, 2, 3…)
буквами латинского алфавита (A, B, C, D…)
буквами русского алфавита (A, Б, В, Г…)
Буквами и цифрами (A1, A2, A3…)
23) В ячейку введен текст. Его длина превысила размер ячейки. Соседняя справа ячейка занята. Что будет отображено в ячейке с текстом?
Сообщение об ошибке
Фрагмент введенного текста. Отображается столько знаков, сколько вошло в ячейку.
 Не вошедшие знаки не видны, но не пропадают.
Не вошедшие знаки не видны, но не пропадают.Фрагмент введенного текста. Отображается столько знаков, сколько вошло в ячейку. Не вошедшие знаки пропадают.
Весь введенный текст, только шрифтом минимального размера.
Весть введенный текст стандартным шрифтом. Не вошедший в ячейку текст перекрывает содержимое соседней справа ячейки.
24) Для создания принудительного перехода текстового содержимого ячейки в другую строку той же ячейки следует использовать сочетание клавиш:
ALT+ENTER
CTRL+ENTER
TAB+ENTER
SHIFT+TAB
SHIFT+ENTER
25) Какие элементы окна приложения специфичны (не используются в других приложениях) для Excel?
Панель инструментов
Строка формул
Строка состояния
Строка меню
Область управления листами
Полосы прокрутки
Изложение нового материала.
Педагог дополнительного образования поясняет тему нового учебного занятия, цель работы. Затем педагог дополнительного образования приступает к объяснению новой темы.
Создание и форматирование электронных таблиц.
Адрес ячейки – основное понятие электронной таблицы. Задается двумя параметрами: буквой и цифрой. Наиболее полная аналогия- игра Морской бой. В примере – ячейка B3, желтым подсвечена буква B, цифра 3, в поле адреса находится полное имя ячейкиB3.
Строка формул (вставка функции) – для решения простейшего примера 1+2 средствами электронной таблицы мы должны в ячейку А1 ввести число 1, в ячейку В1 –число 2, а в ячейку С1 – формулу. Формулы в EXCEL обязательно начинаются со знака = . В строке «вставка функции» ячейки С1 пишем =А1+В1 после чего нажимаем Enter. Формулы вводятся БЕЗ ПРОБЕЛОВ! Выделив ячейку в строке формул вы сможете просмотреть введенную в данную ячейку формулу.
Функции EXCEL
+ сложение
— вычитание
* умножение
/ деление
( ) скобки
Формула начинается со знака = , далее следует адрес ячейки, в которой находится значение, знак операции и адрес другой ячейки или число.
Форма внешней (и/или внутренней) границы электронной таблицы определяется на вкладке «Граница» команды «Формат ячеек» контекстного меню выделенного элемента электронной таблицы.
Цвет заливки строки (столбца или ячейки) электронной таблицы определяется на вкладке «Заливка» команды «Формат ячеек» контекстного меню выделенного элемента электронной таблицы.
Практическая работа.
Педагог дополнительного образования предлагает создать и отформатировать таблицу по образцу (Приложении 1) и вычислить значения для пустых ячеек по формулам:
НДС=20% от валовой выручки;
Выручка от реализации = Валовая выручка – НДС;
Валовая прибыль = Выручка от реализации;
Облагаемый доход = Валовая выручка + Заработная плата;
Налог на доход предприятия = 22% от облагаемого дохода;
Чистый доход = Валовая прибыль – Налог на доход предприятия.
Подведение итогов учебного занятия. Рефлексия.
Педагог дополнительного образования спрашивает: «Цель нашего учебного занятия выполнена? Что нового вы узнали на занятии? Что было сложно сделать?»
Педагог дополнительного образования демонстрирует работы, выполненные обучающимися и предлагает обучающимся оценить себя самостоятельно.
Приложение 1
Задание для выполнения:
| Курск | Орёл | Воронеж | Ростов-на-Дону | Мурманск | Красноярск | Новосибирск | |
Валовая выручка | 5201000 | 3652000 | 4705100 | 5108000 | 4801000 | 6351000 | 6827000 | |
НДС |
|
|
|
|
|
|
| |
Выручка от реализации |
|
|
|
|
|
|
| |
Затраты на производство | 3001200 | 2101000 | 3154000 | 3601100 | 2258000 | 4125000 | 4273000 | |
Заработная плата | 151000 | 122200 | 171600 | 151500 | 131100 | 221400 | 274400 | |
Валовая прибыль |
|
|
|
|
|
|
| |
Облагаемый доход |
|
|
|
|
|
|
| |
Налог на доход предприятия |
|
|
|
|
|
|
| |
Чистый доход |
|
|
|
|
|
|
| |
Образец выполненной практической работы:
| Курск | Орёл | Воронеж | Ростов-на-Дону | Мурманск | Красноярск | Новосибирск | |
Валовая выручка | 5201000 | 3652000 | 4705100 | 5108000 | 4801000 | 6351000 | 6827000 | |
НДС | 1040200 | 730400 | 941020 | 1021600 | 960200 | 1270200 | 1365400 | |
Выручка от реализации | 4160800 | 2921600 | 3764080 | 4086400 | 3840800 | 5080800 | 5461600 | |
Затраты на производство | 3001200 | 2101000 | 3154000 | 3601100 | 2258000 | 4125000 | 4273000 | |
Заработная плата | 151000 | 122200 | 171600 | 151500 | 131100 | 221400 | 274400 | |
Валовая прибыль | 4160800 | 2921600 | 3764080 | 4086400 | 3840800 | 5080800 | 5461600 | |
Облагаемый доход | 5352000 | 3774200 | 4876700 | 5259500 | 4932100 | 6572400 | 7101400 | |
Налог на доход предприятия | 1177440 | 830324 | 1072874 | 1157090 | 1085062 | 1445928 | 1562308 | |
Чистый доход | 2983360 | 2091276 | 2691206 | 2929310 | 2755738 | 3634872 | 3899292 | |
Тест с ответами на тему: EXCEL (эксель)
1) EXCEL это
- Графический редактор
- Текстовый процессор
- Операционная система
- Табличный процессор +
- Клавиша на клавиатуре
2) Файл с расширением XLS содержит
- Только одну таблицу
- Только один рабочий лист с возможно несколькими таблицами
- Несколько рабочих листов, образующих рабочую книгу +
3) При выделении одного фрагмента на рабочем листе, выделяется
- Прямоугольная область +
- Область произвольной формы
4) Можно ли выделить на рабочем листе несколько фрагментов?
- Да +
- Нет
5) Для выделения мышкой нескольких областей следует прижать клавишу
- Esc
- Shift
- Ctrl +
- Alt
6) Можно ли форматировать числа и текст, находящиеся на рабочем листе?
- Да +
- Нет
7) Вставка новой панели инструментов осуществляется выбором в главном меню:
- Правка->Вставить
- Вставка->Поле
- Вид->Панели инструментов +
- Формат->Список
8) Можно ли изменить имя рабочего листа и названия рабочей книги?
- рабочего листа
- Только рабочей книги
- И рабочего листа и рабочей книги +
- Нельзя в обоих случаях
9) Сколько чисел можно записать в одной ячейке?
- Только одно +
- Не более двух
- Более двух
10) Можно ли в одной программе EXCEL открыть
- Более одной рабочей книги +
- Не более одной рабочей книги
- Более одного рабочего листа +
- Не более одного рабочего листа
11) В какой строке окна программы находятся кнопки, относящиеся к окну программы Свернуть, Развернуть/Восстановить, Закрыть
- Строке меню
- Строке заголовка +
- Панели инструментов
12) В какой строке какого окна находятся кнопки, относящиеся к окну документа Свернуть, Развернуть/Восстановить, Закрыть, если это окно было развернуто (была нажата кнопка Развернуть)
- В строке заголовка окна документа
- В строке заголовка окна программы
- В строке главного меню окна программы +
- В строке главного меню окна документа
13) Формулы для расчетов вводятся
- Только «вручную» — с клавиатуры
- Только через меню Вставка->Функция
- Вручную (с клавиатуры) или через меню Вставка->Функция +
14) Можно ли сохранить в файле на диске отдельно созданную таблицу, не сохраняя при этом всю рабочую книгу?
- Да
- Нет +
15) Как можно изменить ширину столбца?
- С помощью мыши +
- Через меню Формат +
- С помощью использования формул
16) Как можно изменить высоту строки?
- С помощью мыши +
- Через меню Формат +
- С помощью использования формул
17) Можно ли сделать строку невидимой
- Да +
- Нет
18) Можно ли сделать невидимыми один или несколько столбцов
- Нет b) Только один c) Один или несколько столбцов +
19) Имена каких строк и столбцов при копировании формулы =$A23+C$21 не будут меняться:
- A +
- C
- 21 +
- 23
20) Имена каких строк и столбцов при копировании формулы =$F15+K$44 будут меняться:
- F
- K +
- 15 +
- 44
21) Какая из формул выводит дату следующего дня
- =Сегодня(1)
- =Сегодня()+1 +
- =Сегодня()+ Сегодня()
- = Сегодня()*2
22) Какая из формул содержит абсолютную ссылку
- F45/$H$12 +
- G$4 + J6
- R74*E63
23) В каком случае имя адресуемого листа рабочей книги заключено в одинарные кавычки:
='[Книга2]Финансовый отчет’!$A$1+'[Книга2]Финансовый отчет’!$B$1
- Имя листа содержит пробел +
- рабочая книга, содержащая адресуемый лист закрыта
- имя рабочего листа используется в формуле дважды
24) В ячейке C4 формула =B4/B2.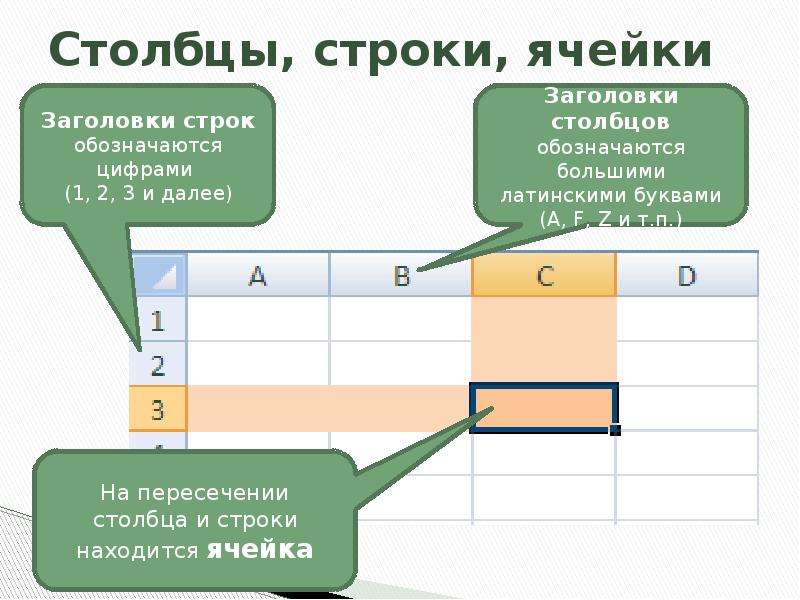 Как она будет выглядеть, если переместить ее в ячейку C5?
Как она будет выглядеть, если переместить ее в ячейку C5?
- B4/B2
- С4/С2
- B5/B3 +
- C4/B2
25) Формула =B4/B2 копируется из ячейки C4 в ячейку C5. Каков результат в ячейке C5?
- 12,00р.
- #знач +
- #дел/0
- #ссылка
26) Для подтверждения ввода в ячейку нужно:
- нажать клавишу ENTER. +
- нажать клавишу F
- нажать клавишу
- нажать клавишу
- нажать клавишу TAB. +
27) Содержимое активной ячейки отображено в:
- буфере обмена
- строке состояния
- заголовке окна приложения
- строке формул +
- поле имени
28) В последовательные ячейки столбца таблицы Excel введены названия дней недели: «понедельник», «вторник», «среда». Активна последняя ячейка. списка. Мышь указывает на правый нижний угол ячейки списка, при этом ниже правого уголка ячейке виден знак «Плюс». Что произойдет, если «протянуть» мышь на пару ячеек вниз?
Активна последняя ячейка. списка. Мышь указывает на правый нижний угол ячейки списка, при этом ниже правого уголка ячейке виден знак «Плюс». Что произойдет, если «протянуть» мышь на пару ячеек вниз?
- Две следующие ячейки заполнятся текстом: «среда».
- Две следующие ячейки будут отформатированы так же, как последняя ячейка списка, а их содержимое останется пустым
- Выполнится копирование содержимого активной ячейки.
- Две следующие ячейки столбца заполнятся продолжением списка дне недели: «четверг», «пятница». +
- Будет выделен столбец.
- Будут выделены три ячейки столбца: активная и две следующие за ней.
29) Каково число диапазонов, суммируемых в формуле: =СУММ(F2;F6:F15;$A$6:C13;h2:H5;J1;L1;N1)
- 10
- 7 +
- 6
- 20
30) Сколько фрагментов может храниться в буфере обмена Office-XP?
- 2
- 1
- 12
- 24 +
- 10
31) Какой символ нужно ввести перед последовательностью цифр, чтобы они интерпретировались как текст?
- двойная кавычка
- тире
- звездочка
- апостроф
- пробел
32) Какие из приведенных элементов характеризуют электронную таблицу:
- формат
- столбец
- строка
- ячейка
- текст
- число
33) Документ (файл) Excel это:
- Рабочая книга +
- лист Excel
34) Столбцы электронной таблицы обычно обозначаются
- цифрами (1, 2, 3…)
- буквами латинского алфавита (A, B, C, D…) +
- буквами русского алфавита (A, Б, В, Г…)
- Буквами и цифрами (A1, A2, A3…)
35) Введенный в ячейку текст обычно автоматически выравнивается:
- по ширине
- по левому краю +
- по центру
- по правому краю
36) Строки электронной таблицы обычно обозначаются
- цифрами (1, 2, 3…) +
- буквами латинского алфавита (A, B, C, D…)
- буквами русского алфавита (A, Б, В, Г…)
- Буквами и цифрами (A1, A2, A3…)
37) В таблице выделены два столбца. Что произойдет при попытке изменить ширину столбца:
Что произойдет при попытке изменить ширину столбца:
- изменится ширина первого столбца из выделенных
- Изменится ширина всех выделенных столбцов +
- Изменится ширина последнего столбца из выделенных
- Изменится ширина всех столбцов таблицы
38) Формула в ячейке выглядела так: =СУММ(B2:C8) В рабочем листе таблицы был удален первый столбец и перед первой строкой вставлена новая строка. Какой вид приняла формула?
- =СУММ(B2:C8)
- =СУММ(A3:B9) +
- =СУММ(A2:B8)
- =СУММ(B3:C9)
- =СУММ(A2:B4)
39) На принтере могут быть отпечатаны:
- только все книга Excel полностью
- только активный лист
- книга Excel, выделенные листы или выделенный диапазон +
- только выделенный диапазон
- только выделенные листы книги или выделенный диапазон
40) Чтобы выделить элемент диаграммы можно:
- В меню Диаграммы выбрать команду Параметры
- Выполнить одинарный щелчок мышью по элементу +
- В меню Формат выбрать команду Объект
- В списке «Элементы диаграммы» панели инструментов Диаграммы выбрать нужный элемент +
- В контекстном меню Диаграммы выбрать команду Формат области диаграммы.

41) Содержимое ячейки: #########. В чем причина?
- Содержимое ячейки не соответствует ее формату
- Введенное или рассчитанное по формуле число не поместилось полностью в ячейку. Нужно либо расширить столбец, либо уменьшить шрифт, либо применить формат «вписать» +
- Расчет формулы в ячейке дал деление на ноль
- Введенная или рассчитанная по формуле дата не поместилась полностью в ячейку. Нужно либо расширить столбец, либо уменьшить шрифт, либо применить формат «вписать» +
- Текст не поместился в ячейку
- Формула содержит ошибку
42) Может ли функция Excel не иметь аргументов?
- Да +
- Нет
43) Каково значение в ячейке C3?
| A | B | C | |
| 1 | 12 | ||
| 2 | 2 | =A1/B1 | |
| 3 |
- 24
- 12
- #Дел/0 +
- #Знач
- =A1/B1
- #ИМЯ
44) Во время прокрутки листа Excel адрес (имя) активной ячейки меняется?
- Да
- Нет +
45) Во время прокрутки списка листов Excel меняется текущий лист?
- Да
- Нет +
46) В ячейку введен текст.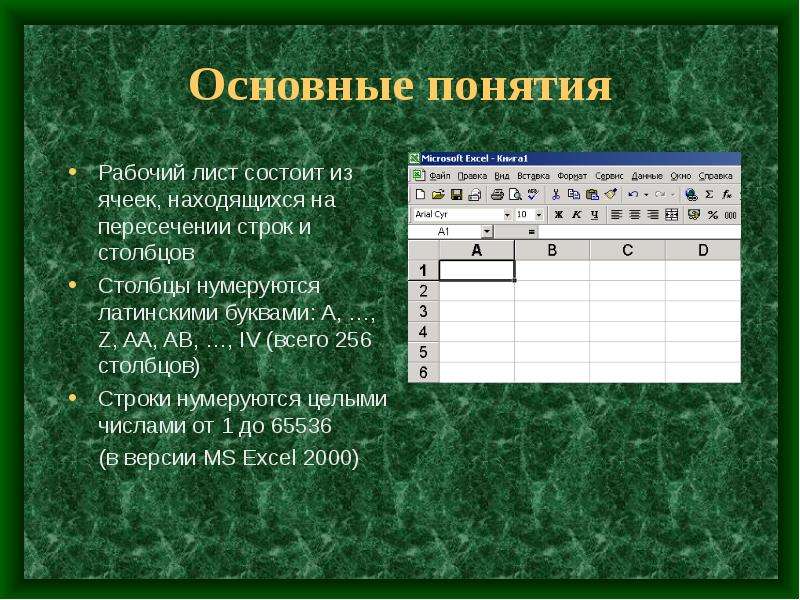 Его длина превысила размер ячейки. Соседняя справа ячейка занята. Что будет отображено в ячейке с текстом?
Его длина превысила размер ячейки. Соседняя справа ячейка занята. Что будет отображено в ячейке с текстом?
- Сообщение об ошибке
- Фрагмент введенного текста. Отображается столько знаков, сколько вошло в ячейку. Не вошедшие знаки не видны, но не пропадают. +
- Фрагмент введенного текста. Отображается столько знаков, сколько вошло в ячейку. Не вошедшие знаки пропадают.
- Весь введенный текст, только шрифтом минимального размера.
- Весть введенный текст стандартным шрифтом. Не вошедший в ячейку текст перекрывает содержимое соседней справа ячейки.
47) В ячейку введен текст. Его длина превысила размер ячейки. Соседняя справа ячейка не занята.
Что будет отображено в ячейке с текстом?
- Сообщение об ошибке
- Фрагмент введенного текста. Отображается столько знаков, сколько вошло в ячейку.
- Весь введенный текст, только шрифтом минимального размера.
- Весть введенный текст стандартным шрифтом.
 Не вошедший в ячейку текст перекрывает содержимое соседней справа ячейки. +
Не вошедший в ячейку текст перекрывает содержимое соседней справа ячейки. + - Фрагмент введенного текста. Отображается столько знаков, сколько вошло в ячейку. Не вошедшие знаки пропадают.
48) В списке заголовки столбцов размещены во первой строке, первый столбец содержит наименования лекарств. Какую ячейку сделать активной перед выполнением команды «закрепить области», чтобы при прокрутке листа не исчезали заголовки и наименования?
- A1
- B1
- B2 +
- A2
49) Какие из приведенных ниже выражений удовлетворяют правилам построения формул Excel?
- A5*$C7
- =DATA()
- =A32+$F$12 +
- =B6+C3$
- =$R1 +
- =R12C$32
- =A1/$E$5+67/3 +
50) Для создания принудительного перехода текстового содержимого ячейки в другую строку той же ячейки следует использовать сочетание клавиш:
- ALT+ENTER +
- CTRL+ENTER
- TAB+ENTER
- SHIFT+TAB
- SHIFT+ENTER
51) Какие элементы окна приложения специфичны (не используются в других приложениях) для Excel?
- Панель инструментов
- Строка формул +
- Строка состояния
- Строка меню
- Область управления листами +
- Полосы прокрутки
52) Верно ли, что каждый документ Excel создается на основе шаблона?
- Да +
- Нет
53) Можно ли на рабочем листе в одной таблице применить денежный формат и «в рублях» и «в долларах»?
- Да +
- Нет
54) Какой код маски числового формата позволяет заменять незначащие цифры пробелами?
- #
- *
- 0
- ?
- $
55) К ячейкам A1:E1 применена операция «Объединить и выровнять по центру».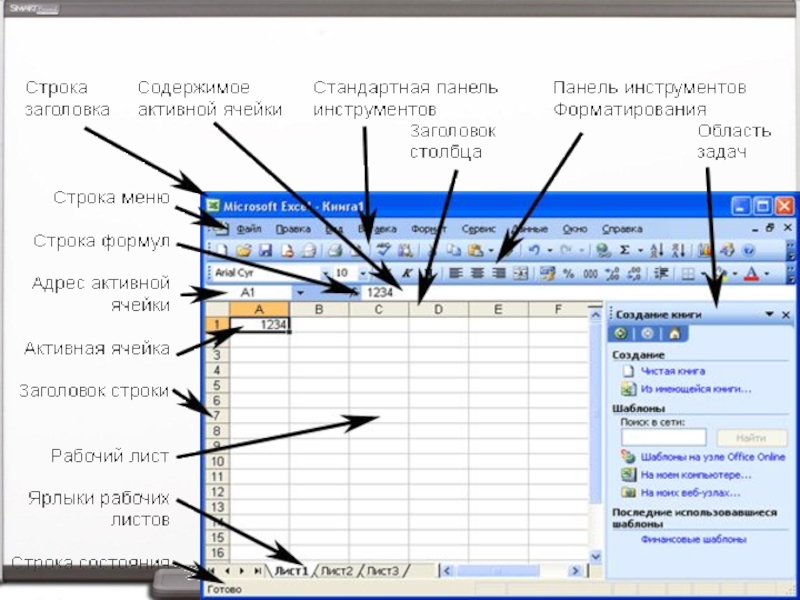 Чтобы снять объединение ячеек, не изменяя формата текста нужно:
Чтобы снять объединение ячеек, не изменяя формата текста нужно:
- К выделению повторно применить операцию «Объединить и выровнять по центру».
- Выполнить команду Формат→Ячейки и на вкладке Выравнивание снять флажок объединения ячеек. +
- Выделить подходящую ячейку таблицы и перенести ее формат на объединенные ячейки
- Объединение ячеек снять нельзя.
- Нельзя снять объединение с ячеек без изменения других параметров форматирования.
56) Можно ли менять формат шрифта текста колонтитулов?
- Да, все атрибуты формата +
- Нет
- Только размер
- Только начертание
- Только шрифт и начертание
| A | B | C | |
| 1 | 24 | 12 |
57) В ячейки A1 и B2 введены числа 24 и 12 соответственно.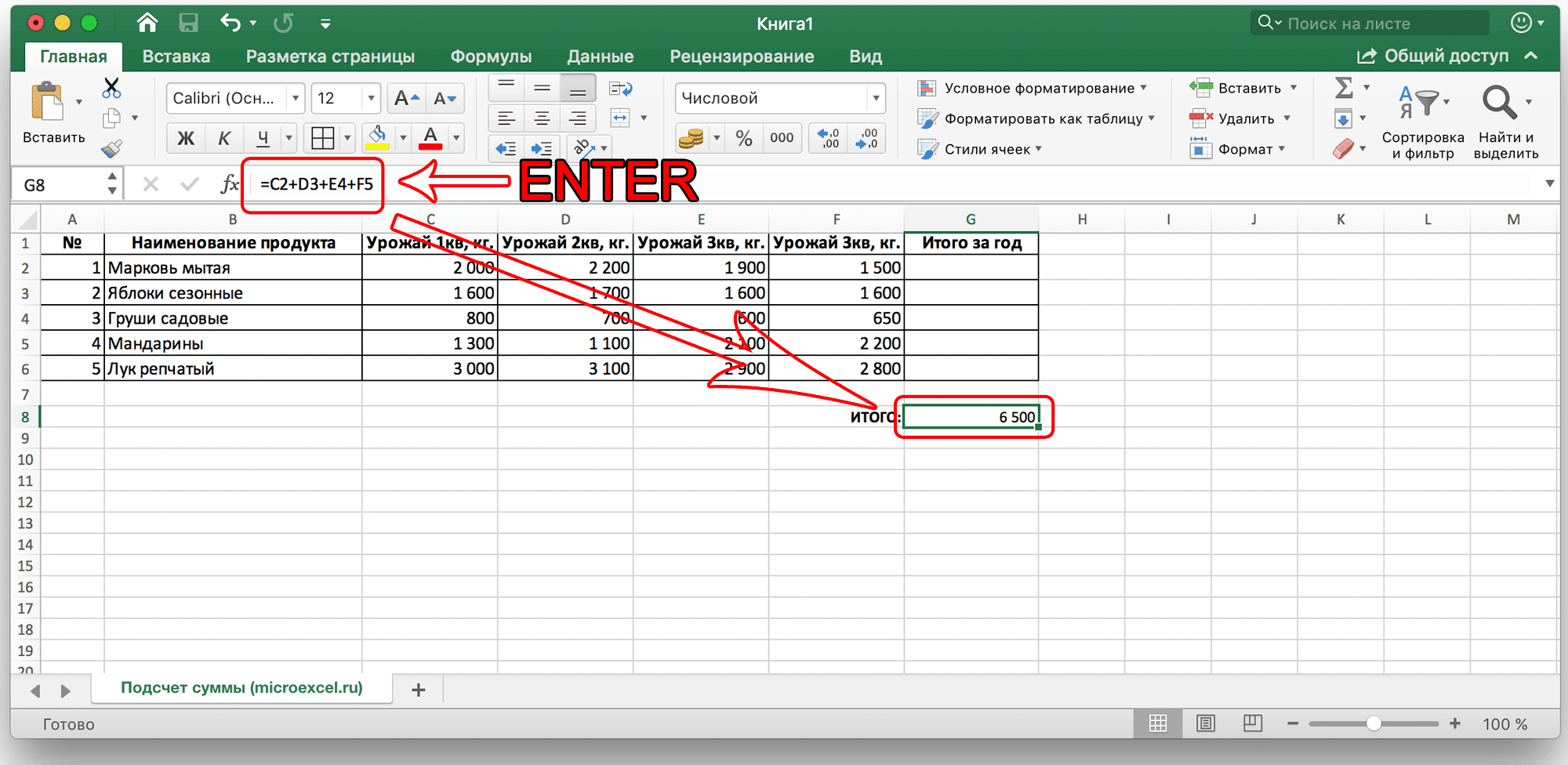 В ячейку C1 введено: A1/B1/
В ячейку C1 введено: A1/B1/
Каков будет результат в ячейке С1?
- 2
- A1/B1/ +
- #ОШИБКА
- #ЗНАЧ
58) В формулу нужно ввести ссылку на ячейку. Что для этого нужно сделать?
- Щелкнуть по нужной ячейке левой кнопкой мыши +
- Нажать клавишу F4
- В строке формул вызвать контекстное меню
59) В электронной таблице нельзя удалить:
- Содержимое ячейки
- Форматирование ячейки
- Столбец
- Адрес ячейки +
- Имя ячейки
- Строку
60) Какие из приведенных ниже выражений могут являться формулами Excel?
- =$R1 +
- =$C$45/A1+4 +
- A5*$C6
- *F12+D6
- =F12+D6$
61) MS Excel выводит на экран адрес активной (выделенной) ячейки в
- строку состояния
- поле имени формулы
- строке меню
- ячейке на пересечении заголовков строк и столбцов
62) Строки таблицы Excel обычно обозначаются
- строчными буквами латинского алфавита
- арабскими цифрами +
- буквами русского алфавита
- римскими цифрами
63) Какие элементы окна приложения Excel специфичны (не используются в других окнах приложений MS Office)?
- горизонтальная линейка прокрутки
- строка формул +
- строка состояния
- область управления листами +
- панель инструментов EuroValue +
- область задач
64) В ячейку введено число 0,70 и применен процентный формат.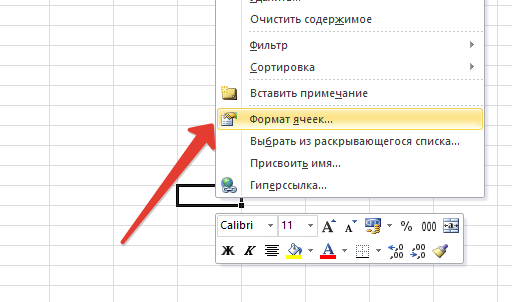 Каков будет результат, отображенный в ячейке?
Каков будет результат, отображенный в ячейке?
- 0,7%
- 70% +
- 7000%
- 700%
- 7%
65) Число в ячейке по умолчании выравнивается
- по левому краю
- по правому краю +
- по центру
- по положению десятичной точки
- по ширине
66) Текст в ячейке по умолчании выравнивается
- по правому краю
- по центру
- по левому краю +
- по ширине
| A | B | C | D | |
| 1 | 1 | 2 | 3 | |
| 2 | 2 | 4 | 12 | |
| 3 | 3 | 6 | 18 | |
| 4 | 4 | 8 | ||
| 5 |
67) Какой результат отобразится в ячейке C4 при копировании в нее формулы Excel =A2*B$1 из ячейки B2?
- 12
- 24 +
- 144
- 8
Поделиться с друзьями:
AdblockdetectorОнлайн-тест
CCC для сертификационного экзамена NIELIT CCC 2022 | CCC Mock Text 2022
CCC Online Test — NIELITОнлайн-тест CCC — 2022
CCC (Курс по компьютерной концепции)
Онлайн-тест CCC состоит из 100 вопросов с несколькими вариантами ответов и вопросов с ложными ответами. Чтобы сдать экзамен NIELIT CCC, вам нужно дать 50 правильных ответов.
Чтобы сдать экзамен NIELIT CCC, вам нужно дать 50 правильных ответов.
Всего вопросов: 100 | Общее время: 90 минут
Начать пробный тест- английский Хинди
Введение в компьютер
CCC (Курс компьютерной концепции)
Общий набор: 10
Всего вопросов: 50
CCC Online Tu
- английский Хинди
Введение в операционную систему
CCC (Курс компьютерной концепции)
Общий набор: 10
Всего вопросов: 50
CCC Online Tutorial
90 021LibreOffice Writer
CCC (Курс компьютерной концепции)
Общий набор: 10
Всего вопросов: 50
Онлайн-учебник CCC
- английский Хинди
LibreOffice Calc. Онлайн-руководство CCC
- английский Хинди
LibreOffice Impress
CCC (Курс компьютерной концепции)
Общий набор: 10
Всего вопросов: 50
CCC Online Tutorial
90 021Введение в Интернет и WWW
CCC (Курс компьютерной концепции)
Общий набор: 10
Всего вопросов: 50
Онлайн-руководство CCC
- английский Хинди
Электронная почта Социальные сети и службы электронного управления
CCC (Курс компьютерной концепции)
Всего наборов: 10
Всего вопросов: 50
900 15 Онлайн-руководство CCC
- английский хинди
Цифровые финансовые инструменты и приложения
CCC (Курс компьютерной концепции)
Общий набор: 10
Всего вопросов: 50
C Онлайн-руководство CC
- английский Хинди
Обзор будущих навыков и кибербезопасности
CCC (Курс компьютерной концепции)
Общий набор: 10
Всего вопросов: 50
Онлайн-учебник CCC
- английский Хинди
Загрузите приложение
для практических испытаний CCC прямо сейчас! Заявка на онлайн-экзамен CCC Помогает учащимся подготовиться к онлайн-экзамену CCC. Приложение содержит ряд практических наборов для онлайн-теста CCC.
Приложение содержит ряд практических наборов для онлайн-теста CCC.
Определение основных частей окна Excel
Урок 1: Определение основных частей окна Excel
Введение
Microsoft Excel XP — это приложение для работы с электронными таблицами в пакете Microsoft Office. Электронная таблица — это бухгалтерская программа для компьютера. Электронные таблицы в основном используются для работы с числами и текстом. Электронные таблицы могут помочь организовать информацию, такую как алфавитный список имен или упорядочивание записей, а также вычислять и анализировать информацию с помощью математических формул.
К концу этого урока вы должны уметь:
- Определять части окна Excel
- Понимать различия между рабочей книгой и рабочим листом
- Понимать ячейку и ее важность для Excel
- Перемещаться рабочая книга
Окно Excel
Многие элементы, которые вы видите на экране Excel XP, являются стандартными для большинства других программ Microsoft, таких как Word, PowerPoint и предыдущих версий Excel, а некоторые элементы характерны для Excel XP.
Рабочая книга
Рабочая книга, также называемая электронной таблицей, представляет собой уникальный файл, созданный в Excel XP.
Строка заголовка
В строке заголовка отображается как имя приложения, так и имя электронной таблицы.
Строка меню
В строке меню отображаются все меню, доступные для использования в Excel XP. Содержимое любого меню можно отобразить, щелкнув левой кнопкой мыши имя меню.
Панель инструментов
С некоторыми командами в меню связаны изображения или значки. Эти изображения также могут отображаться в качестве ярлыков на панели инструментов.
Заголовки столбцов
Каждая электронная таблица Excel содержит 256 столбцов. Каждый столбец именуется буквой или комбинацией букв.
Заголовки строк
Каждая электронная таблица содержит 65 536 строк. Каждая строка названа числом.
Поле имени
Показывает адрес текущего выбора или активной ячейки.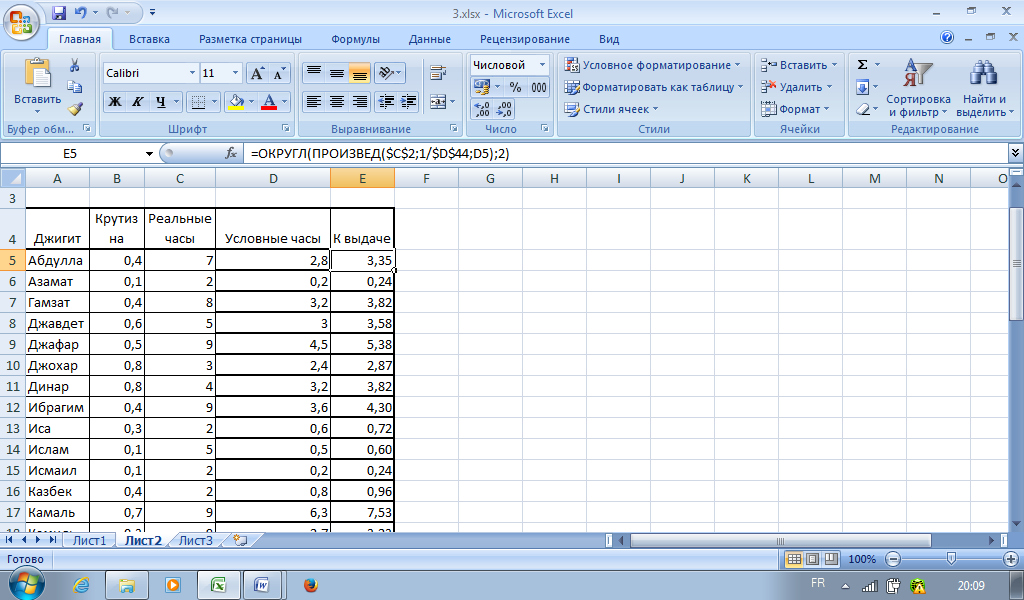
Строка формул
В строке формул отображается информация, введенная (или вводимая по мере ввода) в текущей или активной ячейке. Содержимое ячейки также можно редактировать в строке формул.
Ячейка
Ячейка представляет собой пересечение столбца и строки. Каждая ячейка имеет уникальный адрес ячейки. На картинке выше адрес выбранной ячейки — B3. Толстая рамка вокруг выбранной ячейки называется указателем ячейки.
Кнопки навигации и вкладки листов
Кнопки навигации позволяют переходить на другой лист в книге Excel. Они используются для отображения первого, предыдущего, следующего и последнего рабочих листов в книге.
Вкладки листов разделяют книгу на определенные рабочие листы. Рабочая книга по умолчанию состоит из трех листов. Рабочая книга должна содержать хотя бы один рабочий лист.
Рабочие книги и рабочие листы
Рабочая книга автоматически отображается в рабочей области при открытии Microsoft Excel XP.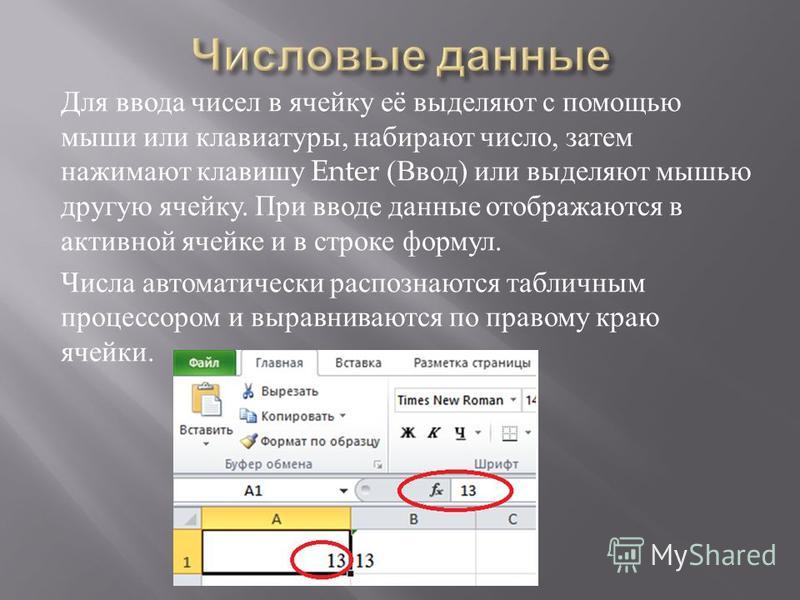 Каждая рабочая книга содержит три рабочих листа . Рабочий лист представляет собой сетку ячеек, состоящую из 65 536 строк и 256 столбцов. Информация электронной таблицы — текст, числа или математические формулы — вводится в разные ячейки.
Каждая рабочая книга содержит три рабочих листа . Рабочий лист представляет собой сетку ячеек, состоящую из 65 536 строк и 256 столбцов. Информация электронной таблицы — текст, числа или математические формулы — вводится в разные ячейки.
Заголовки столбцов обозначаются буквенными символами в серых полях, расположенных на экране Excel, начиная со столбца A и заканчивая столбцом IV.
Строки обозначаются числами, которые появляются слева, а затем бегут вниз по экрану Excel. Первая строка называется строкой 1, а последняя строка называется 65536.
Важные термины
- Рабочая книга состоит из трех рабочих листов.
- Рабочие листы помечены Лист1, Лист2 и Лист3 .
- Каждый рабочий лист Excel состоит из столбцов и строк.
- Чтобы получить доступ к рабочему листу , щелкните вкладку с надписью Sheet# .
Ячейка
Рабочий лист Excel состоит из столбцов и строк. Там, где эти столбцы и строки пересекаются, они образуют маленькие прямоугольники, называемые ячейками . Активная ячейка — или ячейка, на которую можно воздействовать — показывает темную рамку. Все остальные ячейки имеют светло-серую окантовку. Каждая ячейка имеет имя. Его имя состоит из двух частей: буквы столбца и номера строки.
Там, где эти столбцы и строки пересекаются, они образуют маленькие прямоугольники, называемые ячейками . Активная ячейка — или ячейка, на которую можно воздействовать — показывает темную рамку. Все остальные ячейки имеют светло-серую окантовку. Каждая ячейка имеет имя. Его имя состоит из двух частей: буквы столбца и номера строки.
На следующем рисунке ячейка C3, образованная пересечением столбца C и строки 3, содержит темную границу. Это активная ячейка.
Важные термины
- Каждая ячейка имеет уникальный адрес ячейки , состоящий из столбца и строки ячейки.
- Активная ячейка — это ячейка, которая получает данные или команду, которую вы ей даете.
- Затемненная граница, называемая указателем ячейки , идентифицирует его.
Перемещение по рабочему листу
Вы можете перемещаться по электронной таблице несколькими способами.
Чтобы переместить указатель ячейки:
- Чтобы активировать любую ячейку, укажите на ячейку мышью и щелкните.
- Чтобы переместить указатель на одну ячейку влево, вправо, вверх или вниз, используйте клавиши со стрелками клавиатуры .
Для прокрутки рабочего листа:
Вертикальная полоса прокрутки , расположенная вдоль правого края экрана, используется для перемещения вверх или вниз по электронной таблице. горизонтальная полоса прокрутки , расположенная в нижней части экрана, используется для перемещения влево или вправо по электронной таблице.
Клавиши PageUp и PageDown на клавиатуре используются для перемещения курсора вверх или вниз на один экран за раз. Другими клавишами, которые перемещают активную ячейку, являются Home , которая перемещает в первый столбец в текущей строке, и Ctrl+Home , которая перемещает курсор в верхний левый угол электронной таблицы или ячейку A1.
Для перемещения между рабочими листами:
Как уже упоминалось, каждая рабочая книга по умолчанию состоит из трех рабочих листов. Эти рабочие листы представлены вкладками с именами Sheet1, Sheet2 и Sheet3, которые появляются в нижней части окна Excel.
Чтобы перейти с одного рабочего листа на другой:
- Щелкните вкладку листа — Лист1, Лист2 или Лист 3 — который вы хотите отобразить.
Вызов!
- Отобразите содержимое каждого меню в строке меню и обратите внимание на значки, связанные с определенными пунктами меню. Попробуйте найти изображения или ярлыки на стандартной панели инструментов.
- Щелкайте по каждой из трех вкладок рабочего листа — «Лист1», «Лист2» и «Лист3» — чтобы привыкнуть перемещаться от листа к листу в книге.
- Используйте клавиши Page Up (PgUp) и Page Down (PgDn), чтобы привыкнуть к прокрутке рабочего листа.
- Используйте горизонтальную и вертикальную полосы прокрутки, чтобы попрактиковаться в прокрутке листа вверх, вниз, влево и вправо.



 Рефлексия (5 минут).
Рефлексия (5 минут).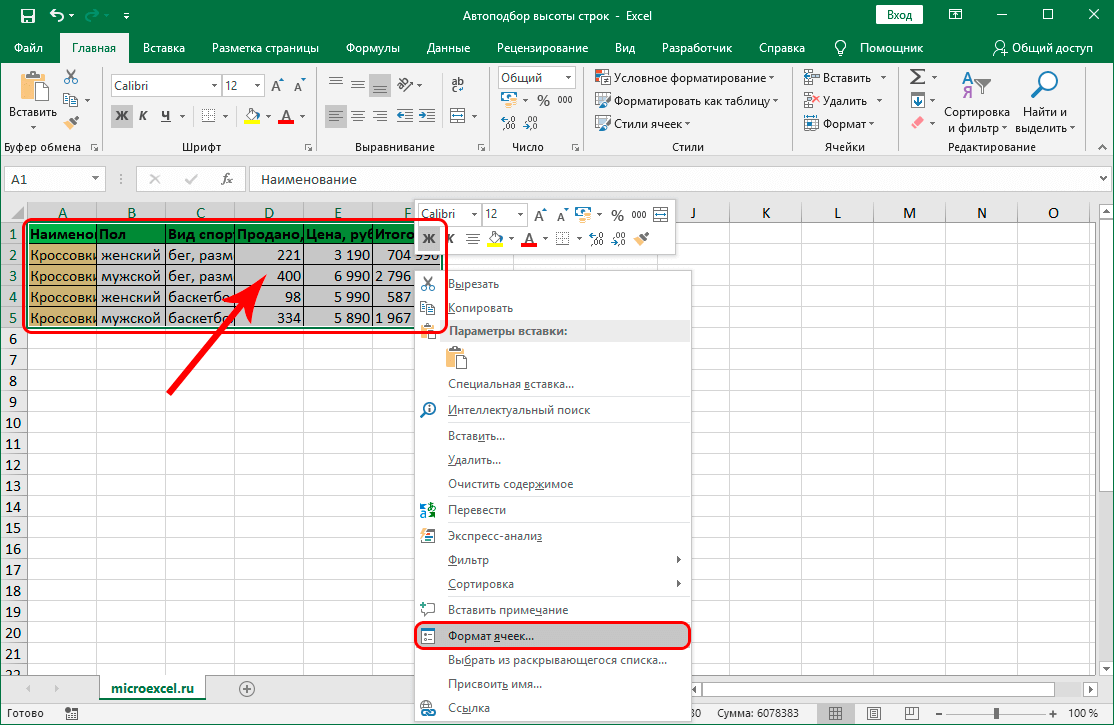
 Не вошедшие знаки не видны, но не пропадают.
Не вошедшие знаки не видны, но не пропадают.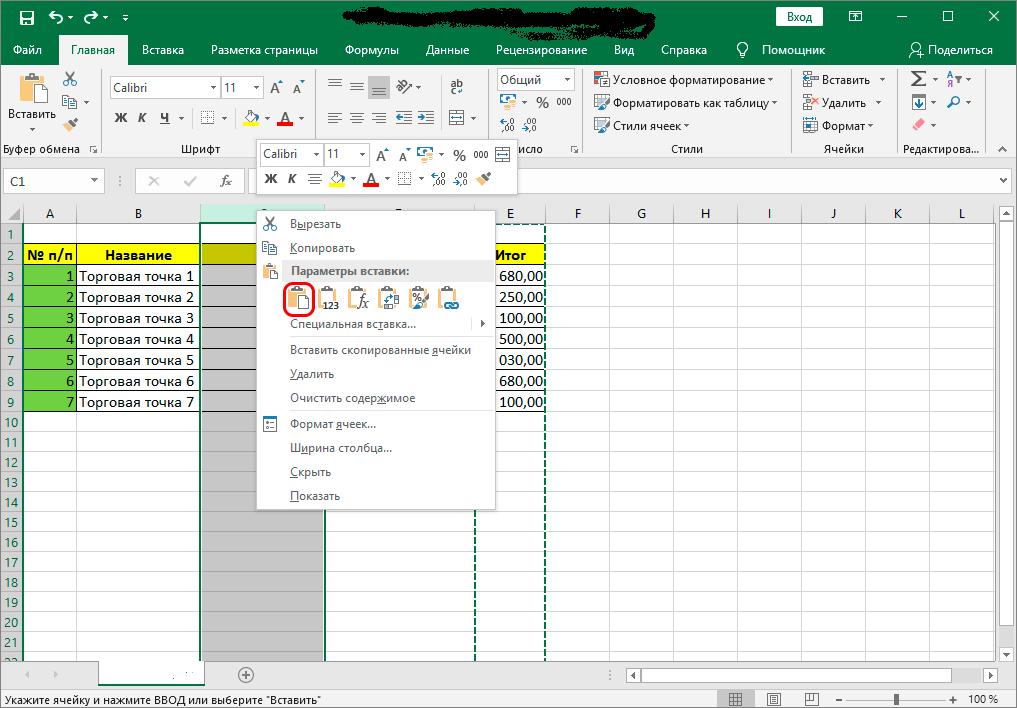
 Не вошедший в ячейку текст перекрывает содержимое соседней справа ячейки. +
Не вошедший в ячейку текст перекрывает содержимое соседней справа ячейки. +