Как добавить текст к любой фотографии: самый простой способ
Аннотации
Есть много причин, по которым вы можете захотеть добавить текст к изображению. Например, может быть, вы сделали отличный снимок своей семьи и хотите превратить его в рождественскую электронную открытку для кого-то с поздравлениями.
Может быть, вы хотите создать быструю презентацию для деловой встречи и вам нужно указать на элементы на каждой картинке. Определенно стоит знать, как добавить текст поверх изображения, если вы являетесь администратором социальной сети или имеете учетную запись влиятельного лица. Проверять Как сделать хорошее фото лица человека: лучшие советы.
Вот несколько способов добавить текст к изображению.
1. Добавьте текст к фотографии с помощью Photoshop
Adobe Photoshop Это не бесплатно, но это лучший выбор для любых нужд графического дизайна. Он содержит множество замечательных функций, таких как та, которая позволяет превратить вашу фотографию в художественный рисунок. Он также имеет более полезные функции, такие как возможность изменить цвет определенного элемента изображения. Поэтому неудивительно, что это первый выбор, если вы хотите добавить текст к фотографиям.
Он также имеет более полезные функции, такие как возможность изменить цвет определенного элемента изображения. Поэтому неудивительно, что это первый выбор, если вы хотите добавить текст к фотографиям.
Даже в текстовом инструменте Photoshop есть множество параметров, таких как цвета, границы, затенение, изменение формы и многое другое. Чтобы начать, выполните следующие действия:
- перейти к Файл -> Открыть Скачать изображение с вашего компьютера.
- Нажмите кнопку T в меню слева.
- Щелкните в любом месте изображения. Приложение добавит слова Lorem Ipsum, которые вы можете удалить, чтобы написать текст, который вы предпочитаете.
- Введите текст, который хотите включить.
- Через верхнее меню вы можете изменить внешний вид шрифта несколькими способами. Вы можете изменить цвет, шрифт, выравнивание, размер и многое другое. Хотя самое большое значение в раскрывающемся списке составляет 72 пункта, вы всегда можете ввести число, чтобы увеличить его.

- Как уже упоминалось, текст не обязательно должен быть горизонтальным. Третьей кнопкой в верхнем меню (T со стрелками вниз и вправо) можно сделать текст вертикальным. А используя букву T с кривой под ней, вы можете сделать текст волнистым, в форме рыбьего глаза и т. д.
- Чтобы переместить текст в другое место на экране, коснитесь инструмента перемещения. Затем перетащите текст в нужное место.
- Когда закончите, перейдите к Файл -> Сохранить.
Совет от профессионала: Если вы хотите написать абзац, вы можете создать блок, чтобы текст помещался в пределах блока. После выбора текстового инструмента не нажимайте на экран. Нажмите и перетащите вместо этого, чтобы создать текстовое поле.
2. Используйте GIMP, чтобы добавить текст поверх изображения.
Если вы не хотите вкладывать деньги в лицензию Photoshop, GIMP Это отличная бесплатная альтернатива. Он не только предоставляет все основные функции Photoshop, но также имеет плагины для дополнительных функций.
- перейти к Файл -> Открыть Скачать изображение с вашего компьютера.
- Щелкните инструмент «Текст» в верхнем левом меню. В этом приложении это буква А.
- Как и в Photoshop, вы можете коснуться экрана, чтобы ввести короткий текст, или щелкнуть и перетащить, чтобы создать текстовое поле.
- После ввода текста вы можете изменить цвет, шрифт, толщину и даже межбуквенный интервал и высоту строки. Это все в меню чуть выше текста.
важная заметка: Вы должны выбрать текст, чтобы изменить его.
- Чтобы переместить текст, используйте инструмент перемещения, похожий на Photoshop. Затем перетащите текст в нужное место.
- Когда закончите, перейдите к Файл -> Сохранить.
3. Напишите текст на своих фотографиях с помощью Canva
Последний вариант в списке — облачное приложение.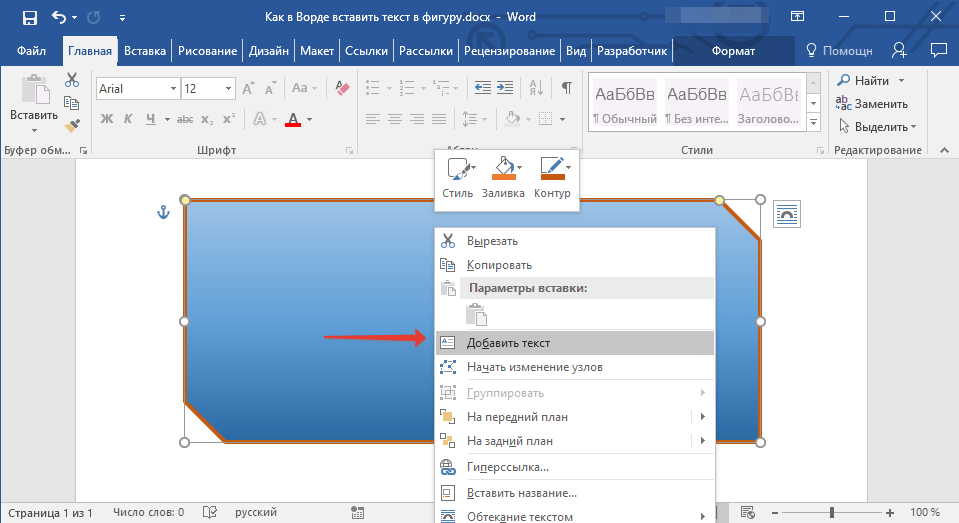 Это означает, что вам не нужно загружать Canva. Зарегистрировав бесплатную учетную запись, вы сможете использовать ее с любого компьютера и даже через мобильное приложение Canva.
Это означает, что вам не нужно загружать Canva. Зарегистрировав бесплатную учетную запись, вы сможете использовать ее с любого компьютера и даже через мобильное приложение Canva.
Canva работает немного иначе, чем другие варианты. Поскольку он больше ориентирован на графический дизайн, вам нужно сначала выбрать размер холста, а затем загрузить в него изображение. Тем не менее, интерфейс прост в использовании, особенно если у вас нет опыта проектирования.
Как только вы будете готовы добавить несколько крутых слов в свой дизайн, самое время открыть панель «Текст». Текстовая панель имеет множество функций и в ней много скрытых функций, но с ней легко начать работу.
Он также предоставляет больше возможностей, если вы хотите добавить текст к изображениям, которые не требуют много работы (или вообще никакой работы).
- Нажмите кнопку «Создать дизайн» в правом верхнем углу главного экрана.
- Выберите размер изображения, которое вы хотите создать. Вы можете выбрать один из пресетов, таких как Instagram Post или Poster.
 В качестве альтернативы, если вы хотите, чтобы весь холст был вашим изображением и вы знаете его размер, выберите Обычный размер.
В качестве альтернативы, если вы хотите, чтобы весь холст был вашим изображением и вы знаете его размер, выберите Обычный размер.
- В левом меню перейдите на вкладку «Загрузки».
- Нажмите Скачать медиа И ищите изображение на своем компьютере.
- После завершения загрузки изображения перетащите его в рабочую область, пока оно не заполнит всю панель.
- Перейдите на вкладку «Текст» в левом меню.
- Здесь у вас есть много вариантов. Первые три предоставляют вам текст заголовка, который вы можете отредактировать позже. Ниже приведены пресеты для цветного текста с тенями, свечением и т. д., которые вы также можете настроить в соответствии со своими потребностями. Нажмите один раз на свой выбор, и он будет добавлен к изображению.
- После изменения текста вы можете редактировать его из верхнего меню. Вы можете изменить шрифт, размер, цвет (вы даже можете легко использовать цвета с изображения) и многое другое.

- Если вы нажмете кнопку «Эффекты», вы также можете добавить тень и изменить внешний вид текста.
- Чтобы переместить текст, просто нажмите и перетащите. Вы также можете использовать кнопку положения в верхнем меню, чтобы быть более точным.
- Когда закончите, нажмите кнопку «Поделиться», чтобы сохранить изображение или поделиться им по электронной почте, в социальных сетях и т. д.
Под текстовой панелью находятся современные шаблоны шрифтов: используйте в своих проектах небольшие перетаскиваемые фрагменты хорошо сбалансированной типографики. Просто прокрутите текстовую панель, чтобы найти идеальный шрифт для вашей фотографии, и щелкните или перетащите его на свой дизайн. Выберите шаблон шрифта, чтобы настроить цвета, или щелкните текст шаблона шрифта, чтобы начать вводить свой шаблон. Вам также не нужно беспокоиться о настройке размера шрифта, так как Canva изменит размер всего за вас, чтобы текст, который вы вставляете, плотно прилегал к шаблону шрифта.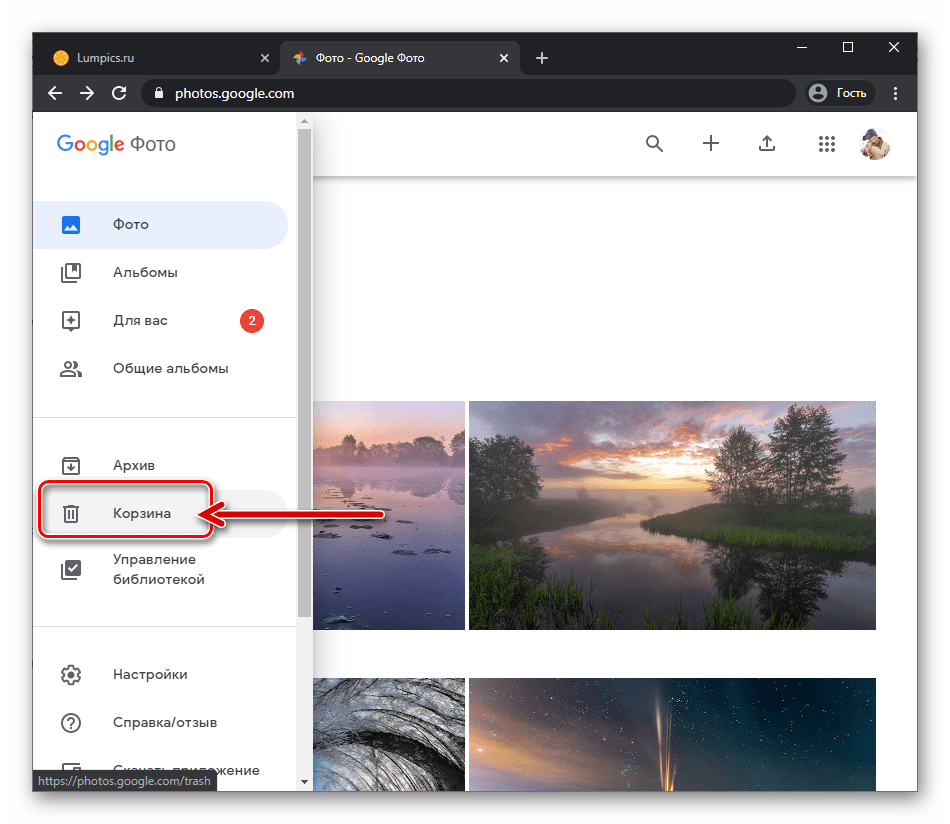 Узнайте, как Canva может улучшить ваши посты в Instagram.
Узнайте, как Canva может улучшить ваши посты в Instagram.
Изучите возможности добавления текста к фотографиям
Как видите, существует бесчисленное множество вариантов добавления текста к вашим фотографиям. От базовых шрифтов до различных форм, множества цветов и эффектов. В этом руководстве показаны основы того, как добавлять текст к фотографиям, но вы можете многое изучить.
Мы даже не рассматривали вариант Анимация в Канве Или преимущество 3д текст в фотошопе. Так что, если это тема, которая вас интересует, стоит продолжать читать и исследовать.
Источник
Как добавить текст в Канве: инструкция к функции
Как добавить текст в Канве на изображение, поменять его, скопировать и вставить? Есть ли какие-нибудь эффекты и можно ли воспользоваться этой опцией бесплатно? На эти и другие вопросы отвечаем в обзоре – уверяем, вам точно нужно его прочитать!
С чего начать?
Неудивительно, что вы хотите узнать, как в Канве добавить текст на картинку – ведь без слов в создании дизайна не обойтись! Особенно, если вы делаете презентации или инфографику. Практически всегда необходимо вставить хоть одно слово – а скорее всего, много предложений и даже цифр!
Практически всегда необходимо вставить хоть одно слово – а скорее всего, много предложений и даже цифр!
Текст в Канве равносилен любому другому элементу — его можно менять. Также можно выделить несколько объектов в канве и текст и перемещать их вместе.
Перед тем, как написать текст в Канве, нужно выбрать один из шаблонов или создать картинку с настраиваемым размером. На главной странице сервиса (не забудьте авторизоваться) вы можете выбрать, какой именно дизайн вам подходит – например, баннер или логотип. Если хотите сделать что-то свое, выбирайте «Настраиваемый размер» и указывайте желаемую ширину и высоту.
Шаблон готов, вы перешли в меню редактирования? Давайте приступать – сначала поговорим о том, как добавить несколько строчек, как вставить текст в Канве и где вообще находится нужная опция.
На панели слева вы увидите одноименную вкладку – открывайте!
- Вам доступны три поля – «Добавить заголовок», «Добавить подзаголовок» и «Добавить основной…».
 Достаточно просто нажать на желаемый формат, чтобы на шаблоне в окне справа появилось окно для ввода символов.
Достаточно просто нажать на желаемый формат, чтобы на шаблоне в окне справа появилось окно для ввода символов.
- Ниже вы увидите сочетания шрифтов – это уже готовые надписи, сделанные в определённой стилистике. Вы можете выбрать понравившийся дизайн и заменить слова на свои собственные.
Вот так просто! Теперь к тому, как изменить текст в Канве – в текстовом поле вам достаточно просто поставить курсор, а затем начать писать нужные слова. Если вы захотите вставить скопированную фразу, воспользуйтесь комбинацией клавиш Ctrl+V.
Доступные опции
А теперь перейдем к самому интересному, поговорим о доступных возможностях редактирования. Начнём с самых простых, базовых опций.
Когда вы выделите текстовое поле, наверху появится панель с иконками.
Вы можете:
- Выбрать шрифт (часть из них доступна бесплатно, другие можно получить только при подключении ПРО-тарифа).
- Изменить размер – просто впишите цифру или воспользуйтесь кнопками +/–.

- При нажатии на цветную букву А можно поменять оттенок – выбирайте цвет из огромной встроенной палитры.
- Кнопки B и I нужны для изменения стиля – воспользуйтесь полужирным или напишите слова курсивом;
- Выравнивание позволяет выстроить слова по правому/левому краю или посередине. Пригодится, чтобы понять, как в Канве сделать вертикальный текст;
- Также можно создать список и настроить интервал между строками, межбуквенный интервал и закрепить поле;
- Теперь нажмите на кнопку с тремя точками – там вы найдёте опцию подчёркивания, переключение со строчных букв на прописные (и наоборот), а также настройку прозрачности.
С таким набором возможностей вы сможете создать разработать красивый логотип, оформить публикацию для соцсети или создать стильный дизайн презентации в Canva, выбрав подходящий текст.
Теперь перейдем к тому, как в Канве сделать текст полукругом или, например, подсветить его неоновым цветом! Открываем вкладку «Эффекты», которую вы также найдёте на верхней панели. Вам доступно две категории: «Стиль» и «Фигура».
Вам доступно две категории: «Стиль» и «Фигура».
В разделе «Стиль» девять разных вариантов написания – это пресловутый неон, искажение, подчёркивание контура и многое другое. Просто нажмите, чтобы попробовать!
А вот как в Канве сделать текст по кругу, поймёте во вкладке «Фигура». Вы можете выбрать стандартный вариант размещения слов или «изогнуть» предложение полукругом. Выглядит классно!
Открываем последний раздел (на верхней панели), он называется «Анимация». Здесь десятки вариантов оживления ваших букв – это скольжение, вращение, растягивание и многое другое! Некоторые опции доступны только в ПРО-тарифе.
Научились тому, как сделать изогнутый текст в Canva, настроить анимацию, поменять цвет и шрифт… Возможностей масса, все зависит только от вашей фантазии, которая, уверены, не знает границ. Выбирайте самые интересные эффекты, составляйте красивые дизайны – у вас все получится!
Text on Photo Editor MOD APK 10.6.2 (Premium Unlocked) для Android
Изучить эту статью ”к создать свою подпись для каждой фотографии.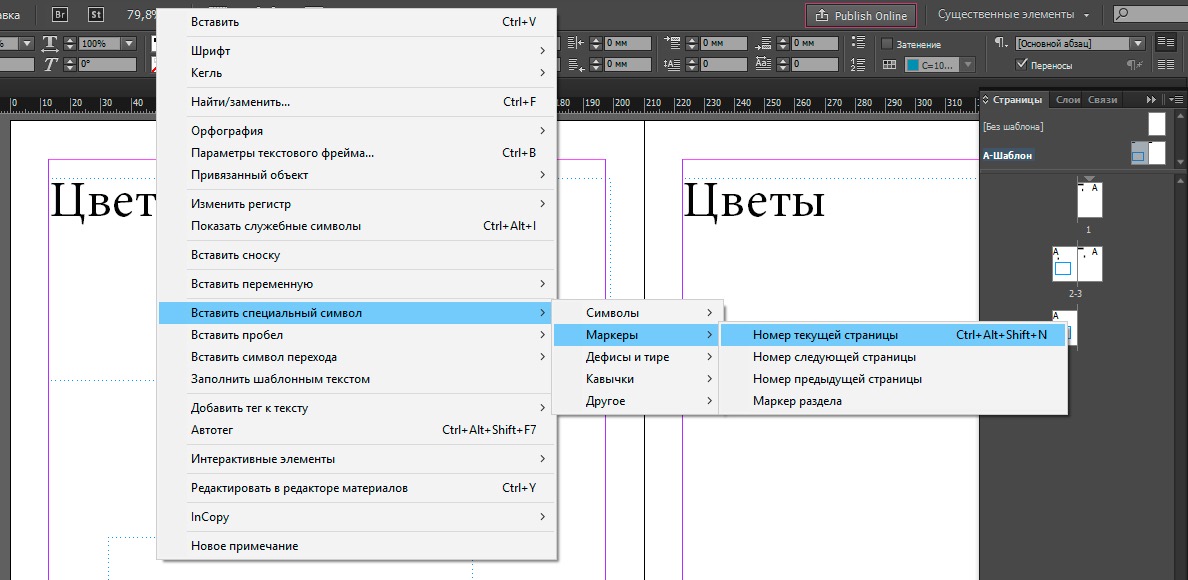
Мощное приложение для работы со шрифтами на телефоне
Добавить текст: Text on Photo Editor — это мощное приложение для работы со шрифтами на телефоне. Приложение принадлежит разработчику Gabo Apps. Если вы человек, который часто вставляет текст в фотографии, то приложение — необходимый выбор на телефоне.
Добавить текст: Текст на фоторедактор позволяет добавлять текст на высококачественные фотографии. В частности, к изображению можно добавить текст, градиент, сплошной цвет или прозрачный фон.
Создание отличного текста из различных шрифтов
Добавление текста: Текст в фоторедакторе поддерживает более 1000 различных шрифтов. Вы можете создать столько пользовательских шрифтов, сколько захотите (включая шрифты эмодзи). Кроме того, приложение может добавлять на одну и ту же фотографию несколько слоев, таких как текст, изображение, фигура, наклейка и сохраненный стиль текста.
Вы можете создавать уникальные дизайны благодаря различным частям текста, таким как шрифты, форматирование, инструменты цвета, штрихи, выделение.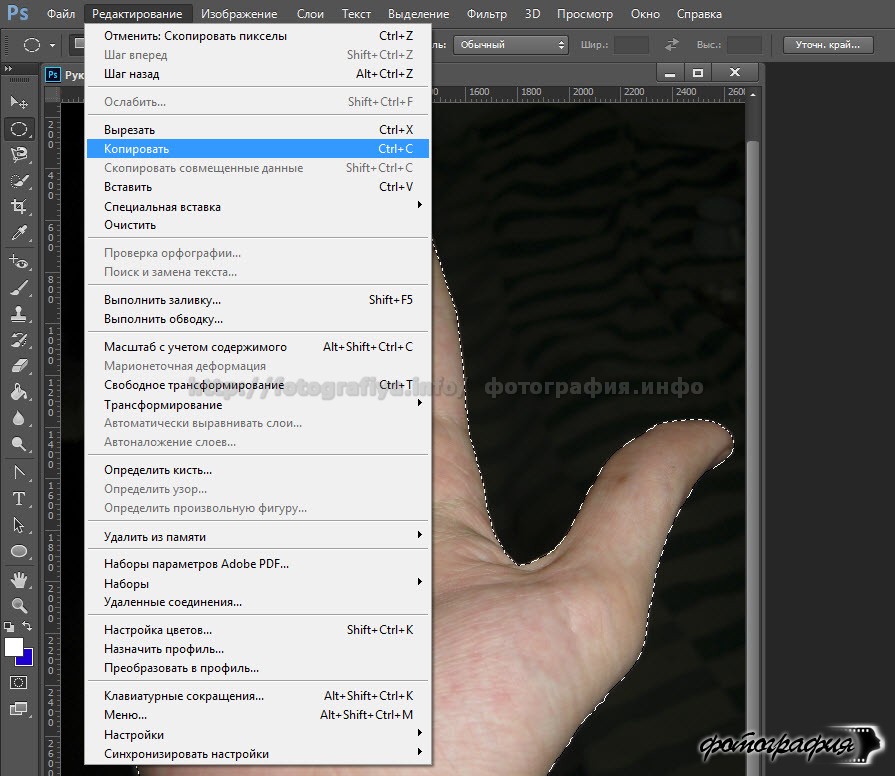 Вы можете изменить размер и масштаб текста, чтобы иметь любой текстовый макет. Вы можете сохранить свой текст в инструменте «Стили», чтобы использовать его для водяных знаков, подписей, брендинга и многого другого.
Вы можете изменить размер и масштаб текста, чтобы иметь любой текстовый макет. Вы можете сохранить свой текст в инструменте «Стили», чтобы использовать его для водяных знаков, подписей, брендинга и многого другого.
Добавить текст: Текст на фоторедактор позволяет добавлять к фотографии несколько текстов; вы можете редактировать каждый текст на черновике. В приложении есть инструмент «Шрифт и формат» для изменения шрифта, выравнивания, размера текста. Кроме того, у вас есть варианты текста, такие как полужирный, курсив, подчеркивание и зачеркивание.
Вы можете изменить цвет и непрозрачность текста для отдельных слов/букв. Вы можете добавить в ридер Strokes (Границы) с цветом и толщиной штриха, которые вам нравятся. Вы можете выделить весь текст или отдельные разделы разными цветами/непрозрачностью. Вы можете настроить расстояние между буквами и строками.
Добавить текст: Текст в фоторедакторе позволяет позиционировать сетку с опцией привязки, отражать наложение по горизонтали и вертикали. В частности, вы можете согнуть текст по кривой.
В частности, вы можете согнуть текст по кривой.
Многие необходимые утилиты для письма
Добавить текст: Text on Photo Editor также имеет множество дополнительных утилит для текста. Например, вы можете использовать инструмент 3D-текст, чтобы увидеть 3D-перспективу. Кроме того, в приложении есть представление слоев, поэтому вы можете переупорядочивать слои, изменять видимость или блокировать/разблокировать каждый слой.
Приложение имеет инструменты для фона, такие как: эффект, обрезка, изменение размера, отражение/поворот, средний квадрат. Поэтому вы можете перемещать, масштабировать, вращать, редактировать, копировать, удалять (для наложений) и оборачивать текст по своему вкусу. Кроме того, вы можете затенять текст цветом, прозрачностью, размытием и позиционированием. Кроме того, предопределенные градиенты: редактируйте начальный/конечный цвет и угол градиента.
Добавить текст: Текст в фоторедакторе создает текстуру, добавляя любую фотографию и выполняя любой переход. Вы можете создать непрозрачность и смешать с фоном. Если вы сделаете неправильный текст, вы можете использовать ластик, чтобы стереть части ридера с помощью кисти. Кроме того, инструменты цвета имеют глазные капли, палитры цветов и предопределенные цвета.
Вы можете создать непрозрачность и смешать с фоном. Если вы сделаете неправильный текст, вы можете использовать ластик, чтобы стереть части ридера с помощью кисти. Кроме того, инструменты цвета имеют глазные капли, палитры цветов и предопределенные цвета.
Добавление новых интересных объектов
Добавление текста: Текст на фоторедактор позволяет добавлять множество интересных объектов, таких как стикеры и смайлики. Сотни новых вещей организованы в восемь категорий. Также вы можете добавить любое фото с телефона в качестве наложения. В основном, вы можете добавить более 100 фигур как с заливкой, так и с рамкой.
Приложение имеет другие инструменты настройки наложения, такие как непрозрачность, положение, перспектива, обрезка, цвет формы, обводка и ширина. Кроме того, вы можете изменить фон. Приложение поддерживает множество различных режимов, таких как режим поворота (перемещение холста одним пальцем), режим закрепления (закрепление местоположения для фиксации положения фона) и нормальный режим (перемещение холста в центр экрана). .
.
Простота в использовании для непрофессионалов
Добавить текст: Text on Photo Editor прост в использовании для непрофессионалов. Вы можете отменить и повторить историю с любыми неправильными действиями. Кроме того, вы можете быстро делиться работой через последние приложения. Прежде всего, вы можете сохранить все шаблоны в одном APK небольшого размера.
Вы можете сохранить проект для редактирования и повторного использования шаблона. Кроме того, вы можете сохранять изображения в виде файлов JPEG, PNG или WebP. Приложение поддерживает темный режим для снижения нагрузки на глаза и экономии заряда батареи. Если вам нужна помощь с приложением, вы можете перейти на [email protected] — адрес электронной почты производителя.
Приложение постоянно развивается и обновляется в соответствии с отзывами пользователей.
Вы можете скачать «Phonto — Text on Photos» для создания множества уникальных текстов. Приложение предоставляет более 200 доступных шрифтов.

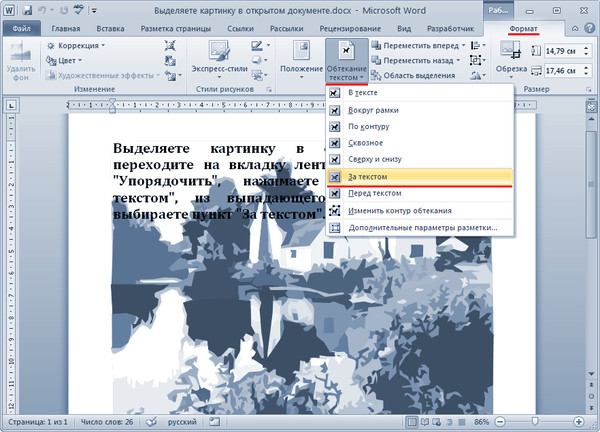
 В качестве альтернативы, если вы хотите, чтобы весь холст был вашим изображением и вы знаете его размер, выберите Обычный размер.
В качестве альтернативы, если вы хотите, чтобы весь холст был вашим изображением и вы знаете его размер, выберите Обычный размер.
 Достаточно просто нажать на желаемый формат, чтобы на шаблоне в окне справа появилось окно для ввода символов.
Достаточно просто нажать на желаемый формат, чтобы на шаблоне в окне справа появилось окно для ввода символов.