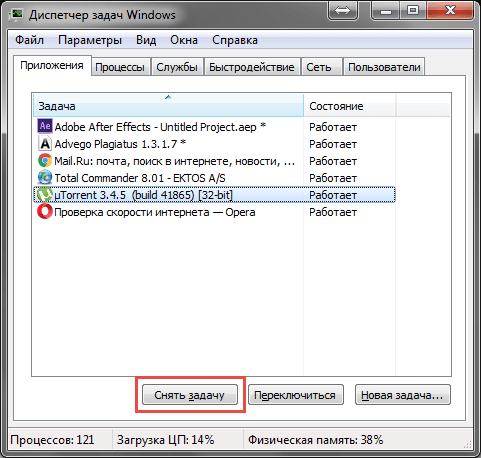9 способов запустить «Диспетчер задач» в Windows 10
Windows 13 марта 2019
Хотя бы один из них должен сработать, даже если сломалась клавиатура или вы подцепили вирус.
1. Нажмите Ctrl + Alt + Delete
Хорошо знакомая всем без исключения комбинация. В старых версиях Windows использование этих клавиш приводило к мгновенному запуску «Диспетчера задач». Начиная с Vista эта комбинация стала использоваться для вывода экрана безопасности системы.
Нажмите Ctrl + Alt + Delete, и вам будут предложены варианты действий: заблокировать компьютер, переключиться на другого пользователя, выйти из системы, и, собственно, открыть «Диспетчер задач».
2. Нажмите Ctrl + Shift + Esc
А вот эта комбинация уже открывает непосредственно «Диспетчер задач». Конечно, при условии, что ваша клавиатура работает.
Кроме того, комбинация Ctrl + Shift + Esc может использоваться для запуска диспетчера задач при работе с удалённым рабочим столом или в виртуальной машине, в то время как Ctrl + Alt + Delete воздействует только на ваш компьютер.
3. Нажмите Windows + X и откройте меню опытного пользователя
В Windows 8 и Windows 10 имеется так называемое Power User Menu («Меню опытного пользователя»). Оно позволяет получить быстрый доступ к таким инструментам, как «Командная строка», «Панель управления», «Выполнить», и, само собой, «Диспетчеру задач».
Нажмите Windows + X, и меню откроется в левом нижнем углу экрана. Найти нужный пункт там будет несложно.
4. Щёлкните правой кнопкой мыши по панели задач
Если вы предпочитаете использовать мышь, а не клавиатуру, или последняя не работает, запустить «Диспетчер задач» можно безо всяких комбинаций. Просто щёлкните по панели задач правой кнопкой мыши, и в открывшемся меню выберите нужный пункт. Быстро и просто.
5. Найдите «Диспетчер задач» в меню «Пуск»
Диспетчер задач — стандартная программа Windows 10. И запускается она, как всякая уважающая себя программа, в том числе и через главное меню. Откройте меню «Пуск», затем найдите папку «Служебные — Windows». «Диспетчер задач» будет там.
«Диспетчер задач» будет там.
Либо в «Пуске» начните набирать taskmgr или «диспетчер задач» — искомый найдётся.
6. Запустите через меню «Выполнить»
Через меню «Выполнить» можно сделать немало интересных штук, в том числе и открыть «Диспетчер задач». Нажмите Windows + R, чтобы открыть окно «Выполнить», а затем напечатайте команду taskmgr и нажмите Enter.
7. Найдите файл taskmgr.exe в «Проводнике»
Самый долгий способ. Не представляем, зачем он может вам понадобиться, но вдруг? Откройте «Проводник» и перейдите в папку C:\Windows\System32. Прокрутите список файлов вниз или выполните поиск через панель «Проводника» — найдёте taskmgr.exe. Дважды щёлкните его.
8. Создайте ярлык на панели задач
Если вы устали от всех этих манипуляций и хотите простоты и удобства, почему бы просто не прикрепить «Диспетчер задач» к панели Windows 10? Запустите его любым из перечисленных ранее способов, щёлкните значок на панели и выберите «Закрепить на панели задач». Теперь в любое время легко запустить диспетчер одним кликом.
Теперь в любое время легко запустить диспетчер одним кликом.
А ещё можно закрепить его в быстром доступе в меню «Пуск» простым перетаскиванием. Отыщите «Диспетчер задач» в папке «Служебные — Windows», как в пятом пункте, и перетащите его на пустое место в «Пуске», правее списка приложений.
9. Создайте ярлык на «Рабочем столе»
Хотите создать ярлык для диспетчера не на панели, а на рабочем столе или в какой-нибудь папке? Щёлкните правой кнопкой мыши по пустому месту, где вы хотите разместить ярлык, и выберите «Создать» → «Ярлык». В поле расположения объекта введите:
C:\Windows\System32\taskmgr.exe
Нажмите «Далее», присвойте имя и щёлкните «Готово». Ярлык сохранится на рабочем столе или в папке.
Читайте также 🧐
- Какие службы Windows можно отключить, чтобы ускорить систему
- Горячие клавиши Windows 10, которые необходимо знать
- Что делать, если зависает компьютер на Windows
Как закрыть любое приложение на пк без диспетчера задач
Содержание
Как закрыть зависшую программу или игру в Windows 11 и Windows 10
Если на вашем компьютере зависла какая-либо программа или игра, не стоит решать это выключением, если только речь идёт не о зависании «всего компьютера», когда полностью исчезают реакции системы на любые действия пользователя.
В этой инструкции подробно о способах закрыть зависшую программу, сообщающую что она не отвечает или игру с помощью сочетания клавиш на клавиатуре, диспетчера задач и другими методами, которые часто могут помочь.
Закрытие зависшей программы в диспетчере задач
Если какое-либо приложение или игра зависла, в большинстве случаев работает завершение соответствующего процесса в диспетчере задач Windows 11 или Windows 10:
- Откройте диспетчер задач, для этого вы можете нажать сочетание клавиш Ctrl+Shift+Esc. Если это сочетание клавиш не сработало, нажмите Ctrl+Alt+Delete и выберите пункт «Диспетчер задач» в открывшемся меню.
- В списке запущенных процессов найдите зависшую программу или игру. Проще всего это сделать на вкладке «Подробности» диспетчера задач, отсортировав список по столбцу «Состояние» (нажмите по заголовку столбца для сортировки). Состояние зависшей программы будет «Не отвечает».
- Выберите зависшую программу и нажмите кнопку «Снять задачу» справа внизу.

В результате программа будет закрыта, чего и требовалось добиться.
Если ваша игра открыта на весь экран, то может оказаться, что указанные в первом шаге сочетания клавиш не срабатывают. В этом случае попробуйте использовать клавиши Win+D (Win — клавиша с эмблемой Windows) для сворачивания всех окон или Alt+Tab для переключения на другие процессы Windows, а уже потом использовать предложенные шаги. Либо, вариант, предложенный в комментариях, на случай если игра продолжает разворачиваться на весь экран — Ctr+Win+D (создаем новый рабочий стол), Ctr+Win+стрелки для переключения на другие рабочие столы.
Другие способы завершения зависшего приложения
Возможны и другие способы закрыть зависшее приложение:
- В момент, когда окно зависшей программы активно (выбрано) нажмите клавиши Alt+F4 (или Alt+Fn+F4 на некоторых ноутбуках). Вам будет предложено закрыть программу, перезапустить её, либо дождаться отклика.
 Выбираем «Закрыть».
Выбираем «Закрыть». - Нажмите клавиши Win+R на компьютере, введите cmd и нажмите Enter (или запустите командную строку любым другим способом). Введите команду tasklist чтобы получить список процессов, найдите среди них имя .exe файла зависшей программы (либо используйте команду tasklist /fi «status eq not responding» для поиска задач, которые не отвечают, учитывайте, что не стоит закрывать dwm.exe при этом). Введите команду
- Создайте ярлык, указав в поле «Расположение объекта» командудля автоматического закрытия всех программ, которые не отвечают. Внимание: иногда при опросе статуса у исправно работающей программы ответ также бывает «Не отвечает», хотя по факту она работает, то есть возможен сценарий, когда такой ярлык закроет не только вашу зависшую программу.
- Команда Windows PowerShell для закрытия процесса: Stop-Process -Name «имя_процесса.exe»
Видео
Учитывайте, что иногда причина зависания игр и программ — не какие-то программные сбои, а иные причины, например повреждения жесткого диска или кабеля, общий системный сбой, в этом случае может оказаться, что ни одним из предложенных способов воспользоваться не удастся и единственным решением будет принудительное выключение компьютера или ноутбука долгим удержанием кнопки питания, хотя это и нежелательно.
Источник
Как принудительно закрыть программу в Windows 10
Часто возникает необходимость принудительно закрывать программы в Windows 10. Если же нужно быстро закрыть программу, то в большинстве случаев она перестаёт отвечать. В некоторых ситуациях приходится перезагружать ПК, чтобы избавиться от зависшей программы.
Эта статья расскажет, как принудительно закрыть программу в Windows 10. Хорошо, если в программе есть автоматическое сохранение данных, так как зачастую пользователи всё теряют. После прочтения над Вами больше не смогут пошутить (а нажми Alt+F4, чтобы пройти CS GO…).
Как закрыть зависшую программу в Windows 10
Горячие клавиши
Вместо обычного закрытия окна, или же выхода через меню программы, можно воспользоваться сочетанием клавиш. Чтобы закрыть АКТИВНОЕ ОКНО, достаточно нажать ALT+F4 (зажать). Если же окно не активное, его перед попыткой закрыть нужно выделить.
Зачастую над «профи» любят подшутить, сказав, что комбинация клавиш Alt+F4 выполнит желаемое действие, а в итоге закроется нужное приложение. Именно поэтому рекомендуем ознакомиться с таблицей всех полезных сочетаний горячих клавиш в Windows 10.
Именно поэтому рекомендуем ознакомиться с таблицей всех полезных сочетаний горячих клавиш в Windows 10.
Диспетчер задач
Позволяет останавливать ненужные процессы буквально в несколько нажатий. Откройте диспетчер воспользовавшись сочетанием клавиш Ctrl+Shift+Esc. Дальше во вкладке Процессы находим зависший процесс, и в его контекстном меню выбираем пункт Снять задачу.
Можно установить галочку Параметры > Поверх остальных окон для того, чтобы видеть диспетчер задач поверх зависших программ. Если же Вы используете последнюю версию ОС, тогда можно создать виртуальные рабочие столы. И перетянуть зависшую на второй стол.
Командная строка
Более серьёзный способ завершения работы зависших программ заключается в использовании командной строки запущенной. По сути, способ похож на предыдущий с использованием диспетчера задач. Командами будем смотреть все процессы и снимать ненужные задачи.
- В меню «Пуск» введите назв. Командная строка и выберите Запуск от имени администратора. Выполните команду: tasklist для просмотра всех запущенных процессов.
- В списке находим программу, которая не отвечает. Выполняем команду завершения: taskkill /IM Photoshop.exe /f. Вы можете ввести название неотвечающей программы.
Завершение программы произойдёт буквально в мгновение. Если же имеются дубликаты приложения, тогда будут завершены все его процессы с разными идентификаторами.
В оболочке PowerShell выполните команду: Get-Process. Найдите ProcessName и вставьте его в команду: Stop-Process -processname Photoshop. И программа Photoshop будет закрыта.
Монитор ресурсов
Выберите Пуск > Средства администрирования Windows > Монитор ресурсов (или воспользуйтесь поиском). В списке ЦП или Диск выберите Завершить процесс зависшего ПО.
Утилита SuperF4
Можно бесплатно загрузить программу SuperF4 для Windows 10. Она убивает активные программы при нажатии Ctrl+Alt+F4. Если же при нажатии Alt+F4 система закрывает активное окно только активное окно, то SuperF4 просто убивает процесс программы.
Вам не нужно паниковать. Принудительно закрыть зависшую программу можно множеством способов. Даже если не работают горячие клавиши и не сворачивается чёрный экран. Можно и воспользоваться перезагрузкой компьютера. Но это всё приводит к трате времени.
Что делать, если зависла программа? Я же использую клавиши Win+Tab и выбираю Создать рабочий стол. Перетаскиваю зависшее приложение на второй рабочий стол. И на «свободном» открываю диспетчер задач. Теперь зависший процесс, который не отвечает, можно завершить.
Источник
Как принудительно закрыть программу без диспетчера задач — 3 способа [Новости MiniTool]
How Force Close Program Without Task Manager 3 Ways
Резюме :
В этом посте представлены 3 способа принудительного закрытия программы без диспетчера задач в Windows. Попробуйте их один за другим, чтобы принудительно закрыть неотвечающие программы, если вы столкнетесь с Диспетчер задач не отвечает ошибка. Если у вас произошел сбой системы, ошибка синего / черного экрана или другие проблемы в Windows, вы можете использовать Программное обеспечение MiniTool для восстановления потерянных данных, резервного копирования и восстановления ОС Windows, перераспределения жесткого диска и многого другого.
Попробуйте их один за другим, чтобы принудительно закрыть неотвечающие программы, если вы столкнетесь с Диспетчер задач не отвечает ошибка. Если у вас произошел сбой системы, ошибка синего / черного экрана или другие проблемы в Windows, вы можете использовать Программное обеспечение MiniTool для восстановления потерянных данных, резервного копирования и восстановления ОС Windows, перераспределения жесткого диска и многого другого.
Когда программа не отвечает на вашем компьютере с Windows, это неприятно. Первое, что вы можете предпринять, — это открыть диспетчер задач, нажав Ctrl + Shift + Esc, и использовать его для принудительного закрытия программы. Хороший ход. Но что делать, если диспетчер задач не открывается и не отвечает в Windows 10/8/7? В этом посте рассматриваются 3 способа принудительного закрытия программы без диспетчера задач.
Способ 1. Принудительно закрыть программу с помощью Alt + F4
Самый простой и быстрый способ принудительно убить программу без диспетчера задач на компьютере с Windows — это использовать сочетание клавиш Alt + F4.
Вы можете щелкнуть программу, которую хотите закрыть, нажмите Alt + F4 одновременно нажмите клавишу на клавиатуре и не отпускайте их, пока приложение не закроется. Через некоторое время сбойная программа будет принудительно закрыта.
Если вы потеряли некоторые данные на компьютере с Windows из-за различных причин потери данных, вы можете легко восстановить потерянные и ошибочно удаленные файлы в Windows 10/8/7 с помощью MiniTool Power Data Recovery .
Как открыть и использовать диспетчер задач Google Chrome (3 шага)
В этом руководстве показано, как открыть и использовать диспетчер задач Google Chrome. 3 шага, чтобы открыть встроенный диспетчер задач Chrome для просмотра и управления запущенными процессами Chrome.
Способ 2. Принудительное завершение программы с помощью Taskkill
Еще один способ помочь вам принудительно закрыть программу без диспетчера задач — использовать команду Taskkill.
Шаг 1. Откройте командную строку Windows 10. Вы можете нажать Windows + R , тип cmd и нажмите Ctrl + Shift + Enter , чтобы открыть и запустить командную строку от имени администратора.
Вы можете нажать Windows + R , тип cmd и нажмите Ctrl + Shift + Enter , чтобы открыть и запустить командную строку от имени администратора.
Шаг 2. Следующий тип список заданий в окне командной строки, и в нем будут перечислены все запущенные процессы на вашем компьютере с Windows.
Шаг 3. Используйте приведенные ниже команды Taskkill, чтобы принудительно закрыть любую программу. Вы можете убить любую программу по ее имени или идентификатору процесса (PID). В качестве примера возьмем закрытие браузера Chrome.
Taskkill / IM chrome.exe / F
Taskkill / PID 1212 / F
Вы также можете принудительно закрыть несколько процессов одновременно с помощью команды Taskkill. Вы можете добавить номера PID всех процессов, которые хотите закрыть, в командной строке и разделить их пробелами.
Taskkill / PID 1212 1280 1308 / F
Создайте диск восстановления Windows 10 / диск восстановления / образ системы для восстановления Win 10
Решения для восстановления, восстановления, перезагрузки, переустановки, восстановления Windows 10. Узнайте, как создать диск восстановления Windows 10, диск восстановления / USB-накопитель / образ системы для устранения проблем с ОС Windows 10.
Узнайте, как создать диск восстановления Windows 10, диск восстановления / USB-накопитель / образ системы для устранения проблем с ОС Windows 10.
Способ 3. Как принудительно закрыть программу с помощью ярлыка
Если вы не хотите каждый раз убивать процесс с помощью Taskkill в командной строке, вы можете создать ярлык для принудительного закрытия программы.
Шаг 1. Щелкните правой кнопкой мыши пустое место на рабочем столе компьютера и выберите Новый -> Ярлык открыть Создать ярлык окно.
Шаг 2. Следующий тип taskkill / f / fi ‘статус эквалайзера не отвечает’ в окне Создать ярлык и нажмите следующий .
Шаг 3. Введите имя для ярлыка и нажмите Конец для создания ярлыка на рабочем столе.
После этого вы можете дважды щелкнуть этот ярлык в любое время, когда захотите принудительно закрыть программу на ПК с Windows 10.
Заключительные слова
Используя эти три способа, вы можете легко принудительно убить программу, которая не отвечает на компьютере с Windows 10 без диспетчера задач, и использовать их для закрытия программ, которые диспетчер задач не может завершить.
Источник
Как убить не отвечающие программы без диспетчера задач
Это расстраивает, когда программы Windows аварийно завершают работу. Все нажали на что-то в приложении только для того, чтобы закрасить окно и показать страшное Не отвечает текст.
Ваш первый шаг к принудительному закрытию замороженных программ может состоять в том, чтобы открыть диспетчер задач, и это нормально. Однако, если вы хотите принудительно закрыть Windows еще быстрее, вы можете создать ярлык для мгновенного уничтожения любых не отвечающих программ. Мы покажем вам этот и другие методы легкого принудительного закрытия.
Как заставить программу закрыть легкий путь
Чтобы принудительно закрыть программу без диспетчера задач, вы можете использовать Taskkill команда. Как правило, вы вводите эту команду в командной строке, чтобы завершить определенный процесс. Тем не менее, неуклюже открывать окно командной строки каждый раз, когда программа перестает отвечать, и вводить команду каждый раз — пустая трата времени. Вы можете принудительно закрыть окна с помощью ярлыка.
Как правило, вы вводите эту команду в командной строке, чтобы завершить определенный процесс. Тем не менее, неуклюже открывать окно командной строки каждый раз, когда программа перестает отвечать, и вводить команду каждый раз — пустая трата времени. Вы можете принудительно закрыть окна с помощью ярлыка.
Программы для Windows, мобильные приложения, игры — ВСЁ БЕСПЛАТНО, в нашем закрытом телеграмм канале — Подписывайтесь:)
Сначала щелкните правой кнопкой мыши пустое место на рабочем столе и выберите New> Ярлык, Вам будет предложено ввести местоположение для ярлыка. В этом поле вставьте следующую команду:
Эта команда проста для понимания, когда вы ее разбиваете:
- Taskkill это команда, чтобы убить процесс, который вы должны делать, когда что-то заморожено.
- / е говорит команде принудительно закрыть программу. Без этого Windows просто просит завершить процесс, который не будет работать, если он застрянет.

- / ц указывает команде на выполнение только в тех процессах, которые соответствуют следующим критериям фильтра.
- Наконец, текст в кавычках является критерием команды. Вы хотите, чтобы он убивал только процессы со статусом, равным Не отвечает,
Окно создания ярлыка попросит вас назвать новый ярлык. Назовите это как хотите, затем нажмите Конец, Теперь вы можете принудительно закрыть программу, дважды щелкнув по этому ярлыку. Это убьет любое застрявшее окно.
Как принудительно закрыть в Windows с помощью сочетания клавиш
Чтобы сделать этот процесс принудительного закрытия еще быстрее, мы можем создать специальное сочетание клавиш для запуска команды убийцы задач.
Щелкните правой кнопкой мыши на вашем новом ярлыке и выберите свойства, Под кратчайший путь нажмите на вкладку Быстрая клавиша поле для установки пользовательского сочетания клавиш. Windows автоматически добавит Ctrl + Alt на любую букву, которую вы нажимаете, но вы можете изменить ее на Ctrl + Shift если хочешь.
Поскольку этот ярлык на мгновение запускает окно командной строки, вы можете установить Бежать в Минимизация, Это означает, что при нажатии на ярлык вы не увидите кратковременную вспышку, вызывающую помехи.
Альтернативные методы принудительного закрытия в Windows
Вышеуказанный метод является наиболее простым способом принудительно закрыть программы, когда они заблокированы. Тем не менее, есть некоторые другие методы и инструменты, которые вы могли бы знать для этого.
Попробуйте сначала закрыть Alt + F4
Основной шаг устранения неполадок, когда программы зависают, нажимает Alt + F4, Это сочетание клавиш Windows для закрытия текущего окна, эквивалентное нажатию кнопки Икс значок в правом верхнем углу окна.
Таким образом, он не будет принудительно закрывать действительно застрявшую программу, но вы можете попробовать, если у приложения был небольшой сбой.
Как заставить программу закрыться с SuperF4
SuperF4 — это простая программа, которая позволяет принудительно уничтожать любое окно, даже если оно не отвечает. Словно Taskkill Команда, рассмотренная выше, заставляет программы немедленно останавливаться, вместо того, чтобы их задавать.
Словно Taskkill Команда, рассмотренная выше, заставляет программы немедленно останавливаться, вместо того, чтобы их задавать.
Из-за этого программа не будет проверять, что вы сохранили свою работу до ее закрытия, поэтому будьте осторожны при использовании этого приложения. SuperF4 также позволяет вам навести курсор на любое окно, которое вы хотите убить.
Принудительное закрытие программ с помощью диспетчера задач
Технически, другой способ принудительного закрытия программ без диспетчера задач — использование альтернативы диспетчера задач.
5 мощных альтернатив для диспетчера задач Windows
5 мощных альтернатив для диспетчера задач Windows
Task Killer будет лучшим названием для собственного диспетчера задач Windows, поскольку мы используем его только для уничтожения неотвечающих процессов. Альтернативные менеджеры задач позволяют вам фактически управлять вашими процессами.
Прочитайте больше
, Например, если вы ищете что-то с большей мощностью, Process Explorer определенно удовлетворит эту потребность.
Как принудительно закрыть программы с помощью AutoHotkey
Вы также можете создать базовый скрипт AutoHotkey для принудительного закрытия окон. Вам нужно скачать AutoHotkey, а затем создать скрипт с этой строкой:
Переместите готовый файл в папку «Автозагрузка» (введите оболочка: запуск в адресную строку File Explorer, чтобы попасть туда), поэтому он запускается каждый раз, когда вы входите в систему. Затем просто нажмите Win + Alt + Q убить текущее окно.
Другие сторонние приложения для принудительного закрытия программ
Если ни один из перечисленных выше вариантов не работает для вас, вы найдете другие сторонние инструменты, которые могут принудительно закрыть программы Windows. ProcessKO — хороший вариант для опытных пользователей, так как он предлагает дополнительные функции, такие как возможность убивать определенный процесс через заданный интервал времени.
Большинство других вариантов очень похожи на описанные выше, поэтому мы рекомендуем проверить их все, прежде чем искать альтернативу.
Окна с принудительным закрытием никогда не были проще
Надеюсь, вам не придется иметь дело с программами, которые слишком часто зависают. Если у вас есть постоянная проблема с определенным программным обеспечением, возможно, стоит проверить наличие обновлений или найти замену. Как и в случае сбоя Windows, почти всегда существует причина, по которой у программы возникают проблемы.
Несмотря на это, случайный сбой является печальной реальностью, с которой имеет дело каждый пользователь компьютера. Сходство, еще одна распространенная проблема, с которой вы можете столкнуться — заблокированные файлы в проводнике. Это поправимо! Узнайте, как удалить файл, который используется другой программой
Как удалить файл, используемый другой программой
Как удалить файл, используемый другой программой
Windows говорит, что ваш файл используется, потому что он открыт в другой программе? Мы покажем вам, как принудительно переименовать, удалить или переместить файл.
Прочитайте больше
,
Узнайте больше о: командной строке, сочетаниях клавиш, управлении задачами, устранении неполадок, хитростях Windows.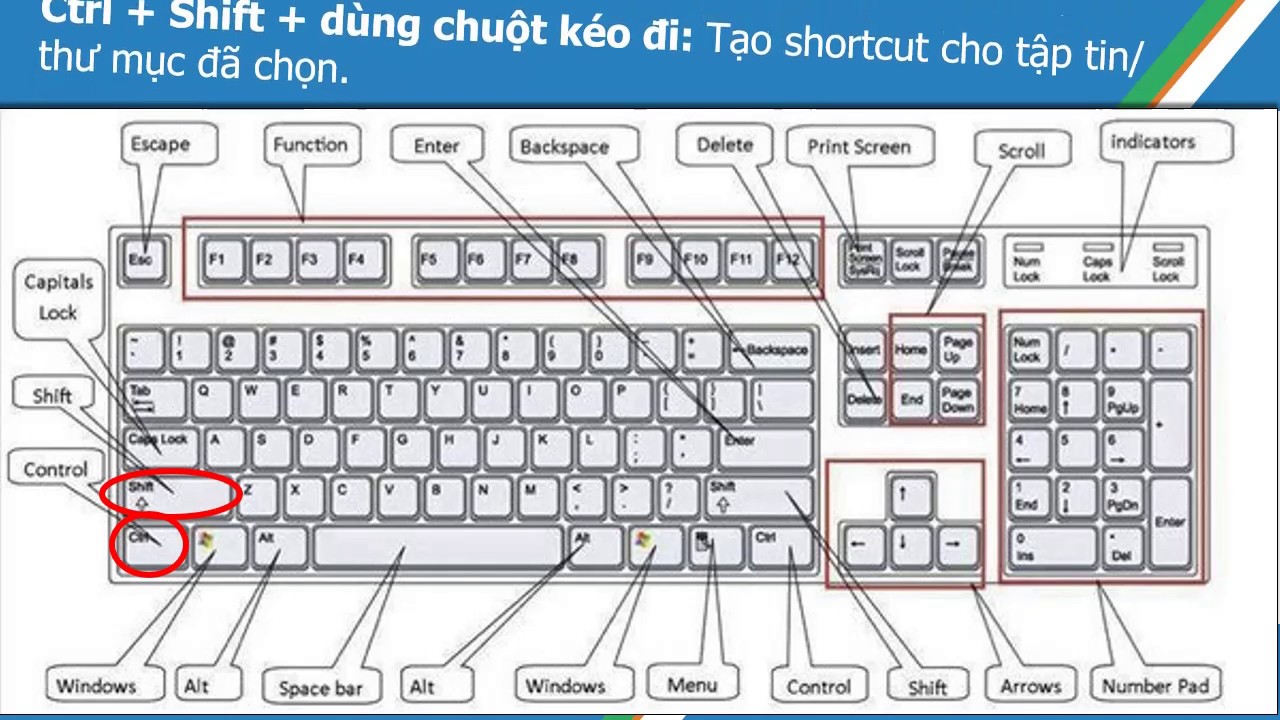
Нет звука на вашем компьютере? Попробуйте, когда ваши колонки не работаютWindows 10 теперь позволяет быстро удалить оборудование
Программы для Windows, мобильные приложения, игры — ВСЁ БЕСПЛАТНО, в нашем закрытом телеграмм канале — Подписывайтесь:)
Источник
Как добавить или удалить параметры на экране Windows «Ctrl + Alt + Del» и диспетчер задач
. Но знаете ли вы, что можете добавить или удалить некоторые из этих параметров?В этой статье мы покажем вам различные способы добавления или удаления элементов на экране «Ctrl + Alt + Del». Но сначала давайте кратко рассмотрим этот экран.
Что такое экран «Ctrl + Alt + Del» и чем он полезен?
Экран «Ctrl + Alt + Del» относится к окну параметров безопасности, которое появляется при нажатии Ctrl + Alt + Del . Вы можете использовать этот экран для блокировки или перезагрузки устройства, выхода из системы, переключения между пользователями и быстрого доступа к диспетчеру задач.
На некоторых устройствах Windows экран «Ctrl + Alt + Del» также позволяет изменить пароль. Кроме того, на экране есть четыре параметра в правом нижнем углу. Первые три параметра предназначены для настройки языковых параметров, параметров Wi-Fi и параметров специальных возможностей.
Последний значок в правом нижнем углу помогает легко получить доступ к параметрам питания. При нажатии на нее вы должны увидеть параметры «Сон», «Завершение работы» и «Перезагрузка».
Теперь давайте узнаем, как добавлять или удалять параметры на экране параметров безопасности.
Как добавить или удалить параметры на экране «Ctrl + Alt + Del» с помощью LGPE
Редактор локальной групповой политики (LGPE) упрощает добавление или удаление параметров на экране «Ctrl + Alt + Del» экран. Если вы используете Windows Home и не можете получить доступ к этому инструменту, ознакомьтесь с советами о том, как получить доступ к LGPE в Windows Home.
Теперь давайте посмотрим, как этот инструмент может помочь.
Как добавить или снять блокировку, изменить пароль, выйти из системы и параметры диспетчера задач
Вот как можно использовать LGPE для добавления или удаления параметра Блокировка на экране параметров безопасности:
- Нажмите Win + R , чтобы открыть диалоговое окно «Выполнить команду».
- Введите gpedit.msc и нажмите Введите , чтобы открыть редактор локальной групповой политики.
- Перейти к Конфигурация пользователя > Административные шаблоны > Система > Параметры Ctrl+Alt+Del .
- Чтобы добавить параметр блокировки, дважды щелкните Удалить блокировку компьютера .
Затем выберите либо Не настроено , либо Отключено , чтобы добавить параметр блокировки. Либо выберите Enabled , чтобы удалить этот параметр. Оттуда нажмите Применить , а затем нажмите OK , чтобы сохранить изменения.
Выполните те же действия, чтобы добавить или удалить « Изменить пароль », « Диспетчер задач » и « Выход из системы » на экране «Ctrl + Alt + Del».
Как добавить или удалить кнопку питания с помощью LGPE
Ниже приведены шаги по добавлению или удалению кнопки питания на экране «Ctrl + Alt + Del»:
- Нажмите Win + R , чтобы открыть окно «Выполнить». диалоговое окно команды.
- Введите gpedit.msc и нажмите Введите , чтобы открыть редактор локальной групповой политики.
- Перейдите к Конфигурация пользователя > Административные шаблоны > Меню «Пуск» и панель задач .
- Дважды щелкните параметр Удалить и запретить доступ к командам выключения, перезагрузки, сна и гибернации .
Затем выберите вариант Disabled или Not Configured , чтобы добавить кнопку питания. Либо выберите Enabled , чтобы удалить этот параметр. Наконец, нажмите Применить , а затем нажмите ОК кнопка.
Либо выберите Enabled , чтобы удалить этот параметр. Наконец, нажмите Применить , а затем нажмите ОК кнопка.
Как добавить или удалить значок Wi-Fi с помощью LGPE
Вот шаги для добавления или удаления значка Wi-Fi на экране параметров безопасности:
- Нажмите Win + R , чтобы открыть команду «Выполнить». диалоговое окно.
- Введите gpedit.msc и нажмите Введите , чтобы открыть редактор локальной групповой политики.
- Перейдите к Конфигурация компьютера > Административные шаблоны > Система > Вход . Затем дважды щелкните параметр Не отображать пользовательский интерфейс выбора сети на правой панели.
Выберите параметр Disabled или Not Configured , чтобы добавить кнопку питания. Либо выберите Enabled , чтобы удалить этот параметр. Наконец, нажмите Применить , а затем нажмите кнопку OK .
Наконец, нажмите Применить , а затем нажмите кнопку OK .
Как добавить или удалить параметры на экране «Ctrl + Alt + Del» с помощью редактора реестра
Вы также можете добавлять или удалять параметры на экране «Ctrl + Alt + Del» с помощью редактора реестра. Однако это чувствительный инструмент, поэтому вам необходимо сначала создать резервную копию реестра, прежде чем продолжить.
Когда вы будете готовы, вот шаги для добавления или удаления опции Lock :
- Нажмите Win + R , чтобы открыть диалоговое окно команды «Выполнить».
- Введите Regedit и нажмите Введите , чтобы открыть редактор реестра.
- Скопируйте и вставьте следующую команду в адресную строку и нажмите Введите :
HKEY_CURRENT_USER\Software\Microsoft\Windows\CurrentVersion\Policies
- Затем разверните ключ Policies и нажмите System 900 04 .

Если ключ System отсутствует, создайте его, щелкнув правой кнопкой мыши ключ Policies и выбрав New > Key . Назовите ключ как « System ».
Как добавить или удалить параметр блокировки
Чтобы добавить или удалить параметр Lock , выполните следующие действия:
- Нажмите клавишу System и щелкните правой кнопкой мыши пустое место на правой боковой панели.
- Выберите Создать > DWORD (32-разрядное) Значение .
- Назовите новое значение « DisableLockWorkstation ».
Чтобы добавить параметр блокировки, дважды щелкните значение DisableLockWorkstation и установите значение Value data на 0 . В качестве альтернативы установите для параметра Value data значение 1 , чтобы удалить параметр блокировки.
Как добавить или удалить параметр диспетчера задач
Чтобы добавить или удалить параметр диспетчера задач , выполните следующие действия. .
.
Как добавить или удалить параметр смены пароля
Чтобы добавить или удалить параметр смены пароля , выполните следующие действия:
- Откройте редактор реестра и перейдите к разделу System в соответствии с предыдущими шагами.
- Щелкните правой кнопкой мыши пустое место справа и выберите New > DWORD (32-bit) Value . Затем назовите новое значение как « DisableChangePassword ».

- Чтобы добавить параметр «Изменить пароль», дважды щелкните значение DisableChangePassword и установите для параметра Value data значение 0 . В качестве альтернативы установите Value data 9От 0004 до 1 , чтобы удалить эту опцию.
Как добавить или удалить параметр выхода
Чтобы добавить или удалить параметр выхода , выполните следующие действия. предыдущий шаги.

Как добавить или удалить параметр Switch User
Чтобы добавить или удалить параметр Switch User , выполните следующие действия. предыдущий шаги.
Как добавить или удалить параметры на экране «Ctrl + Alt + Del» с помощью стороннего инструмента
Если вы не хотите использовать LGPE или реестр, попробуйте стороннее приложение под названием «Tweak Ctrl + Alt + Del Options Tool».
Это легкое приложение, которое не требует установки — вам нужно только загрузить его, а затем извлечь его содержимое. Оттуда вам просто нужно дважды щелкнуть приложение, чтобы запустить его.
Оттуда вам просто нужно дважды щелкнуть приложение, чтобы запустить его.
Чтобы отключить параметр на экране «Ctrl + Alt + Del», установите соответствующий флажок и нажмите OK . И если вы хотите снова включить опцию, снимите флажок, а затем нажмите ОК .
Загрузить : Инструмент настройки параметров Ctrl + Alt + Del для Windows (бесплатно)
Настройте экран «Ctrl + Alt + Del» по своему вкусу
Windows позволяет легко настроить практически все на вашем устройстве. Если вы хотите настроить экран «Ctrl + Alt + Del», примените любой из советов, которые мы рассмотрели.
И если вы хотите настроить различные другие функции, вы также можете изучить некоторые замечательные сторонние инструменты настройки.
Как настроить ярлыки для автоматического скрытия панели задач в Windows 11
Windows 11 включает параметр Автоматически скрывать панель задач , который можно выбрать в настройках. Параметр скрывает панель задач в нижней части экрана при выборе. Однако пользователи по-прежнему могут получить доступ к панели задач, переместив курсор в нижнюю часть рабочего стола Windows 11.
Параметр скрывает панель задач в нижней части экрана при выборе. Однако пользователи по-прежнему могут получить доступ к панели задач, переместив курсор в нижнюю часть рабочего стола Windows 11.
Этот параметр, по-видимому, доступен только в разделе «Поведение панели задач» в настройках. Однако вы можете настроить ярлыки для включения и выключения Автоматически скрывать параметр панели задач. Вот как вы можете настроить ярлыки на рабочем столе, клавиатуре и контекстном меню для параметра Автоматически скрывать панель задач в Windows 11.
Как настроить ярлык на рабочем столе «Автоматически скрывать панель задач» Автоматически скрывать параметр панели задач
, Windows запускает две команды командной строки в фоновом режиме, чтобы выполнить задание. Из-за этого вы можете настроить ярлыки на рабочем столе для функции автоматического скрытия панели задач, используя эти две команды.Вот как добавить ярлык на рабочий стол, который включает параметр Автоматически скрывать панель задач в Windows 11:
- Щелкните правой кнопкой мыши в любом месте обоев рабочего стола, чтобы выбрать Новый .

- Выберите в подменю пункт Shortcut .
- Введите (или скопируйте и вставьте) эту команду автоматического скрытия панели задач в поле местоположения:
powershell -command "&{$p='HKCU:SOFTWARE\Microsoft\Windows\CurrentVersion\Explorer\StuckRects3';$v=( Get-ItemProperty -Path $p).Settings;$v[8]=3;&Set-ItemProperty -Path $p -Name Settings -Value $v;&Stop-Process -f -ProcessName explorer}" - Выберите Далее , чтобы вызвать поле Введите имя для этого ярлыка.
- Введите Включите автоматическое скрытие панели задач в текстовом поле.
- Нажмите Готово , чтобы добавить ярлык «Включить автоматическое скрытие панели задач».
Теперь вы можете щелкнуть ярлык «Включить автоматическое скрытие панели задач» на рабочем столе, чтобы активировать эту функцию. Панель задач исчезнет после двойного щелчка по ярлыку, но она все еще там. Перемещение курсора в нижнюю часть рабочего стола снова вызовет панель задач.
Чтобы снова отключить эту функцию, вам нужно настроить второй ярлык на основе другой команды. Повторите описанные выше шаги для создания ярлыка на рабочем столе. Однако вместо этого введите эту команду, чтобы отключить функцию автоматического скрытия панели задач:
powershell -command "&{$p='HKCU:SOFTWARE\Microsoft\Windows\CurrentVersion\Explorer\StuckRects3';$v=(Get-ItemProperty - Путь $p).Settings;$v[8]=2;&Set-ItemProperty -Path $p -Name Settings -Value $v;&Stop-Process -f -ProcessName explorer}" Вы предпочитаете, чтобы ярлыки находились на панели задач и в меню «Пуск», а не на рабочем столе? Если это так, выберите ярлык «Включить автоматическое скрытие панели задач» на рабочем столе и нажмите Shift + F10 . Вы можете выбрать Закрепить на начальном экране и Закрепить на панели задач в открывшемся классическом контекстном меню. Затем вы можете щелкнуть параметр автоматического скрытия панели задач на панели задач или в разделе закрепленного приложения в меню «Пуск».
Как настроить сочетание клавиш для автоматического скрытия панели задач
Знаете ли вы, что горячие клавиши можно назначать ярлыкам на рабочем столе? После настройки ярлыка «автоматически скрывать рабочий стол панели задач» вы можете назначить горячую клавишу для включения функции автоматического скрытия панели задач, например:
- Добавьте ярлык «Включить автоматическое скрытие панели задач» на рабочий стол Windows 11, как описано для первого метода. .
- Щелкните правой кнопкой мыши ярлык «Включить автоматическое скрытие панели задач» и выберите Свойства в его контекстном меню.
- Затем нажмите внутри Клавиша быстрого доступа вкладки.
- Нажмите клавишу H (для горячей клавиши Ctrl + Alt + H ).
- Щелкните Apply , чтобы сохранить комбинацию клавиш

- Выберите OK , чтобы закрыть окно свойств и его ярлык вкладку.
Одновременное нажатие клавиш Ctrl + Alt + H активирует параметр автоматического скрытия панели задач. Точно так же вы можете настроить горячую клавишу для отключения этой функции. Настройте ярлык «Отключить автоматическое скрытие панели задач» на рабочем столе и щелкните его правой кнопкой мыши, чтобы выбрать Свойства и назначить горячую клавишу
Однако не забывайте, что вы создаете горячие клавиши, которые активируют ярлык на рабочем столе. Таким образом, если вы удалите ярлык на рабочем столе, ваша горячая клавиша исчезнет вместе с ним. Ярлыки должны оставаться нетронутыми, чтобы горячие клавиши работали.
Вы можете добавить всевозможные ярлыки и параметры в классическое контекстное меню Windows 11, отредактировав реестр. Контекстное меню может включать подменю Автоматически скрывать панель задач с параметрами для включения и отключения этой функции.
Вот как вы можете автоматически скрыть ярлык панели задач в контекстном меню с помощью сценария, который редактирует реестр:
- Нажмите Win + S , чтобы открыть Windows Search.
- Введите Блокнот в текстовое поле инструмента поиска.
- Щелкните правой кнопкой мыши приложение «Блокнот», когда оно появится в инструменте поиска, и выберите «Запуск от имени администратора» .
- Скопируйте и вставьте этот код на пустую страницу Блокнота:
Редактор реестра Windows версии 5.00
[HKEY_CLASSES_ROOT\DesktopBackground\Shell\HideTaskbar]
"Icon"="imageres.dll,-80"
"MUIVerb"="Автоматически скрывать панель задач"
"Position"="Внизу"
"S ubCommands"= ""
[HKEY_CLASSES_ROOT\DesktopBackground\Shell\HideTaskbar\Shell]
[HKEY_CLASSES_ROOT\DesktopBackground\Shell\HideTaskbar\Shell\001flyout]
"MUIVerb"="Включить" 9000 7
[HKEY_CLASSES_ROOT\DesktopBackground\Shell\HideTaskbar \Оболочка\001выпадающая\команда]
@="powershell -command \"&{$p='HKCU:SOFTWARE\\Microsoft\\Windows\\CurrentVersion\\Explorer\\StuckRects3';$v=(Get-ItemProperty -Path $p).
 Settings ;$v[8]=3;&Set-ItemProperty -Path $p -Name Settings -Value $v;&Stop-Process -f -ProcessName explorer}\""
Settings ;$v[8]=3;&Set-ItemProperty -Path $p -Name Settings -Value $v;&Stop-Process -f -ProcessName explorer}\"" [HKEY_CLASSES_ROOT\DesktopBackground\Shell\HideTaskbar\Shell\002flyout ]
"MUIVerb"="Выключить"
"CommandFlags"=dword:00000020
[HKEY_CLASSES_ROOT\DesktopBackground\Shell\HideTaskbar\Shell\002flyout\command]
@="powershell -command \"&{$p= 'HKCU:SOFTWARE\\Microsoft\\Windows\\CurrentVersion\\Explorer\\StuckRects3' ;$v=(Get-ItemProperty -Path $p).Settings ;$v[8]=2;&Set-ItemProperty -Path $p -Name Settings -Value $v;&Stop-Process -f -ProcessName explorer}\""
- Сохраните файл, нажав Файл в блокноте строке меню, затем выберите параметр Сохранить как .
- Затем выберите параметр All Files , нажав кнопку Сохранить как , введите раскрывающееся меню и введите Включить автоматическое скрытие панели задач.reg в текстовом поле заголовка файла.

- Сохраните файл на рабочем столе, затем закройте Блокнот.
- Дважды щелкните файл сценария реестра Включить автоматическое скрытие Taskbar.reg
Пришло время попробовать новый Автоматически скрывать ярлык на панели задач в классическом контекстном меню рабочего стола. Щелкните правой кнопкой мыши пустую часть рабочего стола Windows 11 и выберите 9.0003 Показать больше опций . Затем наведите курсор на новое подменю Автоматически скрывать панель задач , которое вы увидите в классическом меню.
Вы можете выбрать Включить или Выключить параметры, чтобы включить или отключить автоматическое скрытие панели задач.
Вы можете удалить это подменю из классического контекстного меню, удалив ключ для него. Для этого откройте редактор реестра и перейдите к ключу HKEY_CLASSES_ROOT\DesktopBackground\Shell\HideTaskbar , показанному ниже.


 Выбираем «Закрыть».
Выбираем «Закрыть».

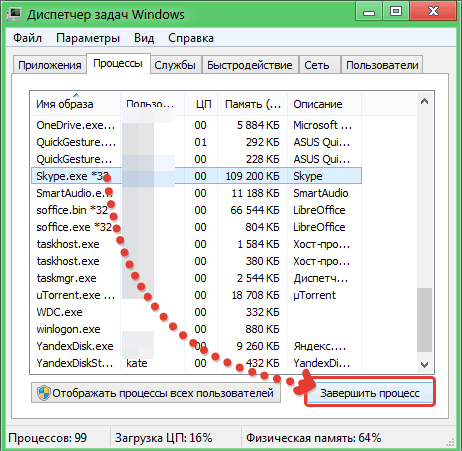


 Settings ;$v[8]=3;&Set-ItemProperty -Path $p -Name Settings -Value $v;&Stop-Process -f -ProcessName explorer}\""
Settings ;$v[8]=3;&Set-ItemProperty -Path $p -Name Settings -Value $v;&Stop-Process -f -ProcessName explorer}\""