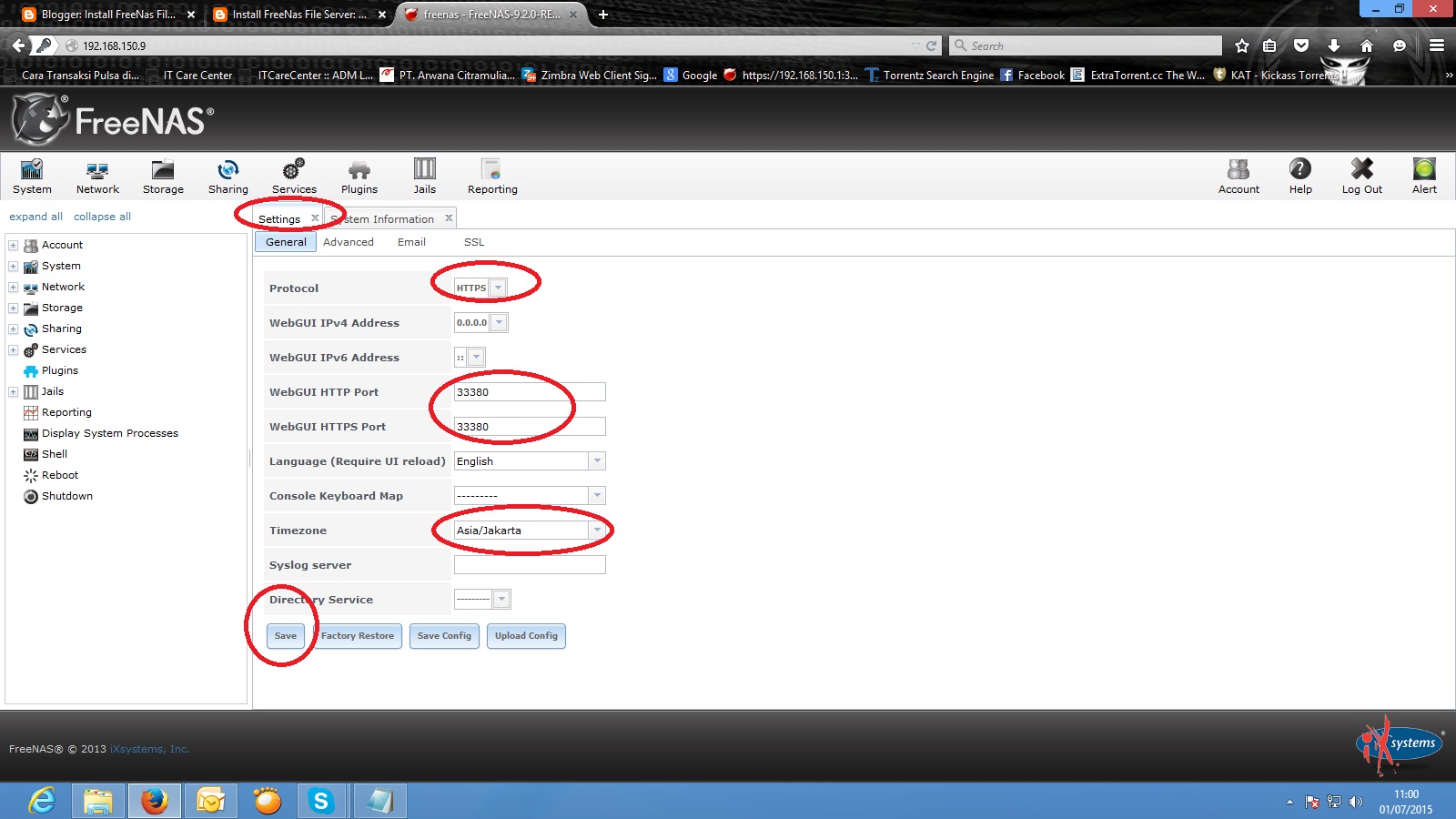FreeNAS 9.1.1 — создаем сетевое хранилище. Часть 1. Установка / Хабр
Вступление
FreeNAS 9.1.1 — дистрибутив для быстрого развёртывания сетевого хранилища, основан на базе FreeBSD, отличается интегрированной поддержкой ZFS и полностью настраивается через веб-интерфейс. Для организации доступа к хранилищу поддерживается FTP, NFS, Samba, AFP, rsync и iSCSI, для повышения надежности хранения может применяться программный RAID (0,1,5), для авторизации клиентов реализована поддержка LDAP/Active Directory.Версия FreeNAS 9.1.1 примечательна переходом на кодовую базу FreeBSD 9, (прошлый выпуск был основана на FreeBSD 8.3), а также проведением огромной работы по улучшению удобства использования, стабильности и производительности. Улучшения затронули практически все подсистемы дистрибутива, от web-интерфейса до системы подключения плагинов. Инфраструктура разработки проекта переведена на использование Git.
FreeNAS можно установить на жесткий диск или USB-флешку. При этом система занимает весь объем носителя на который устанавливается, не зависимо от емкости, а все сетевые ресурсы для хранения информации размещаются на других жестких дисках.
При этом система занимает весь объем носителя на который устанавливается, не зависимо от емкости, а все сетевые ресурсы для хранения информации размещаются на других жестких дисках.
т.е. сама система freenas занимает 1 жёсткий диск на котором нельзя ничего хранить, а на втором уже может хранится вся наша инфа!
Надеюсь, я вас не сильно утомил таким длинным вступлением, поэтому давайте уже перейдем к установке. Предварительно скачайте iso-образ FreeNAS и запишите его например компакт-диск.
Установка.
Вставляем CD-диск с FreeNAS в привод, и загружается с него. Видим такую картинуПервое что нам будет предложено — установить FreeNAS на какой-нибудь носитель информации, появится вот такое окно:
Мы соглашаемся и переходим к выбору жесткого диска, куда будем устанавливать систему. В списке будет наших два жестких диска.
Выбираем для установки нужный hdd, затем нас предупредят, что все данные на ней будут потеряны.
Соглашаемся и продолжаем.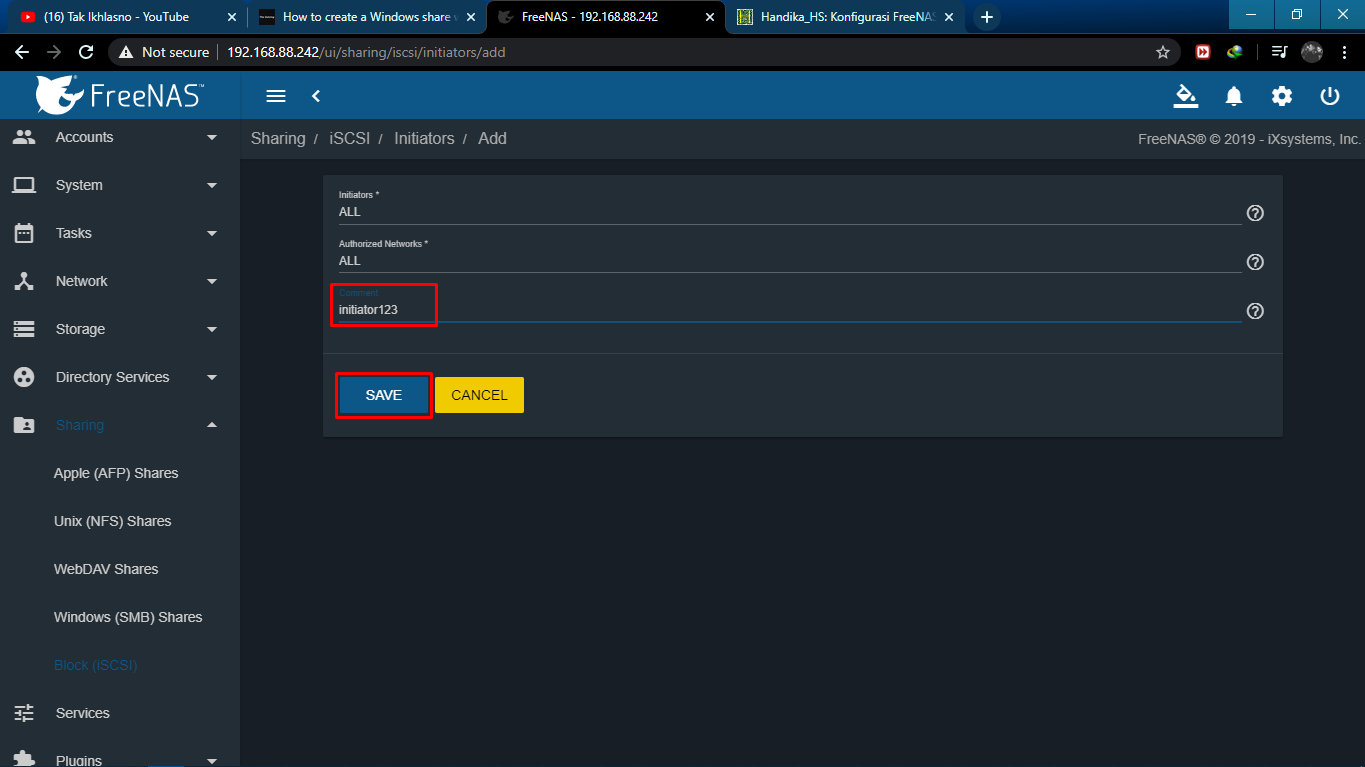 Процесс установки проходит быстро, а по завершению нам предложат вынуть CD и перезагрузиться.
Процесс установки проходит быстро, а по завершению нам предложат вынуть CD и перезагрузиться.
Начальная настройка
После перезапуска мы увидим начальный экран FreeNAS:Здесь можно выполнить некоторые начальные действия (варианты от 1 до 11), еще чуть ниже будет отображается текущий IP-адрес этого ПК, если он смог его получить по DHCP. Первым делом сменим IP-адрес на свой, для этого проследуем в пункт
Тут нам покажут список сетевых карт нашего ПК.
Т.к. она у нас всего одна, то и список будет состоять всего из одной позиции, в моем случае под номером 1 будет значиться адаптер em0 (как на скриншоте выше). Выбираем его, нажав 1 и Enter.
Затем FreeNAS спросит — хотим ли мы получать адрес автоматически по DHCP или нет? — отвечаем нет.
Следующий вопрос — Сконфигурировать IPv4 — Отвечаем да.
Далее надо указать имя интерфейса — пишем имя.
Далее пишем желаемый IP адрес.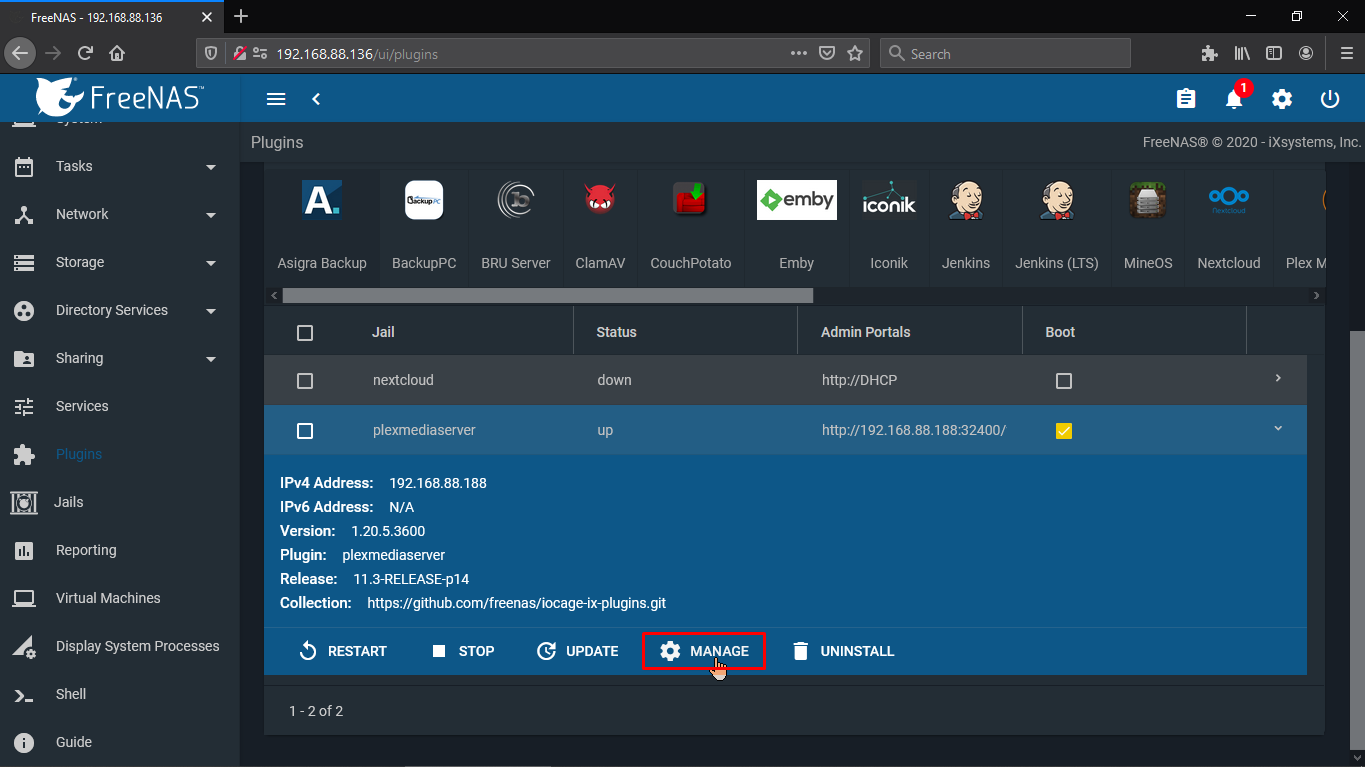
На следующий вопрос вписываем маску подсети.
Следующий вопрос — хотим ли мы настроить IPv6 — говорим нет.
Нам скажут что сеть настроена, однако для полного счастья надо настроить еще шлюз. Идем в пункт Configure Default Route, нажав кнопку 3. Нас тут спросят — точно ли мы хотим настроить шлюз для IPv4 — говорим да и на следующий вопрос вводим IP-адрес нашего маршрутизатора (если он у нас есть). На следующий вопрос про конфигурирование IPv6 отвечаем отрицательно
Панель управления
Первым делом заходим на WEB-панель FreeNAS по IP который мы только назначили.Видим красный мигающий светофор (alert), он просит нас поставить пароль на нашу WEB-панель
Находим слева кнопку account – change password
И меняем пароль, после изменения пароля сфетофор начнёт гореть зелёным, значит все нормально 🙂
Дальше мы перейдем в закладку Settings и поменяем там часовой пояс, чтобы логи нашего FreeNAS велись правильно. Затем нажимаем ОК для сохранения ностроек. Не лишним будет еще указать
Затем нажимаем ОК для сохранения ностроек. Не лишним будет еще указать
Теперь нам нужно добавить жесткие диски в систему и определить файловую систему. Делается это в разделе Storage (кнопка в верхней панели). Далее жмем на ZFS volume manager.
Укажем Volume Name, далее жем на плюсик в катерогии Available disks, а далее add volume
Создаем сетевые ресурсы
FreeNAS умеет делать ресурсы для всех платформ: для Apple (AFP), для UNIX-систем (NFS) и для Windows (CIFS). И это не считая универсальных FTP и пр. Сейчас мы рассмотрим создание ресурса для Windows компьютеров.Идем в раздел Sharing, Windows и нажимаем кнопку Add Windows Share
Перед нами появится окно, в котором мы укажем имя создаваемого ресурса (name), затем в поле Path надо выбрать тот датасет, который мы сделали под файлопомойку.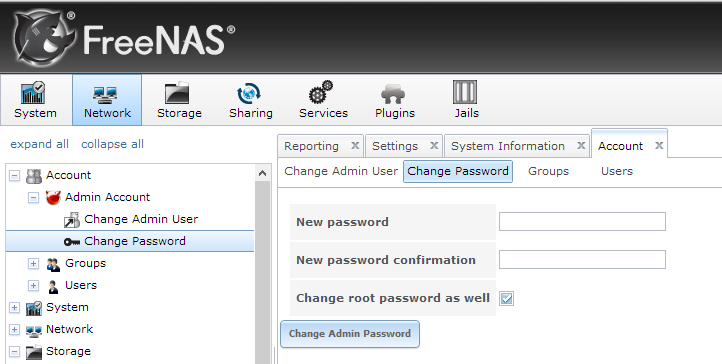 Если вы хотите предоставить анонимный доступ до этого ресурса, то можно выставить галочку Allow Guest Access опустившись немного вниз.
Если вы хотите предоставить анонимный доступ до этого ресурса, то можно выставить галочку Allow Guest Access опустившись немного вниз.
Далее проматываем весь список опций до конца и внизу окна нажимаем кнопку OK. Наш ресурс готов.
На всякий случай вот еще список интересных параметров, которые можно указать при создании ресурса:
Export Read Only — сделать ресурс только для чтения
Browsable to Network Clients — Видимость ресурса в сетевом окружении. Если флажок снять, то мы сделаем скрытую шару.
Inherit permissions — наследовать разрешения
Export Recycle Bin — добавить корзину, т.е. данные из шары будут удаляться сначала в корзину
Show Hidden Files
Guest Account — гостевая учетная запись. Лучше оставить как есть.
Allow Guest Access — разрешать гостевой вход (т.е. в шару можно будет войти без всяких паролей и пр).
Only Allow Guest Account — только гостевой вход.
 Нельзя будет отдельно ввести пароль при входе в шару чтобы повысить свои права.
Нельзя будет отдельно ввести пароль при входе в шару чтобы повысить свои права.Host Allow — список IP-адресов, с которых можно заходить в шару. В качестве разделителя можно использовать пробел.
Host Deny — список IP-адресов, с которых нельзя заходить в шару. В качестве разделителя можно использовать пробел.
Теперь перейдем к настройке службы CIFS. Идем в раздел Services, а там нажимаем на значок гаечного ключа напротив службы CIFS
В появившемся окне нам нужно указать ряд параметров:
Authentication Model — схема доступа. Возможные варианты: анонимный доступ (Anonymous) и по логинам (Local User). Выбираем нужное.
Workgroup — имя рабочей группы. Надо ставить таким-же как у ваших других компьютеров в сети.
Description — если это поле вообще не заполнять, то FreeNAS вместо этого подставляет неинформативную служебную инфу. Поэтому мы вам рекомендуем в этом поле написать хотя бы пробел.

Выбор кодировок (DOS charset и UNIX charset) — можете установить все так, как показано на скриншоте выше.
Local Master — определить FreeNAS главным компьютером в рабочей группе.
Time Server for Domain — сделать FreeNAS сервером точного времени для компьютеров сети.
Guest Account — учетная запись гостя, можно оставить как есть.
Allow Guest Access — допускать гостевой вход на сетевые ресурсы. Не устанавливайте эту галку, если используете схему доступа по логину и паролю (Local User).
Directory Mask — тоже самое что File Mask, только для каталогов.
Остальные параметры можно оставить как есть. Переместитесь в конец страницы и нажмите ОК. Остается просто включить службу CIFS, для этого надо кликнуть мышью по значку OFF напротив названия службы. Через пару секунд его статус изменится на ON.
Теперь можно попробовать зайти в нашу созданную папку с любого компьютера сети.
upd. совсем забыл, возможно потребуется установить права на созданную шару, что бы спокойно заливать файлы. (storage — active volumes — change premission)
В следующих частях я расскажу подробнее о том как настроить ограничение доступа к шарам, создание квот, поднять торрент качалку, dlna сервер mediatomb для подключение к телевизору, и ещё много интересных мелочей
Часть 2. Установка transmission
Собираем NAS сервер | Установка и настройка FreeNAS – MediaPure.Ru
Даже несмотря на готовность пользователей потратить немалую сумму на готовое сетевое хранилище, наверное, никто бы не отказался превратить в него свой старый или невостребованный компьютер с помощью операционной системы FreeNAS.
На данный момент этот класс устройств очень востребован, так как дистрибутивы программ, мультимедиа файлов непрестанно растут, что требует больших объемов для хранения. Тем более, что NАS-серверы, ориентированные на домашнее использование — это удобное средство хранения информации. Сетевое хранилище легко решает проблему нехватки свободного места на жестком диске вашего ПК, но и становится централизованным местом хранения для коллекции музыки, видео и фотографий. И что самое главное, все эти файлы, собранные в одном месте, будут доступны для просмотра с любого электронного устройства в локальной сети, будь то ноутбук, планшет, смартфон или телевизор.
Тем более, что NАS-серверы, ориентированные на домашнее использование — это удобное средство хранения информации. Сетевое хранилище легко решает проблему нехватки свободного места на жестком диске вашего ПК, но и становится централизованным местом хранения для коллекции музыки, видео и фотографий. И что самое главное, все эти файлы, собранные в одном месте, будут доступны для просмотра с любого электронного устройства в локальной сети, будь то ноутбук, планшет, смартфон или телевизор.
Да, NАS-серверы довольно дороги, но можно сделать сетевое хранилище своими руками в качестве альтернативы заводскому решению, не ограничиваясь при этом в функционале. Нам потребуется самый что ни на есть обычный компьютер и операционная система FreeNAS. О решениях в подходящем корпусе я писал в статье «Сборка домашнего сервера самостоятельно«.
Конечно же, вы можете использовать и старый ПК (сразу стоит искючить из этого понятия компьютеры «древнее» поколения процессоров Pentium 4). Но лучше, по возможности, в качестве аппаратной платформы для сетевого хранилища, которое будет работать под управлением операционной системы FreeNAS, использовать компактный компьютер, построенный на базе энергоэффективного процессара Intel Atom или AMD Brazos. Обосную это тем, что данные комплектующие потребляют минимум электроэнергии, да и работают почти бесшумно, к тому же совсем не дорого. Объем оперативной памяти не столь важен, так как FreeNAS к ОЗУ не требовательна. Вам стоит позаботиться о жестких дисках, как минимум о двух, которые можно объединить в зеркальный RAID-массив для более надежной сохранности информации. Сохранность важна для NAS-сервера, но если у вас есть чем дорожить. В зависимости от контента, использование RAID — спорный вопрос.
Но лучше, по возможности, в качестве аппаратной платформы для сетевого хранилища, которое будет работать под управлением операционной системы FreeNAS, использовать компактный компьютер, построенный на базе энергоэффективного процессара Intel Atom или AMD Brazos. Обосную это тем, что данные комплектующие потребляют минимум электроэнергии, да и работают почти бесшумно, к тому же совсем не дорого. Объем оперативной памяти не столь важен, так как FreeNAS к ОЗУ не требовательна. Вам стоит позаботиться о жестких дисках, как минимум о двух, которые можно объединить в зеркальный RAID-массив для более надежной сохранности информации. Сохранность важна для NAS-сервера, но если у вас есть чем дорожить. В зависимости от контента, использование RAID — спорный вопрос.
Как записать OC на флешку
Мы будем устанавливать FreeNAS на USВ флешку, чтобы при замене жестких дисков не нарушалась работоспособность NAS-сервера. Использование флеш-накопителя оправдывается бесшумной работой (в отличии от жесткого диска), а самое главное, что при выходе из строя жесткого диска, установленная операционная система, вне массива храненияданных сможет работать в штатном режиме. Для установки именно ОС FreeNAS подойдет любая флешка, необязательно высокоскоростная (как в случае с более тяжелыми ОС), емкостью не менее 2 ГБ.
Для установки именно ОС FreeNAS подойдет любая флешка, необязательно высокоскоростная (как в случае с более тяжелыми ОС), емкостью не менее 2 ГБ.
Сначала вам следует загрузить архив с образом операционной системы отсюда, выбрав версию ОС (32 бит или 64 бит), согласно поддерживаемой архитектуры процессора. Если вам необходима 64 битная версия FreeNAS, то перейдите на официальный сайт. Распакуйте скачанный архив, например, с помощью программы 7-Zip.
Теперь подготовим USВ-накопитель:
подключите флешку или USB HDD к компьютеру и отформатируйте, выбрав в качестве файловой системы FAT32 (перед началом процедуры убедитесь, что на флешке нет важных данных, так как все ее содержимое будет удалено) — нажмите «ПКМ» на USB носителе в папке «Мой компьютер» для взова контекстного меню «Проводника» и выберите пункт «Форматировать…».
Далее скачайте и запустите программу Win32 Image Writer, дважды щелкнув кнопкой мыши по файлу (на рис.), который увидите после распаковки архива.
Вы также можете воспользоваться аналогичными утилитами из статьи «Как сделать загрузочную флешку».
Нажмите на изображение папки, чтобы выбрать извлеченный из архива файл c расширением *img, содержащий OC FreeNAS. В выпадающем списке справа выберите букву съемного диска, на который будет устанавливаться ОС. Затем нажмите на кнопку «Write» и дождитесь окончания процесса копирования файлов на флешку.
Если во время записи программа Image Writer fоr Windows случайно выдаст ошибку, повторите процедуру. По окончании записи вы получите загрузочную флешку.
Установка ОС FreeNAS на NAS-сервер
Установите флешку с FreeNAS в USB порт компьютера, который будет использоваться в качестве NAS-cеpвepa. Нам необходимо будет выбрать эту флешку в качестве загрузчика в BIOS, для этого сразу после включения ПК нажмите клавишу «F1», «F2» или «Del» (в зависмости от производителя), чтобы открыть меню настроек BIOS компьютера.
В меню найдите пункт Standart CMOS Features. Нажмите на нем клавишей «Enter».
Нажмите на нем клавишей «Enter».
Далее выберите пункт First Boot Device.
Внимание! Названия пунктов могут отличаться в зависимости от модели материнской платы (ищите в названии слово «Boot»). Это касается и доступа к системным настройкам материнской платы, так как он тоже может отличаться от указанных в моем примере. Узнать о том, как открыть BIOS при загрузке ПК, можно в руководстве к материнской плате или во время загрузки компьютера: в нижней части экрана отображается краткая информация о «горячих клавишах».
С помощью навигационных клавиш со стрелками назначьте первым загрузочным устройством (First Boot Device) флешку, которой соответствует пункт c USB устройством (например, Removable Device или USB HDD). Нажмите клавишу «Esc», чтобы вернуться в главное меню настроек BIOS, а затем клавишу «F 10», чтобы сохранить сделанные изменения, либо перейдите к пункту «Save & Exit Setup», соглашаясь с изменениями клавишей «Y». Процесс загрузки FreeNAS длится около 1 минуты. О том, что операционная система готова к работе, свидетельствует сообщение о присвоенном устройству IР-адресе.
Процесс загрузки FreeNAS длится около 1 минуты. О том, что операционная система готова к работе, свидетельствует сообщение о присвоенном устройству IР-адресе.
Обязательно запишите IР-адрес в блокнот, так как в дальнейшем он понадобится для настройки NAS-cepвepa через веб-интерфейс. Теперь вы можете отключить монитор и клавиатуру, а также поставить компьютер в удобное для Вас место. Запуск операционной системы FreeNAS будет осуществляться с флешки в полностью автоматическом режиме, как и с привычного жесткого диска внутри ПК.
Создание учетной записи в ОС FreeNAS
Давайте приступим к настройке FreeNAS. Чтобы получить доступ к веб-интерфейсу операционной системы сервера, введите в адресной строке любого веб-браузера IР-адрес сетевого хранилища, который Вы сохранили после установки операционной системы.
Сперва необходимо установить пароль администратора, так как по умолчанию пароль администратора операционной системы FreeNAS отсутствует, а вопрос безопасности игнорировать не стоит. Чтобы создать учетную запись администратора, щелкните на панели инструментов по кнопке «Account». Затем перейдите на вкладку»Change Password» и укажите пароль, который будет присвоен данной учетной за писи. Чтобы применить изменения, нажмите «Change Admin Password». Выйдите из FreeNAS, кликнув по «Log Out».
Чтобы создать учетную запись администратора, щелкните на панели инструментов по кнопке «Account». Затем перейдите на вкладку»Change Password» и укажите пароль, который будет присвоен данной учетной за писи. Чтобы применить изменения, нажмите «Change Admin Password». Выйдите из FreeNAS, кликнув по «Log Out».
Обновите страницу в веб-браузере, чтобы авторизоваться в системе заново. На сей раз FreeNAS попросит ввести логин (admin) и пароль (тот, который вы указали ранее) для доступа к настройкам сетевого хранилища.
Рекомендую создать еще хотя бы одну учетную запись пользователя с ограниченными правами. Щелкните мышкой по кнопке «Account» и перейдите на вкладку «Users». Нажмите на кнопку «Add New User», чтобы открыть окно создания новой учетной записи.
Укажите логин, полное имя пользователя, пароль и название домашней папки , в которой он сможет не только просматривать файлы, но и создавать новые.
Учитывая, что жесткие диски пока не отформатированы, оставьте стандартное имя домашней папки пользователя без изменений. Чтобы завершить операцию, нажмите на кнопку «Ok».
Чтобы завершить операцию, нажмите на кнопку «Ok».
Система практически готова к работе. Осталось лишь несколько завершающих шагов .
Смена языка в ОС FreeNAS
После того как учетной записи администратора FreeNAS был присвоен пароль, вы обезопасили свои данные от нежелательных гостей. Но чтобы основательно настроить ОС и изучать возможности FreeNAS стоит переключить язык системы с английского на русский.
Нажмите на панели инструментов по кнопке и перейдите на вкладку. В раскрывающемся меню «Language» выберите пyнкт «Russian», чтобы применить изменения, нажмите на кнопку «Save». После этого обновите страницу в браузере.
Готово! Все надписи в меню FreeNAS теперь отображаются на русском языке. К сожалению, некоторые русскоязычные названия пунктов меню и кнопок, в отличие от английских наименований, не слишком хорошо вписываются в общий дизйан оболочки, но с такими неудобствами вполне можно смириться, учитывая, что назначение большинства пунктов , отвечающих за самые главные функции, становится понятным любому пользователю.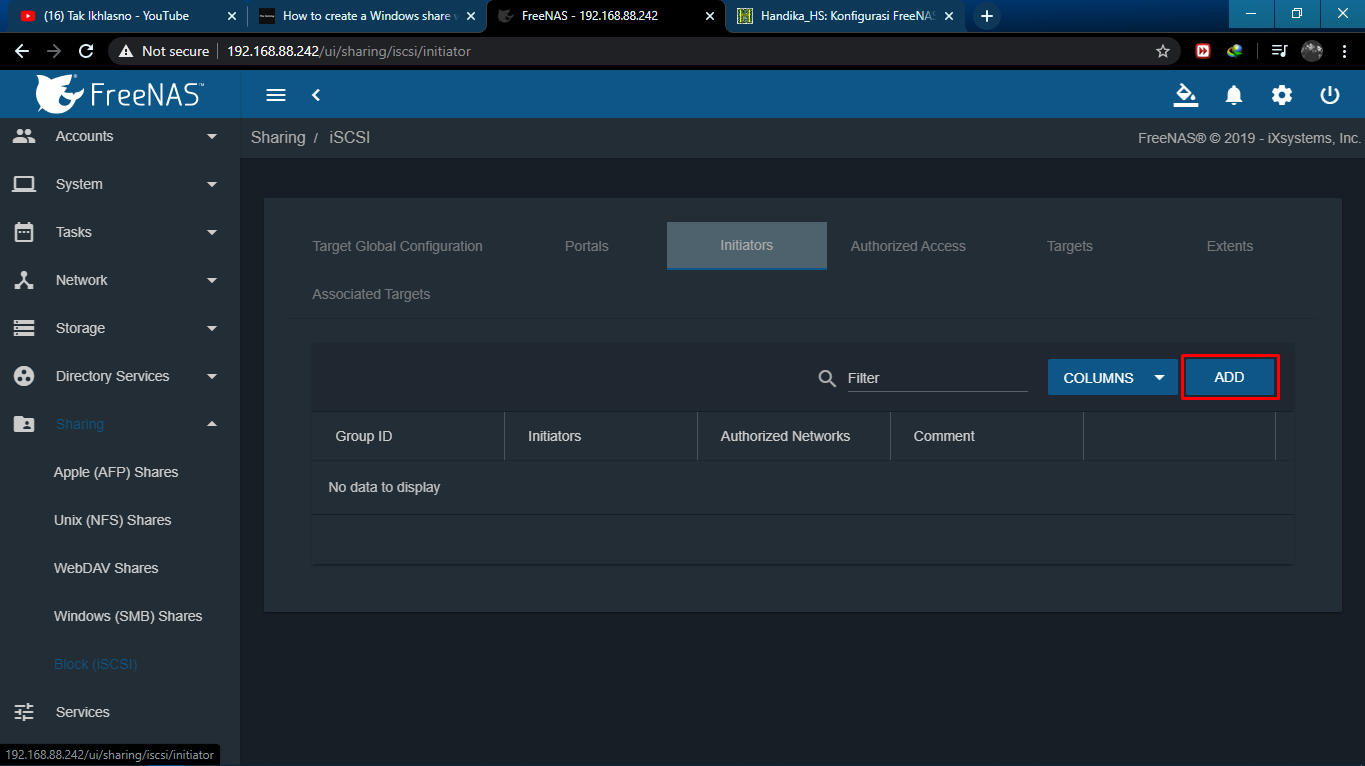
Кроме этого, не стоит забывать, что FreeNAS — открытый проект, а это значит, что любой пользователь может принять участие в разработке программы или помочь авторам с переводом. Так что правильный перевод операционной системы FreeNAS на русский язык не заставит себя ждать.
Создание зеркального RAID-массива
Подключение двух жестких дисков в режиме RAID 1 подразумевает, что информация на них будет дублироваться один в один. Благодаря столь эффективному способу резервного копирования выход из строя одного HDD не приведет к потере данных. Чтобы вернуться к привычному режиму работы, нужно лишь заменить вышедший из строя жесткий диск на новый. Конечно, в режиме RAID 1 для ручного копирования файлов будет доступен только один из них. Но учитывая , что на NAS-cepвepe будут храниться все ваши данные: документы, фотографии и видеозаписи, то о потерянной емкости жалеть не стоит.
Конечно, вы сами вольны выбирать организацию дисковой системы, но помните лишь то, что хранение файлов на жестких дисках без объединения в массив влечет за собой полную потерю данных.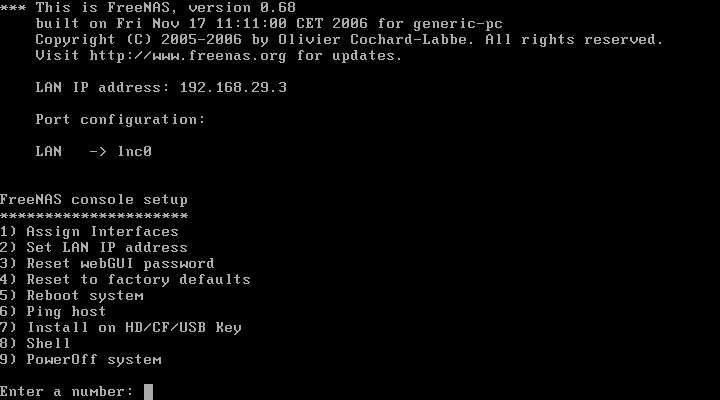
Чтобы создать зеркальный RАID-массив из двух жестких дисков, кликните на панели инструментов по кнопке «Хранилище». Затем щелкните по «Управление томами», чтобы создать новый дисковый раздел. В появившемся окне укажите имя раздела и, удерживая нажатой клавишу «Ctrl», выделите мышью оба жестких диска
Чтобы создать зеркальный массив RAID 1 и отформатировать его в файловой системе ZFS, активируйте кнопки «ZFS» и «mirror». Подтвердите свой выбор, нажав «Добавить том». Форматирование дисков , в зависимости от их производительности и емкости, может занять от нескольких секунд до одной минуты.
Как открыть доступ к папкам на FreeNAS
Как мы уже выяснили, FreeNAS позволяет создать перcональные папки для каждого из пользователей, доступ к которым будут иметь только они сами. Но для обмена файлами между компьютерами локальной сети имеет смысл создать общую директорию, доступ к которой будут иметь все пользователи без исключений.
Чтобы открыть доступ к папке, нажмите в панели инструментов на кнопку «Совместное использование», перейдите на вкладку Windows (CIFS) и щелкните по «Добавить общий ресурс Windows (CIFS)».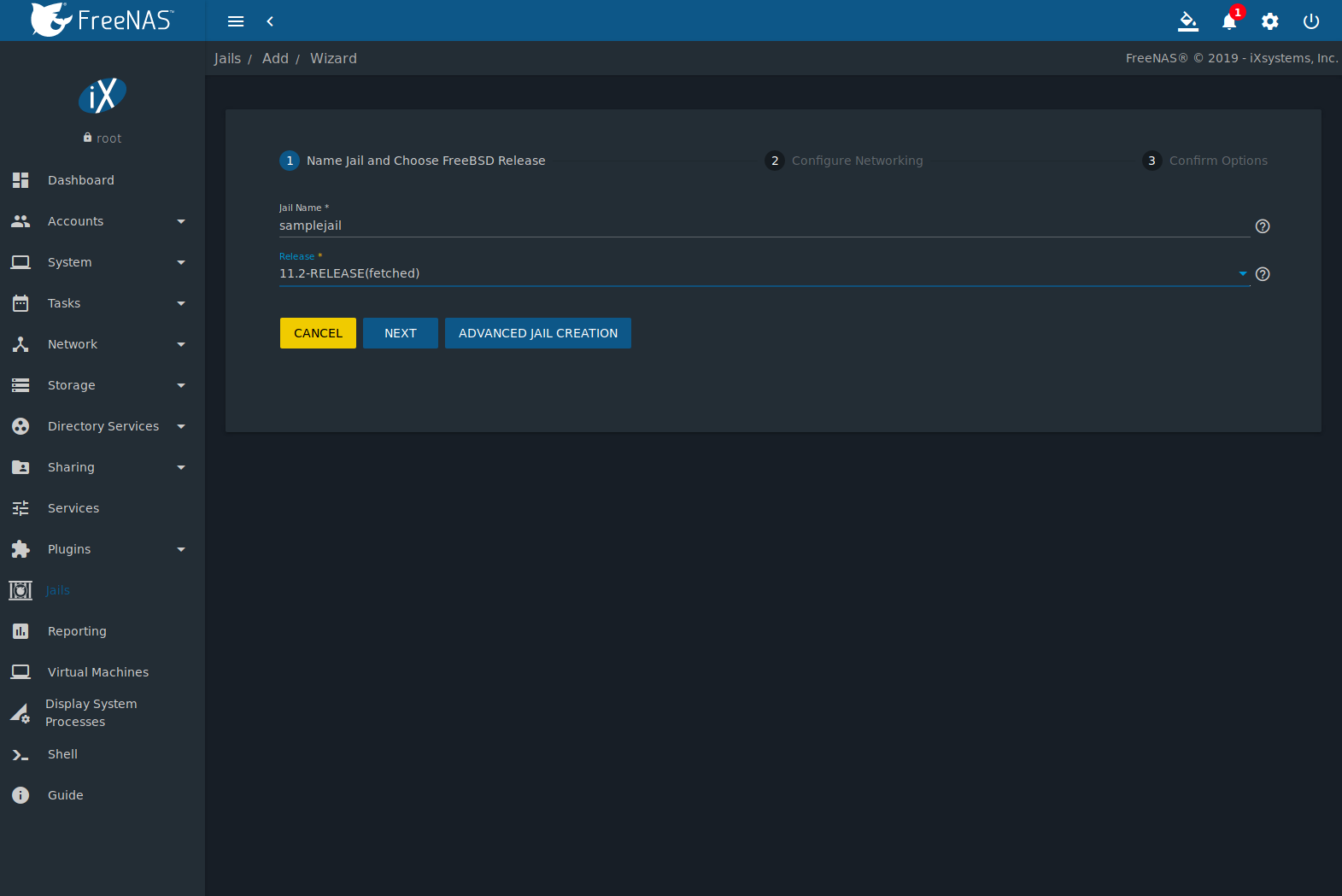 В появившемся окне укажите имя папки и ее местонахождение на жестком диске.
В появившемся окне укажите имя папки и ее местонахождение на жестком диске.
Дисковый раздел, созданный ранее на основе RAID-массива, находится по адресу:
/mnt/raid0
Чтобы изменения вступили в силу, щелкните по кнопке «Ok». После этого операционная система FrееNAS предложит запустить службу CIFS. Чтобы разрешить ее запуск, нажмите на кнопку «Да». После этого сделайте общую папку домашней для созданной ранее учетной записи пользователя. Вот и все. Сервер для обмена файлами в локальной сети полностью настроен.
Требования FreeNAS| Как установить FreeNAS
Поиск
Мы все были на неправильном конце решения, которое продавалось как недорогое, бесплатное, экономящее время, энергосберегающее или предлагающее быстрый возврат инвестиций только для того, чтобы в конечном итоге потратить больше на этом альтернативном решении, чем основное. Для некоторых технологий вам лучше использовать торговую марку, но для избранных единственным выходом является универсальная технология. FreeNAS — один из тех удивительных проектов, который не только экономит вам огромные деньги, но и настолько прост в использовании, что вы удивитесь, почему так много загадок окружает сетевое хранилище (NAS).
Для некоторых технологий вам лучше использовать торговую марку, но для избранных единственным выходом является универсальная технология. FreeNAS — один из тех удивительных проектов, который не только экономит вам огромные деньги, но и настолько прост в использовании, что вы удивитесь, почему так много загадок окружает сетевое хранилище (NAS).
Прикройте свои активы: NAS во FreeNAS не означает «красивый и простой», но мог бы. Вот один самодельный проект, который слишком экономит время и деньги, чтобы отказаться от него.
FreeNAS — это бесплатное решение NAS. Проще говоря, устройство NAS — это хранилище для всех ваших документов, электронных таблиц, видео, PDF-файлов, резервных копий и всего, что вы хотите хранить на нем. Традиционный файловый сервер* — это тип NAS, но такие файловые серверы являются реликвиями и теперь являются предметом воспоминаний минувших дней на крыльце с помощью мятных джулепов. NAS — это место, где в наши дни проходит вечеринка.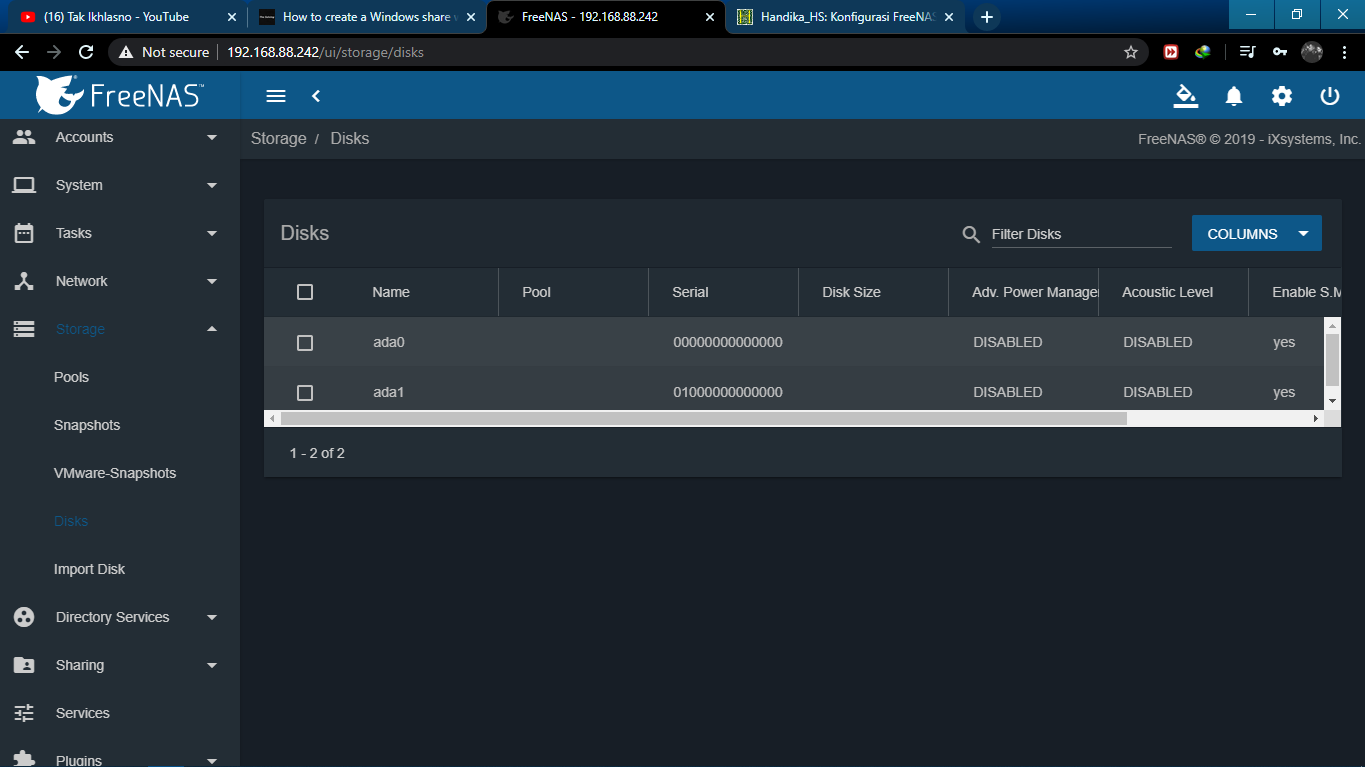
Создание устройства NAS
Первое, что вам понадобится, — это система, на которой можно установить FreeNAS и подключить диски для хранения. Для вашего NAS подойдет любая стандартная система ПК, так как нет особых требований к программному обеспечению или хранилищу. Тем не менее, я предлагаю следующий список аппаратного обеспечения для вашей системы NAS: процессор Pentium III или выше, 512 МБ ОЗУ, сетевая карта (NIC) и столько места на диске, сколько вы хотите. Если ваше оборудование не поддерживает избыточный массив независимых дисков (RAID), FreeNAS позволяет создать программную конфигурацию RAID.
Диски Serial ATA (SATA), если ваша система их поддерживает, недороги, быстры и рекомендуются для решения NAS. Диски SATA на 500 ГБ стоят примерно 50 долларов США, а диски SATA на 750 ГБ обойдутся вам всего в 60 долларов США каждый. Когда вы покупаете диски для решения для хранения, всегда покупайте их парами, чтобы, по крайней мере, вы могли создать зеркало диска (уровень RAID 1).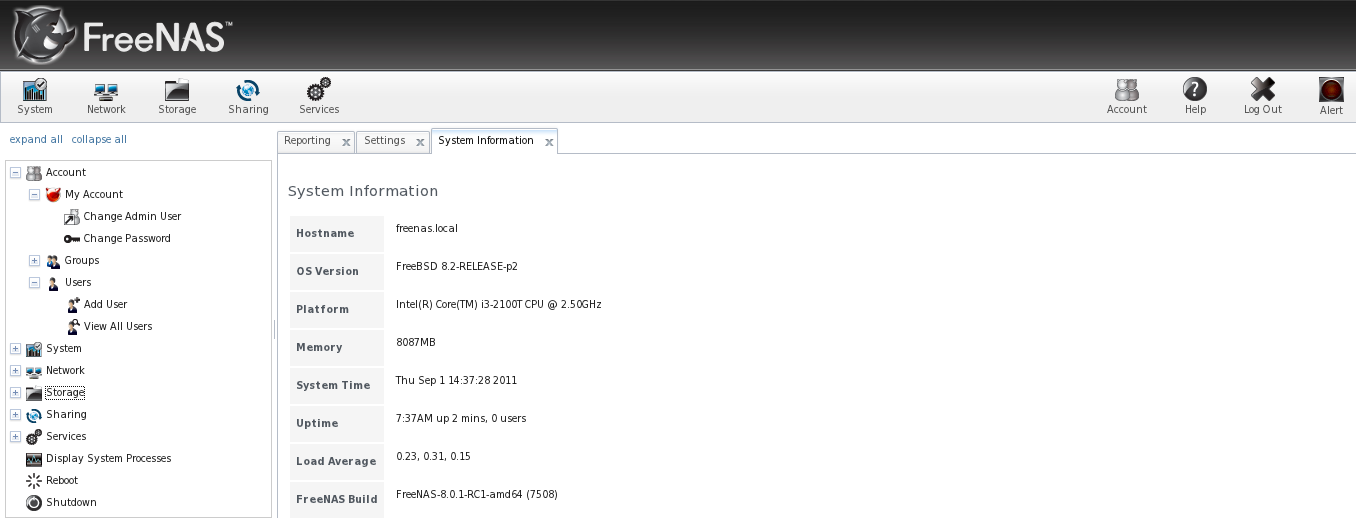 Если вы параноик из-за поломки диска, купите пару запасных частей для замены, так как дисковая технология часто меняется.
Если вы параноик из-за поломки диска, купите пару запасных частей для замены, так как дисковая технология часто меняется.
Ваше оборудование должно быть достаточно новым, чтобы поддерживать USB-устройства, так как вы захотите установить FreeNAS на USB-накопитель. Приобретите USB-накопитель емкостью 256 МБ за 10 долларов США в любом канцелярском магазине, дисконтном магазине или в Интернете.
Установка FreeNAS
Загрузите образ компакт-диска FreeNAS (ISO) и запишите его на диск CD-R.
- Вставьте USB-накопитель в свободный разъем USB.
Загрузите систему с компакт-диска FreeNAS в дисководе CD/DVD. - После загрузки системы выберите вариант 9.(Установить/обновить на жесткий диск/флэш-устройство и т. д.)
В меню «Установка и обновление» выберите вариант 1. (Установить «встроенную» ОС на жесткий диск/флэш-память/USB.) - Нажмите OK на следующем экране.
Выберите свой USB-накопитель на экране «Выбрать установочный носитель» и нажмите «ОК». Установка занимает не более пяти минут.
Установка занимает не более пяти минут. - По завершении установки перезагрузите устройство NAS, убедившись, что теперь в BIOS настроена загрузка с USB-накопителя, который в некоторых меню загрузки BIOS называется съемным носителем.
- После загрузки NAS представляет простой экран консоли, где вы можете настроить свою сеть. Если вы настроили сеть (LAN), перейдите непосредственно по указанному веб-адресу.
Использование FreeNAS
Войдите в веб-интерфейс FreeNAS с именем пользователя admin и паролем freenas (измените пароль из текстового меню или веб-меню). Веб-интерфейс — это ваше приложение для управления FreeNAS. Используя это приложение, вам никогда не потребуется входить в операционную систему FreeNAS напрямую.
Предположим, вы установили два диска в свою систему FreeNAS, и они не являются аппаратным набором RAID, но вы хотите настроить том программного RAID.
- Для начала наведите указатель мыши на Диски в меню и выберите Управление .
 Щелкните значок + в правой части экрана. Выберите свой первый диск из раскрывающегося списка Disk , выберите Software RAID в раскрывающемся меню Preformatted file system и нажмите кнопку 9.0011 Добавить кнопку . Повторите эти шаги для второго диска. Нажмите кнопку Применить изменения , чтобы завершить этот шаг.
Щелкните значок + в правой части экрана. Выберите свой первый диск из раскрывающегося списка Disk , выберите Software RAID в раскрывающемся меню Preformatted file system и нажмите кнопку 9.0011 Добавить кнопку . Повторите эти шаги для второго диска. Нажмите кнопку Применить изменения , чтобы завершить этот шаг. - Наведите указатель мыши на Диски в меню и выберите Программный RAID . Введите имя RAID (например, RAID1), щелкните оба диска, удерживая нажатой клавишу Ctrl, в области Provider , установите флажок рядом с Создать и инициализировать RAID и нажмите кнопку Добавить . Нажмите кнопку Применить изменения , чтобы создать зеркало RAID.
- Наведите указатель мыши на Диски в меню и выберите Формат . Выберите RAID1 из раскрывающегося списка Disk .
 Выберите UFS из раскрывающегося списка Файловая система . Введите метку тома (например, файлы) и нажмите кнопку Форматировать диск .
Выберите UFS из раскрывающегося списка Файловая система . Введите метку тома (например, файлы) и нажмите кнопку Форматировать диск . - Наведите указатель мыши на Диски в меню и выберите Точка монтирования . Щелкните значок + , чтобы добавить точку подключения для нового тома. Выберите RAID1 из раскрывающегося списка Disk . Введите имя точки монтирования (например, Files) в поле Имя точки монтирования и нажмите кнопку Добавить . Нажмите кнопку Применить изменения , чтобы создать точку подключения.
- Наведите указатель мыши на Службы в меню и выберите CIFS/SMB .
 Установите флажок рядом с Включить в правой части экрана. 9На вкладке 0011 Settings введите NetBIOS-имя для вашей системы FreeNAS и рабочую группу , к которой принадлежат другие ваши компьютеры, которые будут иметь доступ к этой системе NAS. Выберите «Нет» для Local Master Browser и для Time server , если вы не хотите, чтобы они выполняли эти функции — в большинстве случаев вы этого не сделаете. Нажмите кнопку Сохранить и перезапустить , чтобы включить службы CIFS/SMB.
Установите флажок рядом с Включить в правой части экрана. 9На вкладке 0011 Settings введите NetBIOS-имя для вашей системы FreeNAS и рабочую группу , к которой принадлежат другие ваши компьютеры, которые будут иметь доступ к этой системе NAS. Выберите «Нет» для Local Master Browser и для Time server , если вы не хотите, чтобы они выполняли эти функции — в большинстве случаев вы этого не сделаете. Нажмите кнопку Сохранить и перезапустить , чтобы включить службы CIFS/SMB. - Чтобы настроить диск RAID как общий ресурс, к которому можно подключить диск с рабочей станции, нажмите кнопку 9.0011 Вкладка «Общие ресурсы », расположенная рядом с вкладкой «Настройки» из шага 5. Щелкните значок + в правой части экрана.
Введите Имя , Комментарий и Путь в соответствующие поля.
Нажмите кнопку … , чтобы выбрать путь.
Нажмите кнопку Добавить , чтобы создать новый общий ресурс.
Нажмите кнопку Применить изменения , чтобы перезапустить службы CIFS/SMB. - Чтобы сопоставить диск с новой общей папкой, нажмите Инструменты , Подключите сетевой диск из «Моего компьютера» на рабочей станции Windows.
В раскрывающемся списке Папка введите:your_freenas_server_nameshare_name
Нажмите «Готово», чтобы подключить диск.
Если вы собираетесь использовать FreeNAS в качестве файлового сервера и сопоставлять диски с общими ресурсами, как если бы вы использовали файловый сервер Windows, следующие шаги проведут вас через этот процесс.
Ваша новая система NAS настроена, работает и готова к работе. FreeNAS также имеет несколько очень продвинутых функций — интеграцию с Active Directory и LDAP, настройку iTunes, динамический DNS, общий доступ к файлам NFS, несколько протоколов удаленного доступа и управление брандмауэром, и это лишь некоторые из них. FreeNAS — это комплексное и многофункциональное решение NAS для вашей сети, независимо от ее размера и масштаба.
Эта статья ни в коем случае не является исчерпывающим описанием FreeNAS, но она является началом в правильном направлении и знакомит вас с удивительным миром NAS. Если вы начали с нуля в этом проекте, покупка всего нового обойдется примерно в 350 долларов США за полностью зеркальное хранилище NAS емкостью 1 ТБ. Его ближайший коммерческий конкурент будет примерно в три раза дороже, но с гораздо меньшим количеством функций, чем FreeNAS. Включая время загрузки и записи, общее время проекта для этого решения FreeNAS составляет около двух часов.
Если вы начали с нуля в этом проекте, покупка всего нового обойдется примерно в 350 долларов США за полностью зеркальное хранилище NAS емкостью 1 ТБ. Его ближайший коммерческий конкурент будет примерно в три раза дороже, но с гораздо меньшим количеством функций, чем FreeNAS. Включая время загрузки и записи, общее время проекта для этого решения FreeNAS составляет около двух часов.
Нравятся ли вам технические статьи о проектах по экономии денег, подобные этой, или вы предпочитаете, чтобы они были более легкими? Напишите ответ и дайте мне знать.
* Сервер Windows, предоставляющий общие дисковые ресурсы, на которые можно сопоставить диски.
Кен Хесс — независимый писатель, который пишет на различные темы с открытым исходным кодом, включая Linux, базы данных и виртуализацию. Вы можете связаться с ним через его веб-сайт http://www.kenhess.com.
Подпишитесь на ServerWatch в Твиттере
Похожие статьи
Как установить FreeNAS для настройки файлового сервера
Вы хотите создать файловый сервер? FreeNAS, пожалуй, лучший вариант из-за его функций и цены (бесплатно). Вот как установить ОС.
Вот как установить ОС.
Мауро Хук @pureinfotech
FreeNAS — это свободно доступная и мощная ОС с открытым исходным кодом для сетевого хранилища (NAS), которую любой может использовать для настройки сервера для дома и офиса для обмена файлами и мультимедиа с Windows 10 (и более ранними версиями), а также с macOS и Linux-устройства.
Кроме того, ОС основана на надежной файловой системе OpenZFS, которая позволяет получить доступ к расширенным функциям, таким как целостность данных, избыточность, раннее обнаружение неисправного диска и многое другое.
В этом руководстве вы узнаете шаги до установите FreeNAS версии 11.2 или выше на устройство, использующее USB, твердотельный накопитель (SSD) или жесткий диск (HDD), чтобы обмениваться файлами и мультимедиа в домашней или рабочей сети. На самом деле процесс установки FreeNAS прост, вам нужно только совместимое оборудование и загрузочный USB-носитель с установочными файлами. (После установки вы можете использовать эти инструкции, чтобы поделиться папкой с устройствами Windows 10.)
(После установки вы можете использовать эти инструкции, чтобы поделиться папкой с устройствами Windows 10.)
- Требования к оборудованию FreeNAS
- Как скачать ISO-файл FreeNAS
- Как создать загрузочный USB-носитель FreeNAS
- Как установить FreeNAS на USB, SSD, HDD
Требования к оборудованию FreeNAS
FreeNAS — это облегченное решение, основанное на версии Linux для FreeBSD, которое может работать практически на любом компьютере или сервере, но в большинстве случаев соответствует минимальным требованиям.
| Аппаратные требования FreeNAS | |
|---|---|
| ЦП | 64-разрядная версия Intel (рекомендуется). драм 64-бит. |
| ОЗУ | 8 ГБ (минимум). ECC RAM (рекомендуется). |
| Память (загрузочная) | 8 ГБ (минимум). 16 ГБ (рекомендуется). В качестве загрузочных устройств можно использовать твердотельный накопитель (рекомендуется), SATADOM или USB-накопители.  |
| Хранилище (файлы) | Рекомендуется использовать жесткие диски для NAS, такие как Western Digital (WD) Red. |
| Аппаратный RAID | Карты аппаратного RAID не рекомендуются, поскольку они препятствуют прямому доступу и снижают надежность. |
| Сеть | Карты Intel или Chelsio 1GbE или 10GbE Ethernet (рекомендуется). |
Обычно при использовании этой ОС NAS требуется около 1 ГБ оперативной памяти на каждый терабайт хранилища. Однако после 64 ГБ памяти прирост производительности после добавления дополнительной памяти будет минимальным.
Как загрузить ISO-файл FreeNAS
Выполните следующие действия, чтобы загрузить ISO-файл с последней версией FreeNAS:
Откройте веб-сайт FreeNAS .
Нажмите кнопку Загрузить для «текущей стабильной версии».
Загрузите последнюю версию FreeNAS
После выполнения этих шагов вы можете использовать Rufus для создания загрузочного USB-носителя.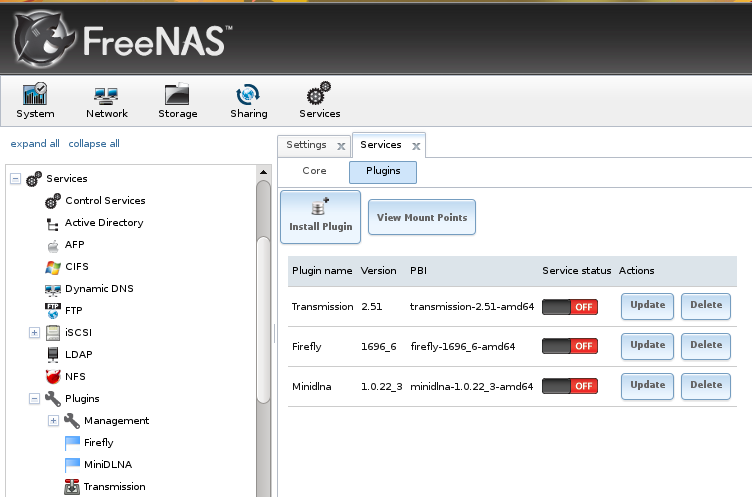
Как создать загрузочный USB-носитель FreeNAS
Выполните следующие действия, чтобы создать загрузочный USB-носитель для установки FreeNAS 11.2:
Откройте веб-сайт Rufus .
В разделе «Загрузка» щелкните ссылку для загрузки последней версии.
Дважды щелкните файл, чтобы запустить инструмент.
Используйте раскрывающееся меню «Устройство» и выберите опцию Флэш-накопитель USB .
Нажмите кнопку Выберите .
Выберите файл FreeNAS ISO .
Нажмите кнопку Открыть .
Нажмите кнопку Пуск .
Приложение Rufus для создания загрузочного USB-накопителя FreeNAS
После выполнения этих шагов, прежде чем запускать устройство с помощью инструмента, необходимо убедиться, что ваше устройство может загружаться с USB.
Как правило, вам потребуется получить доступ к базовой системе ввода-вывода (BIOS) или унифицированному расширяемому интерфейсу встроенного ПО (UEFI) вашего устройства, нажав одну из функциональных клавиш (F1, F2, F3, F10 или F12), ESC, или клавишу Delete во время загрузки.
Внутри первой найдите раздел Boot и убедитесь, что порядок загрузки установлен на диск, содержащий установочные файлы FreeNAS, и сохраните конфигурацию.
BIOS/UEFI могут различаться в зависимости от производителя и даже от модели компьютера, поэтому обязательно посетите веб-сайт поддержки производителя для получения более конкретных инструкций.
Как установить FreeNAS на USB, SSD, HDD
Чтобы установить FreeNAS на USB, SSD или HDD, выполните следующие действия:
Запустите устройство с установочного USB-носителя FreeNAS .
Выберите опцию Boot FreeNAS Installer и нажмите Enter .
Опция установщика Boot FreeNAS
Выберите параметр Установить/обновить с помощью клавиш со стрелками и нажмите Введите .

Настройка консоли FreeNAS
Выберите диск (USB, SSD или HDD) для установки FreeNAS и нажмите Введите . (Вы можете использовать один или несколько дисков для резервирования и даже можете установить ОС на USB-накопитель, но это не обязательно.)
FreeNAS выберите место установки ОС
Выберите вариант Да и нажмите . Введите для продолжения.
Подтверждение установки FreeNAS
Укажите пароль root для установки и нажмите Введите .
Настройка пароля root для FreeNAS
По возможности выберите вариант Загрузка через BIOS и нажмите Введите . В противном случае, если вы используете более новое оборудование, выберите вариант загрузки через UEFI .
Режим загрузки установки FreeNAS
Отключите загрузочный USB-носитель FreeNAS и нажмите Введите .

Установка FreeNAS завершена
Выберите опцию Reboot System и нажмите Введите .
После того, как вы выполните эти шаги, запустится FreeNAS, и появится «Настройка консоли» с параметрами для управления сервером с помощью команд Linux и адресом TCP/IP для управления сервером с использованием дружественного интерфейса с любым современным браузером.
Чтобы подключиться к веб-интерфейсу FreeNAS, введите IP-адрес сервера в своем браузере и войдите в систему, используя root в качестве имени пользователя, и введите пароль, который вы выбрали во время установки.
Раз ты здесь…
У меня есть небольшая просьба. Это независимый сайт, и создание контента требует много тяжелой работы. Хотя все больше людей читают Pureinfotech, многие используют блокировщик рекламы. Таким образом, доходы от рекламы быстро падают . И, в отличие от многих других сайтов, здесь нет платного доступа, блокирующего читателей.

 Установка занимает не более пяти минут.
Установка занимает не более пяти минут. Щелкните значок + в правой части экрана. Выберите свой первый диск из раскрывающегося списка Disk , выберите Software RAID в раскрывающемся меню Preformatted file system и нажмите кнопку 9.0011 Добавить кнопку . Повторите эти шаги для второго диска. Нажмите кнопку Применить изменения , чтобы завершить этот шаг.
Щелкните значок + в правой части экрана. Выберите свой первый диск из раскрывающегося списка Disk , выберите Software RAID в раскрывающемся меню Preformatted file system и нажмите кнопку 9.0011 Добавить кнопку . Повторите эти шаги для второго диска. Нажмите кнопку Применить изменения , чтобы завершить этот шаг. Выберите UFS из раскрывающегося списка Файловая система . Введите метку тома (например, файлы) и нажмите кнопку Форматировать диск .
Выберите UFS из раскрывающегося списка Файловая система . Введите метку тома (например, файлы) и нажмите кнопку Форматировать диск .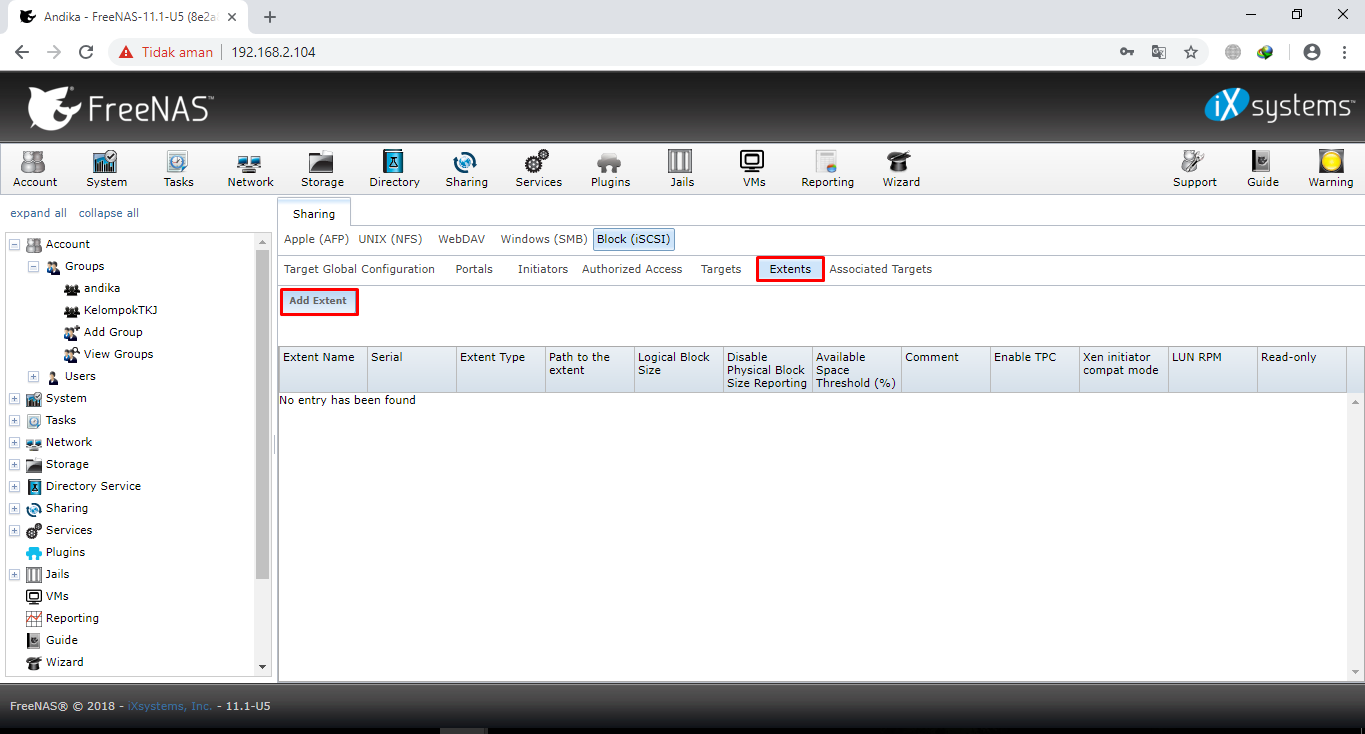 Установите флажок рядом с Включить в правой части экрана. 9На вкладке 0011 Settings введите NetBIOS-имя для вашей системы FreeNAS и рабочую группу , к которой принадлежат другие ваши компьютеры, которые будут иметь доступ к этой системе NAS. Выберите «Нет» для Local Master Browser и для Time server , если вы не хотите, чтобы они выполняли эти функции — в большинстве случаев вы этого не сделаете. Нажмите кнопку Сохранить и перезапустить , чтобы включить службы CIFS/SMB.
Установите флажок рядом с Включить в правой части экрана. 9На вкладке 0011 Settings введите NetBIOS-имя для вашей системы FreeNAS и рабочую группу , к которой принадлежат другие ваши компьютеры, которые будут иметь доступ к этой системе NAS. Выберите «Нет» для Local Master Browser и для Time server , если вы не хотите, чтобы они выполняли эти функции — в большинстве случаев вы этого не сделаете. Нажмите кнопку Сохранить и перезапустить , чтобы включить службы CIFS/SMB.