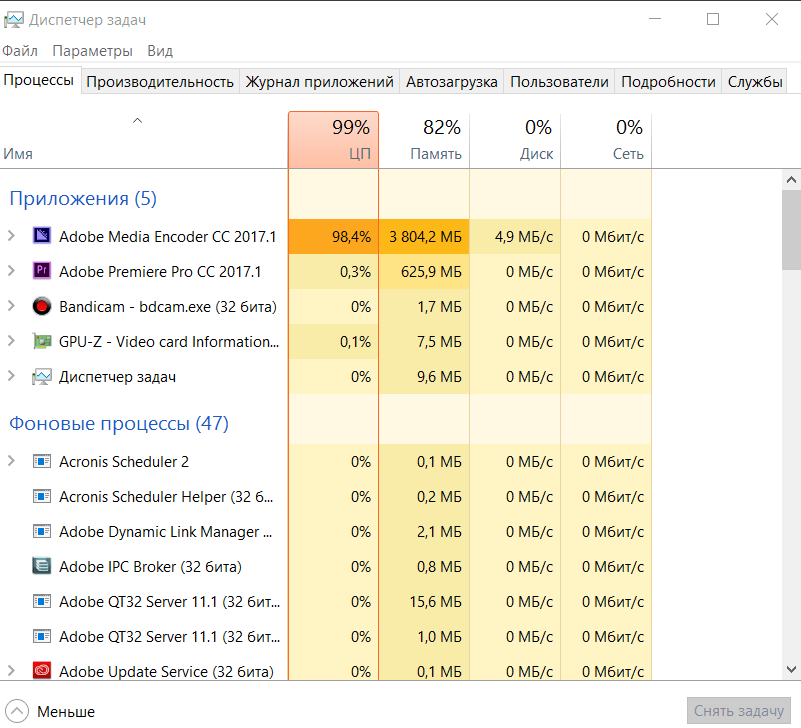Как снять задачу в Windows 10. G-ek.com
Когда вы запускаете приложение, операционная система создает процесс для исполняемого файла приложения. Windows назначает процессу специальный номер, известный как Идентификатор процесса (PID), он уникальный для каждого процесса. Существует несколько причин, по которым вы можете захотеть завершить процесс, и различные методы, которые вы можете использовать для его завершения. Вот как это можно сделать.
Если приложение перестает отвечать на запросы, потребляет много системных ресурсов или ведет себя неожиданно и не позволяет вам выйти из него, вы можете завершить процесс этого приложения, тем самым, принудительно закрыть приложение или игру. Традиционно в Windows для этого, можно использовать диспетчер задач и командную строку. В дополнение к этим методам вы можете использовать и PowerShell.
Способ 1: С помощью Диспетчера задач
Шаг: 1 Откройте Диспетчер задач.
Шаг: 2 Нажмите «Подробнее» в правом нижнем углу, чтобы открыть более подробный вид.
Шаг: 3 Выберите нужную программу или игру в списке приложений.
Шаг: 4 Нажмите кнопку «Снять задачу» или нажмите клавишу Del на клавиатуре.
Все.
Это самый известный способ, завершения процесса с помощью диспетчера задач.
Примечание. То же самое можно сделать на вкладке «Подробности». Это специальная вкладка, в которой перечисляются имена процессов вместо имен приложений. На вкладке вы можете выбрать процесс из списка и нажать кнопку «Снять задачу» или нажать клавишу Del.
Использование кнопки «Снять задачу» означает, что Windows сначала пытается использовать определенный тайм-аут, если процесс действительно не отвечает на запросы, система принудительно завершает работу данного приложения.
Другой классический метод завершения процесса — это консольный инструмент taskill. Он присутствует во всех современных версиях Windows.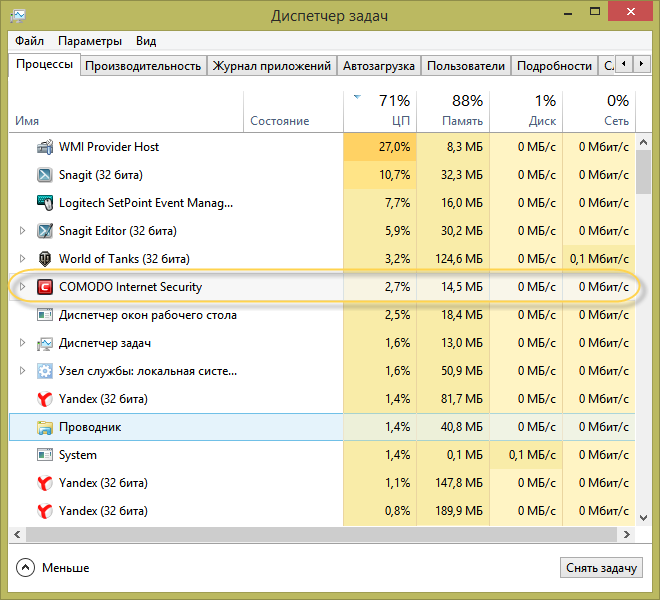 С его помощью можно снять задачу без Диспетчера задач.
С его помощью можно снять задачу без Диспетчера задач.
Cmd «Снять задачу», используя Taskkill.
Примечание. Некоторые процессы работают от имени администратора. Чтобы завершить их, вам нужно открыть экземпляр командной строки, так же от имени администратора.
Шаг: 1 Откройте командную строку в качестве текущего пользователя или администратора с помощью Поиска или меню «Пуск» .
Шаг: 2 Введите команду, чтобы просмотреть список запущенных процессов и их PID. Поскольку список может быть очень длинным, вы можете использовать клавишу Пробел чтобы смотреть список Далее.
tasklist | more
Список задач Windows 10
Шаг: 3 Чтобы завершить процесс с помощью PID, введите команду:
taskkill /F /PID pid_number
Шаг: 4 Чтобы завершить процесс по его имени, введите команду
taskkill /IM "process name" /F
Примеры:
Например, чтобы завершить процесс WINWORD. EXE с помощью PID:
EXE с помощью PID:
taskkill /F /PID 11032
Чтобы завершить процесс по его названию:
taskkill /IM " WINWORD.EXE" /F
Taskkill поддерживает множество полезных опций, которые можно использовать для завершения приложений. Вы можете узнать их, запустив его следующим образом : taskkill /?
Используя taskkill, вы можете сразу закрыть все не отвечающие задачи в Windows 10 .
Завершить процесс в Windows 10 используя PowerShell
Примечание. Чтобы завершить процесс с повышенным уровнем, вам нужно открыть PowerShell в качестве администратора.
Шаг: 1 Откройте PowerShell. Если необходимо, запустите его как Администратор .
Шаг: 2 Введите команду:
Get-Process
Это позволит просмотреть список запущенных процессов.
Шаг: 3 Чтобы завершить процесс по его имени, выполните следующий командлет:
Stop-Process -Name "Имя процесса" -Force
Шаг: 4 Чтобы завершить процесс с помощью ID, запустите команду:
Stop-Process -ID укажите id -Force
Примеры:
эта команда закроет процесс WINWORD.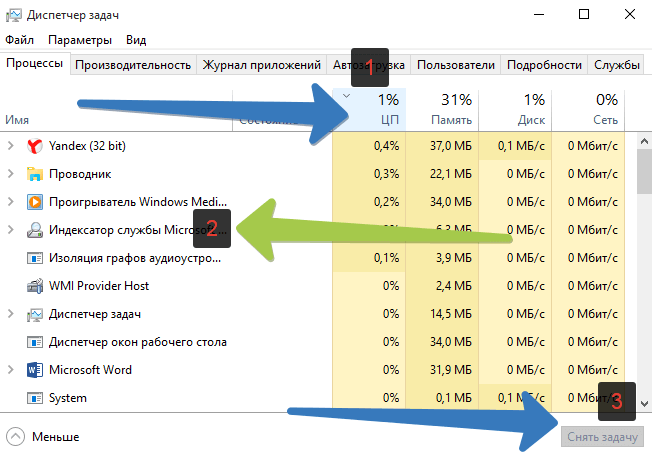
Stop-Process -Name » WINWORD» -Force
Следующая команда закроет процесс с ID 11032.
Stop-Process -ID 11032 -Force
Вот и все.
Вам может быть интересно: Как сохранить все процессы Windows 10 в текстовый файл с помощью TaskList
Узнаем как снять задачу на компьютере с Windows: простейшие способы
О том, что Windows зависает вследствие работы каких-то процессов, наверное, никому говорить не нужно. Вопрос в другом: как снять задачу на компьютере с «Виндовс», чтобы сама система не пострадала от принудительного завершения процесса? Есть несколько методов, позволяющих выполнить такую операцию. Вот только исходить нужно из того, какой именно процесс необходимо завершить.
Как снять задачу на компьютере с «Виндовс 7» классическим способом?
Среди пользователей наиболее распространенным методом решения данной проблемы является так называемая трехпальцевая комбинация Ctrl + Alt + Del.
Она вызывает стандартный «Диспетчер задач», в котором отображаются все активные на текущий момент процессы. Обычно вопрос того, как снять задачу на компьютере с «Виндовс», сводится к тому, чтобы выбрать зависшее приложение на соответствующей вкладке и нажать кнопку снятия задачи, расположенную справа внизу.
После этого система немного «подумает», после чего зависшее приложение будет удалено из той же «Панели задач» со всеми открытыми в нем документами. Заметьте: если в завершаемой программе не включен режим автоматического сохранения документов с указанием какого-то промежутка времени (как это делается, например, в Word), все изменения будут потеряны. При этом программа даже не выдаст соответствующий запрос.
Перезагрузка терминала
Еще один, так сказать, варварский способ решить проблему того, как снять задачу на компьютере, состоит в том, чтобы произвести принудительную перезагрузку.
Сделать это можно не только двойной комбинацией из трех кнопок, как было указано выше, но и откровенным отключением компьютера от сети путем длинного нажатия на кнопку питания. Но можно произвести даже повторный старт службы Windows Explorer.
Но можно произвести даже повторный старт службы Windows Explorer.
Некоторые версии ОС Windows на это реагируют достаточно категорично, производя после рестарта обнаружение проблем с жестким диском. На самом деле их нет. Тестирование в основном касается проверки загрузочной области. Но в данном случае это особой роли не играет. Все равно система будет загружена, причем со всеми активными службами, находящимися в автозагрузке.
Как снять задачу на компьютере с «Виндовс 10», если это системная служба?
Системные службы, как считается, отключать не стоит. Но! В Windows 10 фоновых процессов столько, что представить себе невозможно.
Иными словами, для завершения такого типа процессов придется использовать не вкладку задач, в которой отображаются активные в данный момент программы (может быть, даже и зависшие), а вкладку процессов или служб. Как снять задачу на компьютере? Да просто завершить ненужное приложение стандартным действием при нажатии кнопки внизу. Правда, тут придется четко определиться в смысле того, какой именно процесс нужно деактивировать. Если это системная служба вроде поддержки хоста (svhost.exe), данный процесс завершать нужно только в том случае, если вы точно уверены, что это вирус, маскирующийся под системное приложение. Таких процессов в том же «Диспетчере задач» может быть даже несколько десятков. Пугаться не стоит. Дело в том, что сама служба запускается для каждого отдельно взятого приложения, использующего сетевое или интернет-подключение.
Если это системная служба вроде поддержки хоста (svhost.exe), данный процесс завершать нужно только в том случае, если вы точно уверены, что это вирус, маскирующийся под системное приложение. Таких процессов в том же «Диспетчере задач» может быть даже несколько десятков. Пугаться не стоит. Дело в том, что сама служба запускается для каждого отдельно взятого приложения, использующего сетевое или интернет-подключение.
Варианты доступа к «Диспетчеру задач»
Теперь еще один немаловажный вопрос насчет того, как снять задачу на компьютере. Многие пользователи при зависании какой-то программы пытаются сразу использовать стандартное трехпальцевое сочетание. А ведь это вызывает только появление стороннего экрана с выходом из системы и повторным входом при подтверждении.
Чтобы решить вопрос того, как снять задачу на компьютере при вызове «Диспетчера задач» более простым методом, следует использовать сочетание Ctrl + Shift + Esc. Но самым оптимальным вариантом, причем совершенно безотказным, считается вызов консоли через меню «Выполнить», где прописывается строка taskmgr.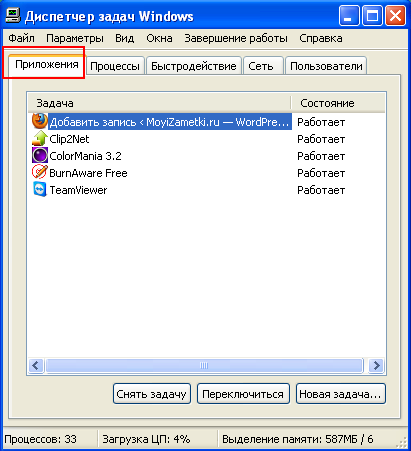 В этом случае пользователь получает доступ к завершению процессов в работающей системе.
В этом случае пользователь получает доступ к завершению процессов в работающей системе.
Эпилог
Как правило, вопрос того, как снять задачу на компьютере с использованием «Диспетчера задач», решается достаточно просто. Другое дело – стартующие вместе с системой фоновые службы. Они «поедают» достаточно много оперативной памяти, хотите вы этого или нет. Нежелательные службы нужно просто отключить в разделе программ и компонентов (например, печать, если в системе нет установленного принтера), или воспользоваться автоматизированными утилитами вроде Windows Manager, которые способны самостоятельно определять степень загруженности системы и отключать ненужные инструменты. При этом сам пользователь особого участия в процессе снятия задач не принимает (ну разве что только подтверждение каких-то действий по очистке).
Остается сказать, что принудительное завершение задач и работы программ на компьютере – дело неблагодарное. Цена вопроса – работоспособность всей системы. При снятии некоторых задач ОС может просто «вылететь», после чего последует принудительная перезагрузка и восстановление с использованием контрольной точки. А что, если таковой нет? Вот тут даже не пытайтесь удалять резервные копии.
А что, если таковой нет? Вот тут даже не пытайтесь удалять резервные копии.
Как отменить задачу
| < Понимание того, как работает повышение приоритета | Как сделать задачу спящей > |
Paul Hudson @TwoStraws
Обновлено для XCODE 14.0 Beta 1
Свифт. Задачи Свифт. Сама задача. может полностью игнорировать эту инструкцию и продолжать столько, сколько захочет. Это особенность, а не ошибка: если отмена задачи заставила ее немедленно прекратить работу, задача может оставить вашу программу в несогласованном состоянии.
При работе с отменой задачи необходимо знать семь вещей:
- Вы можете явно отменить задачу, вызвав ее метод
cancel(). - Любая задача может проверить
Task.isCancelled, чтобы определить, была ли задача отменена или нет.
- Вы можете вызвать метод
Task.checkCancellation(), который выдастCancellationError, если задача была отменена или ничего не делает в противном случае. - Некоторые части Foundation автоматически проверяют отмену задачи и выдают собственную ошибку отмены даже без вашего участия.
- Если вы используете
Task.sleep()для ожидания прохождения некоторого времени, это , а не будет выполнять запросы на отмену — задача все равно будет спать, даже если она будет отменена. - Если задача является частью группы и какая-либо часть группы выдает ошибку, другие задачи будут отменены и ожидаются.
- Если вы запустили задачу с помощью модификатора SwiftUI
task(), эта задача будет автоматически отменена при исчезновении представления.
Мы можем исследовать некоторые из них в коде. Во-первых, вот функция, которая использует задачу для извлечения некоторых данных из URL-адреса, декодирует их в массив, а затем возвращает среднее значение:
func getAverageTemperature() async {
пусть fetchTask = Task {() -> Double in
пусть url = URL (строка: "https://hws. dev/readings.json")!
let (data, _) = попробуйте await URLSession.shared.data(from: url)
пусть показания = попробуйте JSONDecoder().decode([Double].self, from: data)
пусть сумма = показания. уменьшить (0, +)
возвращаемая сумма/Double(readings.count)
}
делать {
пусть результат = попытка ожидания fetchTask.value
print("Средняя температура: \(результат)")
} ловить {
print("Не удалось получить данные.")
}
}
ожидание getAverageTemperature()
dev/readings.json")!
let (data, _) = попробуйте await URLSession.shared.data(from: url)
пусть показания = попробуйте JSONDecoder().decode([Double].self, from: data)
пусть сумма = показания. уменьшить (0, +)
возвращаемая сумма/Double(readings.count)
}
делать {
пусть результат = попытка ожидания fetchTask.value
print("Средняя температура: \(результат)")
} ловить {
print("Не удалось получить данные.")
}
}
ожидание getAverageTemperature() Загрузить это как проект Xcode
Теперь здесь нет явной отмены, но — это неявная отмена , потому что вызов URLSession.shared.data(from:) проверит, не завершена ли его задача. активен, прежде чем продолжить. Если задача была отменена, data(from:) автоматически выдаст URLError , а остальная часть задачи не будет выполняться.
Однако эта неявная проверка происходит до сетевой вызов, поэтому на практике это вряд ли будет фактической точкой отмены. Поскольку большинство наших пользователей, вероятно, используют подключения к мобильным сетям, сетевой вызов, вероятно, займет большую часть времени этой задачи, особенно если у пользователя плохое соединение.
Поскольку большинство наших пользователей, вероятно, используют подключения к мобильным сетям, сетевой вызов, вероятно, займет большую часть времени этой задачи, особенно если у пользователя плохое соединение.
Итак, мы можем обновить нашу задачу, чтобы явно проверять отмену после сетевого запроса, используя Task.checkCancellation() . Это статический вызов функции, потому что он всегда будет применяться к любой задаче, которую он вызывает внутри, и его нужно вызывать, используя CancellationError , если задача была отменена .
Вот новая функция:
func getAverageTemperature() async {
пусть fetchTask = Task {() -> Double in
пусть url = URL (строка: "https://hws.dev/readings.json")!
let (data, _) = попробуйте await URLSession.shared.data(from: url)
попробуйте Task.checkCancellation()
пусть показания = попробуйте JSONDecoder().decode([Double]. self, from: data)
пусть сумма = показания. уменьшить (0, +)
возвращаемая сумма/Double(readings.count)
}
делать {
пусть результат = попытка ожидания fetchTask.value
print("Средняя температура: \(результат)")
} ловить {
print("Не удалось получить данные.")
}
}
ожидание getAverageTemperature()
self, from: data)
пусть сумма = показания. уменьшить (0, +)
возвращаемая сумма/Double(readings.count)
}
делать {
пусть результат = попытка ожидания fetchTask.value
print("Средняя температура: \(результат)")
} ловить {
print("Не удалось получить данные.")
}
}
ожидание getAverageTemperature() Загрузите это как проект Xcode
Как видите, достаточно одного вызова Task.checkCancellation() , чтобы убедиться, что наша задача не тратит время на вычисление данных, которые больше не нужны.
Если вы хотите самостоятельно обрабатывать отмену — например, если вам нужно очистить некоторые ресурсы или выполнить какие-то другие вычисления — вместо вызова Task.checkCancellation() вы должны проверить значение Task.isCancelled вместо этого. . Это простое логическое значение, которое возвращает текущее состояние отмены, с которым вы можете действовать, как хотите.
Чтобы продемонстрировать это, мы могли бы переписать нашу функцию в третий раз так, чтобы отмена задачи или неудачный выбор данных возвращали среднюю температуру 0.
func getAverageTemperature() async {
пусть fetchTask = Task {() -> Double in
пусть url = URL (строка: "https://hws.dev/readings.json")!
делать {
let (data, _) = попробуйте await URLSession.shared.data(from: url)
если Task.isCancelled {вернуть 0}
пусть показания = попробуйте JSONDecoder().decode([Double].self, from: data)
пусть сумма = показания. уменьшить (0, +)
возвращаемая сумма/Double(readings.count)
} ловить {
вернуть 0
}
}
fetchTask.cancel()
пусть результат = ожидание fetchTask.value
print("Средняя температура: \(результат)")
}
ожидание getAverageTemperature() Загрузите это как проект Xcode
Теперь у нас есть одна неявная точка отмены с вызовом data(from:) и явная с проверкой Task. . Если любой из них сработает, задача вернет 0, а не выдаст ошибку. isCancelled
isCancelled
Совет: Вы можете использовать как Task.checkCancellation() , так и Task.isCancelled как из синхронных, так и из асинхронных функций. Помните, что асинхронные функции могут свободно вызывать синхронные функции, поэтому проверка на отмену может быть так же важна, чтобы избежать ненужной работы.
Поддержите взлом со Swift и охватите крупнейшее в мире сообщество пользователей Swift!
Похожие решения…
- Как отменить группу задач
- В чем разница между задачей и отдельной задачей?
- Как создавать и использовать локальные значения задач
- В чем разница между асинхронным запуском, задачами и группами задач?
- Как запускать задачи с помощью модификатора task() SwiftUI
| < Понимание того, как работает повышение приоритета | Как сделать задачу спящей > |
cancel-task — AWS CLI 1.
 27.13 Справочник по командам
27.13 Справочник по командамПримечание: Вы просматриваете документацию для более старой основной версии интерфейса командной строки AWS (версия 1).
AWS CLI версии 2, последняя основная версия AWS CLI, теперь стабильна и рекомендуется для общего использования. Чтобы просмотреть эту страницу для AWS CLI версии 2, нажмите здесь. Дополнительные сведения см. в интерфейсе командной строки AWS версии 2. Инструкция по установке а также руководство по миграции.
[ авс . управление снежным устройством]
Описание
Отправляет запрос на отмену указанной задачи. Вы можете отменить задачу, только если она все еще находится в состоянии QUEUED . Задачи, которые уже запущены, не могут быть отменены.
Задачи, которые уже запущены, не могут быть отменены.
Примечание
Задача может по-прежнему выполняться, если она была обработана из очереди до того, как CancelTask операция изменит состояние задачи.
См. также: Документация по AWS API
Краткий обзор
Cancel-Task --task-id <значение> [--cli-input-json <значение>] [--generate-cli-скелет <значение>] [--отлаживать] [--endpoint-url <значение>] [--no-проверить-ssl] [--без разбивки на страницы] [--выход <значение>] [--запрос <значение>] [--профиль <значение>] [--регион <значение>] [--версия <значение>] [--цвет <значение>] [--нет-знака-запроса] [--ca-комплект <значение>] [--cli-read-timeout <значение>] [--cli-connect-timeout <значение>]
Параметры
--task-id (строка)
Идентификатор задачи, которую вы пытаетесь отменить. Вы можете получить идентификатор задачи с помощью операции
ListTasks.
--cli-input-json (строка)
Выполняет операцию службы на основе предоставленной строки JSON. Строка JSON соответствует формату, предоставленному --generate-cli-skeleton . Если в командной строке указаны другие аргументы, значения CLI переопределяют значения, предоставленные JSON. Невозможно передать произвольные двоичные значения, используя значение, предоставленное JSON, поскольку строка будет воспринята буквально.
--generate-cli-skeleton (строка)
Печатает скелет JSON в стандартный вывод без отправки запроса API. Если не задано значение или указано значение input , печатает образец ввода JSON, который можно использовать в качестве аргумента для --cli-input-json . Если указано значение output , он проверяет входные данные команды и возвращает образец вывода JSON для этой команды.
Глобальные параметры
--debug (логическое значение)
Включить ведение журнала отладки.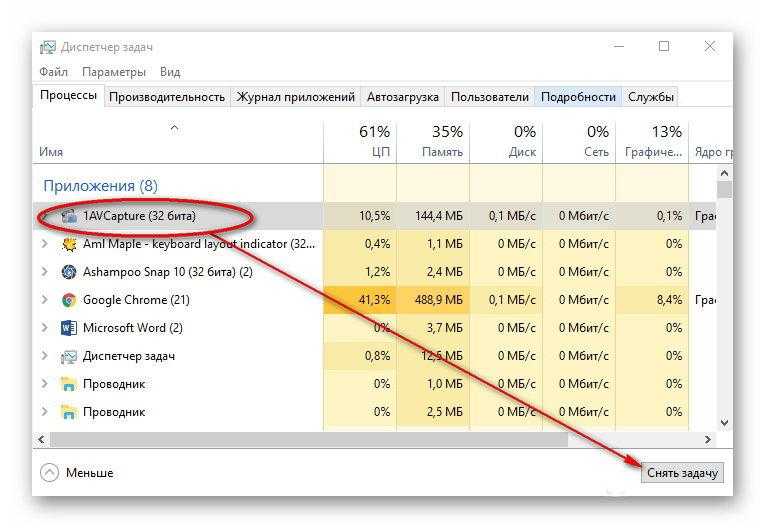
--endpoint-url (строка)
Переопределить URL-адрес команды по умолчанию с заданным URL-адресом.
--no-verify-ssl (логическое значение)
По умолчанию интерфейс командной строки AWS использует SSL при обмене данными с сервисами AWS. Для каждого соединения SSL интерфейс командной строки AWS будет проверять сертификаты SSL. Этот параметр переопределяет стандартное поведение проверки SSL-сертификатов.
--no-paginate (логическое значение)
Отключить автоматическое разбиение на страницы.
--output (строка)
Стиль форматирования вывода команды.
- json
- текст
- стол
--query (строка)
Запрос JMESPath для фильтрации данных ответа.
--profile (строка)
Используйте определенный профиль из вашего файла учетных данных.
--region (строка)
Используемый регион.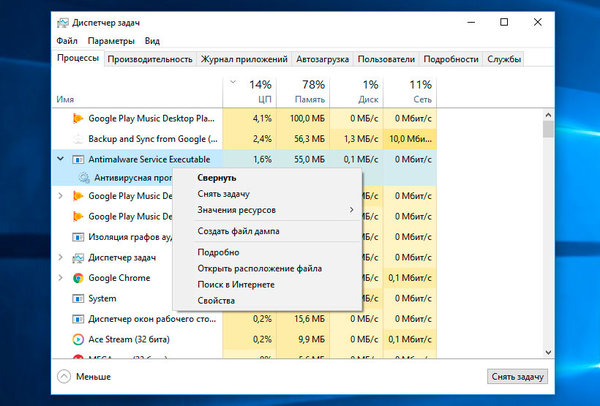 Переопределяет настройки config/env.
Переопределяет настройки config/env.
--version (строка)
Показать версию этого инструмента.
--color (строка)
Включить/выключить цветной вывод.
- на
- от
- авто
--no-sign-request (логическое)
Не подписывать запросы. Учетные данные не будут загружены, если указан этот аргумент.
--ca-bundle (string)
Пакет сертификатов CA для использования при проверке SSL-сертификатов. Переопределяет настройки config/env.
--cli-read-timeout (целое)
Максимальное время чтения сокета в секундах. Если установлено значение 0, чтение сокета будет блокироваться, а не по тайм-ауту. Значение по умолчанию — 60 секунд.
--cli-connect-timeout (int)
Максимальное время подключения к сокету в секундах. Если установлено значение 0, подключение к сокету будет блокироваться, а не по тайм-ауту.


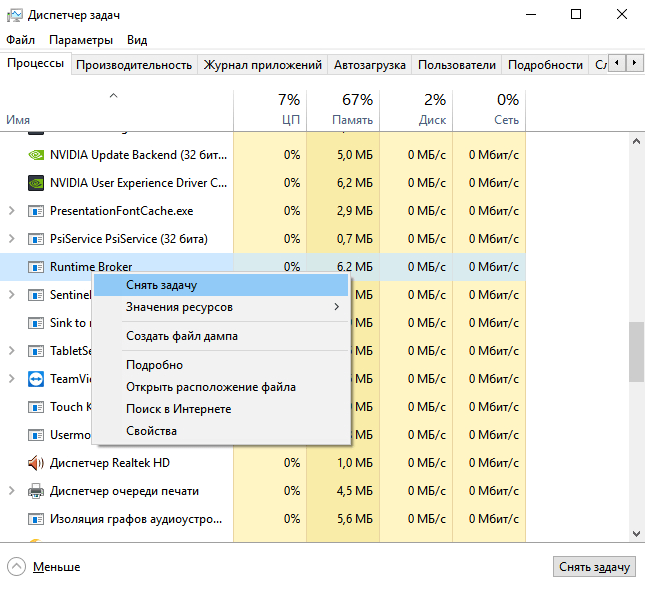 dev/readings.json")!
let (data, _) = попробуйте await URLSession.shared.data(from: url)
пусть показания = попробуйте JSONDecoder().decode([Double].self, from: data)
пусть сумма = показания. уменьшить (0, +)
возвращаемая сумма/Double(readings.count)
}
делать {
пусть результат = попытка ожидания fetchTask.value
print("Средняя температура: \(результат)")
} ловить {
print("Не удалось получить данные.")
}
}
ожидание getAverageTemperature()
dev/readings.json")!
let (data, _) = попробуйте await URLSession.shared.data(from: url)
пусть показания = попробуйте JSONDecoder().decode([Double].self, from: data)
пусть сумма = показания. уменьшить (0, +)
возвращаемая сумма/Double(readings.count)
}
делать {
пусть результат = попытка ожидания fetchTask.value
print("Средняя температура: \(результат)")
} ловить {
print("Не удалось получить данные.")
}
}
ожидание getAverageTemperature()  self, from: data)
пусть сумма = показания. уменьшить (0, +)
возвращаемая сумма/Double(readings.count)
}
делать {
пусть результат = попытка ожидания fetchTask.value
print("Средняя температура: \(результат)")
} ловить {
print("Не удалось получить данные.")
}
}
ожидание getAverageTemperature()
self, from: data)
пусть сумма = показания. уменьшить (0, +)
возвращаемая сумма/Double(readings.count)
}
делать {
пусть результат = попытка ожидания fetchTask.value
print("Средняя температура: \(результат)")
} ловить {
print("Не удалось получить данные.")
}
}
ожидание getAverageTemperature()