Как сделать из фото рисунок в «Фотошопе»?
В программе Adobe Photoshop не только ретушируют портреты – его часто используют для создания иллюстраций. Любой снимок можно превратить в необычный рисунок, выполнив несколько простых шагов. Особенность программы в том, что для работы в ней не обязательно обладать художественным талантом и уметь рисовать. Даже не обладая особыми знаниями, вы сможете создать красивую открытку, а немного потренировавшись и освоив функционал программы – стилизованный портрет или пейзаж. Новичку, который только знакомится с Adobe Photoshop, лучше начать с открытки. Ее создание состоит из 3 этапов: обводка контура, заливка цветом, нанесение светотени.
Как выбрать фотографию для создания иллюстрации?
Прежде чем узнать, как сделать из фото рисунок в «Фотошопе», нужно установить его, скачав с официального сайта. Производитель позволяет пользоваться программой бесплатно в течение двух недель – этого времени будет достаточно, чтобы познакомиться с интерфейсом и научиться рисовать простые иллюстрации. Для того чтобы из фото сделать рисунок, программа Adobe Photoshop подходит лучше всего. В качестве основы для создания открытки удобнее всего использовать фотографию в стиле Flatlay – предметы на таком снимке расположены на ровной поверхности и сфотографированы сверху, под углом в 90 градусов. Желательно сделать фото самостоятельно, чтобы не нарушать ничьих авторских прав.
Для того чтобы из фото сделать рисунок, программа Adobe Photoshop подходит лучше всего. В качестве основы для создания открытки удобнее всего использовать фотографию в стиле Flatlay – предметы на таком снимке расположены на ровной поверхности и сфотографированы сверху, под углом в 90 градусов. Желательно сделать фото самостоятельно, чтобы не нарушать ничьих авторских прав.
Настройки программы для создания иллюстрации по контуру
Существует способ, как из фото сделать контурный рисунок быстро и без особых усилий. Для этого нужно познакомиться с таким инструментом, как «Перо». Но сначала нужно настроить программу Adobe Photoshop особым образом. На первом этапе создайте новый документ. Для этого на панели инструментов нажмите «Файл», затем «Создать» и в появившемся окне введите следующие параметры: разрешение 300 пикселей на дюйм, белый фон, цветовой режим RGB — и нажмите кнопку «Создать». Размер документа выбирайте самостоятельно, он должен быть в сантиметрах. Затем нужно особым образом настроить инструмент «Кисть». Обратите внимание, что рисовать контур вы будете «Пером», но настраивать нужно именно «Кисть». Выбрав инструмент, активируйте его и перейдите к настройке: размер будет меняться, но для начала можно выбрать около 15 пикселей. Вид кисти – твердая, с четкими краями. Прозрачность и нажим должны быть равны 100%, режим выберете «Нормальный». Затем на правой панели инструментов перейдите в настройки и отметьте галочкой пункт «Динамика формы» и «Сглаживание».
Обратите внимание, что рисовать контур вы будете «Пером», но настраивать нужно именно «Кисть». Выбрав инструмент, активируйте его и перейдите к настройке: размер будет меняться, но для начала можно выбрать около 15 пикселей. Вид кисти – твердая, с четкими краями. Прозрачность и нажим должны быть равны 100%, режим выберете «Нормальный». Затем на правой панели инструментов перейдите в настройки и отметьте галочкой пункт «Динамика формы» и «Сглаживание».
Учимся работать с инструментом «Перо»
Прежде всего, создайте новый слой, нажав на «конвертик» в окошке со слоями. Назовите его «Контур». Далее все действия по созданию контура будут производиться на этом слое. Теперь нужно немного потренироваться, чтобы понять, как работать инструментом «Перо». Выберете его на панели и, кликнув левой кнопкой мыши по холсту, поставьте первую опорную точку в любом месте. Затем отведите мышь и поставьте еще одну точку – получится линия. Ее можно изгибать в различных направлениях – для этого поставьте еще одну точку в любой части прямой, зажмите клавишу Ctrl на клавиатуре и «потяните» ее мышью, удерживая левую кнопку.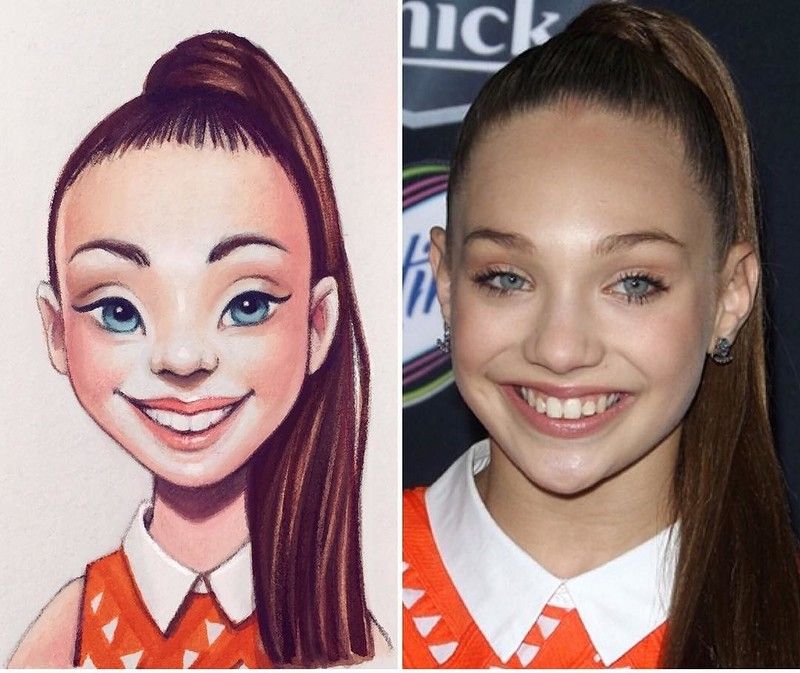 Рядом с точкой появится «усик» — он также позволяет менять кривизну линии. Создав изгиб, отпустите клавишу Ctrl – линия зафиксируется.
Рядом с точкой появится «усик» — он также позволяет менять кривизну линии. Создав изгиб, отпустите клавишу Ctrl – линия зафиксируется.
Как создать плавную линию при помощи «Пера»?
Добавьте еще одну опорную точку и поэкспериментируйте с линией, изгибая ее в разные стороны. Теперь приступаем непосредственно к созданию контура: кликните правой кнопкой мыши по холсту, чтобы вызвать подменю, выберете в нем пункт «Выполнить обводку контура». Появится диалоговое окно, в котором нужно выбрать инструмент «Кисть» и отметить пункт «Имитировать нажим». Вы получите плавную, четкую линию с острыми краями. Вновь кликните правой кнопкой мыши по холсту и выберете пункт «Удалить контур». Попробуйте создать плавную линию, не отмечая пункт «Имитировать нажим», и сравните результаты. Вы сделали первый шаг к пониманию того, как из фото сделать рисунок.
Первый шаг к созданию иллюстрации: контур изображения
Перетяните фотографию, по которой собираетесь сделать иллюстрацию, в программу Adobe Photoshop. Зажмите кнопку Shift на клавиатуре, потяните на край фотографии мышью, чтобы изменить ее размер без искажения. Размеры холста и изображения должны совпадать. Расположите слой с фотографией между фоном и слоем, где будет располагаться контур. Если изображение не перетягивается в программу, кликните по нему правой кнопкой мыши и выберете «Открыть в программе», а затем перетяните в рабочий документ при помощи инструмента «Перемещение». Перед тем как из фото сделать рисунок, потренируйтесь создавать контур на какой-нибудь иллюстрации с четкими линиями, а затем приступайте к обводке контура на выбранной фотографии. Вначале ставьте по две опорные точки, затем еще одну посередине получившейся линии, зажимайте Ctrl и тяните линию, придавая ей нужный изгиб. Меняйте толщину кисти, чтобы сделать линию тоньше или толще. Начинайте обводить основные контуры предметов. Для удобства непрозрачность слоя с фотографией можно уменьшить, чтобы лучше видеть получающиеся линии. Излишки и неверно нарисованный контур можно убрать при помощи инструмента «Ластик».
Зажмите кнопку Shift на клавиатуре, потяните на край фотографии мышью, чтобы изменить ее размер без искажения. Размеры холста и изображения должны совпадать. Расположите слой с фотографией между фоном и слоем, где будет располагаться контур. Если изображение не перетягивается в программу, кликните по нему правой кнопкой мыши и выберете «Открыть в программе», а затем перетяните в рабочий документ при помощи инструмента «Перемещение». Перед тем как из фото сделать рисунок, потренируйтесь создавать контур на какой-нибудь иллюстрации с четкими линиями, а затем приступайте к обводке контура на выбранной фотографии. Вначале ставьте по две опорные точки, затем еще одну посередине получившейся линии, зажимайте Ctrl и тяните линию, придавая ей нужный изгиб. Меняйте толщину кисти, чтобы сделать линию тоньше или толще. Начинайте обводить основные контуры предметов. Для удобства непрозрачность слоя с фотографией можно уменьшить, чтобы лучше видеть получающиеся линии. Излишки и неверно нарисованный контур можно убрать при помощи инструмента «Ластик». Сохраните картинку в формате PSD.
Сохраните картинку в формате PSD.
Как выбрать цветовую гамму для открытки?
Для заливки цветом создайте новый слой и назовите его «Заливка». Слой поместите под слоем «Контур» — это очень важно, иначе вы начнете раскрашивать рисунок поверх контура, перекрывая его. Перед тем как из фото сделать рисунок, придется немного разобраться с искусством колористики. Чтобы картинка смотрелась более гармонично, старайтесь ограничить количество используемых цветов. Желательно, чтобы некоторые предметы были окрашены одинаково. Нагромождение различных оттенков сделает вашу иллюстрацию безвкусной. Выберете 4-5 базовых цветов и меняйте их тон на более светлый. Цвет можно взять при помощи инструмента «Пипетка» с самой фотографии или же выбрать из панели «Образцы». Старайтесь брать не слишком темные оттенки – они еще понадобятся для создания теней.
Второй шаг к созданию иллюстрации: заливка цветом
Для заливки объекта цветом перейдите на слой с заливкой и начинайте обводить пером его контур, который нарисовали на предыдущем шаге.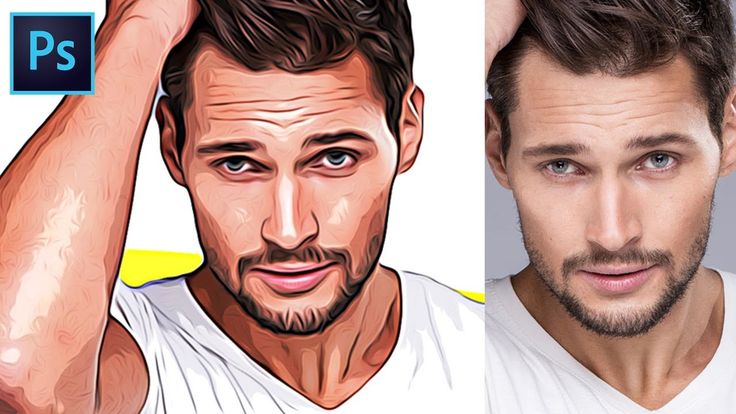 Затем кликнете правой кнопкой мыши и выберете пункт «Выполнить заливку контура». Объект зальется выбранным цветом. Если этого не происходит – проверьте настойки на верхней панели. В подменю выберете значок в виде двух пересекающихся квадратов и проследите, чтобы в настройках стояла галочка на пункте «Исключить перекрывающиеся фигуры». Продолжайте обводить контуры фигур и заливать их цветом, пока полностью не раскрасите иллюстрацию. На этом этапе не нужно трогать фон – изменить его цвет можно на финальном этапе работы. Использование «Пера» – это вариант того, как сделать из фото «мультяшный» рисунок. Если остановиться на этом шаге, то получится плоское изображение без теней и полутеней, напоминающее то, как рисуют персонажей мультфильмов.
Затем кликнете правой кнопкой мыши и выберете пункт «Выполнить заливку контура». Объект зальется выбранным цветом. Если этого не происходит – проверьте настойки на верхней панели. В подменю выберете значок в виде двух пересекающихся квадратов и проследите, чтобы в настройках стояла галочка на пункте «Исключить перекрывающиеся фигуры». Продолжайте обводить контуры фигур и заливать их цветом, пока полностью не раскрасите иллюстрацию. На этом этапе не нужно трогать фон – изменить его цвет можно на финальном этапе работы. Использование «Пера» – это вариант того, как сделать из фото «мультяшный» рисунок. Если остановиться на этом шаге, то получится плоское изображение без теней и полутеней, напоминающее то, как рисуют персонажей мультфильмов.
Третий шаг к созданию иллюстрации: тени и свет
Сделать картинку более похожей на фотографию, а предметы на ней – объемными и яркими поможет расстановка света и тени. У объектов, попадающих в область восприятия человека, всегда есть более светлые и темные части. Как из фото сделать рисунок с элементами, которые человеческий глаз будет воспринимать в объеме? Для этого нужно понимать, как в реальности распределяется свет по поверхности предметов. Свет, падая на предмет, создает блик – это наиболее светлая часть поверхности. Далее идет полутень – она темнее блика, но светлее тени. Тень – самая темная часть поверхности предмета. Но существует еще собственная тень – ее отбрасывает сам предмет на ту плоскость, на которой находится. Это пространство – самое темное. Чтобы сделать фото цветным рисунком, передавая градации света и тени на поверхности предметов, нужно брать более темные и светлые оттенки основного цвета, потому при заливке не стоит выбирать слишком темные тона, иначе не получится нарисовать тень.
Как из фото сделать рисунок с элементами, которые человеческий глаз будет воспринимать в объеме? Для этого нужно понимать, как в реальности распределяется свет по поверхности предметов. Свет, падая на предмет, создает блик – это наиболее светлая часть поверхности. Далее идет полутень – она темнее блика, но светлее тени. Тень – самая темная часть поверхности предмета. Но существует еще собственная тень – ее отбрасывает сам предмет на ту плоскость, на которой находится. Это пространство – самое темное. Чтобы сделать фото цветным рисунком, передавая градации света и тени на поверхности предметов, нужно брать более темные и светлые оттенки основного цвета, потому при заливке не стоит выбирать слишком темные тона, иначе не получится нарисовать тень.
Как определить расположение блика, полутени и тени?
Перед началом работы по фотографии определите источник света и его направление. Затем создайте новый слой и назовите его «Светотень». При помощи пера рисуйте контуры сначала для полутени, затем для тени, а после – для блика. Заливайте их тем же способом, что на предыдущем шаге – используя команду «Выполнить заливку контура». Закончив, создайте собственные тени предметов.
Заливайте их тем же способом, что на предыдущем шаге – используя команду «Выполнить заливку контура». Закончив, создайте собственные тени предметов.
Небольшая подсказка по направлению света:
- если источник находится слева, то справа будет тень, полутень, а слева – блик;
- если источник находится справа, то слева будет тень, полутень, а справа – блик;
- если источник находится сверху, то тень, полутень и блик находятся по центру.
Теперь осталось лишь сделать фон. Для этого переходим на самый первый слой и заливаем его нужным цветом или градиентом. Можете добавить любой текст, выбрав красивый шрифт и воспользовавшись соответствующим инструментом. Сохраните получившуюся у вас иллюстрацию в формате JPEG, распечатайте на цветном принтере – и открытка готова.
Карандашный рисунок в «Фотошопе»
Также попробуйте сделать из фото рисунок карандашом в «Фотошопе». Это гораздо проще и быстрее, чем создание цветной иллюстрации, но результат удивит вас.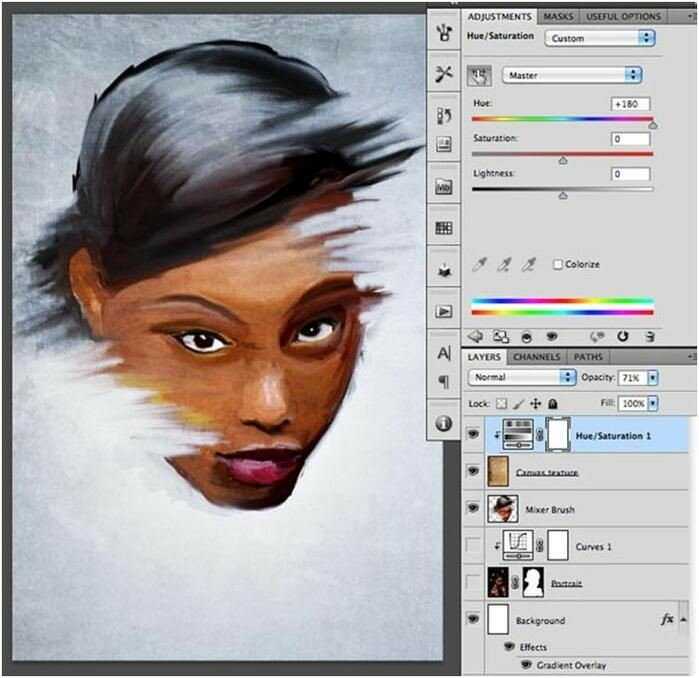 Для начала откройте в программе выбранную картинку и создайте дубликат слоя, нажав комбинацию клавиш Ctrl+J. Кликните на круглую иконку в нижней части окна со слоями и выберете пункт «Цветовой тон/Насыщенность». Измените значение «Насыщенность», перетащив ползунок до -100. Кликните на «Слой 1», сделав его активным, и в выпадающем меню выберете вид наложения «Осветление основы». Нажмите Ctrl+I, чтобы выполнить инверсию слоя. Перейдите в меню «Фильтр» на верхней панели, выберете пункт «Размытие», а затем «Размытие по Гауссу». Передвигайте ползунок, чтобы добиться желаемого эффекта.
Для начала откройте в программе выбранную картинку и создайте дубликат слоя, нажав комбинацию клавиш Ctrl+J. Кликните на круглую иконку в нижней части окна со слоями и выберете пункт «Цветовой тон/Насыщенность». Измените значение «Насыщенность», перетащив ползунок до -100. Кликните на «Слой 1», сделав его активным, и в выпадающем меню выберете вид наложения «Осветление основы». Нажмите Ctrl+I, чтобы выполнить инверсию слоя. Перейдите в меню «Фильтр» на верхней панели, выберете пункт «Размытие», а затем «Размытие по Гауссу». Передвигайте ползунок, чтобы добиться желаемого эффекта.
Снова вернитесь к окошку со слоями и кликните по круглой иконке, чтобы вызвать подменю «Уровни». Передвигайте крайний левый ползунок, стараясь сделать изображение максимально похожим на рисунок. Если какие-то его части покажутся вам слишком темным, выберете инструмент «Кисть» и, сделав цвет кисти черным и установив непрозрачность в 40%, пройдитесь им по нужным участкам, высветляя их. Чтобы «почистить» фон от серых пятен, установите цвет кисти белый, фон черный и измените непрозрачность до 100%.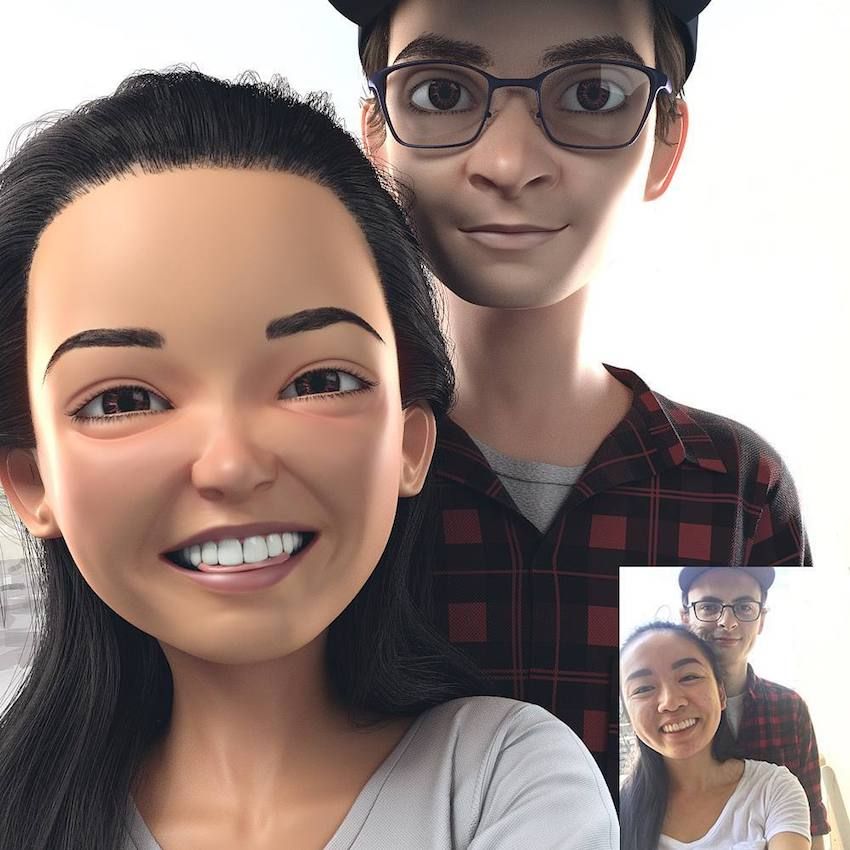 Сохраните изображение в нужном формате. Теперь вы знаете, как из фото сделать рисунок карандашом. Пользуйтесь новыми знаниями и создавайте свои маленькие шедевры.
Сохраните изображение в нужном формате. Теперь вы знаете, как из фото сделать рисунок карандашом. Пользуйтесь новыми знаниями и создавайте свои маленькие шедевры.
это можно назвать рисунком? как вобще правильно сделать из фотографии рисунок? — Спрашивалка
это можно назвать рисунком? как вобще правильно сделать из фотографии рисунок? — СпрашивалкаЕА
Евгений Адамов
- фотография
- рисунок
ОБ
Олеся Барсукова
уроки фотошоп «из фотографии в векторный рисунок», здесь расписывать не хватит буковок в ответе
http://fototema.ru/2007/07/03/vektornii_risunok.html
ЮП
Юля Паклина
Сложно ваш вариант назвать рисунком…
1. Пробуйте http://cartoon.pho.to/ru/
2. Пробуйте Аквис карандашный рисунок — http://akvis.com/ru/sketch/index. php
php
3. Самой нарисовать ручками в фотошопе — http://www.youtube.com/watch?v=OggZZB8pTpI
Серёга Малышев
Руслан «
Имитацией рисунка
ТГ
Татьяна Горева
Вот тоже имитация рисунка—
УМ
Ума Магомедова
перерисовать на бумажку
СП
Серега Пирогов
самого интересного нет… а где клиент?
ЕН
Единственная Необыкновенная
еще нельзя, надо еще редактором поработать
:И
🙂 Ингерманландка
Масса программ делающих это в автоматическом, или полуавтоматичеком режиме. Существуют дополнения к редакторам типа Photoshop, GIMP, тоже выполняющих эту работу.
Наконец в редакторах поддерживающих работу со слоями можно вручную прорисовать все интересующие линии.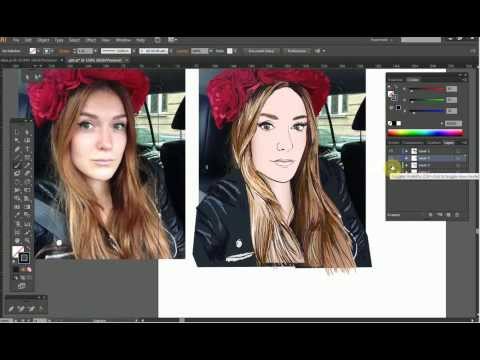
Вот результат работы плагина AKVIS Sketch.
ОЛ
Ольга Лисеенко
Сохраняя цвет, имея в виду рисунок/имитацию — следует всё же добавить штрихов, и уменьшить цветность ) так например — тот же аквис ))
АР
Анна Рагулина
рисунок делать совершенно бесполезно.
или крайне сильно упрощать до полной потери объёма и деталей.
а вот живопись можно.
рекомендую программу Gertrudis Pro
Евгений
самый простой способ, делаешь новый слой прозрачность на 0% и проитсовываешь ( желательо иметь планшет )
или в Аквис Скетч, приложение для фотошопа
АК
Александр Коннов
Фотошоп. Работа с кривыми в режиме CMYK. Затем в дублированных слоях применяем стандартные фильтра. Имитация типа Акварель. Потом прозрачность регулируем… Ну и т. д.
Натали
А можно попробовать так…
ЭМ
Элен Малькова
Евгений Воронцов
Девушка очень красивая на фото. А по теме, попробуйте [ссылка заблокирована по решению администрации проекта] урок. Все просто и понятно.
А по теме, попробуйте [ссылка заблокирована по решению администрации проекта] урок. Все просто и понятно.
Похожие вопросы
как сделать такую фотографию как эта:
Как сделать векторный рисунок из фотографии?
Как из фотографии сделать рисунок. Например:
Как из фотографии сделать рисунок?
Преобразование фотографии в монотонный рисунок
Photoshop, как сделать такой рисунок из фотографии?
с какой фотографии был сделан этот карандашный рисунок???
Рисунок из фотографии
в какой программа это сделано? это рисунок?
КАк называется такая фотография? ..или это рисунок? или рисунок по фото?
Как делать наброски из эталонных изображений в Procreate — CatCoq
Когда дело доходит до набросков в Procreate, мне нравится, что у вас так много гибкости! В этом уроке вы узнаете два способа использования эталонных изображений в Procreate. Вы узнаете, как размещать эталонное изображение сбоку от холста, чтобы ссылаться на него при рисовании от руки, а также узнаете, как делать наброски непосредственно поверх эталонного изображения.
Возможность трассировки непосредственно по эталонным фотографиям — одна из моих любимых особенностей использования Procreate. Нет ничего постыдного в использовании эталонных фотографий для своих работ — я использую их все время, чтобы убедиться, что я правильно понимаю пропорции и что то, что я рисую, узнаваемо.
Это не означает, что я краду или копирую фотографию, вместо этого я использую ее, чтобы получить надежную отправную точку для своего наброска. Например, на этой иллюстрации я использовал эталонные изображения, чтобы обвести кроликов, чтобы убедиться, что я правильно понимаю пропорции, но все остальное в этом изображении уникально для моего стиля. Стилизация персонажей, цвета и композиция делают его уникальным, несмотря на то, что я использовал эталонные изображения в качестве отправной точки.
Один из моих советов по выбору референсных фотографий — использовать такой сайт, как Unsplash , у которого есть лицензия, позволяющая вам использовать их фотографии бесплатно, в том числе в коммерческих целях. Это мой любимый сайт для эталонных изображений!
Это мой любимый сайт для эталонных изображений!
Этот первый метод рисования похож на то, что вы делаете в аналоговом эскизе. Procreate позволяет вам вытащить небольшое эталонное изображение рядом с вашим холстом, на которое вы можете ссылаться, чтобы создать свой эскиз. Чтобы открыть окно эталонного изображения в Procreate, коснитесь значка гаечного ключа, коснитесь «Холст» и включите переключатель рядом с «Эталон».
Теперь вы можете выбрать эталонное изображение, нажав Изображение и выбрав фотографию из своей библиотеки. Вы можете увеличивать изображение и манипулировать эталонным экраном, как на обычном холсте. Вы также можете перемещать эталонный блок на экране, чтобы поместить его в место, которое лучше всего подходит для вас, когда вы рисуете.
Теперь вы можете начать делать наброски с эталонного изображения на холсте! Я также использую это для ссылки на цветовые палитры, когда рисую свои работы.
Теперь пришло время поговорить о моем любимом способе использования эталонных изображений в Procreate — трассировке! Как я уже упоминал выше, нет ничего постыдного в том, чтобы обводить референсные изображения в своих работах. Это может оказать огромную помощь в ускорении вашего рабочего процесса. И лучшая часть? В Procreate есть инструмент, который позволяет вам обводить изображение так, чтобы изображение не появлялось в финальном покадровом видео вашего художественного процесса.
Первый шаг — вставить фотографию исходного изображения на холст Procreate. У вас есть два варианта вставки фотографии в Procreate: вставка фотографии или вставка частной фотографии. Если вы не хотите, чтобы ваша фотография отображалась как часть вашего окончательного замедленного видео, вам нужно выбрать частную фотографию при вставке эталонных изображений.
Для этого коснитесь значка гаечного ключа, коснитесь «Добавить», а затем там, где написано «Вставить фотографию», проведите пальцем влево, и вы увидите возможность вставить личную фотографию. Нажмите «Вставить частную фотографию» и выберите контрольную фотографию из своей библиотеки, чтобы добавить ее на холст.
Вы можете повторять этот процесс столько раз, сколько хотите, чтобы добавить на холст несколько личных фотографий. Я часто использую разные части разных эталонных изображений, чтобы собрать уникальную композицию, поэтому мне полезно добавлять их все по отдельности. Когда вы добавляете несколько фотографий, каждая из них будет отображаться на новом слое, чтобы вы могли управлять ими по отдельности.
Теперь собственно сам эскиз! Добавьте новый слой для вашего эскиза поверх слоев эталонного изображения. Таким образом, вы можете удалить эталонные фотографии позже, когда закончите их использовать. Моя любимая кисть для рисования называется «Мята перечная». Это кисть Procreate по умолчанию, и вы можете найти ее в библиотеке кистей «Скетчинг».
Это кисть Procreate по умолчанию, и вы можете найти ее в библиотеке кистей «Скетчинг».
Я также предпочитаю рисовать ярко-красным цветом. Это позволяет мне более четко видеть эскиз на эталонном изображении, чем если бы я использовал черный или серый цвет. Возьмите красный цвет, выбрав образец цвета в верхней правой части холста. Затем используйте опцию «Диск», чтобы выбрать ярко-красный.
Последний шаг, который я предпочитаю делать перед тем, как делать набросок поверх референсной фотографии, — это уменьшить непрозрачность референсного изображения. Вы можете сделать это, выбрав «N» рядом с миниатюрой слоя. Затем перетащите ползунок, чтобы уменьшить непрозрачность этого слоя. Теперь вы готовы к трассировке! Я держу свои эскизы очень свободными. Цель состоит в том, чтобы получить основные формы того, что я рисую, а не фиксировать каждую деталь. Итак, в примере с ягуаром я просто зафиксировал основные формы изображения и несколько мелких деталей, которые пригодятся для финальной иллюстрации, например форму пятен на его теле.
Итак, в примере с ягуаром я просто зафиксировал основные формы изображения и несколько мелких деталей, которые пригодятся для финальной иллюстрации, например форму пятен на его теле.
После того, как ваш свободный набросок будет готов, вы можете удалить свои эталонные слои фотографий и начать рисовать и улучшать свою иллюстрацию!
Присоединяйтесь ко мне в одном из моих популярных классов Procreate: Blooms & Shrooms, , где вы узнаете пошаговый процесс создания потрясающей иллюстрации от начала до конца. Вы узнаете, как добавить текстуру и затенение, узнаете советы по использованию симметрии, как создавать крупномасштабные изображения при строгих ограничениях слоев, исследуете цвет и многое другое. Плюс, все мои классы Procreate поставляются с бесплатными цветовыми палитрами и бесплатными кистями Procreate! Ознакомьтесь с ними, если вы хотите глубже погрузиться в изучение того, как использовать Procreate в качестве иллюстратора!
Procreate для начинающих Это полный комплексный курс Procreate. Вы создадите пять классных иллюстраций, каждый урок будет посвящен основному навыку в Procreate.
Вы создадите пять классных иллюстраций, каждый урок будет посвящен основному навыку в Procreate.
Смотреть класс
Рисование животных в ProcreateНа этом занятии вы шаг за шагом научитесь рисовать иллюстрации на iPad. Этот класс также содержит советы по лицензированию произведений искусства, которые помогут вам улучшить свое портфолио!
Цветы и грибы: забавное и забавное искусство в ProcreateНа этом занятии вы научитесь иллюстрировать трендовый мотив, используя такие навыки, как добавление текстуры и определение ограничений слоев в Procreate!
Смотреть класс
Смотреть класс
Ресурсы для художников, Учебники по искусству, ProcreateCatCoq размножение, размножение, идеи размножения, руководство по размножению, размножение для ipad, симметричное рисование в воспроизведении, кошачье кокулилетт, учебное пособие по рисованию, советы по созданию, как использовать порождение, цифровое искусство, catcoquillette, catco, кошачья любовь, кошачья кокилетта, кисти для размножения, лучшие кисти для размножения, бесплатная кисть для размножения, кисть для размножения, бесплатные кисти для размножения2 Комментарии
0 лайковКак создать рисунок персонажа из фотографий (руководство + советы)
Сегодня вы узнаете, как создать стилизованный рисунок персонажа из эталонного изображения. С помощью следующего руководства вы можете превратить любого человека в стилизованного персонажа. Давайте узнаем, как!
С помощью следующего руководства вы можете превратить любого человека в стилизованного персонажа. Давайте узнаем, как!
1. Найдите хорошее референсное фото
Для достижения успешных результатов у вас должно быть отличное референсное фото, так как это основа, на которой вы будете строить своего персонажа. Убедитесь…
- Ваш референс хорошего качества (без фильтров!)
- У вас есть разрешение на использование изображения
Убедитесь, что ваш референс хорошего качества
Нет ничего более неприятного, чем начать рисовать, а затем, когда вы сосредоточитесь на деталях, обнаружить, что ваш референс очень пикселизирован. Поверьте мне, было там сделано это.
Будьте особенно осторожны с фотографиями с фильтрами. Фильтры изменяют внешний вид человека, делая его «идеальным», что является кодом для простоты. Он убирает любые характеристики, которые вам нужны для создания вашего персонажа. В частности, эти элементы, которые делают того человека, того человека.
Получите разрешение или используйте свое собственное изображение
Вы не можете просто использовать любое изображение, которое найдете в Интернете. Что, если вы нарисуете красивый рисунок, а затем ваш пост станет вирусным? Человек, чью фотографию вы использовали, будь то фотограф или модель, вложил в нее свою кровь, пот и слезы.
Смотрите на вашу ссылку как на произведение искусства. Всегда указывайте владельца изображения. Чтобы быть в полной безопасности, лучше использовать свои собственные изображения или использовать веб-сайты, которые предлагают изображения. Подробнее об этом позже!
Вот изображение, которое я буду использовать в качестве эталона:
2. Проанализируйте эталон и решите, какие характеристики использовать
Посмотрите на свое эталонное изображение и подумайте, что делает этого человека таким человеком. Есть ли ключевые элементы, которые вам нужно увидеть, чтобы действительно знать, что это они? Не забывайте также смотреть на цвета.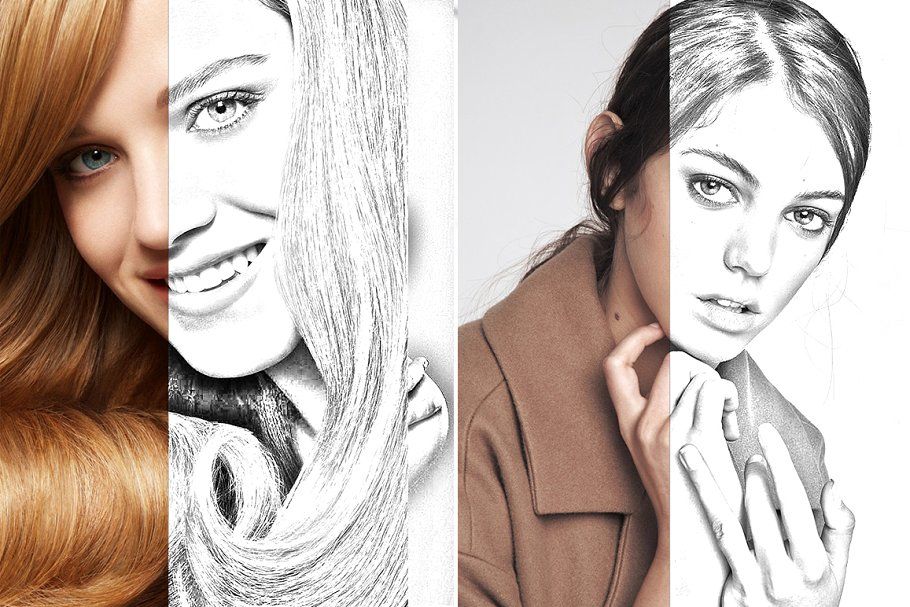
Мне часто нравится брать их цветовую гамму, а также композицию. Вы можете использовать освещение и цвета из ссылок или настроить их в соответствии с художественным стилем, в котором вы собираетесь их рисовать.0003
Что делать, если у меня нет художественного стиля, в котором я мог бы нарисовать свою ссылку?
Вы можете выбрать существующий художественный стиль. Выберите свое любимое анимационное шоу и используйте их художественную библию в качестве дополнительного справочника. Вот статья о художественных библиях, если вы не понимаете, о чем я;)
Или вы можете найти своего любимого художника и использовать его стиль для создания своего рисунка. Или выберите нескольких исполнителей и объедините вещи, которые вам нравятся в их стиле; и вуаля, уникальный художественный стиль!
Вот лайнворк, который я нарисовал для своего референса:
После некоторого изучения референса я очень хотел запечатлеть ее позу. Ее голова слегка наклонена, а волосы закрывают половину лица. Что меня выделяет, так это ее улыбка, которая не является полной улыбкой, но что-то среднее между нейтральной и счастливой.
Что меня выделяет, так это ее улыбка, которая не является полной улыбкой, но что-то среднее между нейтральной и счастливой.
Я очень хочу запечатлеть ее длинные волосы и прядь, падающую на лоб. Куртку я упростила, потому что мой стиль очень простой.
3. Используйте свой референс в качестве руководства и нарисуйте своего персонажа
Легче сказать, чем сделать, верно? Если вы берете один и тот же состав, смотрите на пропорции. Сколько места на странице занимает персонаж? Нарисуйте ограничивающую рамку, прежде чем начать свой эскиз.
Не забывайте смотреть на пустое место! Теперь используйте характеристики, которые вы определили на шаге 2, и переведите их в свой художественный стиль.
Вот мой законченный персонаж!
Итак, есть несколько вещей, о которых нужно помнить при создании рисунка персонажа из фотографии:
- Насколько сильно вы привержены своему художественному стилю?
- От какой части своего художественного стиля вы готовы отказаться, чтобы точно изобразить своего персонажа?
Первое, с чем вы столкнетесь при создании персонажа по фотореференсу, это то, что ваш стиль может не на 100% передать взгляд человека. Если только вы не откажетесь от некоторых правил вашего художественного стиля.
Если только вы не откажетесь от некоторых правил вашего художественного стиля.
Какой частью своего художественного стиля вы пожертвуете, чтобы иметь возможность создать точного персонажа по вашему образцу?
Когда я создаю портреты 3/4, я обычно наклоняю голову в другую сторону. Так что ее правый глаз (с точки зрения персонажа) будет ниже левого глаза. Именно так я рисую свой 3/4 вид. Еще одна «жертва», которую я принесла, — это волосы.
Обычно я рисую волосы очень динамично, а не прямо и жестко. Ее рот был еще одним испытанием, на которое я потратил довольно много времени. Она как бы полуулыбается, что я не часто рисую.
Мои иллюстрации очень упрощены, поэтому я уравновешиваю упрощение очень выразительными выражениями. Технически я мог бы это сделать, но предпочитаю быть более точным, а не придерживаться собственного стиля. Все дело в том, чтобы сбалансировать свой стиль с реальностью.
Но эй, я думаю, я хорошо поработал!
Как это делают Симпсоны
Отличным примером «сочетания стиля и реальности» является то, как это делают Симпсоны. У Симпсонов очень узнаваемый художественный стиль, но когда они рисуют камео знаменитостей, вы все равно видите, что они должны быть людьми в стиле Симпсонов. Но они определенно позволили себе некоторые вольности, чтобы зритель узнал знаменитостей.
У Симпсонов очень узнаваемый художественный стиль, но когда они рисуют камео знаменитостей, вы все равно видите, что они должны быть людьми в стиле Симпсонов. Но они определенно позволили себе некоторые вольности, чтобы зритель узнал знаменитостей.
Можно ли рисовать с фотографий?
Можно рисовать с фотографий, если у вас есть разрешение на использование этой фотографии. Особенно, когда вы проводите исследование и публикуете его в социальных сетях. Может быть сложно пойти и попросить разрешения на каждую фотографию, которую вы хотите нарисовать, поэтому подумайте о поиске веб-сайтов, которые предлагают бесплатные изображения.
Не забывайте всегда указывать источник!
Вы также можете выбрать исходную фотографию и использовать ее только для личного использования . Это означает, что вы не публикуете его в социальных сетях, а храните в своем альбоме. Не нужно спрашивать разрешения или указывать владельца, так как они не упустят экспозицию.
Конечно, будет неэтично не указать владельца, если вы покажете этот рисунок кому-либо лично. Но эй, если вы похожи на меня, мой альбом для рисования очень личный, и почти никто его не видит, кроме мой .
Кроме того, изучение чужого изображения — отличный способ научиться рисовать. Просто помните, что это только для учебных целей. Никогда никогда не публикуйте это в социальных сетях!
Сохранение этюда в вашем альбоме снимает давление, связанное с тем, как ваше искусство будет воспринято вашими подписчиками. Это позволяет вам сосредоточиться на обучении, а не на «выступлении».
Еще одна причина, по которой рисование по фотографии чрезвычайно ценно, заключается в том, что вы пропускаете часть разработки концепции. Хотя это навык, который вы должны практиковать, сосредоточение внимания на чем-то одном снимает напряжение, поэтому ваш показатель успеха будет выше.
Фотография Karolina Grabowska на Pexels.comЧто такое рисунок персонажа?
Рисунок персонажа — это рисунок человека, животного или антропоморфного объекта, выполненный в реалистичной или стилизованной манере. Персонажей создают дизайнеры персонажей, часто работающие на крупные студии, такие как Dreamworks и Pixar.
Персонажей создают дизайнеры персонажей, часто работающие на крупные студии, такие как Dreamworks и Pixar.
Анна и Эльза — человеческие персонажи из популярного фильма «Холодное сердце». Они были разработаны дизайнерами персонажей в стиле Диснея.
Люмьер из «Красавицы и чудовища» — антропоморфный объект (объект с человеческими характеристиками), также выполненный в стиле Диснея. Рисунок Бет Хармон из популярного шоу Netflix «Королевский гамбит» будет реалистичным рисунком из персонажей.
Любой может создать рисунок персонажа! Просто придумайте что-то уникальное. Рисунок персонажа может включать:
- Фирменную позу
- Основные черты лица (большие круглые глаза, торчащие зубы, веснушки и т. д.)
- Ключевые черты тела (Большая голова по сравнению с телом (вспомните Королеву червей из «Алисы в стране чудес»)
Где найти вдохновение для дизайна персонажей
Вот список мест, где можно найти вдохновение для дизайна персонажей
- Pinterest — следите за досками, посвященными персонажам
- Artstation — следите за профессиональными художниками персонажей
- Instagram — следите за вашими любимыми художниками персонажей
- Youtube – Посмотрите, как создаются персонажи с нуля
- Искусство … – Почти у каждого анимационного фильма есть артбук с его концепт-артом темы
- Reddit — Просмотрите сабреддиты, посвященные изображениям персонажей
Где найти ссылки на позы персонажей
Эти популярные художники персонажей Instagram используют ссылки на персонажей. в. время. Поверьте мне! НО, они часто используют позу только как ссылку, чтобы сохранить уникальность своего искусства.
в. время. Поверьте мне! НО, они часто используют позу только как ссылку, чтобы сохранить уникальность своего искусства.
Отсылки к позам персонажей можно найти на сайтах одежды. На этих веб-сайтах есть высококачественные фотографии с реальными моделями, которые позируют в нескольких разных позах для каждого наряда. Есть также веб-сайты, которые предлагают классовые среды, такие как Line of Action. Это очень полезно для практики поз, которые пополнят вашу визуальную библиотеку.
Узнайте здесь, почему важно тренировать и расширять свою визуальную библиотеку.
Генератор поз персонажей
Генератор поз персонажей — это онлайн-инструмент, который генерирует случайные позы одним нажатием кнопки. Часто они идут с дополнительными настройками: время, одетая или обнаженная, мужчина/женщина и т. д.
- Line of Action
- Веб-сайт с изображениями для рисования
- Quick Poses
- Веб-сайт с изображениями для рисования позируйте так, как вам нравится
Как я учусь по фотографиям
Вы учитесь по фотографиям, проводя исследования.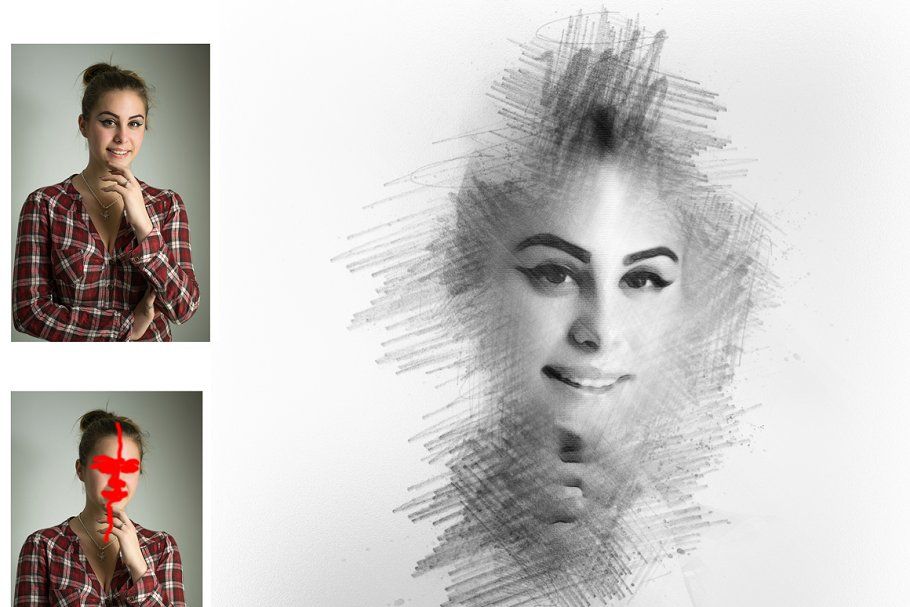 Это означает, что вы рисуете референсное фото как можно точнее. Делая это, вы откроете для себя новые методы, о которых вы не знали, что они необходимы для достижения того же результата, что и ваш образец.
Это означает, что вы рисуете референсное фото как можно точнее. Делая это, вы откроете для себя новые методы, о которых вы не знали, что они необходимы для достижения того же результата, что и ваш образец.
Вы также заметите новые вещи, которых раньше не замечали: например. тонкие изменения цвета, света, пропорций и многое другое.
Вот мини-руководство о том, как учиться по фотореференсам :
- Выберите референс
- Убедитесь, что ваш холст имеет те же размеры, что и референс
- Нарисуйте референс как можно точнее. Не торопитесь, не торопитесь.
- Отложите готовое исследование в сторону
- Обведите эталонное изображение
- Сравните свое исследование с исходным эталонным изображением и эталонным изображением с трассировкой. Проследите свое эталонное изображение, чтобы вы могли видеть фактические пропорции. Сравните это со своим исследованием, чтобы отметить, что вы сделали по-другому. Запишите то, в чем вы должны больше практиковаться.


