Как снять видео с экрана телефона Android/iOS/Windows Phone
Опубликовано: 21.11.2022
Время на чтение: 7 мин
1506
[wpsm_box type=»blue» float=»none» text_align=»left»]
В данной статье мы рассмотрим различные популярные приложения для снятия видео с экрана телефона под популярные операционные системы: Android, iOS и Windows Mobile.
[/wpsm_box]
Если вы снимаете обзоры на приложения, хотите поделиться с другими пользователями записью геймплея или прохождением игры, то важным вопросом станет захват изображения. Скриншотом дело не обойдется: здесь нужно снимать видео с экрана телефона. Способ съемки будет зависеть от платформы, на которой работает мобильное устройство.
СодержаниеПоказать
- Как снять видео с экрана Android
- Как снять видео с экрана iOS iPhone
- Как снять видео с экрана Windows Mobile
Как снять видео с экрана Android
Для Android есть целый ряд приложений, которые умеют снимать видео, захватывая изображение прямо с дисплея. Есть лишь одна оговорка: на Android версии ниже 4.4 для работы такого софта требуется Root. Если на телефоне установлен Android Lollipop и выше, то можно использовать для записи приложение AZ Screen Recorder.
Есть лишь одна оговорка: на Android версии ниже 4.4 для работы такого софта требуется Root. Если на телефоне установлен Android Lollipop и выше, то можно использовать для записи приложение AZ Screen Recorder.
В отличие от других приложений, AZ Screen Recorder не добавляет рекламу на запись в бесплатной версии и не накладывает ограничение по времени. В программе есть таймер обратного отсчета, а также возможность рисовать на экране и быстро редактировать запись после сохранения. Однако некоторые функции, типа обрезки видео, доступны только после приобретения премиум-аккаунта.
Читайте Как снять видео с экрана компьютера/ноутбука на Windows или Mac OS
Среди других приложений для записи, заслуживающих внимание, можно отметить:
- SCR Screen Recorder Pro (требуется Root).
- Rec (Screen Recorder).
- Захват видео с экрана.
На некоторых кастомных прошивках есть встроенная возможность записи видео с экрана. Однако чаще всего они предлагают урезанный функционал, так что для полноценного захвата происходящего на экране все равно приходится пользоваться одним из перечисленных приложений.
Как снять видео с экрана iOS iPhone
В отличие от Android, на iOS установлен строгий запрет на захват видео с экрана, который связан с ограничением политики безопасности. В App Store нет ни одного приложения, предлагающего подобный функционал. Решить проблему поможет джейлбрейк устройства: в Cydia есть бесплатные и платные твики для съемки видео с экрана.
Однако можно обойтись и без джейлбрейка, использовав для записи видео компьютер и специальный софт. Например, вместе с выходом iOS 8 и OS X Yosemite захватывать видео на Mac можно через штатный проигрыватель QuickTime.
- Подключите iPhone к Mac с помощью Lightning кабеля.
- Запустите QuickTime. Раскройте меню «Файл» и выберите «Новая запись».
- Нажмите на стрелочку возле кнопки записи. В полях «Camera» и «Microphone» выберите подключенное устройство.
На экране Mac отобразится дисплей телефона. Для старта записи нажмите на красную кнопку. Остановить запись можно нажатием этой же кнопки.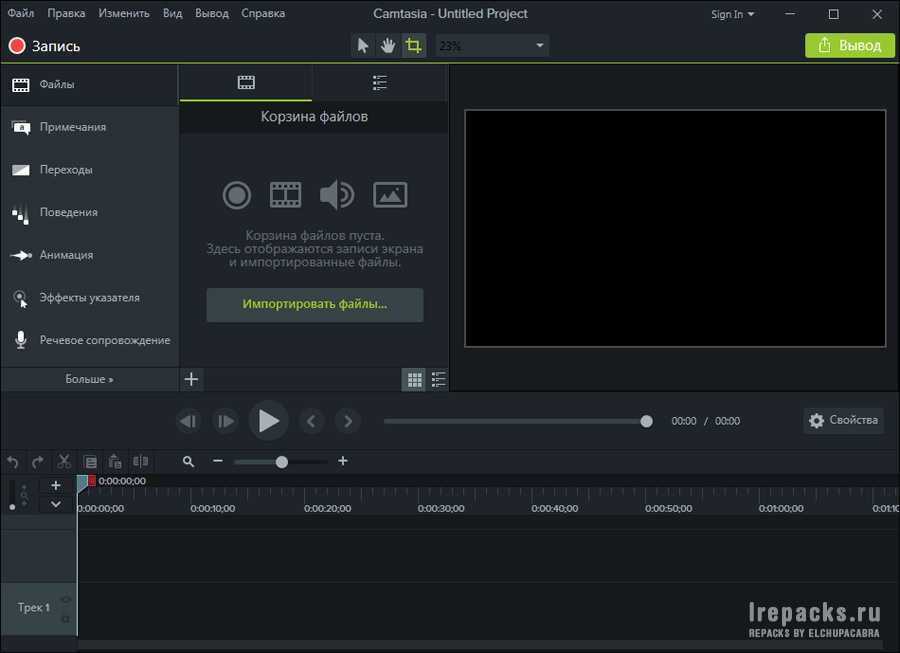 Сохранить видео можно через меню «Файл» в QuickTime.
Сохранить видео можно через меню «Файл» в QuickTime.
На компьютере с Windows придется использовать другие способы захвата изображения с экрана. Бесплатно снять видео можно с помощью файлового менеджера iTools.
- Подключите мобильное устройство к ПК.
- Запустите iTools и перейдите на вкладку «Инструменты».
- В поле «Управление оборудованием» выберите «Рабочий стол в реальном времени».
На экране появится дисплей мобильного устройства. Чтобы начать снимать его, нажмите на красную кнопку. Записанные ролики программа сохраняет в папке «Документы». iTools работает бесплатно, однако качество видео не выдерживает критики – для записи геймплея этот способ не подходит. Если нужно видео высокого качества, обратите внимание на две программы:
- Reflector 2.
- AirServer.
Порядок записи у них одинаковый: нужно открыть на iPhone или iPad Пункт управления , нажать AirPlay и выбрать в списке доступных устройств компьютер.
Читайте Как сделать скриншот/снимок экрана на телефоне Android/iOS/Windows Mobile
Обе программы работают бесплатно в течение 7 дней, а затем требуют купить лицензию – это их главный недостаток.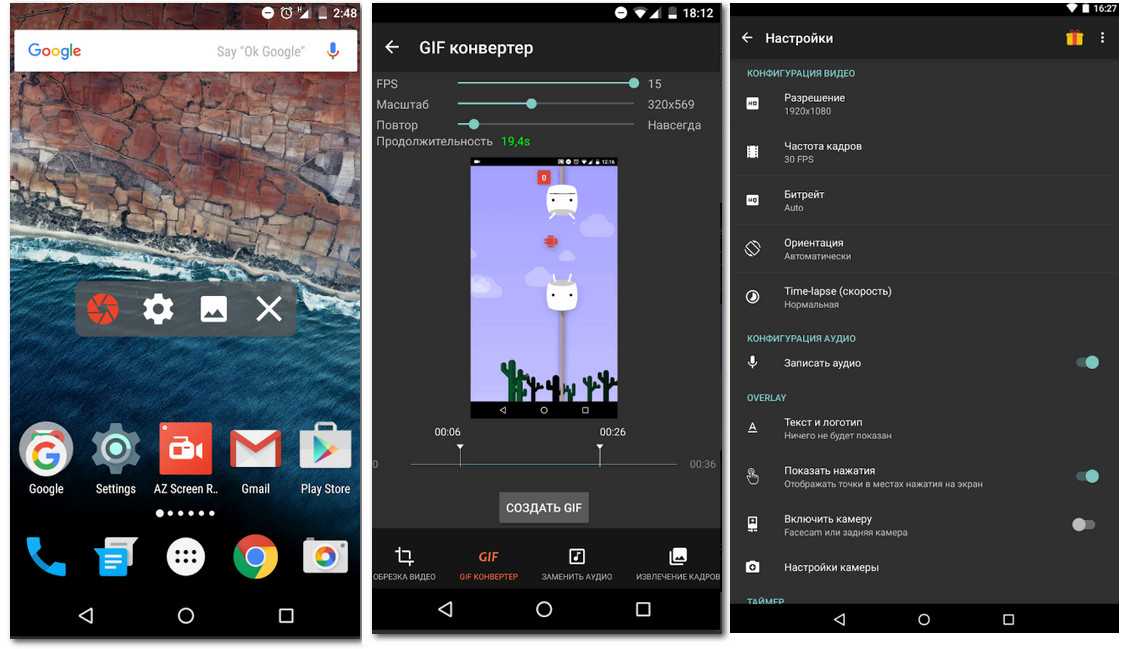 Что касается качества записи, то у AirServer оно чуть выше, хотя Reflector 2 тоже вполне можно использовать для съемки прохождения игры или обзора приложения.
Что касается качества записи, то у AirServer оно чуть выше, хотя Reflector 2 тоже вполне можно использовать для съемки прохождения игры или обзора приложения.
Как снять видео с экрана Windows Mobile
На Windows Phone (Mobile) ситуация еще более сложная, чем на iOS. Фактически есть только один проверенный способ захватить видео с экрана телефона, который также подразумевает использование компьютера и дополнительного софта. Для захвата видео понадобится:
- Программа MyProjectionClient на компьютере.
- Включенная функция «Проектор экрана» на телефоне.
- USB-кабель для соединения устройств.
Без подключения смартфона к компьютеру захватить изображение с экрана не получится. Зато видео сразу сохранится на жестком диске, где его можно смонтировать в каком-нибудь видеоредакторе.
- Подключите смартфон к компьютеру.
- Запустите на Windows программу MyProjectionClient.
- Раскройте меню «Device» и выберите телефон.
- Разблокируйте экран смартфона.
 Разрешите использовать Проектор экрана.
Разрешите использовать Проектор экрана.
Чтобы снять видео, нажмите на «Capture» и выберите «Start Capture Screen to Video File». Остановить запись можно в том же меню с помощью пункта «Stop Capture Screen to Video File».
Как записать обучающее видео: инструкция для начинающих
СПЕЦПРОЕКТ: СБИТЬ «КОРОНУ»!
Проверено EdExpert. Часть V
Алексей Овчинников
кандидат педагогических наук, абсолютный победитель Всероссийского конкурса «Учитель года России-2011», учитель биологии и математики, Липецкая область
Формат дистанционного обучения предполагает сочетание различных форматов и форм взаимодействия участников образовательного процесса. Используя разные виды ресурсов, платформ, инструментов, педагог, как из конструктора, может собрать собственную модель дистанционного обучения, которая наилучшим образом вписывается в его педагогическую систему и позволяет решать образовательные задачи.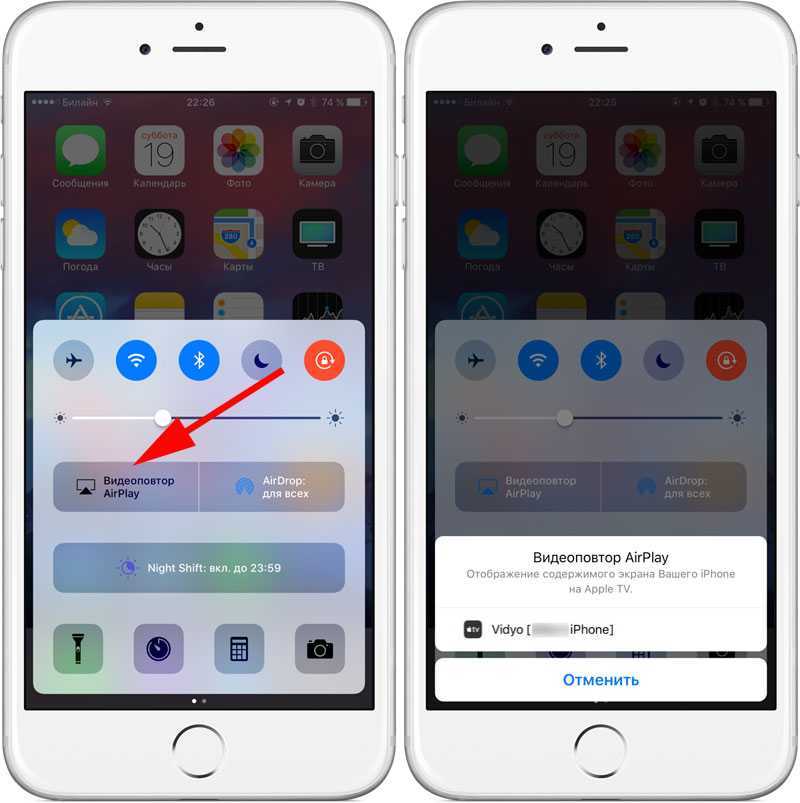
Несмотря на большое количество образовательных ресурсов, размещенных в сети Интернет, бывают ситуации, когда педагогу необходимо создать собственный видеоконтент. Как правило, эта потребность возникает в тех случаях, когда учитель хочет объяснить детям какой-то материал, но нет возможности использовать для этого время онлайн-консультаций или уроков. В этом случае можно записать видеоурок в форме лекции, объяснения способа решения задач, знакомства с новой темой и т. д. Одним из наилучших вариантов создания подобного видео является запись в формате «скринкаст».
«Скринка́ст (англ. screencast) — цифровая видеозапись информации, выводимой на экран компьютера, также известная как video screen capture (досл. „видеозахват экрана“). Часто сопровождается голосовыми комментариями» (статья из Википедии).
То есть скринкаст это запись экрана компьютера, на котором учитель демонстрирует учебные материалы, сопровождая демонстрацию рассказом или какими-то комментариями.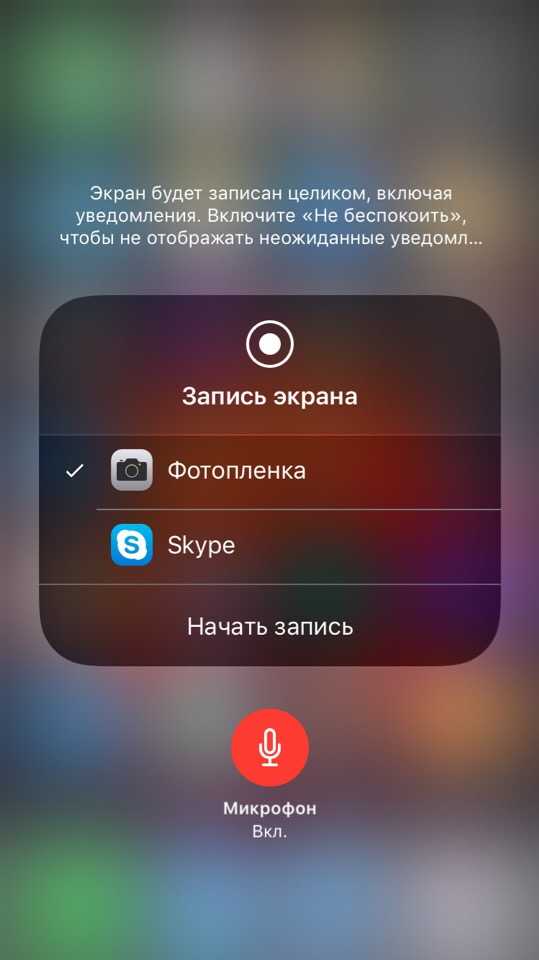
Рассмотрим ресурсы, которые позволяют записать подобное видео в «домашних условиях». Все ресурсы указаны для операционной системы Windows.
Для записи видео в формате скринкаст лучше использовать не мобильное устройство, а стационарный компьютер или ноутбук. Так как видео сопровождается голосовыми комментариями, большую (точнее говоря, ведущую) роль играет качество звука. Этому параметру следует уделить очень серьезное внимание. Хотя современные устройства содержат микрофоны достаточно хорошего качества, для этих целей можно приобрести специальный микрофон. Если вы планируете записывать видео регулярно и не только с компьютера, то хорошим вариантом является петличный микрофон Boya.
Если в ходе записи экрана вы хотите, чтобы на экране было и ваше изображение, можно воспользоваться программой A7WCam. Она работает без установки и выводит на экран изображение с вашей веб-камеры. Получается вот такая картинка.
Теперь можно смело «работать на камеру». Но если вы не хотите непременно раскручивать свой личный бренд, а также не желаете, чтобы ваши ученики видели кастрюльку с борщём за вашей спиной, то использовать видеокамеру для записи скринкаста совсем не обязательно.
Так как в ходе вашего видеоурока планируется не только рассказывать, но и показывать и создавать учебный контент, то целесообразно использовать какое-либо приложение с функцией классной доски. Я рекомендую использовать для этой цели ПО SMART Notebook. Тем, у кого нет возможности или желания установить настольную версию SMART Notebook, можно рекомендовать SMART Notebook Express. Эта версия программы работает в браузере и не требует установки. Единственное условие ее работы — это установка флеш-плейера который затем нужно будет включить в настройках браузера. Вот как выглядит SMART Notebook Express в работающем режиме.
И собственно программа для записи экрана. Один из наиболее простых вариантов это программа oOcam. Бесплатную версию можно скачать по ссылке.
При запуске программы вы увидите зеленые направляющие, которые покажут, какую область экрана вы будете записывать. В пункте меню «Размер» можно изменить эту область — уменьшить, увеличить или задать конкретные параметры. Результаты изменения выделяются рамкой красного цвета.
Результаты изменения выделяются рамкой красного цвета.
В пункте меню «Звук» можно выбрать разные микрофоны, доступные на вашем устройстве и проверить качество звука, который они записывают.
Запись можно начать, нажав кнопку «Запись». Предварительно следует вывести окно программы для записи за рамки той области экрана, которая будет записываться в вашем видео.
Для записи первого видео лучше всего заранее распечатать текст, который вы будете произносить, чтобы избежать пауз, длительных остановок и, как следствие, неудачных дублей. В процессе вашего рассказа для фиксации внимания тех, кто будет смотреть это видео, целесообразнее всего использовать метод эвристической беседы, как бы разговаривая с вашими предполагаемыми учениками. Следует периодически обращаться к изучаемому ранее материалу, напоминать, где его можно прочитать или посмотреть. Наиболее важные определения, понятия следует выделять и подчеркивать непосредственно во время рассказа. Решения примеров, задач записывать так же в реальном времени. Возможности программы SMART Notebook это позволяют.
Возможности программы SMART Notebook это позволяют.
Периодически можно просить предполагаемого ученика поставить видео на паузу и записать какое-то определение или решение задачи в тетрадь, а после этого предложить продолжить просмотр.
Эти приемы повышают интерактивность видеоурока и, как следствие, вовлеченность ученика в объясняемый материал. Продолжительность видео может быть различной, но не длиннее 20 минут.
Запись завершается нажатием кнопки «Остановить». При выборе пункта меню «Открыть» вы сразу же сможете просмотреть записанное вами видео.
Если его качество вас устраивает, можете разместить его на облачное хранилище или видеохостинг.
Процесс записи первого 15-минутного видео вместе с установкой необходимого ПО может продлиться до 5−6 часов. Если вас не останавливают подобные трудности, и вы думаете, чем занять себя в период вынужденных каникул, то освоение технологии «скринкаст» лучшее времяпровождение! Всем удачи!
Как сделать запись экрана в VideoStudio
Хотите записать экран?
Попробуйте VideoStudio
Узнайте, как легко записывать экраны с помощью нашего отмеченного наградами программного обеспечения для видео.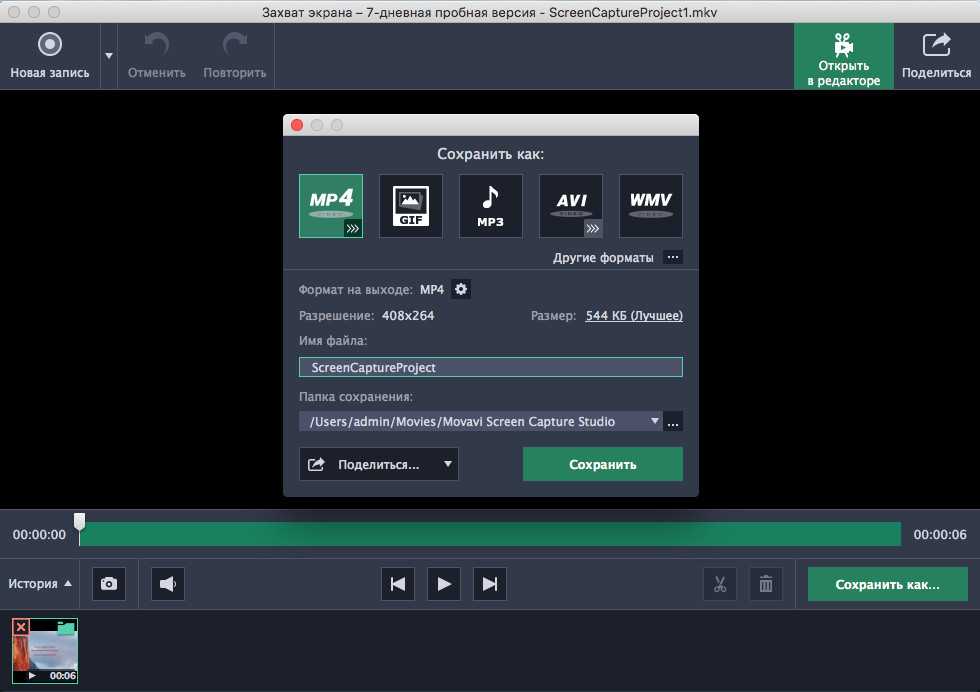
Попробуйте бесплатно
- Обучение
- Практические руководства
- Экран записи
Вы можете записывать экран с помощью программного обеспечения для редактирования видео, такого как VideoStudio. Следуйте нашему руководству ниже, чтобы узнать самый простой способ записи экрана. Снимайте содержимое экрана быстро и легко с помощью VideoStudio. Создание веб-руководств никогда не было проще, и вы можете настроить его за считанные минуты. Идеально подходит для малого бизнеса или тех из вас, кто настраивает каналы YouTube, если вы можете записывать свой экран, мир — ваша устрица. Итак, приступим к записи нового видео.
Попробуйте бесплатно
Установите VideoStudio
Чтобы установить программное обеспечение для редактирования видео VideoStudio на ПК с ОС Windows, загрузите и запустите указанный выше установочный файл.
 Продолжайте следовать инструкциям на экране, чтобы завершить процесс установки.
Продолжайте следовать инструкциям на экране, чтобы завершить процесс установки.Open MultiCam Capture
Corel VideoStudio поставляется в комплекте с MultiCam Capture Lite, программой для записи с нескольких камер и экрана. Чтобы начать захват видео веб-семинара, запустите MultiCam Capture с панели запуска на вашем компьютере или с помощью ярлыка в VideoStudio.
Определите область для записи
После запуска MultiCam Capture вы можете установить параметры для захвата того, что вы ищете. Во-первых, вам нужно определить область экрана для записи. Вы можете выбрать полноэкранный режим (по умолчанию при запуске), выбрать окно, которое у вас открыто, или выделить, чтобы определить пользовательскую область экрана и отрегулировать область вручную, потянув за края рамки. Вы также можете подключить внешнюю камеру или запустить внутреннюю веб-камеру для записи 2 видеопотоков, если вы хотите добавить больше индивидуальности своему видео и переключаться между углами или создать эффект «картинка в картинке» в постобработке.

Настройте параметры записи экрана
Затем мы расширяем меню настроек, чтобы указать имя и местоположение вашего файла, настройки звука, анимацию щелчков мыши и многое другое. По умолчанию программа захватывает как звук вашего микрофона/закадрового голоса, так и системный звук. Вы можете включать и отключать их или подключать внешний микрофон для записи. Если вы подключаете внешний микрофон, нажмите «Источник звука», чтобы определить устройство. В меню настроек вы также можете определить частоту кадров, выбрать формат файла и включить или отключить анимацию кликов мыши в вашей записи.
Начать запись экрана
Чтобы начать запись экрана, нажмите красную кнопку записи. Все действия внутри указанной области захвата будут записываться. Захват экрана начинается после обратного отсчета. Вы можете нажать F11, чтобы остановить запись, или F10, чтобы приостановить или возобновить захват экрана.
 Нажмите кнопку STOP, чтобы завершить захват экрана. Файл автоматически сохраняется в указанной вами папке.
Нажмите кнопку STOP, чтобы завершить захват экрана. Файл автоматически сохраняется в указанной вами папке.После того, как вы закончите запись видео, вы можете импортировать файл на временную шкалу VideoStudio, чтобы отредактировать видео (необязательно). Обрезайте видео, добавляйте титры, фоновую музыку и многое другое. Если вы записали 2 или более видеопотока, ваши видео будут автоматически синхронизированы, и вы сможете выбрать, под каким углом показывать видео во время воспроизведения в многокамерном редакторе, или создать эффекты «картинка в картинке».
Когда вы закончите, сохраните видео и поделитесь им в Интернете на Facebook, Twitter, на своем веб-сайте или по электронной почте.
VideoStudio — это больше, чем просто программа для записи экрана
Ознакомьтесь с некоторыми другими функциями редактирования видео в VideoStudio, такими как
захват веб-камеры,
захват потокового видео,
запись вебинаров,
и более! Создавайте высококачественные видеоролики в увлекательном и простом в использовании видеоредакторе и сделайте свои фильмы еще более выдающимися.
Добавить видео переходы
Захват веб-камеры
Захват потокового видео
Запись вебинаров
Загрузите лучшее решение для записи экрана
Запишите свой экран, а затем используйте мощные функции редактирования VideoStudeo для создания учебных пособий, видеоблогов, ретуширования записи и многого другого. Нажмите ниже, чтобы загрузить бесплатную 30-дневную пробную версию и бесплатно записать свой экран перед покупкой!
Попробуйте бесплатно Узнать больше
Как сделать снимок экрана и сохранить его как видео на всех устройствах
Вы когда-нибудь задумывались, как люди могут делиться тем, что происходит на экранах их смартфонов или компьютеров, как будто то же самое происходит на вашем собственном экране?
Это может быть видеоигра, демонстрация или пошаговое руководство. Эти типы видео называются «видео захвата экрана».
Эти типы видео называются «видео захвата экрана».
Если вам интересно, как сделать скриншот видео, то вы попали по адресу. Читайте дальше, чтобы узнать, что такое захват экрана и как его использовать.
Что такое видео захвата экрана?
Видео захвата экрана — это запись того, что происходит на экране. Видео захвата экрана — это универсальный и мощный инструмент для обмена любой информацией, которую вы хотите.
Традиционно этот тип видео используется для демонстрации пошагового процесса. Сегодня вы можете использовать его для захвата всего, чем хотите поделиться, с экрана вашего компьютера или смартфона.
Вам может быть интересно: «Как мне сделать скриншот видео?» Видео захвата экрана создается инструментом записи экрана.
Некоторые компьютеры и смартфоны имеют собственные встроенные средства записи экрана. Если нет, вы всегда можете загрузить мобильное приложение или стороннее программное обеспечение для этой цели.
Если нет, вы всегда можете загрузить мобильное приложение или стороннее программное обеспечение для этой цели.
Как вы используете видео захвата экрана
Учебное пособие
Как упоминалось ранее, видео захвата экрана было сначала сделано, чтобы быстро показать пошаговый процесс. Это может быть демонстрация того, как что-то использовать или как достичь определенной цели.
Это отличный способ объяснить, как использовать технологии и как перемещаться по веб-сайтам для тех, кто не привык использовать гаджеты или компьютеры.
Обучение
Корпорации также используют видео захвата экрана для обучения новых сотрудников, особенно для работы, связанной с работой на компьютере и использованием некоторых программ.
Академические презентации
В академической среде вы можете
сделать снимок экрана с обучающим видео
чтобы помочь вашим ученикам лучше понять — особенно для тех, кто проводит онлайн-уроки или занятия.
Видеоигры
Тысячи геймеров используют видео захвата экрана, чтобы делать уроки для новичков или просто показать, насколько они хороши в игре.
Сохранить контент
Экранный рекордер может записывать все, что происходит на вашем экране.
Вы можете использовать это как быстрый способ записать видео, которое вы смотрите. И не ограничивайтесь только видеоконтентом — вы можете записывать презентации PowerPoint, веб-страницы, электронные таблицы и многое другое.
Если это на вашем экране, вы можете захватить его.
Реалистичные доказательства
В отличие от скриншотов, которыми можно легко манипулировать и редактировать, видео захвата экрана является более надежным доказательством. Вы можете запечатлеть происходящее в режиме реального времени.
Демонстрация продукта
Использование видеозахвата экрана также является одним из лучших способов продемонстрировать свой продукт. Надежная стратегия демонстрации продукта может легко превратить любопытство человека в продажу.
Надежная стратегия демонстрации продукта может легко превратить любопытство человека в продажу.
Преимущество использования видео захвата экрана для вашего бизнеса
Увеличение продаж
А демонстрация захвата экрана видео является отличным инструментом продаж в качестве демонстрационного видео, чтобы показать клиентам, как работает ваш продукт или услуга.
Демо/учебное видео
Вы также можете использовать его для обслуживания клиентов. И если вы сделаете пошаговую демонстрацию на своем веб-сайте, клиентам, возможно, больше не придется звонить на вашу горячую линию за помощью.
Проложите маршрут
Вы также можете использовать видеозапись экрана, чтобы дать своим клиентам направление к вашему бизнесу. Вы также можете создать видеозапись экрана, чтобы предоставить инструкции по отправке электронного письма в вашу компанию или связаться со службой поддержки клиентов.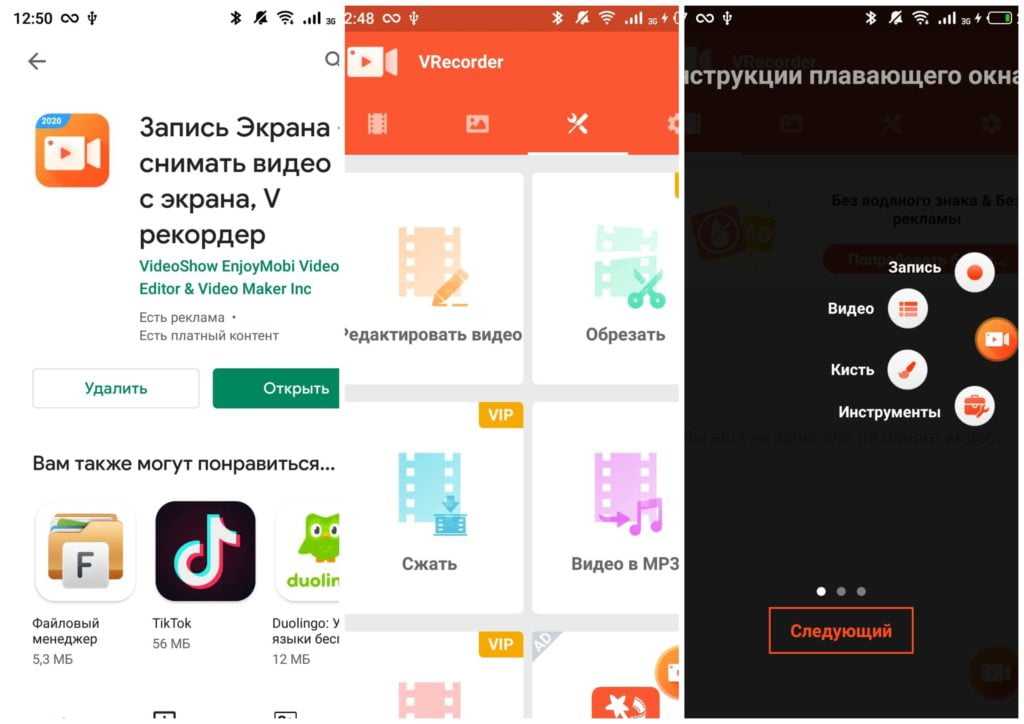
Держите своих клиентов
Видеозапись экрана может быть правильным руководством по использованию, чтобы ваш клиент не пришел в ярость, когда ему будет трудно использовать ваш продукт. Они могут решить пойти на ваше соревнование, особенно если процесс соревнования проще.
Предоставление четкого видео, которое отвечает на их вопросы, поможет вам удержать своих клиентов.
Улучшите свою страницу часто задаваемых вопросов
Страницы часто задаваемых вопросов могут быть скучными, когда они состоят только из текста. А учитывая короткую продолжительность концентрации внимания потребителей в наши дни, они могут не усвоить необходимую им информацию при чтении.
Но если вы опубликуете видеозапись экрана вместе с вашими текстовыми решениями, они получат возможность выбрать, читать или смотреть.
Улучшение связи
В эту цифровую эпоху многие компании работают с людьми за границей. Значительная часть рабочей силы также видит преимущества работы на дому.
Значительная часть рабочей силы также видит преимущества работы на дому.
Когда вы даете им инструкции, иногда недостаточно электронного письма или чата. Вы можете сделать снимок экрана с видео о том, как вы хотите, чтобы все было выполнено.
Это было бы так же ясно, как дать им инструкции самостоятельно. Они всегда могут вернуться к видео, если что-то забудут.
Следите за своими сотрудниками
Вы также можете использовать инструменты для записи экрана, чтобы следить за прогрессом ваших сотрудников. Существует множество программ, использующих устройства для записи экрана, которые при активации будут записывать все, что находится на их экране, в произвольное время и в произвольное время.
Захват технических ошибок
Если ваш бизнес стал цифровым и зависит от нескольких программ, вы будете время от времени сталкиваться с ошибками и ошибками. Вашей ИТ-команде потребуется много времени, чтобы работать над этим, если им придется угадывать процесс.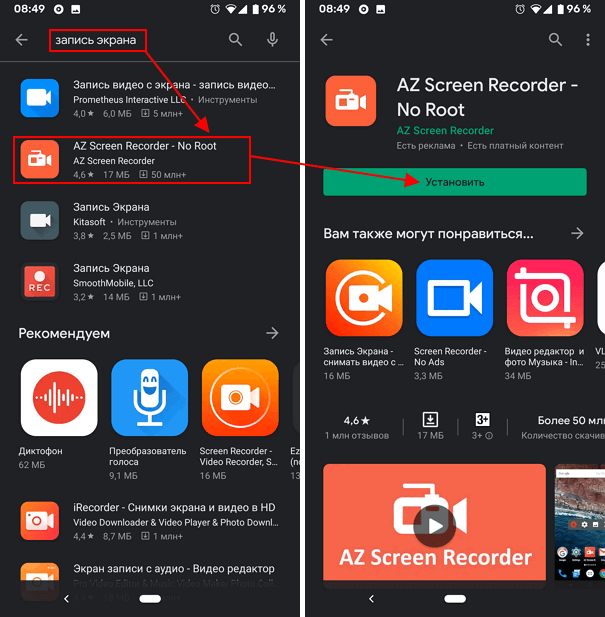
Было бы полезно использовать средство записи экрана и показывать, что вы делаете, когда появляется ошибка.
Как сделать видеозахват экрана
Итак, учитывая все преимущества, которые он может дать, как сделать скриншот видео? Обычно видео предварительно записывается. Затем у вас будет закадровый голос, который проведет вас через то, что происходит на экране.
Для записи экрана можно использовать стороннее программное обеспечение для компьютера и приложение для смартфона.
Чтобы записать звук поверх сделанного вами видеозахвата экрана, используйте программу для редактирования видео, а затем запишите звук с помощью хорошего микрофона в виде отдельного файла.
Вы можете смотреть видео во время записи, так что синхронизация будет идеальной. Вы должны написать сценарий, а затем сделать несколько тренировочных раундов, прежде чем начать запись.
Как записать видео с экрана для пользователей Mac
Если на вашем Mac установлена MacOS Mojave, вы можете использовать ярлык для записи своего экрана.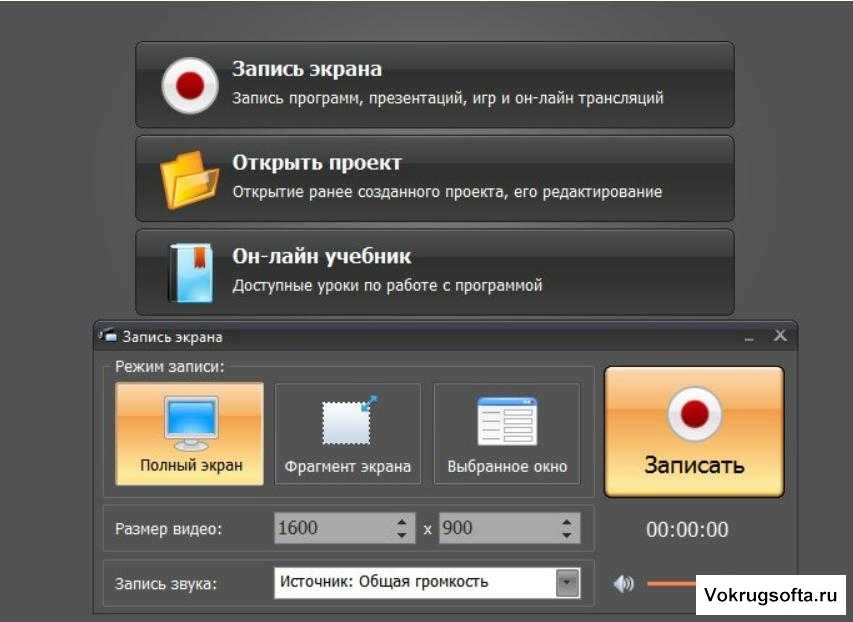 Просто удерживайте нажатыми клавиши Command, Shift и цифру 5.
Просто удерживайте нажатыми клавиши Command, Shift и цифру 5.
Появится короткое меню, и вам будет предложено записать только часть экрана или весь экран.
Если вы хотите записать весь экран, нажмите кнопку «Запись всего экрана». Вы заметите, что указатель превратится в камеру.
Используйте его, чтобы нажать на экран, чтобы начать запись. Если вы хотите остановить запись, снова нажмите на экран.
Если вы решите записывать только небольшую часть экрана, коснитесь части «Запись выбранной части», затем перетащите рамку на ту часть экрана, которую вы хотите записать.
После размещения нажмите «Запись». Если вы хотите остановить запись, нажмите «Остановить запись».
Что делать, если у вас еще нет MacOS Mojave? Без проблем!
Вы можете использовать приложение QuickTime player на своем Mac. Открыв приложение, перейдите в «Файл» и выберите «Новая запись экрана».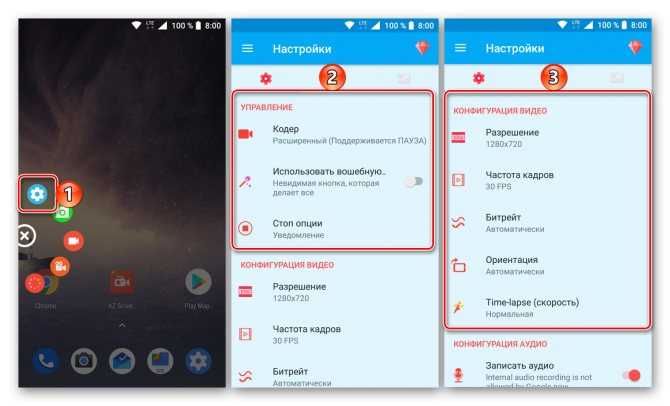
Это вызовет всплывающее меню записи экрана. Чтобы начать запись, нажмите «Запись». Если вы хотите остановить запись, все, что вам нужно сделать, это нажать кнопку «Стоп».
QuickTime позволяет записывать звук во время записи видео. Тем не менее, вы должны использовать высококачественный микрофон, чтобы получить чистый и четкий звук.
Как записать видео с экрана для пользователей ПК
Если вы используете Windows 10, вы можете использовать Game Bar, встроенный инструмент для захвата экрана. Из названия вы можете сказать, что он предназначен для записи вашего экрана во время игры, но вы все равно можете использовать его для записи чего угодно.
Чтобы запустить инструмент Game Bar, перейдите в «Настройки», затем «Игры» и найдите Game Bar. Затем найдите параметр «Запись игровых клипов, скриншотов и трансляций» и нажмите кнопку включения, чтобы включить игровую панель.
Далее вам нужно подготовить экран перед началом записи. Откройте веб-сайт, игру или приложение, которые вы хотите использовать в видеозахвате экрана.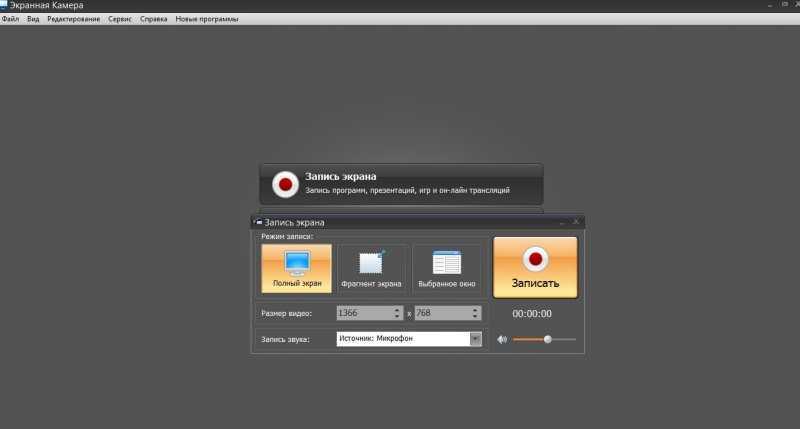
Прежде чем вы сможете начать запись, должно быть запущено приложение или программа. Если вы хотите записать веб-страницу, вы можете начать со страницы поисковой системы.
Когда экран готов, одновременно нажмите клавиши Windows, Alt и R, чтобы начать запись. Если вы хотите остановить запись, снова удерживайте клавиши Windows, Alt, R.
Вы также можете удерживать клавиши Windows и G, чтобы открыть меню игровой панели, а затем нажать кнопку «Начать запись». Если вы хотите остановить запись, нажмите кнопку «Остановить запись» в меню игровой панели.
Когда вы закончите запись, появится уведомление о том, что новое видео было записано. Вы можете получить доступ к видео, нажав на это уведомление.
Как записать видео с экрана для пользователей iOS
Если у вас есть iPad и iOS11 или более поздние версии, вы можете сделать видео с экрана, которое также может записывать звук.
Для этого перейдите в «Настройки», затем «Центр управления», «Настройка элементов управления» и найдите «Запись экрана». Нажмите на плюсик рядом с ним.
Затем проведите пальцем вверх от нижнего края экрана. Если вы используете iPad OS, iPhone X или более поздние версии или iPad с iOS 12 или более поздних версий, перейдите в правый верхний угол экрана и проведите пальцем вниз.
Нажмите и удерживайте кнопку с серым кружком, а затем нажмите «Микрофон». После этого нажмите «Начать запись». Перед началом записи видео захвата экрана начнется трехсекундный обратный отсчет.
Чтобы остановить запись, перейдите к красной строке состояния в верхней части экрана, затем нажмите «Стоп». Вы можете получить доступ к видео, которое вы только что записали, в приложении «Фотографии».
Как записать видео с экрана для пользователей Android
Если вы используете устройство Android 11, вы должны вручную добавить встроенную функцию записи в меню быстрых настроек.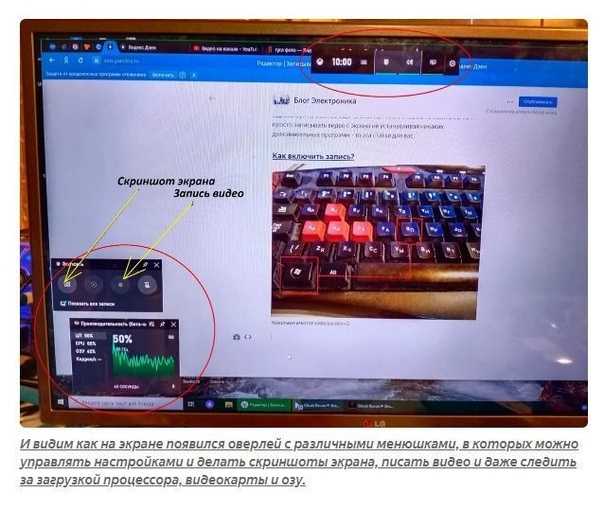
Проведите вниз по шторке уведомлений, затем нажмите кнопку «Изменить» в нижней левой части панели. Найдите средство записи экрана и перетащите его в область быстрых настроек.
Чтобы сохранить изменения, нажмите на стрелку «Назад» или проведите пальцем от края экрана. Теперь, когда вы получаете доступ к своим быстрым настройкам, вы можете использовать оттуда средство записи экрана.
Когда вы нажимаете на средство записи экрана, вам будет предложено записать звук или показать прикосновения к экрану. Нажмите на свои предпочтения.
Нажмите кнопку «Пуск», чтобы начать запись видео с экрана. Если вы хотите остановить запись, нажмите на красный значок на панели уведомлений.
Как заставить видео захвата экрана работать на ваш бизнес
Теперь вам может быть интересно
как сделать скриншот
видео работа для вашего бизнеса.
Вы должны четко представлять свои цели и намерения относительно того, почему вы хотите использовать видео захвата экрана для своего бизнеса. Например, одна из ваших целей — получить больше подписчиков или последователей на ваших сайтах в социальных сетях или больше посетителей на вашем сайте.
Вам необходимо провести исследование, выявив общую проблему или вопрос, который возникает у людей в связи с вашим продуктом или услугой. Как только это будет определено, используйте видео захвата экрана, чтобы предоставить решение для этого.
Когда вы будете готовы опубликовать видео захвата экрана в своих учетных записях в социальных сетях, обязательно пометьте правильные ключевые слова. Ваш заголовок должен быть проблемой или вопросом, который решает ваш снимок экрана.
Каждый раз, когда вы публикуете что-то, касающееся вашего продукта, вы должны предоставить ссылку на свой веб-сайт. Это один из способов привлечь больше посетителей на ваш сайт.
Самая важная вещь, которую вы должны сделать, чтобы видеозахват экрана работал в ваших интересах, — это убедиться, что он полезен для ваших клиентов. Если это что-то ценное, вы получите больше просмотров и даже больше положительных комментариев и отзывов.
Когда ваше видео получает много просмотров и взаимодействий, оно становится жизнеспособным и заслуживающим доверия источником решения проблемы, которую оно решает.
Советы, о которых следует помнить при создании видеозахвата экрана
Очистите свой рабочий стол
Вы из тех, кто ставит все на свой рабочий стол?
Могу поспорить, ваш домашний экран выглядит как беспорядок. Вы определенно не хотите, чтобы люди видели это на вашем видео.
Прежде чем начать запись, обязательно очистите значки на рабочем столе.
Отключить уведомления
Недостатком записи экрана является то, что вы можете случайно захватить нежелательные уведомления на экране. Это может быть плохо, если вы делаете это вживую.
Чтобы уберечь себя от любых возможных неловких моментов, убедитесь, что вы отключили все уведомления, прежде чем нажимать кнопку записи.
Готовый сценарий
Бессмысленность во время записи видео с экрана создает впечатление, что вы не готовы. Это может привести к тому, что зритель потеряет доверие к вам как к надежному источнику.
Лучше сначала сделать запись, а потом добавить звук. Посмотрите видео, напишите сценарий, и вы получите лучший результат.
Если вам нужно сделать снимок экрана в прямом эфире, сначала потренируйтесь пару раз и распознайте правильные сигналы, когда вы должны начать говорить или обсуждать что-то.
Вы можете сделать краткий план и поместить его в небольшой блокнот на экране и выбрать запись только на экране компьютера, чтобы ваши заметки не отображались.

 Разрешите использовать Проектор экрана.
Разрешите использовать Проектор экрана.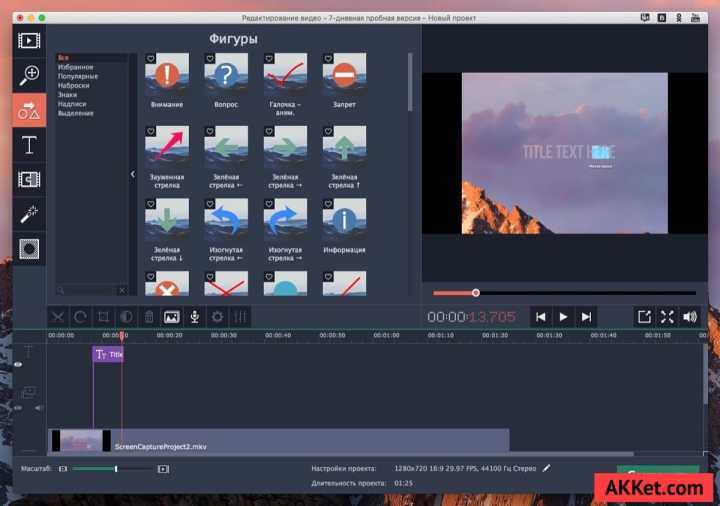 Продолжайте следовать инструкциям на экране, чтобы завершить процесс установки.
Продолжайте следовать инструкциям на экране, чтобы завершить процесс установки.
 Нажмите кнопку STOP, чтобы завершить захват экрана. Файл автоматически сохраняется в указанной вами папке.
Нажмите кнопку STOP, чтобы завершить захват экрана. Файл автоматически сохраняется в указанной вами папке.