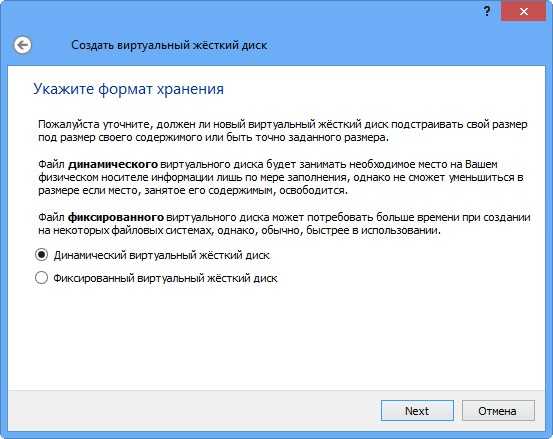Создание виртуальной машины в Hyper-V
Готовое решение для малого бизнеса StarWind Native SAN for Hyper-V. Отказоустойчивый кластер без покупки внешнего хранилища.
Создание виртуальной машины в Hyper-V
| После добавления роли Hyper-V на сервер, можно приступать к созданию виртуальной машины, для этого достаточно следовать указаниям мастера создания новой ВМ. Для его запуска в консоли Hyper-V справа выбираем New -> Virtual Machine |
| Любые свойства, которые будут заданы в мастере, можно будет изменить в дальнейшем, поэтому мы можем оставлять значения по умолчанию или сразу задавать необходимые. |
| Задаем имя ВМ и папку, в которой будут храниться ее конфигурационные файлы. |
Задаем размер оперативной памяти будущей виртуальной машины. |
| Настройка виртуального сетевого адаптера. Два варианта Not Connected – в виртуальной машине сетевой адаптер не будет подключен к сети, Local Area Connection – Virtual Network – в виртуальной машине сетевой адаптер будет напрямую подключен к той же сети, к которой подключен сервер Hyper-V. |
|
Настройка виртуального жесткого диска.
|
Настройка виртуального привода. Для установки операционной системы нужно будет подключить к виртуальной машине либо физический CD/DVD привод (Physical CD/DVD drive), либо образ установочного диска в формате ISO.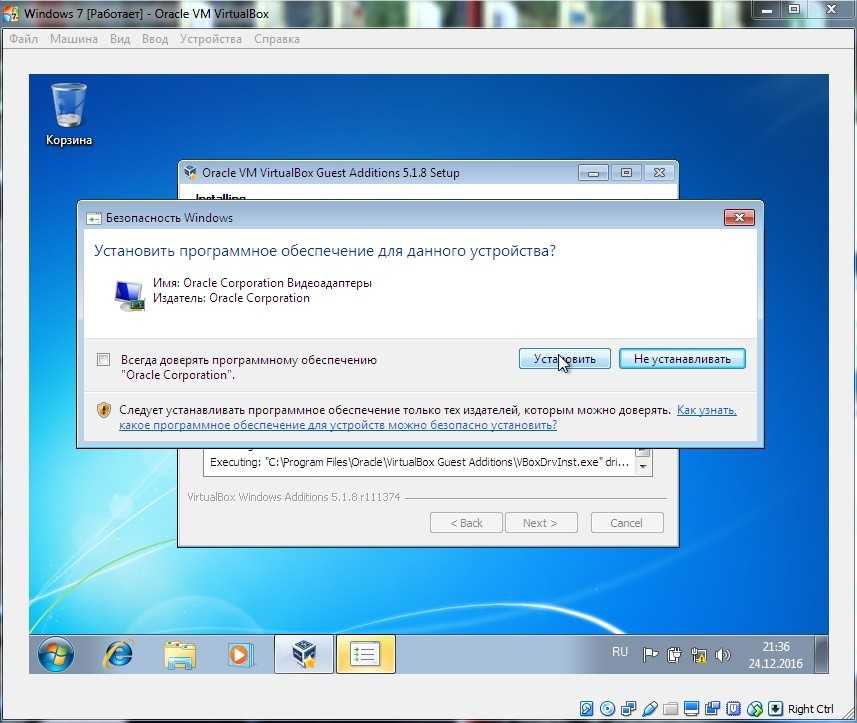 Я указал путь к образу Windows 7 Enterprise. Я указал путь к образу Windows 7 Enterprise. |
| Чтобы завершить создание ВМ жмем Finish. |
Свойства виртуальной машины в Hyper-V
|
После создания новой виртуальной машины, можно зайти в ее настройки и посмотреть/изменить конфигурацию.
В свойствах виртуальной машины можно настроить следующие элементы: Add Hardware — позволяет добавить новые устройства в виртуальную машину:
BIOS — можно настроить очередность устройств загрузки ВМ |
| Memory — задать статическое и динамическое (макс/мин) количество оперативной памяти. А также приоритет памяти (weight) этой ВМ по сравнению с другими. Если на сервере Hyper-V возникает борьба за ресурсы памяти, то та ВМ у которой weight больше и получает больший процент спорной памяти. Функция динамической памяти появилась в Windows server 2008 R2 с выходом SP1 |
| Processor — добавить/удалить логические виртуальные процессоры. Назначить лимиты и приоритеты на использование. |
| XXX Contoller — конфигурация устройств подключенных к IDE и SCSI контроллерам |
| Network Adapter — в этом пункте меню настраивается виртуальный сетевой контроллер, можно вручную прописать MAC-адрес, назначить VLAN ID. |
|
Integration Services — позволяют управлять Гостевой операционной системой (ГОС) из консоли Hyper-V. HeartBeat — проверка работоспособности ГОС Backup (volume snapshot) — при резервном копировании будет задействован механизм VSS. |
| Automatic Start/Stop action — задает параметры запуска/остановки виртуальных машин при включении/выключении сервера Hyper-V. |
Установка гостевой операционной системы в Hyper-V
Установка ГОС не скрывает никаких подводных камней и не должна вызвать проблем у тех, кто хотя бы раз инсталлировал ОС на физическом компьютере. Итак приступаем.
Итак приступаем.
Чтобы подключиться к консоли запущенной ВМ необходимо снова выбрать ее и нажать Connect
Консоль открыта, далее следуем за мастером установки, как при обычной установке на физический компьютер
При создании ВМ был создан виртуальный динамический жесткий диск размером 127 Гб. Что это значит для нас?
А то, что диск не сразу займет причитающиеся ему пространство у нас на жестком диске, а будет постепенно увеличиваться в соответствии с требованиями установленной ГОС.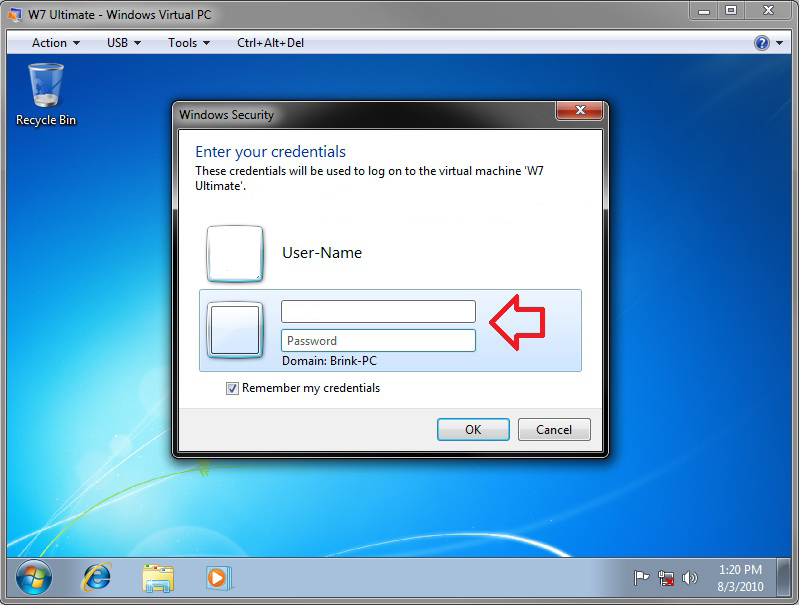
Операционная система установлена.
Сеть работает, все устройства в диспетчере устройств определились правильно. ВМ можно использовать.
Облакотека
Вы можете легко создать виртуальную машину, работающую под управлением ОС Windows Server, с помощью коллекции образов на портале управления Azure. В этом руководстве объясняется, как создать виртуальную машину с операционной системой Windows Server в облаке, которое можно открыть и настроить. Вам не требуется опыт работы с Azure при использовании этого руководства.
Примечание. В этом руководстве рассматривается создание виртуальной машины, не подключенной к виртуальной сети. Если требуется использовать виртуальную машину по виртуальной сети, при создании виртуальной машины обязательно укажите виртуальную сеть. Дополнительные сведения о виртуальных сетях см. в разделе Обзор виртуальных сетей Azure.
Если требуется использовать виртуальную машину по виртуальной сети, при создании виртуальной машины обязательно укажите виртуальную сеть. Дополнительные сведения о виртуальных сетях см. в разделе Обзор виртуальных сетей Azure.
Виртуальная машина в Azure — это сервер в облаке, которым вы можете управлять. После создания виртуальной машины в Azure доступ к ней можно получать так же, как и к любому другому серверу. Вы также можете удалить и повторно создать ее при необходимости. Дополнительные сведения см. в разделе Виртуальные машины.
Создание виртуальной машины
В этом руководстве рассматривается использование метода из коллекции на портале управления для создания настраиваемой виртуальной машины. Этот метод предоставляет больше возможностей, чем метод быстрое создание, для настройки виртуальной машины при ее создании.
- Войдите в подписку, чтобы воспользоваться порталом управления Azure. Если у вас нет подписки, вы можете зарегистрироваться для бесплатного пробного использования.

- На панели команд щелкните Создать.
- Выберите Среда выполнения приложений, затем Виртуальная машина, далее Из Галереи.
- В разделе Выбор образа выберите Windows Server 2012 R2 Datacenter. (Доступные образы могут отличаться в зависимости от используемой подписки). Щелкните стрелку для продолжения.
5. Если в окне Дата выпуска версии доступны образы нескольких версий, выберите необходимую версию.
6. В поле Имя виртуальной машины введите имя, которое вы хотите использовать для виртуальной машины. Для данной виртуальной машины введите MyTestVM1.
7. В поле Размер выберите размер виртуальной машины. Следует выбрать нужный размер в зависимости от количества ядер, необходимых для запуска приложения. Для данной виртуальной машины выберите самый маленький размер.
8. В поле Новое имя пользователя введите имя учетной записи администратора, которую требуется использовать для управления сервером. Для данной виртуальной машины введите MyTestVM1Admin.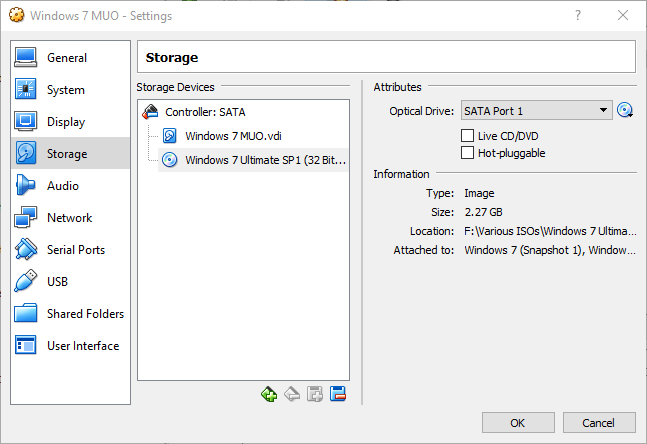
9. В поле Новый пароль введите надежный пароль для учетной записи администратора на виртуальной машине. В поле Подтвердите пароль введите пароль еще раз.
Щелкните стрелку для продолжения.
10. Можно поместить виртуальные машины в облачную службу для требовательных приложений, но в этом руководстве вы только создаете одну виртуальную машину. Чтобы сделать это, выберите Создать новую облачную службу.
11. В поле DNS-имя облачной службы введите имя, состоящее из 3–24 строчных букв и цифр. Это имя становится частью URI, который используется для связи с виртуальной машиной в облачной службе. Для данной виртуальной машины введите MyService1.
12. В поле Регион, территориальная группа, виртуальная сеть выберите где будет располагаться виртуальная машина.
13. Для хранения VHD-файла, который будет использовать виртуальная машина, примите значение Использовать автоматически созданную учетную запись хранения по умолчанию.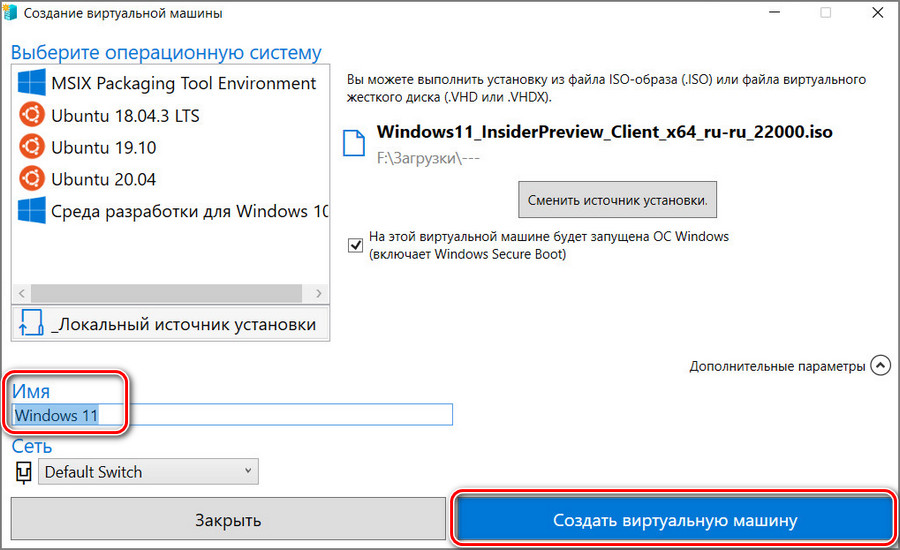
14. В разделе Группа доступности для целей данного руководства используйте значение по умолчанию Нет. Щелкните стрелку для продолжения.
15. В разделе Агент ВМ укажите, следует ли установить агент ВМ. Этот агент предоставляет среду для установки расширений, которые помогут вам взаимодействовать с виртуальной машиной. Дополнительные сведения см. в разделе Использование расширений.
16. В разделе Конечные точки просмотрите новые конечные точки, которые будут созданы для подключений к виртуальной машине, например через удаленный рабочий стол и удаленное взаимодействие Windows PowerShell. Вы также можете добавить конечные точки сейчас или создать их позже. Инструкции по их созданию см. в разделе Настройка связи с виртуальной машиной.
17. Чтобы создать виртуальную машину, поставьте галочку.
После создания виртуальной машины и облачной службы на портале управления отображаются новая виртуальная машина в разделе Виртуальные машины и облачная служба в разделе Облачные службы.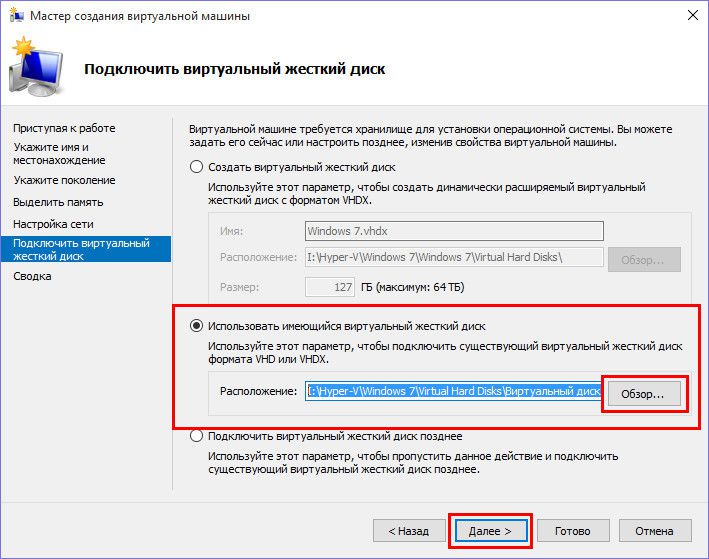 Виртуальная машина и облачная служба запускаются автоматически.
Виртуальная машина и облачная служба запускаются автоматически.
Можно войти в систему созданной виртуальной машины для управления ее параметрами и приложениями, которые на ней выполняются.
- Выполните вход на портал управления Azure.
- Щелкните Виртуальные машины, а затем выберите виртуальную машину MyTestVM1.
- На панели команд щелкните Подключить.
- Щелкните Открыть, чтобы использовать файл протокола удаленного рабочего стола, автоматически созданного для виртуальной машины.
- Щелкните Подключить.
1. В поле «Пароль» введите имя пользователя и пароль, заданные при создании виртуальной машины, и нажмите ОК.
2. Щелкните Да для проверки удостоверения виртуальной машины.
Теперь вы сможете работать с виртуальной машиной так же, как и с любым сервером в своем офисе.
Видео-пример
com/embed/xWUmh465qSs?wmode=transparent&jqoemcache=HQO2Z» allowfullscreen=»» frameborder=»0″>Создание виртуальной машины в Virtual PC на Windows 7
В предыдущей статье («Установка Virtual PC в Windows 7») я рассказал вам о функциях нового программного обеспечения Windows Virtual PC, специально разработанного для Windows 7. Хотя вы можете использовать его для загрузки стандартной и предварительно настроенной Windows Виртуальная машина XP, которую можно загрузить с веб-сайта Microsoft (см. мою статью о том, как установить Windows XP Mode в Windows 7), Virtual PC также можно использовать для создания, настройки и загрузки собственного набора виртуальных машин.
Важно : Для запуска Windows Virtual PC (а вместе с ним и XPM) на вашем компьютере должны быть включены функции Intel VT или AMD-V в BIOS. Чтобы узнать, поддерживает ли ваш ПК виртуализацию, посетите страницу поддержки Windows Virtual PC:
www.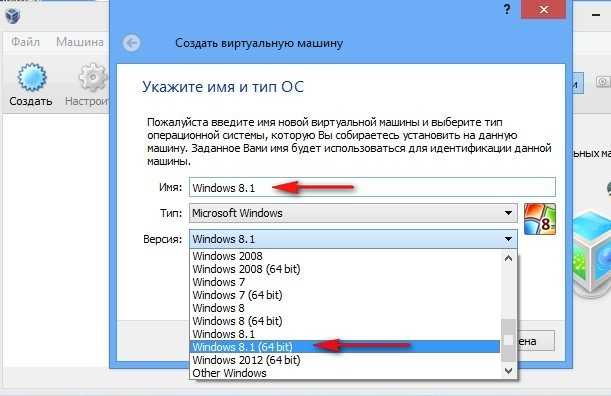 microsoft.com/virtual-pc/support.aspx
microsoft.com/virtual-pc/support.aspx
Примечание . Все снимки экрана и процедуры основаны на RC-версии Windows. Виртуальный ПК.
Microsoft Virtual PC для Windows 7 позволяет пользователям удобно запускать несколько операционных систем на одном компьютере. Пользователи могут переключать операционные системы так же легко, как мгновенно переключать приложения одним щелчком мыши. Поскольку каждая виртуальная машина действует как автономный компьютер, каждая виртуальная машина может иметь собственную звуковую карту, видео, жесткий диск(и), сетевую карту(ы) и собственный процессор. Поскольку каждая виртуальная машина работает под управлением собственной операционной системы, пользователи могут устанавливать и запускать большинство операционных систем x86.
Примечание : тот факт, что новая версия Virtual PC по-прежнему может запускать только гостевые виртуальные машины x86, вызывает сожаление. Это означает, что можно использовать только 32-разрядные гостевые операционные системы, а это, в свою очередь, означает, что вы не сможете использовать его для размещения виртуальной машины Windows Server 2008 R2 или даже 64-разрядных виртуальных машин Windows Server 2008 под управлением Exchange.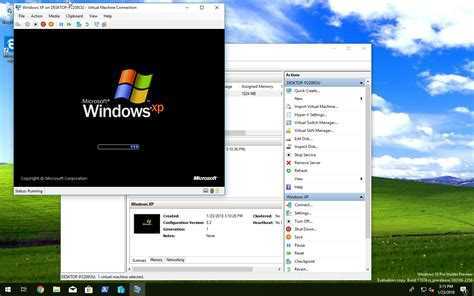 Server 2007 или 2010. Это плохо, потому что единственная бесплатная альтернатива для запуска таких операционных систем на вашем хост-компьютере — это Sun Virtual Box, и если вы не хотите платить несколько долларов, я настоятельно рекомендую VMware Workstation, которая не бесплатна, но по своим возможностям намного превосходит Virtual PC.
Server 2007 или 2010. Это плохо, потому что единственная бесплатная альтернатива для запуска таких операционных систем на вашем хост-компьютере — это Sun Virtual Box, и если вы не хотите платить несколько долларов, я настоятельно рекомендую VMware Workstation, которая не бесплатна, но по своим возможностям намного превосходит Virtual PC.
Поддерживаемые гостевые операционные системы Microsoft — это ТОЛЬКО 32-разрядные версии Windows 7, Windows Vista и Windows XP.
Итак, как создать новую виртуальную машину? Как вы его настраиваете и как потом в него вносите изменения?
Читайте дальше.
Чтобы создать новую виртуальную машину, нажмите «Пуск», затем перейдите к группе программ Windows Virtual PC. Затем нажмите Windows Virtual PC.
Кстати, вы можете напрямую открыть эту папку: C:\Users\username\Virtual Machines .
Открыто местоположение виртуальной машины по умолчанию.
На приведенном выше снимке экрана у меня уже есть стандартная виртуальная машина Windows XP Mode.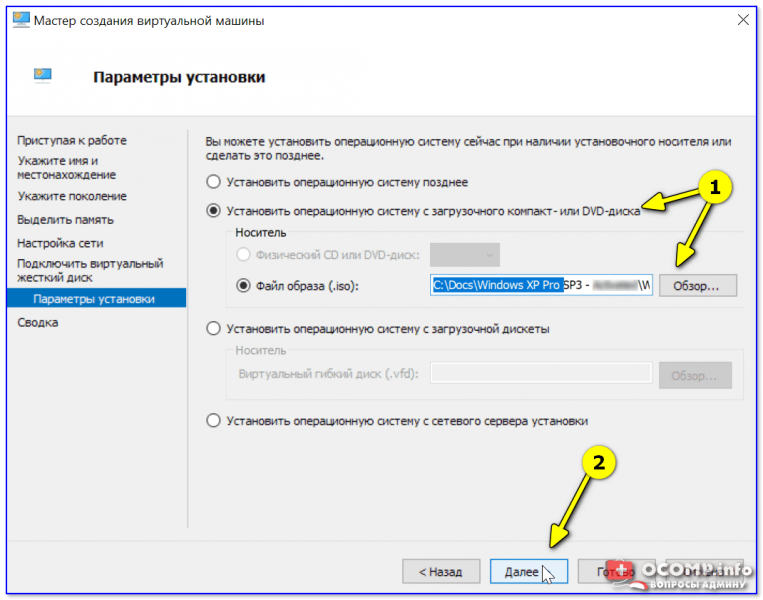 Теперь мы создадим новую виртуальную машину. Нажмите на кнопку «Создать виртуальную машину».
Теперь мы создадим новую виртуальную машину. Нажмите на кнопку «Создать виртуальную машину».
Введите имя виртуальной машины и либо перейдите к папке, либо введите ее. Здесь будут храниться файлы VHD, поэтому убедитесь, что у вас достаточно места в разделе, в котором находится папка. Нажмите «Далее.
Затем введите объем памяти, который вы хотите выделить виртуальной машине. Чем больше памяти, тем выше производительность виртуальной машины. Однако помните, что этот объем ограничен объемом физической памяти, имеющейся у вас на хост-компьютере. Кроме того, некоторые гостевые операционные системы больше выиграют от дополнительной памяти, а другие — нет. Вообще говоря, гостевая виртуальная машина XP будет работать с объемом оперативной памяти от 256 до 512 МБ, в то время как для гостевой виртуальной машины Windows Vista или Windows 7, вероятно, потребуется не менее 1024 МБ памяти.
Затем вы можете выбрать, хотите ли вы подключить виртуальную машину к физической сети хоста или нет.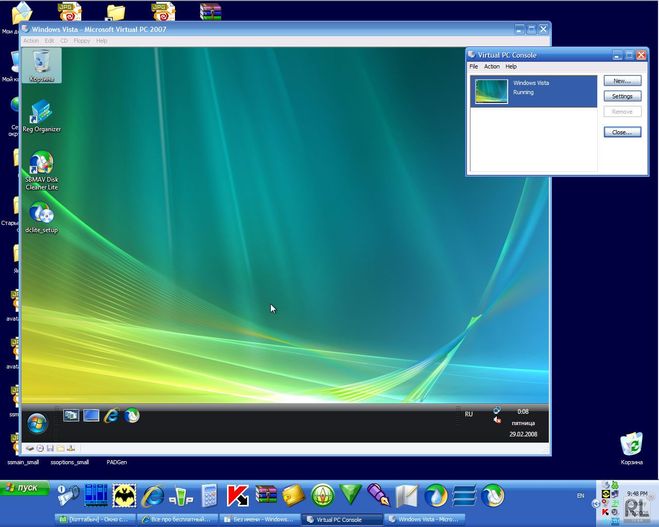 Обратите внимание, что эти настройки можно изменить позже, но только когда виртуальная машина не работает.
Обратите внимание, что эти настройки можно изменить позже, но только когда виртуальная машина не работает.
Нажмите Далее.
Далее вам нужно будет выбрать параметры виртуального диска. По умолчанию создается динамически расширяемый диск, но доступны и другие варианты. Вы также можете щелкнуть, чтобы выбрать «Включить диски отмены», что позволит вам вернуться к сохраненному состоянию виртуальной машины всякий раз, когда вы ее выключите.
Обратите внимание, что эти настройки можно изменить позже, но только когда виртуальная машина не работает.
Когда закончите, нажмите «Создать».
Теперь вы увидите новый значок виртуальной машины. Теперь эту виртуальную машину можно включить, удалить или изменить ее настройки.
Помните, создание виртуальной машины было легкой частью. Теперь вам нужно установить на него операционную систему.
Больше в Windows 7
Microsoft признает уязвимость Office Zero-Day, влияющую на средство диагностики Windows
31 мая 2022 г. | Rabia Noureen
| Rabia Noureen
Как установить исправление Windows мирового класса, как профессионал
3 августа 2021 г. | Майкл Рейндерс
Патч Microsoft PrintNightmare неэффективен против уязвимости
7 июля 2021 г. | Брэд Сэмс
Как использовать среду восстановления Windows
21 апреля 2021 г. | Майкл Рейндерс
Все, что вам нужно знать о Windows — январь 2020 г.
3 февраля 2020 г. | Рассел Смит
Короткие выводы Пола Терротта: специальный выпуск Microsoft Earnings
31 января 2020 г. | Пол Турротт
Самый популярный на Петри
Как создать виртуальную машину в Windows 11
Вы можете использовать гипервизор Hyper-V для запуска виртуальных машин на ПК с Windows. Вот что вам нужно сделать, чтобы создать виртуальную машину Hyper-V в Windows 11.
Если вы хотите создать виртуальную машину в Windows 11, лучший способ сделать это — использовать Hyper-V. Hyper-V — это гипервизор — технология, позволяющая создавать виртуальные машины (ВМ), которые можно использовать для запуска других операционных систем поверх Windows.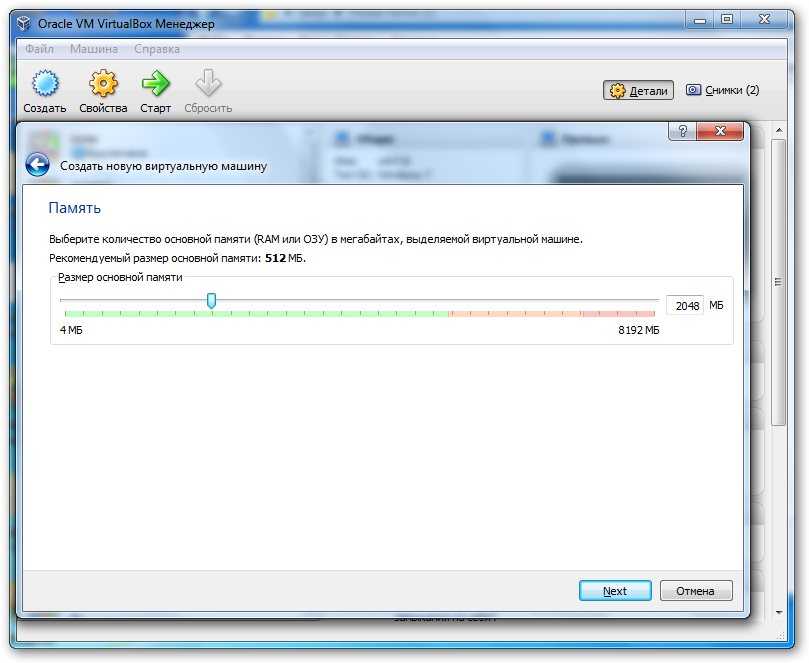 Microsoft включила Hyper-V в качестве бесплатного компонента Windows с момента выпуска Windows 8 Pro.
Microsoft включила Hyper-V в качестве бесплатного компонента Windows с момента выпуска Windows 8 Pro.
Если вы включили виртуализацию в Windows 11, вы сможете создать виртуальную машину с помощью диспетчера Hyper-V. Вот как.
Создание виртуальной машины в Windows 11
Прежде чем начать, убедитесь, что виртуализация включена в настройках BIOS/UEFI вашего ПК. Вам также понадобится ПК с поддержкой виртуализации и необходимыми системными ресурсами.
Чтобы начать, нажмите «Пуск» или клавишу Windows на клавиатуре. В меню «Пуск» введите диспетчер гипервизора . Нажмите на первый результат ( лучшее совпадение ) из результатов поиска вверху.
Когда откроется Диспетчер Hyper-V, выберите имя хоста вашего ПК в столбце слева.
Это открывает панель « Действия » справа. Отсюда нажмите New > Virtual Machine .
Запустится « Мастер создания новой виртуальной машины ».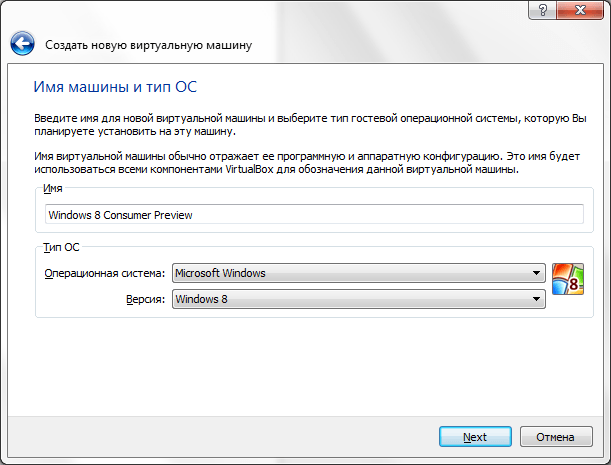 Первый экран — это основное сообщение, позволяющее вам узнать, для чего оно предназначено. Это общая информация, которая не влияет на вашу виртуальную машину.
Первый экран — это основное сообщение, позволяющее вам узнать, для чего оно предназначено. Это общая информация, которая не влияет на вашу виртуальную машину.
Если вы не хотите видеть это сообщение каждый раз при создании ВМ, нажмите « Больше не показывать эту страницу » и нажмите Далее .
Вам нужно будет дать вашей виртуальной машине имя, которое позволит вам легко ее идентифицировать. Например, вы можете решить использовать имя операционной системы, но вы можете использовать любое другое имя.
Вам также нужно будет выбрать, где вы хотите хранить свою виртуальную машину. По умолчанию Windows выберет локальный диск C — ваш установочный диск Windows. Если вам не хватает места, вы можете изменить это, чтобы вместо этого использовать отдельный раздел, внешний диск или сетевое расположение.
Нажмите Далее , когда будете готовы продолжить.
Далее вам нужно указать поколение виртуальной машины.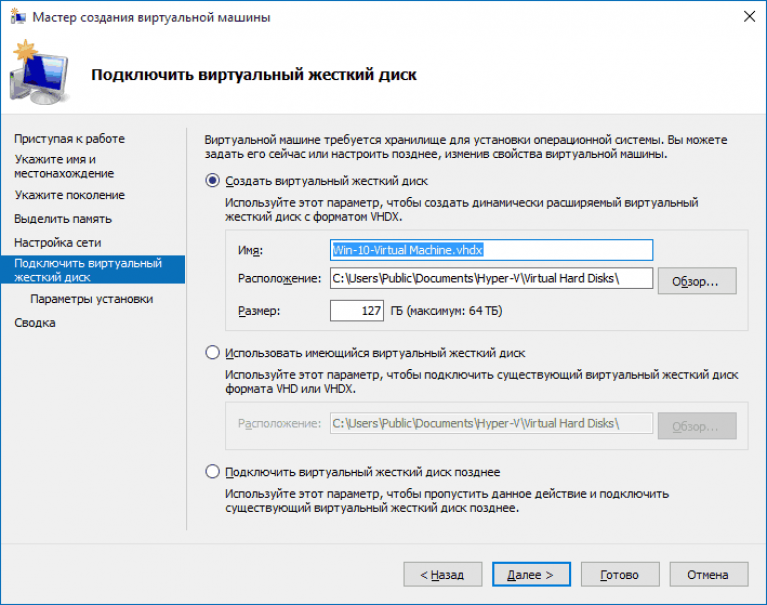 Поколение 1 обычно предназначено для устаревших 32-разрядных операционных систем, которые поддерживают старые приложения. Машина поколения 2 поддерживает новые функции виртуализации. Например, он использует загрузчик UEFI и поддерживает современные 64-битные операционные системы.
Поколение 1 обычно предназначено для устаревших 32-разрядных операционных систем, которые поддерживают старые приложения. Машина поколения 2 поддерживает новые функции виртуализации. Например, он использует загрузчик UEFI и поддерживает современные 64-битные операционные системы.
Как правило, если вы хотите запустить Windows 8 или более позднюю версию на своей виртуальной машине, выберите Поколение 2 . Нажмите Далее , чтобы продолжить.
Назначьте объем системной памяти (ОЗУ), который вы хотите использовать для своей виртуальной машины. Вам нужно будет проверить минимальную сумму, необходимую для работы вашей операционной системы, однако обычно рекомендуется указать больше. Вам нужно будет проверить системные ресурсы вашего ПК, чтобы подтвердить, можете ли вы это сделать.
Слишком большое назначение может замедлить работу операционной системы хоста, поэтому постарайтесь найти правильный баланс. Вы всегда можете увеличить или уменьшить эту сумму позже. Нажмите Далее , когда будете готовы.
Вы всегда можете увеличить или уменьшить эту сумму позже. Нажмите Далее , когда будете готовы.
Если вы хотите, чтобы ваша виртуальная машина имела сетевое подключение, измените подключение на Коммутатор по умолчанию . Это будет использовать сетевое соединение вашего хост-компьютера для доступа к вашей локальной сети и выхода в Интернет.
Если вы не хотите, чтобы он имел сетевое подключение, оставьте значение Not Connected . Например, если вы ограничиваете использование данных в операционной системе хоста, вы можете предпочесть оставить сеть отключенной.
Обратите внимание, что вы всегда можете изменить сетевое подключение позже. Нажмите Далее , когда будете готовы.
На этом этапе вам нужно создать виртуальный жесткий диск для размещения операционной системы вашей виртуальной машины. Для этого выберите Создать виртуальный жесткий диск . Поля имени и местоположения уже должны быть заполнены, но вы можете настроить размер, который вы хотите, чтобы диск был здесь.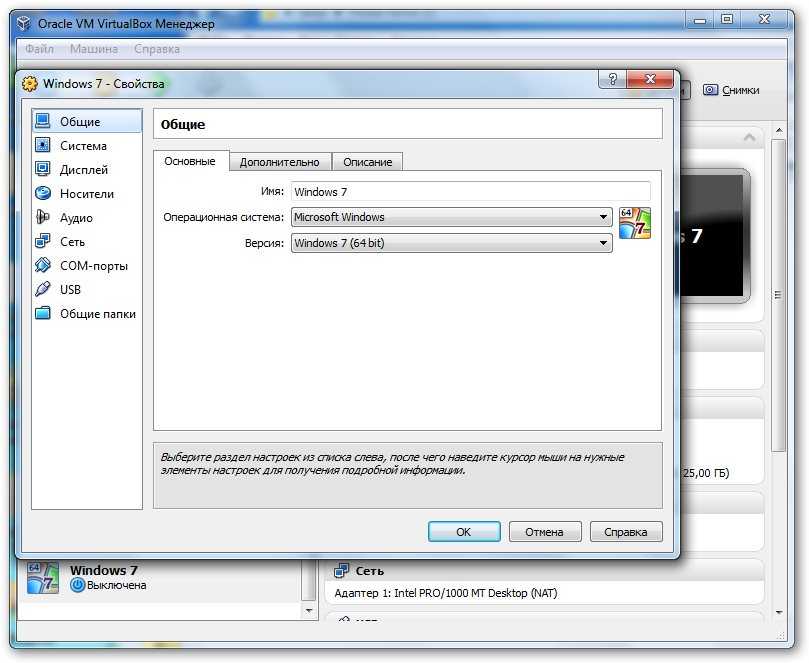
Это займет место на вашем физическом жестком диске, поэтому обязательно отрегулируйте размер соответствующим образом. Если у вас есть виртуальный жесткий диск от предыдущей виртуальной машины, вы можете использовать его здесь.
Нажмите Далее , чтобы перейти к следующему этапу.
В меню Параметры установки вы можете выбрать установочный носитель, который хотите использовать. Например, если вы планируете установить Windows 10 или 11 в качестве виртуальной машины, вы можете загрузить нужный файл (в формате ISO) с веб-сайта Microsoft.
Вы также можете использовать установочные файлы с компакт-диска, DVD-диска, USB-накопителя или другого места хранения.
При нажатии Далее На этом этапе вы должны увидеть основную информацию о выбранной вами виртуальной машине.
Если все выглядит хорошо, нажмите Готово . Если вы допустили ошибку или вам нужно что-то перепроверить, нажмите Предыдущий и внесите коррективы.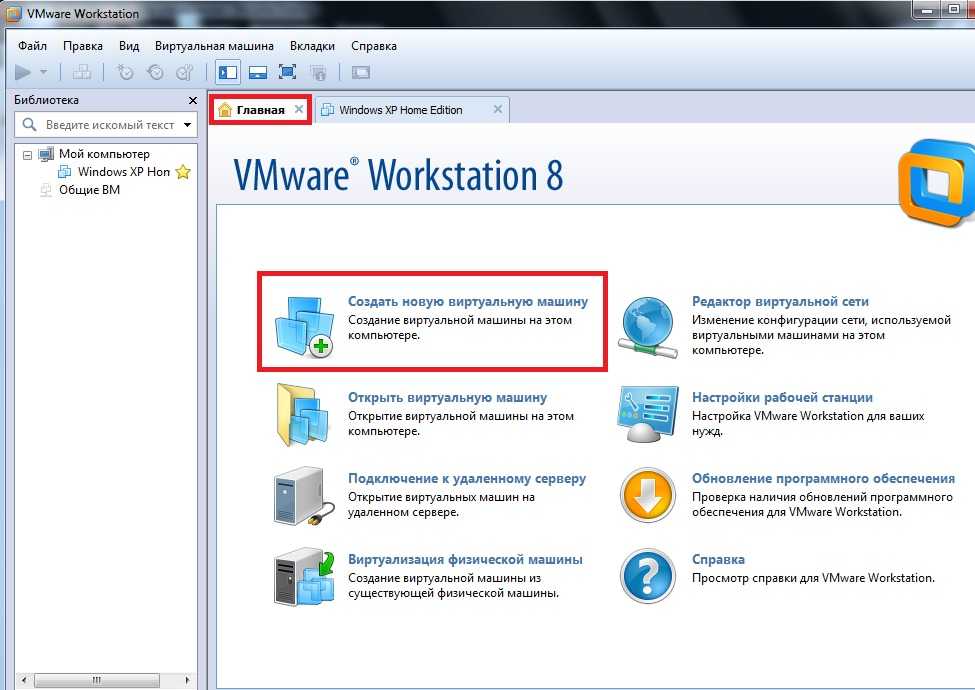
Установите ОС на вашу виртуальную машину
После того, как вы все настроили, пришло время установить операционную систему на вашу виртуальную машину. В диспетчере Hyper-V щелкните правой кнопкой мыши созданную вами виртуальную машину и выберите Старт .
Следуйте инструкциям на экране, чтобы установить выбранную ОС так же, как и на настоящий ПК. Например, в приведенном ниже примере мы устанавливаем Windows 10 как виртуальную машину Hyper-V. Вы также можете выполнить чистую установку Windows 11 на виртуальной машине, более старой версии Windows или даже в дистрибутиве Linux.
После успешной установки вы сможете использовать установленную операционную систему на виртуальной машине, как и на любом другом ПК.
Настройка виртуальной машины Hyper-V
При необходимости вы можете настроить виртуальную машину Hyper-V после ее создания. Для этого нажмите Настройки под именем вашей виртуальной машины.
Это приведет к изменению различных параметров виртуального оборудования, таких как изменение доступных параметров ОЗУ или настройка подключенных устройств хранения.
Существует также несколько параметров управления для изменения имени виртуальной машины, интегрированных служб, местоположения файла подкачки и т. д.
Использование виртуальных машин Hyper-V в Windows 11
Если вы хотите создать виртуальную машину в Windows 11, диспетчер Hyper-V выполнит эту работу. Эта встроенная утилита означает, что вам не нужно стороннее программное обеспечение, такое как VirtualBox, но для его использования вам понадобится Windows 11 Pro. Если вы используете Windows 11 Home, вам необходимо обновить версию Windows 11.
Вы можете использовать виртуальные машины Hyper-V для тестирования дистрибутивов Linux, таких как Ubuntu, или для запуска новых тестовых сборок Windows, таких как инсайдерские сборки. Hyper-V — это всего лишь один инструмент, доступный пользователям Windows 11.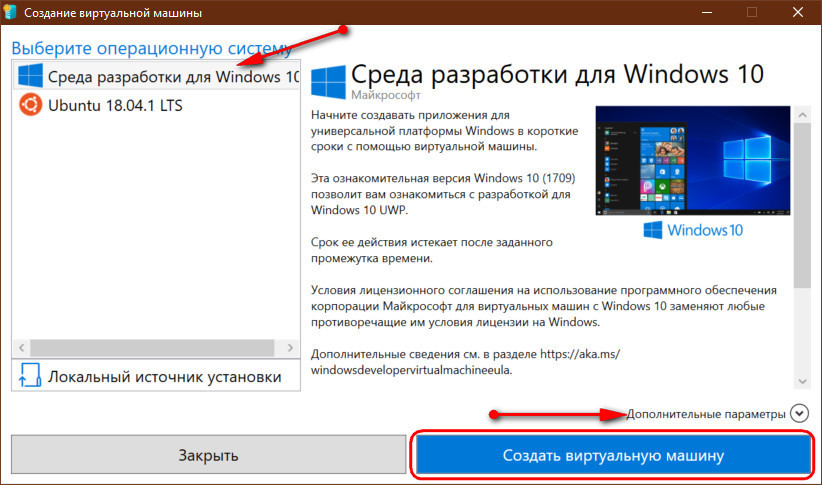


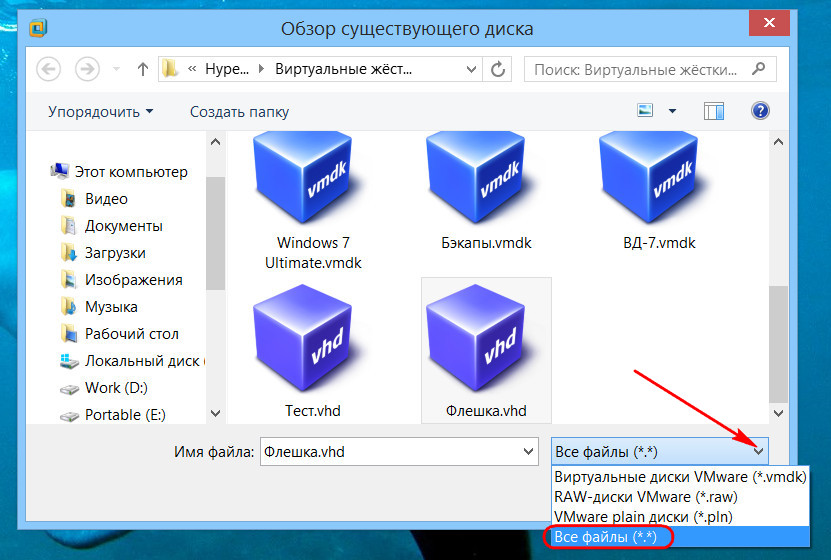 Например,
Например,