Как сбросить пароль на Андроиде, если забыл его
Если вы забыли пароль или графический ключ — воспользуйтесь одним из следующих методов по разблокировке вашего Android-устройства (смартфона или планшета).
12 апреля 2022 года Гаджеты
4 минуты, 38 секунд читать
22714
Гаджеты
1. Через Google-аккаунт для старых Android
Отличный способ для разблокировки устаревшей модели смартфона, работающей на Android-версии ниже 5.0. Для него ваш телефон должен иметь хорошее интернет-соединение. К примеру, подключиться к домашней сети Wi-Fi.
Шаг 1. Можно обойти защиту через превышение установленного числа попыток ввода, поэтому введите 5 раз любую комбинацию символов на экране ввода.
Шаг 2. После последней попытки неправильного ввода пароля, на экране смартфона отобразится фраза «Забыли пароль?» или похожее уведомление.
Шаг 3. Нажмите на него, а затем введите логин и защитный код от Google-аккаунта, который используете на своем смартфоне.
Как разблокировать Android через учетную запись Google
В случае, если вы забыли пароль от аккаунта Google, стоит зайти на страницу восстановления аккаунта Google с другого устройства (допустим, с ПК).
Шаг 1. Восстановите пароль от аккаунта одним из предложенных там способов (кроме мобильного телефона).
Шаг 2. Введите логин и новый пароль на смартфоне для разблокировки Android.
Теперь можно создать новый запоминающийся пароль для блокировки экрана или выбрать другой (удобный) способ защиты смартфона.
2. Через Smart Lock для новых Android
Если у вас смартфон с поддержкой версии Android 5.
Smart Lock может разблокировать гаджет 3 способами без ввода пароля:
- Bluetooth-девайс —к смартфону по беспроводной связи подключается знакомое Bluetooth-устройство. Найдите устройство с опцией Bluetooth, подключитесь с него к заблокированному смартфону, чтобы открыть его.
- Безопасные места — разблокировка происходит, если ваши координаты совпадают с теми, что были заданы ранее. Например, в вашей квартире. как только Android определит по GPS, что ваше местоположение совпадает с заданным, он разблокируется.
- Распознавание лиц (или Face Unlock) — функция разблокировки с помощью лица.
3. Через сервис по поиску смартфона
Владельцы современных телефонов Samsung могут разблокировать девайс удаленно, используя сайт Find My Mobile. Он позволит отыскать устройство и дистанционно управлять им, включая возможность разблокировки.
Если вы настраивали учетную запись Samsung, то снять блокировку на Android при забытом пароле можно с компьютера или ноутбука. Зайдите на сайт с любого устройства и в появившемся меню выберите опцию «Разблокировать».
Подробная инструкция, как это сделать через Samsung-аккаунт:
· Проверьте, что на смартфоне работает интернет;
· Пройдите по ссылке на сайт: https://findmymobile.samsung.com/;
· Войдите в свою учетную запись и укажите телефон, который заблокирован;
· В правом верхнем углу нажмите «Разблокировать».
4. Через сброс телефона до заводских настроек
Если на смартфоне нет ценных данных и вы без труда можете с ними распрощаться, сбросьте настройки до заводских, то есть полностью очистите девайс.
На разных телефонах это выполняется по-разному, поэтому лучше заранее найти в Интернете, как это сделать через запрос «модель_смартфона hard reset».
Общая инструкция по разблокировке устройства:
1. Отключите смартфон и извлеките карту памяти
2. Поочередно используйте следующие комбинации клавиш, удерживая их по 10-15 секунд:
· кнопка громкости (-), кнопка питания
· кнопка громкости (+), кнопка питания
· кнопка громкости (-), кнопка питания, кнопка «Домой» (если есть)
· кнопка громкости (+), кнопка громкости (-), кнопка питания
3. Когда нужная комбинация сработает — на экране возникнет меню. Выберите пункт «Recovery», а затем нажмите «Wipe data/factory reset».
4. Подтвердите операцию сброса
Android точно разблокируется, но ценой уничтожения всех ваших данные и установленных приложений, которые просто исчезнут.
При включении телефон попросит ввести логин и пароль от вашего Google-аккаунта.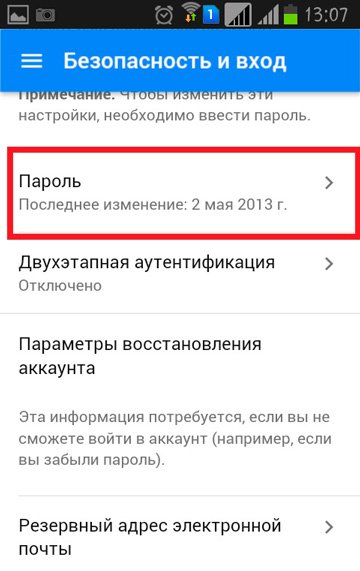 Вероятно, на новых смартфонах ваши данные могли незаметно синхронизироваться с учетной записью Google и магазином приложений Google Play. В таком случае удаленные приложения можно возвратить.
Вероятно, на новых смартфонах ваши данные могли незаметно синхронизироваться с учетной записью Google и магазином приложений Google Play. В таком случае удаленные приложения можно возвратить.
Как разблокировать телефон, если вы забыли пароль, ПИН-код или графический ключ
14 декабря 2020 Ликбез Технологии
Отставить панику. Эти действия помогут вам разблокировать устройство на Android или iOS.
Как разблокировать телефон на Android
1. Воспользуйтесь функцией Smart Lock
Функция Smart Lock автоматически снимает блокировку с экрана, когда выполняется определённое условие. Например, если аппарат находится у вас дома или к нему подключается по Bluetooth другое ваше устройство.
Воспользоваться функцией можно, только если вы заранее активировали её и выбрали условие для разблокировки. В таком случае просто выполните его. Например, если указали автоматическую разблокировку при подключении доверенного Bluetooth‑устройства, активируйте на обоих гаджетах модуль беспроводной связи. Когда произойдёт соединение, вы получите доступ к телефону без ввода ПИН‑кода, пароля или ключа.
Когда произойдёт соединение, вы получите доступ к телефону без ввода ПИН‑кода, пароля или ключа.
Если Smart Lock не была настроена заранее или вы не можете выполнить заданное условие, то этот способ не подходит.
Сейчас читают ✅
- 201 бесплатный сервис на все случаи жизни
2. Обойдите защиту с помощью аккаунта Google
Некоторые устройства на Android 4.4 и более старых версиях ОС позволяют снимать блокировку экрана с помощью аккаунта Google. При условии, что аппарат подключён к интернету.
Чтобы проверить, поддерживает ли ваш смартфон этот метод, введите любой пароль, ПИН‑код или графический ключ пять раз. После пяти неправильных попыток разблокировки на экране должна появиться надпись «Забыли пароль?» или похожая подсказка. Нажмите на неё и введите логин и пароль от аккаунта Google, с которым синхронизировано ваше устройство.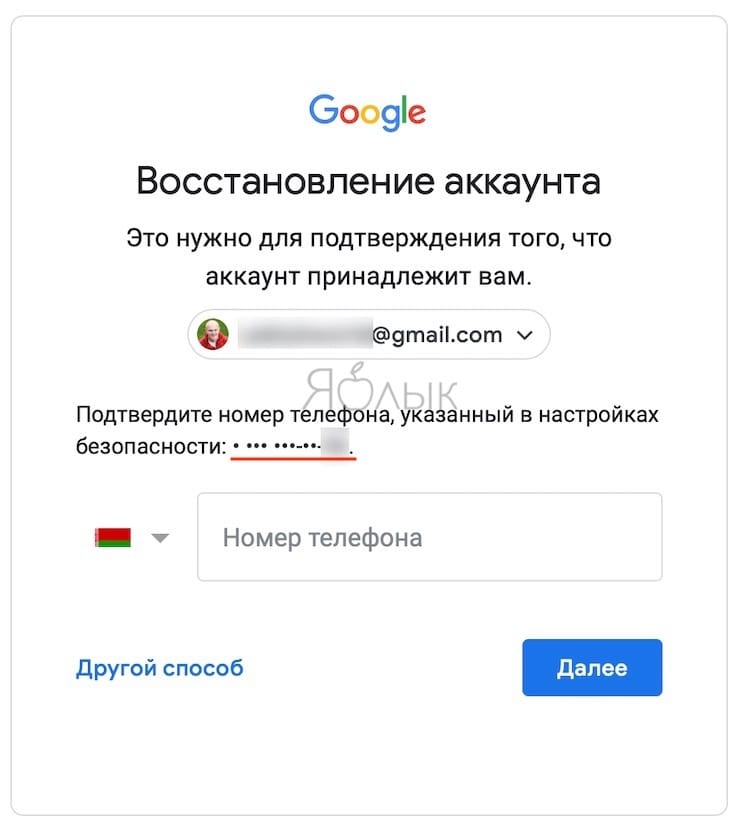
После успешного входа экран разблокируется. Если пароль от аккаунта Google вы тоже забыли, попробуйте восстановить доступ к нему с помощью специального сервиса компании.
3. Воспользуйтесь сервисом от производителя смартфона
Некоторые бренды предлагают владельцам своих устройств дополнительные инструменты разблокировки. Например, у Samsung есть сервис Find My Mobile, с помощью которого можно удалить графический ключ, ПИН‑код, пароль и даже отпечаток пальца. Для этого ваш аппарат должен быть подключён к интернету и аккаунту Samsung и поддерживать сервис.
Чтобы узнать, предусмотрена ли подобная возможность для вашей модели, поищите эту информацию в инструкции или на официальном сайте производителя.
4. Удалите пароль через аккаунт Google на компьютере
Существует функция дистанционного сброса настроек и удаления всего контента, которая сотрёт все данные, включая пароль блокировки. Позже можно будет задать новый пароль доступа и синхронизировать свои данные через Google‑аккаунт.
Это сработает лишь в том случае, если смартфон включён и на нём настроены учётная запись Google и «Play Маркет». Кроме того, сам гаджет должен быть подсоединён к интернету, а функции «Местоположение» и «Найти устройство» должны быть активны.
Если эти условия выполнены, действуйте так:
- Перейдите по этой ссылке и авторизуйтесь в своём аккаунте Google.
- Если используете несколько Android‑гаджетов, выберите в списке слева нужное.
- Кликните по пункту «Очистить устройство», а затем ещё раз по одноимённой кнопке.
Для дальнейшего использования смартфона после сброса кода блокировки нужно будет ввести пароль от аккаунта Google.
5. Сбросьте аппарат до заводских настроек
Если другие варианты не дают результата, остаётся вернуть заводские настройки. Это приведёт к потере всех данных, копии которых не сохранились в аккаунте Google и других облачных сервисах. Зато вы сможете снять защиту с экрана.
Выключите смартфон и достаньте карту памяти, если она была внутри. Затем попробуйте по очереди указанные ниже комбинации клавиш, пока одна из них не сработает (нужно зажимать кнопки на 10–15 секунд):
Затем попробуйте по очереди указанные ниже комбинации клавиш, пока одна из них не сработает (нужно зажимать кнопки на 10–15 секунд):
- клавиша уменьшения громкости + кнопка питания;
- клавиша увеличения громкости + кнопка питания;
- клавиша уменьшения громкости + кнопка питания + клавиша «Домой»;
- клавиша уменьшения громкости + клавиша увеличения громкости + кнопка питания.
Когда на дисплее появится служебное меню, выберите пункт Recovery кнопкой увеличения громкости и подтвердите кнопкой уменьшения громкости.
Фото: Артём Козориз / ЛайфхакерЗатем клавишами громкости выберите команду Wipe data или Factory reset и подтвердите действие нажатием кнопки питания.
Если ни одна из указанных комбинаций не сработает или вы не увидите нужных команд в меню, поищите инструкцию по сбросу для своей модели устройства на сайте производителя.
После этого смартфон должен вернуться к заводским настройкам в течение нескольких минут. Аппарат может запросить логин и пароль от ранее подключённого аккаунта Google, но разблокировать экран больше не понадобится. После входа в старый аккаунт система восстановит синхронизированные с ним настройки и данные.
Аппарат может запросить логин и пароль от ранее подключённого аккаунта Google, но разблокировать экран больше не понадобится. После входа в старый аккаунт система восстановит синхронизированные с ним настройки и данные.
Как разблокировать iPhone
Если вы забыли пароль от смартфона Apple, у вас лишь один выход: сброс до заводских настроек. Эта процедура удалит код‑пароль, но также сотрёт с iPhone все фото, заметки, приложения и другие данные. При наличии резервной копии в iCloud или на компьютере всю информацию и настройки легко будет восстановить.
Для сброса понадобится USB‑кабель, компьютер с Windows или macOS и программа iTunes. Если она не установлена, скачайте её с официального сайта Apple. На macOS Catalina или более новой версии ОС вместо iTunes нужно использовать приложение Finder.
Первым делом выключите смартфон через стандартное меню, удерживая боковую или верхнюю кнопку. Далее убедитесь, что гаджет не подсоединён к компьютеру, и действуйте в зависимости от модели:
- На iPhone 8, iPhone 8 Plus, iPhone SE (второго поколения), iPhone X и более новых моделях: зажимая боковую кнопку, подключите устройство к компьютеру USB‑кабелем и не отпускайте её до появления экрана восстановления.

- На iPhone 7 и iPhone 7 Plus: удерживая клавишу уменьшения громкости, подсоедините смартфон к ПК через USB‑кабель и не отпускайте её, пока не увидите экран восстановления.
- На iPhone SE (первого поколения), iPhone 6s или более старых моделях: зажав кнопку «Домой», подключите устройство к компьютеру USB‑кабелем и не отпускайте её до появления экрана восстановления.
Когда на дисплее ПК отобразится диалоговое окно, нажмите «Восстановить» и следуйте подсказкам iTunes или Finder. Сначала система вернёт заводские настройки, а затем предложит восстановить сохранённые данные. В результате пароль будет удалён и устройство разблокируется.
Если время ожидания превысит 15 минут, iPhone выйдет из режима восстановления. В таком случае переподключите смартфон к компьютеру, снова зажав соответствующую кнопку до появления необходимого окна. Затем повторно кликните «Восстановить».
Этот материал впервые был опубликован в июле 2019 года. В декабре 2020‑го мы обновили текст.
В декабре 2020‑го мы обновили текст.
Читайте также 📲📴📵
- Как проверить батарею ноутбука, смартфона или планшета
- Как перенести Android-приложения на SD-карту
- Как восстановить потерянные записи в «Google Контактах»
- Как восстановить жёсткий диск
- Как зарегистрировать американский Apple ID бесплатно и без карты
Удалить учетную запись Google с телефона Android без пароля
Категория: Разблокировать Android
28 марта 2023 г. 3 минуты чтения
3 минуты чтенияУдаление учетной записи Google с телефона может вызвать разочарование, особенно если у вас нет пароля. Многие люди жалуются на трудности, с которыми они сталкиваются, когда дело доходит до удаления учетной записи Google. Мы изучили эту жалобу и нашли решение, которым мы рады поделиться с вами.
- Часть 1. Что нужно знать перед удалением учетной записи Google
- Часть 2: Как удалить учетную запись Google с телефона с помощью пароля
- Часть 3: Как удалить учетную запись Google на телефоне Android без пароля
Что нужно знать перед удалением учетной записи Google
Избавляться от учетной записи Google следует с осторожностью. Прежде чем вы это сделаете, важно иметь в виду, что есть связанные параметры, которые могут сбивать с толку:
-
 То же самое касается Google Music, YouTube и других сервисов Google. Это также повлияет на синхронизацию Gmail на вашем устройстве, что означает, что вы больше не будете получать уведомления Gmail. Но вы можете добавить учетную запись обратно на свой телефон в любое время.
То же самое касается Google Music, YouTube и других сервисов Google. Это также повлияет на синхронизацию Gmail на вашем устройстве, что означает, что вы больше не будете получать уведомления Gmail. Но вы можете добавить учетную запись обратно на свой телефон в любое время. - Отключить синхронизацию для приложения Gmail: Это оставит учетную запись Google на вашем телефоне, что означает, что вы можете использовать его для Google Play, YouTube и т. д. Но вы больше не будете получать уведомления по электронной почте.
- Удалить аккаунт из Google: Это необратимо. Аккаунт будет удален из службы Google. Вы потеряете свою учетную запись Gmail и все, что к ней привязано.
Как удалить учетную запись Google с телефона с паролем
Если вы знаете пароль своей учетной записи Google, вы можете удалить его со своего телефона. Но имейте в виду, что ваш телефон должен быть подключен к Интернету. Следующие шаги могут помочь: Шаг 1: На телефоне Android откройте приложение Настройки .
Шаг 2: Прокрутите вниз и найдите опцию Accounts . (Или вы можете увидеть Пользователи и учетные записи, нажмите на нее.)
Шаг 3: Нажмите на Учетные записи еще раз.
Шаг 4: Найдите учетную запись Google, которую хотите удалить, и нажмите на нее.
Шаг 5: Нажмите Удалить учетную запись .
Шаг 6: При появлении запроса подтвердите удаление, нажав Удалить учетную запись снова. (Если это единственная учетная запись Google на вашем телефоне, вам потребуется ввести пароль, PIN-код или графический ключ вашего телефона.)
Как удалить учетную запись Google на телефоне Android без пароля
Что делать, если вы не знаете пароль или даже учетную запись, особенно когда вы пытаетесь настроить свое устройство, и оно просит вас подтвердить свою учетную запись Google? Вы по-прежнему можете решить проблему без запроса пароля и удобно обойти страницу «подтвердить свою учетную запись».
Добро пожаловать, iMyFone LockWiper (Android) — единственное надежное программное обеспечение, которое можно использовать для удаления учетной записи Google с телефона Android или обхода проверки учетной записи Google без пароля. Он был разработан, чтобы полностью удалить учетную запись Google, когда вы пожелаете.
7 500 000+ загрузок
LockWiper (Android) — полное удаление учетной записи Google
- Безвозвратное удаление учетной записи Google с телефонов Samsung.
- Легко обойти требование Google «Подтвердить свою учетную запись».
- Получите полный контроль над своим телефоном Android и наслаждайтесь всеми функциями.
- Предотвратите отслеживание или удаленную блокировку вашего телефона.
- Также идеально подходит для разблокировки экрана без пароля.
Попробуйте бесплатно
шагов для окончательного удаления учетной записи Google с телефона Android
iMyFone LockWiper (Android) предоставляет бесплатную пробную версию, чтобы вы могли проверить, поддерживается ли ваш телефон.
Скачать LockWiper (Android) на ПК >>
Шаг 1. Установите программу и подключите телефон
Щелкните ссылку выше, чтобы загрузить и установить LockWiper (Android) на свой компьютер. Нажмите « Remove Google Lock » в домашнем интерфейсе, а затем « Start
Шаг 2. Выберите информацию об устройстве
Выберите имя телефона и следуйте инструкциям, чтобы перевести устройство в режим восстановления. На следующей странице выберите PDA, страна и оператор для вашего телефона. Нажмите « Download », чтобы получить определенный пакет данных для вашего телефона.
Шаг 3. Установите пакет данных
Когда пакет данных загружен, нажмите « Start to Extract », чтобы распаковать его. Когда это будет сделано, переведите устройство в режим загрузки, выполнив указанные шаги. LockWiper (Android) начнет установку пакета на ваш телефон, который подготовит среду для разблокировки блокировки Google.
После завершения установки просто следуйте инструкциям на экране, чтобы включить « USB-отладка » и « OEM-разблокировка » на вашем телефоне.
Шаг 4. Начните удаление
LockWiper загрузит пакет разблокировки для вашего устройства. Когда это будет сделано, нажмите кнопку, чтобы извлечь его. Затем LockWiper (Android) начнет удалять учетную запись Google с вашего телефона.
Дождитесь завершения. Ваш телефон будет выглядеть как новое устройство. Теперь вы можете настроить его без проверки учетной записи Google. Вместо этого вы можете создать новую учетную запись.
Нет никаких сомнений в том, что удаление учетной записи Google может быть сложным, особенно если вы забыли пароль, но если вы попробуете LockWiper, вы обнаружите простой способ удалить ее даже без пароля.
Попробуйте бесплатно
(Нажмите, чтобы оценить этот пост)
Общий рейтинг 4.6 (256 участников)
Оценка прошла успешно!
Вы уже оценили эту статью, пожалуйста, не повторяйте оценку!
Включите JavaScript для просмотра комментариев с помощью Disqus.
Главная > Разблокировать Android > Как удалить учетную запись Google с телефона Android без пароля
Как изменить свой пароль Google
Смена пароля Google кажется утомительной задачей, но это важная задача, особенно если у вас несколько учетных записей. Хотите знать, как изменить свой пароль Google? Возможно, вам придется запомнить свой пароль, а иногда вы можете изменить его из соображений безопасности. Пароль вашего аккаунта Google — это ваш доступ ко многим продуктам Google, таким как Gmail, Youtube, Фото и т. д.
Это руководство расскажет вам, как изменить пароль Google. Давайте начнем.
Читайте также:
- Как выйти из Google на всех устройствах?
- Как удалить историю в Google — лучшие способы в 2023 году
- Как рисовать в Google Slides — основное руководство в 2023 году
Шаг 1: Откройте свою учетную запись Google, чтобы войти.
Шаг 2: Нажмите на фотографию своего профиля в правом верхнем углу страницы.
Страница профиля учетной записи GoogleШаг 3: Затем нажмите Управление вашей учетной записью Google , после чего вы перейдете на страницу своей учетной записи Google.
управлять своей учетной записью GoogleШаг 4: В разделе Безопасность выберите Вход в Google.
Пароль — как сменить пароль Google на рабочем столеШаг 5: Выберите опцию Пароль . Возможно, вы захотите изменить свой пароль.
Шаг 6: Сначала Google попросит вас подтвердить, что вы используете текущий пароль, войдя в систему. Затем нажмите «Далее». перейдите на страницу Пароль , где вы можете изменить свой пароль. Выберите надежный пароль, состоящий не менее чем из восьми символов, используя комбинацию цифр, букв и специальных символов.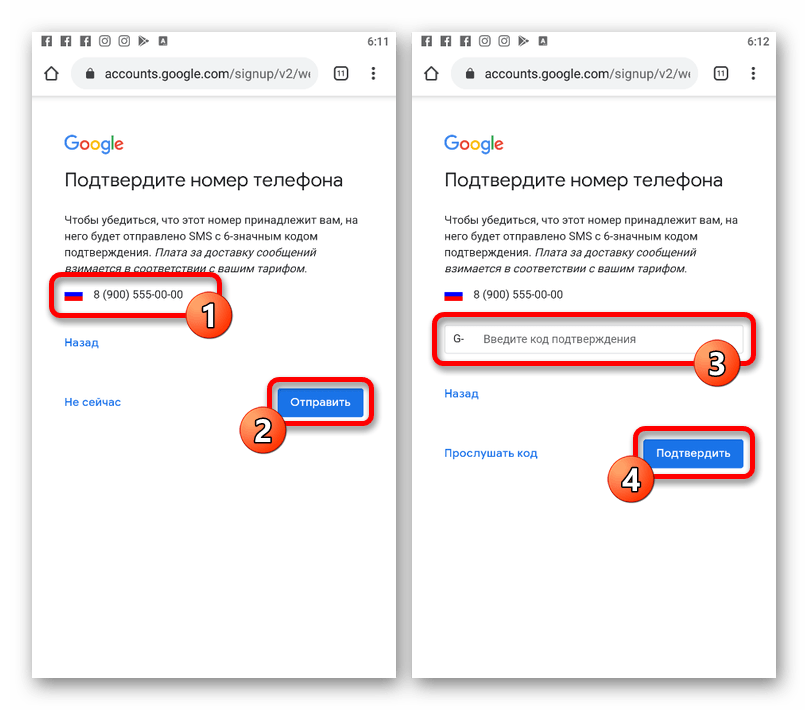
ПРИМЕЧАНИЕ. Выберите надежный пароль, не используйте его повторно для других учетных записей и выходите из системы на своих устройствах, за некоторыми исключениями.
Шаг 8: После ввода нового пароля выберите «Изменить пароль».
Готово! Теперь вы успешно изменили свой пароль Google на рабочем столе. Не забывайте повторять этот процесс не реже одного раза в год в целях безопасности.
Как изменить пароль Google на Android Как изменить пароль Google на AndroidШаг 1: Откройте настройки. Затем нажмите Google, и под ним вы можете «Управление своей учетной записью Google». Это приведет вас на страницу настройки учетной записи Google.
Шаг 2: Вверху вы увидите опции. Нажмите на Безопасность .
Шаг 3: В разделе «Вход в Google» выберите «Пароль».
Шаг 4: Первоначально Google попросит вас подтвердить, что это вы с вашим текущим паролем, войдя в систему.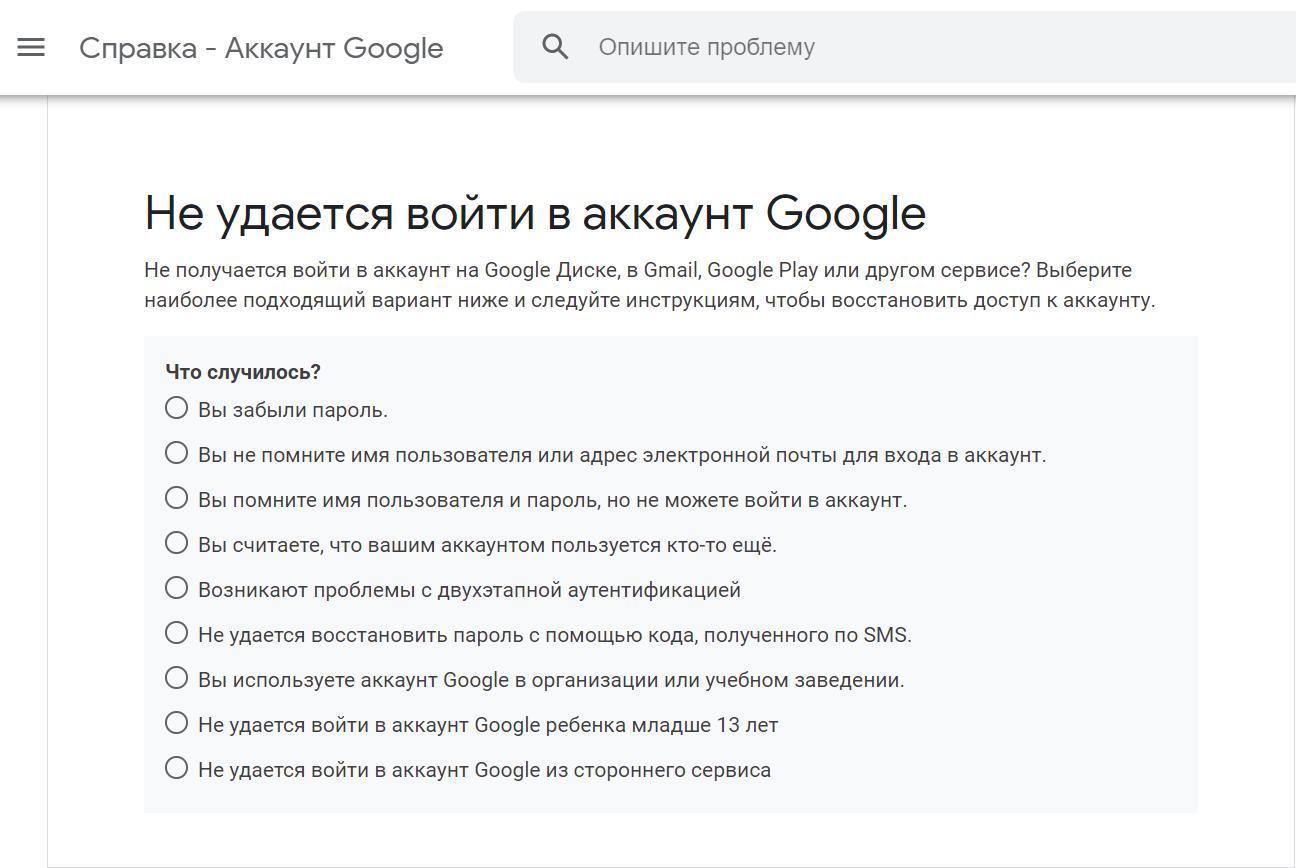 Затем нажмите «Далее». Если вы успешно вошли в систему, вы перейдете к Пароль стр.
Затем нажмите «Далее». Если вы успешно вошли в систему, вы перейдете к Пароль стр.
Шаг 5: На этой странице пароля введите новый пароль и подтвердите его еще раз.
Шаг 6: Наконец, нажмите «Изменить Пароль ».
Совет: На вашем мобильном телефоне первая буква пароля не чувствительна к регистру.
Теперь вы успешно изменили пароль на своем телефоне или планшете Android. Не забывайте повторять этот процесс не реже одного раза в год в целях безопасности.
Как изменить пароль Google на iPhone и iPad Как изменить пароль Google на iPhone и iPadШаг 1: На iPhone или iPad откройте приложение Gmail
Шаг 2: В в правом верхнем углу нажмите на изображение своего профиля или инициалы. Затем выберите Аккаунт Google . Если вы не используете Gmail, перейдите на myaccount. google.com
google.com
Шаг 3: Вверху коснитесь «Личные данные». В разделе «Основная информация» выберите вариант 9.0022 Пароль .
Шаг 4: Введите новый пароль и подтвердите его еще раз на этой странице, затем выберите «Изменить пароль».
Готово.
Включение двухэтапной аутентификации в вашей учетной записи Google двухэтапная аутентификацияШаг 1: Откройте свою учетную запись Google и коснитесь фотографии своего профиля в правом верхнем углу страницы.
Шаг 2: Затем нажмите «Управление учетной записью Google». Вы перейдете на страницу своей учетной записи Google. Под этим выберите Безопасность.
Шаг 3: Прокрутите вниз и выберите двухэтапную аутентификацию и Начало работы .
Шаг 4: Чтобы продолжить, подтвердите свой пароль и выполните следующие действия.
Шаг 5: Вы получите сообщение для подтверждения и просто нажмите Да, все готово.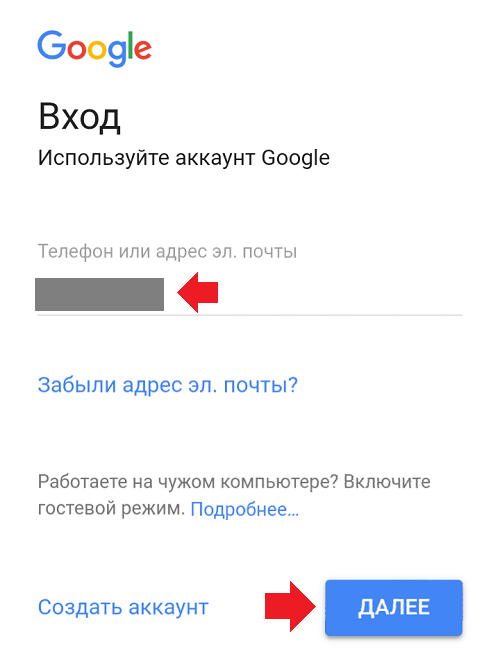
Этот процесс может быть полезен при смене устройства входа в систему. Вы можете забыть пароль или изменить его из соображений безопасности.
Что происходит после смены пароля?После изменения или сброса пароля лучше всего выйти из системы на устройствах, за некоторыми исключениями.
- Устройства, на которых вы недавно выполняли вход.
- Некоторые устройства со сторонними приложениями с доступом к учетной записи.
- Некоторые домашние устройства, к которым вы предоставили доступ.
Существует множество причин, по которым вам может понадобиться узнать, как изменить свой пароль Google. Вот некоторые из них:
- Это снижает риск того, что кто-то взломает ваши личные данные.
- Снижает риск сохранения паролей на других устройствах и неправильного выхода из системы.
- cЭто помогает предотвратить доступ регистраторов нажатий клавиш к вашей электронной почте.

- Для деловых людей лучше регулярно обновлять для безопасного использования и сохранения конфиденциальных данных.
Читайте также:
- Как установить таймер на камеру iPhone — лучшее руководство в 2023 году
- Как смотреть Netflix по FaceTime в 2023 году — полезное руководство в 2023 году
На телефоне откройте приложение «Настройки». Нажмите «Управление своей учетной записью Google». В верхней части нажмите «Безопасность» в разделе «Вход в Google». Нажмите «Пароль», чтобы изменить пароль.
Как сбросить пароль, если я его забыл? Вы можете нажать «Забыли пароль», если вошли в систему с неправильным паролем. В противном случае перейдите на страницу восстановления учетной записи и выберите «Не удается войти в свою учетную запись Google».


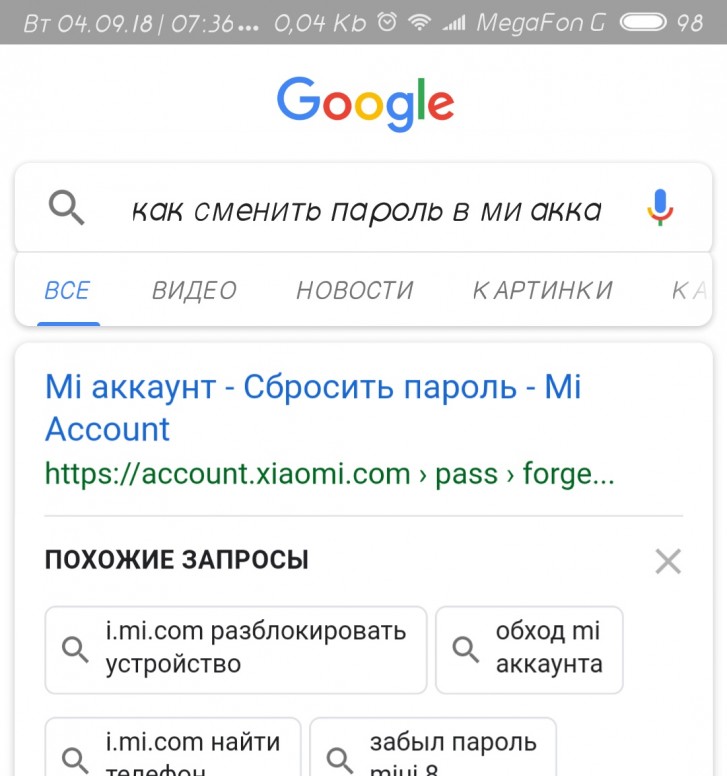 То же самое касается Google Music, YouTube и других сервисов Google. Это также повлияет на синхронизацию Gmail на вашем устройстве, что означает, что вы больше не будете получать уведомления Gmail. Но вы можете добавить учетную запись обратно на свой телефон в любое время.
То же самое касается Google Music, YouTube и других сервисов Google. Это также повлияет на синхронизацию Gmail на вашем устройстве, что означает, что вы больше не будете получать уведомления Gmail. Но вы можете добавить учетную запись обратно на свой телефон в любое время.