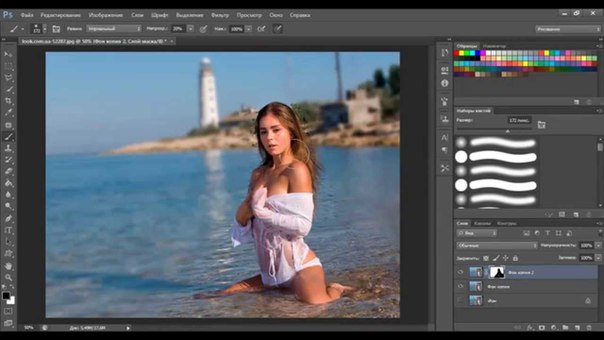Как добавить фон в CapCut – GmodZ.ru
Рубрика: ИнтернетАвтор: Funtik
Если вы часто пользуетесь социальными сетями, такими как TikTok, вам может быть интересно узнать, как добавить фон к своим видео. Введите Кэпкат. С помощью этого замечательного приложения для редактирования видео вы можете проявить творческий подход к своим видео, добавляя или удаляя фон, добавляя фоновую музыку или фон зеленого экрана.
В этой статье вы узнаете все, что вам нужно знать о добавлении фона в Capcut.
Как добавить фоновое фото в CapcutПосле записи видео вы можете добавить подходящий фон. К счастью, Capcut позволяет легко добавить любую фоновую фотографию по вашему выбору. Вот как это сделать:
Вот как это сделать:
- Запустите приложение Capcut на своем телефоне. Нажмите на “Новый проект” значок в центре экрана.
- Выберите изображения, отображаемые в нижней части экрана.
- Нажмите “Наложение” значок, чтобы загрузить фотографию для редактирования.
- Открыв его, выберите любую фотографию с зеленым фоном экрана на своем телефоне’ s.
- Нажмите кнопку “Добавить” tab.
- Выберите “Хроматический ключ” в нижней части экрана.
- В появившихся параметрах нажмите “Палитра цветов”
- Выберите зеленый фон для фотографии.
- Нажмите “Интенсивность” и “Тень” чтобы придать фону реалистичный вид.
- Нажмите “Сохранить” чтобы завершить редактирование с помощью “Хроматический ключ” option.
Теперь у вашей фотографии есть нужный фон, готовый к загрузке.
Как изменить фоновое фото в CapcutЕсли вам не нравится фон видео после его записи, вы можете изменить его перед загрузкой.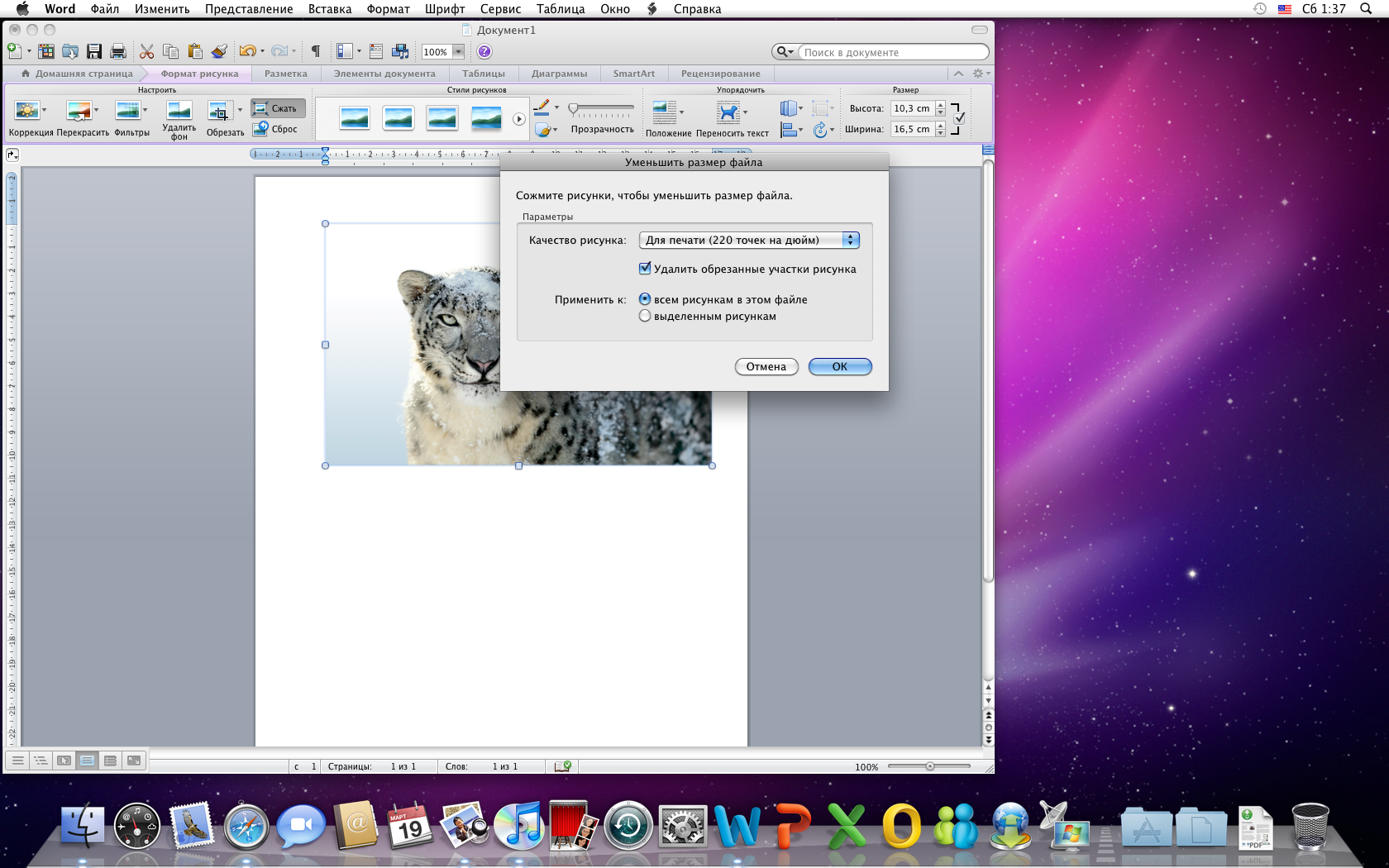
- Запустите приложение Capcut на своем телефоне. Нажмите на “Новый проект” значок в центре экрана.
- Выберите фоновое фото, которое хотите вставить, из фотографий в галерее.
- Выберите “Наложение” внизу экрана.
- Нажмите “Добавить наложение .”
- Выберите фотографию, с которой вы хотите удалить фон .
- Выберите “Добавить”
- Нажмите “Удалить фон” из отображаемых параметров.
- Подождите несколько секунд до удаления процесс для завершения.
- Нажмите “Сохранить”
- Просмотрите новый фон и загрузите его на свой телефон.
Вы также можете добавить в свое видео различные жанры фоновой музыки в Капкат. Обратите внимание, что музыка Capcut не защищена авторскими правами. Вот как загрузить фоновую музыку из музыкальной галереи Capcut:
- Откройте приложение Capcut на телефоне.

- Нажмите на значок “ Добавить новый проект” функция.
- Выберите видео, к которому вы хотите добавить фоновую музыку из вариантов.
- Перейдите к “Аудио” меню в нижней части экрана.
- Нажмите “Звуки”
- Выберите категорию музыки, отображаемую в приложении.
- Выберите любую музыку из категории.
- Нажмите “Загрузить”
После загрузки музыки вы найдете значок “+” подпишите рядом. Нажмите на него, чтобы добавить в видео.
Он будет автоматически использоваться в качестве фонового звука видео. Кроме того, вы можете добавить музыку со своего устройства в приложение, выполнив следующие действия:
- Убедитесь, что музыка уже есть в музыкальном приложении на вашем телефоне.
- Перейдите в раздел “Аудио” меню.
- Выберите “Звуки”
- Выберите “Выбрать с устройства”
- Выберите из отображаемой музыки и нажмите “+” далее.
Музыка будет немедленно загружена в Capcut.
“Зеленый экран” Функция Capcut используется для удаления фона видео и замены его другим. Есть два способа использовать его в Capcut:
- Хроматический ключ
- Удаление фона
Оба метода просты и быстры.
Добавить зеленый фон экрана в Capcut с помощью хроматического ключаПрежде чем использовать этот метод, убедитесь, что в вашей галерее уже есть наложение зеленого экрана. Если вы этого не сделаете, вы можете быстро загрузить зеленый экран с Pixabay или Pexels. Когда все будет готово, выполните следующие действия, чтобы добавить фон в Capcut:
- Нажмите “Новый проект” в приложении, чтобы добавить “Зеленый экран” фон в Capcut.
- Выберите видеоклип, который хотите использовать в качестве фон (вы можете выбрать несколько видео в качестве фона) и выберите “Overlay’ внизу экрана.
- Нажмите “Добавить наложение” и выберите зеленый экран для фона.

- Нажмите видео с зеленым экраном.
- Нажмите “Ключ Chrome” в нижней части экрана и выберите цвет, который вы хотите удалить из отображаемых цветов.
- Нажмите “Интенсивность” чтобы найти ползунок в нижней части экрана.
- Перетаскивайте ползунок, пока выбранный цвет не исчезнет.
- Нажмите “Тень” для уменьшения или увеличения освещения (если оно отличается от освещения объекта).
- Если вы удовлетворены результатом, нажмите “Отметка&rdquo ; в правом нижнем углу экрана, чтобы сохранить внесенные изменения.
Это альтернативный метод добавления зеленого фона экрана в Capcut. Вы можете использовать его для удаления нежелательного фона и добавления другого. Вот шаги:
- Нажмите на значок “ Новый проект” и выберите “Видеоклипы”
- Нажмите &ldquo ;Добавить” и выберите “Наложение” внизу экрана.

- Нажмите “Добавить наложение”
- Выберите зеленый экран. видео и нажмите “Добавить”
- Выберите зеленый экран видео.
- Нажмите “Цветовой ключ” внизу экрана.
- Выберите зеленый цвет или любой другой цвет, который вы хотите удалить из палитры цветов.
- По завершении нажмите “Проверить” значок, чтобы сохранить внесенные изменения.
Теперь вы можете экспортировать видео.
Добавьте любой фон, который вы хотите, с помощью CapcutCapcut — отличное приложение для редактирования видео, которое поможет улучшить ваши последние предложения TikTok. . Если вы будете следовать инструкциям, изложенным в этой статье, вы сможете загружать модные видео, которые получают больше просмотров, лайков и репостов в социальных сетях.
Вы когда-нибудь пробовали редактировать видео с помощью Capcut? Если да, то использовали ли вы какой-либо из методов, описанных в этой статье? Дайте нам знать в разделе комментариев ниже.
Автоматически удалите фон со своего видео
Удалите видео фон в один клик!
Удалите видео фон прямо сейчас!Удалите фон из видео онлайн
Средство для удаления фонового изображения позволяет легко редактировать зеленый экран и заменять его выбранным изображением. Запишите себя на фоне зеленого экрана и используйте наш сервис для удаления фона, а затем смотрите, как ваш зеленый экран исчезнет! Вы можете загрузить свое собственное изображение или выбрать из нашей галереи изображений, добавьте анимацию, текст и многое другое. Или просто нажмите на «Удалить фон!»
Средство доступно онлайн и бесплатно. Вы можете удалить фон из видео прямо в своем браузере. Нет необходимости дополнительной установки программного обеспечения или плагинов! Вы также можете добавить звуковые эффекты, фоновую музыку и видео клипы из нашей медиатеке. Вам также нужно очистить фоновый шум из своего аудио? Наше программное обеспечение для редактирования видео способно и на это! Проверьте наше простое в использовании средство для удаления фонового шума.
Как Удалить Фон из Вашего Видео:
Загрузите или запишите видео
Загрузите или запишите видео, снятое с зеленым фоном экрана. Вы также можете перетащить его в поле редактора.
Удалите фон
Выберите видео на таймлайне и переключите на «Удалить фон» или «Зеленый экран». Нажмите на инструмент «Пипетка» и нажмите на зеленый экран. Он исчезнет, и вы можете заменить его на другое изображение.
Экспортируйте
Когда вы будете довольны редактированием видео, просто нажмите кнопку ‘Экспорт’, и ваше видео будет загружено на устройство.
‘Средство для удаления видое фонов’ Руководство
Используйте виртуальный фон для создания потрясающих видео!
Вы хотите создать эпическое видео с очень классным фоном? Теперь это возможно, с помощью VEED! Наше бесплатное программное обеспечение для редактирования видео онлайн позволяет заменить зеленый экран другим фоном. Вы даже можете добавить анимацию, музыку, эффекты и многое другое. Наличие опыта монтажа видео не является обязательным. Наше средство для удаления фона ИИ простое, быстрое и удобное в использовании!
Наше средство для удаления фона ИИ простое, быстрое и удобное в использовании!
Запись веб-камеры с зеленым экраном
Используйте запись веб-камеры через VEED для съемки вашего видео с зеленым экраном прямо в браузере. Нет необходимости использовать сторонние приложения. Редактируйте видео с помощью видеоредактора VEED, когда вы закончите, экспортируйте его в предпочтительном формате. Вам не нужно дорогое программное обеспечение для редактирования видео, таое как Filmora или Final Cut Pro! Вы можете записать себя и свой экран или записать только веб-камеру. Следуйте такой же последовательности действий, как описано выше, чтобы удалить зеленый фон экрана, и заменить его предпочтительным изображением.
Подходит для обучающих видео
Если вы инструктор или педагог, вам может понадобиться заменить ваш видео фон, чтобы сделать более профессиональный вид видео. С помощью автоматической записи фонового изображения VEED, вы сможете подобрать более подходящее изображение, которое будет показано во время вашего по веб-камерой. Вы даже можете загрузить слайды презентации с помощью VEED Screen Recorder. Сделайте ваше учебное видео доступным для всех, добавив субтитры, подписи и многое другое!
Вы даже можете загрузить слайды презентации с помощью VEED Screen Recorder. Сделайте ваше учебное видео доступным для всех, добавив субтитры, подписи и многое другое!
Часто Задаваемые Вопросы
Открыть больше:
- Средство для удаления фона из GIF
- Средство для удаления фонового изображения веб-камеры
- Уберите аудио из MP4
Что говорят про VEED
Больше, чем просто средство для удаления фона видео
VEED является мощным универсальным программным обеспечением для редактирования видео онлайн. Это позволяет вам сделать гораздо больше, чем просто удалить фон из видео. В нем есть все инструменты, которые вам нужны для легкого создания потрясающих видео, будь вы начинающим или профессиональным создателем контента. Вы можете добавить анимированные эффекты в видео и добавить эмодзи, текст и изображения. Повернуть, обрезать и изменить размер видео для различных социальных сетей. Сделайте все это всего за несколько кликов прямо в своем браузере!
Сделайте все это всего за несколько кликов прямо в своем браузере!
Добавить фон к видео — заменить или добавить фоновое изображение
Добавить фоновое изображение к вашему видео или заменить исходный фон. Создание профессиональных учебных материалов
Добавление фона к видеоДобавление фона или замена фона вашего видео для создания профессиональных учебных материалов
Добавление фонового изображения к вашему видео или использование другого видео в качестве фона — идеальный вариант для создания профессиональных учебных материалов. VEED предлагает полный спектр профессиональных инструментов для редактирования видео, которые помогут вам создавать видеоролики, подходящие для использования в бизнесе, будь то обучение, общение в офисе или маркетинг. Вы даже можете удалить исходный фон с помощью нашего средства для удаления фона видео одним щелчком мыши. Или сделать наложение видео!
Способы добавления или изменения фона вашего видео:
1
Использование изображения или видео в качестве фона Загрузите изображение и используйте его в качестве фона для вашего видео.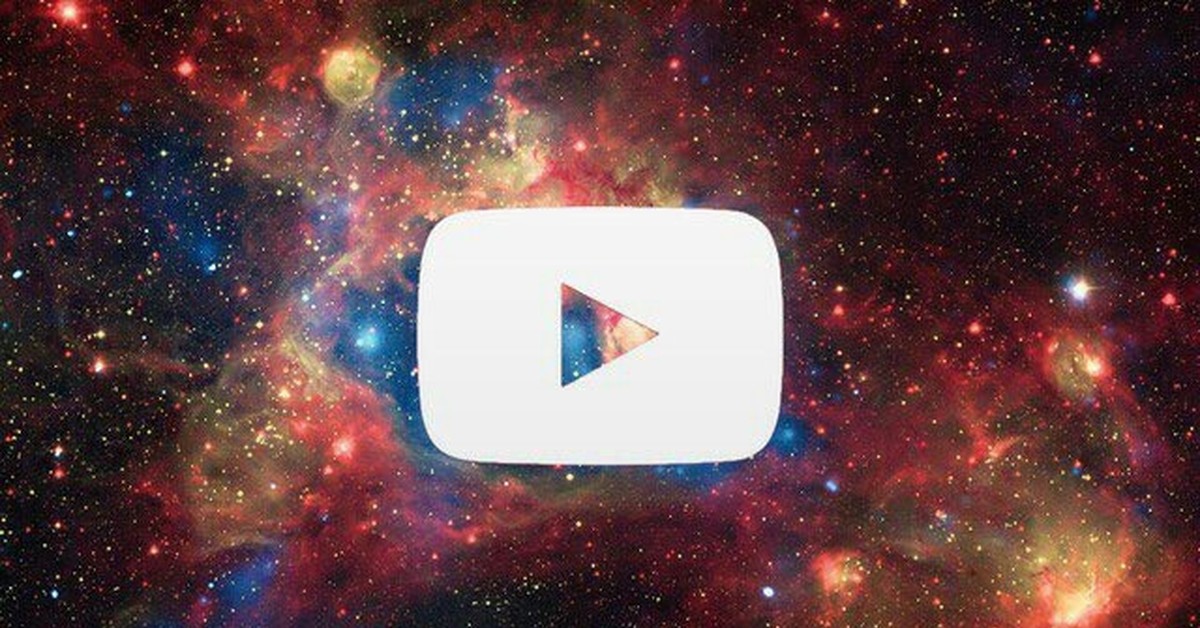 Обязательно перетащите видео поверх изображения на временной шкале и сделайте видео меньше, чем изображение. Вы также можете использовать другое видео в качестве фона, используя этот метод.
Обязательно перетащите видео поверх изображения на временной шкале и сделайте видео меньше, чем изображение. Вы также можете использовать другое видео в качестве фона, используя этот метод.
2
Удалите и замените исходный фонИспользуйте наше средство для удаления фона с видео, и наше программное обеспечение искусственного интеллекта автоматически удалит фон вашего видео. Просто нажмите на свое видео и нажмите «Удалить фон». Замените его изображением или другим видео.
3
Использовать зеленый экранЕсли вы записали видео на фоне зеленого экрана, вы можете легко заменить зеленый экран другим изображением или видео. Вы даже можете добавить анимацию и эффекты!
Учебное пособие «Добавление фона к видео»
Используйте виртуальный фон для создания потрясающих видеороликов для социальных сетей
Создавайте потрясающие видеоролики, которые можно использовать для маркетинговых кампаний в социальных сетях, используя виртуальные фоны. Замените исходный фон вашего видео неподвижной фотографией или другим видео, чтобы создать виртуальный фон. Вы также можете выбрать один из наших бесплатных стоковых видеоклипов. Наши премиум-подписчики получают полный доступ к нашей фондовой библиотеке. Проверьте нашу страницу с ценами для получения дополнительной информации.
Замените исходный фон вашего видео неподвижной фотографией или другим видео, чтобы создать виртуальный фон. Вы также можете выбрать один из наших бесплатных стоковых видеоклипов. Наши премиум-подписчики получают полный доступ к нашей фондовой библиотеке. Проверьте нашу страницу с ценами для получения дополнительной информации.
Добавьте логотипы и водяные знаки для повышения узнаваемости бренда
Вы также можете добавить свой логотип и водяной знак в свои видео, чтобы повысить узнаваемость бренда в Интернете. Используйте наш Brand Kit (доступен в премиум-версии), чтобы сохранить активы вашего бренда на панели инструментов и добавить их в любой проект. Вы также можете добавить фирменные цвета, шрифты и многое другое! Анимируйте свой логотип, чтобы сделать его еще более заметным.
Прямая трансляция предварительно записанных видео с пользовательскими фонами
Более того, вы можете транслировать в прямом эфире предварительно записанные видео с вашими пользовательскими фонами прямо на VEED! Запишите свое видео и/или экран с помощью нашего устройства записи веб-камеры, добавьте фоновое изображение или замените фон вашего видео и транслируйте его в прямом эфире на несколько платформ с помощью нашего программного обеспечения для потокового вещания!
Часто задаваемые вопросы
Узнайте больше:
- Добавить изображение в GIF
- Добавить изображение в MP3
- Добавить изображение в видео
- Добавить логотип в видео
- Добавить логотип в видео YouTube
- Добавить водяной знак к видео
Что они говорят о VEED
Больше, чем просто добавление фона к видео
VEED позволяет делать намного больше, чем просто добавлять фоновые изображения к вашим видео. Это мощное универсальное приложение для редактирования видео, которое позволяет создавать видео профессионального качества с помощью быстрого и интуитивно понятного интерфейса. Кроме того, в нем есть все инструменты, необходимые для того, чтобы сделать ваши видео доступными, подходящими для маркетинговых целей и т. д. Автоматически добавляйте субтитры к своим видео, переводите их на разные языки и многое другое!
Это мощное универсальное приложение для редактирования видео, которое позволяет создавать видео профессионального качества с помощью быстрого и интуитивно понятного интерфейса. Кроме того, в нем есть все инструменты, необходимые для того, чтобы сделать ваши видео доступными, подходящими для маркетинговых целей и т. д. Автоматически добавляйте субтитры к своим видео, переводите их на разные языки и многое другое!
10 лучших средств удаления фона видео для изменения фона видео[2023]
Benjamin Arango
17 апреля 2023 г.• Проверенные решения
Видео часто снимаются с разным фоном, а позже фон видео не меняется т подходит к теме. Затем вы можете изменить фон видео и добавить переходы, чтобы сделать его более привлекательным, и добавить виртуальную реальность для выполнения этой работы. Сегодня доступны определенные инструменты для удаления фона видео, но многие из них будут иметь некоторые ограничения и ограничения.
Итак, вы сняли отличное видео на экране Chroma, но не знаете, какую программу использовать для изменения фона? Не теряйте надежду, потому что эта статья призвана научить вас удалять видеофон с помощью 10 лучших средств для удаления видеофона , чтобы изменить видеофоны. Вы можете использовать эти приложения на своих компьютерах и смартфонах и даже выполнять работу в Интернете.
Вы можете начать с ознакомительного видео!
Попробуйте бесплатно
Для Win 7 или более поздних версий (64-разрядная версия)
Попробуйте бесплатно
Для macOS 10.12 или более поздней версии
Безопасная загрузка
10 лучших средств для удаления фона с видео
Здесь мы перечислили 10 лучших средств для удаления фона с видео, чтобы вы могли удалить фон с видео (они являются перечислены в произвольном порядке):
- Wondershare Filmora
- Видеоредактор VSDC
- Final Cut Pro
- Фотошоп Премьер Про
- Студия Камтазии
- Капвинг
- Видеоредактор Movavi
- Скрыть экран (онлайн)
- КинМастер
- Хромавид
1.
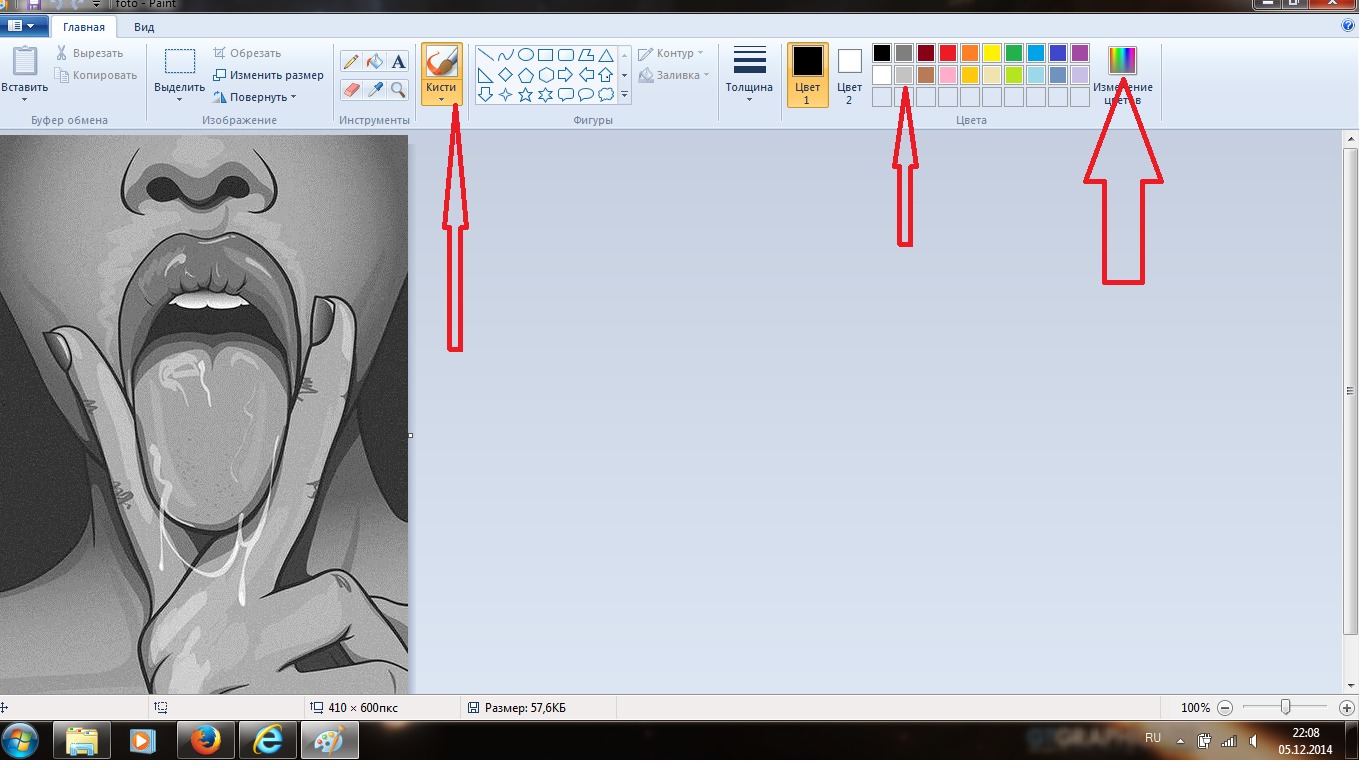 Видеоредактор Wondershare Filmora
Видеоредактор Wondershare FilmoraFilmora — отличное программное обеспечение для редактирования видео, которое поможет вам легко удалить фоновое изображение видео. Он не только предоставляет множество видеоэффектов и шаблонов, но также позволяет вам делиться своим видео на платформах социальных сетей, таких как YouTube и Vimeo.
В отличие от любого другого программного обеспечения, которое будет упомянуто позже, благодаря своей новой функции ИИ-портрет Filmora V10.5 может удалить нежелательный фон даже без зеленого экрана всего одним щелчком мыши. Вы не ослышались, не нужно прилагать никаких усилий, чтобы вырезать фон вручную или с помощью зеленого экрана. Всего один клик, и вы будете довольны результатом!
Кроме того, вы можете легко удалить фон видео с помощью Filmora, просто загрузив видео и изображение, которые вы хотите использовать в качестве фона. Добавьте свое видео на временную шкалу, щелкните его правой кнопкой мыши и выберите «Зеленый экран». Затем вы можете включить Chroma Key и настроить фон на черный или по вашему требованию с помощью слоев, указанных там. Наконец, поместите новое фоновое изображение на временную шкалу, которое будет применено к фону вашего видео. 9Скачать бесплатно 4 или выше
Затем вы можете включить Chroma Key и настроить фон на черный или по вашему требованию с помощью слоев, указанных там. Наконец, поместите новое фоновое изображение на временную шкалу, которое будет применено к фону вашего видео. 9Скачать бесплатно 4 или выше
Безопасная загрузка
Функции:
- Редактировать видео в 4K
- Расширенные настройки цветности
- Гибкие ключевые кадры звука
- Большая коллекция видеоэффектов
- Быстрый рендеринг видео
- Запись экрана и определение сцены
Системные требования:
- Windows: Windows 7 и более поздние версии (64-разрядная версия)
- macOS: 10.14 и более поздние версии
Цена: Freemium / 49,99 долларов США за годовой план / 79,99 долларов США за бессрочный план, дополнение AI Portrait необходимо оплачивать отдельно.
Вы можете присоединиться к видеосообществу Wondershare, чтобы получить больше вдохновения.
Вам также может понравиться:
- Пошаговое руководство по удалению фона видео
- Как удалить фон изображения
2. VSDC Video Editor
VSDC — это программное обеспечение для редактирования видео, обладающее замечательными функциями для редактирования видео и презентаций, включая удаление фона, объединение видеофайлов, обрезку, масштабирование, эффекты, звук и многое другое. Инструмент включает в себя многоцветный ключ цветности, чтобы придать вашему видео профессиональный вид. Просто перейдите на временную шкалу и перейдите на вкладку «Сцена 0», нажмите зеленую кнопку с надписью «Добавить объект» в верхней части. Теперь выберите изображение или видеофайл, который будет использоваться для замены фона. Теперь, когда вы выберете новый файл, на сцене появится новый кадр, и чтобы настроить его в качестве фона, вам нужно щелкнуть правой кнопкой мыши и выбрать «Выбрать порядок — один слой вниз», чтобы настроить фон, который вы выбрали.
youtube.com/embed/fHN4hEOGBbA» frameborder=»0″ allowfullscreen=»allowfullscreen»>Особенности:
- Поддерживает нелинейный монтаж видео
- Поддержка HD и 4K
- Инструмент для стабилизации видео
- Конвертер видеофайлов
- Публикация и экспорт на YouTube и каналы социальных сетей
- Встроенные визуальные и звуковые эффекты
Системные требования:
- Microsoft Windows2000/XP/2003/Vista/Win7/Win8 (рекомендуются все последние установленные обновления)
- Intel или AMD или совместимые процессоры с тактовой частотой не менее 800 МГц
- Минимальное разрешение графики дисплея 800x600x16-битный цвет
- ОЗУ 128 мегабайт (МБ)
Цена: Freemium/19,99 долларов США за версию Pro
3. Final Cut Pro
Final Cut Pro — это программа для редактирования видео, разработанная Apple, с потрясающими функциями. Final Cut Pro поставляется с множеством встроенных инструментов для добавления эффектов, удаления фонового шума, добавления звука и многого другого. Хотя этот инструмент отлично помогает удалить фон вашего видео и заменить его на лучшее альтернативное изображение или клип. Вы можете перейти к опции слева от знака камеры, которая называется «Эффекты», и выбрать «Кейинг», чтобы добавить черный фон к вашему видео. Теперь загрузите новую фотографию или видео на временной шкале, которым вы хотите заменить фон, и вы увидите, что фон вашего видео удален.
Хотя этот инструмент отлично помогает удалить фон вашего видео и заменить его на лучшее альтернативное изображение или клип. Вы можете перейти к опции слева от знака камеры, которая называется «Эффекты», и выбрать «Кейинг», чтобы добавить черный фон к вашему видео. Теперь загрузите новую фотографию или видео на временной шкале, которым вы хотите заменить фон, и вы увидите, что фон вашего видео удален.
Особенности:
- Подвижные и подрезающие зажимы
- 360-градусное редактирование виртуальной реальности
- Эффекты и многокамерный монтаж
- Шаблоны анимированной графики
- Поддержка HD-видео
Системные требования:
- Microsoft Windows 10, Windows 8 и Windows 7 (только 64-разрядная версия)
- macOS 10.11 или новее (только 64-разрядная версия)
Цена: $299,99
4.
 Adobe Premiere Pro
Adobe Premiere ProAdobe Premiere Pro — это ведущий в отрасли инструмент для редактирования видео, который широко используется в кино, на телевидении и в веб-организациях. Adobe помогает превращать обычные кадры в высокопрофессиональные и полированные видеоролики и фильмы. В Premiere Pro создайте новую последовательность, перетащите фон в последовательность и поместите его под материал на зеленом экране. Теперь используйте эффект Ultra Key и поместите его поверх кадра с зеленым экраном, очистите подложку и края и избавьтесь от подавления. Обрежьте и масштабируйте в соответствии с настройками в финальном видео.
Особенности:
- Несколько типов видео
- Название видео и графика
- Поддерживается несколько форматов
- Редактирование аудио в виртуальной реальности
- Эффекты и шаблоны анимированной графики
Системные требования: Microsoft Windows 10 (64-разрядная версия) версии 1803 или выше
Цена: 239,88 долл. США в год
США в год
5. Camtasia Studio
Camtasia Studio — отличный инструмент, если вы ищем профессионально выглядящих видеодемонстрации и онлайн уроки и запись презентаций. Вы можете записывать свой экран, добавлять видеоматериалы или импортировать в него свои презентации PowerPoint и редактировать свои видео, не имея опыта редактирования видео. На платформе Camtasia перейдите к размерам и выберите размеры и цвет области, которые вы хотите отобразить на фоне вашего видео. Вы также можете добавить текст на свой фон с помощью инструмента текстового редактора.
Особенности:
- Функция записи и презентации позволит вам проецировать запись в презентации.
- Вы можете редактировать фон видео и скринкасты.
- Поделитесь творчеством в социальных сетях.
Системные требования:
Microsoft Windows 10 (64-разрядная версия) версии 1607 или более поздней
Цена: 289,54 долл. США единовременная плата
Filmora Video Background Remover
Filmora — Удаление фона видео
• Удаление фона видео с зеленым экраном или без него
• Операция одним нажатием для мгновенного удаления и изменения фона видео
• Кроссплатформенная поддержка — (Windows, Mac, iOS, Android)
Изменить фон видео Изменить фон видео Изменить фон видео Узнать больше >
6.
 Kapwing (онлайн)
Kapwing (онлайн)Kapwing — это веб-инструмент для редактирования видео, который может работать как в Windows, так и в Mac OS. Этот инструмент является самым быстрым онлайн-инструментом, который меняет фон видео с помощью простых шагов. Удаление фона видео очень просто. Перейдите на Kapwing и загрузите свое видео. Теперь выберите слой и нажмите на вкладку «Эффекты». Теперь нажмите на опцию «Удалить фон». ИИ Kapwing проанализирует фон и автоматически удалит его.
Особенности:
- Он может автоматически обнаруживать объект в видео.
- Редактируйте видеоклипы онлайн.
- Легко замените фон видеоклипа на любое изображение.
Системные требования : Windows или macOS и подключение к Интернету
Цена: Бесплатно, годовая плата 192 доллара
7. Movavi Video Editor
Movavi Video Editor — отличный инструмент для редактирования видео, создавайте великолепные видеоролики на день рождения, домашние вечеринки, журналы путешествий и т. д. Вы легко освоите искусство видеомонтажа с Movavi, даже если вы новичок. Импортируйте свои видео и откройте вкладку «Фон», чтобы выбрать изображение, и нажмите значок «Добавить», чтобы добавить видеодорожку и переместить видео вдоль дорожки на временной шкале. Теперь перейдите в свойства и нажмите «Картинка в картинке», чтобы настроить фон видео. После этого вы можете применить изменения и экспортировать финальное видео.
д. Вы легко освоите искусство видеомонтажа с Movavi, даже если вы новичок. Импортируйте свои видео и откройте вкладку «Фон», чтобы выбрать изображение, и нажмите значок «Добавить», чтобы добавить видеодорожку и переместить видео вдоль дорожки на временной шкале. Теперь перейдите в свойства и нажмите «Картинка в картинке», чтобы настроить фон видео. После этого вы можете применить изменения и экспортировать финальное видео.
Особенности:
- Встроенные титры и переходы.
- Хроматический ключ для настройки фонового изображения.
- Стабилизация видео во избежание ошибок, таких как дрожание во время записи.
Системные требования: Windows 10, 8, 7, Vista, XP, 2000 (32-разрядная или 64-разрядная версия)
Цена: $39,95
8. Снять экран (в сети)
Unscreen это здорово инструмент, который автоматически удалит фон вашего видео без единого клика. Вам нужно только загрузить клип, который должен быть в формате mp4, WebM, Ogg, MOV и gif, чтобы начать редактирование. Загрузите клип и выберите один из крутых фонов, который вы хотите поместить в свое видео, и загрузите свой файл, это так же просто, как выпить кофе и выполнить свою работу.
Вам нужно только загрузить клип, который должен быть в формате mp4, WebM, Ogg, MOV и gif, чтобы начать редактирование. Загрузите клип и выберите один из крутых фонов, который вы хотите поместить в свое видео, и загрузите свой файл, это так же просто, как выпить кофе и выполнить свою работу.
Особенности:
- Онлайн и легкий доступ.
- Регистрация не требуется
- Удаление фона видео всего за несколько кликов
Системные требования: Онлайн-инструмент
Цена: 4,99 долл. США за видео
видео с KineMaster и редактировать клипы. Запишите свое видео, используя зеленую стену в качестве фона, а затем запустите KineMaster на своем мобильном телефоне и в разделе мультимедиа загрузите фон, который вы хотите применить. Теперь нажмите на слой, загрузите свое видео и включите хроматический ключ.
 Наконец, используйте ползунок вместе с клипом, чтобы он соответствовал цвету фона.
Наконец, используйте ползунок вместе с клипом, чтобы он соответствовал цвету фона. Особенности:
- Воспроизведение нескольких видео одновременно.
- Режимы наложения, позволяющие видео и изображениям стать волшебными с эффектами.
- Хроматический ключ для изменения или замены фона видео.
Системные требования:
- Android 4.0 и выше.
- iOS 11.4 или новее.
Цена: 4,99 долл. США в месяц и 39,99 долл. США в год
10. Chromavid (Android и iOS)
Chromavid — это мобильное приложение, с помощью которого вы можете снимать потрясающие видео и фотографии и редактировать их с помощью хроматического ключа с эффектами в реальном времени. Это мощное приложение позволяет создавать профессиональные видеоролики с помощью мобильного телефона. Запустите приложение из Play Store и щелкните изображения, чтобы выбрать фон, и нажмите «Продолжить». Теперь выберите цвет фона и начните запись видео, и когда вы закончите съемку видео, эффект цветности будет применен автоматически.
Теперь выберите цвет фона и начните запись видео, и когда вы закончите съемку видео, эффект цветности будет применен автоматически.
Особенности:
- Кнопки социальных сетей для обмена творчеством в Интернете.
- Запишите клип во время работы хроматического ключа.
- Слияние и настройка изображений с неограниченным временем записи.
Системные требования:
- Android 4.0 и выше
- iOS 12.0 или новее
Цена: $2,99/год
Заключение
Эта статья представляет собой подробное руководство о том, как вы можете изменить фон видео на вашем ПК и мобильных телефонах. Существуют различные инструменты, доступные в Интернете и в магазинах приложений, которые, безусловно, помогут вам в редактировании видео и удалении фона. Если вы научились удалять фон видео после прочтения этого руководства, сообщите нам об этом в комментарии и не забудьте поделиться этим руководством со своими друзьями, которые, возможно, пытаются изменить фон видео.
Кросс-платформа для создания видео везде для всех творцов!
Почему ваш видеомонтаж недостаточно хорош? Как насчет творческого вдохновения?
- 100+ миллионов пользователей
- 150+ стран и регионов
- 4 миллиона подписчиков в социальных сетях
- Более 5 миллионов стандартных носителей для использования
Попробуйте бесплатно Попробуйте бесплатно
Попробуйте бесплатно
Попробуйте Это бесплатно
* Безопасная загрузка
Часто задаваемые вопросы
Q1. Какое приложение лучше всего подходит для изменения фона видео?
В Интернете вы найдете сотни рекомендаций по приложениям для изменения фона видео. Однако лишь немногие могут сохранить качество видео после смены фона. Movavi Video Editor, VSDC, Photoshop Premiere Pro и Final Cut Pro — самые популярные инструменты для изменения фона. Но помните, эти программы требуют опыта. Напротив, большинству новичков и профессионалов нравится использовать Filmora для удаления или изменения фона, потому что это быстро и легко и всегда обеспечивает высококачественные результаты.
Однако лишь немногие могут сохранить качество видео после смены фона. Movavi Video Editor, VSDC, Photoshop Premiere Pro и Final Cut Pro — самые популярные инструменты для изменения фона. Но помните, эти программы требуют опыта. Напротив, большинству новичков и профессионалов нравится использовать Filmora для удаления или изменения фона, потому что это быстро и легко и всегда обеспечивает высококачественные результаты.
Q2. Как удалить фон из видео вручную?
Вы можете скачать Filmora, VSDC или любой другой видеоредактор по вашему выбору, предлагающий функцию удаления фона. Установите приложение на свой компьютер и импортируйте видео, снятое на сплошном фоне. Затем импортируйте новый фон (изображение или видео) на временную шкалу, которую вы хотите сохранить. Затем примените эффект Chroma и выберите цвет эффекта, аналогичный цвету фона видео. Например, выберите «зеленый» цвет из эффекта Chroma, если исходный фон снят на зеленом экране. Наконец, приступайте к эффекту, чтобы удалить фон и вносить коррективы, пока объект из исходного видео не станет четким и видимым на новом фоне.