Интернет на компьютере через телефон (USB, Bluetooth, Wi-Fi)
Автор Ольга Медведева На чтение 4 мин Опубликовано Обновлено
Цены на мобильный Интернет в сетях 3G и 4G почти спустились с заоблачных высот на землю и скоро, надо ожидать, сравняются со стоимостью традиционной кабельной связи. А там, глядишь, и вытеснят ее совсем, ведь пользоваться Интернетом, который всегда с собой (в сотовом телефоне), гораздо удобнее, чем быть привязанным к его стационарному источнику.
Перейти со стационарного Интернета на 3G/4G — дело пары минут. Достаточно иметь договор с сотовым оператором (доступ к глобальной паутине сегодня входит почти в любой тарифный план) и некоторую сумму на балансе. Ну и сам мобильный телефон, который будет точкой подключения.
Поговорим, как подключить Интернет к компьютеру, используя Андроид-смартфон в качестве модема.
Содержание
- Телефон как модем через USB-кабель
- Bluetooth-модем на телефоне
- Создание точки доступа Wi-Fi на Андроид-телефоне
Телефон как модем через USB-кабель
Подключиться к Интернету через телефон, подсоединенный к компьютеру через USB-кабель, пожалуй, проще всего. Этот способ удобен тем, что не требует настроек и не нуждается в мерах защиты от взлома и доступа посторонних, как беспроводная связь. Подключение устанавливается за считанные секунды и работает практически бесперебойно, конечно, при условии хорошего сигнала сотовой связи и качественного USB-кабеля.
Порядок действий:
- Зайдите в приложение «Настройки» (в старых версиях Android — «Параметры»), откройте раздел беспроводных сетей, перейдите в дополнительные параметры беспроводных сетей (в моем примере они скрываются за кнопкой «Еще»).
- Включите «Мобильные данные», то есть приконнектите телефон к сети 3G/4G-интернета. Либо сделайте это другим способом — нажатием кнопки в шторке и т.
 д. На разных Андроид-смартфонах это и последующие действия выполняются немного по-разному, но суть примерно одна.
д. На разных Андроид-смартфонах это и последующие действия выполняются немного по-разному, но суть примерно одна.
- Находясь в дополнительных параметрах беспроводных сетей, откройте раздел «Режим модема». Передвиньте ползунок «USB-модем» в положение «Включено».
Настройка завершена, связь установлена. Теперь ваш компьютер подключен к глобальной сети через USB-кабель и сеть мобильного оператора.
Bluetooth-модем на телефоне
Если вы хотите подключить к сети устройства, оснащенные модулем bluetooth (ноутбуки, смартфоны, планшеты), можете использовать телефон как bluetooth-модем. Для установления устойчивой связи клиентские девайсы следует расположить не дальше 8-9 м от телефона, но лучше всего — в непосредственной близости. Кроме того, убедитесь, что на всех устройствах активирован bluetooth-адаптер.
Порядок подключения к Интернету через bluetooth-модем на телефоне:
- Включите на телефоне 3G/4G-интернет.
- Зайдите в приложение «Настройки» — «Беспроводные сети».
 Сдвиньте ползунок Bluetooth в положение «Включено».
Сдвиньте ползунок Bluetooth в положение «Включено».
- Зайдите в раздел «Bluetooth» и выберите из списка «Доступные устройства» тот девайс, которому хотите предоставить доступ во всемирную паутину. Если их несколько, устанавливайте соединение по очереди. При появлении окошек с запросом разрешения на сопряжение сверьте код и нажмите кнопку «Подключить» на обоих соединяемых устройствах.
- Откройте в дополнительных настройках беспроводных сетей раздел «Режим модема» и включите Bluetooth-модем.
Теперь ваши гаджеты имеют выход в глобальную сеть. Кстати, одновременно можете продолжать использовать телефон как модем, подключенный к компьютеру по USB.
Создание точки доступа Wi-Fi на Андроид-телефоне
Чтобы подключить Интернет к ноутбуку, планшету, smart TV и другим устройствам, которые находятся в разных частях квартиры, удобнее всего использовать Wi-Fi. А точкой доступа и модемом снова будет наш смартфон.
Порядок настройки точки доступа и подключения к Интернету:
- Включите на телефоне модуль Wi-Fi и 3G/4G-интернет.

- Зайдите через дополнительные настройки беспроводных сетей в раздел «Режим модема». Коснитесь строчки «Точка доступа Wi-Fi».
- В разделе «Точка доступа Wi-Fi» передвиньте показанный на скриншоте ползунок в положение «Включено». Перед подключением к ней устройств необходимо сделать еще несколько настроек.
- Коснитесь строки «Сохранять точку доступа». В открывшемся окошке выберите подходящий вариант. Для экономии энергии аккумулятора оптимально отключать ее при бездействии через 5 или 10 минут. Если телефон подключен к источнику питания постоянно, тогда точку доступа можно сохранять всегда.
- Следующая настройка — имя сети, способ шифрования и пароль. Имя (по умолчанию обычно повторяет название модели телефона) может быть любым. Лучший способ защиты (шифрования) — WPA2 PSK. Если собираетесь приконнектить к этой точке доступа старое устройство, например, ноутбук с Windows XP, выбирайте защиту WEP.
 Далее установите пароль, который будут вводить пользователи при подключении клиентских устройств, и сохраните настройку.
Далее установите пароль, который будут вводить пользователи при подключении клиентских устройств, и сохраните настройку.
- Для связи с девайсами, оборудованными кнопкой WPS, можете использовать эту же функцию на телефоне. Сначала нажмите WPS на клиентском устройстве, следом — показанную ниже кнопку «Подключить» на телефоне.
После этого вашим гаджетам откроется доступ во Всемирную паутину по Wi-Fi. Кстати, при желании можете использовать все 3 типа подключения вместе, но при очень интенсивной нагрузке на сетевые модули телефон будет греться (что ему явно не на пользу) и, несмотря на подпитку от компьютера по USB, быстро израсходует заряд батареи. Поэтому нагружать его по максимуму все-таки не стоит. Для таких случаев лучше использовать традиционную кабельную Интернет-связь.
Как раздать интернет с компьютера на телефон через USB, особенности для Android и Iphone
Смартфоны не так давно вошли в нашу жизнь, но за это время успели её буквально захватить. К сожалению, некоторые возможности смарт-гаджетов можно разблокировать только при наличии скоростного интернет-соединения. А мобильные операторы не спешат наращивать стабильное и качественное покрытие глобальной паутины, да и цены на трафик могут «кусаться». Поэтому надёжнее всего подключить свой смартфон к интернету через персональный компьютер.
К сожалению, некоторые возможности смарт-гаджетов можно разблокировать только при наличии скоростного интернет-соединения. А мобильные операторы не спешат наращивать стабильное и качественное покрытие глобальной паутины, да и цены на трафик могут «кусаться». Поэтому надёжнее всего подключить свой смартфон к интернету через персональный компьютер.
Содержание
1 Можно ли раздать интернет через USB-кабель
2 Как подключить к интернету смартфон на базе Android
2.1 Настройка соединения на смартфоне
2.2 Настройка соединения на компьютере
2.2.1 Видео: как подключить интернет к смартфону на Android через USB-кабель
2.3 Что делать, если интернет не запустился
3 Можно ли подключить к интернету iPhone через USB-кабель
Можно ли раздать интернет через USB-кабель
Технологически смартфоны уже догнали компьютеры и ноутбуки в своей производительности. Единственным отличием остаётся платформа операционной системы, а также наличие активного подключения к интернету. Wi-Fi не всегда доступен, а мобильные операторы не могут гарантировать качественную связь и доступ к глобальной сети повсеместно. Но необходимо решать вопросы и проблемы, возникшие на мобильном устройстве, в том числе и такие элементарные задачи, как:
Единственным отличием остаётся платформа операционной системы, а также наличие активного подключения к интернету. Wi-Fi не всегда доступен, а мобильные операторы не могут гарантировать качественную связь и доступ к глобальной сети повсеместно. Но необходимо решать вопросы и проблемы, возникшие на мобильном устройстве, в том числе и такие элементарные задачи, как:
- скачать игры, приложения или документы;
- найти необходимую информацию;
- обновить операционную систему и приложения для их корректной работы;
- использовать девайс как мультимедийное устройство: для просмотра фильмов, фотографий, презентаций.
Как подключить к интернету смартфон на базе Android
Устройства на базе Android являются наиболее распространёнными. Привлекают они своей дешевизной и неплохой производительностью, а их функциональность развита по всем необходимым пользователю направлениям. Создание локальной сети с помощью подключения через USB-кабель стандартными инструментами также входит в возможности системы. Для раздачи интернет-трафика необходимы только гаджет, шнур и компьютер с активным интернет-соединением.
Для раздачи интернет-трафика необходимы только гаджет, шнур и компьютер с активным интернет-соединением.
Настройка соединения на смартфоне
Для начала нужно подправить некоторые настройки на Android-устройстве. Это необходимо для создания правильного соединения не только локальной сети, но и канала интернета. Необходимо выполнить следующее:
- Открываем настройки смартфона, листаем список вниз и в графе «Система» нажимаем «Для разработчиков».
Найдите и выберите в настройках смартфона пункт «Для разработчиков»
- В графе «Отладка» ставим галочку у пункта «Отладка по USB».
Ставим галочку у пункта «Отладка по USB»
- Возвращаемся в основные настройки. В графе «Беспроводные сети» переходим в пункт «Дополнительно», в зависимости от системы он может иметь название «Ещё…». Пункт будет самым нижним в списке, за ним сразу следует графа «Устройство».
Выбираем пункт «Дополнительно» в основных настройках смартфона
- В строке «USB интернет» ставим галочку.
 После этого настройки можно закрывать и подключать телефон к компьютеру.
После этого настройки можно закрывать и подключать телефон к компьютеру.Ставим галочку в пункте «USB интернет»
На этом подготовительные работы со смартфоном закончены. Переходим к порядку действий на компьютере.
Настройка соединения на компьютере
Итак, локальная сеть между смартфоном и компьютером создана. Осталось только раздать интернет внутри этой сети. Для этого нужно проделать следующие шаги:
- Нажимаем комбинацию клавиш на клавиатуре Win+R, в открывшемся окне вводим команду control и нажимаем OK. Введите команду control в окне «Выполнить» и нажмите OK
- Переключаем вид на крупные или мелкие значки, затем выбираем «Центр управления сетями и общим доступом».
Необходимо открыть раздел «Центр управления сетями и общим доступом»
- Новое локальное подключение создано. В колонке справа нажимаем кнопку «Изменение параметров адаптера».
Далее следует перейти в «Изменение параметров адаптера»
- Открываем свойства сети, которая предоставляет доступ к интернету.

Открываем свойства сети-поставщика интернет-трафика
- Переходим на вкладку «Доступ», в фильтре «Подключение домашней сети» выбираем созданное с телефоном соединение, ставим галочки у пунктов «Разрешить…» и сохраняем изменения, нажав OK.
В настройках вкладки «Доступ» ставим галочки и сохраняем изменения
- Аналогичным способом через контекстное меню открываем свойства локального соединения с телефоном.
- Выбираем пункт «IP версии 4» и нажимаем «Свойства».
Открываем свойства «IP версии 4»
- Меняем настройки IP-адреса и маски подсети:
- IP-адрес: 192.168.0.1;
- маска подсети: 255.255.255.0.
После этого нужно сохранить все изменения и протестировать работу интернета на смартфоне.
Видео: как подключить интернет к смартфону на Android через USB-кабель
Что делать, если интернет не запустился
Иногда возможны случаи, когда все инструкции соблюдены, но трафик всё ещё не идёт на смартфон. Не спешите расстраиваться, вероятнее всего, на ПК действует служба брандмауэр. Это своего рода файервол, который блокирует сомнительные сети компьютера. Поэтому исправляем ситуацию путём отключения брандмауэра:
Не спешите расстраиваться, вероятнее всего, на ПК действует служба брандмауэр. Это своего рода файервол, который блокирует сомнительные сети компьютера. Поэтому исправляем ситуацию путём отключения брандмауэра:
- Открываем «Панель управления», выбираем элемент «Брандмауэр защитника Windows».
Выбираем «Брандмауэр защитника Windows» в панели управления ПК
Справа нажимаем на кнопку «Включение и отключение брандмауэра Windows».
Переходим на страницу отключения элементов брандмауэра
- Переставляем тумблеры на пункты «Отключить брандмауэр…» и сохраняем изменения, нажав OK.
Отключаем брандмауэр для стабильной работы сетей компьютера
В итоге блокирующий фактор будет отключён и сеть заработает должным образом.
Функцию брандмауэра может взять на себя антивирус вашей системы. В этом случае нужно отключить файервол программы-защитника. Сделать это рекомендуется до создания локального подключения с компьютером.
Можно ли подключить к интернету iPhone через USB-кабель
К сожалению, компания Apple не предусмотрела в своих устройствах возможность принимать интернет через USB-подключение с компьютером.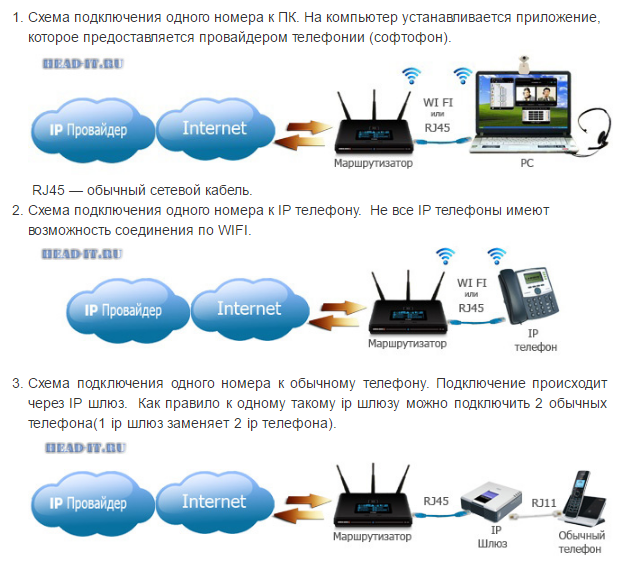 Функциональность «яблочных» гаджетов не ограничена только обратной стороной: iPhone можно использовать в виде модема и раздавать трафик на компьютеры и другие устройства. Принимать же они могут только соединение с роутером, а также каналы интернет-связи мобильных операторов.
Функциональность «яблочных» гаджетов не ограничена только обратной стороной: iPhone можно использовать в виде модема и раздавать трафик на компьютеры и другие устройства. Принимать же они могут только соединение с роутером, а также каналы интернет-связи мобильных операторов.
Совсем несложно раздавать интернет через USB-кабель на другие устройства. К сожалению, если вы владелец iPhone, подключить телефон к интернету таким образом не получится. Следуйте инструкции и стабильный канал связи со Всемирной паутиной для потребления всех возможностей и функций смартфона вам обеспечен.
- Автор: Алексей Герус
- Распечатать
(142 голоса, среднее: 3.3 из 5)
Поделитесь с друзьями!Используйте свой ПК с Windows в качестве мобильной точки доступа
Windows 11 Windows 10 Больше.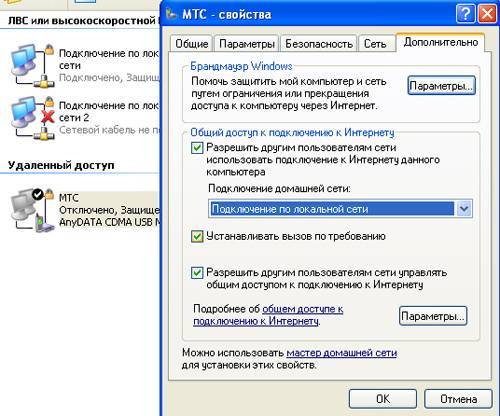 ..Меньше
..Меньше
Превратите свой ПК с Windows в мобильную точку доступа, предоставив другим устройствам доступ к Интернету через Wi-Fi. Вы можете совместно использовать Wi-Fi, Ethernet или сотовую связь для передачи данных. Если ваш компьютер подключен к сотовой сети для передачи данных и вы им делитесь, он будет использовать данные вашего тарифного плана.
Выберите Начать , затем выберите Настройки > Сеть и Интернет > Мобильная точка доступа .
Для Поделиться моим интернет-соединением с выберите интернет-соединение, которым вы хотите поделиться.
org/ListItem»>(Необязательно) Разверните раздел Свойства , затем выберите Изменить и введите новое имя сети, пароль и диапазон сети. Выберите Сохранить .
Включите переключатель Мобильная точка доступа в верхней части страницы настроек Мобильная точка доступа.
Примечание. Вы можете удаленно включить мобильную точку доступа, если на вашем компьютере есть сотовая связь. Чтобы ПК с Windows мог включить мобильную точку доступа, оба устройства должны иметь Bluetooth и быть сопряжены.

Чтобы подключиться на другом устройстве, перейдите в настройки Wi-Fi на этом устройстве, найдите имя своей сети, выберите ее, введите пароль и затем подключитесь.
Для Поделиться через выберите, как вы хотите поделиться своим подключением — через Wi-Fi или Bluetooth . Wi-Fi обычно быстрее и используется по умолчанию.
Откройте настройки мобильной точки доступа
Превратите свой ПК с Windows 10 в мобильную точку доступа, предоставив доступ к Интернету другим устройствам через Wi-Fi. Вы можете совместно использовать Wi-Fi, Ethernet или сотовую связь для передачи данных. Если ваш компьютер подключен к сотовой сети для передачи данных и вы им делитесь, он будет использовать данные вашего тарифного плана.
Выберите Пуск , затем выберите Настройки > Сеть и Интернет > Мобильная точка доступа .

Для Поделиться моим интернет-соединением с , выберите интернет-соединение, которым вы хотите поделиться.
При желании выберите Изменить > введите новое сетевое имя и пароль > Сохранить .
Включить Совместное использование моего интернет-соединения с другими устройствами .
Чтобы подключиться на другом устройстве, перейдите в настройки Wi-Fi на этом устройстве, найдите имя своей сети, выберите ее, введите пароль и затем подключитесь.

Откройте настройки мобильной точки доступа
Как поделиться своим интернет-соединением
Интернет не всегда просто работает . Как бы вы ни пытались подключиться, иногда сети Wi-Fi в аэропортах и отелях не позволяют вам выйти в Интернет или ограничивают вас только одним подключением, и, если вы чем-то похожи на меня, ваш домашний и офисный интернет всегда работает. выйти в самый неподходящий момент.
Не волнуйся. Скорее всего, у вас в кармане есть резервное интернет-соединение. С одним устройством, подключенным к Интернету, вы и ваша семья, друзья или коллеги можете использовать это единственное соединение для выхода в Интернет с нескольких устройств.
Мы использовали эти уловки в отелях, где было только одно проводное подключение к Интернету, но требовалось подключить ноутбуки, телефоны и планшеты к сети, а также на конференциях, где только один телефон имел сотовые данные, но всем в команде нужно было подключиться к Интернету.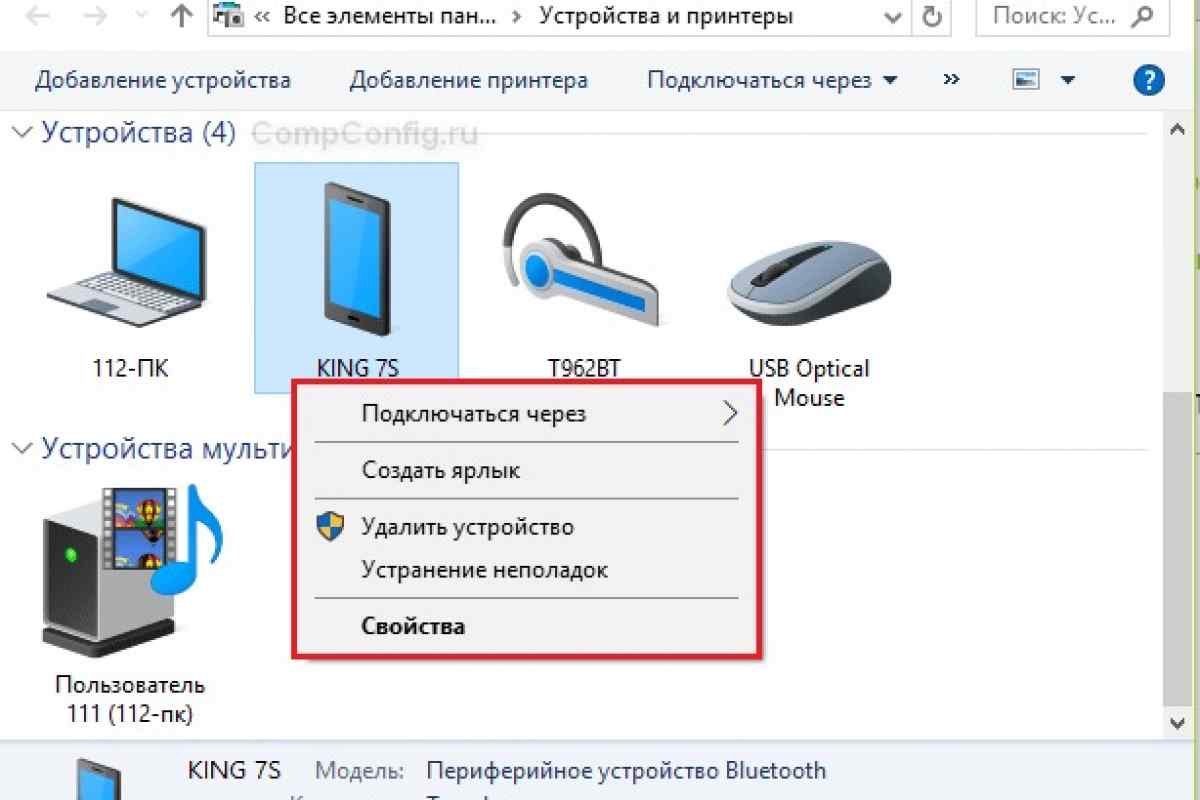 дела сделаны. И именно так мы выполняем работу в кофейнях, когда бесплатный Wi-Fi не помогает.
дела сделаны. И именно так мы выполняем работу в кофейнях, когда бесплатный Wi-Fi не помогает.
Вот как можно поделиться своими сотовыми данными или проводным подключением к сети Ethernet и создать собственную точку доступа Wi-Fi с любого устройства.
Что нужно для совместного использования подключения к Интернету
Хорошие новости: сегодня все основные операционные системы поддерживают совместное использование Интернета. У вас есть iPhone, iPad, устройство Android, ПК или планшет с Windows или Mac? Все позволяют легко поделиться своим интернет-соединением.
Все, что вам нужно, это способ выйти в Интернет. На вашем телефоне или планшете с поддержкой 4G/LTE у вас уже есть подключение к Интернету, которым можно поделиться. В зависимости от вашего оператора связи и региона вам может потребоваться приобрести дополнительный тарифный план мобильной точки доступа, чтобы разрешить обмен данными. В противном случае, пока есть сигнал, вы готовы к работе.
На Mac или ПК, если у вас есть проводное подключение к Интернету, вы можете поделиться им с другими через Wi-Fi, выполнив те же действия. Или, если у вас есть ключ для сотового интернета — обычно это небольшое USB-устройство со слотом для SIM-карты для расширения возможностей сотовой связи на компьютерах — вы также можете поделиться этим подключением через Wi-Fi.
Или, если у вас есть ключ для сотового интернета — обычно это небольшое USB-устройство со слотом для SIM-карты для расширения возможностей сотовой связи на компьютерах — вы также можете поделиться этим подключением через Wi-Fi.
Примечание : Вам нужно часто обмениваться 4G-соединением через Wi-Fi? Лучшим вариантом может быть покупка карманного устройства Wi-Fi (также известного как мобильная точка доступа). Это небольшие устройства с собственной сотовой связью, предназначенные для совместного использования Wi-Fi с несколькими устройствами одновременно. Они особенно полезны, чтобы оставаться на связи во время путешествий, не разряжая аккумулятор телефона или ноутбука. Ознакомьтесь с обзорами мобильных точек доступа Wi-Fi Wirecutter, чтобы узнать о лучших вариантах для рынка США, или узнайте у местного оператора связи о вариантах для других рынков.
Как поделиться Wi-Fi с iOS с помощью персональной точки доступа
У вас есть iPhone или iPad с сотовой связью? Встроенная функция Personal Hotspot упрощает совместное использование подключения.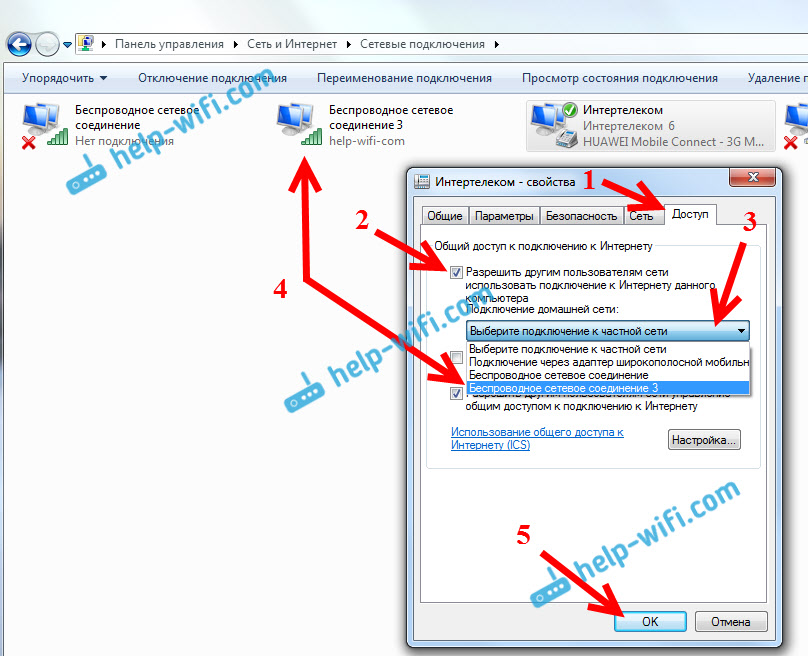
Чтобы включить его, откройте Настройки , выберите параметр Персональная точка доступа вверху, затем коснитесь ползунка, чтобы включить его. По умолчанию ваше устройство будет делиться Интернетом через новую сеть Wi-Fi с именем вашего устройства (которое вы можете установить в качестве 9).0109 General -> About -> Name settings) и пароль прямо под ползунком включения/выключения.
После того, как вы включили личную точку доступа, вы можете быстро включить ее из Центра управления в iOS 11. Откройте Центр управления, коснитесь 3D (сильно нажмите) в параметрах сети, затем нажмите кнопку Персональная точка доступа , чтобы включить ее. .
Как поделиться своим интернет-соединением с iPhone или iPad через Bluetooth
Или вы можете поделиться своим интернет-соединением через Bluetooth или USB. Вот как:
Включите Bluetooth как на телефоне, так и на компьютере, к которому вы хотите подключиться.
Включите личную точку доступа в настройках iPhone, как и раньше.
 список. Подключитесь к своему телефону там, подтвердите пин-код для подключения, после чего ваш компьютер должен быть в сети с интернет-соединением вашего телефона.
список. Подключитесь к своему телефону там, подтвердите пин-код для подключения, после чего ваш компьютер должен быть в сети с интернет-соединением вашего телефона.
Как поделиться своим интернет-соединением с iPhone или iPad с помощью USB-кабеля
Совместное использование через USB, пожалуй, самое простое. Включите функцию «Персональная точка доступа», затем подключите iPhone или iPad к компьютеру с помощью USB-кабеля, и компьютер должен автоматически подключиться к Интернету. Это действительно так просто. Лучше всего то, что ваш телефон будет заряжаться от вашего компьютера, поэтому вам не придется беспокоиться о том, что он разрядит аккумулятор вашего компьютера (пока он подключен к сети).
→ Дополнительные сведения см. в документации по персональной точке доступа Apple iOS.
Как раздать Wi-Fi с Android с помощью мобильной точки доступа
В вашем телефоне или планшете Android есть аналогичная функция: мобильная точка доступа. Точные параметры или шаги по его настройке различаются в зависимости от вашего устройства, но они работают одинаково, позволяя вам делиться своим сотовым соединением через Wi-Fi, Bluetooth или USB.
На устройствах Android по умолчанию, таких как устройство Nexus, откройте приложение «Настройки», выберите Сеть и Интернет , коснитесь Точка доступа и модем , затем выберите Портативная точка доступа Wi-Fi . Чтобы настроить его работу, выберите Настройте параметры точки доступа Wi-Fi ниже.
Настройки могут различаться в зависимости от вашего устройства. Например, на Samsung Galaxy S8 выберите Connections , затем коснитесь Мобильная точка доступа и модем (а на более старом устройстве Samsung, изображенном выше, настройки находились в разделе Модем и мобильная точка доступа ). Там вы увидите ползунки для включения общего доступа к Интернету через Wi-Fi, Bluetooth или USB, чтобы включить именно тот способ, которым вы хотите поделиться своим соединением.
Если вы не можете найти настройку на своем устройстве, обратитесь к руководству или спросите у своего оператора — вы можете не увидеть параметры, если у вас нет плана, поддерживающего мобильную точку доступа.
→ Дополнительные сведения см. в документации Google Pixel Mobile Hotspot или в руководстве Samsung Mobile Hotspot.
Как совместно использовать Wi-Fi из Windows с помощью мобильной точки доступа
В Windows 10 предусмотрена функция мобильной точки доступа, очень похожая на Android, которая позволяет вам совместно использовать сотовое соединение с планшетом Surface или другим планшетом Windows или проводное подключение к Интернету с ПК. .
Откройте настройки ПК в меню «Пуск», выберите Сеть и Интернет , затем нажмите Мобильная точка доступа . Там выберите, какой сетью поделиться, и нажмите Изменить , чтобы установить имя и пароль сети Wi-Fi. Затем щелкните ползунок On вверху, чтобы включить новую сеть Wi-Fi.
Нужно включить или выключить точку доступа позже? Просто откройте список сетей Wi-Fi на панели задач рядом с часами, и вы сможете переключать мобильную точку доступа одним щелчком мыши.
Хотите больше возможностей? Установите Connectify (от 19,98 долларов США), чтобы совместно использовать соединение Wi-Fi в другой сети (возможно, чтобы создать отдельную сеть для ваших игровых консолей), использовать свой компьютер в качестве ретранслятора для расширения существующей сети Wi-Fi и многое другое.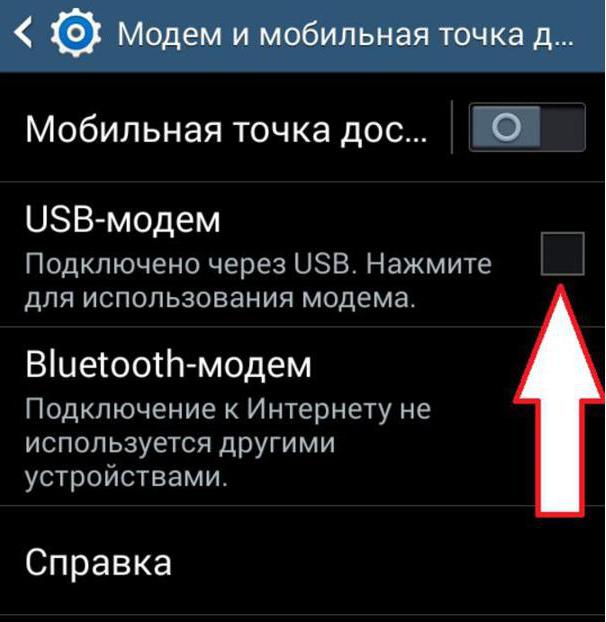
→ Дополнительные сведения см. в документации Microsoft по точкам доступа Windows Mobile
Как совместно использовать Wi-Fi из macOS с помощью общего доступа к Интернету
Компьютеры Mac не поддерживают сотовый Интернет, но если у вас есть USB-адаптер сотовой связи или вы хотите поделиться своим проводным Ethernet-соединением , macOS также может превратить его в точку доступа Wi-Fi.
Откройте Системные настройки вашего Mac и выберите параметры Совместное использование . Там вы увидите список вещей, которыми вы можете поделиться, от принтеров до удаленного входа в систему, чтобы вы могли получить доступ к своему Mac, когда вас нет дома. Внизу вы увидите Internet Sharing . Нажмите на нее, затем выберите сеть, которой вы хотите поделиться, и способ, которым вы хотите поделиться. Задайте имя сети и пароль с помощью кнопки параметров Wi-Fi . Когда вы закончите, нажмите на галочку рядом с Internet Sharing , чтобы включить новую точку доступа.
Хотите поделиться Интернетом с iPhone или iPad, возможно, для более быстрой загрузки обновлений через Ethernet? Есть еще один вариант под Content Caching . Выберите это, затем установите флажок Совместное использование подключения к Интернету , прежде чем установить флажок Кэширование содержимого . Теперь подключите свое устройство iOS к вашему Mac с помощью USB-кабеля, и оно переключится на соединение вашего Mac для загрузки контента.
→ Дополнительные сведения см. в документации Apple по macOS Internet Sharing.
Теперь, когда вы знаете, как поделиться своим подключением к Интернету, вот как решить некоторые другие ваши неприятные личные проблемы с ИТ:
Нужно распечатать материал? Вот как превратить любой принтер в интеллектуальный принтер с поддержкой Wi-Fi с помощью Google Cloud Print.
Презентация? Вот как поделиться своим экраном и провести презентацию с помощью Chromecast.
Хотите использовать общедоступную сеть Wi-Fi? Вот как заставить Wi-Fi-соединение работать, когда оно не работает.


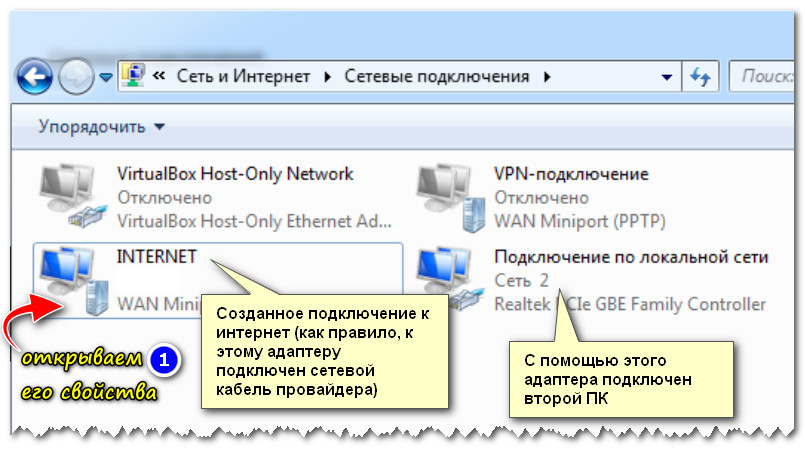 д. На разных Андроид-смартфонах это и последующие действия выполняются немного по-разному, но суть примерно одна.
д. На разных Андроид-смартфонах это и последующие действия выполняются немного по-разному, но суть примерно одна. Сдвиньте ползунок Bluetooth в положение «Включено».
Сдвиньте ползунок Bluetooth в положение «Включено».
 Далее установите пароль, который будут вводить пользователи при подключении клиентских устройств, и сохраните настройку.
Далее установите пароль, который будут вводить пользователи при подключении клиентских устройств, и сохраните настройку. После этого настройки можно закрывать и подключать телефон к компьютеру.
После этого настройки можно закрывать и подключать телефон к компьютеру.

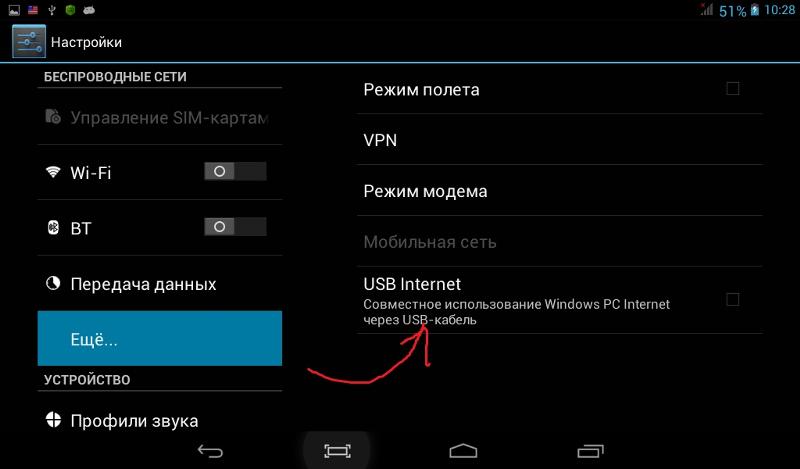
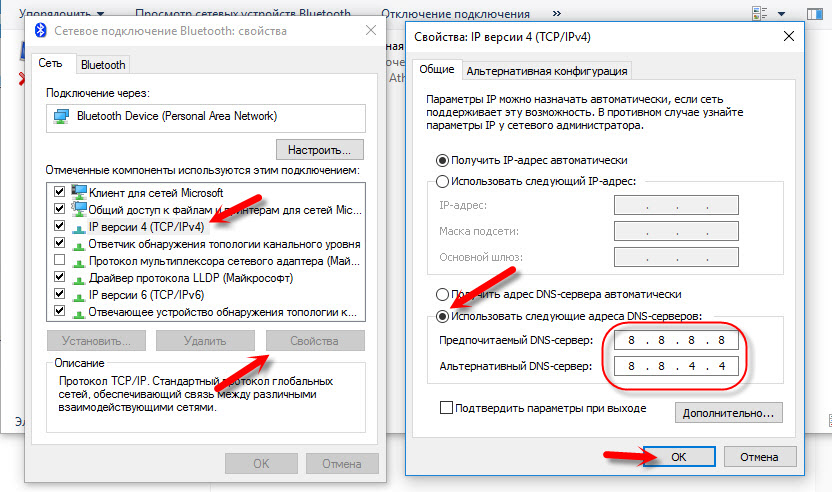
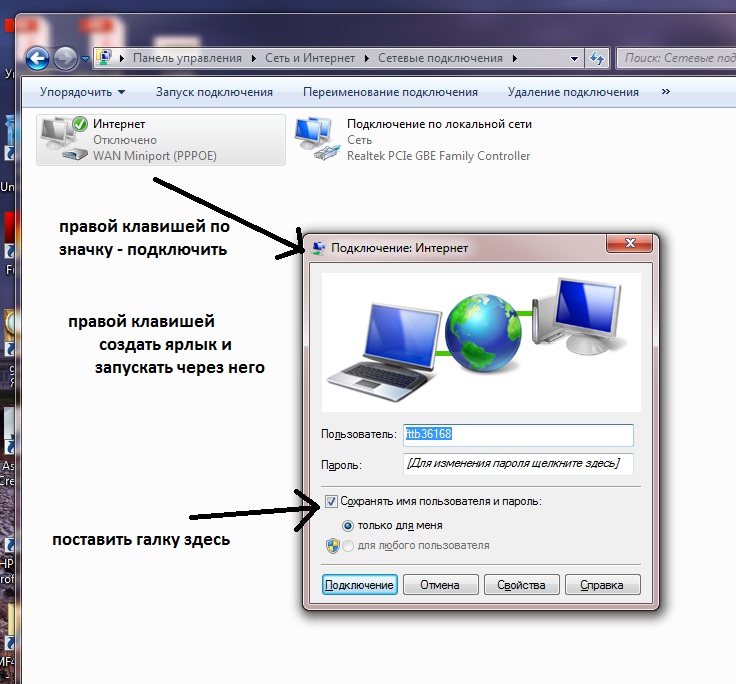 список. Подключитесь к своему телефону там, подтвердите пин-код для подключения, после чего ваш компьютер должен быть в сети с интернет-соединением вашего телефона.
список. Подключитесь к своему телефону там, подтвердите пин-код для подключения, после чего ваш компьютер должен быть в сети с интернет-соединением вашего телефона.