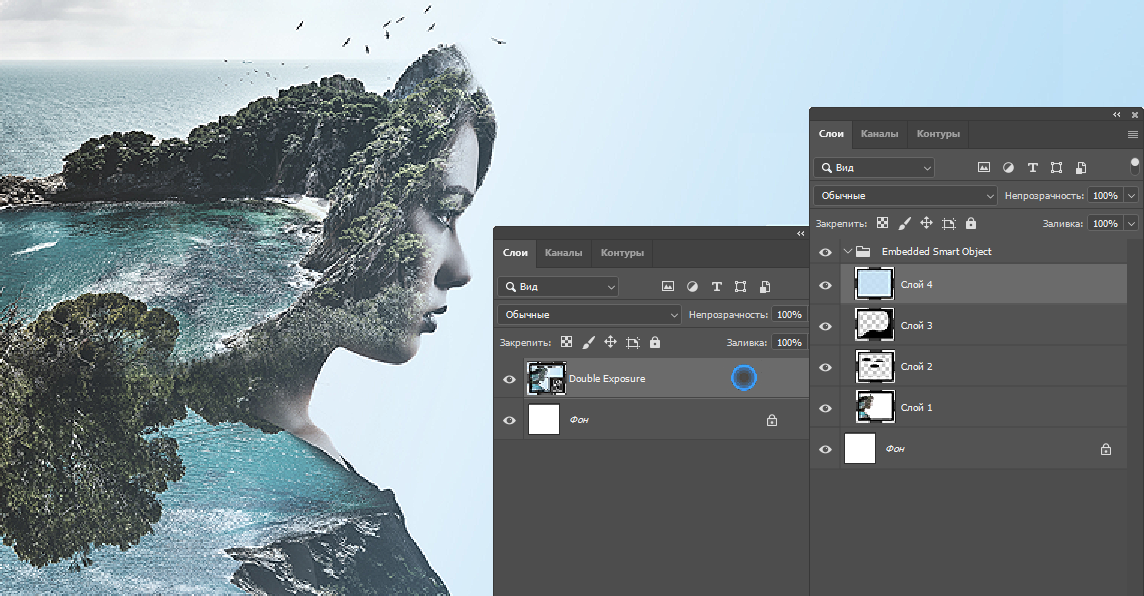Слои. Photoshop CS4
Слои
В детстве каждый из нас хотя бы раз делал аппликацию. Вырезая из цветной бумаги различные фигурки и наклеивая их на картон, дети составляют придуманную ими картинку – цветок и солнышко, домик и машинку и т. д.
Работа в Photoshop очень похожа на процесс создания аппликации. Каждый элемент такой «аппликации» называется слоем. В одном изображении может располагаться сразу несколько слоев. Самое простое применение слоев – фотомонтаж. Представьте себе, например, фотографию с видом на морской прибой, на которую мы хотим поместить изображение человека с одного снимка и картинку собаки – с другого. Такое изображение будет иметь фон (пейзаж) и два слоя (на одном будет человек, а на другом – собака). Вы сможете отдельно редактировать каждый слой.
Еще одна интересная особенность слоев – возможность смешения. Когда вы работаете с бумажной аппликацией, все ее слои непрозрачные. Поэтому, если наклеить один элемент поверх другого, нижний не будет виден.
Для работы со слоями в Photoshop используется палитра Layers (Слои). На ней отображаются все слои, которые используются в проекте. Каждому слою автоматически присваивается новое имя: Layer 1, Layer 2 и т. д. Чтобы их было удобнее различать, имена можно изменять на свой вкус.
Операции со слоями
Со слоями можно производить различные действия: изменять порядок их расположения, передвигать, вырезать их фрагменты, дублировать, удалять, объединять и т. д. Все основные операции со слоями можно найти в меню Layer (Слой).
Рассмотрим простой пример работы со слоями. У нас имеются два изображения: сделанный в пасмурную погоду пейзаж, из которого было вырезано небо (рис.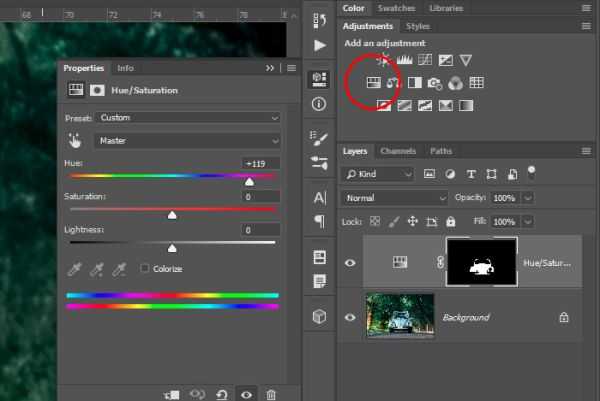
Рис. 9.7. Пейзаж без неба
Рис. 9.8. Небо, подготовленное для использования с пейзажем
Поместим их в новый проект в виде слоев. Для этого необходимо открыть обе картинки, создать новый файл, активизировать изображение неба, выделить его с помощью сочетания клавиш Ctrl+A, скопировать и вставить в новый файл. После этого нужно скопировать второе изображение и тоже вставить его в файл. Если небо не проступает сквозь вставленный пейзаж, то выделите на верхнем слое пустое небо инструментом Magic Wand (Волшебная палочка) и удалите его с помощью клавиши Delete.
В результате мы получим картинку, на которой два слоя будут совмещены и пейзаж будет дополнен небом (рис. 9.9).
На палитре LAYERS (Слои) каждое изображение представлено в виде отдельного слоя, благодаря чему ими удобно управлять.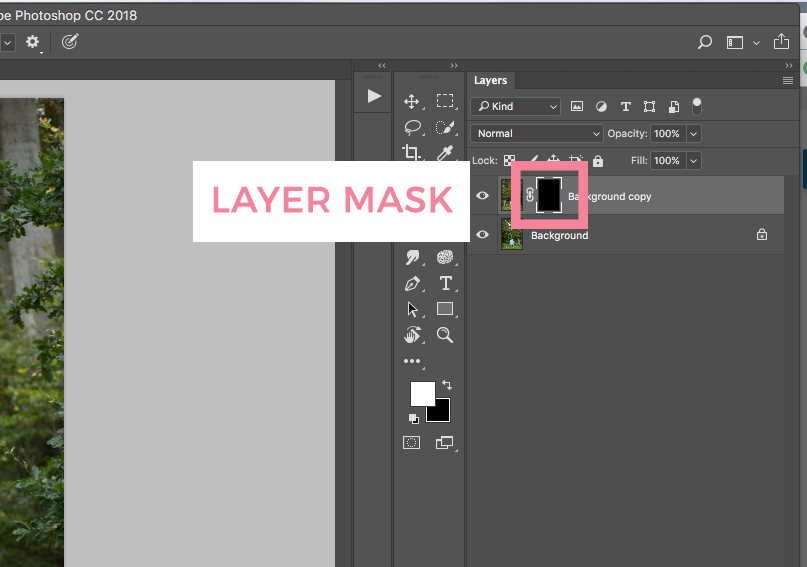 Например, если щелкнуть на значке в виде глаза
Например, если щелкнуть на значке в виде глаза
который имеется рядом с названием каждого слоя, его отображение можно на время отключить.
Поскольку в изображение сначала было вставлено небо, а затем – пейзаж, пейзаж является верхним слоем. Если же изменить очередность слоев, изображение будет совершенно другим. Для перемещения слоя щелкните на нем на палитре LAYERS (Слои) и, не отпуская кнопку мыши, перетащите его вверх. Вы увидите, что пейзаж пропадет, поскольку белая часть слоя неба его перекроет (рис. 9.10).
Рис. 9.10. Вид документа после перемещения слоя с небом Получить такую картинку, которая нам нужна, можно, не только выбрав правильный порядок наложения слоев, но и изменив параметры их смешения. В этом нет ничего удивительного, так как в Photoshop часто можно получать один и тот же результат, используя разные методы. В верхней части палитры LAYERS (Слои) имеется список Set the blending mode for the layer (Установить режим смешения для слоя).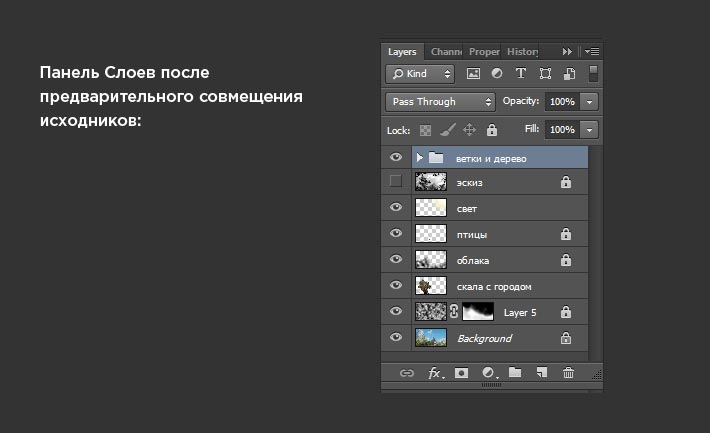 По умолчанию выбран режим Normal (Обычный). При таком типе смешения каждый слой является непрозрачным, как на бумажной аппликации. В нашем случае, чтобы белый участок слоя неба просвечивался, необходимо выбрать режим Darken (Темнее).
По умолчанию выбран режим Normal (Обычный). При таком типе смешения каждый слой является непрозрачным, как на бумажной аппликации. В нашем случае, чтобы белый участок слоя неба просвечивался, необходимо выбрать режим Darken (Темнее).Наш пример очень простой, и в нем используются всего лишь два слоя. В сложных проектах могут быть десятки слоев, что сильно нагружает компьютер. Поэтому после окончания работы со слоями их можно объединить. В Photoshop имеется несколько команд для объединения слоев, которые можно вызвать с помощью меню
• Merge Layers (Объединить слои) – объединение выделенного слоя со слоем, расположенным под ним;
• Merge Visible (Объединить видимые) – объединение видимых слоев;
• Flatten Image (Склеить изображение) – объединение всех слоев изображения в один.
Слои заливки и настройки
Кроме обычных слоев, в Photoshop можно создавать два особых типа слоя — Fill Layer (Слой заливки) и Adjustment Layer (Корректирующий слой). Для создания слоев таких типов можно использовать соответствующие команды меню Layer (Слой).
Для создания слоев таких типов можно использовать соответствующие команды меню Layer (Слой).
Корректирующий слой позволяет изменять цвет, яркость, контрастность и другие параметры изображения. Данный тип слоя применяется ко всем слоям, расположенным ниже его.
Корректирующие слои удобны по многим причинам.
• Они позволяют изменять все слои изображения вместо того, чтобы использовать обычные параметры настройки для каждого слоя отдельно.
• Параметры изображения, установленные с помощью слоя настройки, могут быть изменены в любое время. Если же настроить цветовую палитру, яркость и другие параметры изображения с помощью команд меню Image (Изображение), то вернуться к исходным значениям будет невозможно.
• Стили настройки можно переносить или копировать из одного проекта в другой. Поэтому, создав удачный стиль, вы можете использовать его много раз.
В версии CS4 работать с корректирующими слоями стало легче, потому что появилась палитра ADJUSTMENTS (Коррекция) (рис.![]() 9.11).
9.11).
В верхней части палитры в виде пиктограмм представлены основные операции коррекции изображения. Многие из этих операций описаны в главе 5. Достаточно щелкнуть на пиктограмме, и в палитре Layers (Слои) появится соответствующий корректирующий слой, а палитра ADJUSTMENTS (Коррекция) изменится – на ней появится панель управления данным слоем.
Кроме того, в нижней части палитры ADJUSTMENTS (Коррекция) есть список готовых настроек. Используя готовые варианты коррекции изображения, вы сможете быстро решать типовые задачи.
С помощью слоев заливки можно создать слой, заполненный цветом, градиентом или текстурой. В отличие от корректирующего слоя, слой заливки не воздействует на слои, расположенные под ним.
Эффекты слоя
Если продолжить аналогию с аппликацией, то можно сказать, что каждый слой в Photoshop может быть по-разному «приклеен» на изображение.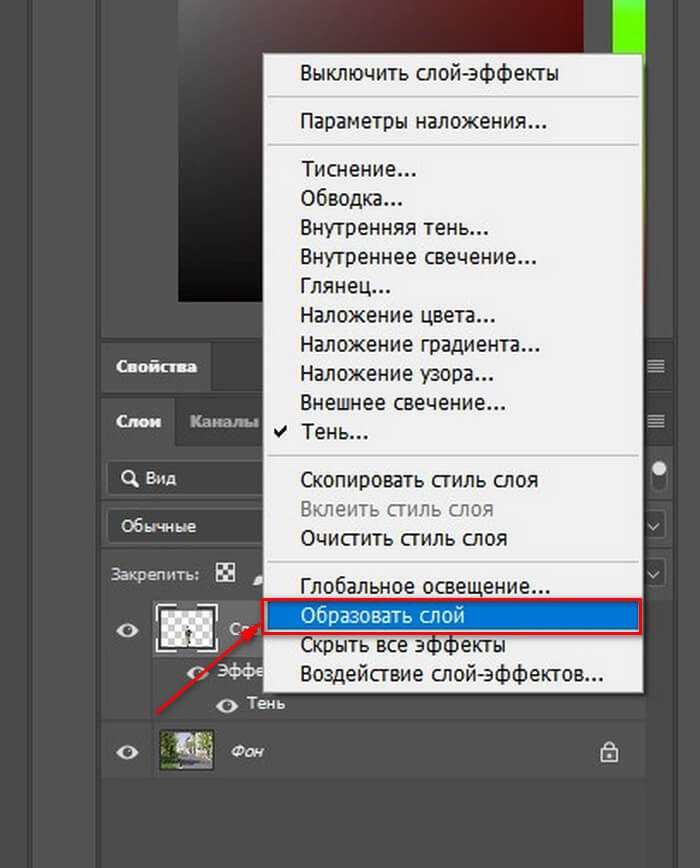
Для применения к слоям подобных эффектов служит окно Layer Style (Стиль слоя) (рис. 9.12). Его можно вызвать из меню Layer (Слой) или с помощью щелчка на значке Add a layer style (Добавить стиль слоя)
в нижней части палитры LAYERS (Слои). В последнем случае вы увидите меню, в котором нужно выбрать пункт Blending Options (Параметры смешения).
Рис. 9.12. Окно Layer Style (Стиль слоя)Кратко рассмотрим основные эффекты слоев. Для наглядности будем показывать, как изменится изображение, приведенное на рис. 9.13, после применения к нему каждого эффекта. Следует сказать, что каждый стиль имеет множество настроек, поэтому результаты его применения к изображениям могут сильно различаться. Например, тень может отбрасываться в разные стороны и с разной силой, подсветка имеет разный цвет и т.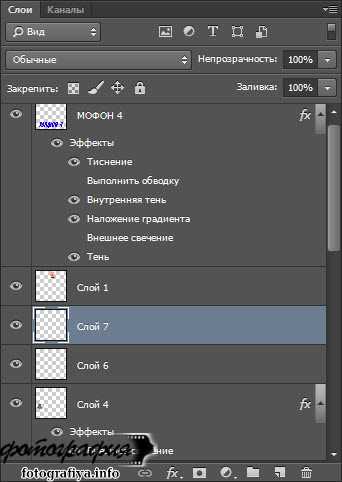
• Drop Shadow (Внешняя тень) (рис. 9.14) позволяет добавить тень, которая будет отбрасываться от слоя. Используя настройки стиля, можно регулировать ее размер, область распространения, мягкость и т. д.
Рис. 9.14. Результат применения эффекта Drop Shadow (Внешняя тень)• Inner Shadow (Внутренняя тень) – эффект, подобный предыдущему, только в данном случае тень отбрасывается не снаружи, а внутри изображения.
• С помощью эффекта Outer Glow (Внешнее свечение) (рис. 9.15) можно подсветить область вокруг слоя. Используя настройки эффекта, можно указать размер свечения, область его распространения, а также цвет и форму.
Рис. 9.15. Результат применения эффекта Outer Glow (Внешнее свечение)• Inner Glow (Внутреннее свечение) (рис. 9.16) – эффект, подобный предыдущему, но отличающийся от него тем, что свечение распространяется внутрь изображения.
• Bevel and Emboss (Скос и рельеф) (рис. 9.17) – один из самых любимых пользователями Photoshop стилей слоя. Он дает возможность сделать изображение рельефным. Этот эффект очень часто используется для создания элементов веб-страниц, например кнопок.
Рис. 9.17. Результат применения эффекта Bevel and Emboss (Скос и рельеф)• Color Overlay (Наложение цвета) (рис. 9.19) дает возможность закрашивать слой выбранным цветом.
Рис. 9.19. Результат применения эффекта Color Overlay (Наложение цвета)• Gradient Overlay (Наложение градиента) (рис. 9.20) действует аналогично предыдущему эффекту, позволяя залить слой градиентом.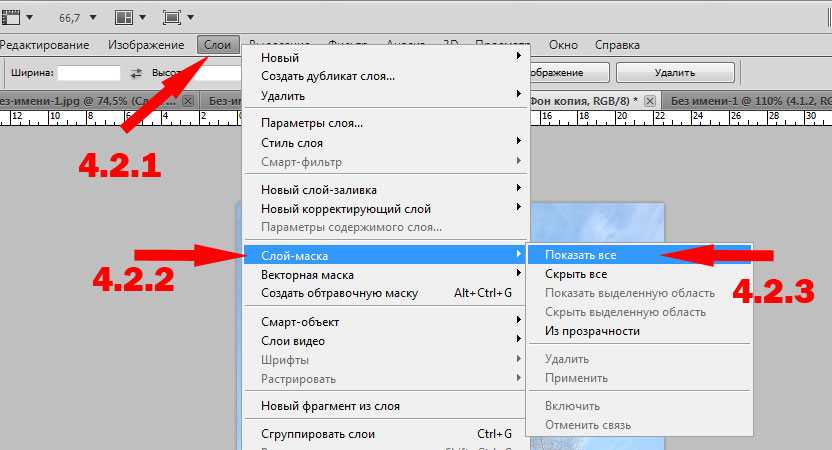
• Pattern Overlay (Наложение текстуры) (рис. 9.21) похож на два предыдущих стиля. Позволяет наложить на слой рисунок текстурной карты.
Рис. 9.21. Результат применения эффекта Pattern Overlay (Наложение текстуры)• Stroke (Обводка) (рис. 9.22) позволяет создать обводку вокруг слоя, то есть закрашенный в выбранный цвет контур.
Рис. 9.22. Результат применения эффекта Stroke (Обводка)Все стилевые эффекты слоя удобны тем, что вы можете видеть результат их действия на изображение еще до применения. Все операции, которые выполняются в окне Layer Style (Стиль слоя), сразу же отображаются в рабочем пространстве. Однако если выйти из окна, не сохранив изменения, то выбранные эффекты не будут применены к изображению.
Данный текст является ознакомительным фрагментом.
Слои и прозрачность таблицы
Слои и прозрачность таблицы Чтобы определить фон каждой ячейки таблицы, браузер разбивает различные элементы таблицы на шесть слоев (рис. 9.3). Фон элемента, установленный в одном из слоев, будет видим, только если у расположенных выше слоев фон прозрачный. Рис. 9.3. Схема
Слои заливки
Слои заливки Вы можете создать новый слой, который уже будет содержать заливку однотонным цветом, градиентом или узором. Такие слои могут пригодиться, например, для быстрого создания фона композиции. Чтобы создать новый слой со сплошной заливкой, выполните команду меню
Корректирующие слои
Корректирующие слои
Часто бывает необходимо откорректировать яркость, контрастность, насыщенность, цветовой тон и другие параметры сразу для нескольких слоев. Вы уже умеете настраивать данные параметры для отдельного слоя. Но вы можете сэкономить массу времени,
Вы уже умеете настраивать данные параметры для отдельного слоя. Но вы можете сэкономить массу времени,
Виды и слои
Виды и слои Использование видов и слоев при создании чертежа значительно упрощает навигацию и редактирование двухмерного изображения. Каких-либо четких рекомендаций по поводу количества видов или слоев, создаваемых в чертеже, нет. Вы можете чертить все изображение в
Свойства объектов и слои
Свойства объектов и слои До сих пор для создания объектов мы использовали линии одного типа и цвета. Но чтобы чертеж «читался», лучше представлять объекты разными линиями. Например, на архитектурных чертежах стены вычерчивают линиями одного цвета, а мебель и
Глава 5 Слои
Глава 5
Слои
Слои – весьма удобное средство, облегчающее работу с растровой графикой.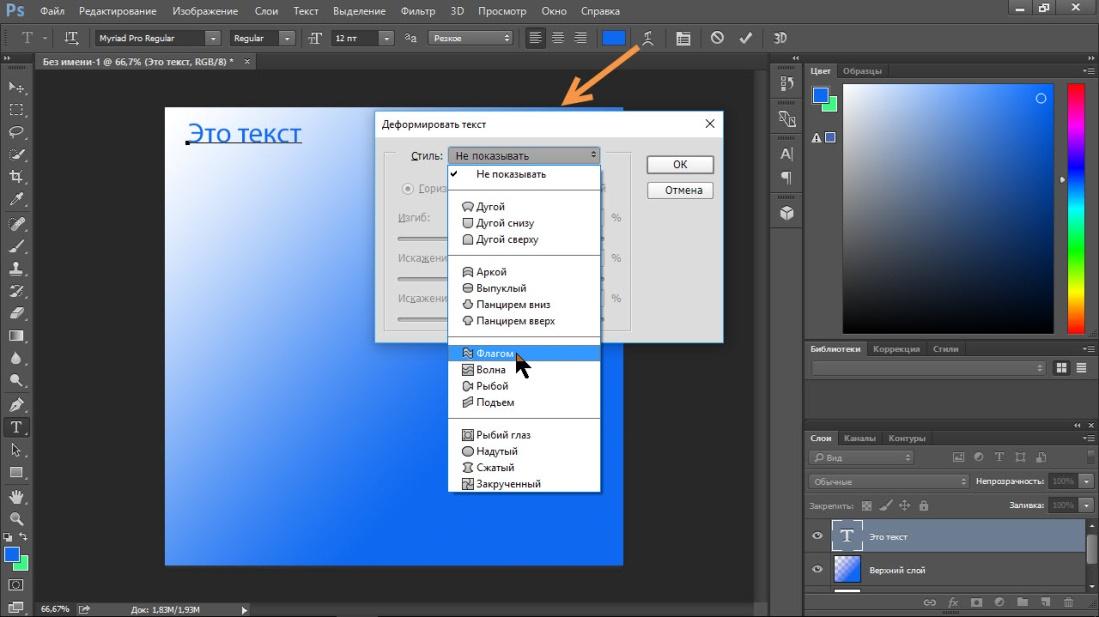 Как мы уже отмечали, особенностью растровой графики является то, что изображение – это массив точек, а это лишает нас возможности, например, двигать в разные стороны тот или иной
Как мы уже отмечали, особенностью растровой графики является то, что изображение – это массив точек, а это лишает нас возможности, например, двигать в разные стороны тот или иной
Трехмерные слои
Трехмерные слои Трехмерные слои – уникальный для программы Photoshop инструмент, позволяющий совмещать элементы растровой и векторной трехмерной графики в одном изображении.При помощи трехмерных слоев мы можем вставлять в наше изображение трехмерные формы – модели,
Заполняющие слои
Заполняющие слои Всего у нас имеются три вида заполняющих слоев, которые находятся в выпадающем меню Layers (Слои) в группе New Fill Layer (Новый заполняющий слой) (рис. 9.1). Рис. 9.1. Группа заполняющих слоевРассмотрим действие и порядок применения каждого заполняющего слоя
Корректирующие слои
Корректирующие слои
Гораздо более важными и часто применяемыми представляются корректирующие слои.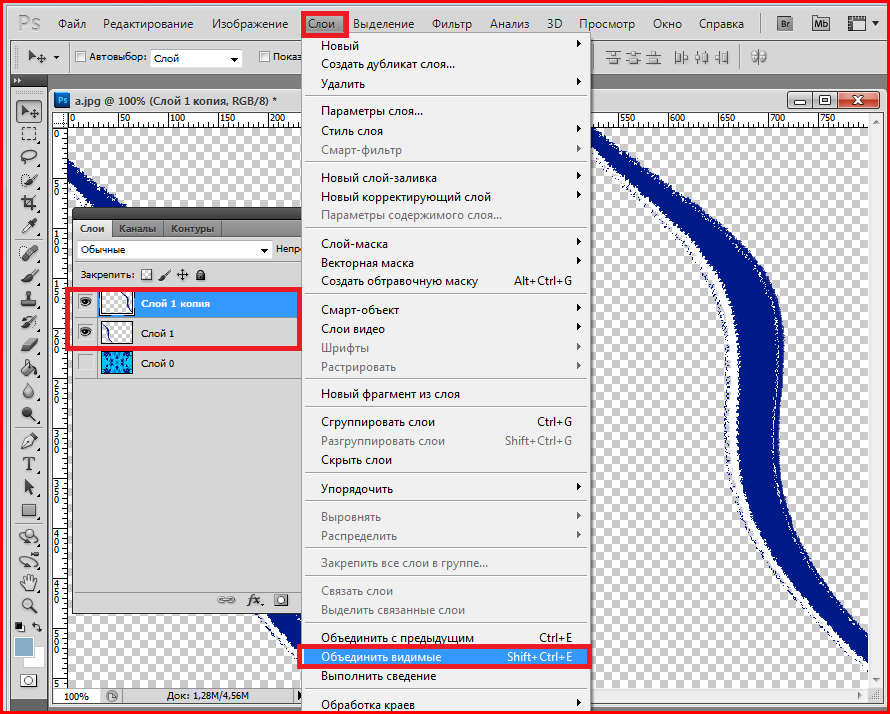 Они используются чаще всего при необходимости коррекции цветовых оттенков изображения, его яркости и контрастности.Располагаются они в выпадающем меню Layer (Слой), в
Они используются чаще всего при необходимости коррекции цветовых оттенков изображения, его яркости и контрастности.Располагаются они в выпадающем меню Layer (Слой), в
Слои
Слои В детстве каждый из нас хотя бы раз делал аппликацию. Вырезая из цветной бумаги различные фигурки и наклеивая их на картон, дети составляют придуманную ими картинку – цветок и солнышко, домик и машинку и т. д.Работа в Photoshop очень похожа на процесс создания аппликации.
Свойства объектов и слои
Свойства объектов и слои До сих пор для вычерчивания объектов мы использовали линии одного типа и цвета. Но чтобы чертеж «читался», лучше представлять объекты разными линиями. Например, на архитектурных чертежах стены вычерчивают линиями одного цвета, а мебель и
Глава 7 Уровни и слои
Глава 7 Уровни и слои • Уровни• Плоскости области просмотра• СлоиЕсли вы прочитали все предыдущие главы книги, то являетесь достаточно опытным пользователем ArchiCAD и можете как выполнять трехмерные модели зданий и сооружений, так и оформлять чертежную документацию,
Глава 11 Слои и стили
Глава 11
Слои и стили
11. 1. Палитра Layers (Слои)11.2. Layer Mask (Маска слоя)11.3. Layer Style (Стиль слоя)11.4. Fill Layer (Слой заливки) и Adjustment Layer (Слой настройки)11.5. СтилиРастровая компьютерная графика похожа на обычные рисунки, которые создаются на бумаге или холсте. Так же как и там, любой объект –
1. Палитра Layers (Слои)11.2. Layer Mask (Маска слоя)11.3. Layer Style (Стиль слоя)11.4. Fill Layer (Слой заливки) и Adjustment Layer (Слой настройки)11.5. СтилиРастровая компьютерная графика похожа на обычные рисунки, которые создаются на бумаге или холсте. Так же как и там, любой объект –
11.1. Палитра Layers (Слои)
11.1. Палитра Layers (Слои) Чтобы увидеть данную палитру (рис. 11.1), необходимо выполнить команду меню Window ? Layers (Окно ? Слои) или нажать клавишу F7. Рис. 11.1. Палитра Layers (Слои)Слои на палитре располагаются один под другим и разделены горизонтальными линиями, причем самый верхний
Слои-направляющие
Слои-направляющие
При создании анимации часто бывает нужно, чтобы какой-либо элемент совершал не прямолинейное перемещение, а двигался по достаточно сложному пути (или, как говорят аниматоры, траектории).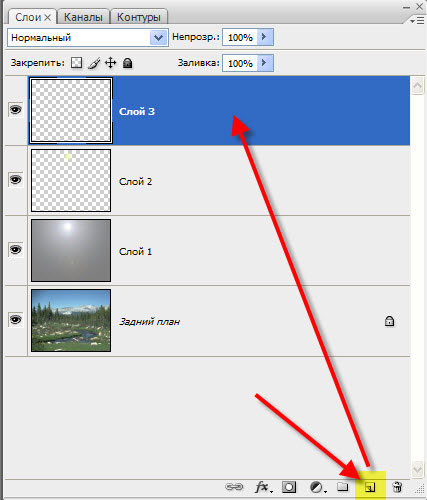 Эта траектория может быть кривой или ломаной линией, окружностью
Эта траектория может быть кривой или ломаной линией, окружностью
Маскирующие слои
Маскирующие слои Маскирующий слой позволяет скрыть содержимое лежащего под ним маскируемого слоя, показав только его часть. Он содержит особое изображение, называемое маской; она задает размеры и форму фрагмента маскируемого слоя, который будет виден. Мы можем
Корректирующие слои в Photoshop
Снятые вами портреты выглядят скучно и безжизненно? Тогда Корректирующие слои – это именно то, что вам нужно. Мы расскажем, как очень простые неразрушающие изменения и эффекты могут улучшить и преобразить портрет.
Корректирующие слои дают вам возможность исправлять и улучшать изображения различными способами. Вы можете использовать их для осветления и затемнения, превращать цветные изображения в черно-белые, корректировать тона и многое другое.
Как вы можете судить, исходя из названия, эти корректировки располагаются на отдельных слоях в панели Layers (Слои).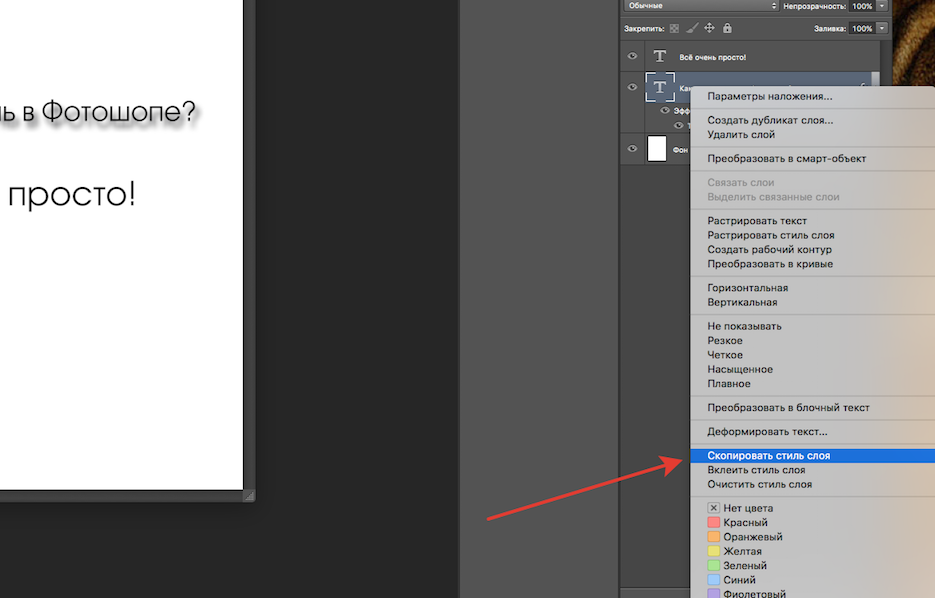 В отличие от слоев с изображениями, они не содержат фактических пикселей, а воздействуют на все слои, расположенные под ними. Это означает, что они работают независимо от всех остальных элементов, составляющих ваше изображение.
В отличие от слоев с изображениями, они не содержат фактических пикселей, а воздействуют на все слои, расположенные под ними. Это означает, что они работают независимо от всех остальных элементов, составляющих ваше изображение.
Вы можете применять все корректировки непосредственно к самому изображению, но в таком случае они будут постоянными и неизменными. Когда вы вносите изменения на отдельных слоях, это означает, что в дальнейшем их можно будет исправить или вовсе удалить. Также вы можете извлекать пользу из того, что предлагает слой сам по себе: изменение Режима наложения, Непрозрачности, применение Маски слоя.
1. Исправляем тона
Открываем наше изображение. Переходим в панель слоев (Window> Layers). Кликаем по кнопке Create Adjustment Layer (Создать Корректирующий Слой) и выбираем пункт Curves (Кривые). Создаем кривую в форме буквы S и устанавливаем Режим наложения слоя (Blend Mode) Luminosity (Свечение).
2. Добавляем виньетку
Создаем любой новый корректирующий слой, мы сделали слой Levels (Уровни), и затем меняем режим наложения на Multiply (Умножение), чтобы затемнить изображение. Нажимаем клавиши Cmd/Ctrl+I, чтобы инвертировать маску слоя в черный цвет и тем самым скрыть эффект. Затем берем инструмент Кисть, устанавливаем белый цвет кисти и закрашиваем углы изображения для создания виньетки.
Нажимаем клавиши Cmd/Ctrl+I, чтобы инвертировать маску слоя в черный цвет и тем самым скрыть эффект. Затем берем инструмент Кисть, устанавливаем белый цвет кисти и закрашиваем углы изображения для создания виньетки.
3. Работаем с глазами
Добавьте еще один корректирующий слой (любой) и установите режим наложения Linear Dodge (Линейный Осветлитель). Зажмите клавиши Cmd/Ctrl+I и затем прорисуйте белой кистью области радужной оболочки глаза. Установите значение непрозрачности (Opacity) на 50%. Добавьте новый корректирующий слой Hue/Saturation (Тон/Насыщенность), установите значение для насыщенности равное 35, затем, удерживая клавишу Alt, перетащите маску для предыдущего слоя на этот слой, что применить эффект к тому же участку фотографии.
4. Улучшаем вид кожи
Создайте еще один слой Hue/Saturation. В появившемся окне настроек слоя кликните по иконке с рукой. Это позволит вам регулировать насыщенность для выбранных участков фотографии. Кликните по коже девушки и уведите руку вправо, чтобы привести значение Reds (Красный) приблизительно к +20.
5. Регулировка яркости цветов
Добавьте новый слой Black and White и измените режим наложения на Luminosity. Теперь вы можете регулировать яркость отдельно взятых цветов, перетаскивая ползунки или используя для этого специальный инструмент с иконкой в виде руки. Я установил следующие значения: Красный 48, Желтый 101, Зеленый 90, Циановый 50, Синий 0, Маджента 0.
6. Добавим холодных оттенков
Создайте слой Color Balance (Цветовой Баланс), чтобы придать изображению холодных оттенков. Для данного изображения необходимы следующие настройки: Midtones (Средние тона), Cyan/Red -17; Shadows (Тени), Cyan/Red -21; Highlights (Света), Yellow/Blue +21. В конце вы можете создать еще один слой с кривыми и снова привести кривую к форме буквы S, чтобы сделать фотографию еще контрастнее.
16 корректирующих слоев в программе Photoshop:
Brightness/Contrast (Яркость/Контраст)
Используется для простых управлений тональностью.
Levels (Уровни)
Перемещая слайдеры, вы воздействуете на яркость теней, средний тонов и светлых областей.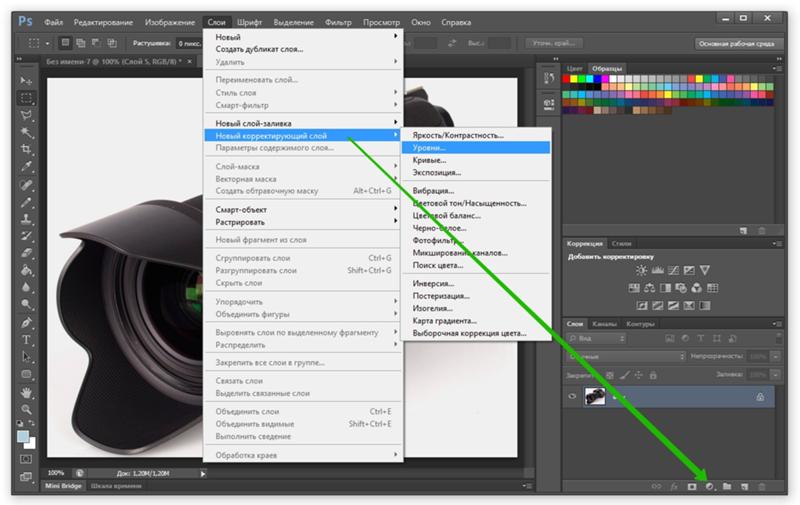
Curves (Кривые)
Перетаскивайте кривую вверх, чтобы сделать изображение светлее или вниз, чтоб сделать наоборот темнее.
Exposure (Экспозиция)
Используйте ползунки для исправления гаммы и экспозиции.
Vibrance (Насыщенность)
Позволяет изменять насыщенность менее интенсивных цветов.
Hue/Saturation (Цветовой тон/Насыщенность)
Изменяет цветовой тон и насыщенность изображения.
Color Balance (Цветовой Баланс)
Воздействует на цвета при помощи трех ползунков.
Black and White (Черно-белый)
Переводит изображение в монохром и регулирует яркость.
Photo Filter (Фото фильтр)
Воспроизводит эффект цветных фото фильтров.
Channel Mixer (Смеситель Каналов)
Используется для преобразования фотографии из цветового режима в полутоновой.
Color Lookup (Поиск Цвета)
Вы можете выбрать готовый пресет с одним из стилей, которые часто используются в киноиндустрии.
Invert (Инвертировать)
Создание негатива снимка.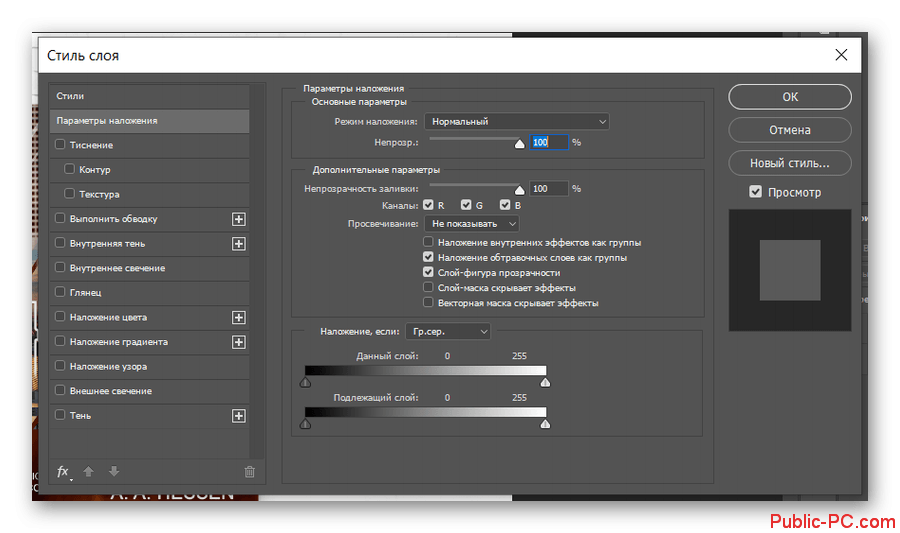
Posterize (Постреризовать)
Позволяет уменьшить количество уровней и привести фотографию к виду графического плаката.
Threshold (Порог)
Превращает цветное изображение в черно-белое (без градации серого).
Gradient Map (Карта градиента)
Предназначается для наложения градиента на изображение.
Иконка Рука
Некоторые Корректирующие слои оснащены очень полезным инструментом, расположенным в панели настроек слоя и представленным в виде руки. Этот инструмент позволяет применять корректировки только к выбранным вами тонам и цветам. Выбрать область редактирования можно, просто щелкнув по ней левой кнопкой мыши. Эта возможность есть в следующих корректирующих слоях: Curves, Black и White, Hue/Saturation.
Автор: jmeyer
11/11/2014 Просмотров : 98196 Источник: digitalcameraworld.com Перевод: Анастасия Родригес
Еще уроки из рубрики «Photoshop и Lightroom»
Сортировать: Новые Комментируемые Просматриваемые
Обновленная версия списка горячих клавиш Adobe Camera Raw по состоянию на момент публикации материала. Использование клавиатурных сокращений позволяет значительно увеличить скорость работы п
Использование клавиатурных сокращений позволяет значительно увеличить скорость работы п
Читать дальше →
15/09/2020. Обработка фото — Photoshop и Lightroom. Автор: Евгений Карташов
16 543
DxO выделяется на фоне конкурентов благодаря особому способу обработки RAW файлов. Первая версия DxO PhotoLab была анонсирована в конце 2017 и сразу после…
Читать дальше →
19/07/2019. Обработка фото — Photoshop и Lightroom. Перевод: Алексей Шаповал
18 942
Есть много разных способов исправить геометрию объектива и перспективу с использованием Photoshop. Однако, полезные инструменты также присутствуют в Camera Raw и Lightroom, с которых как раз
Читать дальше →
16/06/2019. Обработка фото — Photoshop и Lightroom. Перевод: Алексей Шаповал
14 218
0
Обработка фотографий с программами на подобие Lightroom обычно требует коррекции экспозиции, контраста, бликов, теней и т. д., что занимает более 90% общего времени. Все…
д., что занимает более 90% общего времени. Все…
Читать дальше →
06/06/2019. Обработка фото — Photoshop и Lightroom. Перевод: Алексей Шаповал
12 425
Как стать диджатал ретушером? Эксперт Макс Твейн вам покажет на примерах. Пройдите 2 бонусных урока, скачайте 3 чек листа. Посмотрите трансляцию которая…
Читать дальше →
29/04/2019. Обработка фото — Photoshop и Lightroom. Перевод: Евгений Иванов
18 223
Будь вы новичком или уже опытным пользователем Lightroom, эти 20 советов помогут лучше организовывать коллекцию фотографий и работать эффективнее. 1. Делайте правильно с самого…
Читать дальше →
28/05/2019. Обработка фото — Photoshop и Lightroom. Перевод: Алексей Шаповал
14 906
0
Все о слоях.
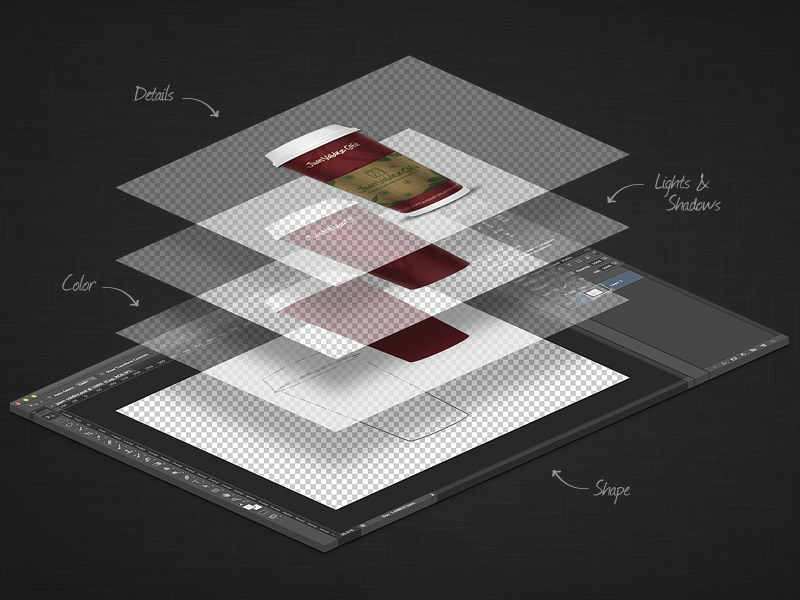 Основы фотошопа.
Основы фотошопа.слоя
основные понятия
Слои Photoshop подобны сложенным листам ацетата.
Вы можете видеть сквозь прозрачные области слоя слои ниже.
Вы перемещаете слой, чтобы расположить содержимое на слое, как сдвигая лист ацетата в стопке.
открыть палитру слоев
открыть палитру слоев:
Окно > Слои (или F7 )
новый слой
Новый слой всегда размещается на выше текущего выбранного слоя .
Есть несколько способов создать новый (пустой) слой:
- Слой > Создать > Слой
- Палитра слоев: кнопка «Создать новый слой»
- Shift + Ctrl + N
Видимость слоя
Все, что вы делаете с изображением, происходит только на выбранном слое — рисование, рисование, корректировка, преобразование и т. д.
Выбранный слой — это тот, который выделен в палитре слоев.
Когда вы что-то добавляете к слою, это отображается на миниатюре палитры слоев.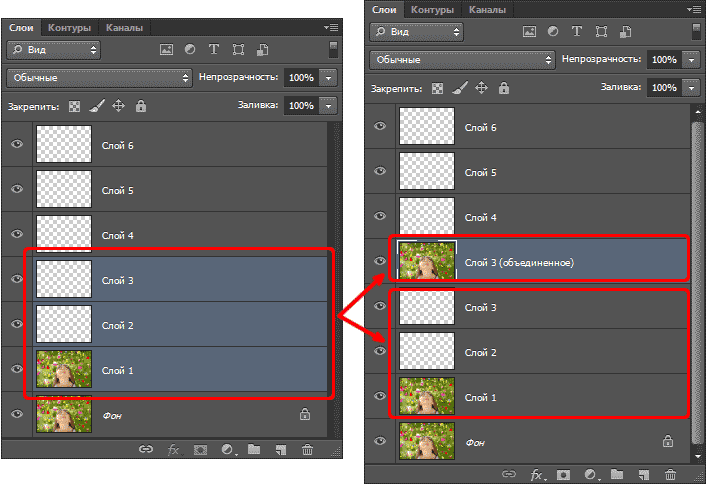
Вы можете скрыть слой, щелкнув значок глаза.
Нажмите на «глаз» еще раз, чтобы просмотреть слой.
удалить слой
Вы можете навсегда удалить слой:
- Выбрав его
- Перетащите его на значок «корзины» в нижней части палитры.
- Вы также можете удалить слой, просто нажав на значок «корзины» (без перетаскивания), но вам нужно будет подтвердить удаление
Текстовый слой
Текстовый слой создается автоматически, когда вы начинаете использовать инструмент «Текст».
Текстовый слой имеет символ «T» в области миниатюр.
Выбрав слой «Текст», вы можете перемещать текст, применять специальные эффекты, изменять шрифт, размер, цвет и т. д.
Имя слоя «Текст» отражает введенный вами текст.
Если изменить текст — имя автоматически подстроится под изменение.
перетаскивание (добавление) слоев
Чтобы объединить несколько изображений (файлов) в один проект:
- Определите, какой файл будет вашим «основным» изображением.

- Открыть все файлы в PS
- Захватите вторичный файл за вкладку в верхней части окна изображения и перетащите его за панель группы вкладок
- Выберите инструмент «Перемещение»
- Щелкните и перетащите вторичное изображение в окно основного изображения.
Новый слой будет автоматически создан с именем по умолчанию (Слой 1, Слой 2 и т. д.)
режимы наложения
Работа с режимами наложения почти всегда является экспериментальным процессом. Потому что предсказать результат практически невозможно.
Режим наложения слоя определяет, как его пиксели смешиваются с нижележащими пикселями изображения.
Попробуйте их все, чтобы увидеть эффект.
прозрачность (непрозрачность)
Вы можете изменить прозрачность (непрозрачность) каждого слоя.
Просто перейдите на палитру слоев и переместите ползунок или введите числовое значение.
изменение порядка слоев
Изменить порядок слоев очень просто — просто перетащите выбранный слой туда, куда вы хотите его переместить.
фоновый слой
Фоновый слой — это начальный слой, на котором открываются все изображения .JPG. У него есть несколько ограничений, чтобы предотвратить его случайное перемещение или редактирование.
Фоновый слой (например, .JPG) не поддерживает прозрачность.
Чтобы преобразовать фоновый слой в обычный слой — все, что вам нужно, это переименовать его (двойным щелчком мыши по слою).
группы слоев
Группы слоев подобны папкам с файлами — это отличный способ организовать слои.
Чтобы создать группу слоев:
- Выберите верхний слой группы слоев
- Нажмите на кнопку папки в палитре слоев — над выбранным слоем появится папка
- Перетащите выбранный слой в папку
- Перетащите следующий слой в группу
Слои, являющиеся частью группы слоев, отображаются в палитре слоев, а их миниатюры выравниваются под символом папки.
Вы всегда можете перетащить слой из группы слоев.
Вы можете сжать вид группы слоев, чтобы максимально увеличить пространство в палитре слоев.
другие функции
Добавление корректирующего слоя.
Корректирующий слой позволяет применять изменения к слою (или нескольким слоям) без постоянного воздействия на пиксели слоев.
В любой момент вы можете удалить корректирующий слой и отменить все изменения (контрастность, цветовой баланс и т. д.).
Маска слоя
Маска слоя в Photoshop используется для управления прозрачностью слоя.
Отлично, если вы хотите показать или скрыть части слоя с помощью маски.
Эффекты слоя.
Эффекты слоя (стили) можно отредактировать или удалить позже в палитре Внешний вид.
Свяжите слои, чтобы перемещать, редактировать и копировать их без объединения.
Связанные слои остаются дискретными, то есть при желании их можно редактировать отдельно. Однако каждый раз, когда вы нажимаете на один связанный слой, вы также автоматически настраиваете слои, с которыми он связан.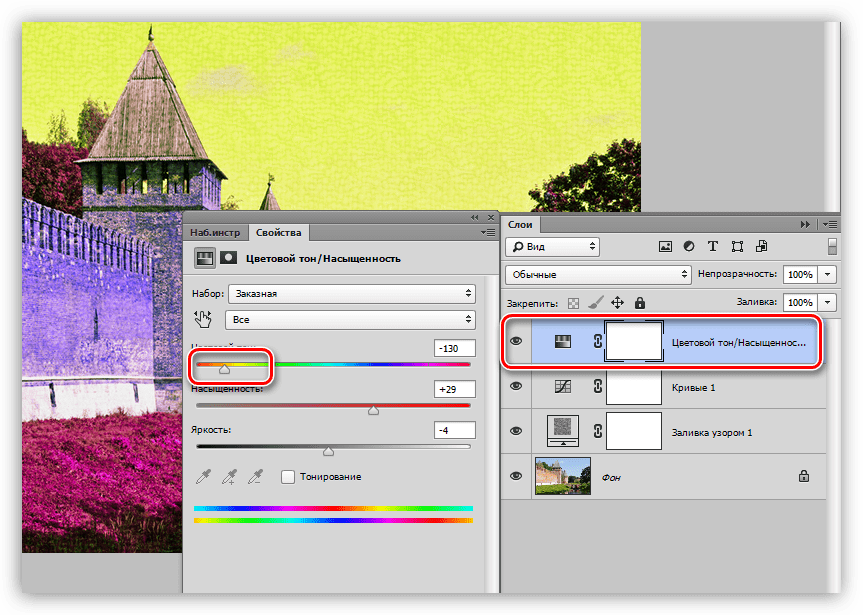
Это хороший способ внести большие изменения во многие слои без необходимости их слияния.
(с http://www.wikihow.com/)
стереть слой
Каждый слой (кроме фона) можно стереть до прозрачности.
Серо-белая шахматная доска на миниатюре слоя обозначает прозрачные области.
редактировать Текстовый слой
Вы можете редактировать текст на текстовом слое в любое время. Сначала выберите слой Type.
Чтобы изменить текст: используйте инструмент «Текст»
Чтобы изменить шрифт, размер, цвет и другие параметры шрифта, используйте палитру «Символ» или «Абзац».
стиль слоя
Photoshop предоставляет множество эффектов, таких как тени, свечение и скосы, которые изменяют внешний вид содержимого слоя неразрушающим образом.
Эффекты слоя связаны с содержимым слоя. Когда вы перемещаете или редактируете содержимое слоя, те же эффекты применяются к измененному содержимому.
Стиль слоя — это один или несколько эффектов, применяемых к слою или группе слоев.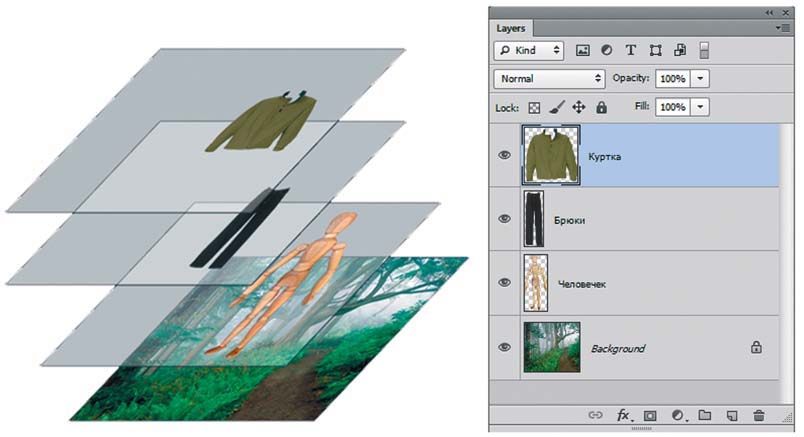
(с https://helpx.adobe.com)
Слои, к которым применен стиль, имеют символ «fx».
Вы можете удалить стиль в любое время, восстановив исходный вид слоя.
Что такое слои в Photoshop и как ими пользоваться
Если вы решили использовать Photoshop для своей творческой работы, вам лучше привыкнуть к работе со слоями. На панели «Слои» вы организуете свою работу и управляете ею. В статье «Основы работы со слоями» я кратко представил панель «Слои» и некоторые ее основные функции и параметры.
В этой статье я подробно расскажу о некоторых параметрах и покажу вам, как использовать палитру «Слои» в Photoshop.
Если вы еще не видели, вот как выглядит панель «Слои». Я указал на некоторые значки, чтобы помочь вам лучше их понять.
Примечание. Все скриншоты взяты из версии Adobe Photoshop CC для Mac. Windows или другие версии могут выглядеть иначе.
Если вы не видите панель «Слои» в правой части документа Photoshop, вы можете быстро открыть панель «Слои» из верхнего меню Окно > Слои .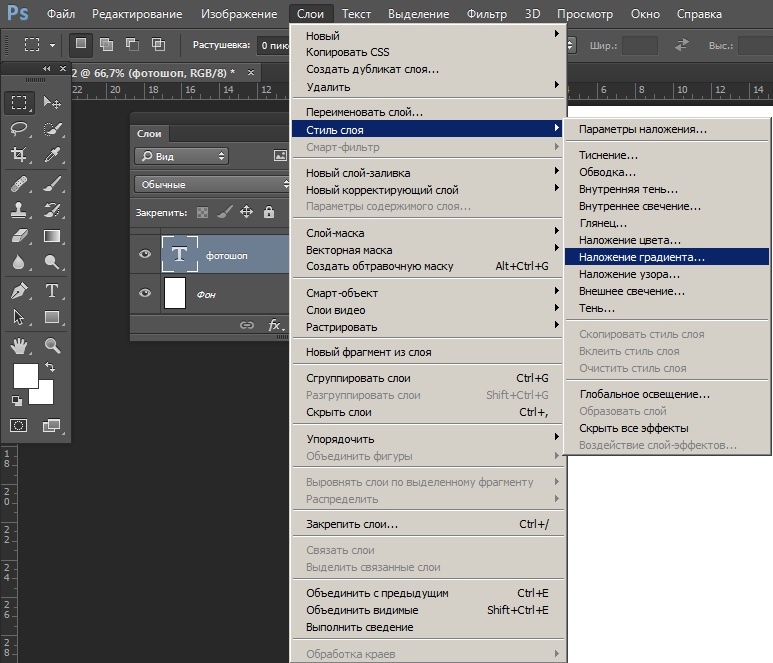
Содержание
- Как использовать слои в Photoshop
- Добавление стилей к слоям
- Подведение итогов
Как использовать слои в Photoshop
для обработки изображения. Но первый шаг, который вам нужно сделать, это создать новый документ в Photoshop.
Когда вы создаете новый документ или открываете изображение в Photoshop, оно автоматически становится фоновым слоем. Фоновый слой всегда заблокирован как нижний слой, если вы не разблокируете и не переместите его.
Создав новый документ, вы можете создавать новые слои для работы. Существуют разные способы создания нового слоя, но самый простой и быстрый способ — просто щелкнуть значок плюса на панели «Слои».
Теперь вы можете добавлять объекты на новый слой. Например, я выбрал инструмент «Текст», щелкнул по холсту и набрал PhotoshopBuzz. Обратите внимание, что имя слоя изменилось на PhotoshopBuzz, и слой стал текстовым.
Затем я выбрал инструмент «Треугольник» на панели инструментов, чтобы создать треугольник.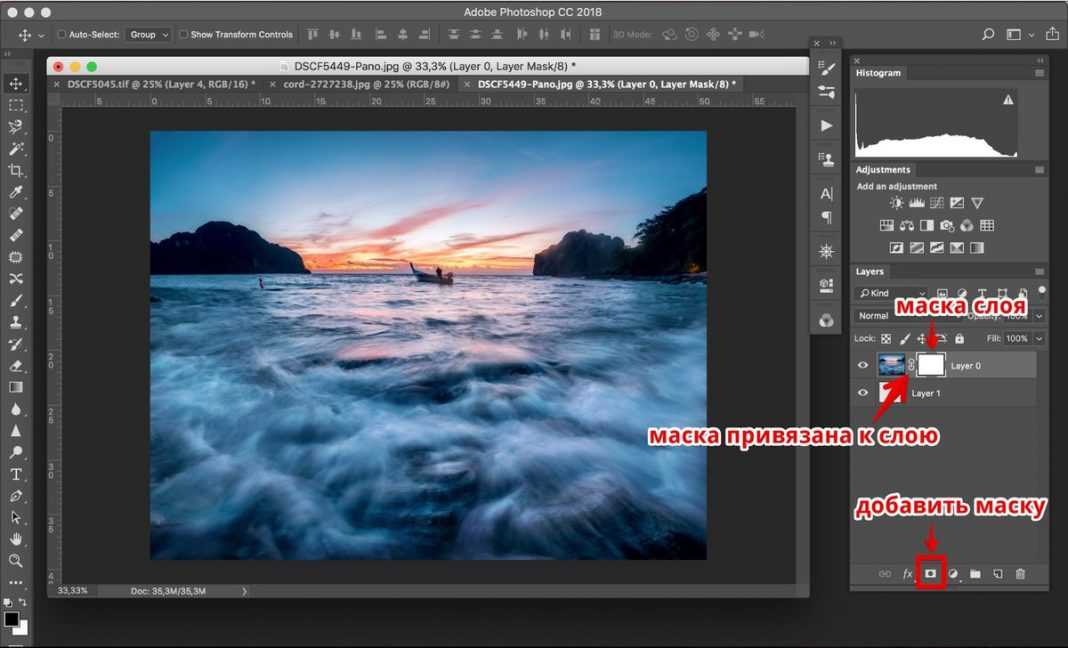 Вы увидите слой с фигурой под названием «Треугольник 1» в палитре слоев.
Вы увидите слой с фигурой под названием «Треугольник 1» в палитре слоев.
Примечание. Я не добавлял новый слой, потому что когда вы добавляете контент на холст, он автоматически становится слоем.
Если вы хотите настроить освещение фонового изображения, вы можете добавить корректирующий слой сверху.
Корректирующий слой применяется только к слою под ним, поэтому, если вы хотите настроить фоновое изображение, выберите фоновый слой, щелкните значок Создать новый слой-заливку или корректирующий слой и выберите вариант.
Я буду использовать кривые , чтобы сделать цвет изображения более драматичным. Посмотрите, мой корректирующий слой находится прямо поверх фонового слоя, чтобы он не применялся к другим слоям (Triangle 1 и PhotoshopBuzz).
Советы. Добавление корректирующих слоев может превратить исходное изображение в нечто потрясающее. Вам не нужно беспокоиться о плохом освещении, потому что Photoshop может помочь! Изучите свои варианты 🙂
Добавление стилей к слоям
Теперь я хочу изменить цвет текстового слоя (PhotoshopBuzz) и слоя формы (треугольник 1), поэтому я собираюсь добавить стиль слоя к обоим следующим образом: шаги ниже:
Шаг 1: Выберите слой, щелкните значок Добавить стиль слоя ( fx ) и выберите Color Overlay .
Шаг 2: Нажмите на поле цвета и выберите цвет текста в палитре цветов. Нажмите OK .
Советы. Вы можете переместить мышь за пределы поля, и указатель примет форму инструмента «Пипетка», чтобы вы могли выбрать образец цвета на изображении.
Вы можете добавить к слою несколько стилей. Я просто добавил тень.
Повторите тот же процесс для слоя Triangle 1.
Треугольник плохо сочетается с фоном. Вы можете создать маску слоя, чтобы настроить прозрачность и смешать ее, выполнив следующие шаги:
Шаг 1: Добавьте маску слоя.
Шаг 2: Выберите маску и выберите инструмент «Ластик» на панели инструментов и отрегулируйте непрозрачность кисти.
Шаг 3: Нарисуйте ту часть треугольника, где вы хотите настроить непрозрачность.
Примечание: вы должны рисовать на маске слоя.
Не уверены, что синий — правильный цвет, или, может быть, исходный черный треугольник выглядит лучше? Нет, ничего удалять или переделывать не нужно. Как насчет того, чтобы сначала посмотреть и решить?
Как насчет того, чтобы сначала посмотреть и решить?
Нажмите на значок глаза рядом с Color Overlay, чтобы скрыть эффект и показать исходный цвет (черный). Ммм, может быть, черный выглядит лучше. Что ж, вы можете сделать его видимым, снова щелкнув значок глаза. Проверьте пару раз и решите. Легкий.
Завершение
Из приведенного выше примера вы можете увидеть трюки, которые вы можете применить к своему изображению. Если вы хотите изучить больше параметров смешивания и прозрачности. Вы можете изменить режимы наложения и отрегулировать непрозрачность, чтобы получить наилучший результат, который вы ищете.
Параметры, которые я упомянул выше, должны обобщать основные части и использование панели «Слои». Надеюсь, вы найдете этот урок полезным.
О Джун
Джун — опытный графический дизайнер, специализирующийся на дизайне брендов. Photoshop — это основной инструмент, который она использует каждый день вместе с другими программами Adobe для своей творческой работы.