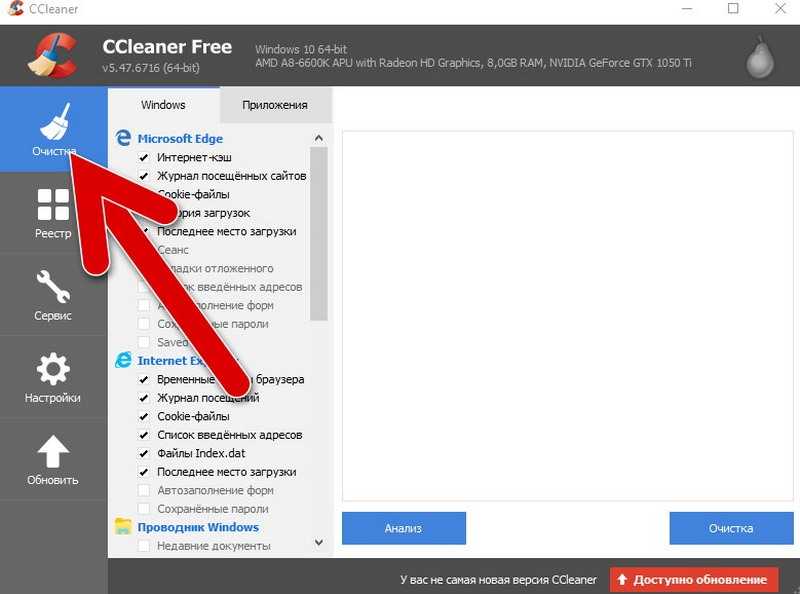Лучшие способы удалить папку Windows.old в Windows 11 G-ek.com
Если на одном из ваших устройств установлена Windows 11, вы можете заметить, что что после установки обновлений, свободного пространства на жестком диске или SSD становится меньше на 10 — 11 гигабайт. Это пространство занимает содержимое папки Windows.old на диске C: вашего компьютера. В руководстве рассмотрим, как удалить папку Windows.old в Windows 11 чтобы освободить место на жестком диске или SSD.
Итак, что же находится в Windows.old?
При обновлении Windows 11 до более новой версии предыдущая установка перемещается в папку с именем Windows.old, которая создается программой установки Windows и является архивом старой установки. Наличие этой папки позволяет пользователю вернутся к предыдущей версии Windows 11 в течение 30 дней.
В частности, вы найдете старые записи реестра и файлы вашего личного профиля в том числе — файлы cookie, меню «Пуск», UserData и многое другое.
Windows. old обычно занимает 10 ГБ дискового пространства, размер может отличатся в зависимости от того, насколько большой была предыдущая установка Windows. Следовательно, вы можете задаться вопросом: как удалить папку Windows.old, чтобы получить больше свободного места на диске.
old обычно занимает 10 ГБ дискового пространства, размер может отличатся в зависимости от того, насколько большой была предыдущая установка Windows. Следовательно, вы можете задаться вопросом: как удалить папку Windows.old, чтобы получить больше свободного места на диске.
Если после обновления системы вы не испытываете никаких сложностей с производительностью и не планируете делать откат (возврат к предыдущей версии), вы можете продолжить и удалить папку Windows.old.
Если вы попытаетесь удалить папку обычным способом, вы получите ошибку «Отказано в доступе к папке». Чтобы выполнить удаление папки Windows.old,
выберите любой из представленных ниже способов и просто следуйте шагам руководства.
Как удалить папку Windows.old с помощью приложения «Параметры» в Windows 11
Шаг 1: С помощью меню «Пуск» или любым другим удобным вам способом откройте приложение «Параметры Windows».
Шаг 2: Перейдите в раздел «Система» → «Память» → «Временные файлы».
Шаг 3: На странице вы найдете список временных файлов, поскольку на необходимо удалить папку Windows.old нас интересует пункт «Предыдущие установки» или «Файлы обновлений» (в зависимости от версии Windows 11), установите для него флажок (см. скрин), помимо прочего, здесь вы сможете посмотреть объём занимаемого пространства.
Шаг 4: Нажмите кнопку «Удалить файлы» в верхней части страницы, чтобы удалить все содержимое и саму папку Windows.old.
Шаг 5: Подтвердите свои действия снова нажав кнопку «Продолжить».
Как удалить папку Windows.old с помощью «Рекомендаций по очистке»
Шаг 1: Откройте приложение «Параметры».
Шаг 2: Перейдите в раздел «Система» → «Память» → «Рекомендаций по очистке».
Шаг 3: Выберите «Предыдущие установки» установив флажок напротив записи.
Шаг 4: Нажмите кнопку «Очистить» и подтвердите действие нажав «Продолжить» во всплывающем окне.
Как удалить папку Windows.old с помощью Контроля памяти
Данный способ интересен, вы можете настроить его один раз, после чего система будет автоматически удалять временные файлы и папку Windows.old согласно выбранному вами расписанию.
Шаг 1: Откройте приложение «Параметры».
Шаг 2: Перейдите в раздел «Система» → «Память».
Шаг 3: Найдите подраздел «Контроль памяти» и передвиньте ползунок переключателя в положение «Вкл.».
Шаг 4: Кликните на подраздел «Контроль памяти», чтобы получить доступ к расширенным настройкам.
Шаг 5: В разделе «Расписание очистки» под заголовком «Запуск контроля памяти» кликните на выпадающем меню и выберите промежуток времени, после которого файлы предыдущей установки будут удалены с вашего устройства.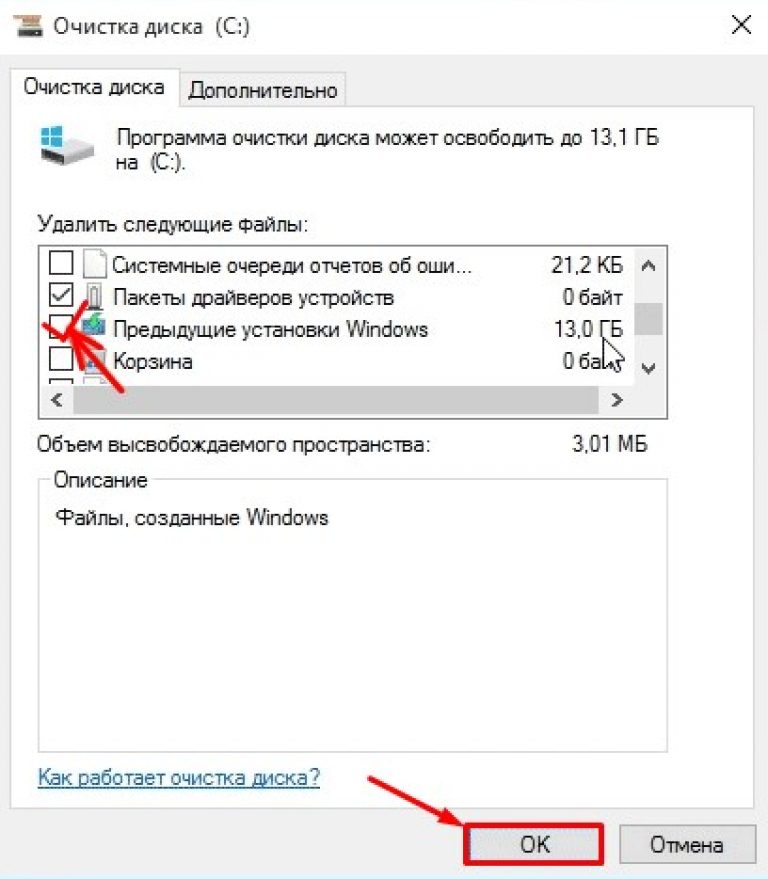
Примечание: Ниже на странице вы найдете опцию, которая также автоматически очищает вашу корзину, не поленитесь настроить и ее, чтобы избежать неожиданностей.
Как удалить папку Windows.old с помощью Проводника
Windows.old это защищенный системный файл. В случае, ручного удаления папки выполните следующие шаги.
Шаг 1: Откройте проводник с помощью значка на панели задач или нажав сочетание клавиш Win E.
Шаг 2: В навигационной панели выберите «Этот компьютер».
Шаг 3: Кликните правой кнопкой мыши диск «С:\» и выберите в контекстном меню «Свойства».
Шаг 4: В свойствах диска на вкладке «Общие» нажмите кнопку «Очистка диска» или «Использование памяти» (дальнейший процесс может отличатся в зависимости от версии ОС. Если откроется приложение «Параметры» продолжайте, если откроется утилита Disk Cleanup используйте шаги из следующего способа начиная с шага 2).
Если откроется приложение «Параметры» продолжайте, если откроется утилита Disk Cleanup используйте шаги из следующего способа начиная с шага 2).
Шаг 5: В открывшемся окне кликните раздел «Временные файлы»
Шаг 6: В следующем окне установите флажок для «Предыдущие установки» и нажмите кнопку «Удалить файлы».
Шаг 7: Подтвердите свои действия снова нажав кнопку «Продолжить».
Как удалить папку Windows.old с помощью Disk Cleanup
Шаг 1: Откройте меню «Пуск» и начните набирать «Очистка диска».
Шаг 2: Откройте результат поиска нажав «Открыть».
Шаг 3: Выберите диск С: и нажмите кнопку «ОК».
Шаг 4: В следующем окне нажмите «Очистить системные файлы».
Шаг 5: Снова выберите диск С: и нажмите кнопку «ОК».
Шаг 6: В списке файлов найдите и отметьте флажком «Предыдущие установки Windows» и нажмите «ОК» чтобы завершить удаление папки Windows.old.
Как удалить папку Windows.old с помощью Терминала
PowerSell
Если вы предпочитаете использовать PowerSell чтобы избавиться от папки Windows.old,
Шаг 1: Откройте терминал от имени администратора, профиль PowerSell используется по умолчанию.
Шаг 2: Выполните по очереди, следующие три команды:
takeown /F c:\Windows.old\* -R -A -D Y
В следующей команде замените «Имя_пользователя» под которым вы вошли в систему.
cacls c:\Windows.old\*.* /T /grant «Имя_пользователя»:F
На запрос «Вы уверены?» нажмите клавишу Y
& cmd rmdir /s /q c:\Windows.old
Папка Windows.old и ее содержимое будет удалена.
Командная строка
Шаг 1: Откройте терминал от имени администратора
Шаг 2: В терминале используйте профиль «Командная строка»
takeown /F c:\Windows.old\* -R -A -D Y
Шаг 3: В следующей команде замените «Имя_пользователя» под которым вы вошли в систему.
cacls c:\Windows.old\*.* /T /grant «Имя_пользователя»:F
Шаг 4: На запрос «Вы уверены?» нажмите клавишу Y
Шаг 5: Последняя команда чтобы удалить папку Windows.old в Windows 11
rmdir /S /Q c:\Windows.old
Все!
Как удалить папку Windows.old с помощью Live USB
Используйте LiveCD или сборку WinPE для быстрого удаления папки Windows.old.
Шаг 1: Если в вашем распоряжение есть USB накопитель с установленной на него Live ОС (в примере используется флешка с kali-linux-2021. 4a-live), загрузившись c Live USB
4a-live), загрузившись c Live USB
Шаг 2: После чего, откройте проводник или любой другой файловый менеджер, найдите диск, на котором установлена Windows 11.
Шаг 3: Удалите папку Windows.old самым обычным способом
Шаг 4: Загрузитесь в Windows 11, вы обнаружите что, место, которое занимала папка будет освобождено, а папка отсутствует.
Все!
Как удалить Windows Old в Windows 11 и убрать папку на компьютере – WindowsTips.Ru. Новости и советы
Как удалить Windows Old в Windows 11? Войдите в «Параметры», выберите интересующий пункт в перечне, жмите «Система», а далее «Память» и «Этот компьютер». Прокрутите вниз до «Временные файлы», а там в разделе «Предыдущая версия Windows» кликните на «Удалить …». Ниже рассмотрим все способы, как деинсталлировать папку «OLD», какие функции она выполняет, и стоит ли прибегать к такому шагу.
Как удалить Виндовс Олд
После установки новой версии ОС пользователи спрашивают, как удалить Виндовс Олд на Виндовс 11, чтобы освободить место для решения других задач.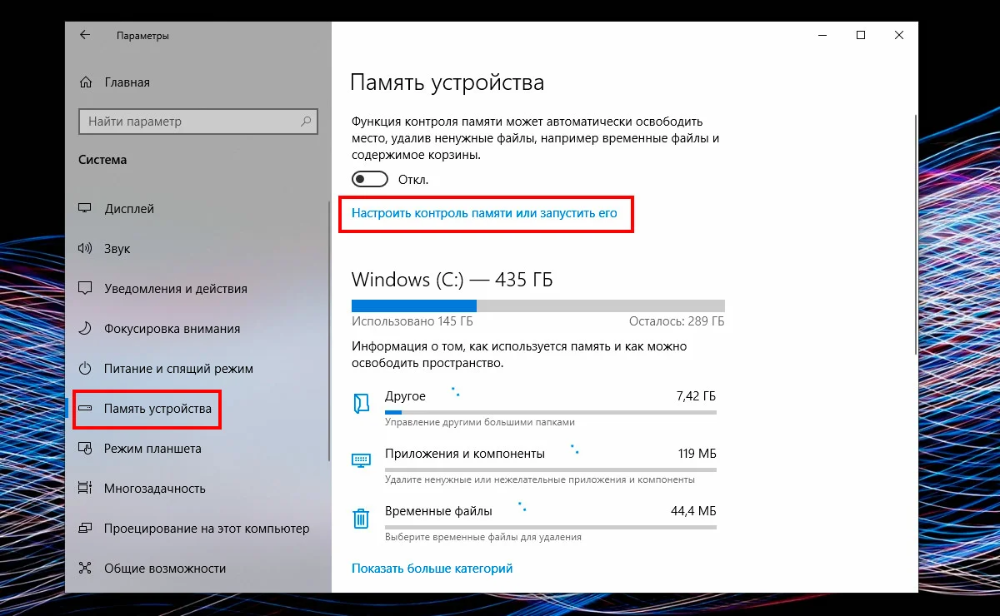 Для этого можно использовать несколько методов, на которых подробнее остановимся ниже.
Для этого можно использовать несколько методов, на которых подробнее остановимся ниже.
Способ №1
Один из способов, как избавиться от лишней информации и файла Old — воспользоваться проводником Виндовс 11. Сделайте следующие шаги:
- Откройте проводник на ПК / ноутбуке. Как вариант, жмите на Win+E.
- Отыщите диск, на котором установлена ОС. Чаще всего речь идет о диске С.
- Прокрутите вниз немного, пока не дойдет до папки old.
- Выберите папку, жмите правой кнопкой мышки и кликните «Удалить» (символ корзины). Как вариант, можно нажать на Del клавиатуры.
При желании удалить папку Windows Old в Windows 11 учтите, что она имеет большие размеры. Следовательно, деинсталляция происходит безвозвратно, восстановить файлы уже не получится.
Способ №2
Существует более стандартный способ, как безопасность избавиться от ненужной Old. Для этого сделайте следующие шаги:
- Войдите «Параметры».
- Кликните на пункт «Система».

- Зайдите в раздел «Память».
- Дождитесь анализа и прокрутите список вниз до пункта «Временные …».
- В разделе «Удаление временных …» поставьте флажок «Предыдущая версия Windows».
- Кликните на «Удалить …».
Это стандартный способ удаления Windows Old в Windows 11, который рекомендует сама служба поддержки. Но можно использовать и другие варианты, на которых остановимся ниже.
Способ №3
Следующий путь решения задачи — применение утилиты «Очистка диска», требующий наличия прав администратора. Для решения этой задачи сделайте следующие шаги:
- Кликните правой кнопкой мышки по «Пуск».
- Жмите на «Выполнить» или вызовите строку с помощью Win+R.
- Введите в строку cleanmgr.
- При отображении запроса о выборе диска для очистки кликните С.
- Выберите пункт «Очистить системные …»
- Повторите выбор диска (если требуется).
- Выделите «Предыдущие установки Виндовс …».

После выполнения этих шагов происходит удаление папки Windows Old в Windows 11 без возможности восстановления.
Способ №4
Еще один метод, как можно решить вопрос — воспользоваться опцией Storage Sense. Это менеджер хранилища, позволяющий увидеть размер используемого места. Для применения этой опции сделайте следующие шаги:
- Войдите в «Пуск».
- Введите «Хранение Sense».
- Кликните на «Ввод».
- В разделе «Управление хранилищем» найдите «Контроль хранилища».
- Выберите «Вкл» для включения и жмите «Контроль памяти».
- Кликните на клавишу «Run Storage Sense».
- Дождитесь, пока сервис деинсталлирует лишние файлы: отчеты об ошибках, кэш, старые данные, корзину и т. д.
Существует много способов, как удалить папку Windows Old в Windows 11 и тем самым очистить системный диск от лишней информации. Ваша задача — выбрать один из предложенных выше или дождаться автоматического удаления файла.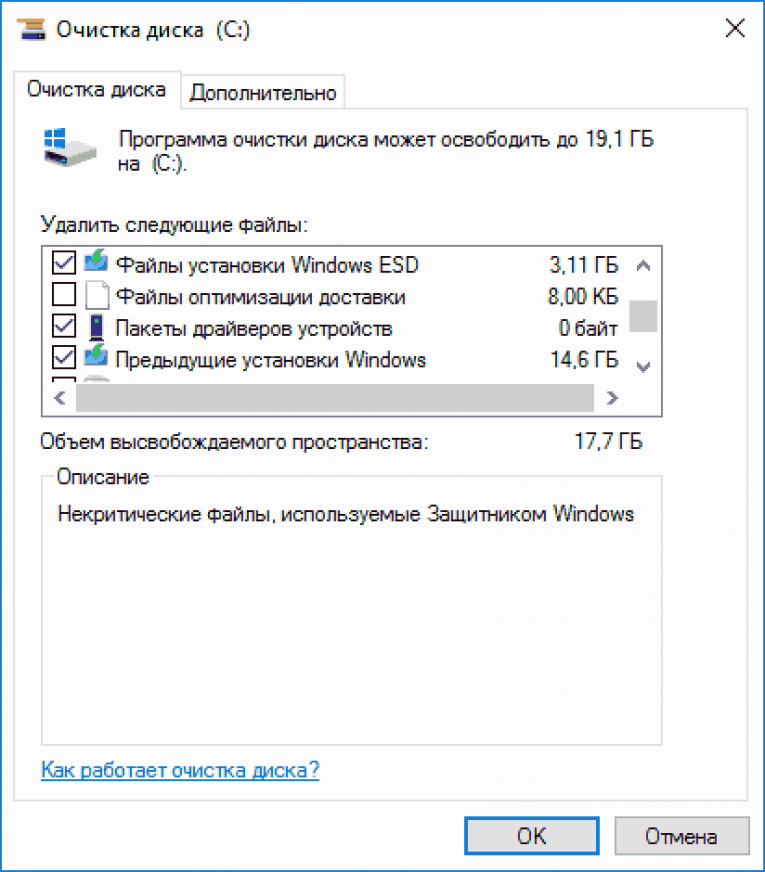
Что это за папка для чего она
Перед удалением Windows old необходимо разобраться, что это за папка, и какие функции она выполняет. Простыми словами, это резервная копия Виндовс 10, необходимая для быстрого возврата к старой операционной системе. Такая опция представляет собой подстраховку для пользователей, которым не понравилась новая версия Виндовс 11.
Спустя 10 дней после обновления «десятки» до «одиннадцатой» версии старый вариант автоматически удаляется с ПК / ноутбука. При желании это можно сделать вручную путем использования одного из рассмотренных выше способов. Если Old появилась после «чистой» установки без форматирования, в ней могут быть данные с рабочего стола и папок.
С учетом сказанного можно выделить одно главное назначение для папки Windows old — возможность возврата к старой операционной системе («десятке») без сложностей, необходимости долгой установки и других шагов. Такая опция полезна следующим пользователям:
- Новички, которые хотят перейти на Windows 11, но бояться сложностей с ее освоением и необходимости переустановки.

- Опытные владельцы ПК / ноутбука, которые переходят на Виндовс 11 для тестирования и планируют с большой вероятностью вернуться на «десятку».
- Прочие пользователи, которые не уверены в необходимости перехода.
Стоит ли удалять
Перед тем как удалить Windows.old на Виндовс 11, вы должны убедиться в необходимости такого шага. После принятия решения и использования одного из рассмотренных выше методов быстро вернуться к Windows 10 не получится. Придется заново проходить все процедуру, связанную с созданием загрузочного диска, установки и выполнения иных шагов. Вот почему лучше ничего не делать в 10-дневный период и дождаться, пока эта папка будет деинсталлирована автоматически.
Если же в уверены, что не будете возвращаться к «десятке», Windows 11 вам подходит по всем параметрам, папку old можно удалить. Кроме возможности восстановления, этот файл не несет никакой дополнительной функции. Без него можно обойтись и тем самым освободить дополнительное пространство для более важной информации.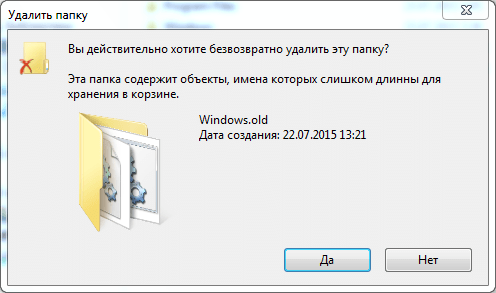
Как видно, существует несколько способов, как удалить папку old в Windows 11. Но не стоит торопиться, ведь данные в папке позволяют быстро вернуться к старой операционной системе всего за 1-2 минуту. В случае деинсталляции придется проходить стандартную процедуру установки более старой версии.
В комментариях расскажите, удалось ли вам избавиться от файла Windows.old, какие возникли трудности. Также поделитесь другими способами, позволяющими решить этот вопрос.
Что такое Windows.старая Windows 11? Безопасно ли удалять Windows.old
Пользователи Microsoft Windows могут иногда сталкиваться с папкой Windows.old на своем ПК. Но некоторые пользователи не знают, что содержит эта папка; некоторые из них не знают, безопасно ли удалять папку Windows.old. MiniTool Solution предлагает эту страницу, чтобы помочь людям узнать больше о папке Windows.old.
Какова функция Windows.old Windows 11 ? Можете ли вы безопасно удалить папку Windows.old? Что делать, если не получается удалить папку Windows. old? Как восстановить данные из Windows.старая Windows 11? Если вас интересует одна или несколько из этих тем, эта страница будет очень полезна.
old? Как восстановить данные из Windows.старая Windows 11? Если вас интересует одна или несколько из этих тем, эта страница будет очень полезна.
Обновление Windows 11 не работает: как решить проблему?
Что такое папка Windows.old
Некоторые пользователи Windows говорят, что находят папку Windows.old в проводнике своего компьютера, но не знают, что это такое, и задаются вопросом, могут ли они удалить эту папку или нет. Теперь давайте начнем с того, что такое Windows.old.
Папка Windows.old будет автоматически создаваться на вашем компьютере каждый раз при обновлении системы до новой версии Windows (начиная с Windows Vista).
Что содержится в Windows.old
Папка Windows.old Windows 11 (Windows 10 или другая система) сохраняет запись вашей предыдущей версии Windows; все файлы и данные из предыдущей установки Windows будут храниться там.
- Системные файлы и папки
- Установленные программы и приложения
- Настройки и данные для всех учетных записей пользователей
- Все, что необходимо для запуска вашей предыдущей системы
Короче говоря, папка Windows.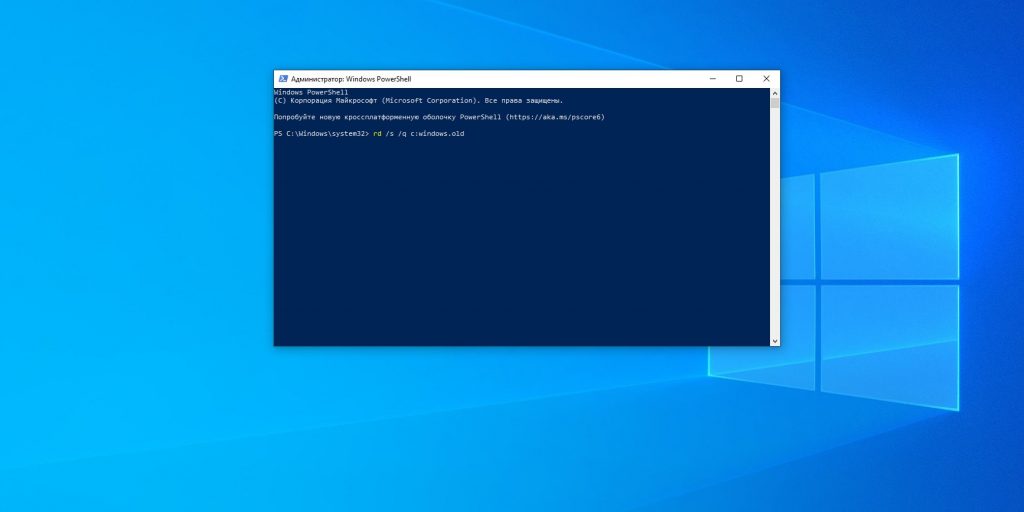 old содержит вашу старую систему Windows.
old содержит вашу старую систему Windows.
Какова функция Windows.old
Папка Windows.old создается по двум основным причинам: чтобы защитить ваш компьютер от сбоя обновления системы и чтобы пользователи могли вернуться к предыдущей системе.
- Папка Windows.old является одним из механизмов защиты, разработанных Microsoft, на случай внезапного сбоя в процессе обновления.
- Система будет использовать папку Windows.old для отмены изменений на вашем ПК в случае сбоя установки новой системы.
- После успешного завершения обновления Windows папка Windows.old оставляет пользователям возможность легко вернуться к предыдущей системе, если они обнаружат какие-либо проблемы или не будут удовлетворены новой системой.
Подводя итог, Windows.old предлагает простой способ понизить версию Windows 11 до 10.
Безопасно ли удалять Windows.old Windows 11
При поиске в Интернете вы обнаружите, что многим пользователям непонятно о том, удалять ли Windows. old Windows 11 или нет; они спрашивают, могу ли я удалить Windows.old Windows 11 или мне следует удалить Windows.old после обновления до Windows 11. Некоторые пользователи даже жаловались, что не могут удалить папку Windows.old после обновления до Windows 11. Давайте посмотрим на два из реальных дел.
old Windows 11 или нет; они спрашивают, могу ли я удалить Windows.old Windows 11 или мне следует удалить Windows.old после обновления до Windows 11. Некоторые пользователи даже жаловались, что не могут удалить папку Windows.old после обновления до Windows 11. Давайте посмотрим на два из реальных дел.
Можно ли удалить Windows.old
Можно ли удалить файлы Windows 10 после установки Windows 11?
Я только что загрузил предварительную версию Windows 11 для разработчиков из программы предварительной оценки Windows и увидел, что старые файлы Windows 10 все еще находятся на моем ноутбуке с именем файла Windows.old. Так что было бы безопасно удалить все эти файлы, так как они занимают около 20 ГБ места. — спросил Мехул на форумах Windows 11
. Как исправить, если я не могу удалить Windows.old
9.0005 Windows 10: не удается удалить папку Windows.old после обновления до Windows 11, потому что некоторые драйверы в…
Как следует из названия, я обновил свой новый ноутбук до Windows 11, но не могу удалить Папка Windows.old, так как в папке все еще используются драйверы, похоже, это аудиодрайверы, графические драйверы Radeon и некоторые вещи hp. Любая идея, как я могу переместить их и удалить папку? — сказал errrrrrrrrrm на форумах Windows 10
Если вы удалите Windows.old
Как упоминалось ранее, папка Windows.old предлагается пользователям в качестве одного из вариантов восстановления для восстановления предыдущей версии их систем. Microsoft создает папку Windows.old из соображений безопасности, поэтому она должна храниться там на ПК пользователей.
Однако многие пользователи жалуются на одно и то же: папка Windows.old занимает большую часть свободного места на жестком диске (обычно много гигабайт системной памяти). Это очень раздражает, особенно когда у пользователей заканчивается место на диске.
Итак, вывод.
- Если на вашем диске осталось много свободного места, вам следует сохранить старую папку Windows на тот случай, если вам может потребоваться откат к предыдущей системе из-за проблем, возникших в новой системе, или если вы не удовлетворены ею.

- Наоборот, если на вашем диске скоро закончится место и вам срочно нужно очистить устройство, чтобы получить больше полезного пространства, вам следует подумать об удалении папки Windows.old. После этого будет освобождено несколько гигабайт дискового пространства.
О безопасности удаления папки Windows.old в Windows 11:
Ни работа вашего устройства, ни будущие обновления не пострадают без папки Windows.old. Вам нужно знать только одно: вы потеряете возможность восстановления предыдущей системы напрямую, поэтому вам следует выполнить чистую установку желаемой версии системы Windows, если вы хотите выполнить откат после удаления Windows.old.
Если вы можете убедиться, что ни один из необходимых вам файлов не содержится в папке Windows.old, и вы удовлетворены текущей системой и не хотите переходить на более раннюю версию, вы можете приступить к удалению Windows 11. старый.
Совет: Рекомендуется регулярно делать резервную копию системы/диска или, по крайней мере, важных файлов.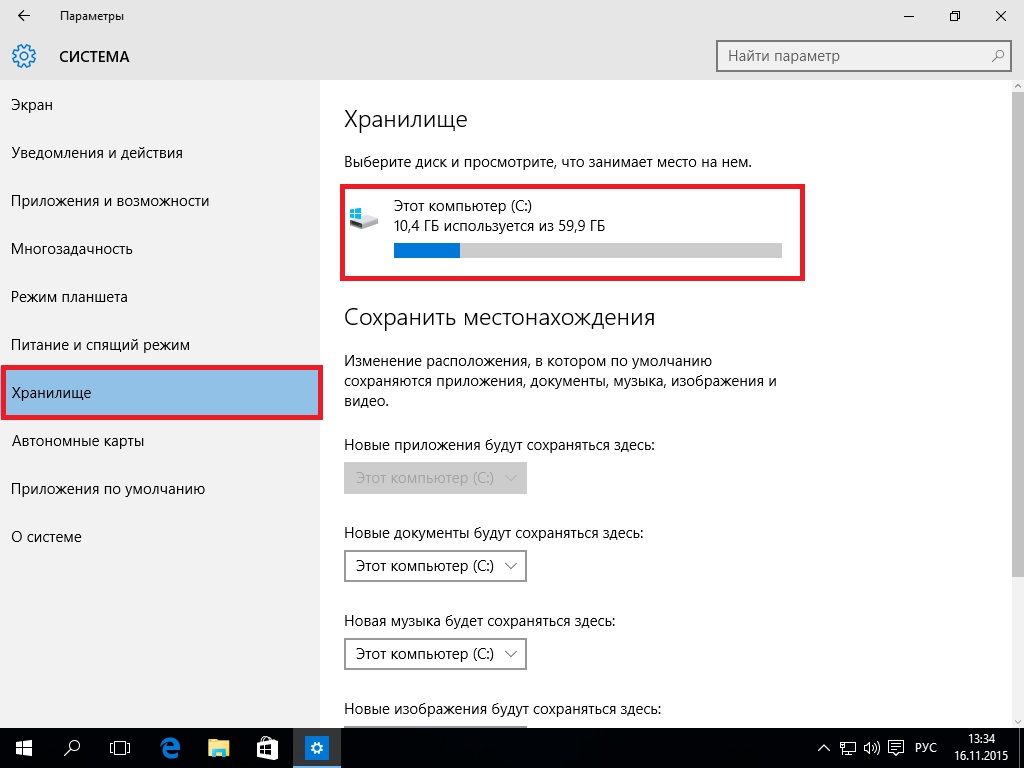 Таким образом, вам не нужно беспокоиться о каких-либо системных сбоях, поскольку вы можете легко установить более ранние версии в экстренной ситуации. MiniTool ShadowMaker предлагает вам различные решения для резервного копирования; стоит попробовать.
Таким образом, вам не нужно беспокоиться о каких-либо системных сбоях, поскольку вы можете легко установить более ранние версии в экстренной ситуации. MiniTool ShadowMaker предлагает вам различные решения для резервного копирования; стоит попробовать.
Что еще удалить, чтобы получить больше свободного места на диске Windows 11:
- Временная папка Windows : в ней хранятся файлы, которые системе нужны только для временного существования во время использования.
- Файл гибернации : sys — это файл, созданный ОС (операционной системой) для сохранения текущего состояния, когда компьютер переходит в режим гибернации.
- Загруженные программные файлы : вы должны просмотреть свои программы и удалить те, которые вам больше не нужны.
- Папка SoftwareDistribution : в этой папке хранятся последние исправления и улучшения, а также файлы, необходимые для установки новых обновлений для обеспечения безопасности вашего устройства.
 Это важно для Центра обновления Windows.
Это важно для Центра обновления Windows. - Автономные веб-страницы : ваш браузер может хранить копии некоторых веб-страниц или их частей в своем кэше, чтобы пользователи могли просматривать содержимое даже без подключения к Интернету.
- Папка загрузок : все файлы, установщики и другой контент, загруженный из Интернета, будут помещены туда.
Как удалить папку Windows old в Windows 11
Будет ли Windows.old удалять себя в Windows 11
Да, Windows.old почти полностью удален через 28 дней.
Многие пользователи систем Windows задаются вопросом, будет ли папка Windows.old всегда храниться в проводнике, если они не удалят ее вручную. Ответ отрицательный. По правде говоря, каталог Windows.old будет удален автоматически через 4 недели после успешного обновления вашей системы. До этого он останется на вашем диске, чтобы обеспечить возможность быстрого отката. Но вы можете удалить старую папку Windows вручную, если вам нужно немедленно больше свободного места, как упоминалось ранее.
Ну и следующий вопрос как удалить файлы обновления Windows 11.
Вы можете найти папку Windows.old, занимающую 12 ГБ, 20 ГБ или даже больше места на диске. Можно ли безопасно удалить его и что делать? Если вы пробовали обычные способы удалить Windows.old с вашего ПК, у вас ничего не получится.
- Открыть File Explorer -> перейти к папке Windows.old -> выбрать ее -> нажать Удалить ( Shift + Delete ) или щелкните его правой кнопкой мыши и выберите Удалить .
- Откройте File Explorer -> перейдите к папке Windows.old -> перетащите эту папку прямо в корзину .
Вы должны знать, что Microsoft блокирует обычные методы удаления папки Windows.old.
Нажмите, чтобы твитнуть
#1. Удалить Windows.old с помощью очистки диска
Как удалить Windows. old в Windows 11? Вы должны запустить очистку диска тремя простыми способами, а затем очистить предыдущие установки Windows.
old в Windows 11? Вы должны запустить очистку диска тремя простыми способами, а затем очистить предыдущие установки Windows.
Перед этим сделайте резервную копию папки Windows.old с помощью MiniTool ShadowMaker. Затем убедитесь, что вы входите в учетную запись администратора.
Открыть средство очистки диска из проводника
- Нажмите Windows + E или используйте другие способы, чтобы открыть проводник в Windows 11.
- Выберите Этот компьютер на левой панели.
- Щелкните правой кнопкой мыши диск C: на правой панели и выберите Свойства .
- Нажмите кнопку Очистка диска на вкладке Общие.
Как решить проблему, если ваш проводник не отвечает в Windows 11?
Открыть очистку диска из «Выполнить»
- Нажмите Windows + R , чтобы открыть диалоговое окно «Выполнить».
- Тип cleanmgr .

- Нажмите OK или нажмите Введите .
- Выберите диск C: и нажмите OK .
Открыть очистку диска из меню «Пуск»
- Нажмите Windows , чтобы открыть меню «Пуск».
- Тип очистка диска .
- Нажмите Введите или нажмите
Как решить проблему, если меню «Пуск» не работает в Windows 11?
Когда процесс расчета завершен, вы должны сделать следующее:
- Выберите Предыдущие установки Windows в разделе Файлы для удаления.
- Щелкните OK и выберите Удалить файлы во всплывающем окне, чтобы подтвердить удаление.
- Нажмите Да и подождите.

Это удалит для вас папку Windows.old. Как удалить Windows.old без использования инструмента очистки диска? Пожалуйста, продолжайте читать.
#2. Удалить Windows.old с помощью Storage Sense
- Нажмите кнопку Значок Windows на панели задач и выберите Настройки .
- Выберите Система на левой панели.
- Найдите Хранилище на правой панели и щелкните по нему.
- Найдите раздел Управление хранилищем .
- Переключите переключатель Storage Sense на On в этом разделе, если ранее он был установлен в положение Off.
- Нажмите Storage Sense , чтобы настроить его.
- Проверьте Обеспечьте бесперебойную работу Windows, автоматически очистив временные системные файлы и файлы приложений в разделе Очистка временных файлов.
- Вы также можете включить автоматическую очистку содержимого пользователя и настроить расписание очистки в соответствии с потребностями.

Storage Sense также может помочь вам удалить с компьютера другие ненужные файлы: эскизы, отчеты об ошибках, файлы кеша и даже очистить корзину.
#3. Удалить Windows.old из временных файлов
- Откройте Настройки Самый простой способ — нажать Windows + I .
- Выберите вкладку Система на левой панели.
- Найдите и нажмите Хранилище на панели.
- Подождите некоторое время, пока Windows не рассчитает объем хранилища для каждой категории.
- Нажмите на опцию Временные файлы и подождите.
- Отметьте Предыдущие установки Windows из списка.
- Нажмите на Кнопка удаления файлов и дождитесь окончания процесса.
Кроме того, вы можете выполнить это, чтобы удалить Windows.old:
- Перейдите в «Настройки» -> «Система» -> «Хранилище».
- Выберите Рекомендации по очистке в разделе Управление хранилищем.

- Проверьте Предыдущие установки Windows и нажмите кнопку Очистить .
- Следуйте инструкциям на экране, чтобы продолжить, и дождитесь завершения процесса.
Можно ли восстановить удаленную папку Windows.old
Что делать, если вы хотите вернуть папку Windows.old после ее удаления? Можно ли восстановить файлы или программы из Windows.old? На самом деле восстановить удаленную папку Windows.old несложно.
Как восстановить файлы из Windows.old
Шаг 1 : выберите мощный инструмент для восстановления данных, который хорошо работает в Windows 11. MiniTool Power Data Recovery — хороший выбор; возьмем в качестве примера.
Бесплатная загрузка
Шаг 2 : загрузите программное обеспечение на свой диск (не сохраняйте его на системный диск C:). Затем установите его правильно и нажмите Start Now в конце установки.
Шаг 3 : оставьте выбранной вкладку Логические диски .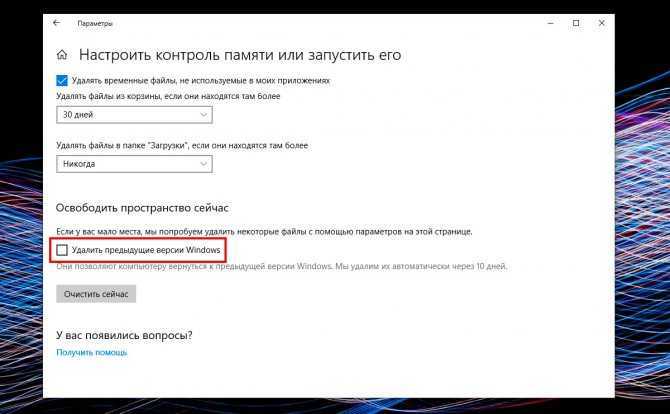 Затем отсканируйте диск C: , дважды щелкнув по нему или выбрав его и нажав Scan .
Затем отсканируйте диск C: , дважды щелкнув по нему или выбрав его и нажав Scan .
Шаг 4 : дождитесь сканирования и просмотрите элементы, которые программа нашла на вашем устройстве. Найти папку Windows.old и проверьте ее. Вы можете воспользоваться функцией «Найти » и ввести правильное имя файла, чтобы быстро найти то, что вам нужно.
Шаг 5 : нажмите кнопку Сохранить в правом нижнем углу и выберите путь хранения. Затем нажмите OK для подтверждения и дождитесь полного восстановления папки Windows.old.
Поздравляем! Ваша папка Windows.old вернулась. Пожалуйста, нажмите здесь, если вы хотите узнать подробности о восстановлении данных из Windows.old.
Нажмите, чтобы твитнуть
Final Words
В начале этой статьи пользователи знакомятся с Windows.старой Windows 11 (что она содержит и ее основные функции). Затем в нем обсуждается, безопасно ли удалять Windows.old, и демонстрируются различные способы удаления Windows.old в Windows 11. Наконец, он предоставляет полезный инструмент и показывает метод восстановления Windows.old с его помощью.
Затем в нем обсуждается, безопасно ли удалять Windows.old, и демонстрируются различные способы удаления Windows.old в Windows 11. Наконец, он предоставляет полезный инструмент и показывает метод восстановления Windows.old с его помощью.
- Твиттер
- Линкедин
- Реддит
7 простых способов удалить папку Windows.old в Windows 10
Попробуйте проверенные экспертами решения, чтобы избавиться от нее
by Милан Станоевич
Милан Станоевич
Эксперт по Windows и программному обеспечению
Милан с детства увлекался технологиями, и это побудило его проявить интерес ко всем технологиям, связанным с ПК. Он энтузиаст ПК и… читать дальше
Обновлено
Рассмотрено Влад Туричану
Влад Туричану
Главный редактор
Увлеченный технологиями, Windows и всем, что имеет кнопку питания, он проводил большую часть своего времени, развивая новые навыки и узнавая больше о мире технологий. Скоро… читать дальше
Раскрытие партнерской информации
- Папка Windows.old создается при установке новой версии Windows.
- Эта папка содержит старые установочные файлы для предыдущей ОС.
- Много места на диске занимает папка Windows.old.
- Мы собираемся показать вам, как удалить его с вашего устройства Windows 10.
XУСТАНОВИТЕ, щелкнув файл для загрузки
Для устранения различных проблем с ПК мы рекомендуем Restoro PC Repair Tool:Это программное обеспечение устраняет распространенные компьютерные ошибки, защищает вас от потери файлов, вредоносных программ, сбоев оборудования и максимально оптимизирует ваш ПК спектакль.
 Исправьте проблемы с ПК и удалите вирусы прямо сейчас, выполнив 3 простых шага:
Исправьте проблемы с ПК и удалите вирусы прямо сейчас, выполнив 3 простых шага:- Загрузите Restoro PC Repair Tool , который поставляется с запатентованными технологиями (патент доступен здесь).
- Нажмите Начать сканирование , чтобы найти проблемы Windows, которые могут вызывать проблемы с ПК.
- Нажмите Восстановить все , чтобы устранить проблемы, влияющие на безопасность и производительность вашего компьютера.
- Restoro был загружен 0 читателями в этом месяце.
В Windows 10 и некоторых предыдущих версиях Windows иногда создается папка с именем Windows.old.
Эта папка обычно создается при установке новой версии Windows, и сегодня мы объясним, что делает эта папка и как ее удалить из Windows 10.
Что такое папка Windows.old?
Когда вы устанавливаете новую версию Windows, например Windows 10, ваша система автоматически перемещает старую версию в папку Windows.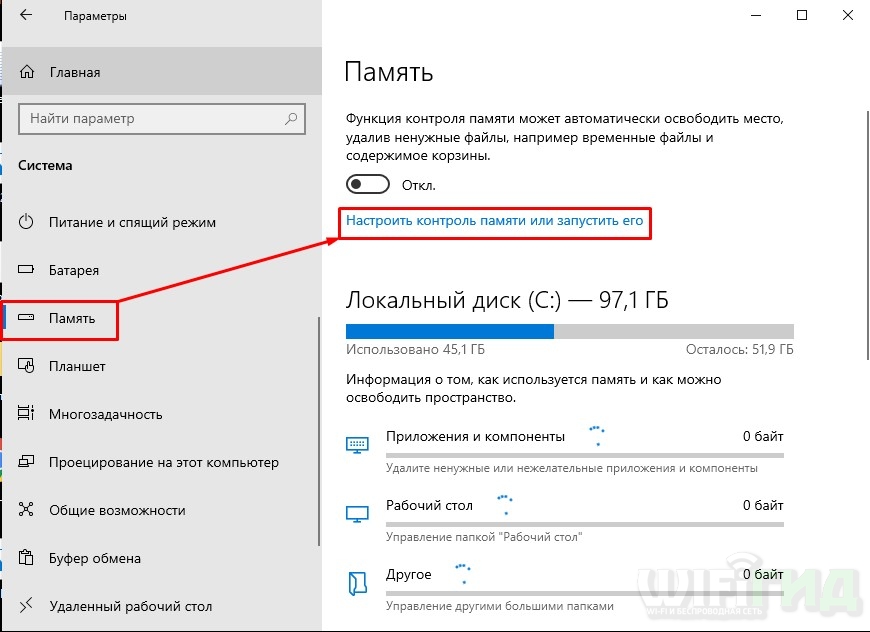 old.
old.
Имея эту доступную папку, вы можете легко восстановить предыдущую версию Windows, если новая не работает должным образом.
Кроме того, эта папка работает как резервная копия, поэтому, даже если процесс установки по какой-либо причине завершится неудачно, ваш компьютер может использовать папку Windows.old для восстановления предыдущей версии Windows.
Также следует знать, что откатиться на предыдущую версию Windows можно через 10 дней после ее установки, а по истечении этого срока папка Windows.old будет автоматически удалена из вашей системы.
Как видите, папка Windows.old может быть чрезвычайно полезна, так как позволяет восстановить предыдущую версию Windows, но многие пользователи хотят удалить эту папку, так как она занимает много места на жестком диске.
Имейте в виду, что, удалив эту папку, вы не сможете вернуться к более старой версии Windows в случае возникновения какой-либо серьезной проблемы.
- ЧИТАЙТЕ ТАКЖЕ: Как получить файлы из Windows.
 old
old
Поскольку эта папка может занимать 30 ГБ или более на вашем жестком диске, сегодня мы собираемся показать вам, как безопасно удалить ее с вашего ПК.
Можно ли удалить Windows.old?
Вы можете легко удалить его с помощью очистки диска. Имейте в виду, что удаление папки оставит вас без точки восстановления. Другой способ удалить его — использовать командную строку или Linux Live CD.
Для получения дополнительной информации о том, как удалить папку с вашего устройства, ознакомьтесь с руководствами ниже.
Как удалить папку Windows.old из Windows 10
1. Используйте инструмент очистки диска для удаления папки Windows.old
жесткий диск. Это приложение просканирует раздел вашего жесткого диска на наличие старых или временных файлов и позволит вам легко удалить их одним щелчком мыши.
Этот инструмент также позволяет вам удалить папку Windows.old, и вы можете сделать это, выполнив следующие действия:
- Нажмите Клавиша Windows + S и введите диск.
 Выберите Очистка диска в меню.
Выберите Очистка диска в меню. - Когда откроется инструмент Очистка диска , вам нужно будет выбрать, какой диск вы хотите очистить. Выберите диск, на котором установлена Windows 10, и нажмите OK .
- Инструмент очистки диска теперь будет сканировать ваш компьютер на наличие старых и временных файлов. Этот процесс может занять минуту или две в зависимости от размера вашего раздела.
- Проверьте, доступна ли опция Предыдущие установки Windows . Если это так, проверьте его и нажмите OK . Вы должны увидеть доступное подтверждающее сообщение. Выберите Удалить файлы и дождитесь удаления предыдущей версии Windows.
- Необязательно: Если параметр Предыдущие установки Windows недоступен для вас, нажмите кнопку Очистить системные файлы и дождитесь завершения сканирования. После этого выберите Предыдущие установки Windows и следуйте инструкциям из предыдущего шага.

Другой способ запустить очистку диска — проверить свойства раздела жесткого диска с этого компьютера. Для этого выполните следующие действия:
- Открыть Этот компьютер .
- Найдите основной раздел жесткого диска и щелкните его правой кнопкой мыши. Выберите Свойства в меню.
- Перейдите на вкладку Общие и нажмите Очистка диска 9кнопка 0006.
- Теперь следуйте инструкциям, описанным выше.
-ЧИТАЙТЕ ТАКЖЕ: Как устранить проблемы с очисткой диска в Windows 10, 8.1
2. Используйте командную строку
1. Нажмите клавишу Windows , чтобы открыть окно поиска.
2. В поле поиска Windows введите cmd .
3. Щелкните правой кнопкой мыши первый результат и выберите Запуск от имени администратора .
4. Когда откроется командная строка, введите следующие строки и нажмите Введите после каждого:
- attrib -r -a -s -h C:Windows.
 old /S /D
old /S /D - РД /S /Q %SystemDrive%windows.old
5. После выполнения команд закройте командную строку и проверьте, не удалена ли папка Windows.old.
Немногие пользователи сообщили, что им нужно было использовать две дополнительные команды, прежде чем они смогут удалить папку Windows.old со своего ПК. В этом случае перейдите к шагу 6.
6. Введите и выполните следующие команды, чтобы стать владельцем папки и удалить ее:
- изъять /F C:Windows.old /A /R
- icacls C:Windows.old /Grant Administrators:F /inheritance:e /T
Простой и быстрый способ удалить папку Windows.old на вашем устройстве — сделать это через командную строку. Все, что вам нужно сделать, это запустить несколько команд удаления, после чего инструмент удалит папку навсегда.
Совет эксперта:
СПОНСОРЫ
Некоторые проблемы с ПК трудно решить, особенно когда речь идет о поврежденных репозиториях или отсутствующих файлах Windows. Если у вас возникли проблемы с исправлением ошибки, возможно, ваша система частично сломана.
Если у вас возникли проблемы с исправлением ошибки, возможно, ваша система частично сломана.
Мы рекомендуем установить Restoro, инструмент, который просканирует ваш компьютер и определит причину неисправности.
Нажмите здесь, чтобы загрузить и начать восстановление.
Обычно лучший способ удалить папку Windows.old — использовать средство очистки диска. Если вы не можете удалить его с помощью очистки диска, вы можете рассмотреть возможность использования командной строки.
Имейте в виду, что очистка диска — это самое простое и безопасное решение, и вы всегда должны использовать его в первую очередь.
3. Удалите папку Windows.old с помощью cmd при загрузке
Вы также можете удалить папку Windows.old с помощью командной строки при загрузке. Для этого вам нужно запустить командную строку, выполнив следующие действия:
- Нажмите кнопку «Пуск».
- Нажмите кнопку питания, удерживайте клавишу Shift и выберите параметр Restart .

- Когда ваш компьютер перезагрузится, выберите Устранение неполадок > Дополнительные параметры .
- Будет доступен список опций. Выберите Командная строка .
Теперь нам нужно определить букву вашего диска. Если вы используете командную строку во время загрузки, вполне возможно, что буква вашего диска изменится, поэтому вам нужно использовать инструмент diskpart , чтобы найти его. Вы можете сделать это, выполнив следующие действия:
- Введите diskpart в командной строке и нажмите Введите . Мы должны предупредить вас, что diskpart — это мощный инструмент, поэтому будьте особенно осторожны при его использовании.
- Теперь введите том списка .
- Теперь появится список всех доступных разделов. Теперь вам нужно найти букву вашего диска. Самый простой способ сделать это — сравнить размер доступных разделов. После того, как найдете нужный раздел, проверьте столбец Ltr и запомните его букву.
 В большинстве случаев это должно быть D , но на вашем ПК оно может быть другим.
В большинстве случаев это должно быть D , но на вашем ПК оно может быть другим. - Введите и выйдите из , чтобы выйти из утилиты diskpart.
- Теперь введите команду RD /S /Q «D:Windows.old» и нажмите Введите , чтобы запустить ее. Имейте в виду, что вам нужно использовать правильную букву, которую вы получили в шаге 3 . В нашем случае это был D, но обязательно проверьте его на своем ПК.
- После выполнения вышеупомянутой команды папка Windows.old будет удалена с вашего ПК. Теперь вам просто нужно закрыть командную строку и запустить Windows 10 в обычном режиме.
Как мы уже упоминали, использование очистки диска — это самый безопасный и простой способ удалить папку Windows.old с вашего ПК, поэтому вы всегда должны использовать ее через командную строку.
Если вы решите использовать командную строку из Windows 10, вам придется изменить атрибуты папки Windows. old.
old.
Иногда это может вызывать определенные проблемы, поэтому может быть лучше использовать командную строку во время загрузки, поскольку она не требует изменения атрибутов папки Windows.old.
- ЧИТАЙТЕ ТАКЖЕ: Вот что вам нужно сделать, если Windows не может получить доступ к диску
4. Используйте CCleaner, чтобы избавиться от папки Windows.old
CCleaner — полезный инструмент, предназначенный для удаления старых и временных файлов с вашего ПК. Некоторые пользователи используют его для удаления папки Windows.old, и если вы используете CCleaner, вы можете удалить папку Windows.old, выполнив следующие действия:
- Запустите CCleaner и нажмите Cleaner название.
- Выберите только Старая установка Windows на разделы Windows и Приложения . Вы должны найти этот параметр в списке Advanced .
- Теперь нажмите кнопку Analyze , чтобы начать сканирование.

- Теперь вы должны увидеть, сколько места занимает папка Windows.old. Нажмите кнопку Run Cleaner и подождите, пока CCleaner не удалит эту папку с вашего ПК.
-ЧИТАЙТЕ ТАКЖЕ: Загрузите бесплатный CCleaner для Windows 10 [последняя версия]
5. Измените разрешения безопасности
Если вы попытаетесь удалить папку Windows.old вручную, вы, вероятно, увидите сообщение об ошибке, в котором говорится, что у вас нет необходимых прав для удаления этой папки. Вы можете решить эту проблему, выполнив следующие действия:
- Найдите папку Windows.old , щелкните ее правой кнопкой мыши и выберите Свойства .
- Перейдите на вкладку Security и нажмите кнопку Advanced .
- Найдите Владелец раздела и нажмите Изменить .
- Появится окно выбора пользователя или группы . В поле введите имя объекта для выбора введите Users и нажмите Check Names .
 Нажмите ОК .
Нажмите ОК . - Теперь раздел владельца будет изменен. Проверить Заменить владельца подконтейнеров и объектов и Заменить все записи дочерних разрешений на записи разрешений, наследуемые от этого объекта .
- Нажмите Применить и OK , чтобы сохранить изменения.
- Если вы получаете какие-либо предупреждения системы безопасности, просто выберите Да .
После изменения разрешений вы сможете без проблем удалить папку Windows.old.
Мы должны отметить, что изменение разрешений для папки Windows.old иногда может вызвать проблемы с установкой Windows 10, поэтому вместо этого вы можете рассмотреть возможность использования инструмента очистки диска.
6. Отключите определенные устройства из диспетчера устройств
По словам пользователей, им не удалось удалить папку Windows.old из-за того, что некоторые файлы драйверов все еще использовались на их ПК. Чтобы найти и удалить эти файлы, вам необходимо сделать следующее:
Чтобы найти и удалить эти файлы, вам необходимо сделать следующее:
- Найдите файлы драйверов, которые нельзя удалить, в каталоге Windows.old. Обычно это SurfaceAccessoryDevice.sys, SurfaceCapacitiveHomeButton.sys, SurfaceDisplayCalibration.sys и SurfacePenDriver.sys. Имейте в виду, что эти файлы драйверов могут отличаться на вашем ПК.
- После того, как вы найдете проблемные драйверы, вам необходимо отключить соответствующие устройства в диспетчере устройств. Для этого нажмите Windows Key + X и выберите Диспетчер устройств из списка.
- Когда Диспетчер устройств откроется, найдите устройства, связанные с этими драйверами. После того, как вы найдете проблемное устройство, щелкните его правой кнопкой мыши и выберите Disable .
- После отключения всех проблемных устройств попробуйте снова удалить Windows.old.
- После удаления папки Windows.old снова включите отключенные устройства.

Очевидно, эта проблема возникает на устройствах Surface, но если вы столкнулись с этой проблемой на своем ПК, не стесняйтесь попробовать это решение.
7. Используйте Linux Live CD для удаления папки Windows.old в Windows 10
Если вы не можете удалить папку Windows.old со своего ПК, вы можете рассмотреть возможность использования Linux Live CD. Папка Windows.old защищена вашей системой, и для ее удаления вам необходимо изменить определенные привилегии.
Получение необходимых привилегий может быть непростым для неопытных пользователей, и если вы хотите удалить папку Windows.old без изменения своих привилегий, вы можете рассмотреть возможность использования Linux Live CD.
Просто загрузите любую версию Linux и создайте загрузочный носитель. После этого загрузитесь на свой компьютер с загрузочного носителя. После запуска Linux найдите и удалите папку Windows.old.
После удаления папки извлеките загрузочный носитель и перезагрузите компьютер.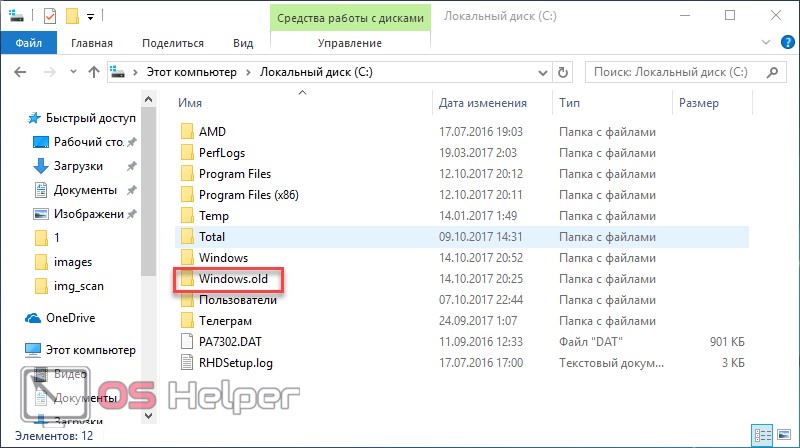

 old
old
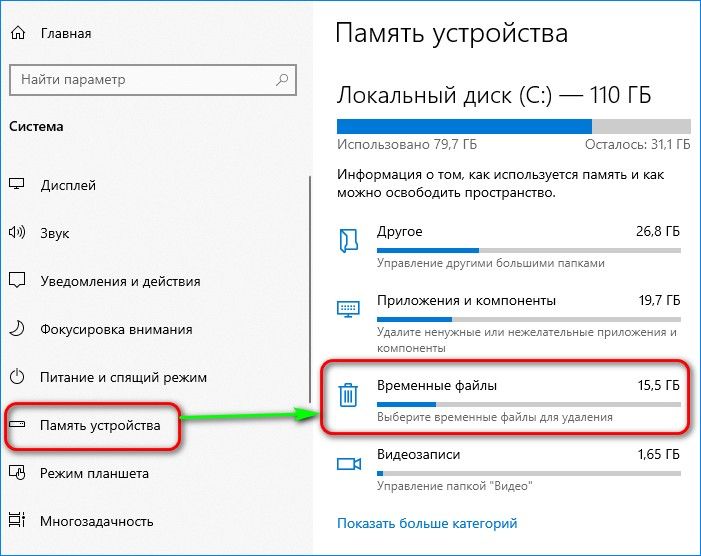

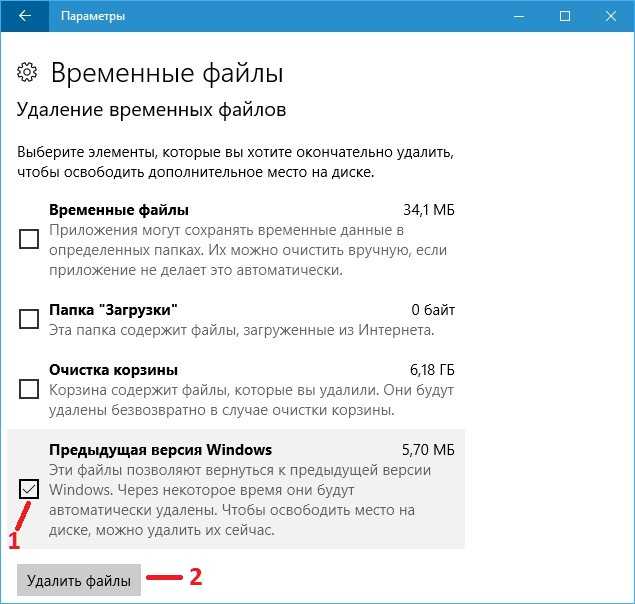 old, так как в папке все еще используются драйверы, похоже, это аудиодрайверы, графические драйверы Radeon и некоторые вещи hp. Любая идея, как я могу переместить их и удалить папку? — сказал errrrrrrrrrm на форумах Windows 10
old, так как в папке все еще используются драйверы, похоже, это аудиодрайверы, графические драйверы Radeon и некоторые вещи hp. Любая идея, как я могу переместить их и удалить папку? — сказал errrrrrrrrrm на форумах Windows 10
 Это важно для Центра обновления Windows.
Это важно для Центра обновления Windows.
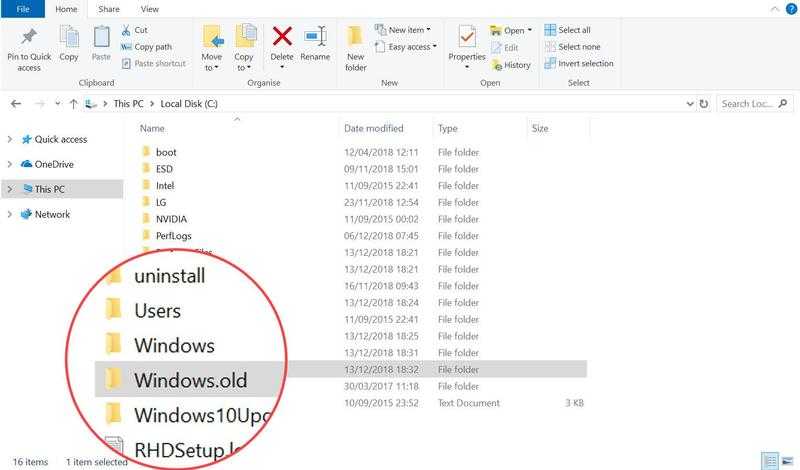


 old
old 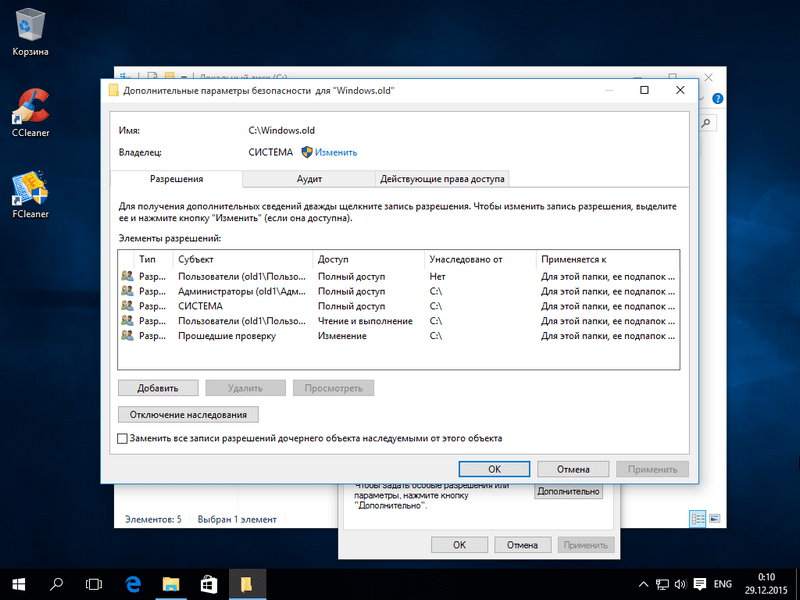 Выберите Очистка диска в меню.
Выберите Очистка диска в меню. 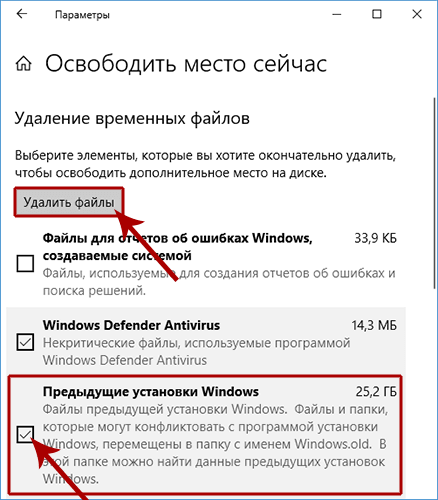
 old /S /D
old /S /D 
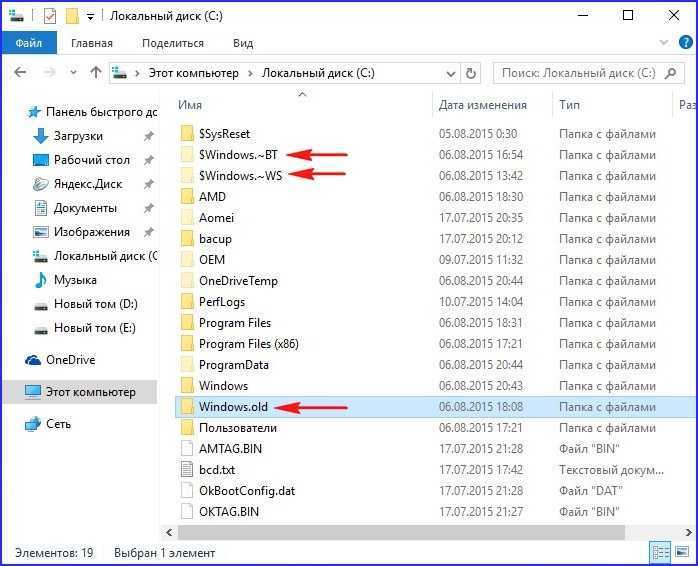 В большинстве случаев это должно быть D , но на вашем ПК оно может быть другим.
В большинстве случаев это должно быть D , но на вашем ПК оно может быть другим.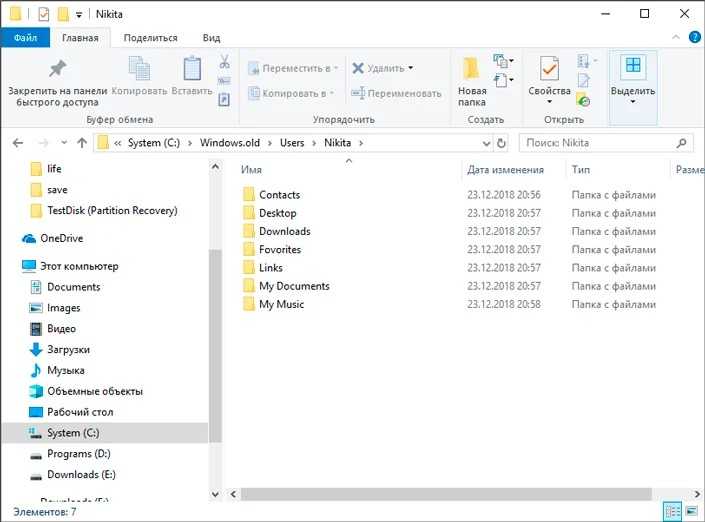
 Нажмите ОК .
Нажмите ОК .