Гиперссылки в Word 2010 — Moyens I/O
Гиперссылки предоставляют простой способ ссылаться на данные или элемент, по которому нужно следовать. Используя гиперссылки в Word 2010, вы можете легко направить аудиторию вашего документа к определенному заголовку, файлу, странице, ссылке на веб-сайт и т. Д. В отличие от других текстовых редакторов, MS Word предоставляет пользователям широкий спектр функций, позволяющих легко создавать гиперссылки и управлять ими. Он поддерживает почти все типы гиперссылок, которые пользователи часто используют в документе. Помимо создания гиперссылок на закладки, вы можете легко выбрать заголовки в документе, на которые хотите создать ссылку; if показывает список заголовков, присутствующих в вашем документе, чтобы вы могли выбрать создание гиперссылки. Далее мы объясним, как создавать гиперссылки и управлять ими в Word 2010.
Оглавление
Ссылка на существующий файл или веб-страницу
Ссылка в документе
ССЫЛКА на создание нового документа
Ссылка на адрес электронной почты
Для начала откройте документ Word 2010, в котором мы хотим создать гиперссылки.
Щелкните правой кнопкой мыши нужное слово или часть документа и выберите Гиперссылка.
Ссылка на существующий файл или веб-страницу
Это вызовет Вставить гиперссылку диалоговое окно, на левой боковой панели выберите Существующий файл или веб-страница, на правой боковой панели выберите файл, для которого нужно создать гиперссылку, из Текст для отображения введите текст, который вы хотите отобразить, вместо пути к файлу. В разделе «Адрес» для создания гиперссылки на веб-страницу введите адрес веб-страницы. Нажмите В ПОРЯДКЕ продолжать.
Вы увидите, что гиперссылка создана, удерживайте Ctrl и щелкните ссылку, чтобы открыть ее.
Ссылка в документе
Перейти к Вставить гиперссылку диалоговое окно и на левой боковой панели выберите Поместить в этот документ, в главном диалоговом окне вы можете выбрать заголовки, закладки для создания гиперссылки, из Текст для отображения введите текст, который хотите отобразить.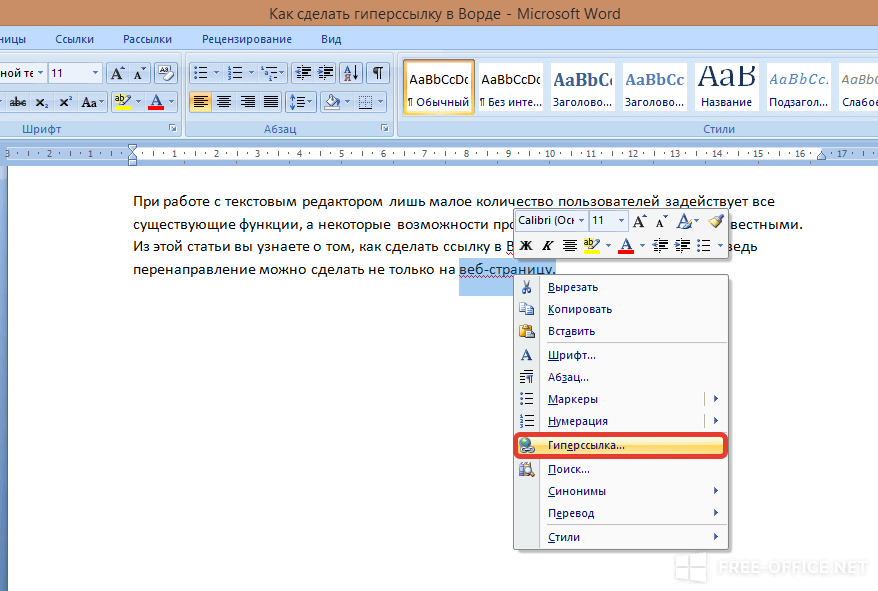 Нажмите В ПОРЯДКЕ продолжать.
Нажмите В ПОРЯДКЕ продолжать.
Поскольку мы связали заголовок в документе, то при нажатии он приведет нас к указанному заголовку.
ССЫЛКА на создание нового документа
Переместить в диалоговое окно «Вставить гиперссылку», на левой боковой панели выберите «Создать новый документ» и в главном диалоговом окне введите имя документа в разделе Когда редактировать выберите вариант и нажмите В ПОРЯДКЕ.
Этот тип ссылки откроет новый документ с название указано.
Ссылка на адрес электронной почты
Чтобы связать содержимое с адресом электронной почты, откройте диалоговое окно «Вставить гиперссылку», на левой боковой панели выберите «Адрес электронной почты» и в главном окне введите адрес электронной почты получателя, в разделе «Тема» запишите тему сообщения электронной почты. Нажмите
Эта ссылка откроет окно создания почты Outlook.
Вы также можете ознакомиться с ранее рассмотренными руководствами о том, как изменить настройки шрифта по умолчанию в Word 2010 и заполнить шрифт с помощью градиентного цветового узора в Word 2010.
Как сделать гиперссылку в ворде на текст в документе и сайт?
Microsoft Office
54321
0 (0 votes)
The estimated reading time is 2 minutes
Гиперссылки — это очень полезный инструмент, при помощи которого можно связывать между собой не только страницы сайтов, но и документы. При помощи них можно сделать ваш документ более информативным и понятным для читателя.
Обычно гиперссылки используют при создании финансовых отчетов (ссылаясь в тексте документа на таблицы, базы данных и т.д.) или же при создании рефератов, курсовых, дипломов (ссылаясь на страницы веб-сайтов, с которых был взят та или иная часть текста).
Теперь давайте рассмотрим сам процесс создания гиперссылок.
Как сделать гиперссылку в Ворде на документ?
Для этого необходимо:
- Выделить слово или часть текста, которая должна стать гиперссылкой.
- Нажать на этот участок правой кнопкой мыши и в появившемся контекстном меню выбрать «Гиперссылка».

- Откроется диалоговое окно «Вставка гиперссылки». Затем вам необходимо банально выбрать путь к файлу (к его месторасположению на компьютере или съемном диске). О правильности выбранного пути к необходимому документу вы можете удостовериться в графе « Адрес».
- Далее остается просто нажать на кнопку «ОК». Вот такой вид примет текст. Теперь при нажатии на слово «тут» будет автоматически открываться, в моем случае, документ расширения .xlm
Аналогичную операцию можно провернуть и другим способом: перейти во вкладку «Вставка» и в разделе «Связи» выбрать команду «Гиперссылка».
Очень важным является такой момент: для перехода по гиперссылке на документ следует помнить, что на вашем компьютере или съемном носителе он должен иметь в наличии. Например, предположим, вы делаете отчет за текущий квартал на рабочем компьютере, а в нем ссылаетесь на аналогичный отчет, только датированный прошлым месяцем.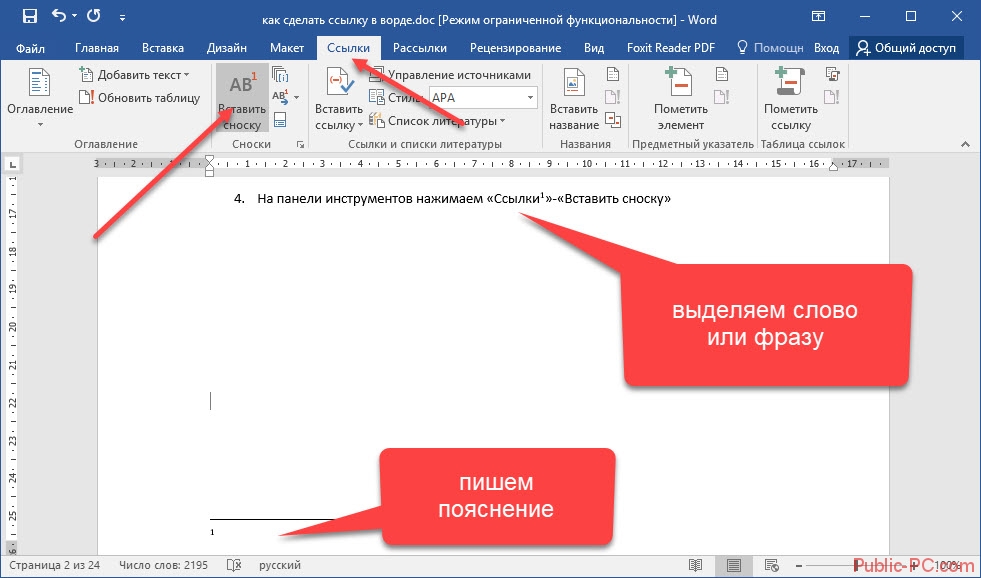 После чего отправляете готовый документ начальнику, то если на его компьютере нет отчет за прошлый месяц – при начатии на гиперссылку произойдет ошибка.
После чего отправляете готовый документ начальнику, то если на его компьютере нет отчет за прошлый месяц – при начатии на гиперссылку произойдет ошибка.
Как сделать гиперссылку в Ворде на сайт?
Аналогичным образом можно ссылаться и на страницы сайтов. Это очень удобно, особенно при создании «списка литературы» — делать линк на страницу кликабельной.
- Снова-таки выделяем необходимую часть текст.
- Вызываем контекстное меню при помощи нажатия левой кнопки мыши. Затем выбираем «Гиперссылка».
- В появившемся диалоговом окне в строку «Адрес» вставляем адрес электронной страницы (ссылку).
- Жмем «ОК» и готово.
Теперь при нажатии на гиперссылку у пользователя будет открываться браузер (который установлен по умолчанию) и загружаться необходимая страница сайта.
Удаление и изменение гиперссылок
Если в открытом вами документе уже имеются гиперссылки, но вы желаете их изменить или удалить, то необходимо провести следующую операцию:
- Жмем правой кнопкой мыши по тексту, который является гиперссылкой.

- В появившемся контекстном меню выбираем один из необходимых разделов «Изменить гиперссылку» или «Удалить…».
Leave a comment
Как добавить гиперссылки в Microsoft Word
Работает и в других приложениях MS
Вы можете связать тексты с веб-страницей, адресом электронной почты, файлами и папками в Microsoft Word. Также можно сделать гиперссылку на раздел вашего текущего документа. Мы покажем вам, как добавлять различные гиперссылки в документы Microsoft Word на компьютерах с Windows и Mac.
Гиперссылка на веб-сайт или веб-страницу
- Используйте мышь, клавиши со стрелками на клавиатуре или сенсорную панель компьютера, чтобы выделить/выбрать текст(ы), на которые вы хотите сделать гиперссылку.
- Щелкните правой кнопкой мыши выделенный текст и выберите «Ссылка», чтобы открыть окно «Вставить гиперссылку».
Совет: используйте сочетание клавиш Ctrl + K (Windows) или Command + K (Mac), чтобы быстро открыть окно «Вставить гиперссылку».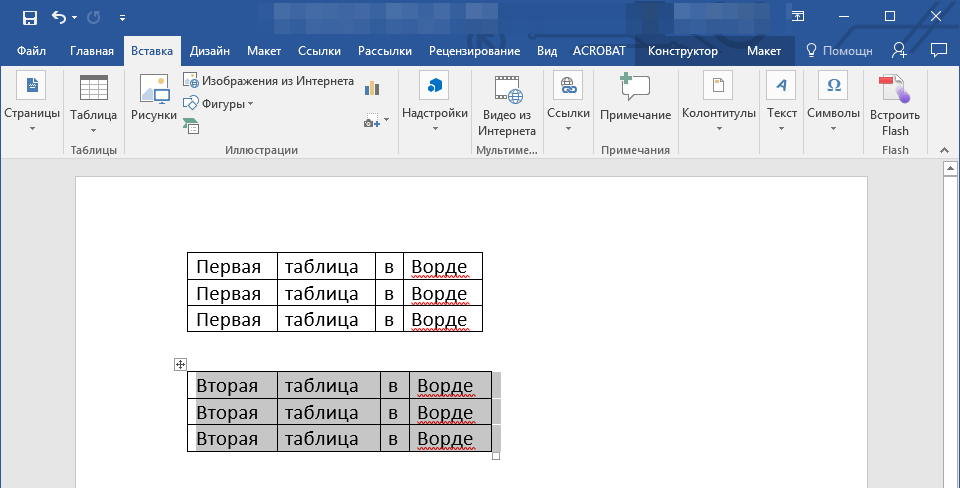
Содержание
- Выберите «Существующий файл или веб-страницу» на боковой панели «Ссылка на:». Затем введите URL-адрес веб-страницы, на которую вы хотите сделать гиперссылку, в текстовом поле «Адрес» и нажмите «ОК».
- Гиперссылка будет выделена синим цветом и подчеркнута. Нажмите Ctrl (Windows) или Command (Mac) и щелкните ссылку, чтобы открыть веб-страницу в веб-браузере вашего компьютера по умолчанию.
- Чтобы изменить URL-адрес веб-страницы или веб-сайта, щелкните гиперссылку правой кнопкой мыши и выберите «Редактировать гиперссылку».
- Введите URL-адрес нового веб-сайта в адресную строку и выберите «ОК» — выберите «Удалить ссылку», чтобы удалить гиперссылку.
Гиперссылка на существующий файл
Выполните следующие действия, чтобы создать гиперссылку на существующий файл или папку.
- Выделите или выберите текст, который вы хотите сделать гиперссылкой, и нажмите Ctrl + K (Windows) или Command + K (Mac).

- Выберите «Существующий файл или веб-страницу» на боковой панели, щелкните значок «Обзор файла» и выберите файл или папку, на которую хотите создать гиперссылку.
- Имя файла/папки должно быть указано в поле «Адрес». Нажмите OK, чтобы гиперсвязать файл/папку с текстом в документе Word.
- Чтобы открыть файл/папку с гиперссылкой, нажмите Ctrl (Windows) или Command (Mac) и щелкните текст привязки.
- Чтобы изменить файл/папку, щелкните гиперссылку правой кнопкой мыши и выберите Редактировать гиперссылку.
- Выберите новый файл или папку и нажмите OK. Выберите «Удалить ссылку», чтобы отменить связь файла/папки с текстом.
Гиперссылка на новый документ
Word имеет функцию гиперссылки, которая создает новый пустой документ.
- Выберите текст, который вы хотите сделать гиперссылкой, и нажмите Ctrl + K (Windows) или Command + K (Mac).

- Выберите «Создать новый документ» на боковой панели и введите имя нового документа. Кроме того, выберите папку, в которой Word сохраняет документ, и хотите ли вы отредактировать документ немедленно или позже.
- Нажмите OK, чтобы создать гиперссылку.
Гиперссылка на место или раздел
Как упоминалось ранее, можно связать текст с разделом в документе Word. Когда вы щелкаете текст с гиперссылкой, Word сразу же переходит к этому разделу (заголовку, закладке и т. д.) вашего документа.
- Выберите или выделите текст, который вы хотите сделать гиперссылкой, и нажмите Ctrl + K (Windows) или Command + K (Mac).
- Выберите «Поместить в этот документ» на боковой панели и выберите раздел документа, на который хотите сделать гиперссылку. Выберите ОК, чтобы продолжить.
- Нажмите Ctrl (Windows) или Command (Mac) и щелкните гиперссылку, чтобы перейти к нужному разделу документа.
Гиперссылка на адрес электронной почты
Когда читатель щелкает адрес электронной почты с гиперссылкой, Microsoft Word создает новое сообщение электронной почты на адрес через приложение электронной почты по умолчанию на устройстве.
- Выберите или выделите текст, который вы хотите сделать гиперссылкой, и нажмите Ctrl + K (Windows) или Command + K (Mac).
- Выберите «Адрес электронной почты» на боковой панели, введите целевой адрес электронной почты, введите пользовательскую тему, если хотите, и нажмите «ОК».
Примечание. Когда вы вводите текст в поле «Адрес электронной почты», Microsoft Word автоматически добавляет префикс «mailto:» перед целевым адресом электронной почты.
- Microsoft Word должен открывать приложение электронной почты, когда вы нажимаете Ctrl (Windows) или Command (Mac) и щелкаете гиперссылку. Либо щелкните правой кнопкой мыши якорный текст и выберите «Открыть гиперссылку».
- Щелкните гиперссылку правой кнопкой мыши и выберите «Редактировать гиперссылку» или «Удалить гиперссылку», чтобы изменить или удалить связанный адрес электронной почты.

Гиперссылка в приложениях Microsoft Office
Вы также можете использовать эти методы для создания гиперссылок или управления ими в приложениях Microsoft Word, таких как Excel, Powerpoint, Outlook и т. д. Приложения Microsoft 365 Online имеют упрощенный набор функций гиперссылок. В Интернете вы можете ссылаться только на веб-адрес и разделы документа.
За последние 4 года компания Sodiq написала тысячи учебных пособий, руководств и пояснений, чтобы помочь людям решить проблемы с устройствами Android, iOS, Mac и Windows. Он также любит делать обзоры потребительских товаров (смартфоны, умные домашние устройства, аксессуары и т. д.) и в свободное время смотреть комедийные сериалы. Прочтите полную биографию Sodiq
Подпишитесь на YouTube!
Вам понравился этот совет? Если это так, загляните на наш канал YouTube на нашем родственном сайте Online Tech Tips. Мы охватываем Windows, Mac, программное обеспечение и приложения, а также предлагаем множество советов по устранению неполадок и обучающих видеороликов. Нажмите на кнопку ниже, чтобы подписаться!
Нажмите на кнопку ниже, чтобы подписаться!
Подписаться
Создание гиперссылок из закодированного текста (Microsoft Word)
Автор: Allen Wyatt (последнее обновление 15 октября 2021 г.)
Этот совет относится к Word 2007, 2010, 2013 и 2016
В документах Word Джима много документов URL-адреса, которые не являются активными гиперссылками. Каждый URL заключен в квадратные скобки с текстом [lt] и [gt]. Так, например, URL-адрес может отображаться как [lt] https://www.tips.net [gt] . Джим интересуется, есть ли способ, которым макрос мог бы найти текст между кодами скобок, создать гиперссылку из найденного текста, а затем удалить коды скобок.
Поиск таких экземпляров не составит труда, если вы используете подстановочные знаки функции «Найти и заменить». Все, что вам нужно сделать, это найти «[lt]*[gt]» (без кавычек) и убедиться, что вы указываете, что вы выполняете поиск по шаблону.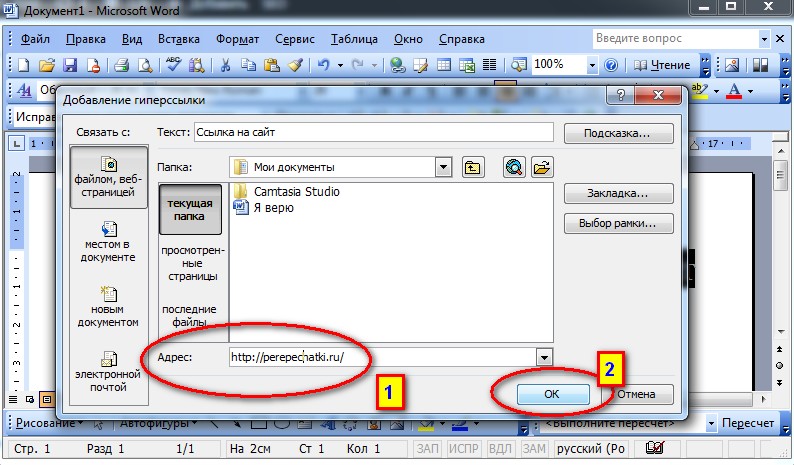 Сложность заключается в том, чтобы избавиться от кодов скобок и превратить все, что находится между ними, в активную гиперссылку.
Сложность заключается в том, чтобы избавиться от кодов скобок и превратить все, что находится между ними, в активную гиперссылку.
Чтобы сделать все это за один проход, вам действительно нужно использовать макрос, как и подозревал Джим. Даже в этом случае макрос не обязательно должен быть ужасно сложным. Вот пример того, что поможет:
.
Подпрограмма AddHyperLinksAndClearBrackets()
Выбор.Найти.ОчиститьФорматирование
С выделением.Найти
.Text = "\[lt\]*\[gt\]"
.Вперед = Истина
.Wrap = wdFindContinue
.Формат = Ложь
.MatchCase = Ложь
.MatchWholeWord = Ложь
.MatchWildcards = Истина
.MatchSoundsLike = Ложь
.MatchAllWordForms = Ложь
Конец с
Выбор.Найти.Выполнить
Делать пока Selection.Find.Found
Выделение = Середина (Выделение, 5, Лен (Выделение) - 8)
ActiveDocument.Hyperlinks.Add Anchor:=Selection.Range, _
Адрес:=Выбор, Подадрес:=""
Выбор. Найти.Выполнить
Петля
Конец сабвуфера
Найти.Выполнить
Петля
Конец сабвуфера
Обратите внимание, что всякий раз, когда найдено совпадение (в цикле Do While), есть две команды, которые выполняют основную часть работы. Первый вот этот:
Выделение = Середина (Выделение, 5, Лен (Выделение) - 8)
Эта командная строка устанавливает выбор равным выбору за вычетом кодов начальной и конечной квадратных скобок. По сути, он удаляет коды скобок, оставляя то, что было посередине. Это ловкий маленький трюк, который устраняет необходимость выполнять отдельную операцию поиска и замены, чтобы избавиться от кодов скобок.
После удаления скобочных кодов выполняется следующая строка:
ActiveDocument.Hyperlinks.Add Anchor:=Selection.Range, _
Адрес:=Выбор, Подадрес:=""
Эта строка преобразует оставшийся выбор (который должен быть текстовой гиперссылкой) в активную гиперссылку.
Макрос короткий, приятный и работает очень быстро, независимо от того, сколько закодированных гиперссылок есть в вашем документе.
Примечание:
Если вы хотите узнать, как использовать макросы, описанные на этой странице (или на любой другой странице WordTips сайтов), я подготовил специальную страницу, которая содержит полезную информацию. Нажмите здесь, чтобы открыть эту специальную страницу в новой вкладке браузера.
WordTips — ваш источник недорогого обучения работе с Microsoft Word. (Microsoft Word — самая популярная в мире программа для обработки текстов.) Этот совет (672) относится к Microsoft Word 2007, 2010, 2013 и 2016.
Биография автора
Allen Wyatt
На его счету более 50 научно-популярных книг и множество журнальных статей. Аллен Вятт является всемирно признанным автором. Он является президентом Sharon Parq Associates, компании, предоставляющей компьютерные и издательские услуги. Подробнее об Allen…
Подробное руководство по VBA Visual Basic для приложений (VBA) — это язык, используемый для написания макросов во всех программах Office.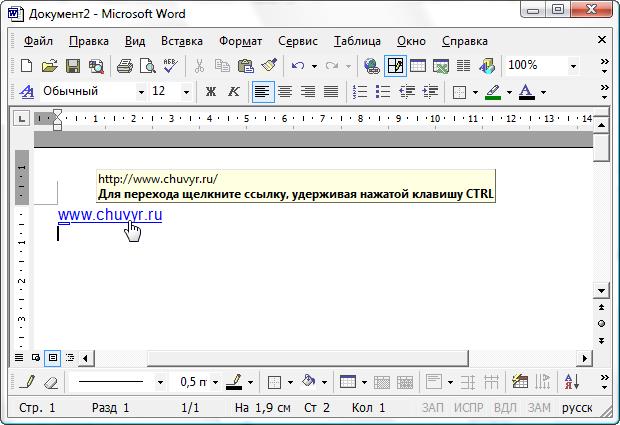 Это полное руководство показывает как профессионалам, так и новичкам, как освоить VBA, чтобы настроить весь пакет Office под свои нужды. Выезд Осваиваем VBA для Office 2010 уже сегодня!
Это полное руководство показывает как профессионалам, так и новичкам, как освоить VBA, чтобы настроить весь пакет Office под свои нужды. Выезд Осваиваем VBA для Office 2010 уже сегодня!
Подписаться
БЕСПЛАТНАЯ УСЛУГА: Получайте такие советы каждую неделю в WordTips, бесплатном информационном бюллетене по продуктивности. Введите свой адрес и нажмите «Подписаться».
Просмотреть последний информационный бюллетень.
(Ваш адрес электронной почты никому никогда не передается.)
Комментарии
Этот сайт
Есть версия Word, которая использует ленточный интерфейс (Word 2007 или более поздняя версия)? Этот сайт для вас! Если вы использовать более раннюю версию Word, посетите наш сайт WordTips посвящен интерфейсу меню.
Видео
Посетите канал Wordtips на YouTube
Подписаться
БЕСПЛАТНАЯ СЛУЖБА: Получите советы по этой неделе.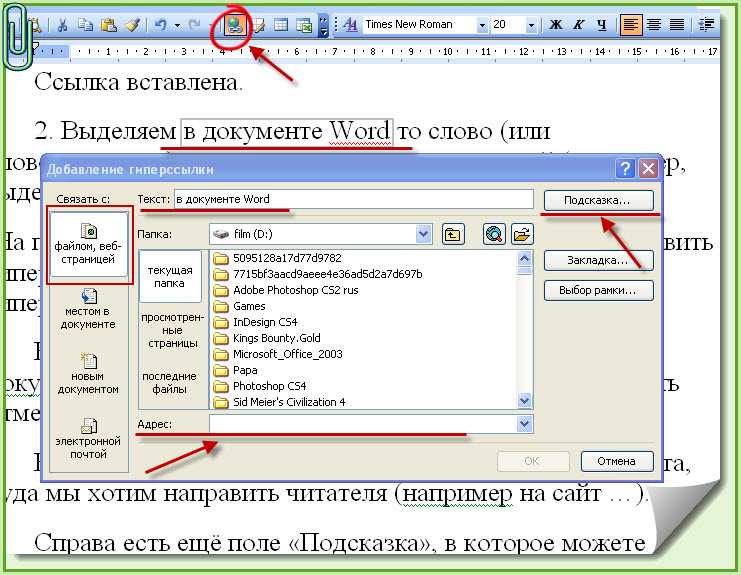



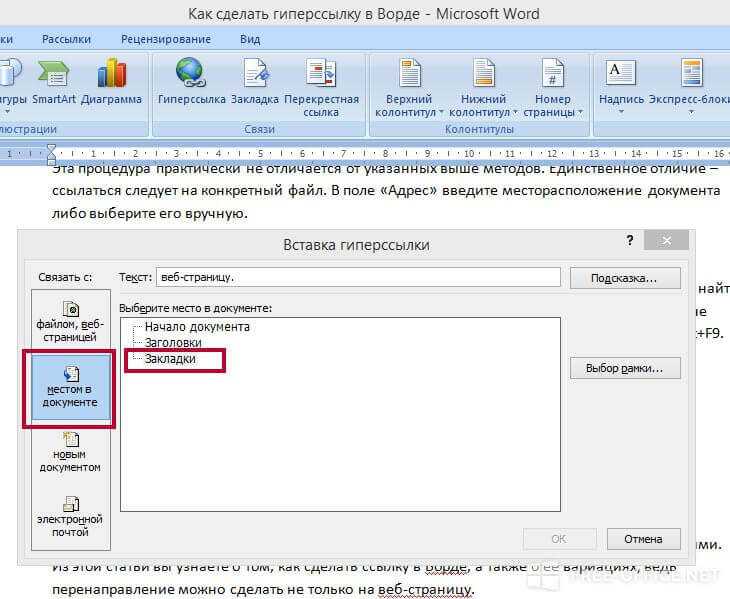
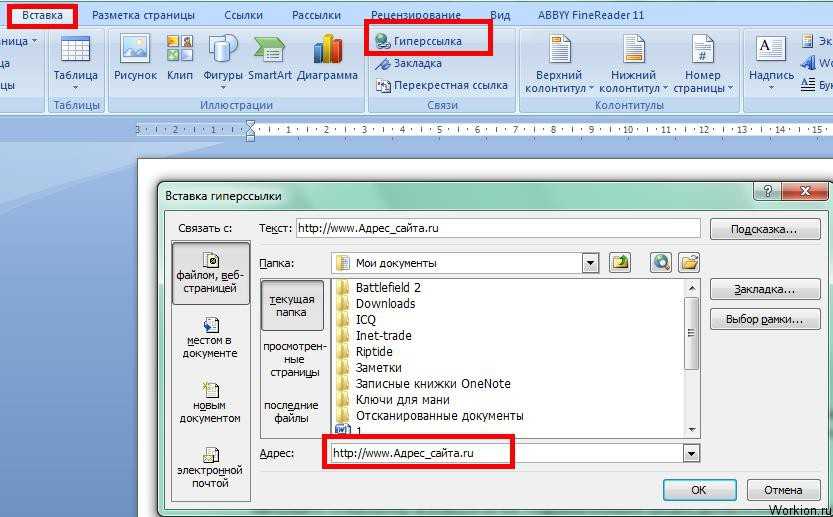

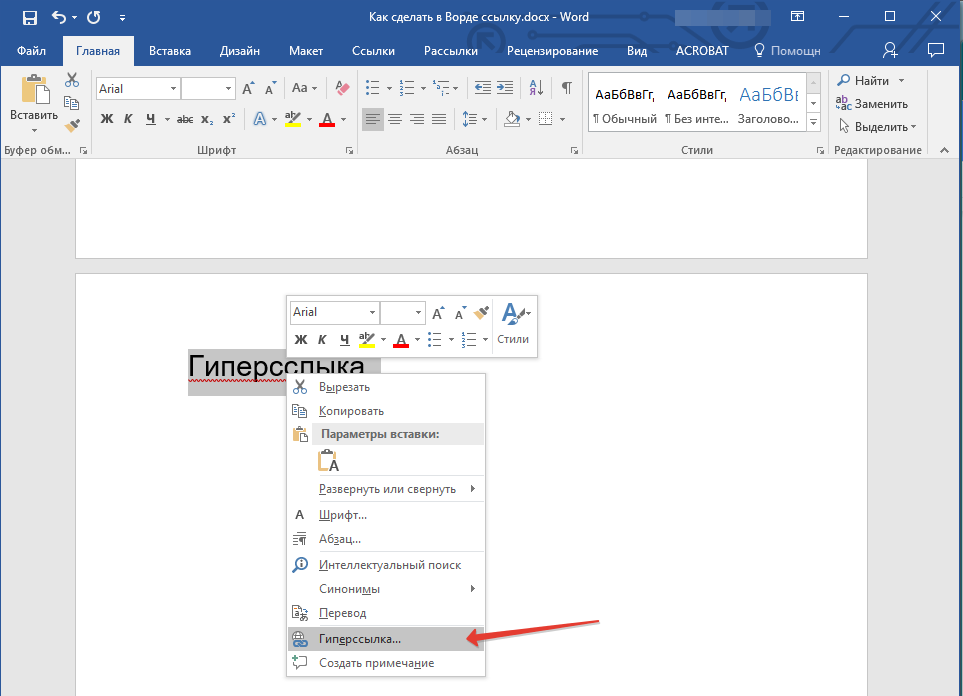 Найти.Выполнить
Петля
Конец сабвуфера
Найти.Выполнить
Петля
Конец сабвуфера