Слияние PDF файлов — CodeRoad
Вы можете использовать класс PyPdf2 s PdfMerger .
Объединение Файлов
Вы можете просто объединить файлы с помощью метода append.
from PyPDF2 import PdfFileMerger
pdfs = ['file1.pdf', 'file2.pdf', 'file3.pdf', 'file4.pdf']
merger = PdfFileMerger()
for pdf in pdfs:
merger.append(pdf)
merger.write("result.pdf")
merger.close()
Вы можете передать дескрипторы файлов вместо путей к файлам, если хотите.
Слияние Файлов
Если вы хотите более тонкого контроля слияния, есть метод merge PdfMerger, который позволяет указать точку вставки в выходном файле, то есть вы можете вставить страницы в любом месте файла. Метод append можно рассматривать как merge , где точкой вставки является конец файла.
напр.
merger.merge(2, pdf)
Здесь мы вставляем весь pdf в вывод, но на странице 2.
Диапазоны Страниц
Если вы хотите контролировать, какие страницы добавляются из определенного файла , вы можете использовать аргумент ключевого слова pages append и merge, передавая Кортеж в виде (start, stop[, step]) (как обычная функция range ).
напр.
merger.append(pdf, pages=(0, 3)) # first 3 pages
merger.append(pdf, pages=(0, 6, 2)) # pages 1,3, 5
Если вы укажете недопустимый диапазон, то получите IndexError .
Примечание: также, чтобы избежать того, чтобы файлы оставались открытыми, метод PdfFileMerger s close должен быть вызван после записи объединенного файла. Это гарантирует своевременное закрытие всех файлов (входных и выходных). Жаль, что PdfFileMerger
with , избежать явного закрытия вызова и получить некоторую простую безопасность исключений.
Возможно, вы также захотите взглянуть на сценарий pdfcat, предоставленный как часть pypdf2. Потенциально вы можете вообще избежать необходимости писать код.
PyPdf2 github также включает в себя некоторые примеры кода, демонстрирующие слияние.
Объединение PDF файлов | Сеть без проблем
Есть много платных инструментов, которые могут объединить несколько PDF в один PDF-файл. Сегодня мы говорим о бесплатном инструменте, который работает на рабочем столе Windows и помогает объединить несколько файлов PDF в один файл PDF. Инструмент называется PDF Split and Merge with Bookmark Import, но я не вижу возможности разбивать PDF-файлы на несколько файлов.
Разработчик использовал библиотеку PdfSharp и предложил пользовательский интерфейс, который хорошо справляется со своей задачей. После установки запустите его и добавьте несколько файлов PDF. Затем вы можете выбрать объединить все страницы или определить, какие страницы объединить. Задайте имя для выходного файла и нажмите кнопку «Объединить».
Как вы можете видеть на изображении, вы можете добавить несколько номеров страниц, выбрать уровень или иерархию в файле PDF. Если у вас есть различные уровни, вы можете выбрать импорт страниц из этого корневого уровня, установить стиль номера страницы, сноску и т.д.
Это может быть утомительно, если у вас есть тонны файлов PDF, но это для тех, у кого их мало, и которые не хотят вкладывать деньги в профессиональное программное обеспечение.
PDFMerge Особенности
- Позволяет создавать деревья закладок, указав закладки для добавления (закладки также называются контурами)
- Позволяет импортировать закладки из объединенных документов.
- Поддерживает объединение больших документов быстро
- Позволяет заполнять поля заголовка документа
Автоматизация и использование командной строки
Вы также можете автоматизировать процесс, позволяющий разделить и объединить файл списка.
pdfmerge [/showpdf] [/showgui]
Аргументы:
merge_command_file_name: командный файл в текстовом или XML-форматеoutput_file_name: имя выходного файла PDF/showpdf: необязательно, заставляет отображать PDF после слияния/showgui: необязательно, вызывает отображение GUI после завершения слияния.
Чтобы сгенерировать текст и формат XML, вам нужно использовать пользовательский интерфейс. После выравнивания файлов PDF, установки номеров страниц, закладок и т. Д. Нажмите «Файл» и сохраните как файл XML или TXT. Команда остается одинаковой для них обоих.
PDF Merge & Split скачать бесплатно
Вы можете скачать его с Sourceforge. Он предлагает объединение PDF с закладками и нумерацией страниц.
Объединить PDF в PDF — Совместить PDFs в PDF онлайн!
Объединить PDF в PDF — Совместить PDFs в PDF онлайн!
Конвертируй PDF в один PDF бесплатно онлайн с любого устройства Mac, Linux, Android.
Ваши файлы были успешно обработаны Отправить результат в:1000 символов максимум
Обратная связь Или оставьте, пожалуйста, отзыв в наших социальных сетях 👍Попробуйте другие наши приложения для слияния:
We’ve already processed 8000 files with total size of 80000000 Mbyte
Поделиться в Facebook Поделиться в Twitter Поделиться в LinkedIn Смотрите другие приложения Добавить в закладки это приложение
Объедините PDF в PDF файлы в нужном порядке.
Объединить несколько PDF в PDF изображений в один документ на высокой скорости
Благодаря надежному слиянию документов PDF в PDF вы можете легко объединить несколько PDF в PDF с высокой скоростью и сохранить результат в различных форматах, включая PDF, DOCX, HTML, MD, EPUB, PNG и JPG. PDF в PDF инструмент слияния работает для всех платформ: Windows, Linux, MacOS и Android. Установка программного обеспечения для настольных ПК не требуется. Это мощный, современный, быстрый, гибкий, простой в использовании и совершенно бесплатный.

Как объединить PDF в PDF файлы
1
Откройте в веб браузере Aspose PDF приложение и перейдите к инструменту слияния.2
Щелкните внутри области удаления файлов, чтобы загрузить PDF файлов, или перетащите файлы PDF.3
Нажмите кнопку «ОБЪЕДИНИТЬ», чтобы начать объединение файлов.4
Мгновенная загрузка, просмотр или отправка объединенного файла по электронной почте.5
Обратите внимание, что Ваш файл будет удален с наших серверов через 24 часа, а ссылки для скачивания перестанут работать после этого периода времени.
ЧаВо
- org/Question»>
-
2
⏱️ Сколько времени занимает слияние PDF с PDF?
Это приложение слияния работает быстро. Вы можете объединить PDF в PDF за несколько секунд.
org/Question»>
-
4
💻 Могу ли я объединить PDF с PDF в Mac OS, Android или Linux?
Да, вы можете использовать бесплатное приложение Aspose Объединение в любой операционной системе, которая имеет веб-браузер.
 Наше слияние PDF с PDF работает в режиме онлайн и не требует установки программного обеспечения.
Наше слияние PDF с PDF работает в режиме онлайн и не требует установки программного обеспечения.
-
5
🌐 Какой браузер я должен использовать для объединения PDF с PDF?
Вы можете использовать любой современный браузер для слияния PDF с PDF, например, Google Chrome, Firefox, Opera, Safari.
1
❓ Как я могу объединить PDF с PDF?
Во-первых, вам нужно добавить файл для слияния: перетащите файл PDF или щелкните внутри белой области, чтобы выбрать файл. Затем нажмите кнопку «Объединить». Когда объединение PDF в PDF завершено, вы можете загрузить файл PDF.
3
🛡️ Безопасно ли объединять PDF в PDF, используя бесплатное объединение Aspose?
Конечно! Ссылка для скачивания файлов PDF будет доступна сразу после слияния. Мы удаляем загруженные файлы через 24 часа, и ссылки для скачивания перестают работать после этого периода времени. Никто не имеет доступа к вашим файлам. Слияние файлов (включая PDF и PDF) абсолютно безопасно.
Один из страхов, который обычно есть у людей в отношении PDF на начальном этапе, заключается в том, могут ли они сделать много вещей, например, таких как объединение файлов PDF.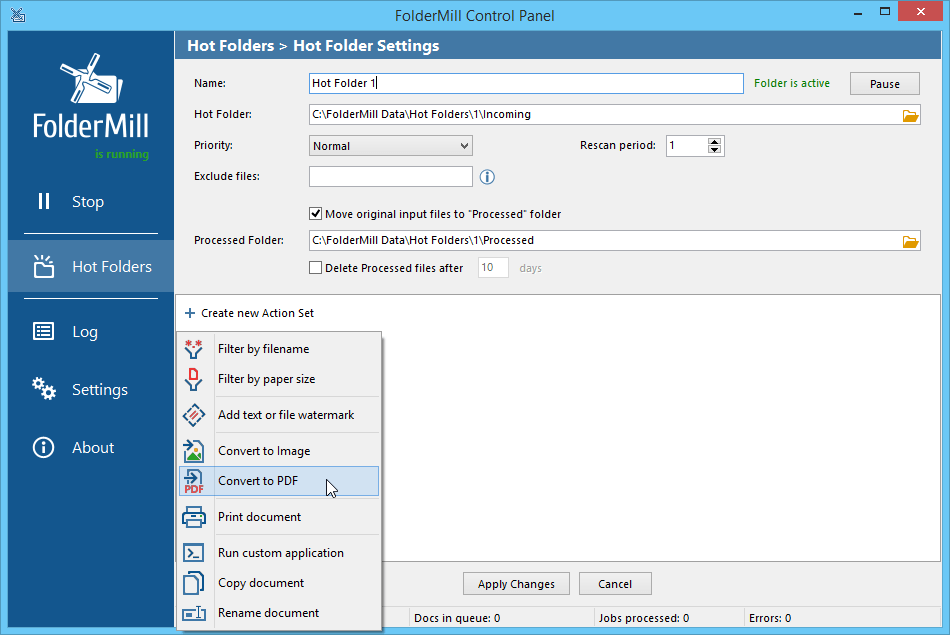 Однако, важно отметить, что два файла PDF объединить легко, и вы можете сделать это с помощью подходящего приложения. Эта статья покажет вам, как объединять файлы PDF с помощью PDFelement Android App.
Однако, важно отметить, что два файла PDF объединить легко, и вы можете сделать это с помощью подходящего приложения. Эта статья покажет вам, как объединять файлы PDF с помощью PDFelement Android App.
Шаги для объединения PDF-файлов на Android
Шаг 1. Скачайте и запустите PDFelement Android App
Скачайте приложение на свое устройство. Зайдите в магазин Google Play и нажмите скачать PDFelement на android, и это бесплатно. После загрузки приложения установите его на свое устройство и затем запустите приложение.
Шаг 2. Импортируйте ваш PDF файл
Вторым шагом будет импорт вашего PDF-файла в приложение. Это можно сделать несколькими способами в зависимости от вашего выбора. Во-первых, вы можете импортировать PDF-файлы в локальный список путем передачи через Wi-Fi соединение или же загрузить приложение электронной почты, либо веб-страницу.
Шаг 3. Нажмите на значок в правом верхнем углу, чтобы войти в режим редактирования.
Шаг 4. Выберите два или более файлов, которые вы хотите объединить, и нажмите на значок «объединить» в верхней части экрана.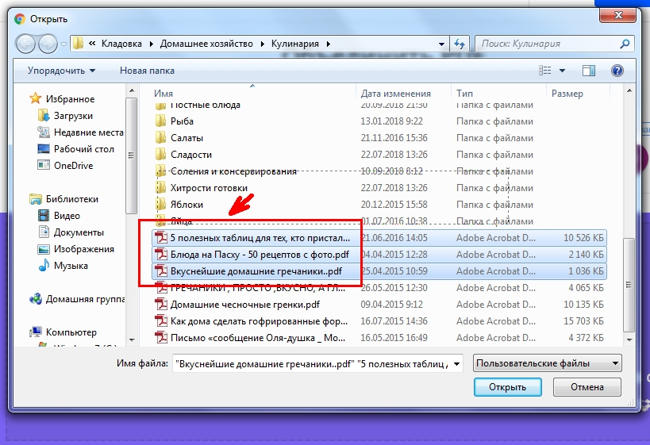
Шаг 5. Выберите папку, в которую вы хотите сохранить объединенный файл. Готово!
Узнать больше о PDFelement Android App
PDFelement для Android позволяет вам легко объединять PDF-файлы даже в пути. Помимо объединения PDF-файлов, это приложение предлагает вам множество возможностей, которые могут вам понадобиться для решения других задач. Ниже приведены примеры некоторых из его особенностей.
- Чтение файлов PDF- Дает вам очень хороший опыт чтения на вашем Android устройстве. Благодаря этому вы становитесь более продуктивными, даже когда в пути.
- Аннотирование PDF- Помогает выполнять разметки с подчеркиванием, выделением, а также использовать зачеркивающие инструменты. С помощью этого приложения вы можете использовать инструмент рисования от руки или даже создавать примечания в заметках на вашем Android устройстве.
- Поиск в PDF- Если вам необходимо найти какой-то конкретный пункт в PDF-файле, это приложение может помочь вам выполнить поиск.

- Открытие гиперссылок- Гиперссылки в ваших PDF-файлах могут быть направлены на внешний сайт.
- Управление файлами- Вы можете использовать настраиваемые папки, чтобы управлять файлами PDF.
Наконец, это так просто объединить два PDF-файла с помощью бесплатного PDF-комбайнера, такого как PDFelement для Android. Помимо этого, вы также можете делать намного больше с этим приложением: чтение, комментирование и управление PDF-документами на ваших устройствах Android. Все, что вам нужно сделать, это скачать и начать его использовать.
Слияние PDF-файлов онлайн бесплатно, Слияние PDF-файлов в один
Загрузка документа
Загрузить DOCSdidid.pdf
11.2mbЗагрузка успешна
Существенная информация
*Покрытие:
*Заглавие:
*Классификация:
Академический
- Lifestyle
- Biography
- Editor’s Picks
- Most Popular
- Academic & Education
- Art
- Biography
- Business & Career
- Children& Youth
- Environment
- Fiction & Literature
- Health & Finess
- Lifestyle
- Personal Growth
- Poltics & Laws
- Religion
- Science & Research
- Technology
*Теги:
Свободно
*Синопсис:
Немедленно внесите свой вклад
Загрузка успешно завершена, отправлено на аудит
Ожидается, что результат аудита будет через 2-3 дня. Документы, прошедшие проверку, будут общедоступны
Документы, прошедшие проверку, будут общедоступны
Не хватает монет для загрузки
Для загрузки этого документа требуется5монет.
Купить скачать монетуs Активировать для скачиванияОтправить на электронную почту
/ru/share/9/whats-next-social-media-trends-2020.html
КОПИРОВАТЬОтчетный документ
Помеченный документ и пользователи проверяются 极速Office staff 24 часа в сутки, 7 дней в неделю, чтобы определить, нарушают ли они Принципы сообщества. За нарушение Принципов сообщества учетные записи подлежат наказанию, а серьезные или повторные нарушения могут
привести к закрытию аккаунта.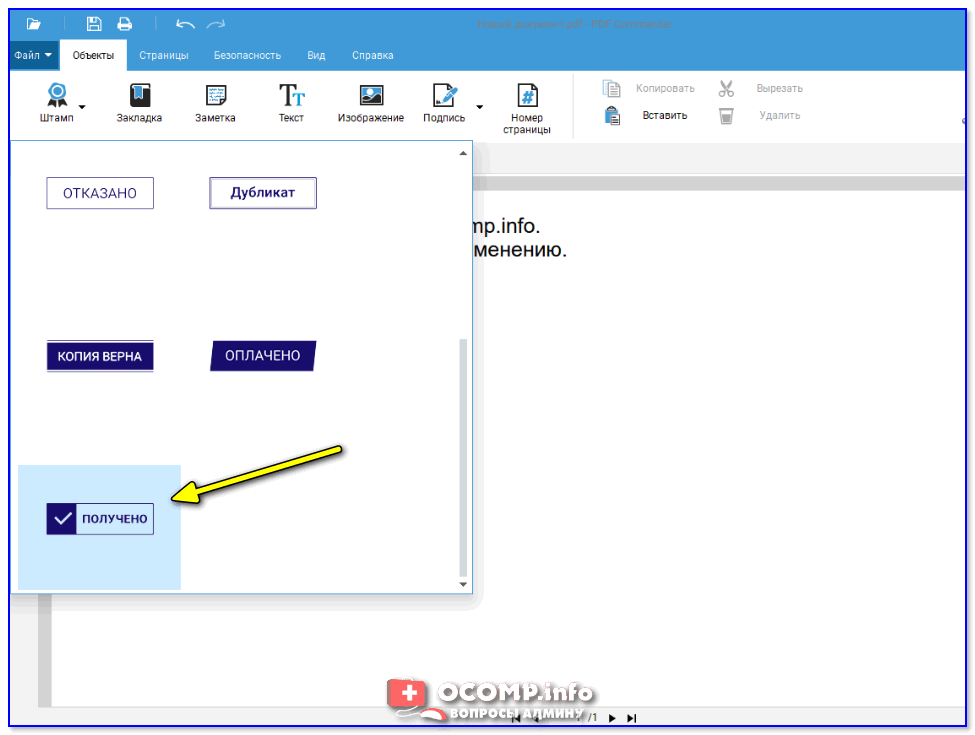 канал отчета
канал отчета
Упс … Этот файл больше, чем MB!
Получите 极速Office VIP для загрузки файлов размером до 5 ГБ
Получить VIP Посмотреть больше предложенийПолучите скидку 50% на первый заказ
Присоединяйтесь к нашему jisuoffice, и вы первым узнаете о наших предложениях, привилегиях и многом другом.
Кроме того, вы получите 50% скидку на свою первую покупку.
ДА. ХОЧУ СКИДКУ 50%Уважаемый VIP скоро истечет
Сэкономьте 80% на продлении сейчас
После обновления вы продолжите пользоваться преимуществами и привилегиями jisuoffice.
Да, продлить сейчас Посмотреть больше предложенийСколько раз сегодня было израсходовано
Вы можете открыть VIP, чтобы получить больше
время преобразования. Теперь откройте VIP со скидкой 80%
Теперь откройте VIP со скидкой 80%
Присоединиться к PDF — Самый быстрый способ объединения PDF-файлов.
Комбинируйте PDF-файлы в том порядке, в котором вы хотите, с простейшим PDF столяркой, доступной
Веб-приложение JoinPDF поможет организовать PDF-документы на Вашем компьютере. Много ли PDF-документов загромождает вашу систему? Каждая глава вашей книги PDF как отдельные файлы, и вы хотите объединить их в один файл? jooinPDF — это онлайн-приложение, которое может быть использовано для объединения или объединения нескольких PDF-файлов онлайн. Слияние PDF файлов еще никогда не было таким простым. Выберите несколько PDF файлов и объедините их в один PDF документ одним нажатием кнопки. При объединении PDF-документов мы также заботимся об оптимизации документов, чтобы размер файла не увеличивался быстро.
Большинство из нас понимает, что при заполнении формы, она должна быть подана вместе с подтверждающими документами. В большинстве случаев такие документы доказывают чью-либо личность или право на работу. Также пользователю может понадобиться приложить другие дополнительные формы. В результате, слияние PDF стало одной из самых полезных функций, а документооборот стал более безбумажным. joPDF разработал это решение для вас, чтобы слияние PDF-документов происходило в несколько простых шагов. Быстрый процесс объединения множества электронных шаблонов в один увеличивает производительность.
В большинстве случаев такие документы доказывают чью-либо личность или право на работу. Также пользователю может понадобиться приложить другие дополнительные формы. В результате, слияние PDF стало одной из самых полезных функций, а документооборот стал более безбумажным. joPDF разработал это решение для вас, чтобы слияние PDF-документов происходило в несколько простых шагов. Быстрый процесс объединения множества электронных шаблонов в один увеличивает производительность.
У каждого будет возможность объединить PDF-файлы в цифровом виде. Решение работает автономно, позволяя любому клиенту управлять несколькими PDF файлами на устройстве, подключенном к Интернету. Так как joinPDF доступен в Интернете, нет необходимости устанавливать какое-либо специальное программное обеспечение. Клиенты могут сэкономить время при обработке документов. С помощью этого инструмента можно объединять несколько PDF-файлов в Интернете (похожих на документы Word, Excel и PowerPoint) и объединять их в один PDF-файл с помощью joinPDF. Используйте наш инструмент «Объединить PDF» бесплатно. После загрузки файлов он представит все файлы в виде одного загружаемого PDF-документа.
Используйте наш инструмент «Объединить PDF» бесплатно. После загрузки файлов он представит все файлы в виде одного загружаемого PDF-документа.
удобный веб-интерфейс
Наш простой пользовательский интерфейс позволяет вам быстро найти лучшие способы объединения ваших PDF-файлов.
Комбинируйте документы PDF с помощью простой 3-ступенчатой процедуры.
- Шаг 1: Выберите файлы, которые вы хотите объединить.
- Шаг 2: Нажмите кнопку Join!
- Шаг 3: Скачать результат PDF
Простой онлайн-инструмент для объединения PDF-файлов
Наш PDF-слияние позволяет быстро объединить несколько PDF-файлов в один PDF-документ в несколько кликов. Вам не нужно регистрироваться, чтобы использовать этот онлайн-инструмент.
Безопасное слияние PDF в режиме онлайн
Все загруженные вами файлы, а также файл, сгенерированный на нашем сервере, будут удалены навсегда в течение нескольких часов. Для объединения PDF-файлов или просто добавления страницы в PDF-файл обычно необходимо купить дорогостоящее программное обеспечение. Этот онлайн-сервис безопасен и надежен.
Этот онлайн-сервис безопасен и надежен.
Работает для Windows, Mac и Linux
Веб-приложение основано на браузере. Таким образом, оно работает для всех операционных систем, включая Mac, Windows и Linux. Также поддерживаются мобильные устройства.
Online PDF Merger
Rated 4.9 / 5 based on 44 reviews
Объединить листы пдф в один документ. Как происходит объединение PDF-файлов
Наверняка для вас не секрет, что каждый файл имеет своё расширение и в зависимости от этого расширения определённая программа функционирует с ним. К сожалению, на сегодняшний день нет универсальной программы по средствам который мы смогли бы работать с файлами различных расширений. Сегодня мы рассмотрим вопрос: “как объединить pdf файлы в один” , так как по статистике возникает большое количество проблем при работе именно с этими файлами. Соединение пдф файлов – процесс, который требует использования специального программного обеспечения (ПО) и является далеко не самым лёгким. Вашему вниманию будет представлены программы для соединения pdf файлов: Adobe Acrobat для системы Windows и Finder для Mac OS X.
Вашему вниманию будет представлены программы для соединения pdf файлов: Adobe Acrobat для системы Windows и Finder для Mac OS X.
Метод соединения pdf файлов на платформе Windows
Для начала приступим непосредственно к установки самой программы, скачать её можно с сайта разработчика , но там пробная версия, кто умеет может найти полную версию программы на торрентах. В прочем, ПО устанавливается, как и все остальные, но есть определённые замечания, при выполнении которых вы добьётесь стабильной работы программного обеспечения. При установке необходимо выставить тот язык, с которым вы будете работать, не нужно устанавливать всё подряд – это может существенно повлиять на производительность программы.
Для соединения pdf файлов откройте Adobe Acrobat, затем нажмите в главном меню на вкладку “Создать” – “Объединить файлы в один документ PDF” – “Добавить файлы” — эти действия дают нам возможность выбрать несколько pdf файлов.
В появившемся окне выберите “Добавить” и найдите нужные вам файлы, для того, чтобы их склеить.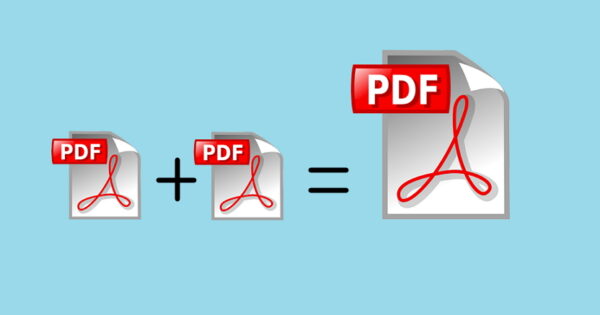 Затем для их сортировки можно использовать следующие функции: “Вниз”, “Удалить”, “Верх”. После сортировки необходимо нажать на “Объединение файлов” и для того, чтобы сохранить нужно нажать “Сохранить как”
Затем для их сортировки можно использовать следующие функции: “Вниз”, “Удалить”, “Верх”. После сортировки необходимо нажать на “Объединение файлов” и для того, чтобы сохранить нужно нажать “Сохранить как”
Метод соединения pdf файлов на платформе Mac OS X
Для начала необходимо выбрать документы, которые необходимо соединить. К примеру, объединим два файла. Для этого нам необходимо перетащить эти 2 файла в иконку “Preview” – после данное ПО откроет 2 этих документа в одном. Также возможно произвести открытие данных файлов поочерёдно. Для это нужно в главном меню нажать “Open” и выбрать нужный вам файл. Затем откройте “Sidebar” – там вы увидите выбранные вами файлы. Затем другой файл перетащите с левой колонки в правую, для того, чтобы потом можно было 2 текста упорядочить. После этого вы сможете свободно перетаскивать нужный вам материал из файла в файл. Для удобства сохранения, Mac OS X сделали авто сохранение в первый открытый вами документ.
Иногда, в процессе работы за компьютером, возникает необходимость вставить один PDF документ в другой. Однако сделать это при помощи простого копирования, как это происходит при работе с вордовскими документами, не получиться. Для объединения PDF файлов используются специальные утилиты и сервисы, о которых мы и поговорим в этой статье.
Однако сделать это при помощи простого копирования, как это происходит при работе с вордовскими документами, не получиться. Для объединения PDF файлов используются специальные утилиты и сервисы, о которых мы и поговорим в этой статье.
Ридер
Ридер — это специальные программы, предназначенные для работы с определенными форматами файлов. Для просмотра PDF документов одним из наиболее распространенных ридеров является Adobe Acrobat. Благодаря этой мощной утилите пользователь получает возможность не только просматривать PDF документы, но и редактировать, и объединять их. Однако для работы с приложением его необходимо предварительно установить на компьютер.
Как вставить PDF в PDF?
Для того чтобы объединить два PDF документа в один при помощи программы Adobe Acrobat необходимо запустить утилиту, открыть раздел главного меню «Файл» и запустить функцию «Создать». Из предложенных программой вариантов, выбираем «Объединить файлы в один документ», нажимаем на кнопку «Добавить» и, в открывшемся окне поиска, выбираем документы, которые необходимо объединить. В процессе слияния файлов, пользователь может установить необходимый порядок страниц или вообще удалить ненужные фрагменты документов. После выставления всех необходимых параметров, нажимаем на кнопку «Объединить файлы», после чего несколько PDF документов станут одним целым. Для сохранения файла на жесткий диск, переходим в пункт главного меню «Файл» и выбираем «Сохранить как». После чего появится окно сохранения, в котором необходимо указать директорию, в которую сохранится файл, а также имя и формат документа.
В процессе слияния файлов, пользователь может установить необходимый порядок страниц или вообще удалить ненужные фрагменты документов. После выставления всех необходимых параметров, нажимаем на кнопку «Объединить файлы», после чего несколько PDF документов станут одним целым. Для сохранения файла на жесткий диск, переходим в пункт главного меню «Файл» и выбираем «Сохранить как». После чего появится окно сохранения, в котором необходимо указать директорию, в которую сохранится файл, а также имя и формат документа.
Объединение PDF документов через онлайн-сервисы
Вставить один PDF документ в другой можно не только при помощи программного обеспечения, но и через специализированные онлайн-сервисы. В наши дни одним из наиболее популярных в рунете является Free PDF Tools. Для этого необходимо загрузить два файла на интернет-сайт и нажать на кнопку «Объединить». Интерфейс сервиса интуитивно понятен, поэтому разобраться с ним сможет даже начинающий пользователь. При хорошей скорости интернета процесс объединения документов отнимет меньше минуты вашего времени.
Текстовый редактор
Объединять PDF файлы можно и при помощи текстовых редакторов. Например, Microsoft World позволяет перенести всю информацию из файла PDF в формат doc при помощи обычной операции копирования, однако, при этом полностью ломается первоначальная структура документа, поэтому этот способ не совсем практичен. Для корректного переноса содержимого PDF файла в вордовский документ существуют специальные конвертеры, самым распространенным из которых на сегодняшний день является First PDF.
Этот конвертер имеет простой интерфейс и бесплатную лицензию, благодаря чему он и получил широкую популярность среди большого количества пользователей. Все что необходимо — это указать директорию, в которой храниться исходный файл, выбрать формат документа, а также указать путь для сохранения конвертируемого файла. Когда все необходимые параметры заданы, нажимаем на кнопку «Go». Всего через несколько минут на вашем жестком диске появиться реконвертированный документ.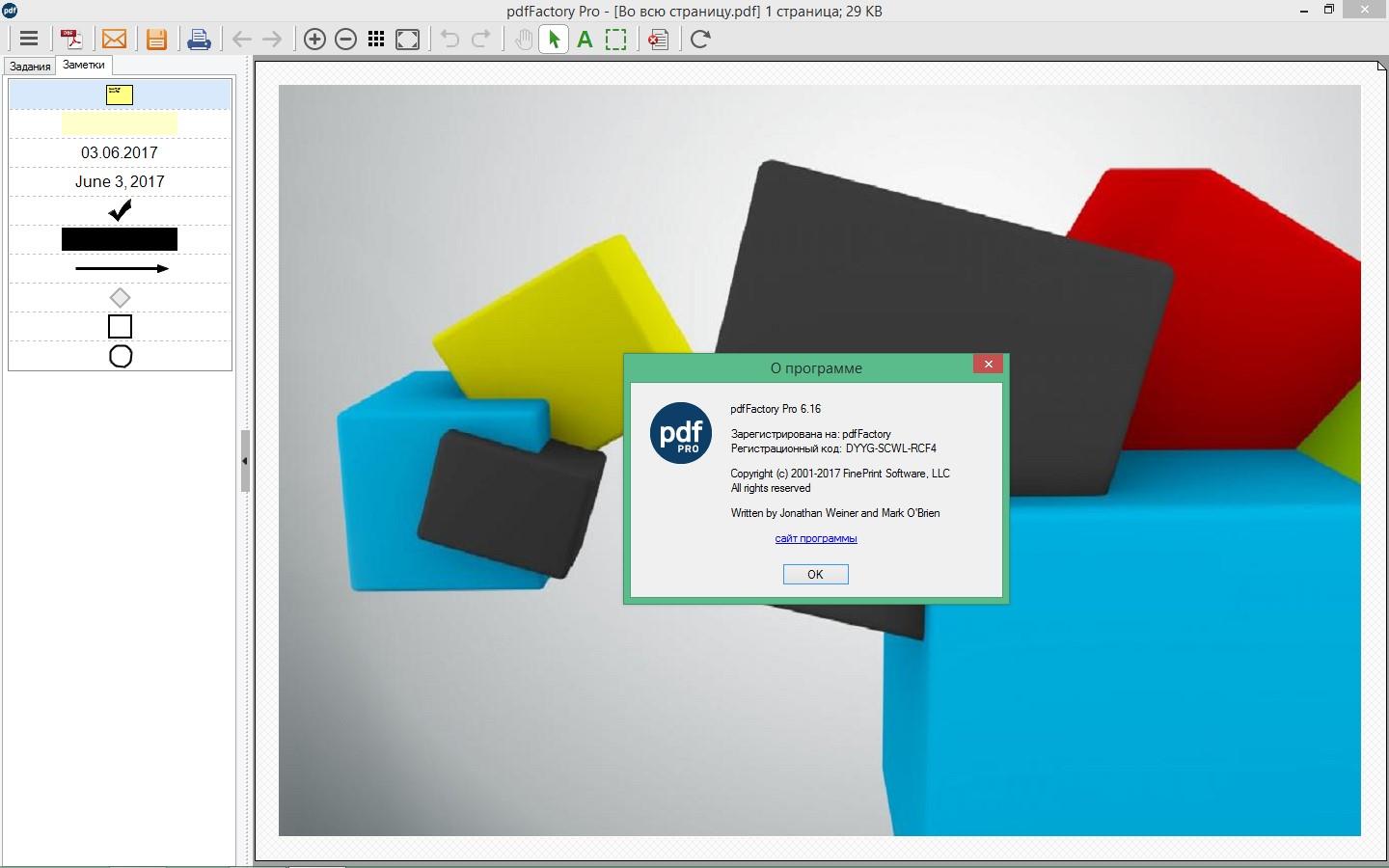
Аналогичные решения
Описанные программы и сервисы в этой статье — это лишь малая часть существующих в наше время решений для объединения PDF документов. Каждый из них обладает схожим набором инструментов и обладает своими достоинствами и недостатками.
Программа Adobe Acrobat обладает хорошим набором инструментов, позволяющих редактировать PDF документы. Для того чтобы вставить в файл текст необходимо перейти в раздел «Инструменты», в котором открыть раздел «Расширенное редактирование» и выбрать пункт меню «TouchUp TextTool». Чтобы вставить текст в поле PDF документа необходимо вставить новую текстовую линию. Сделать это можно щелчком левой кнопки мыши при нажатой клавише Ctrl. После окончания редактирования документ можно сохранить, нажав на соответствующую кнопку, расположенную в главном меню.
Помимо этого приложение Adobe Acrobat позволяет удалять ненужные страницы документа и менять их местами, а также переносить целые фрагменты из одного PDF документа в другой. Любая операция по редактированию файлов выполняется при помощи соответствующих функций в разделе главного меню «Правка».
Любая операция по редактированию файлов выполняется при помощи соответствующих функций в разделе главного меню «Правка».
Напоследок стоит отметить, что PDF — это один из наиболее популярных международных форматов хранения и передачи информации, разработанный на языке PostScript программистами компании Adobe Systems. Изначально формат PDF разрабатывался с целью передачи графической информации в документах, однако, очень быстро он обрел широкую популярность и занял одну из лидирующих позиций в мире.
Рассмотрим основные способы, как объединить PDF файлы в один:
Давайте быстренько обсудим, какие бывают и чем же принципиально отличаются, способы объединения PDF файлов, после чего перейдем к самым удобным из них. Объединять PDF файлы можно как с помощью установленных на ПК программ, так и через бесплатные онлайн сервисы в Интернете. Какие преимущества и недостатки при объединении PDF файлов с помощью установленных на ПК программы:
- Не нужен доступ в Интернет;
- Нет ограничения на объем обрабатываемых файлов;
- Скорость работы при обработке больших файлов, более 50 Мб как правило выше.
 Загрузка, обработка PDF файла на сервере и его выгрузка обратно на ПК, обычно занимает больше времени, чем обработка файла сразу на компьютере, используя его вычислительные мощности;
Загрузка, обработка PDF файла на сервере и его выгрузка обратно на ПК, обычно занимает больше времени, чем обработка файла сразу на компьютере, используя его вычислительные мощности; - Полная безопасность — ваши фалы не будут загружаться на веб сайт сервиса, а значит pdf документ сможет прочитать только тот, кому вы его отправите, несмотря на все заверения о анонимности подобных услуг.
Среди минусов использования программ в отличии от онлайновых сервисов:
- Приходится тратить время на поиск бесплатных PDF редакторов, которые качественно выполнят задачу по объединению документов. Со временем, некоторые функции становятся платными и это при том, что бесплатные онлайн сервисы появляются как грибы;
- Необходимо иметь доступ администратора на ПК для установки приложения.
1. Объединяем PDF файлы с помощью редактора PDFXEdit
В нашем примере, в PDF книгу о частной военной компании Blackwater добавляем 3 страницы презентации о путешествиях.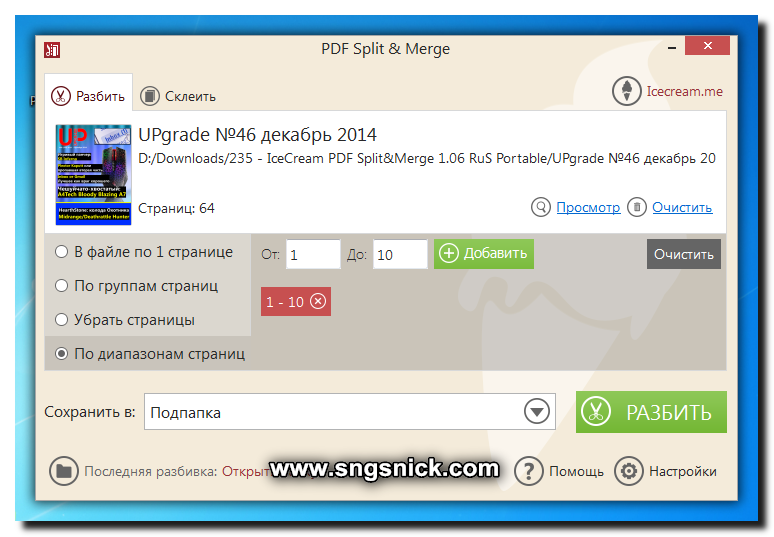
Не ищите скрытого подтекста в выборе литературы:-) Выбор обусловлен большим количеством текстовых страниц в первом документе и инфографики — во втором.
Итак, приступим:
- Открываем в редакторе первый PDF файл: Файл — Открыть и выбираем файл на диске.
- Далее, переходим в раздел меню Документ — Вставить страницы — Вставить страницы (Либо используем комбинацию клавиш Ctrl+Shift+I)
Среди возможностей PDFXEdit по импортированию файлов, выбор действий с комментариями в обоих файлах, полями форм и закладками — например можно легко копировать несколько pdf файлов в новый документ при необходимости.
Поле «Диапазон» отвечает за то, какие страницы из нового документа будут импортированы. В нашем примере, мы добавляем страницы 1-3. Поле «Назначение» отвечает за место, в которое будет добавлены страницы — до или после первой либо последней страницы. Либо при желании можно вставить документ после любой странички, достаточно ввести её номер.
Здесь документы pdf уже объединены:
2.
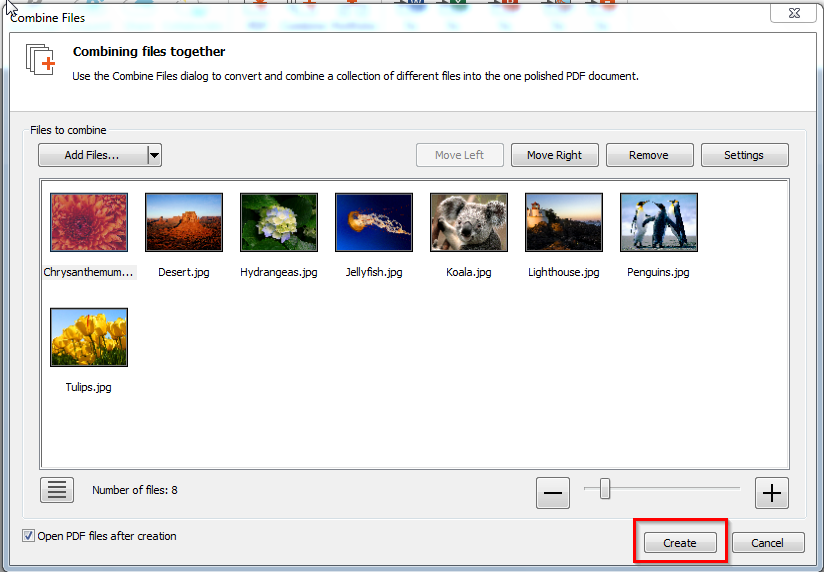 Онлайн сервисы для работы с PDF файлами в Интернет
Онлайн сервисы для работы с PDF файлами в ИнтернетВ сети Интернет появилось большое количество сервисов, позволяющих объединенить PDF файлы легко и быстро, а главное онлайн бесплатно. Насколько они удобны и функциональны — рассмотрим во второй части нашей статьи.
Smallpdf — радует понятным и стильным интерфейсом и быстродействием при работе с файлами.
Для сравнения, чтобы объединить несколько файлов pdf в adobe acrobat придется выполнить целый комплекс действий из шести пунктов!
Из замеченных нами приятных плюшек сервиса Smallpdf :
- удобный предварительный просмотр файлов, сразу после перетягивания страниц в область редактора. Причем можно разместить нужные страницы в любом порядке — отличная возможность, благодаря которой этот онлайн сервис выигрывает у конкурентов, не позволяющих изменить порядок в процессе слияния.
- скорость работы программы при обработке файлов приятно удивила. Обработка двух файлов по 2 Мб заняла около 10 секунд! Кажется больше времени ушло на выбор места на диске и размышления, какие файлы использовать для тестирования.
 Инструмент объединения действительно шустрый.
Инструмент объединения действительно шустрый.
Среди других возможностей Smallpdf — конвертирование между PDF и всеми офисными форматами doc, xls, rtf, ppt. Кроме того, сервис запросто выполняет разделение PDF документов и неплохо работает со сбросом и установкой защиты pdf файлов.
Онлайн сервис для работы с PDF — Free PDF Tools
Free PDF Tools поможет бесплатно объединить до 10 файлов в один документ, но присутствует ограничение в 50 Мб на размер каждого из загружаемых PDF файлов. Есть возможность указать очередность добавления файлов в общий итоговый документ. По возможностям сильно напоминает сервис pdf combine
Примечание: сервис Free PDF Tools тоже позволяет разделять, зашифровывать, расшифровывать и конвертировать PDF файлы, добавлять водяной знак!
Пользоваться Free PDF Tools очень просто. Пошаговая инструкция:
- Кнопкой «Выберите файл» указываем путь к первому PDF документу, после чего повторяем действия со вторым файлом.
- Кнопкой «Объединить» запускаем процесс.

Если нажать кнопку «Больше полей загрузки» можно добавить ещё 8 файлов.
Сервис convertonlinefree.com
Очередной подопытный с простеньким интерфейсом, но широкими возможностями. Авторы заявляют о возможности разделения PDF файлов, сжатия, преобразования Word в PDF и наоборот, конвертации огромного количества текстовых форматов в PDF документы.
Для конвертации файлов, добавьте эти файлы в Zip архив, после чего кнопкой Выберите файл укажите путь к этому архиву в соответвующей части окна программы онлайн объединения файлов.
Теперь после выбора pdf, объедините их при помощи специальной кнопки. Незамедлительно начнется процесс объединения. Процесс конвертации сработал не сразу, поэтому обращайте внимание, что с первого раза конвертация может не быть выполнена. Возможно, пока существуют недоработки в плане поддержки разных типов файлов, но бесплатный онлайн сервис постоянно развивается на радость пользователям.
Формат Portable Document Format (PDF) является очень популярным и удобным форматом для хранения электронных текстовых и графических документов. Файлы PDF нередактируемы, что дает возможность использовать их для договоров или соглашений, их очень удобно выводить на печать и хранить на диске. В этой статье мы рассмотрим, как объединить PDF файлы в один с помощью специальных программ и онлайн сервисов.
Файлы PDF нередактируемы, что дает возможность использовать их для договоров или соглашений, их очень удобно выводить на печать и хранить на диске. В этой статье мы рассмотрим, как объединить PDF файлы в один с помощью специальных программ и онлайн сервисов.
Прежде чем перейти к специальным программам и сервисам, хочется рассказать о возможности объединения документов посредством самого ридера файлов PDF, программы Adobe Acrobat.
Объединяем файлы в окне Adobe Acrobat
Adobe Acrobat является самой популярной программой для открытия файлов формата PDF, поэтому рассмотрим данный способ на ее примере.
Для начала нужно открыть пустое окно программы и в меню «Файл» выбрать «Создать» и затем «Объединить файлы в один документ PDF». Далее выбираем функцию «Добавить файлы» и выбираем файлы, которые нужно объединить в один. Для изменения порядка расположения файлов нужно просто щелкнуть на нем и перетащить в нужное место. Чтобы изменить порядок страниц в каком-то документе из списка, дважды щелкните на нем, и он откроется в новой вкладке.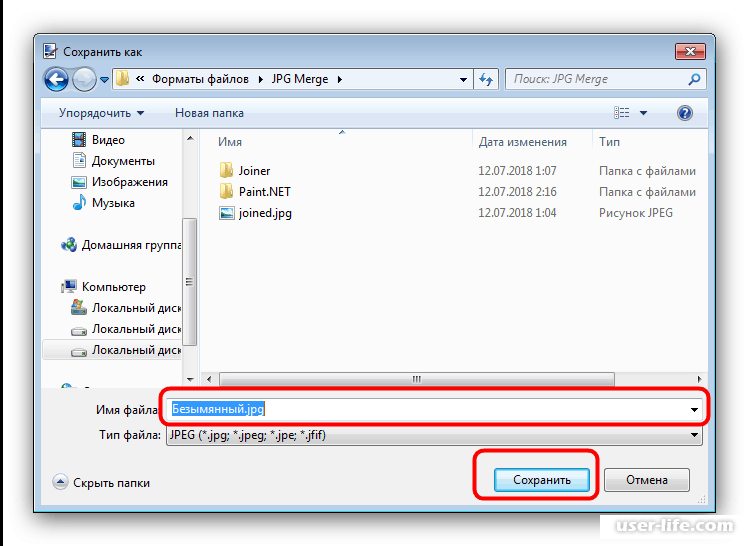
После того, как все будет отредактировано, нужно нажать на кнопку «Объединить файлы», и начнется объединение. После этого заходим в «Файл», «Сохранить как» и выбираем формат PDF.
Объединение файлов с помощью PDF Combine
Очень удобной программой для объединения файлов является PDF Combine , которую вы сможете бесплатно скачать.
Запускаем программу и в левой ее части находим папку с файлами, которые хотим объединить в один. Нажимаем на папку, и все ее содержимое будет отражено в правой части окна программы. Напротив каждого объединяемого файла нужно поставить галочку. После того, как будут выбраны все файлы, нажимаем «Объединить в PDF» и выбираем место для сохранения нового файла.
Изменить порядок отображения объединенных файлов можно уже непосредственно в программе для просмотра файлов данного типа.
Онлайн сервисы для объединения файлов
Чтобы объединить два или несколько файлов PDF в один, можно использовать сервисы:
На каждом из них можно загрузить неограниченное количество файлов и объединить их в один совершенно бесплатно одним кликом мыши. Здесь можно как объединить несколько файлов PDF в один, так и конвертировать другие форматы в PDF для дальнейшего их объединения. Нажимаем «Выбрать файл» и выбираем нужные файлы на компьютере. Как только все будет выбрано, нужно просто нажать «Объединить», и процесс начнется.
Здесь можно как объединить несколько файлов PDF в один, так и конвертировать другие форматы в PDF для дальнейшего их объединения. Нажимаем «Выбрать файл» и выбираем нужные файлы на компьютере. Как только все будет выбрано, нужно просто нажать «Объединить», и процесс начнется.
Что делать, если нужно собрать вместе два PDF или даже сразу несколько файлов? Например, совместить разные отсканированные документы и фотографии. Попробовать объединить PDF-файлы онлайн? Возможный вариант, если конфиденциальность для вас не обязательна. Ведь все, что попадает в онлайн-сервис, рискует стать доступным для его владельцев, других пользователей или интернет-мошенников. Чтобы не случилось утечки информации, гораздо надежнее доверить свои документы стационарному приложению на компьютере. Здесь пригодится Movavi PDF-редактор – простая и удобная программа для работы с PDF. Она позволит сшить в один файл отдельные документы PDF, добавить страницы из других документов, фото или рисунки. Все операции совершаются в программе просто и быстро.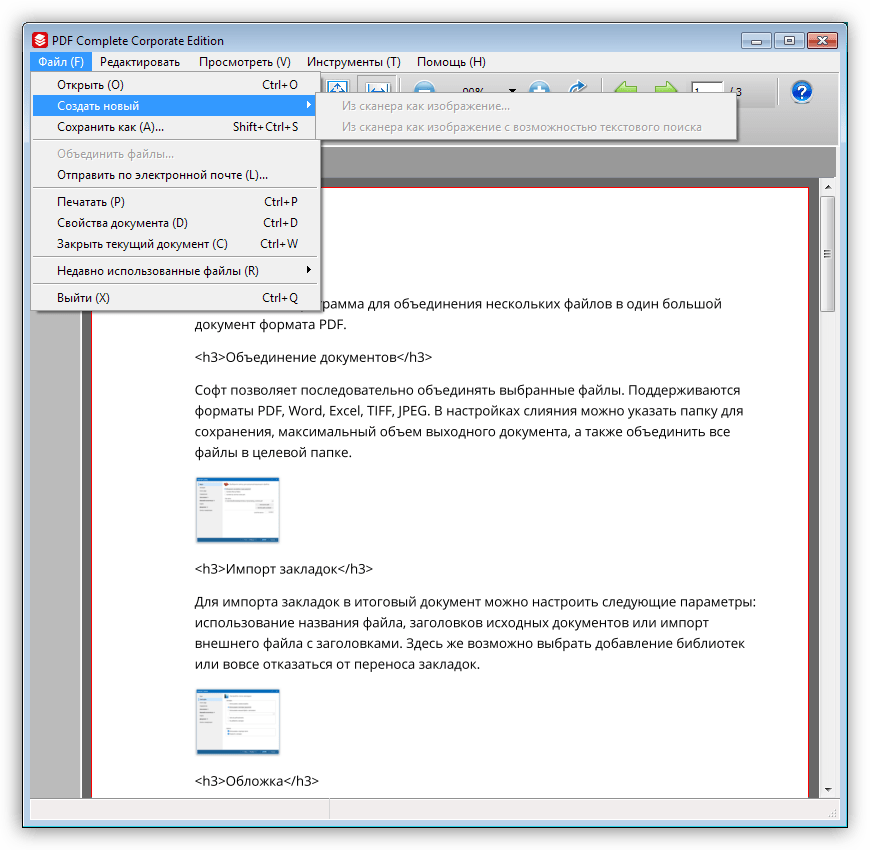
Хотите узнать, как сделать один файл из нескольких за пару кликов? Скачайте Movavi PDF-редактор для Windows или Mac и используйте самый удобный для вас способ слияния из приведенных ниже.
Как объединить PDF-файлы в один
Как добавить файл в PDF-архив в режиме «Управление страницами»
Если, скажем, вы ведете многостраничный файл-подшивку, и его нужно пополнить новым документом, то удобнее всего будет добавить листы в PDF в режиме Управление страницами .
Как добавить страницу в PDF файл
Как в PDF добавить страницу?class=»mb-2″> Если нужно добавить в документ одну страницу или избранные листы других файлов, используйте Movavi PDF-редактор. В нем можно вставить и картинки, так как программа конвертирует в PDF графические форматы.
Объединение двух или более файлов PDF в Интернете (БЕСПЛАТНО)
Лучшее решение для объединения PDF-файлов в Интернете
Наш онлайн-комбайнер PDF — лучшее решение для бесплатного объединения двух или более файлов PDF. С набором других полезных инструментов, таких как бесплатный разделитель PDF и компрессор PDF, мы предлагаем безопасное и надежное решение для легкой работы с документами PDF.
С набором других полезных инструментов, таких как бесплатный разделитель PDF и компрессор PDF, мы предлагаем безопасное и надежное решение для легкой работы с документами PDF.
Воспользуйтесь нашими бесплатными онлайн-инструментами
Как и наше онлайн-объединение PDF, другие наши онлайн-инструменты преобразования PDF-файлов можно использовать бесплатно.Используя наш набор инструментов, вы можете вращать PDF-файлы, сжимать PDF-файлы, разделять PDF-файлы и даже конвертировать другие типы файлов в PDF онлайн бесплатно. Вы можете получить доступ к этим инструментам бесплатно или приобрести членство для получения дополнительных преимуществ.
Универсальный доступ
Независимо от того, какую операционную систему или устройство вы используете, если у вас есть подключение к Интернету и устройство, способное загружать и скачивать файлы через наш сервер, вы можете легко объединить файлы PDF за считанные секунды с помощью нашего онлайн-объединения PDF. .Это означает, что вы можете использовать нашу бесплатную программу объединения PDF-файлов и другие инструменты на любом устройстве и в любом месте.
Защищенная информация
Все PDF-файлы и другие файлы, которые проходят через наш PDF-комбайнер и другие инструменты конвертера, зашифрованы с использованием 256-битного шифрования. Мы делаем это, чтобы гарантировать, что любая информация, обрабатываемая через нас, остается в безопасности во время загрузки от таких угроз, как хакеры. Более того, мы никому не передаем и не продаем информацию и данные о клиентах. Обеспечение безопасности ваших конфиденциальных данных — наш приоритет.
Стать участником
Приобретая членство, вы получаете мгновенный и неограниченный доступ к нашему онлайн-соединителю PDF, а также к другим нашим конвертерам и инструментам PDF. Дополнительные льготы для членства включают неограниченный размер файлов и возможность конвертировать несколько файлов одновременно. Наше членство — отличный способ получить максимальную отдачу от нашего онлайн-слияния PDF.
Автоматическое удаление файлов
В качестве услуги для наших клиентов ваши файлы будут доступны в течение трех часов после объединения файлов PDF, что дает вам достаточно времени для загрузки и сохранения объединенных файлов PDF.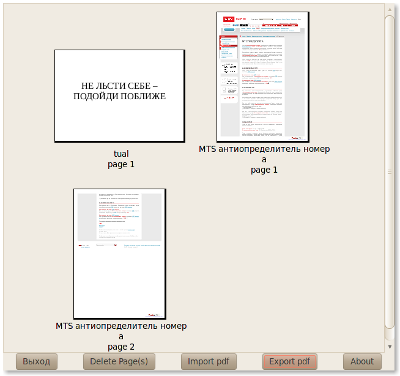 Затем наше онлайн-объединение PDF автоматически удаляет все оставшиеся файлы с наших серверов, чтобы обеспечить безопасность вашей информации.
Затем наше онлайн-объединение PDF автоматически удаляет все оставшиеся файлы с наших серверов, чтобы обеспечить безопасность вашей информации.
Как объединить файлы PDF в Adobe или других бесплатных онлайн-инструментах
К сожалению, многие бесплатные инструменты не могут объединить несколько файлов PDF, а для часто необходимой функции часто требуется платная версия «Pro» или «Premium». В нашем практическом руководстве мы продемонстрируем, как объединить PDF-документы с инструментами и без них.
Формат файла PDF был установлен Adobe, поэтому для объединения файлов PDF можно использовать почти все версии Adobe Acrobat , но не бесплатный Acrobat Reader .Прочтите, чтобы узнать, как объединить файлы PDF с помощью бесплатных инструментов.
Объединение файлов PDF с Acrobat DC
Полная версия Adobe Acrobat DC является частью платной подписки Creative Cloud и может использоваться для быстрого и простого объединения нескольких документов PDF в один файл. Он даже позволяет объединить всю папку PDF-документов в один файл одним щелчком мыши.
Он даже позволяет объединить всю папку PDF-документов в один файл одним щелчком мыши.
Откройте Acrobat, щелкните меню «Инструменты» на начальном экране и затем щелкните «Добавить файлы».
Объединение PDF-файлов из нескольких файловЗдесь вы можете определить, хотите ли вы добавить отдельные файлы или целую папку с файлами PDF.Нажмите «Удалить», чтобы удалить нежелательный контент.
После того, как вы закончите упорядочивать файлы, нажмите «Объединить» в правом верхнем углу.
Объединение файлов PDFAcrobat создает новый PDF-файл с именем «BinderX», который необходимо сохранить.
Старые версии Adobe Acrobat
У вас установлена более старая версия Adobe Acrobat? Выберите Acrobat> Настройки> Общие. В разделе «Запуск приложения» выберите «Показать экран приветствия», если он не отображается автоматически после запуска Acrobat.Экран приветствия содержит значок «Объединить файлы в PDF», который можно использовать для объединения отдельных файлов PDF или целых папок.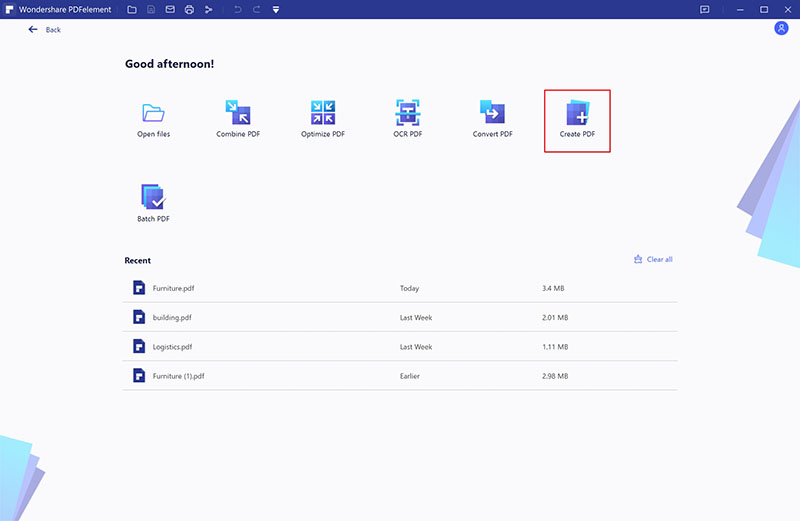
Если вы являетесь подписчиком Creative Cloud или на вашем компьютере установлена более старая версия Creative Suite, используйте Adobe Acrobat как быстрый и эффективный способ объединения файлов PDF.
Использование веб-инструментов для объединения файлов PDF
Как уже упоминалось, бесплатная программа Adobe Reader , установленная на большинстве компьютеров, не может объединять файлы PDF.Это оставляет пользователям два варианта объединения своих PDF-файлов: они могут либо использовать одну из бесчисленных онлайн-служб , либо они могут установить бесплатный инструмент для расширения функциональных возможностей своего Acrobat Reader или других инструментов.
Мы рассмотрели онлайн-сервисы PDF24 Tools, Combine PDF online, pdf-zusammenfuegen.com и Smallpdf. Файлы PDF выбираются и загружаются с помощью перетаскивания или щелчка мыши и диалогового окна за считанные секунды в зависимости от размера файла.
Smallpdf даже показывает пользователю предварительный просмотр загруженных файлов PDF.
Smallpdf даже показывает предварительный просмотр файла PDF.Впоследствии все четыре службы требуют, чтобы пользователь сгенерировал новый PDF-файл и снова загрузил его, что также происходит очень быстро. Операция обычно не требует пояснений.
Онлайн-сервис PDF24 Tools дополнительно отправляет новый PDF-файл по электронной почте, тогда как smallpdf может редактировать новый PDF-документ напрямую.
PDF24 опционально отправляет вам объединенный PDF-файл.CombinePDF, напротив, поддерживает множество различных форматов, а также принимает файлы JPG.pdf-zusammenfuegen.com позволяет пользователям указывать защиту паролем.
Загрузка отдельных PDF-файлов с помощью классической службы pdfmerge — довольно громоздкий процесс, и он может занимать не более 10 МБ.
Не все функции pdfmerge бесплатны. PDFmerge также можно загрузить и установить на свой компьютер как часть платного пакета «Soda PDF Basic».
Обзор онлайн-сервисов:
Если безопасность данных вас мало волнует, веб-сервисы — хорошее решение.Нам больше всего понравился smallpdf.com. Но в конечном итоге все инструменты быстро справляются со своей задачей, с некоторыми отличиями только в деталях.
Объединение файлов PDF с помощью автономных инструментов
Существуют различные автономные инструменты, доступные для объединения файлов PDF. PDF24 входит в число самых популярных. Помимо онлайн-сервиса PDF24 предлагает бесплатную офлайн-версию для Windows.
По сути, версия для загрузки имеет то преимущество, что вы можете работать в автономном режиме и вам не нужно загружать конфиденциальный контент на веб-сайт.Однако PDF24 также отображает некоторую рекламу.
Чтобы объединить несколько файлов, выполните следующие действия:
Сначала установите и запустите PDF24. Вам не нужно регистрироваться, чтобы использовать нужные нам функции, поэтому закройте соответствующее сообщение одним щелчком мыши. Выберите Инструменты для работы с файлами на панели запуска.
Выберите Инструменты для работы с файлами на панели запуска.
«Инструменты для работы с файлами» позволяют добавлять файлы PDF, щелкнув знак «плюс».
После того, как вы выбрали все файлы, вы можете объединить PDF-файлы. Нажмите кнопку «Присоединиться», чтобы начать процесс объединения файлов PDF.
Файлы PDF объединяются в порядке, указанном в левой части окна «Инструменты для работы с файлами». Вы можете изменить порядок с помощью кнопок со стрелками вверху слева.
Прежде чем вы сможете сохранить объединенный PDF-файл в диалоговом окне «Сохранить как…», вы должны выбрать одно из предопределенных качеств PDF-файла в PDF24. Лучшее качество обычно сохраняет качество ваших исходных PDF-документов.
После другого действия слияния новый PDF-файл готов.
Добавление отдельных страниц в файл PDF
Чтобы объединить отдельные страницы из разных документов PDF, лучше всего использовать другой подход в Acrobat: откройте один из PDF-файлов, который содержит нужные страницы, и отобразите эскизы. Щелкните значок эскиза, чтобы отобразить различные параметры, включая команду «Вставить страницы — из файла».
Щелкните значок эскиза, чтобы отобразить различные параметры, включая команду «Вставить страницы — из файла».
Позволяет перейти к желаемому файлу PDF и указать, куда вставлять новые страницы.
Метод с перетаскиванием и перетаскиванием идеально подходит, если вы хотите вставить только несколько страниц одного PDF-файла в другой PDF-документ. Откройте оба PDF-документа в Acrobat в двух отдельных окнах. Активируйте просмотр эскизов обоих документов.Затем выберите страницы для вставки из исходного PDF-файла. Используйте клавишу Shift для выбора следующих друг за другом страниц и клавишу Ctrl для выбора нескольких отдельных страниц. Затем перетащите выбранные страницы на панель эскизов целевого документа, готово!
Конечно, вы также можете вставить сразу несколько страниц в другой файл PDF. Это не всегда работает с онлайн-сервисами. И если это так, вы должны использовать обходной путь. Для tools.pdf24.org мы рекомендуем: Сначала используйте функцию «Извлечь страницы PDF», чтобы сохранить отдельные страницы в отдельном файле.Затем добавьте созданный файл в PDF-файл, который вы хотите расширить, с помощью функции «Объединить файлы PDF», как описано выше. Если вы хотите изменить порядок страниц, мы рекомендуем использовать инструмент «Сортировка страниц PDF» (также в онлайн-коллекции PDF24).
Для tools.pdf24.org мы рекомендуем: Сначала используйте функцию «Извлечь страницы PDF», чтобы сохранить отдельные страницы в отдельном файле.Затем добавьте созданный файл в PDF-файл, который вы хотите расширить, с помощью функции «Объединить файлы PDF», как описано выше. Если вы хотите изменить порядок страниц, мы рекомендуем использовать инструмент «Сортировка страниц PDF» (также в онлайн-коллекции PDF24).
В автономном средстве используется точно такая же процедура. Снова используйте для этого File Tools.
Разделение файла PDF
Если вы хотите сделать наоборот, а именно разделить один документ PDF на несколько файлов, используйте команду «Разделить».Для этого сначала отобразите соответствующий обзор в Acrobat, щелкнув «Экран» — «Инструменты» — «Упорядочить страницы» — «Открыть» и щелкнув «Разделить».
Используйте опцию «Разделить» для разделения объединенных файлов PDF… Команда «Разделить», однако, имеет свои ограничения: она позволяет, например, разделить десятистраничный документ на пять новых PDF-документов, по две страницы каждый.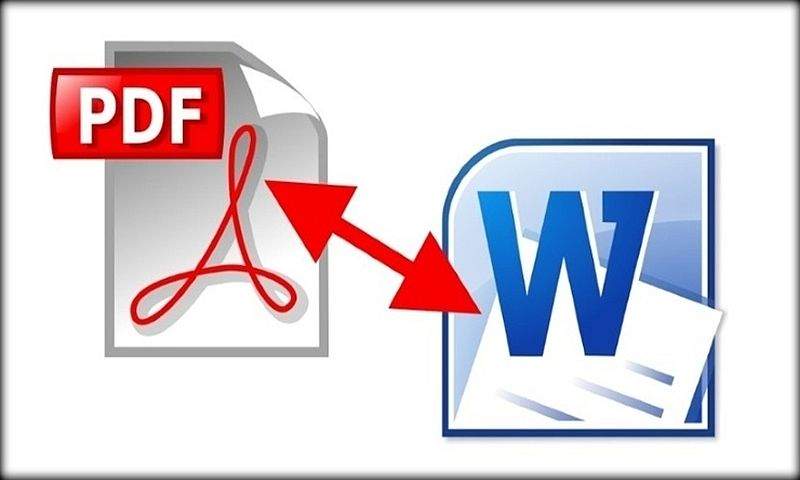
Часто лучшим выбором является использование команды «Извлечь». «Извлечь» позволяет удалить выбранные страницы как отдельные файлы. Для этого выберите все нужные страницы с помощью клавиши Shift или Ctrl и затем нажмите «Извлечь».Новый PDF-файл, содержащий извлеченные страницы, откроется в новой вкладке и должен быть сохранен.
… или лучше функция «Извлечь».Если вы хотите автоматически удалять извлеченные страницы из исходного PDF-файла при извлечении, установите флажок «Удалить страницы после извлечения» перед извлечением страниц. Кстати, при извлечении страниц все поля формы, ссылки и комментарии будут сохранены.
У интерактивных и автономных инструментов есть свои собственные функции, которые либо говорят сами за себя, либо проводят вас через процесс с помощью мастера.
Заключение: объединение файлов PDF
Если у вас есть подписка на Creative Cloud, вы, очевидно, будете использовать Acrobat DC для объединения файлов PDF. Откройте два экземпляра программы рядом на экране, чтобы можно было легко перемещать отдельные страницы с помощью перетаскивания.
Пользователи, которые не подписываются на CC или неоднократно приостанавливают свое членство, должны использовать веб-службу для объединения своих файлов PDF, если безопасность данных не является основной проблемой. Нам больше всего понравился smartpdf. Однако в случае конфиденциальных документов вам следует предпочесть автономный инструмент, такой как PDF24.
Более интересные руководства по PDF:
Объединение нескольких файлов в один PDF-файл с помощью Acrobat XI
% PDF-1.4 % 67 0 объект > / Метаданные 167 0 R / Pages 2 0 R / StructTreeRoot 5 0 R / Тип / Каталог / Viewer Настройки >>> эндобдж 167 0 объект > поток application / pdf
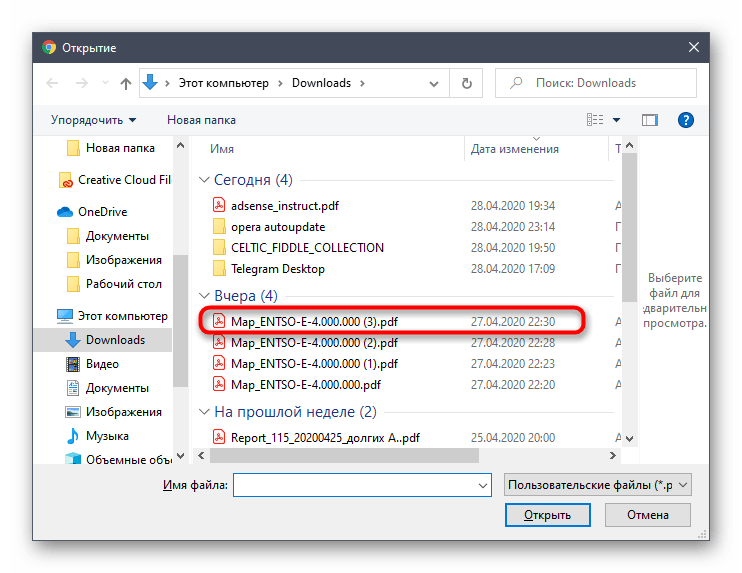 518-07: 00
518-07: 00Как разделить / объединить файлы PDF
PDF — это сокращение от Portable Document Format. Программное обеспечение было создано корпорацией Adobe в 1992 году, чтобы пользователи могли просматривать документы независимо от используемой ими операционной системы.Это была блестящая идея для распространения файлов; однако через короткое время пользователи начали замечать, что им трудно редактировать файлы PDF. С тех пор, даже несмотря на появление редакторов PDF, пользователям становится сложно работать и регулярно редактировать файлы PDF.
В какой-то момент жизни вы могли столкнуться с необходимостью объединить или разделить файлы PDF для создания отдельного документа для отправки. Эта простая задача может потребовать больших усилий, если у вас нет подходящего набора инструментов. В наши дни скорость работы очень высока, и многие пользователи испытывают стресс при разделении / объединении файлов PDF, особенно когда им нужно сделать это на ходу.
Рассматривая сотрудников, которым сложно работать с файлами PDF, мы решили создать программное обеспечение, которое обеспечило бы пользователям удобство и гибкость для их повседневных потребностей в PDF.
Что такое Lumin PDF?
Lumin PDF — это программа, которая устраняет утомительную непродуктивную работу с файлами PDF с помощью простого в использовании цифрового редактора. Lumin PDF устраняет ручные задачи, такие как отправка по электронной почте и печать PDF-форм, предоставляя пользователям электронные подписи и обсуждения PDF-документов в режиме реального времени.
Кому подходит Lumin PDF?
Lumin PDF удовлетворяет потребности различных пользователей. Он хорошо подходит для учителей, которые становятся виртуальными, юристов, составляющих контракты, менеджеров по строительству, работающих над проектами, архитекторов, составляющих планы.
Почему стоит использовать Lumin PDF?
Lumin PDF предоставляет пользователям набор полезных функций для эффективной работы с файлами PDF. Они помогают с:
- Аннотациями
- Управлением страницей
- Сотрудничеством
- Редактированием
Когда дело доходит до аннотирования файлов PDF, многие пользователи ограничены в возможностях эффективного аннотирования.Lumin PDF позволяет аннотировать документы PDF в Интернете, используя Mac или Windows, а также с iPhone или телефона Android. Вы также можете использовать Lumin PDF в качестве расширения Google Диска и комфортно работать с Google Docs, Google Sheets и вашими PDF-файлами. Используя Lumin PDF, вы сможете:
- Добавлять комментарии в файл PDF
- Добавлять комментарии в файл PDF с помощью параметра «Свободный текст»
- Добавлять комментарии к файлу PDF, рисуя
- Добавлять фигуры
- Выделить фигуры
- Вставить изображение
Страницы PDF часто требуют корректировки, однако у вас может не быть надежных инструментов для выполнения этих корректировок без лишних хлопот.Lumin PDF имеет множество полезных функций для эффективного выполнения различных операций с PDF:
- Поворот страниц
- Удаление страниц
- Изменение порядка страниц в PDF
- Вставка пустой страницы
- Обрезка страниц
Нет необходимости пройти через ручное редактирование, чтобы внести небольшие изменения в документ PDF. Используя Lumin PDF, вы можете общаться с членами вашей команды прямо в документе. Вместо того, чтобы тратить время на отправку форм и документов между членами команды или клиентами, вы можете использовать Lumin PDF для мгновенного редактирования, совместной работы в реальном времени и более быстрых результатов для вашей организации.
Lumin PDF предоставляет пользователям интерактивные инструменты для удобного редактирования:
Как разделить / объединить файлы PDF
Инструмент Lumin «Разделить / объединить» дает вам возможность разделить один документ PDF на несколько или объединить документы PDF. Это упрощает объединение файлов PDF и удаление ненужных страниц. Чтобы разделить файл PDF, вам необходимо:
- Выбрать файл и загрузить его в программу. Не волнуйтесь, вы не ограничены загрузкой одного файла в систему, вы можете загружать столько файлов, сколько хотите, и выполнять манипуляции со страницами, чтобы создать один файл PDF.
- После этого вы получите доступ к своему документу и сможете выполнить разделение PDF-файла, просто удалив страницы, которые вы не хотите видеть в PDF-файле.
- Затем загрузите обновленный файл и используйте его по своему усмотрению.
- Чтобы объединить PDF-документы, вам необходимо загрузить PDF-файл в программу, удалить страницы, которые не должны быть в документе, и нажать «Объединить». Остальные страницы PDF-файла будут автоматически объединены в один PDF-документ.
Как объединить два файла PDF
Простое и быстрое объединение двух или более файлов PDF с помощью этих решений.
PDF-файлыявляются одними из самых известных типов документов, когда речь идет о цифровых документах. Большинство из нас даже конвертируют простые документы Word в PDF-файлы перед тем, как поделиться ими или распечатать их, чтобы сохранить различные элементы, такие как интервалы или выравнивание.
Но, несмотря на свою популярность, они также являются одним из самых сложных типов документов. Большинству людей комфортно, пока они просматривают только PDF-файл, но добавив к нему любое другое действие, внезапно их уверенность улетучивается.
Возьмем, к примеру, объединение двух или более файлов PDF. Независимо от того, хотите ли вы составить портфолио или расчистить PDF-файлы, которые могли бы быть одним файлом, объединение PDF-файлов может быть очень удобно. И, несмотря на сложную репутацию PDF-файлов, их довольно легко объединить.Вам просто нужен доступ к нужным инструментам.
Используйте Adobe Acrobat для объединения файлов PDF
Adobe Acrobat может быть одним из самых популярных программ для работы с PDF-файлами. Если вы профессиональный пользователь и платите за услуги, объединение PDF-файлов с настольным приложением — самый простой способ. В настольном приложении перейдите в «Инструменты».
Затем выберите опцию «Объединить файлы». Загрузите файлы, которые вы хотите объединить, и Adobe объединит ваши файлы в считанные секунды.
Платная подписка на Adobe Acrobat Pro стоит не менее 13 долларов в месяц.Но если вы не являетесь платным подписчиком, большинство функций, включая функцию «Объединить файлы», будут для вас недоступны. Но не нужно терять надежду.
Если у вас есть приличное подключение к Интернету, вы все равно можете использовать Adobe Acrobat для объединения файлов PDF всего за несколько секунд. Adobe предлагает несколько бесплатных онлайн-инструментов, которые может использовать каждый, и объединение PDF-файлов оказывается одной из бесплатных услуг.
Чтобы использовать онлайн-инструмент Adobe Merge, щелкните здесь. Нажмите кнопку «Выбрать файлы», чтобы загрузить файлы PDF, которые вы хотите объединить.
Количество файлов, которые вы можете объединить, не ограничено двумя. Загрузите столько файлов, сколько хотите объединить. Чтобы выбрать несколько файлов, используйте клавиши Ctrl или Shift.
Чтобы добавить файлы после закрытия начального диалогового окна «Открыть», нажмите кнопку «Вставить файлы» и выберите другие файлы.
После добавления файлов вы можете изменить порядок файлов по своему усмотрению. Порядок файлов в этом выборе будет определять порядок в объединенном PDF-файле. Перетащите файлы, чтобы изменить их порядок.
Чтобы удалить файл, который больше не нужно включать, наведите на него курсор и нажмите кнопку «Удалить».
Когда вы будете удовлетворены выбором файлов, нажмите кнопку «Объединить».
Слияние займет всего несколько секунд (10 секунд или меньше) для файлов со средним размером 1,2 МБ. Файлы большего размера могут занять немного больше времени. Также будет доступен предварительный просмотр объединенного файла.
После объединения файлов у вас будет два варианта, если вы впервые используете инструмент.Вы можете либо напрямую загрузить файл на свой компьютер, либо войти в систему, чтобы выполнить дополнительные действия. Если вы загрузите файл напрямую, он не будет сохранен в облаке Adobe. Но если вы войдете в систему, объединенный PDF-файл будет сохранен в облаке.
Но если вы не впервые пользуетесь онлайн-инструментом, вам придется войти в систему даже для загрузки файла. Без входа Adobe разрешает только одну бесплатную транзакцию. Но после входа в систему нет ограничений на то, сколько раз вы можете использовать Merge или другие бесплатные инструменты, если на то пошло.Вы можете войти в систему, используя свою учетную запись Adobe, Google или Apple. Если у вас нет учетной записи, вы можете бесплатно создать ее на сайте Adobe.
Совет: Если вы хотите загружать файлы без входа каждый раз, используйте инструмент в режиме инкогнито.
После входа в систему вы также можете изменить порядок страниц, например добавить, удалить, переместить или повернуть страницы в PDF. Вы также можете поделиться файлом с кем угодно после входа в систему без загрузки.
Используйте приложение PDF Merger & Splitter для Windows 10
Если вам нужна опция, которую можно использовать, даже если у вас нет доступа к Интернету, альтернативой является использование другого настольного приложения.Вы можете использовать множество опций, одним из которых является приложение PDF Merger & Splitter, которое вы можете бесплатно загрузить из Microsoft Store.
Чтобы получить приложение, либо найдите его в Microsoft Store, либо щелкните здесь, чтобы перейти прямо туда. Затем нажмите кнопку «Получить», чтобы загрузить приложение.
Запустите приложение после завершения загрузки. На главной странице приложения есть два варианта: «Объединить PDF» или «Разделить PDF». Щелкните первое, чтобы объединить один или несколько файлов PDF.
Теперь нажмите «Добавить PDF» и выберите файлы, которые хотите объединить.
Чтобы изменить порядок файлов PDF, выберите файл и нажмите кнопку «Вверх» или «Вниз». Нажмите «Удалить», чтобы удалить один или несколько файлов из списка. Вы также можете «просмотреть», как будет выглядеть объединенный PDF-файл, нажав кнопку «Предварительный просмотр».
Нажмите «Объединить PDF», чтобы, наконец, выполнить объединение, когда все настройки будут установлены. Введите имя объединенного файла и нажмите «Сохранить», чтобы сохранить объединенный файл.
Выходной файл будет сохранен в выбранной папке.
С помощью этих инструментов вы можете легко объединить любые PDF-файлы. Независимо от того, являетесь ли вы платным пользователем Adobe Acrobat или нет, предпочитаете ли вы онлайн или офлайн инструменты, есть решение для каждого.
Объединить файлы PDF в Интернете
Загрузите файлы
Файлы безопасно загружаются через зашифрованное соединение. Файлы остаются в безопасности. После обработки они удаляются безвозвратно.
Лучше не загружать файлы и не работать с ними в автономном режиме?
Попробуйте Sejda Desktop.Те же функции, что и онлайн-сервис, и файлы никогда не покидают ваш компьютер.
Нажмите «Загрузить» и выберите файлы на локальном компьютере.
Также работает перетаскивание файлов на страницу.
Файлы Dropbox или Google Диска
Вы также можете выбирать PDF-файлы из Dropbox или Google Диска.
Разверните раскрывающийся список «Загрузить» и выберите файлы.
Измените порядок файлов
Перетащите файлы, чтобы изменить порядок слияния.Используйте кнопки сортировки для сортировки в алфавитном порядке по именам файлов «A-Z» или «Z-A»
Двусторонняя печать
Файлы с четным числом страниц нарушают двустороннюю печать объединенного файла PDF.
Для хорошей двусторонней печати пустую страницу можно вставить в конец файлов с четными страницами.
Выберите вариант «Двусторонняя печать».
Создание закладок или структуры
Вы можете настроить способ объединения контура PDF-файла.На выбор предлагается 4 сценария:
- 1. Отменить все
- 2. Оставить все
- 3. Отменить существующие и создать новую закладку для каждого файла
- 4. Создайте закладку для каждого файла, сохраняя существующую под номером .
Как добавить имена файлов в нижний колонтитул страницы
Вы хотите, чтобы каждая страница из объединенного файла PDF имела исходное имя файла в нижнем колонтитуле.
Щелкните «Дополнительные параметры», затем выберите параметр «Добавить имя файла в нижний колонтитул страницы».
Создать оглавление
Вы хотите, чтобы первая страница была оглавлением с интерактивными ссылками, которые легко переходят на начальную страницу каждого объединенного файла.
Вы можете выбрать между использованием имен файлов или заголовков документов в Оглавлении.
Щелкните «Дополнительные параметры», затем выберите параметры «На основе имен файлов» или «На основе заголовков документов» в разделе «Содержание».
Выровнять поля формы
Ваши файлы PDF содержат поля формы. Вы хотите сгладить их, чтобы заполненные значения оставались видимыми в документе, но поля больше не редактировались.
Щелкните «Дополнительные параметры», затем выберите параметр «Сглаживание» в разделе «Поля формы».
Если другие объединенные файлы содержат формы PDF, то вас может заинтересовать либо объединение полей формы, либо полное исключение полей из результата. Доступны оба варианта, включая вариант слияния, который сохраняет повторяющиеся поля путем их переименования.
Изменение порядка или чередование страниц
Хотите смешанные страницы, которые чередуются между двумя файлами? См. Альтернативный и смешанный PDF
Скачать результаты
Нажмите «Загрузить», чтобы сохранить объединенный PDF-файл на свой компьютер.
Сохранить в dropbox
Вы можете сохранить объединенный файл в Dropbox. Выберите «Сохранить в Dropbox» под кнопкой «Загрузить»
.Как объединить, объединить или объединить несколько файлов PDF в Интернете / на рабочем столе бесплатно
Бесплатные онлайн-инструменты для редактирования PDF-файлов 1: Слияние PDF-файлов онлайн бесплатно
Выберите файлы PDF для объединения:
Бесплатные настольные инструменты PDF Editor 1: Объединить файлы PDF на Desktop бесплатно
Вы можете добавить файлы, которые хотите объединить.Договариваться и отсортируйте их в том порядке, в котором вы хотите, чтобы они отображались в новом PDF-файле, а затем сохраните его как новое имя файла.
Вот шаги о том, как объединять, объединять или объединять файлы PDF:
1. Выберите Бесплатные инструменты PDF > Объединить файлы PDF
2. Слияние Откроется диалоговое окно PDF Files :
Нажмите Добавить PDF Файл , чтобы добавить файлы PDF, которые вы хотите объединить в новый файл PDF.Отображаются имя каждого файла, общее количество страниц и расположение. Вы можете добавить один и тот же файл более одного раза. Нажмите клавишу Ctrl , чтобы выбрать несколько файлов PDF в области выбора файлов. Диалог.
Добавить файлы PDF в папке : выберите папку и все PDF-файлы внутри нее. папка будет добавлена.
Чтобы переместить файл вверх или вниз по списку файлов, выберите имя файла и нажмите Вверх или Вниз по мере необходимости.
Чтобы удалить файл из в списке файлов выберите имя файла и нажмите Remove .
Чтобы отсортировать файлы используя имя файла, нажмите Сортировка .
Добавить закладку с помощью Имя файла: доступно только зарегистрированному пользователю PDFill Редактор PDF.
3. Когда у вас есть добавил все файлы, которые нужно объединить и расположить файлы в нужной последовательности, нажмите Сохранить как , чтобы получить новый файл PDF.Новый файл может быть запущен автоматически, если вы установили Adobe Reader.
4. Проведите эксперимент с доступными вариантами, чтобы выбрать наиболее подходящий для вас. Нажмите Закрыть заканчивать.
Примечание: если вы есть проблема с чтением вашего PDF-файла в PDFill, откройте PDF-документ внутри Adobe Reader. Затем распечатайте в новый PDF-файл, используя PDFill PDF Writer.
Пакетная (DOS) поддержка команд: (Доступно только для зарегистрированного пользователя PDFill PDF Editor)
Вы можете запустить пакетное задание в Windows, выполнив выполнить команду непосредственно из окна командной строки MS-DOS без открытие графического интерфейса PDFill.


 Наше слияние PDF с PDF работает в режиме онлайн и не требует установки программного обеспечения.
Наше слияние PDF с PDF работает в режиме онлайн и не требует установки программного обеспечения.

 Загрузка, обработка PDF файла на сервере и его выгрузка обратно на ПК, обычно занимает больше времени, чем обработка файла сразу на компьютере, используя его вычислительные мощности;
Загрузка, обработка PDF файла на сервере и его выгрузка обратно на ПК, обычно занимает больше времени, чем обработка файла сразу на компьютере, используя его вычислительные мощности; Инструмент объединения действительно шустрый.
Инструмент объединения действительно шустрый.