Как вставить фото в текстовый документ: способы для Word и OpenOffice | IT S.W.A.T.
Здравствуйте всем, кто заглянул ко мне с целью почерпнуть новые знания или освежить уже имеющиеся. Сегодняшний материал посвящён тому, как вставить фото в текстовый документ. Рассмотрим данную функцию для самого востребованного текстового редактора Word. Ну и ещё для текстового процессора OpenOffice, так как по нему я получил конкретный вопрос от подписчика блога.
Word
Друзья, вставить в текст документа Word можно как картинку, скаченную из интернета, или рисунок, нарисованный в Paint, так и любую фотографию, но только с компьютера в цифровом формате. Это значит, что бумажные фото необходимо отсканировать на компьютер посредством функционала стороннего устройства. В самом редакторе функция перехода непосредственно к сканированию фото не предусмотрена. С недр ПК же изображение вставить в текст можно несколькими до смешного простыми способами. Рассмотрим все.
Режим Вставка
Первый вариант – воспользоваться возможностями самого редактора – вкладкой «Вставка», в которую можно попасть, щёлкнув на соответствующую надпись в основном меню программы, расположенной в верхней части рабочего окна.
Перешли в нужную вкладку и делаем следующее:
- Пользуясь стрелкой мыши, помещаем курсор в то место текста, куда должна вставиться картинка.
- Нажимаем на значок «Рисунок» — это то, что мы собираемся вставлять.
- Пользуясь возможностями появившегося окна, отыскиваем наше изображение на ПК, выделяем его однократным щелчком (оно должно подсветиться) и нажимаем кнопку «Вставить».
Копирование
Есть ещё способ, такой же простой, как и предыдущий — открываем нужный документ Word и помещаем курсор в ту область текста, куда необходимо вставить изображение, а затем делаем следующее:
- Сворачиваем редактор (кнопка «чёрточка» в правом верхнем углу рабочего окна).
- Через «Компьютер» (может быть добавочно «Мой» или «Этот») отыскиваем в недрах системы сохранённую ранее картинку.
- Подсвечиваем её однократным щелчком и жмём клавиши Ctrl+C, то есть копируем.
 Сделать это можно через контекстное меню — правая кнопка мыши, щелчок на картинке, команда «копировать».
Сделать это можно через контекстное меню — правая кнопка мыши, щелчок на картинке, команда «копировать».
- Возвращаемся в свёрнутый текстовый документ, нажимая иконку на рабочей панели внизу экрана.
- Нажимаем клавиши Ctrl+V, убедившись в том, что курсор стоит на верном месте или также щёлкаем правой кнопкой мыши и выбираем команду «Вставить».
Перетаскивание
Следующий способ, о котором я хотел бы рассказать – перетаскивание. Смысл в том, чтобы отобразить сразу два окна – редактор и папку с картинкой. Для этого нужно нажать на кнопку, изображающую два квадратика, расположенную между красным крестиком и чёрточкой.
После этого окно редактора уменьшится. В случае необходимости можно дополнительно его сузить, наведя курсор на одну из боковых сторон. Далее, находим на компьютере папку с изображением и также её уменьшаем. В результате у нас должно быть видно сразу два окна. Просто перетаскиваем картинку из родной папки в текстовый редактор.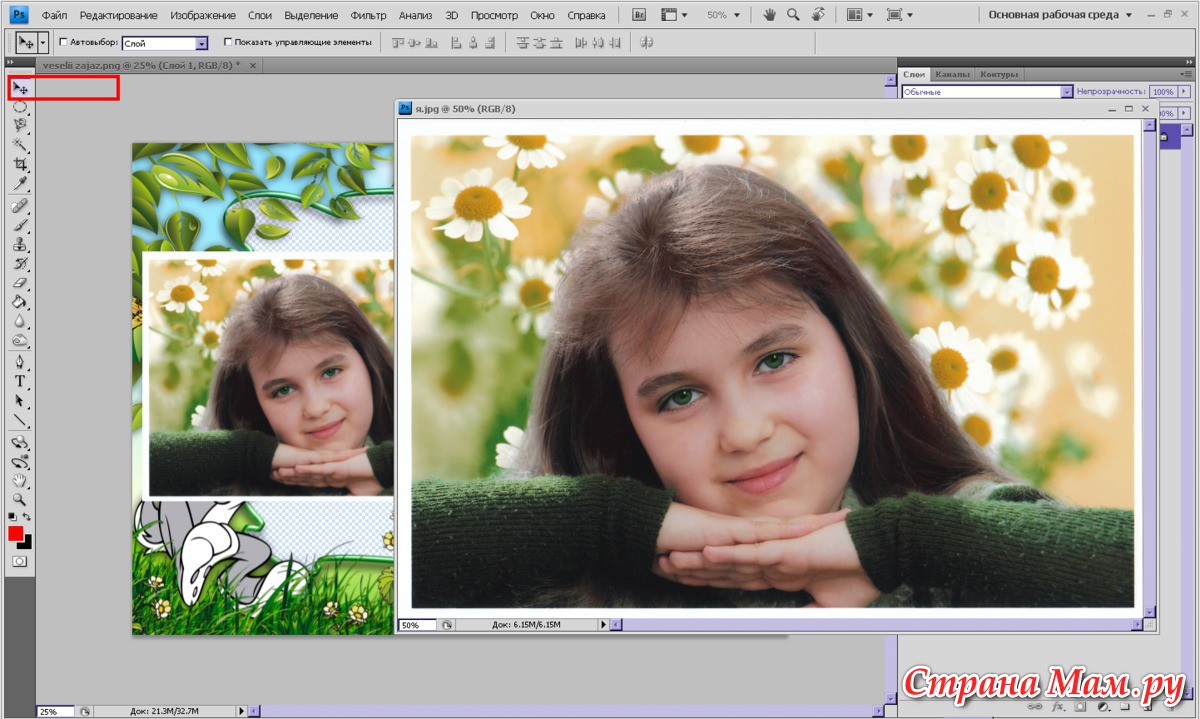
Опции для рисунка
После того как картинка будет вставлена, в меню редактора отобразятся дополнительные возможности. Посредством средства редактирования можно настроить положение изображения в тексте – отдельно или с разными вариациями обтекания. Изменить яркость, контрастность или цвет, размер, форму, стиль и так далее.
OpenOffice
В завершение бонусом, как и обещал, расскажу о том, как вставить картинку в текстовый процессор OpenOffice. Процесс по своей сути тот же, что и для «Ворда»:
- Устанавливаем курсор на место будущего расположения изображения в тексте.
- В главном меню выбираем последовательно следующие команды – «Вставка», «Изображение», «Из файла».
- Находим на ПК картинку, подсвечиваем её однократным щелчком и нажимаем OK.
В отличие от предыдущего редактора в OpenOffice есть возможность сканировать изображение прямо в текст из процессора. Для этого необходимо последовательно выбрать следующие команды главного меню – те же «Вставка», «Изображение», а затем «Сканировать» и «Выбрать источник».
На этом всё, друзья. Надеюсь, этот материал помог вам сделать что-то большое и важное. До свидания.
Как наложить фото на фото в сторис
Способ 1: Стандартные средства
Проще всего произвести наложение фото друг на друга с помощью стандартного редактора сторис, представленного в официальном приложении Instagram для Android и iOS. Используется для этого специальная наклейка или буфер обмена, которые, однако, могут быть недоступны на некоторых устройствах.
Вариант 1: Добавление с помощью стикера
- Среди стикеров в библиотеке редактора историй присутствует инструмент, позволяющий добавлять изображения из памяти смартфона и в дальнейшем настраивать по аналогии с любой другой наклейкой. Чтобы воспользоваться данной возможностью, создайте новую сторис любым удобным способом и на верхней панели нажмите по отмеченному значку.
- Пролистайте список доступных стикеров во всплывающем окне и коснитесь иконки картинки.
 Впоследствии выберите изображение, которое хотите добавить, по аналогии с загрузкой нового фона.
Впоследствии выберите изображение, которое хотите добавить, по аналогии с загрузкой нового фона.Данный способ практически не ограничен по количеству добавляемых фотографий, достаточно будет просто повторить описанный порядок действий. При этом отметим, что нужная наклейка может отсутствовать, так как на момент написания инструкции это одна из новых функций.
Вариант 2: Копирование и вставка
- На устройствах под управлением iOS можно воспользоваться обычным копированием фото из внутренней памяти, чтобы добавить содержимое в сторис. Для этого подготовьте историю привычным образом и, находясь на экране редактора, сверните приложение, открыв впоследствии стандартную «Галерею».
- Выберите нужный снимок, нажмите кнопку «Поделиться» и во всплывающем окне коснитесь значка с подписью «Скопировать». После этого вернитесь в ранее свернутый клиент Инстаграма и тапните по блоку «Добавить наклейку».

Если по каким-то причинам указанный блок отсутствует, можете включить инструмент «Текст», зажать на несколько секунд любое место на экране и воспользоваться опцией «Вставить». Какой бы из вариантов не был выбран, добавленное таким образом изображение можно без проблем перемещать и масштабировать в рамках истории.
Способ 2: Сторонние средства
Чтобы наложить несколько изображений друг на друга в рамках сторис, не используя при этом стандартные функции Instagram, можно прибегнуть к сторонним приложениям, из которых нами будет рассмотрена лишь клавиатура и фоторедактор. Также отметим, что в качестве альтернативы подойдет практически любой редактор изображений с опцией «Поделиться» и даже некоторые онлайн-сервисы.
Подробнее:
Наложение фото друг на друга онлайн
Как наложить фото на фото на Android и iOS
Вариант 1: Microsoft SwiftKey
- Одной из самых многофункциональных клавиатур для разных мобильных устройств является Microsoft SwiftKey, которую, первым делом, следует загрузить из магазина приложений.
 Кроме того, по завершении установки следует выбрать новую клавиатуру в качестве основной, используя настройки смартфона, и только после этого переходить к работе со сторис. Читайте также: Изменение клавиатуры на телефоне
Кроме того, по завершении установки следует выбрать новую клавиатуру в качестве основной, используя настройки смартфона, и только после этого переходить к работе со сторис. Читайте также: Изменение клавиатуры на телефоне
Скачать Microsoft SwiftKey из Google Play Маркета
Скачать Microsoft SwiftKey из App Store - Создайте новую историю любой разновидности и, завершив подготовку, воспользуйтесь инструментом «Текст». После этого перейдите на вкладку с изображением стикера на верхней панели в блоке с клавиатурой.
- Через меню в нижней части экрана откройте вкладку «Коллекция» и коснитесь отмеченной пиктограммы со знаком «+». Также обратите внимание, что приложение само по себе предоставляет немало элементов, включая анимированные стикеры.
- В режиме «Выбрать изображение» пролистайте список картинок, найденных во внутренней памяти устройства, и коснитесь нужного варианта. Убедитесь, что на левой панели включена опция сохранения файла в коллекцию, и можете нажать кнопку «Отправить» в нижнем правом углу экрана.

- Добавленный снимок будет отмасштабирован в соответствии с разрешением экрана или файла и расположен в центре. Положение, размеры и прочее можно менять по аналогии с любым стикером в приложении.
К сожалению, для загрузки доступны лишь статичные файлы, но в то же время без видимых ограничений по количеству. Для сохранения сторис используйте привычную кнопку «Получатели».
Вариант 2: Canva
- С помощью фоторедактора Canva можно различными способами обрабатывать и соединять изображения, в том числе используя шаблоны специально для Инстаграма. Чтобы воспользоваться функцией наложения фото, следует скачать приложение по представленным ниже ссылкам и произвести авторизацию на главной странице.
Скачать Canva из Google Play Маркета
Скачать Canva из App Store - Дождавшись завершения загрузки, на вкладке «Главная» тапните по значку «+», пролистайте открывшийся список и выберите «История в Instagram».
 По необходимости здесь же можно прибегнуть к поиску, если не получается найти нужный вариант.
По необходимости здесь же можно прибегнуть к поиску, если не получается найти нужный вариант.После перехода к редактору новой истории отредактируйте шаблон, коснувшись кнопки «Файл». Больше всего это относится к параметрам проекта вроде имени, а также разрешению изображения.
- Чтобы добавить фоновое изображение, в правом нижнем углу редактора коснитесь кнопки «+» и во всплывающее окне выберите «Галерея». Здесь будут представлены все мультимедийные файлы на устройстве, поддерживаемые Canva, включая камеру.
- Настройте фоновую картинку нужным
Как в сообщение или обсуждении вставить фотографию с компьютера
Написать данную публикацию вдохновила меня встреча на ЯМ со стилистом, которому я хотела показать свое видение интерьера. Но не смогла вставить в сообщение фотографию с компьютера. К сожалению именно такой функции в сообщении нет.
Все мы много общаемся на сайте Ярмарка Мастеров. И, часто, отправляя сообщения, сталкиваемся с трудностями… У меня была проблема, когда я хотела сопроводить свои словесные описания, фотографией.
И, часто, отправляя сообщения, сталкиваемся с трудностями… У меня была проблема, когда я хотела сопроводить свои словесные описания, фотографией.
В Центре помощи на сайте есть такой вопрос и ответ на него:
Как добавить фото в сообщение прямо со своего компьютера?
Если вы хотите отправить фотографию в личной переписке – загрузите фото в свои Эскизы и скопируйте адрес изображения. Затем на странице диалога нажмите иконку и вставьте адрес фото, размещенного в Эскизах. Добавить фотографию в сообщение напрямую со своего компьютера нельзя.
Но если ты покупатель, то такой функции в твоем блоке нет. Что же делать?
И я нашла выход, которым пользуюсь и сейчас, даже когда у меня появился свой магазинчик и функция Эскизы, теперь мне доступна.
Хочу поделиться своим опытом, с Вами, с моими дорогими, уважаемыми и любимыми покупателями, да и со всеми, кто заходит, заглядывает в мой магазинчик.
Ну а теперь, ближе к делу.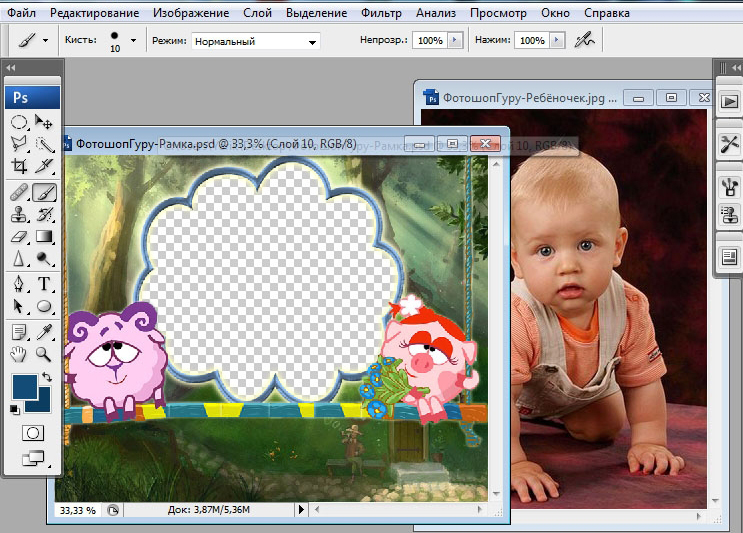 В качестве наглядного пособия, я взяла свой сайт, на который я загружаю фотографии. (таких сайтов много и вы легко, через поисковик, можете найти тот, который вам будет удобен)
В качестве наглядного пособия, я взяла свой сайт, на который я загружаю фотографии. (таких сайтов много и вы легко, через поисковик, можете найти тот, который вам будет удобен)
1. Сначала нужно фотографию или картинку загрузить на сайт, который вы выберете для загрузки и хранения ваших фотографий
Нажав на кнопку Обзор, вам откроются ваши файлы и вы выберете ту фотографию, которую хотите загрузить
2. После того как Вы выберете со своего компьютера нужный файл и он проявится на панели сайта, нажимаете на кнопку Загрузить.
3. После загрузки фотографии, у Вас появится вот такое окно
4. И перед Вами встает выбор, какую же ссылку использовать???? Я, обычно, копирую пункт № 1.
Выделяем тот пункт, который вам нужен и копируем его
5. Ну а теперь, переходим к тексту сообщения на сайте Ярмарка Мастеров
6. В текстовом поле, Вы пишете (текст сообщения…..), а затем, нажимаете на иконку Изображение
7.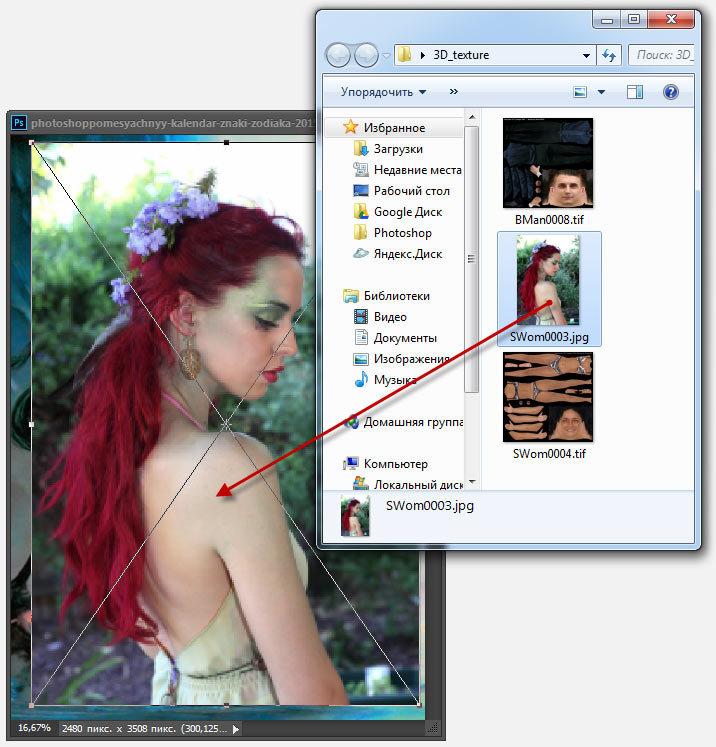 И далее… у вас открывается, вот какое окно
И далее… у вас открывается, вот какое окно
8. В поле Показать, Вы вставляете скопированную ссылку и нажимаете кнопку Вставить ….
9. Ваше фото вставлено и вот что получится
10. И нажав кнопку (иконку) Ответить… Ваше сообщение отправится вместе с фотографией
Вот и все!!!!
Если Вам эта публикация пригодилась, была интересна, если Вы узнали что-то новое для себя, я буду очень рада.
Если возникли вопросы, с удовольствием на них отвечу.
С уважением, Марьяна
Как наложить фото на фото
В этом уроке я покажу, как наложить фото на фото. Рассмотрим лучшие бесплатные онлайн сервисы, компьютерные программы, приложения для телефона.
Способ 1: онлайн сервисы
I LOVE IMG
Адрес сервиса: iloveimg.com/ru/photo-editor
1. Кликните по кнопке «Выбрать изображение» и загрузите основную картинку.
2. Щелкните по «Открыть» и загрузите снимок, который нужно наложить.
3. Потянув за ползунки, можно менять масштаб и перемещать картинку.
Для сохранения результата щелкните по кнопке «Сохранить».
PhotoDraw
Адрес сервиса: photodraw.ru/online
1. Кликните по кнопке «Загрузите с вашего устройства», выберите фото.
2. Щелкните по «Загрузить» и добавьте следующее изображение.
3. Разместите рисунок в нужном месте и поменяйте его размер, двигая за края.
Таким образом можно наложить несколько фотографий друг на друга.
4. Кликните по кнопке «Сохранить» для скачивания результата.
IMGonline
Адрес сервиса: imgonline.com.ua/impose-picture-on-another-picture.php
1. В первой вкладке загрузите две картинки через кнопку «Обзор».
2. Во второй вкладке выберите параметры наложения.
Если нужно сделать картинку прозрачной, установите соответствующее значение в %. Если необходимо просто выполнить наложение, установите 0.
Если необходимо просто выполнить наложение, установите 0.
3. Подгоните размер картинок.
4. Настройте положение второго снимка относительно первого.
5. В последней вкладке можно настроить качество и формат изображения на выходе.
6. Щелкните по кнопке «ОК» для запуска процесса наложения.
Для сохранения результата кликните по пункту «Скачать обработанное изображение».
Способ 2: программы для компьютера
Paint
Paint — это стандартное приложение, которое встроено в систему Windows. Программа предназначена для рисования, но в ней можно и отредактировать изображение. Покажу на примере, как вставить одно фото в другое.
1. Щелкаем правой кнопкой мыши по снимку, в контекстном меню выбираем пункт «Изменить» или «Открыть с помощью» — «Paint».
2. Изображение откроется в программе. Щелкаем по пункту «Вставить» в верхней панели и выбираем «Вставить из».
3.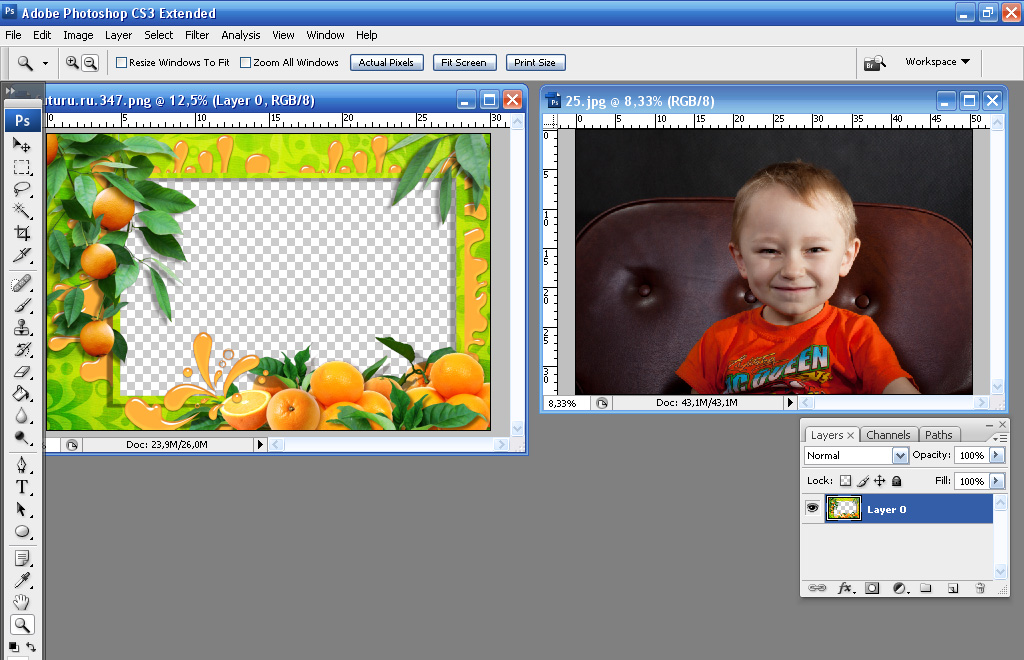 Указываем картинку, которую нужно наложить.
Указываем картинку, которую нужно наложить.
4. Размещаем добавленное изображение на фоновой фотографии.
5. Сохраняем результат через меню «Файл» — «Сохранить как».
Подробнее о сохранении читайте в этом уроке.
Paint 3D
Paint 3D – это новое встроенное приложение, которое появилось в редакции Windows 10. В отличие от классического редактора Paint, оно имеет более продвинутые инструменты для работы с изображениями.
1. Кликните по картинке правой кнопкой мыши, из контекстного меню выберите «Изменить с помощью Paint 3D».
2. Перейдите в главное меню и щелкните по пункту «Вставить».
3. Укажите картинку для наложения. Переместите ее в нужное положение, измените масштаб.
4. Для сохранения в главном меню выберите «Сохранить как» — «Экспорт» (PNG или JPEG).
Paint.NET
Официальный сайт: getpaint.net
Paint.NET – это бесплатная программа для Windows, альтернатива стандартному редактору Paint. В ней присутствуют все необходимые инструменты для обработки, а также поддерживаются слои.
В ней присутствуют все необходимые инструменты для обработки, а также поддерживаются слои.
1. Через меню «Файл» — «Открыть» загрузите изображение с компьютера в главное окно программы.
2. Затем скопируйте с папки компьютера ту картинку, которую нужно наложить: правой кнопкой мыши по снимку – Копировать.
3. В программе Paint.NET кликните по пункту «Правка» в верхнем меню и выберите «Вставить в новый слой».
4. Скопированная картинка вставится наверх. Ее можно перемещать, менять размер.
5. Для записи готового изображения на компьютер нажмите на «Файл» в верхнем меню и выберите «Сохранить как».
GIMP
Официальный сайт: gimp.org
GIMP — это профессиональный бесплатный редактор изображений. По функционалу он немногим уступает платной программе Adobe Photoshop.
1. В меню «Файл» выберите пункт «Открыть» и добавьте картинку с ПК.
2. Для вставки следующей картинки в меню «Файл» выберите «Открыть как слои».
В правом окошке появится новый слой с наложенным изображением.
3. Для изменения размера перейдите в меню «Инструменты» – «Преобразование» – «Трансформации». Потяните за углы для увеличения или уменьшения.
4. Для сохранения в меню «Файл» выберите пункт «Экспортировать как».
Microsoft Word
В программе для работы с текстом Microsoft Word тоже можно вставить одно фото в другое. Покажу, как это сделать в Ворде 2016, в других версиях действия аналогичны.
1. Перейдите на вкладку «Вставка» и кликните по кнопке «Рисунки». Выберите изображение.
2. Потянув за края, подкорректируйте размер.
3. Добавьте следующее изображение через вкладку «Вставка» и пункт «Рисунки». Затем дважды кликните по этому снимку левой кнопкой мыши. Перейдите на вкладку «Формат», нажмите на «Обтекание текстом» и выберите «Перед текстом».
4. Удерживая фотку, перетяните ее на первый снимок.
Adobe Photoshop
- Добавьте основное фото через меню «Файл» — «Открыть».

- Перетяните снимок для наложения прямо на фото – с папки компьютера в окно программы.
Способ 3: приложения для телефона
Photoshop Express
Ссылки на установку:
Приложение Photoshop Express поможет составить коллаж с различными эффектами. Для этого платная подписка не нужна — достаточно зарегистрироваться или войти через Google/Facebook.
1. После авторизации разрешите приложению доступ к галерее. Откройте меню (значок ) и выберите «Создать коллаж».
2. Выделите несколько фотографий, тапните по стрелочке.
3. На нижней панели выберите один из эффектов.
Кнопка слева позволяет задать пропорции для финального изображения.
Через инструменты редактирования можно добавить, удалить, заменить или изменить загруженные фотографии.
А с помощью инструмента «Границы» можно задать внешнюю/внутреннюю рамку, настроить радиус угла.
4. Для сохранения проекта тапните по иконке .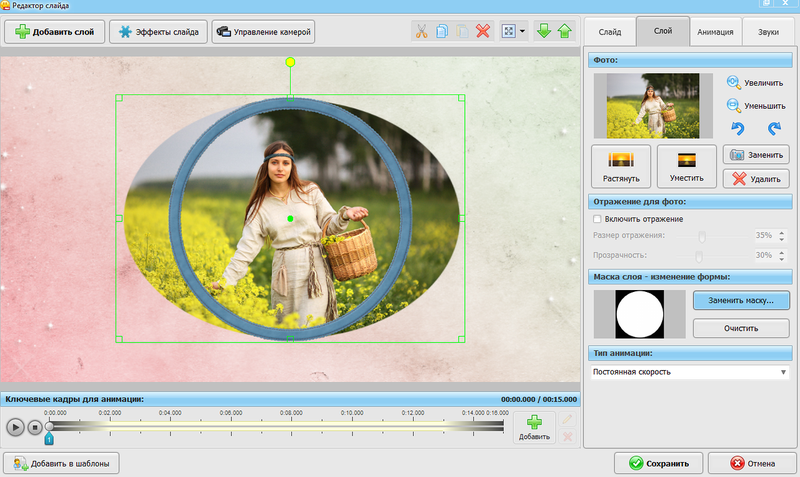
Выберите пункт «Сохранить в галерее».
PicsArt
Ссылки на установку:
PicsArt обладает широкими возможностями для наложения фото на фото. Приложение платное, но позволяет оценить функционал в течение 7 дней в ознакомительном режиме.
1. Нажмите на значок + для перехода в галерею.
2. Добавьте основное фото. В нижней панели нажмите на кнопку «Доб.фото» и загрузите снимки для наложения.
3. Двигая за углы, можно менять размер и перемещать вложенный снимок. На нижней панели есть инструменты для редактирования: регулировка контраста и прозрачности, замена изображения, обрезка и другие.
4. Для применения изменений нажмите на .
Далее тапните по стрелочке.
Нажмите на кнопку «Сохр.» и картинка будет сохранена в галерее.
PixelLab
Ссылки на установку:
В отличие от предыдущих приложений, PixelLab не требует учетной записи и позволяет приступить к обработке сразу после запуска.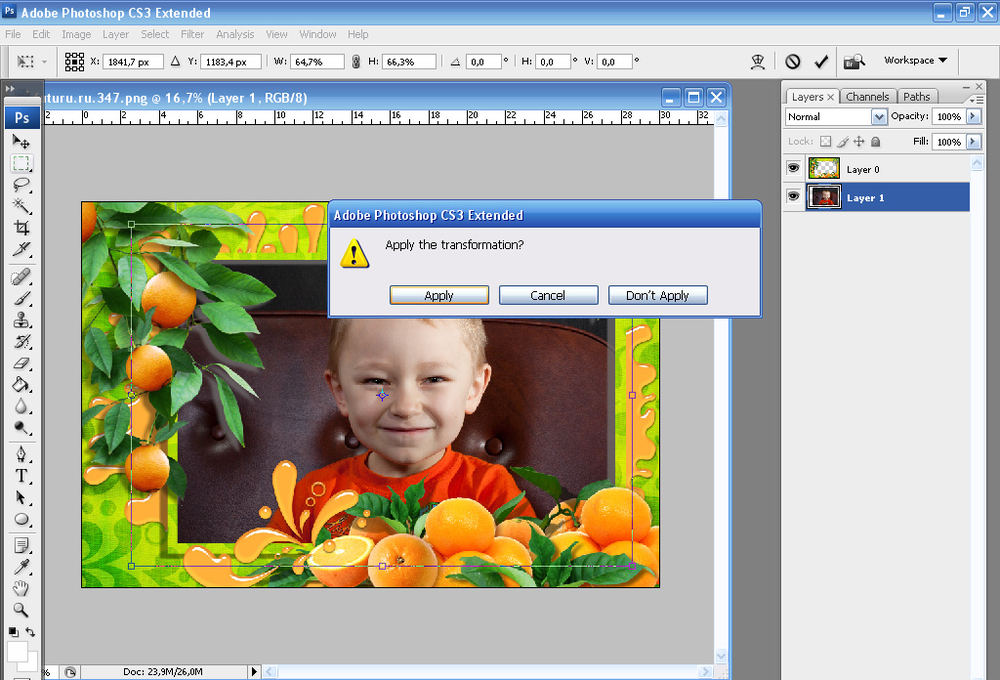 Из минусов: в приложении нет русского языка и периодически всплывает реклама.
Из минусов: в приложении нет русского языка и периодически всплывает реклама.
1. В главном окошке выберите один из предложенных шаблонов. Для нашей задачи подойдет и стандартный. Текстовое поле можно сразу удалить, коснувшись значка корзины.
2. Для загрузки основного рисунка войдите в главное меню (значок ) и выберите пункт «use image from gallery».
3. Укажите соотношение сторон, нажмите на значок .
4. Тапните по иконке + и выберите пункт «from gallery» для вставки другой картинки.
Второе фото можно разместить в любом месте на первом, поменять его масштаб. На нижней панели есть различные фильтры.
5. Для сохранения коснитесь значка вверху и выберите пункт «save as image».
Тапните по «Save to gallery» для перемещения готового снимка в галерею.
Автор: Илья Курбанов
Редактор: Илья Кривошеев
Дата публикации: 29.12.2020
Как добавить фото в историю Инстаграм: все способы и трюки
Как из приложения Инстаграм сделать снимок
Самый простой и очевидный способ добавления фото в историю – это сделать снимок прямо из приложения Инстаграм, в режиме создания сторис. А чтобы как то разнообразить сделанные снимки, для этого предлагается целый ряд встроенных инструментов.
А чтобы как то разнообразить сделанные снимки, для этого предлагается целый ряд встроенных инструментов.
Чтобы добавить фото в историю сделайте несколько простых действий:
Откройте приложение Инстаграм и включите сторис. Для этого смахните вправо, если находитесь на главном (домашнем) экране или нажмите «+», если на странице профиля.
Открыть создание сторис из лентыОткрыть режим истории из профиляВыберите камеру (основную или фронтальную) один раз нажмите на круг в центре экрана, чтобы сделать снимок. Если фотография не получилась и нужно повторить съёмку, нажмите «х» в верхнем левом углу. После удачного снимка опубликуйте историю, нажав на надпись «Ваши истории». При необходимости добавьте к истории гиф или музыку.
Удалить снимок и снять новыйОбратите внимание! Фотографировать в режиме реального времени можно применяя встроенные эффекты, а после создания сторис с фото, дополнить её стикерами. Например: добавить опрос.
Как добавить фото в Инстаграм историю из галереи телефона
Порядок действий при размещении фотографий в сторис из галереи, на смартфонах работающих под разными операционными системами, практически одинаков.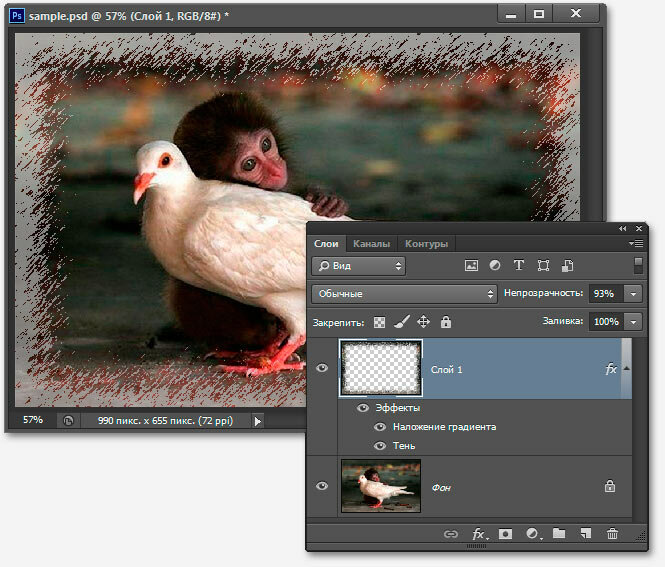 Различия могут быть не существенными, по этому, описанный ниже алгоритм подойдёт как для Android–смартфонов, так и для Iphone.
Различия могут быть не существенными, по этому, описанный ниже алгоритм подойдёт как для Android–смартфонов, так и для Iphone.
- Зайдите в социальную сеть и нажмите на значок камеры, либо листните пальцем вправо.
- Сделайте движение пальцем снизу вверх, чтобы стало видно окно галереи.
- Выберите фото, добавьте стикеры, текст, фильтры.
- Нажмите на кнопку «ваша история», определите, для кого предназначается этот контент.
Обратите внимание! При публикации фото сделанных ранее, т.е. из галереи, на снимок добавляется дата съёмки. Чтобы удалить дату из сторис, нужно нажать на неё, и переместить в корзину.
Чтобы изменить цвет даты нужно однократно нажать на неё;
Чтобы изменить размер и положение даты на экране, нужно нажать на нее двумя пальцами, переместить, растянуть или уменьшить;
При этом саму дату изменить нельзя.
Удалить дату с фотоКак добавить фото в историю из ленты
Если вы ранее публиковали фото в свою ленту, а оригинал не сохранился в памяти устройства, либо у вас появилось желание опубликовать фотографию из другого профиля к себе в историю, то это так же предусмотрено стандартным функционалом.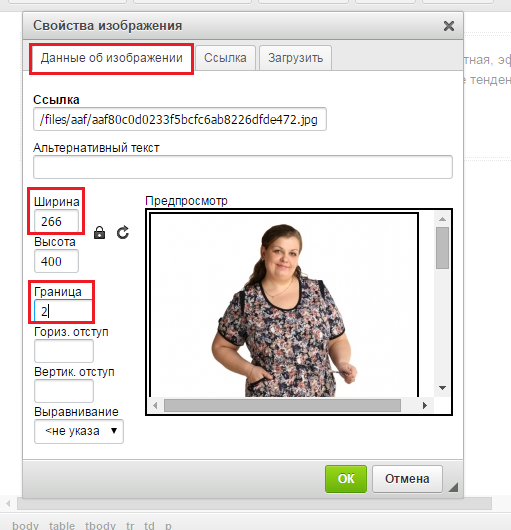
Чтобы поделиться своей или чужой фотографией в своей сторис, нужно выполнить следующие действия:
- Под нужным снимком найти значок бумажного самолетика и нажать на него;
- Из появившегося меню выбрать «Добавить публикацию в вашу историю»;
- Расположить фото на холсте: уменьшить или увеличить;
- Поменять фон;
- При необходимости добавить надписи и стикеры;
- Выбрать кому вы хотите показать свою сторис и опубликовать.
Важно! При добавлении фото из ленты в историю, на фотографии появляется имя профиля кому данная публикация принадлежит, а хозяин поста получит уведомление о том, что вы упомянули его в сторис.
Как добавить несколько фото в сторис инстаграм
Процесс добавления нескольких фотографий в историю инстаграм может быть не совсем очевиден и понятен с первого взгляда. Опишем несколько способов, приёмов, хитростей и лайфхков как добавлять в одну сторис от двух фото одновременно, как стандартными функциями, так и при помощи сторонних приложений.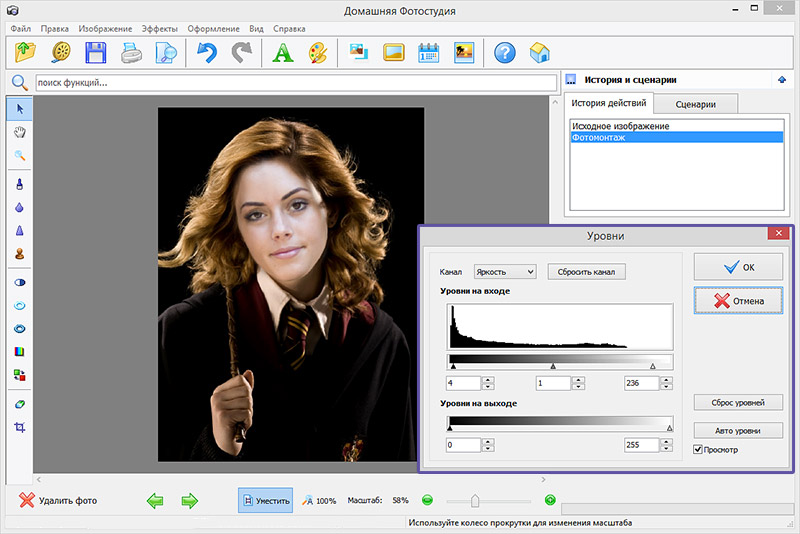
Встроенный инструмент «Выбрать несколько»
Встроенная в приложение Инстаграм функция для добавления в историю сразу нескольких фото из галереи телефона, используется для публикации снимков следующих друг за другом.
- Откройте приложение и перейдите в режим создания сторис;
- Проведите по экрану снизу вверх или нажмите на миниатюру фото в левом нижнем углу, чтобы открыть галерею;
- В верхнем правом углу, сразу над плитками изображений появится пиктограмма двойного листа, нажмите её, этим активируется режим добавления нескольких фотографий;
- Выбирите снимки, которые хотите опубликовать и нажмите «Далее»;
- Выбранные фотографии появятся в виде миниатюр в нижней части экрана;
- Ещё раз нажмите «Далее» и укажите для кого предназначена сторис, для всех, близкие друзья или отправить личным сообщением в Директ.
Обратите внимание! Добавленные в историю фото, следуют друг за другом в том порядке, в котором были выбраны, как отдельные сторис.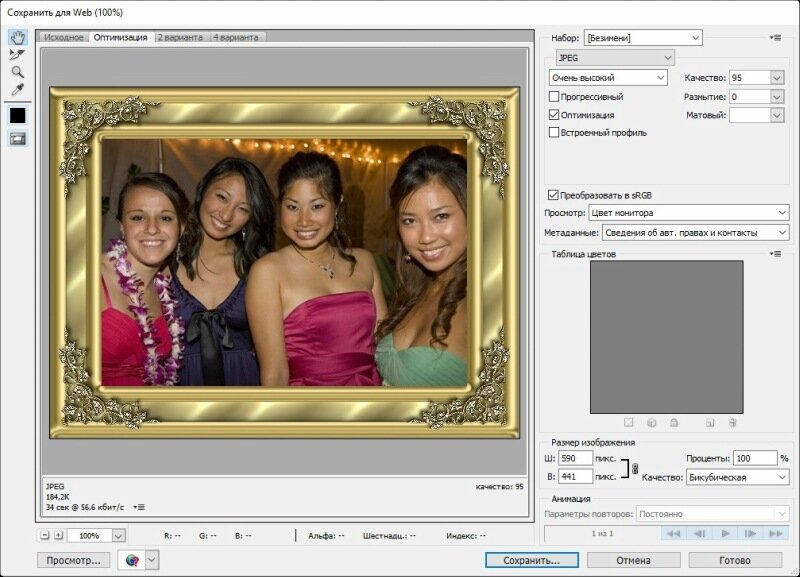 Поэтому при добавлении снимков, редактировать (увеличивать, уменьшать, поворачивать, наносить стикеры и надписи) нужно каждое изображение в отдельности.
Поэтому при добавлении снимков, редактировать (увеличивать, уменьшать, поворачивать, наносить стикеры и надписи) нужно каждое изображение в отдельности.
Важно! Если при открытии галереи значок «Выбрать несколько» не появился, нужно в настройках устройства, приложению Инстаграм разрешить доступ к памяти телефона. Добавить можно не более 10 снимков.
Встроенная функция «Коллаж»
Функция позволяет без установки сторонних приложений создать простой коллаж в истории, при этом добавлять два и более фото на один лист можно как из галереи, так и снимая в режиме реального времени и даже миксовать эти снимки.
Краткая инструкция как применить режим:
- Откройте сторис в приложении Инстаграм;
- Слева выберите режим «Коллаж»;
- Из выпадающего списка укажите шаблон, сколько фото хотите добавить;
- Фотографируйте или выбирите фото из памяти устройства;
- Расположите снимки в нужном порядке;
- Опубликуйте историю.

Более подробно о приёме «Коллаж» рассказано в статье «Как сделать коллаж в Инстаграм сторис».
Создание коллажа в приложении ИнстаграмВ режиме добавления фотографий в коллаж, во время съемки можно применять маски и эффекты.
Режим «Фотокабина»
Этот режим позволяет сделать сразу четыре снимка подряд и разместить их в истории. До съемки нужно сразу определиться со сценарием, то есть продумать заранее как будет выглядеть сторис. После этого активировать функцию.
Итак, на весь процесс создание сторис в режиме «Фотокабина» у пользователя есть всего 7 секунд, три на подготовку и четыре на съёмку.
- Откройте приложение и перейдите в сторис;
- Слева активируйте режим «Фотокабина»;
- Как будите готовы, спускайте затвор;
- Приложение отсчитает три секунды и автоматически начнёт делать снимки;
- Во время съемки, перемещайте камеру и позируйте;
- Камера сделает четыре снимка с интервалом в одну секунду и объединит фото в одно слайд–шоу.

Сразу после обработки фотографий приложением, в слайд–шоу можно поменять переходы между снимками, применить фильтры, а так же дополнить сторис наклейками.
Настройка слад-шоуЧтобы понять как работает режим «фотокабина» с ним нужно поэкспериментировать, попробовать снять несколько дублей, оценить его возможности и потенциал. На самом деле режим довольно интересен и при должном подходе с ним можно реализовать крутые идеи.
Результат работы режима ФОТОКАБИНАКак добавить несколько фото в сторис с помощью стикера
В приложении Инстаграм для добавления нескольких фото в одну историю предустановлены специальные стикеры.
Стикер для добавления фотографий в реальном времени: есть в версиях для IOS и Android.
Стикер добавления фото в историю на АндроидСтикер для добавления снимков из галереи: только в версиях для IOS.
Фото стикеры IOS
Функция «Вставить» на IOS
В смартфонах, работающих на базе операционной системы IOS, есть полезная функция, которая помогает выложить в сторис Инстаграм более одной фотографии, путем копирования и вставки.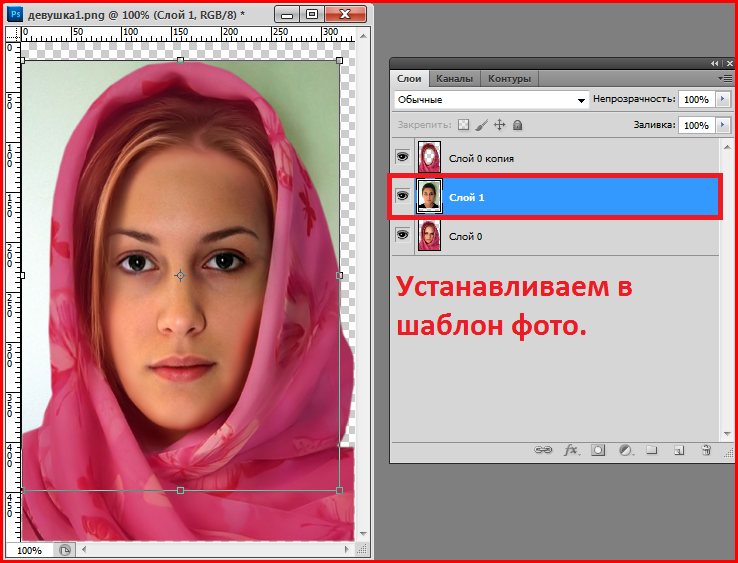
Главным плюсом и отличием этого способа от вышеописанных, является то, что он не привязан к определённому шаблону и располагать фотографии на холсте, можно так как захочется, как задумано, а не так как это предусмотрено самим инстаграмом.
Работает этот способ по принципу «скопировал–вставил», через инструмент написания текста в сторис. Т.е. нужно создать историю и добавить фоновую картинку, затем перейти в галерею смартфона и скопировать оттуда изображение, снова открыть сторис и нажать «вставить наклейку».
Копирования фото на айфонеПодробно этот приём описан в статье «Как сделать коллаж в Инстаграм сторис».
Добавляем два фото в одну историю на Андроид с помощью SwiftKey
Рабочий приём создание историй из нескольких фотографий на устройствах с Андроид – это способ с помощью виртуальной клавиатуры SwiftKey. Да, чтобы реализовать этот приём придется установить дополнительное приложение, иначе ни как! Так как в андроид-устройствах в галерее нет функции «Скопировать».
Работает этот способ похожим образом как на айфонах, но есть отличия. Подробно об этом написано в статье «Как наложить фото на фото в истории Инстаграм».
Коротко как сделать:
- Установить клавиатуру SwiftKey
- В настройках смартфона сделать её основной и дать доступ к памяти устройства;
- Создать сторис обычным способом и добавить фоновое изображение;
- Далее активировать ввод текста «Аа» и перейти в режим стикеры на клавиатуре;
- Включить функцию создания наклеек, нажав на гвоздик;
- Перейти в галерею – изображение фотоаппарата;
- Выбрать фото и сделать из него стикер;
- Добавить в историю.
Этим способом – с помощью клавиатуры Swiftkey в сторис можно добавлять неограниченное количество фотографий.
Приложения для создания фото в instagram stories
Для реализации всех своих идей и воплощение в реальность задуманной идеи, рекомендуем установить профильные приложения для работы с графикой.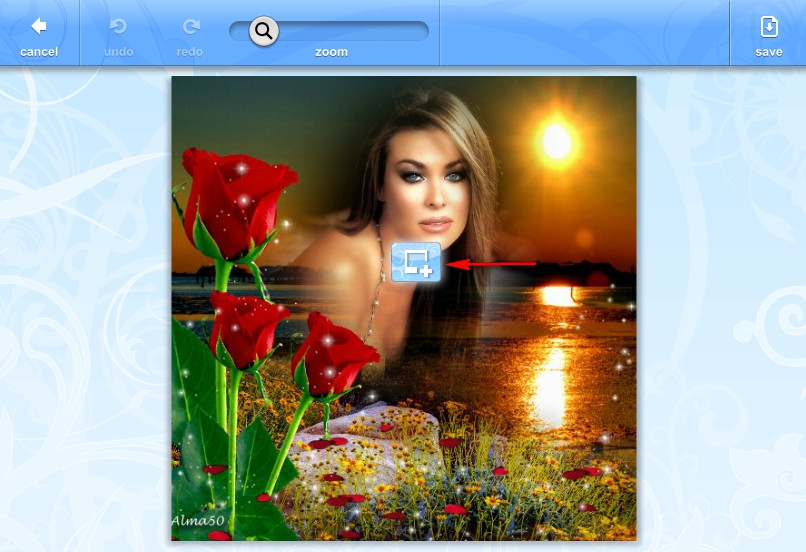 В фоторедакторах гораздо больше возможностей для создания яркого и уникального контента.
В фоторедакторах гораздо больше возможностей для создания яркого и уникального контента.
Mojito
MojitoВ этом приложении есть возможность редактировать статичную картинку или видео, добавлять на холст вторую фотографию, делать необычный фон. Разработчики предлагают более 500 шаблонов и рамок для создания ярких сторис. Фоторедактор доступен для скачивания и установки в магазинах для обеих платформ.
Скачать: PlayМаркет App Store
Story Maker
Story MakerВ мобильном фоторедакторе имеется хороший ассортимент фильтров. Специальные рамки позволяют поместить снимки на один экран. Приложение полностью бесплатно, единственный минус приложения – реклама, но ради всех его полезных функций и это можно пережить.
Скачать: PlayМаркет
StoryArt
StoryArtБольше используется блогерами, которые зарабатывают на инстаграме. Отредактированная в нем фотка выглядит более привлекательно, чем в остальных редакторах. Есть возможность добавления второго снимка, так же имеется возможность создания иконок для highlights.
Скачать: PlayМаркет App Store
Как опубликовать фото в сторис с компьютера
Без использования дополнительных программ и сервисов, опубликовать фотографию в сторис Инстаграм с компьютера не представляется возможным. Рассмотрим несколько онлайн инструментов, чтобы обойти это ограничение.
Socialkit
Универсальная программа под Windows для управления инстаграм–аккаунтами. В «арсенале» приложения, помимо задач для продвижения, включена функция постинга историй. Плюсом такого подхода является то, что публикации можно запланировать наперёд и программа в автоматическом режиме опубликует сторис в заданное время. С помощью такого подхода можно решать маркетинговые задачи.
SocialkitСкачайте программу с официального сайта, чтобы оценить её возможности. На сайте разработчика есть подробные инструкции по работе с ПО.
Обзор сервиса Socialkit
SocTool
Соцтул – это программа с набором функций и инструментов для работы в Инстаграм, в том числе постинг фотографий в сторис. Создайте задачу добавьте материал для публикации и укажите время, далее программа всё сделает сама.
Создайте задачу добавьте материал для публикации и укажите время, далее программа всё сделает сама.
После установки SocTool на компьютер и активации аккаунта у пользователя будет три дня на тестирования программы в бесплатном режиме.
Обзор сервиса SocTool
Эмулятор ОС Android – Bluestacks
Bluestacks это программа, которая создаёт виртуальную среду Android внутри Windows. Т.е. официальное приложение Instagram будет работать на компьютере точно так же, как на мобильном телефоне.
BluestacksСкачайте эмулятор с официального сайта установите в него приложение Инстаграм, войдите под своим логином и паролем. После этого у пользователя появится возможность публиковать фото в сторис.
Bluestacks это не только инстаграм, а так же все приложения и игры, из магазина приложений PlayMarket, только на компьютере. БлюСтак это бесплатная программа.
Обзор сервиса Bluestacks
Supa
Онлайн сервис «заточенный» под создания контента для социальных сетей. С его помощью можно добавить фото в историю инстаграма, прикрепить видео или оформить слайд-шоу. Имеет более 150 шаблонов, позволяет быстро выполнить любое действие.
С его помощью можно добавить фото в историю инстаграма, прикрепить видео или оформить слайд-шоу. Имеет более 150 шаблонов, позволяет быстро выполнить любое действие.
Сервис имеет бесплатный тариф, при редактировании фото на нем останется водяной знак, в версии pro у пользователя становится доступен расширенный функционал и на созданных видео отсутствует ватермарк.
Обзор сервиса Supa
SMMplanner
Сервис отложенного постинга СММпланнер имеет все инструменты для публикации историй в Инстаграм. В онлайн программу интегрирован графический редактор Канва, поэтому при помощи SMMplanner можно не только публиковать фото в сторис, а так же создавать их при помощи готовых шаблонов и уникальных шрифтов.
SMMplannerСервис имеет бесплатный тариф, однако для публикации историй потребуется оплатить лицензию. Введите промокод INSTASERVIS_PRO чтобы получить 15 дней начального тарифа.
Обзор сервиса SMMplanner
SmmBox
Универсальная площадка для автопостинга. Сервис умеет работать с восьмью социальными сетями, в том числе постинг фото в Инстаграм. Имеет в своём арсенале расширения для браузеров для того чтобы собирать контент из интернета и сразу же передавать его в свой аккаунт.
Сервис умеет работать с восьмью социальными сетями, в том числе постинг фото в Инстаграм. Имеет в своём арсенале расширения для браузеров для того чтобы собирать контент из интернета и сразу же передавать его в свой аккаунт.
Попробуйте сервис в течении тестового периода, по промокоду INSTASERVIS вы получите 10% скидки на оплату тарифа.
Обзор сервиса SmmBox
Идеи для сторис с несколькими картинками
Интересный контент всегда вызывает эмоции у пользователей, поэтому поделимся несколькими универсальными идеями для сторис с фотографиями, которые можно адаптировать под свой бизнес или нишу.
Итоговый результат
Опубликуйте видео в историю какого-нибудь рецепта, а сверху прикрепите фото готового блюда. Этот приём можно приментяь не только к готовке, а так же к любому процессу, снимите видео о том как вы что-то делаете, а на фото покажите готовый результат.
До\после
Универсальная идея показать то, чем вы занимаетесь. Поделитесь со своими подписчкиами результатами своей работы, например: макияж. Вставьте с сторис фотографию как было до и соответственно после. Фолловеры обязательно оценят ваши труды.
Вставьте с сторис фотографию как было до и соответственно после. Фолловеры обязательно оценят ваши труды.
Опрос
Создайте историю из нескольких фотографий в разных нарядах и покажите их своим подписчикам. Прикрепите к истории стикер с опросом и попросите их проголосовать. Вам польза, подписчикам интерес.
Ассортимент
Чтобы не делать +100500 сторис с фотографиями товаров, выложите на одном фото всю подборку. Таким образом можно продемонстрировать значительную часть ассортимента. К истории можно так же прикрепить стикер с голосованием, какой товар больше нравится.
Детали
Показываете в сторис фото какого–либо товара и есть желание показать крупным планом мелкие детали? Тогда сделайте сторис с основным фото на фоне, а другими снимками дополните изображение. Так вы покажите и общий план изделия, и его не очевидные плюсы.
Ошибки при добавлении истории в Инстаграм
Если у вас не получается сделать stories даже с одной картинкой, то следует проверить, из-за чего именно возникла ошибка. Причиной нарушения становится устаревшее приложение или ОС смартфона, низкая скорость интернета, сбой на сервере.
Причиной нарушения становится устаревшее приложение или ОС смартфона, низкая скорость интернета, сбой на сервере.
Поэтому стоит проверить, не вышло ли у телефона или социальной сети обновление. В случае технических неполадок придется просто подождать.
У некоторых пользователей сбои наблюдаются после обновления. Помогает только удаление и повторная установка программы.
Как в фотошопе вставить фото в рамку
Всем привет! Сегодняшний урок фотошопа посвящен подробной инструкции — как вставить фотографию в рамку используя фотошоп. Все это делается очень просто!
Я использовал в работе Photoshop CC. Урок подходит для любых версий фотошопа, в том числе и CS6, CS5, CS4 и так далее..
План вашей работы на ближайшие 5 минут в фотошопе:
- Найти подходящую рамку для фотошопа и скачать ее
- Открыть рамку в фотошопе
- Открыть фотографию в фотошопе
- Переместить фото в рамку
- Определить местоположении фотографии
- Сохранить или распечатать
Начнем выполнять урок.
Для начала вам нужно выбрать и скачать рамку для фотошопа.
Мы выбрали эту детскую рамку для фото. Можно вставить себя самого любимого в детстве, либо своих детей или родственников.
После выполнения урока результат будет примерно таким:
Итак, вы скачали рамку. Если вы скачали такую же рамку как и мы, то у вас она тоже в формате png.
Шаг 1. Открыть рамку в фотошопе.
Откройте её в фотошопе. Нажмите CTRL+O или меню Файл — Открыть, выберите файл рамки.
Выберите файл рамки и нажмите Открыть
После этого, рамка откроется в фотошопе.
Шаг 2. Открыть фотографию в фотошопе
Точно таким же способом откройте свою фотографию.
Шаг 3. Перетащить фото в рамку
Теперь наша задача соединить рамку с фотографией. Для этого фотографию мы переместим в рамку.
Щелкните правой кнопкой мыши на слой с фотографией, выберите Создать дубликат слоя.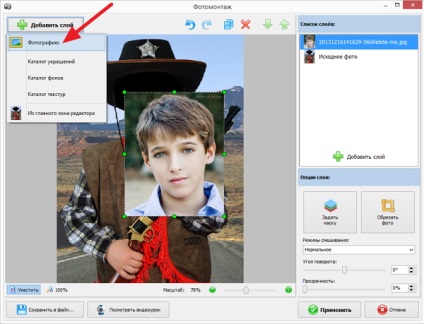
Назначение выберите файл с рамкой. Нажмите Ок.
Наша фотография переместилась! Перейдите в документ с рамкой.
Шаг 4. Помещаем фото за рамку и меняем ее расположение
Теперь мы видим, что фотография слишком большая и она поверх рамки. Потому что слой с фото выше слоя с рамкой, вы это можете увидеть в окне со слоями.
Перетащите слой с фото под слой с рамкой.
Отлично! Теперь рамка будет поверх фото, то что нам нужно!
Шаг 5. Делаем правильный масштаб фото
Но фото слишком большая, поэтому нам нужно уменьшить её.
Для этого выберите слой с фотографией, нажмите CTRL+T
У фотографии появится выделение трансформации, опустить с помощью курсора фотографию чуть ниже чтобы можно было тянуть за край выделения фотографии.
Тяните теперь мышкой за уголок вправо-вниз по диагоноли с зажатым SHIFT+ALT — это позволит уменьшат фотографию пропорционально.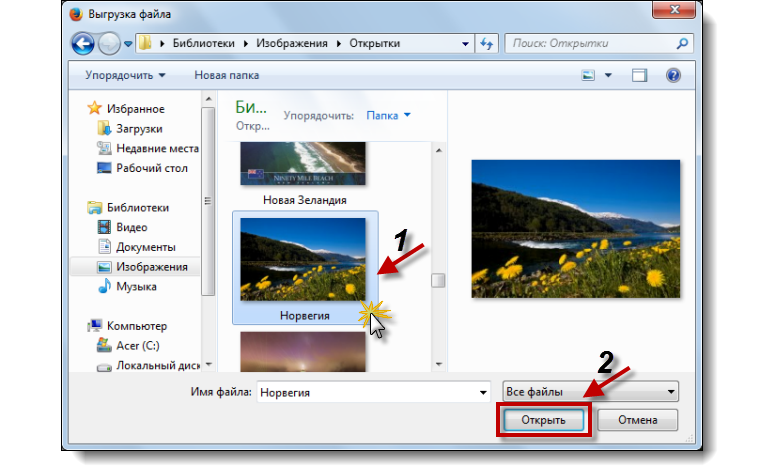
Когда вы точно расположите фотографию по рамке, нажмите ENTER, чтобы закончить работу с трансформацией.
Шаг 6. Сохраните фото
Теперь, когда вы вставили фото в рамку, вы можете сохранить полученное изображение.
Для этого нажмите в меню Файл — Сохранить как. Выберите сохранить в формате JPG.
Распечатка фото.
Чтобы отдать на распечатку фотографию вы должны убедится, что она имеет разрешение 300 dpi. Иначе фотография распечатается не качественно.
Для того, чтобы установить 300 dpi или убедиться, что оно установлено, зайдите в меню Изображение — Размер изображения
Спасибо за внимание!
Автор урока — pixelbox.ru
Вставить изображение в PowerPoint
Вы можете добавить одно или несколько изображений на слайд, образец слайда или на фон.
Вставьте изображение с компьютера на слайд
Щелкните в том месте слайда, где вы хотите вставить изображение.
На вкладке Вставить в группе Изображения щелкните Изображения .
В открывшемся диалоговом окне перейдите к изображению, которое вы хотите вставить, щелкните его, а затем нажмите Вставить .
Совет: Если вы хотите вставить несколько изображений одновременно, нажмите и удерживайте клавишу Ctrl, пока вы выбираете все изображения, которые хотите вставить.
Вставить изображение из Интернета на слайд
Щелкните в том месте слайда, где вы хотите вставить изображение.
На вкладке Вставить в группе Изображения щелкните Изображения из Интернета .
(PowerPoint 2013) В поле Поиск изображений Bing введите то, что вы ищете, и нажмите Enter.
или
(более новые версии) Убедитесь, что Bing отображается слева в раскрывающемся списке источников для поиска.В поле введите то, что вы ищете, и нажмите Enter.
Используйте Size , Type , Color , Layout и фильтры лицензирования для настройки результатов в соответствии с вашими предпочтениями.
Щелкните изображение, которое хотите вставить, и щелкните Вставить .
Совет: После вставки изображения вы можете изменить его размер и положение.Для этого щелкните изображение правой кнопкой мыши и выберите Форматировать изображение . Затем вы можете использовать инструменты Format Picture , которые находятся справа от слайда.
Вставить клип-арт
В отличие от некоторых более ранних версий PowerPoint, PowerPoint 2013 и более новые версии не имеют галереи картинок. Вместо этого используйте Insert > Online Pictures для поиска и вставки картинок с помощью инструмента поиска Bing.
Вместо этого используйте Insert > Online Pictures для поиска и вставки картинок с помощью инструмента поиска Bing.
Например, после того, как вы выберете Online Pictures , вы можете выполнить поиск Horse clip art и увидеть множество изображений под лицензией Creative Commons.
Вставить изображение в мастер слайдов
Если вы хотите, чтобы изображение отображалось на каждом слайде определенного типа в шаблоне PowerPoint, добавьте его в образец слайдов. Чтобы узнать больше, см. Что такое образец слайдов?
Вставить картинку в фон
Если вы хотите, чтобы изображение отображалось в качестве фона, не затрагивая все слайды в шаблоне, измените настройки фона для слайда.Дополнительные сведения см. В разделе Добавление изображения в качестве фона слайда.
См. Также
Добавьте картинку в ваш файл
Создать фотоальбом и поделиться им
Добавить изображение в качестве фона слайда
Создать и сохранить шаблон PowerPoint
Что такое мастер слайдов?
Вставьте изображение с компьютера на слайд
Щелкните в том месте слайда, где вы хотите вставить изображение.
На вкладке Вставить в группе Изображения щелкните Изображения , а затем щелкните Это устройство .
В открывшемся диалоговом окне перейдите к изображению, которое вы хотите вставить, щелкните его, а затем нажмите Вставить .
Совет: Если вы хотите вставить несколько изображений одновременно, нажмите и удерживайте клавишу Ctrl, пока вы выбираете все изображения, которые хотите вставить.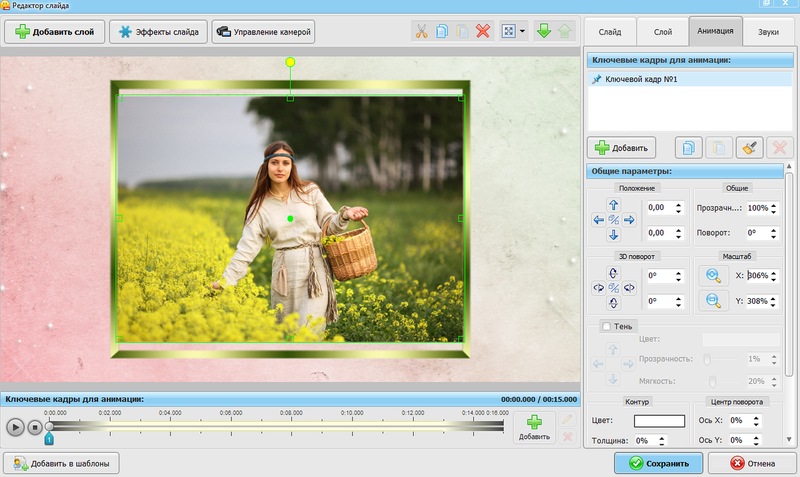
Вставка стоковых изображений на слайд
Щелкните в том месте слайда, где вы хотите вставить изображение.
На вкладке Вставить в группе Изображения щелкните Изображения , а затем щелкните Стоковые Изображения .
Введите изображение, которое вы ищете, затем щелкните нужное изображение и нажмите Вставить .
Вставить изображение из Интернета на слайд
Щелкните в том месте слайда, где вы хотите вставить изображение.
На вкладке Вставить в группе Изображения щелкните Изображения , а затем щелкните Изображения из Интернета .
Советы:
Если вы видите сообщение о том, что «Служба, необходимая для использования этой функции, отключена», вам может потребоваться проверить настройки конфиденциальности, расположенные в Файл > Учетная запись > Конфиденциальность учетной записи , а затем нажмите Управление настройками .Установите флажок Включить дополнительные возможности подключения , нажмите ОК и перезапустите PowerPoint.

Если у вас нет доступа к настройкам конфиденциальности, возможно, вам придется обратиться к администратору.
В поле поиска введите изображение, которое вы ищете, и нажмите клавишу ВВОД.
Выберите все нужные изображения и нажмите Вставить .
Совет: После вставки изображения вы можете изменить его размер и положение. Для этого щелкните изображение правой кнопкой мыши и выберите Форматировать изображение . Затем вы можете использовать инструменты Format Picture , которые находятся справа от слайда.
Вставить изображение в мастер слайдов
Если вы хотите, чтобы изображение отображалось на каждом слайде определенного типа в шаблоне PowerPoint, добавьте его в образец слайдов.Чтобы узнать больше, см. Что такое образец слайдов?
Вставить картинку в фон
Если вы хотите, чтобы изображение отображалось в качестве фона, не затрагивая все слайды в шаблоне, измените настройки фона для слайда. Дополнительные сведения см. В разделе Добавление изображения в качестве фона слайда.
См. Также
Создать фотоальбом и поделиться им
Добавить изображение в качестве фона слайда
Создать и сохранить шаблон PowerPoint
Что такое мастер слайдов?
К слайду можно добавить одно или несколько изображений.
Вставьте изображение с вашего Mac, сети или iCloud Drive
Откройте слайд, на который хотите вставить изображение.
В меню Вставить наведите указатель на Изображение , а затем выберите Изображение из файла .
В открывшемся диалоговом окне перейдите к изображению, которое вы хотите вставить, выберите его и нажмите Вставить .
Чтобы вставить несколько изображений одновременно, нажмите и удерживайте клавишу Shift, пока вы выбираете все изображения, которые хотите вставить.

Вставьте картинку со своего смартфона
Если вы сделали снимок на свой смартфон, вы можете сделать его доступным для вставки в PowerPoint для macOS, сохранив изображение в iCloud Drive, а затем выполнив предыдущую процедуру на этой странице.
ПодписчикиMicrosoft 365 для Mac также могут использовать функцию Continuity Camera для передачи изображения со смартфона непосредственно на слайд PowerPoint. Дополнительные сведения см. В разделе Добавление изображений в файл с помощью мобильного устройства.
Вставить изображение из Интернета на слайд
Откройте слайд, на который хотите вставить изображение.
org/ListItem»>В поле Search Bing вверху введите то, что вы ищете, и нажмите Enter.
После отображения результатов поиска вы можете дополнительно выбрать фильтр , чтобы сузить результаты поиска с помощью фильтров Размер , Тип , Цвет и Макет .
org/ListItem»>
В меню Вставить наведите указатель на Изображение , а затем выберите Онлайн-изображения .
Панель Online Pictures открывается в правой части окна PowerPoint.
Щелкните изображение, чтобы выбрать его, а затем щелкните Вставить .
Вы можете выбрать более одного изображения. Кнопка «Вставить» показывает, сколько изображений вы выбрали.
После того, как изображение появится на слайде, вы можете изменить его размер и переместить в любое место.
Вставка фотографий с помощью браузера фотографий
Браузер фотографий в Office помогает просматривать существующие наборы фотографий на вашем компьютере, например фотографии, которые есть в iPhoto или Photo Booth.
Откройте слайд, на который хотите вставить изображение.
org/ListItem»>В открывшемся диалоговом окне перейдите к изображению, которое вы хотите вставить, выберите это изображение и перетащите его на слайд.
Чтобы вставить несколько изображений одновременно, нажмите и удерживайте клавишу Shift, пока вы выбираете все нужные изображения. Затем перетащите их на слайд.
В меню Вставить наведите указатель на Изображение и затем выберите Браузер фотографий .
Вставьте изображение с вашего Mac, сети или iCloud Drive
Откройте слайд, на который хотите вставить изображение.

В меню Вставить наведите указатель на Изображение , а затем выберите Изображение из файла .
В открывшемся диалоговом окне перейдите к изображению, которое вы хотите вставить, выберите его и нажмите Вставить .
Чтобы вставить несколько изображений одновременно, нажмите и удерживайте клавишу Shift, пока вы выбираете все изображения, которые хотите вставить.
Вставить картинку из Интернета или со смартфона
Изображения из Интернета : К сожалению, PowerPoint 2016 для Mac не поддерживает вставку изображений из Интернета.

Изображения со смартфона : Если вы сделали снимок на свой смартфон, вы можете сделать его доступным для вставки в PowerPoint 2016 для Mac, сохранив изображение в iCloud Drive и затем выполнив предыдущую процедуру на этой странице.
Вставка фотографий с помощью браузера фотографий
Браузер фотографий в Office помогает просматривать существующие наборы фотографий на вашем компьютере, например фотографии, которые есть в iPhoto или Photo Booth.
Откройте слайд, на который хотите вставить изображение.
org/ListItem»>В открывшемся диалоговом окне перейдите к изображению, которое вы хотите вставить, выберите это изображение и перетащите его на слайд.
Чтобы вставить несколько изображений одновременно, нажмите и удерживайте клавишу Shift, пока вы выбираете все нужные изображения. Затем перетащите их на слайд.
В меню Вставить наведите указатель на Изображение и затем выберите Браузер фотографий .
Вставьте изображение с компьютера на слайд
Выберите слайд, на который вы хотите вставить изображение.

На вкладке Insert выберите Pictures > This Device .
Найдите изображение, которое хотите вставить, выберите его и нажмите Открыть .
После того, как изображение появится на слайде, вы можете изменить его размер и переместить в любое место.
Перетащите изображение из проводника или Finder на слайд
Вы можете перетащить изображение из проводника (в Windows) или Finder (в macOS) и поместить его на слайд.Изображение будет центрировано на слайде. Затем вы можете перемещать, изменять размер или стиль изображения по своему усмотрению.
Вставить изображение из Интернета на слайд
Щелкните в том месте слайда, где вы хотите вставить изображение.
На вкладке Insert выберите Pictures > Bing pictures .
В поле поиска вверху введите то, что вы ищете, и нажмите Enter.
После отображения результатов поиска вы можете дополнительно выбрать фильтр
, чтобы сузить результаты поиска с помощью Размер , Тип , Цвет , Макет и лицензионных фильтров.
Щелкните изображение, чтобы выбрать его, а затем щелкните Вставить .
После того, как изображение появится на слайде, вы можете изменить его размер и переместить в любое место.
Вставить изображение из OneDrive для работы или учебы на слайд
ПодписчикиMicrosoft 365 Business могут вставлять изображения, хранящиеся в OneDrive для работы или учебы, или SharePoint в Microsoft 365. (Эта функция недоступна для изображений, хранящихся в OneDrive для вашей личной учетной записи (hotmail, Outlook.com, msn.com или live .com).)
Выберите слайд, на который вы хотите вставить изображение.

На вкладке Insert выберите Pictures > OneDrive .
Найдите изображение, которое хотите вставить, выберите его и нажмите Открыть .
После того, как изображение появится на слайде, вы можете изменить его размер и переместить в любое место.
Добавить стиль и форматирование к изображению
Когда вы вставляете изображение, PowerPoint в Интернете помещает его на слайд и помещает вкладку Изображение на ленту.
- org/ListItem»>
Выберите вариант Стили изображения , который вы хотите применить к изображению:
Щелкните стрелку вниз в правом конце галереи, как показано выше, чтобы увидеть полную галерею параметров стиля.
Выделив изображение, щелкните вкладку Изображение .
Типы файлов изображений, которые можно добавить на слайд в PowerPoint для Интернета
Форматы файлов изображений, которые поддерживает PowerPoint для Интернета, включают:
.bmp
.gif
.jpg и.jpeg
.
 png
png.tif и .tiff
.wmf и .emf
Использовать фоновое изображение
См. Раздел Изменение фона слайдов.
См. Также
Добавьте картинку в ваш файл
Как вставить и связать фото
Если вы набираете абзацы текста и хотите немного их разбить, вставка фотографии в модуль Text / HTML — разумный вариант.Вы можете легко выбрать, чтобы текст «обтекал» фотографию, а также можете сделать фотографию ссылкой. (Это позволит пользователям щелкнуть фото и перейти на определенный URL-адрес.)
- 1
Перетащите модуль Text / HTML на страницу
Войдите на свой сайт, затем перейдите на страницу, на которой вы хотите разместить фотографию.
 Оказавшись там, нажмите Добавить контент > Core Modules > затем нажмите, чтобы перетащить Text / HTML module на страницу.
Оказавшись там, нажмите Добавить контент > Core Modules > затем нажмите, чтобы перетащить Text / HTML module на страницу.
- 2
Добавить текст в модуль
Обычно перед добавлением фотографий лучше набрать или вставить текст в модуль.
- 3
Загрузить фото
Следующим шагом является использование кнопки Image на панели инструментов WYSIWYG для добавления изображения в модуль.
- Щелкните, чтобы навести курсор примерно на то место, где вы хотите разместить фотографию.
- Нажмите кнопку Image на панели инструментов WYSIWYG ( на фото выше ), чтобы открыть диалоговое окно Image Properties .
- Нажмите кнопку Добавить изображение в диалоговом окне «Свойства изображения».
- Выберите источник файла для изображения.

- Загрузить — Выберите файл изображения с жесткого диска вашего компьютера
- Файлы сайта — Выберите изображение, которое уже было загружено в файловый менеджер вашего веб-сайта eCatholic
- Stock Photos — Выберите изображение из библиотеки eCatholic Stock Photos *
( * Эта опция появится, только если у вас есть подписка на eCatholic Stock Photos .)
После того, как вы выбрали файл, который хотите добавить, фотография откроется в Image Cropper.
ПРИМЕЧАНИЕ : Лучше всего загружать изображения размером менее 100 КБ. Загрузка изображений большего размера на ваш сайт займет больше времени.
- 4
Обрезать фото
Используйте инструменты в диалоговом окне Crop Image , чтобы обрезать и изменить размер фотографии ( показано ниже ).
 По завершении нажмите зеленую кнопку Сохранить в нижней части диалогового окна «Обрезать изображение».
По завершении нажмите зеленую кнопку Сохранить в нижней части диалогового окна «Обрезать изображение».
Присмотритесь к Image Cropper
Хотите узнать больше об инструментах Image Cropper? Ознакомьтесь с разделом «Как обрезать и изменять размер изображений», чтобы получить более подробную информацию об инструментах Image Cropper.
- 5
Установить выравнивание изображения
После этого вы вернетесь в диалоговое окно Свойства изображения .Используйте раскрывающееся меню Alignment , чтобы выбрать край области содержимого, к которому вы хотите «привязать» фотографию.
ПРИМЕР : Если вы выберете Right , изображение будет привязано к правому краю области содержимого; текст будет обтекать левый край фотографии.
По завершении нажмите зеленую кнопку OK . Ваше изображение появится в текстовом модуле!
- 6
Сделать изображение ссылкой ( необязательно )
Вы также можете создать ссылку внутри изображения.
 (то есть, когда посетители щелкают или касаются изображения, они будут перенаправлены на определенный URL-адрес.) Выполните следующие действия:
(то есть, когда посетители щелкают или касаются изображения, они будут перенаправлены на определенный URL-адрес.) Выполните следующие действия:- Щелкните само изображение в текстовом модуле, чтобы оно было выделено / выделено.
- Затем щелкните значок Link на панели инструментов WYSIWYG ( на фото выше ), чтобы открыть диалоговое окно Link.
- В диалоговом окне «Ссылка» используйте раскрывающееся меню Тип ссылки , чтобы выбрать тип ссылки, которую вы хотите создать.
- В поле URL введите или вставьте адрес ссылки (например, http://www.ecatholic.com)
- Используйте вкладку Target , чтобы указать, нужно ли открывать ссылку в новом окне ( необязательно )
По завершении нажмите зеленую кнопку OK . Наконец, рекомендуется выйти из системы и проверить ссылку.
Как вставить фотографию в базу данных MySQL / с помощью PHP?
Переполнение стека- Около
- Продукты
- Для команд
- Переполнение стека Общественные вопросы и ответы
- Переполнение стека для команд Где разработчики и технологи делятся частными знаниями с коллегами
- Вакансии Программирование и связанные с ним технические возможности карьерного роста
- Талант Нанимайте технических специалистов и создавайте свой бренд работодателя
- Реклама Обратитесь к разработчикам и технологам со всего мира
- О компании
Как вставлять изображения в документы с помощью Writer
Для создания убедительных документов нужны не только слова.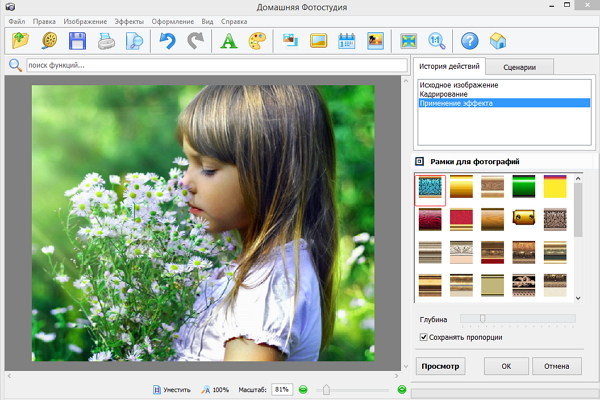 В Writer вы можете вставлять нетекстовые элементы, чтобы лучше проиллюстрировать свою точку зрения или привлечь внимание читателя. Давайте посмотрим, как вы можете улучшить свою работу, вставив изображения в документ.
В Writer вы можете вставлять нетекстовые элементы, чтобы лучше проиллюстрировать свою точку зрения или привлечь внимание читателя. Давайте посмотрим, как вы можете улучшить свою работу, вставив изображения в документ.
Вставить изображение
Чтобы вставить изображение,
Поместите курсор в документ там, где вы хотите, чтобы изображение появилось.
- Щелкните Дополнительно> Вставить вкладку.
- В разделе Рисунки и таблицы щелкните значок Изображение . Появится всплывающее окно библиотеки изображений .Выберите один из доступных вариантов и вставьте в документ нужное изображение. Вы можете вставлять изображения со своего рабочего стола, библиотеки изображений, веб-URL, Google Фото, Flickr или прямо из веб-поиска.
- Вы можете добавить изображения, набрав @ в свой документ, и откроется раскрывающийся список с ярлыками для вставки изображений и других параметров.

- Убедитесь, что у вас есть лицензия на использование необходимого образа.
Загрузить с рабочего стола
Если вы считаете, что у вас есть изображение в галерее рабочего стола, которое соответствует контексту вашего контента, вы можете использовать эту опцию.
Чтобы вставить изображения с рабочего стола,
- Щелкните Дополнительно> вкладка Вставить.
- В разделе Рисунки и таблицы щелкните Изображение .
- Перетащите изображение, которое вы хотите загрузить, или щелкните Выберите изображение для загрузки , чтобы вставить изображения с рабочего стола.
Изображение будет вставлено.
Из URL-адреса
Вы можете вставить веб-URL изображения и вставить его в свой документ. Например, если ваш коллега поделился URL-адресом изображения, и вы хотите загрузить его, вы можете использовать эту опцию.
Для вставки с использованием URL-адресов
- Щелкните Дополнительно> вкладка Вставить.

- В разделе Рисунки и таблицы щелкните значок Изображение . Откроется окно библиотеки изображений .
- Щелкните Из URL-адреса на левой панели.
- Введите / вставьте URL-адрес изображения. После ввода URL-адреса вы можете увидеть предварительный просмотр изображения. Щелкните Вставить .
Изображение будет вставлено.
Из библиотеки изображений
Загруженные изображения будут храниться в библиотеке изображений Writer.Это хранилище изображений, которое вы можете использовать снова и снова, один раз после их загрузки.
Чтобы вставить изображения из библиотеки,
- Щелкните Дополнительно> вкладка Вставить.
- В разделе Рисунки и таблицы , щелкните значок Изображение . Откроется окно библиотеки изображений .
- Щелкните Моя библиотека на левой панели.
 Будет отображена библиотека изображений.
Будет отображена библиотека изображений. - Выберите изображение, которое вы хотите использовать, и нажмите Вставить .Изображение будет загружено.
- Вы также можете найти нужное изображение, используя функцию поиска.
- Используйте опцию Сортировать по , чтобы упростить выбор изображений. Сортировка по самым новым, самым старым или по имени, в зависимости от ваших требований.
Из Google Фото
Синхронизируйте свои фотографии Google внутри Writer, аутентифицировав свою учетную запись Google.
Чтобы вставить изображения из Google Фото,
- Щелкните Дополнительно> вкладка Вставить.
- В разделе Рисунки и таблицы щелкните значок Изображение . Откроется окно библиотеки изображений .
- Нажмите Google Фото на левой панели.
- Нажмите Аутентифицировать Google .

Войдите, используя свои учетные данные. Теперь Zoho запросит разрешение на доступ к вашим изображениям. Нажмите Разрешить продолжить. - Будут отображаться изображения из вашей учетной записи Google Фото. Выберите любое желаемое изображение и нажмите Открыть .Изображение будет вставлено.
Прямо из Интернета
Вы можете просматривать прямо из Writer и вставлять изображения в свои документы.
Чтобы вставить изображения прямо из Интернета,
- Щелкните Дополнительно> вкладка Вставить.
- В разделе Рисунки и таблицы щелкните значок Изображение . Откроется окно библиотеки изображений .
- Щелкните Веб-поиск на левой панели, откроется вкладка веб-поиска.Найдите изображения с помощью вкладки поиска. Также отфильтруйте изображения согласно Лицензии и выберите необходимое изображение.
- Щелкните Вставьте .

Изображение будет загружено.
Из Flickr
Если у вас есть изображения, хранящиеся в учетной записи Flickr, вы можете легко загрузить их в Writer.
Чтобы вставить изображения с Flickr,
- Щелкните Дополнительно> вкладка Вставить.
- В разделе Рисунки и таблицы щелкните Изображение .Появится окно.
- Щелкните Flickr на левой панели.
- Щелкните Аутентифицировать Yahoo и войдите в систему, используя свои учетные данные.
Zoho Corp запросит разрешение на доступ к вашим изображениям. Щелкните Разрешить продолжить. - Отобразятся изображения из вашей учетной записи Flickr . Выберите изображение и нажмите Открыть . Ваше изображение будет вставлено.
Параметры изображений
С помощью параметров изображения вы можете установить размеры изображения, установить стили, обернуть изображения, добавить заголовок, замещающий текст и многое другое.
Установить размеры
Чтобы изменить размеры изображения,
- Щелкните изображение, которое нужно отредактировать, и щелкните значок Настройки . Откроется панель параметров изображения .
- В заголовке Размеры вы можете выбрать: сохранить исходный размер изображения или подогнать изображение под размеры страницы. Вы также можете настроить высоту и ширину выбранного изображения в соответствии с вашими потребностями.
Установить стиль
Чтобы изменить стиль изображения,
- Щелкните изображение, которое нужно отредактировать, и щелкните значок Настройки .Откроется панель параметров изображения .
- Под заголовком Style выберите изменение непрозрачности изображения и примените к нему границы / стили.
Непрозрачность изображения: Этот параметр можно использовать для применения прозрачности изображения.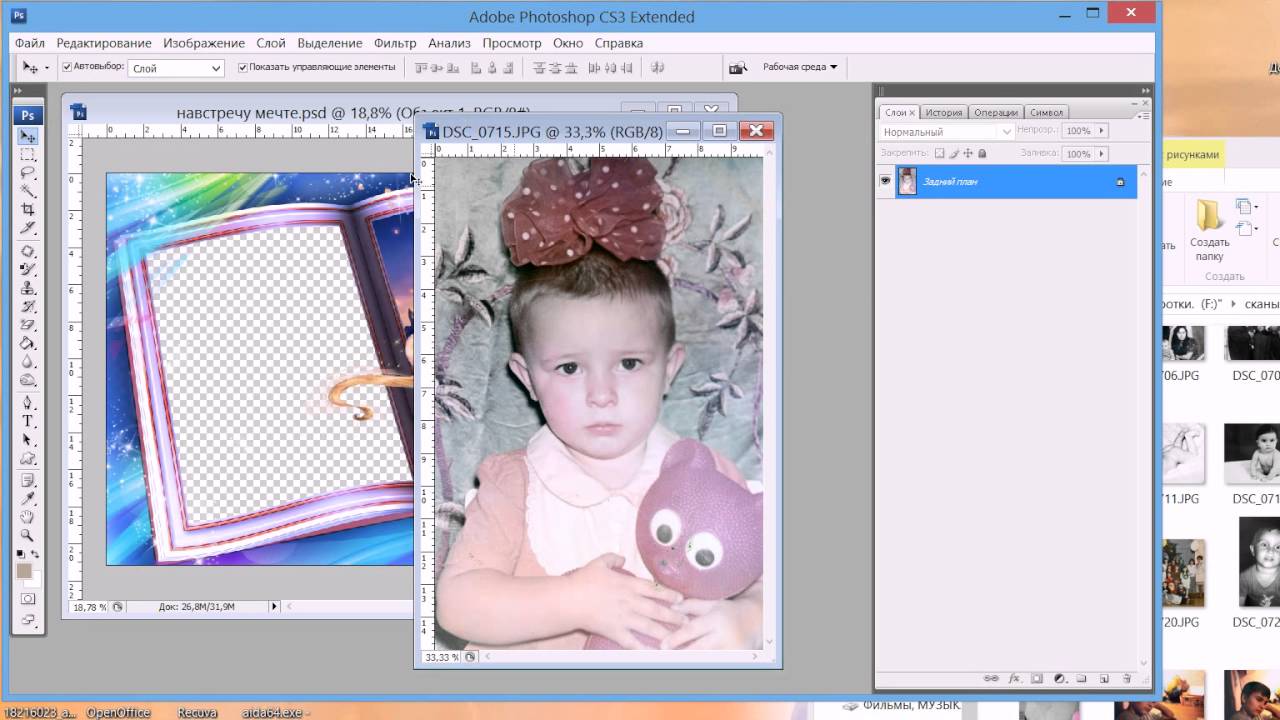 Например, если вы хотите, чтобы изображение находилось на заднем плане текста, этот вариант будет полезен. Вы можете увеличить или уменьшить процент непрозрачности и применить к любому изображению в документе.
Например, если вы хотите, чтобы изображение находилось на заднем плане текста, этот вариант будет полезен. Вы можете увеличить или уменьшить процент непрозрачности и применить к любому изображению в документе.
Границы изображения: Применить границу, изменить стиль и ширину границы для выбранного изображения.
Упорядочить изображение
Вы можете расположить изображение внутри текста, слева / справа от текста, спереди / сзади текста в Writer.
Чтобы упорядочить изображение,
- Щелкните изображение, которое нужно отредактировать, и щелкните значок Настройки . Откроется панель параметров изображения .
- В разделе Упорядочить заголовок выберите тип переноса. Выбранный тип будет применен к вашему изображению. Кроме того, установите поля вокруг выбранного изображения или поверните изображение, если необходимо.
Установить заголовок и замещающий текст
- Щелкните изображение, которое нужно отредактировать, и щелкните значок Settings .
 Откроется панель Image Opti ons .
Откроется панель Image Opti ons . - В заголовке Others введите необходимое имя и альтернативный текст для вашего изображения.
Обрезать изображение
Вам не нужно загружать или открывать отдельное приложение, чтобы обрезать изображения для уменьшения перед вставкой их в документы.Вы можете изменить или кадрировать, как только вы нажмете на изображение.
Чтобы обрезать изображение,
- Щелкните вставленное изображение.
- Щелкните значок Crop . Обрежьте ненужные области и нажмите Enter.
Аннотировать изображение
Инструменты разметки в Writer позволяют рисовать линии, окружать объекты, выделять области и добавлять комментарии к вставленным изображениям. Это помогает пользователям легко просматривать изображения, проясняет, что представляет собой изображение, и указывает отзывы о любых изменениях.
Чтобы добавить аннотацию к изображению,
- Щелкните значок рядом с вставленным изображением.

- Внесите необходимые изменения в изображение и нажмите Готово .
Размещение изображений
При размещении изображений одна из самых больших проблем — заставить изображения оставаться там, где вы хотите. Встроенное изображение рассматривается как символ в абзаце и поэтому перемещается только вместе с абзацем. Плавающее изображение можно перетащить куда угодно, и текст будет обтекать его.Несмотря на то, что он плавающий, он всегда привязан к объекту привязки, обычно к абзацу, поэтому они часто смещаются со своего места, когда вы добавляете или удаляете текст до и после них.
Размещение плавающих изображений
Плавающие изображения — это изображения, которые размещаются на слое поверх текста. Когда вы устанавливаете обтекание текстом изображения перед текстом, изображение появляется поверх любого текста, и вы можете переместить его в любое желаемое положение. Когда вы перетаскиваете изображение, якорь перемещается и соединяется с другим абзацем.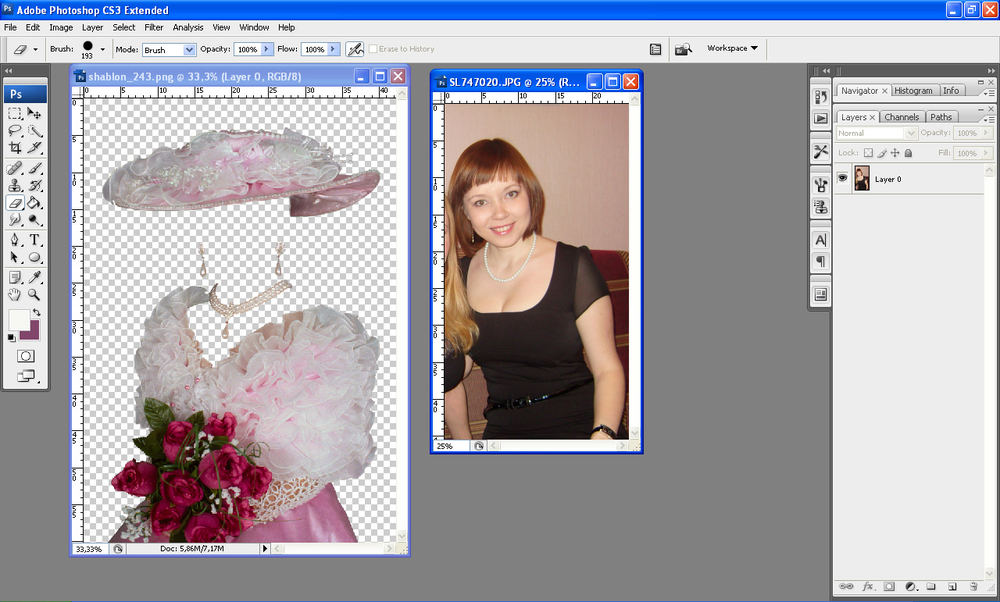
Вы можете зафиксировать изображение в определенной позиции на странице, используя предустановки или использовать пользовательских позиций , таких как абсолютные / относительные позиции на странице, полях, столбце или строке.
Позиционирование с предустановками
Позиционирование изображения часто занимает довольно много времени или может быть очень неприятным как для неопытных, так и для опытных пользователей. Writer предоставляет несколько мощных встроенных опций позиционирования и упаковки, которые могут облегчить вашу жизнь.
Нажмите на изображение , чтобы его расположить, и нажмите на «Позиционирование → Пользовательское» , чтобы получить несколько вариантов быстрого размещения ваших изображений.
Предустановки помогают выровнять изображение по центру документа или вверху, внизу, слева и справа относительно поля, страницы, столбца или линии одним щелчком мыши.
Пользовательское позиционирование
Пользовательское позиционирование помогает в расширенном размещении изображений, например размещении их на определенном расстоянии от полей или страницы.
Щелкните изображение , вкладка «Изображение» → «Позиционирование -> Пользовательское редактирование» , чтобы отобразить свойства, которые необходимо установить для пользовательского размещения изображений.
Выравнивание (по вертикали и горизонтали)
Параметр «По горизонтали» выравнивает левый или правый край выбранного изображения на основе объекта привязки, выбранного из поддерживаемых элементов привязки, таких как страница, столбец, символ или поля.
Параметры по вертикали выравнивают верхний или нижний край выбранного изображения на основе объекта привязки, выбранного из поддерживаемых элементов привязки, таких как страница, абзац или поля.
Привязано из
Плавающие изображения имеют «привязки».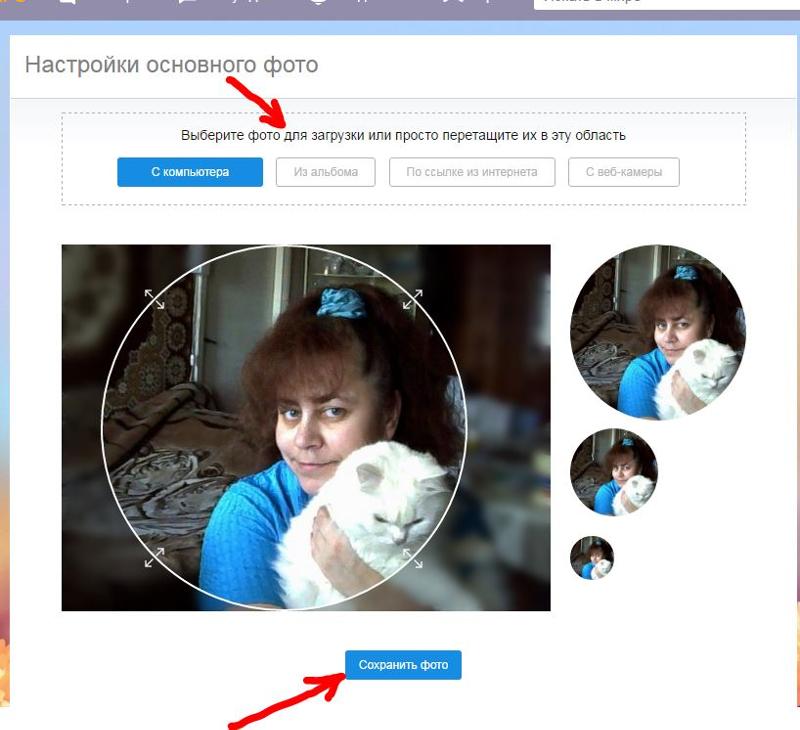 Если привязка изображения удалена или скрыта, изображение также будет удалено или скрыто. Плавающие изображения всегда размещаются относительно объекта привязки, такого как столбец, поле страницы и т. Д.
Если привязка изображения удалена или скрыта, изображение также будет удалено или скрыто. Плавающие изображения всегда размещаются относительно объекта привязки, такого как столбец, поле страницы и т. Д.
Для горизонтального позиционирования возможные значения:
- символ — относительно положения привязки в содержимом
- столбец — относительно границ столбца, который содержит привязку
- insideMargin — относительно левого поля на нечетных страницах и правого поля на четных страницах
- leftMargin — относительно левого поля
- поля — относительно полей страницы
- outsideMargin — относительно правого поля на нечетных страницах и левого поля на четных страницах
- page — относительно края страницы
- rightMargin — относительно правого поля
Для вертикального позиционирования возможны следующие значения:
- bottomMargin — относительно нижнего поля
- insideMargin — относительно внутреннего поля o f текущая страница
- строка — относительно строки, содержащей символ привязки
- margin — относительно полей страницы
- outsideMargin — относительно внешнего поля текущей страницы
- page — относительно края страницы
- абзац — относительно абзаца, содержащего привязку
- topMargin — относительно верхнего поля
Положение (абсолютное и относительное)
Выбор «Абсолютное положение» означает, что ваше изображение останется в этом точном положении независимо от других форматирование или текст, которые вы можете изменить.
A «Относительное положение» означает, что ваше изображение будет размещено относительно части структуры документа. Здесь, если эта часть документа перемещается, ваше изображение перемещается вместе с ней и остается в том же относительном положении.
Примечание :
- Изображение не обязательно останется на той же странице. Просто он будет в том же положении на странице. Он по-прежнему привязан к абзацу, и если этот абзац переместится на другую страницу, изображение тоже переместится.
- Позиционирование изображения может быть на одном уровне с;
- Вставить изображение
- Параметры изображения (свойства изображения)
- Позиционирование плавающих изображений
Местоположение
Укажите местоположение изображения, используя его координаты x и y.Введите значения x и y в поля «Позиция» .
-> Значение x измеряется от левого края изображения до верхнего левого угла привязки.
-> Значение y измеряется от верхнего края изображения до верхнего левого угла привязки.
Как вставить стоковые фотографии в видео — Блог Bigstock — Малый бизнес и советы по дизайну
Если вы никогда не редактировали видео, процесс сначала может показаться немного пугающим. Но если у вас есть Photoshop или аналогичное программное обеспечение для редактирования, вы можете быстро и легко добавлять изображения или вносить изменения в отснятый материал.Из этого туториала Вы узнаете, как вставить стандартную фотографию в видео.
1. Открытие файла фильма
Чтобы начать работу с файлом фильма, откройте Photoshop и перейдите в меню «Файл». Прокрутите вниз до пункта «Импорт» и выберите параметр « Видеокадры в слои ». В появившемся окне выберите файл фильма. В следующем окне вы можете выбрать несколько вариантов импорта — либо все видео целиком, либо отдельные кадры, с которыми вы хотите работать.
2.Работа в рамках графика
Если панель «Временная шкала» не отображается в нижней части окна редактирования, перейдите в меню «Окно» и нажмите «Временная шкала». На этой панели вы можете выбрать отдельные кадры. Чтобы отредактировать кадр, выделите его на временной шкале, а затем выберите соответствующий слой на панели «Слой» справа от области редактирования.
3. Изменение размера и наложение изображения
Перед вставкой стандартного изображения используйте инструмент «Выбрать» в кадре видео, чтобы измерить область, которую вы хотите наложить.Когда вы щелкаете и перетаскиваете, чтобы выбрать, размеры выбранной области будут отображаться справа от курсора. Запишите их, а затем перейдите в меню «Файл» и используйте команду «Открыть», чтобы открыть файл стандартного изображения. Перейдите в меню «Изображение», выберите «Размер изображения» и введите размеры, чтобы изменить размер стандартного изображения.
Теперь, когда размер изображения изменен, выберите его, скопируйте и вернитесь к видеофайлу. Щелкните значок меню в правом верхнем углу экрана временной шкалы.Убедитесь, что параметр Новые слои, видимые во всех кадрах не отмечен. Выберите кадр на временной шкале, в котором должно начинаться наложение изображения, а затем вставьте стоковую фотографию. Он появится как новый слой на панели «Слои». При необходимости используйте инструмент «Перемещение», чтобы отрегулировать положение фотографии.
4. Быстрое и легкое добавление изображения в несколько кадров
Для большинства видеофайлов вы добавляете одно и то же изображение в несколько кадров. В видео с частотой 30 кадров в секунду, если вы хотите, чтобы изображение отображалось в течение одной секунды, вам нужно добавить его к 30 кадрам. Вы можете добавить изображение к каждому кадру, а затем расположить его вручную, но этот процесс занимает много времени. Сделайте это проще, создав действие, которое сделает большую часть работы за вас.
Для создания действия:
- Перейдите в меню «Окно».
- Выберите Действия, чтобы отобразить панель действий.
- В нижней части этой панели щелкните значок «Создать новое действие».
- Дайте вашему действию имя и установите функциональную клавишу (во всплывающем окне).
- После того, как вы назвали действие и назначили клавишу, нажмите кнопку «Запись», чтобы создать действие.
- Вставьте ваше изображение в желаемую рамку.
- Отрегулируйте его положение.
- Щелкните значок «Стоп» в нижней части панели «Действия».
Теперь вы можете щелкнуть каждый кадр и нажать выбранную функциональную клавишу, чтобы автоматически вставить и расположить изображение.
5.Заставляем изображения двигаться
Когда вы добавляете неподвижное изображение к видео, вы в конечном итоге достигнете точки, когда вам нужно будет заставить это изображение смешаться с движением в видео. В нашем примере кажется, что руки человека увеличивают карту, но мы хотим, чтобы он вместо этого увеличил график. Для этого нам нужно замаскировать карту во всех кадрах, ведущих к полноразмерному графику.
Чтобы замаскировать отдельные кадры, выберите кадр, с которым нужно работать, на временной шкале, а затем выберите соответствующий слой этого кадра на панели «Слой».Добавьте маску слоя, щелкнув значок «Маска слоя» в нижней части панели «Слой», а затем используйте инструменты выделения, чтобы выбрать области, которые нужно замаскировать. Используйте инструмент «Заливка», чтобы окрасить выбранные области в черный цвет. Повторите этот шаг, чтобы замаскировать каждый кадр, который в нем нуждается.
Совет: В примере, который мы здесь используем, изображение остается неподвижным, пока видео перемещается вокруг него. Если вы хотите, чтобы само изображение перемещалось — вверх, вниз или с одной стороны экрана на другую, — вам нужно будет расположить изображение в каждом отдельном кадре так, чтобы оно двигалось по мере продвижения видео.
6. Добавление изображения к замаскированным слоям
Этот шаг аналогичен шагу 4, но на этот раз вам нужно будет расположить стоковое изображение позади каждого маскируемого слоя, а не поверх них.
Убедитесь, что ваша стандартная фотография скопирована в буфер обмена, а затем выберите рамку с маской на временной шкале и панели «Слой». Нажмите функциональную клавишу, которую вы выбрали, чтобы запустить действие, созданное на шаге 4. Это создаст новый слой изображения, который вам нужно будет переместить на панели слоев.
Чтобы переместить новый слой изображения, щелкните его и перетащите вверх или вниз по списку слоев на панели слоев. Переместите новый слой, пока он не окажется ниже замаскированного видеокадра, с которым вы работаете. Изображение должно появиться внутри замаскированной области кадра, а не поверх кадра. Повторите этот шаг для каждого замаскированного кадра.
7. Предварительный просмотр и экспорт
Когда вы будете довольны тем, как выглядит каждый кадр, убедитесь, что видео воспроизводится плавно, нажав кнопку «Воспроизвести» на временной шкале для предварительного просмотра.Если все в порядке, перейдите в «Файл», перейдите к параметру «Экспорт» и нажмите «Рендеринг в видео».
Вы можете экспортировать видео в формате MP4, QuickTime, DPX или в один из многих форматов графических файлов. После экспорта сохраните файл как файл Photoshop (PSD) или файл большого формата (PSB), чтобы при необходимости вы могли вернуться позже, чтобы внести изменения в кадры или слои.
С помощью этого простого процесса вы можете использовать стоковые фотографии и графику, чтобы оживить свои видеопрезентации, поясняющие видеоролики, рекламные объявления и многое другое.И обязательно ознакомьтесь с этими ключевыми элементами маркетинговых видеороликов и некоторыми отличными советами по редактированию видео для начинающих, чтобы получить еще больше знаний о видео от Bigstock. Радоваться, веселиться.
Как форматировать текст и вставлять изображения в заметки в iOS
Приложение Notes в современных версиях iOS включает поддержку форматирования текста и вставки мультимедиа. Это долгожданное изменение по многим причинам, так как оно не только улучшает функциональность приложения Notes, чтобы оно служило блокнотом, но также делает приложение Notes и его возможности синхронизации iCloud между устройствами iOS и Mac с Mac OS X еще более полезными. характерная черта.
Форматирование текста и вставка изображений в Notes на стороне iOS действительно довольно просто, и пока у вас есть iCloud на вашем iPhone или iPad, изменения форматирования и изображения будут синхронизироваться с другими устройствами Mac OS X и iOS.
Как применить форматирование текста к заметкам в iOS
Для форматирования текста в приложении Notes требуется iOS 8 или новее на iPhone, iPad или iPod touch. Остальное в основном такое же, как форматирование текста в других частях iOS:
.- Откройте любую существующую заметку или создайте новую в приложении Notes
- Нажмите и удерживайте текст, к которому вы хотите применить форматирование, и используйте ползунки, чтобы соответствующим образом изменить выделение.
- Нажмите кнопку «B I U» (это означает полужирный, курсив, подчеркивание)
- Выберите желаемое форматирование, и оно применяется мгновенно, коснитесь выделенного текста, чтобы завершить выделение и форматирование.
- Нажмите «Готово», когда будете удовлетворены, чтобы установить изменение.
Текст в примечании изменит форматирование в соответствии с запросом, и, как уже упоминалось, настройки форматирования будут перенесены на другие устройства, если они используют тот же идентификатор iCloud.
Поддержка синхронизации iCloud делает этот трюк особенно удобным, если у вас есть одна из этих заметок, закрепленных на рабочем столе Mac, поскольку она будет обновляться по мере внесения изменений из iOS.
Как вставлять фотографии и изображения в заметки в iOS
Если вы когда-либо вставляли изображение в электронное письмо в iOS, вы обнаружите, что размещение изображения в заметке — то же самое. Опять же, для поддержки этой функции вам понадобится современная версия iOS:
- Из любого места в Notes нажмите и удерживайте, чтобы вызвать всплывающее окно модификатора текста
- Выберите «Вставить фото», чтобы выбрать фотографию из библиотеки приложений «Фотопленка» и «Фото».
- ИЛИ: если изображение находится в буфере обмена iOS, просто выберите «Вставить», чтобы поместить фотографию в заметки.
- Нажмите «Готово», чтобы установить вставку
В сочетании с iCloud вы можете использовать приложение Notes как своего рода кросс-Mac для буфера обмена iOS, и оно также будет переносить изображения между устройствами.
Версия приложения Notes для Mac уже довольно давно поддерживает форматирование текста и изображения, и вы можете редактировать заметки со стороны OS X после их синхронизации. И хотя Siri не может напрямую изменять форматирование или делать снимки, Siri может изменять или создавать заметки, что также предлагает некоторые функции громкой связи для отличного приложения Notes.

 Сделать это можно через контекстное меню — правая кнопка мыши, щелчок на картинке, команда «копировать».
Сделать это можно через контекстное меню — правая кнопка мыши, щелчок на картинке, команда «копировать». Впоследствии выберите изображение, которое хотите добавить, по аналогии с загрузкой нового фона.
Впоследствии выберите изображение, которое хотите добавить, по аналогии с загрузкой нового фона.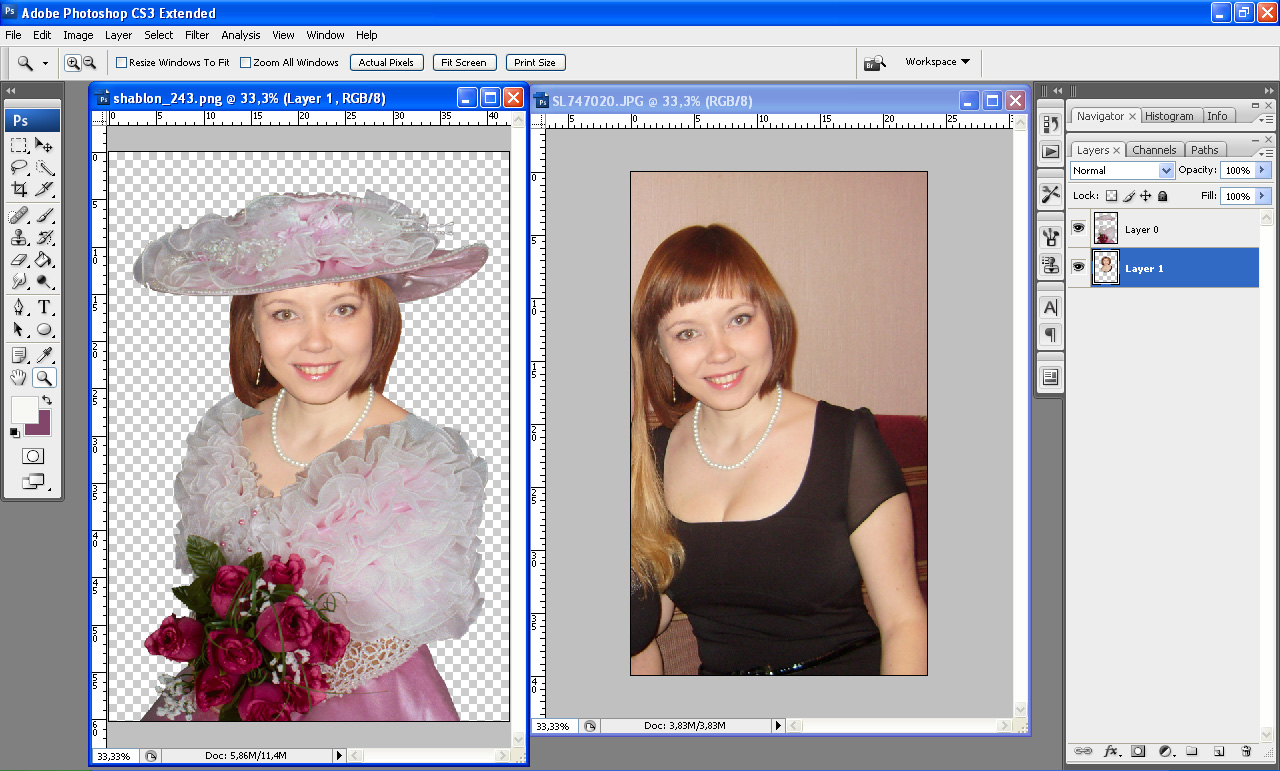
 Кроме того, по завершении установки следует выбрать новую клавиатуру в качестве основной, используя настройки смартфона, и только после этого переходить к работе со сторис. Читайте также: Изменение клавиатуры на телефоне
Кроме того, по завершении установки следует выбрать новую клавиатуру в качестве основной, используя настройки смартфона, и только после этого переходить к работе со сторис. Читайте также: Изменение клавиатуры на телефоне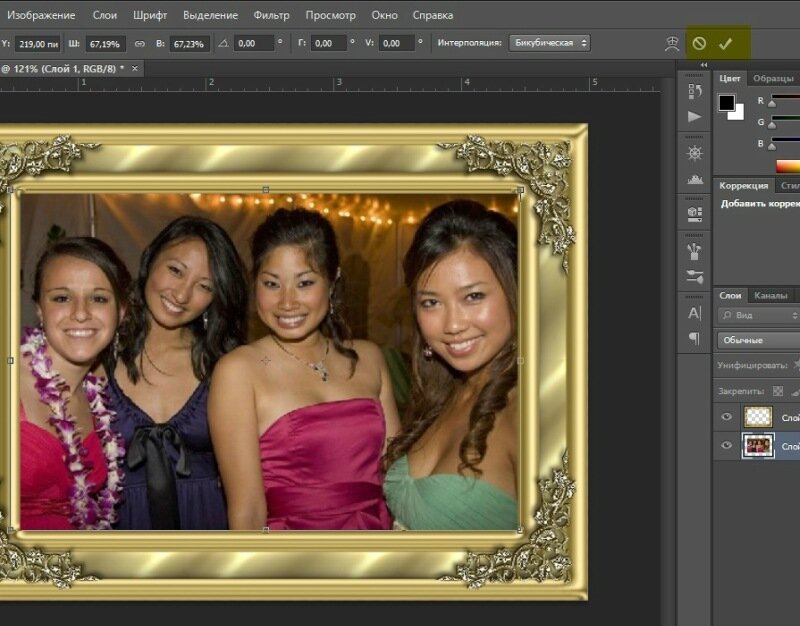 По необходимости здесь же можно прибегнуть к поиску, если не получается найти нужный вариант.
По необходимости здесь же можно прибегнуть к поиску, если не получается найти нужный вариант.

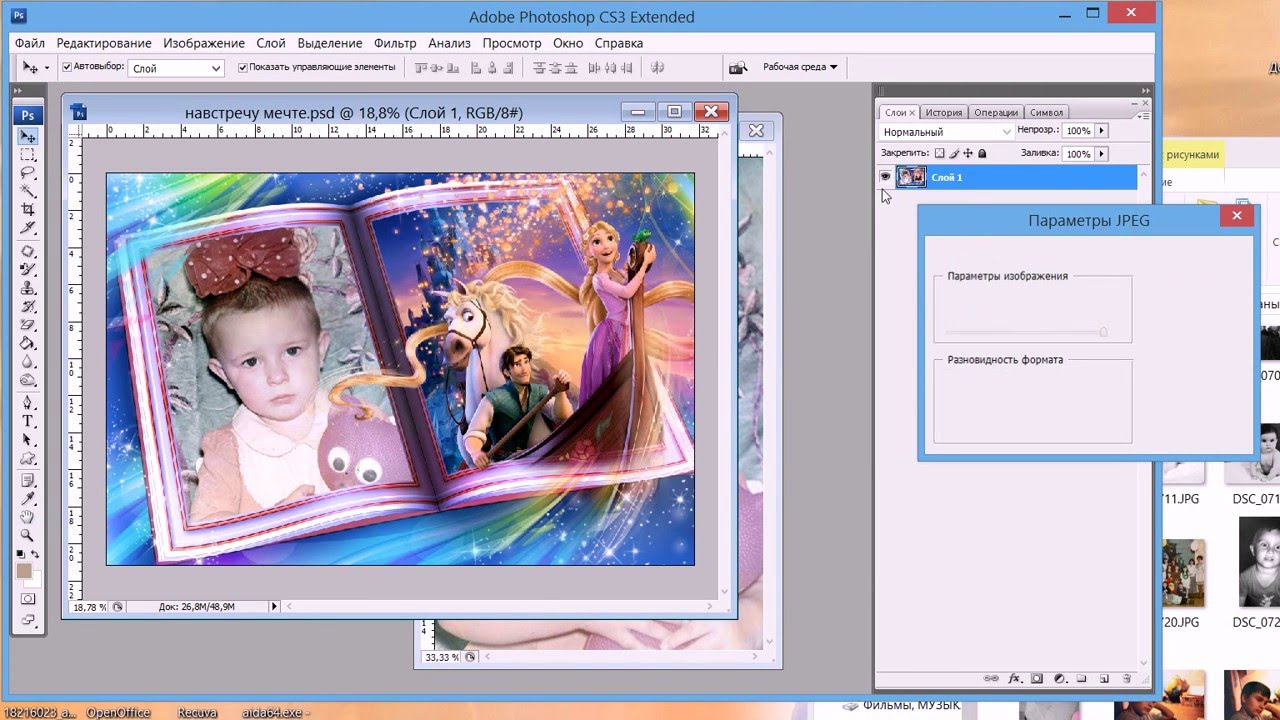
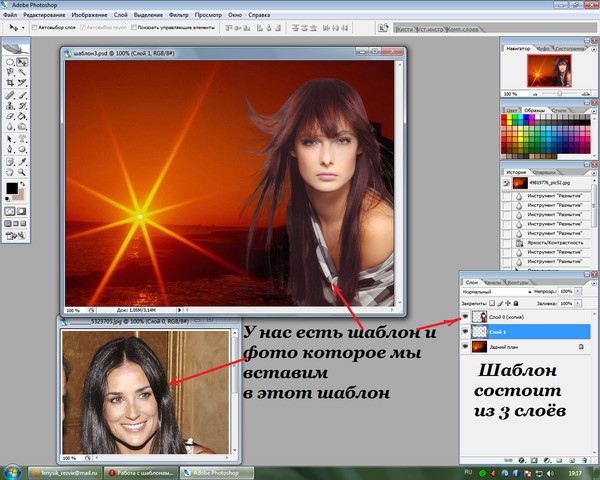
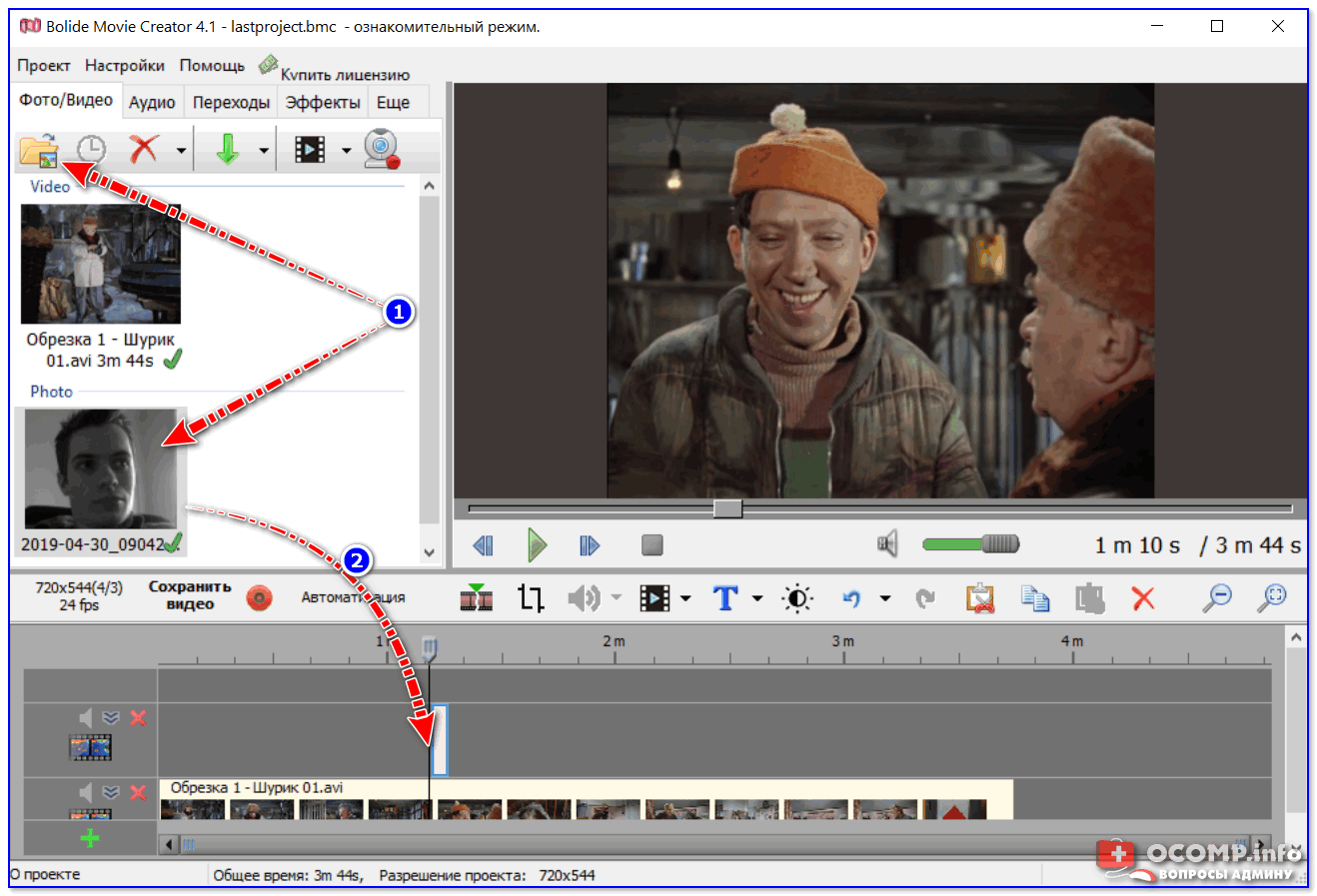


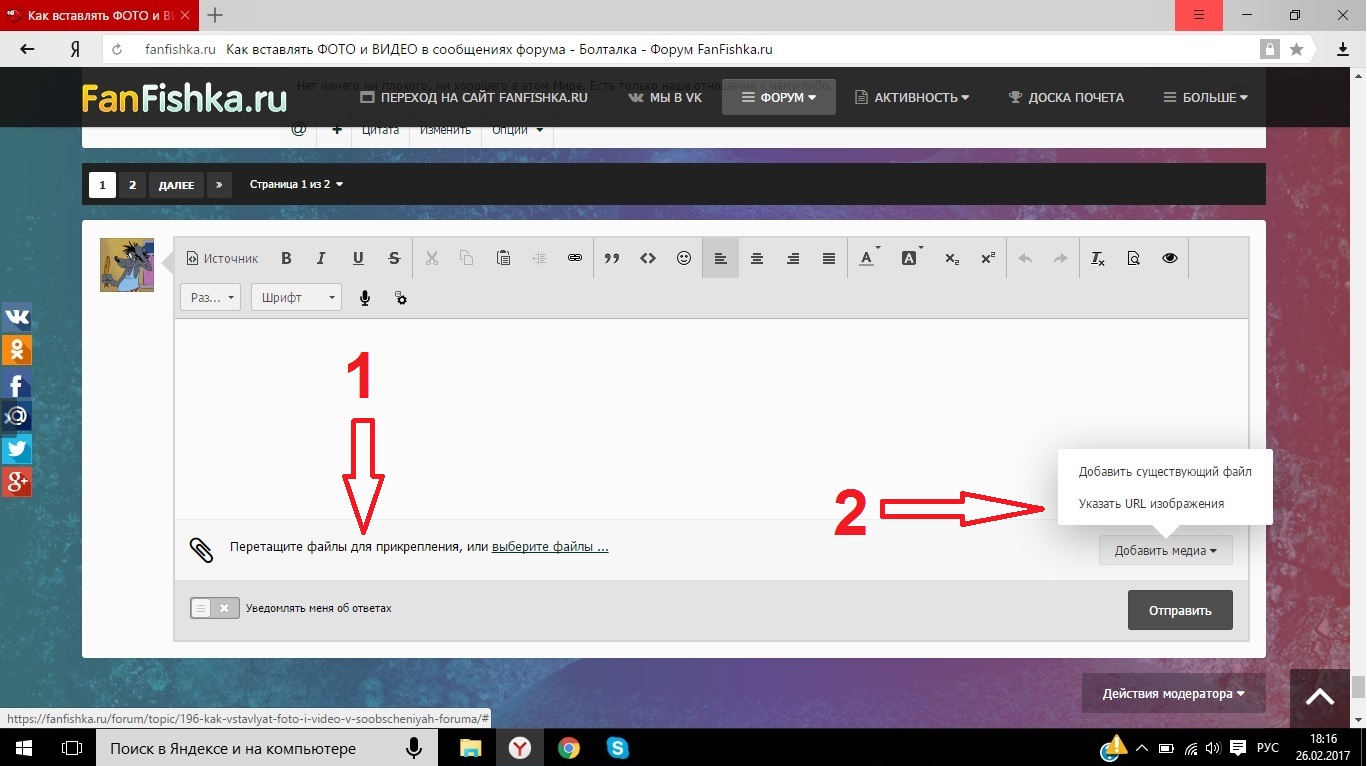
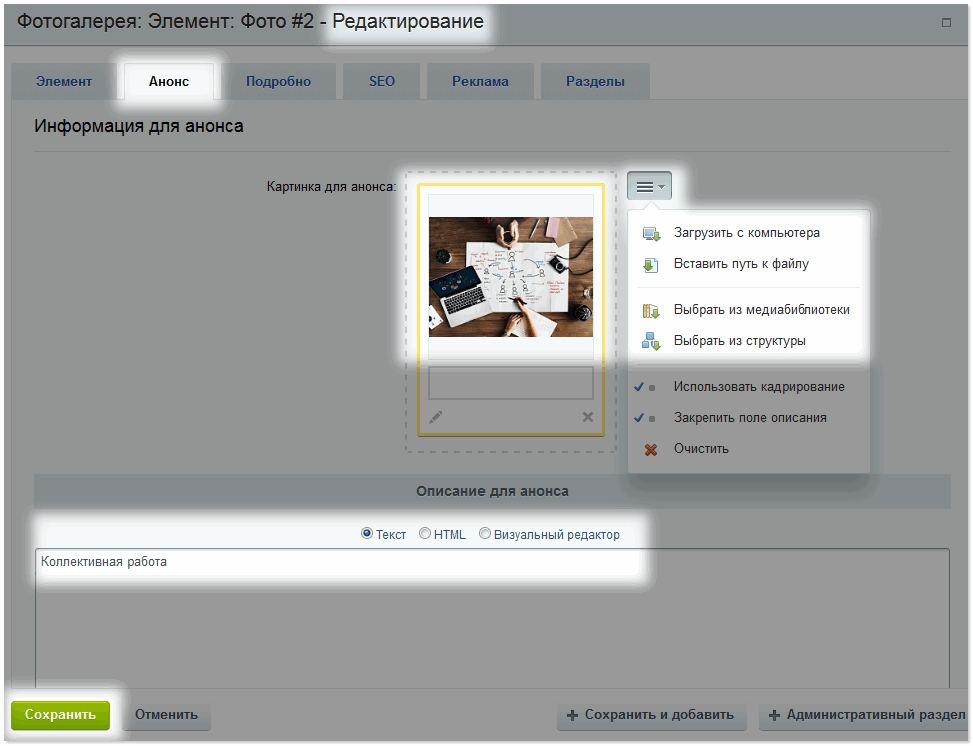
 png
png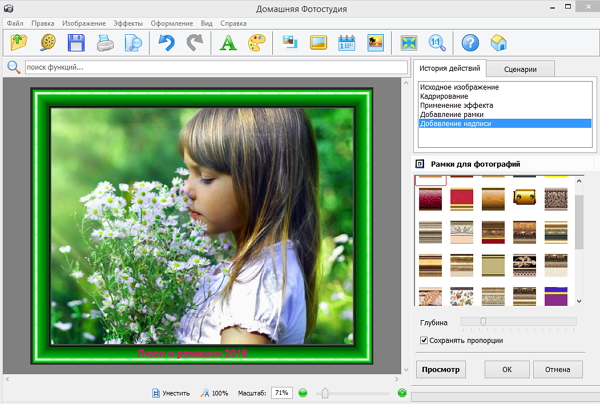 Оказавшись там, нажмите Добавить контент > Core Modules > затем нажмите, чтобы перетащить Text / HTML module на страницу.
Оказавшись там, нажмите Добавить контент > Core Modules > затем нажмите, чтобы перетащить Text / HTML module на страницу.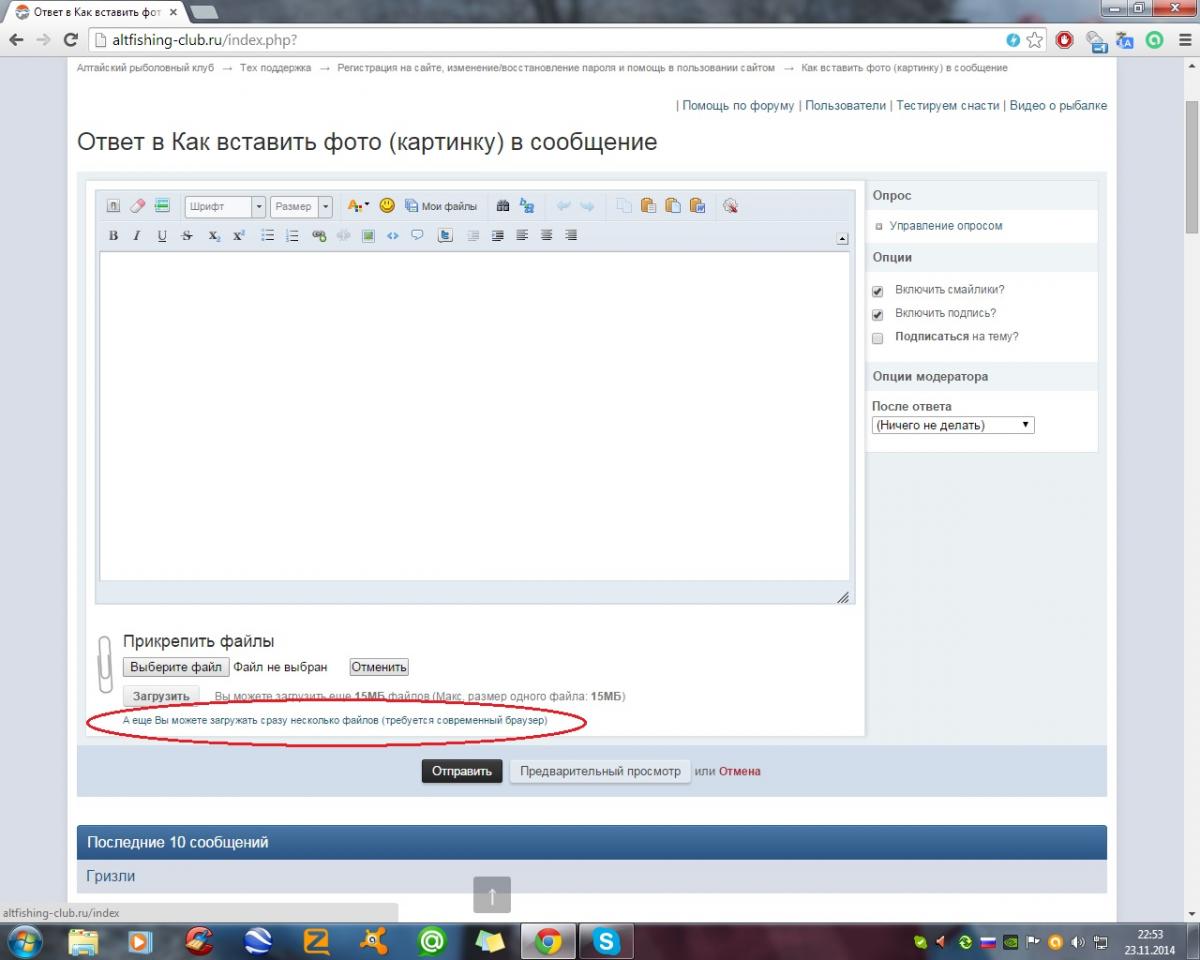
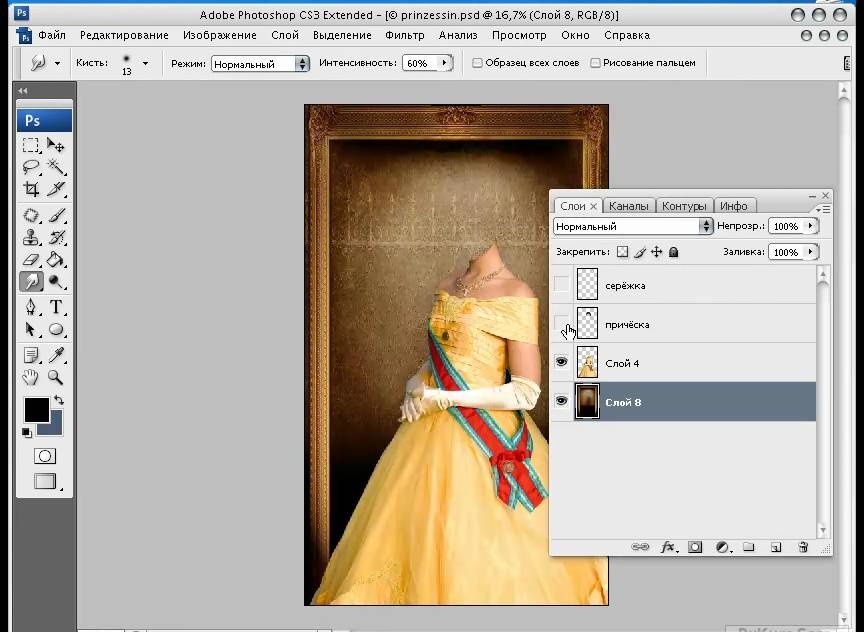 По завершении нажмите зеленую кнопку Сохранить в нижней части диалогового окна «Обрезать изображение».
По завершении нажмите зеленую кнопку Сохранить в нижней части диалогового окна «Обрезать изображение».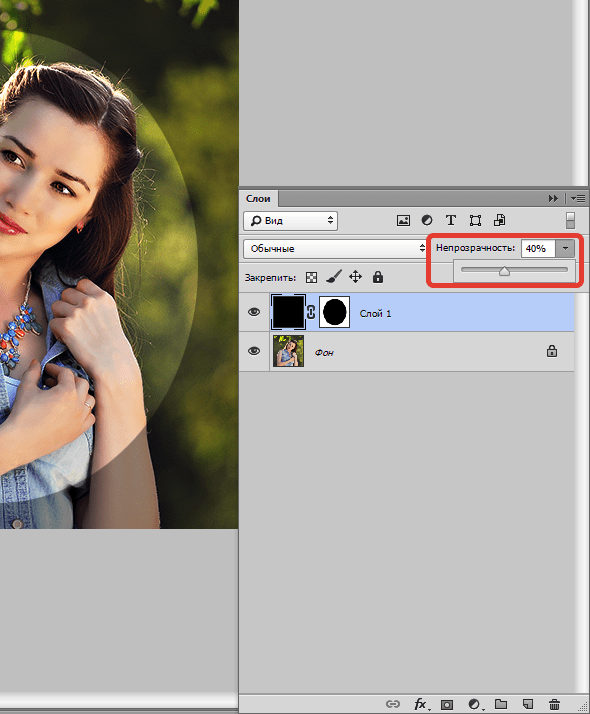 (то есть, когда посетители щелкают или касаются изображения, они будут перенаправлены на определенный URL-адрес.) Выполните следующие действия:
(то есть, когда посетители щелкают или касаются изображения, они будут перенаправлены на определенный URL-адрес.) Выполните следующие действия: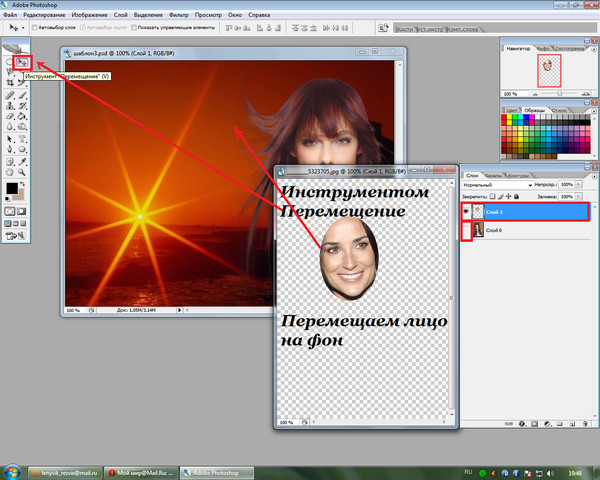
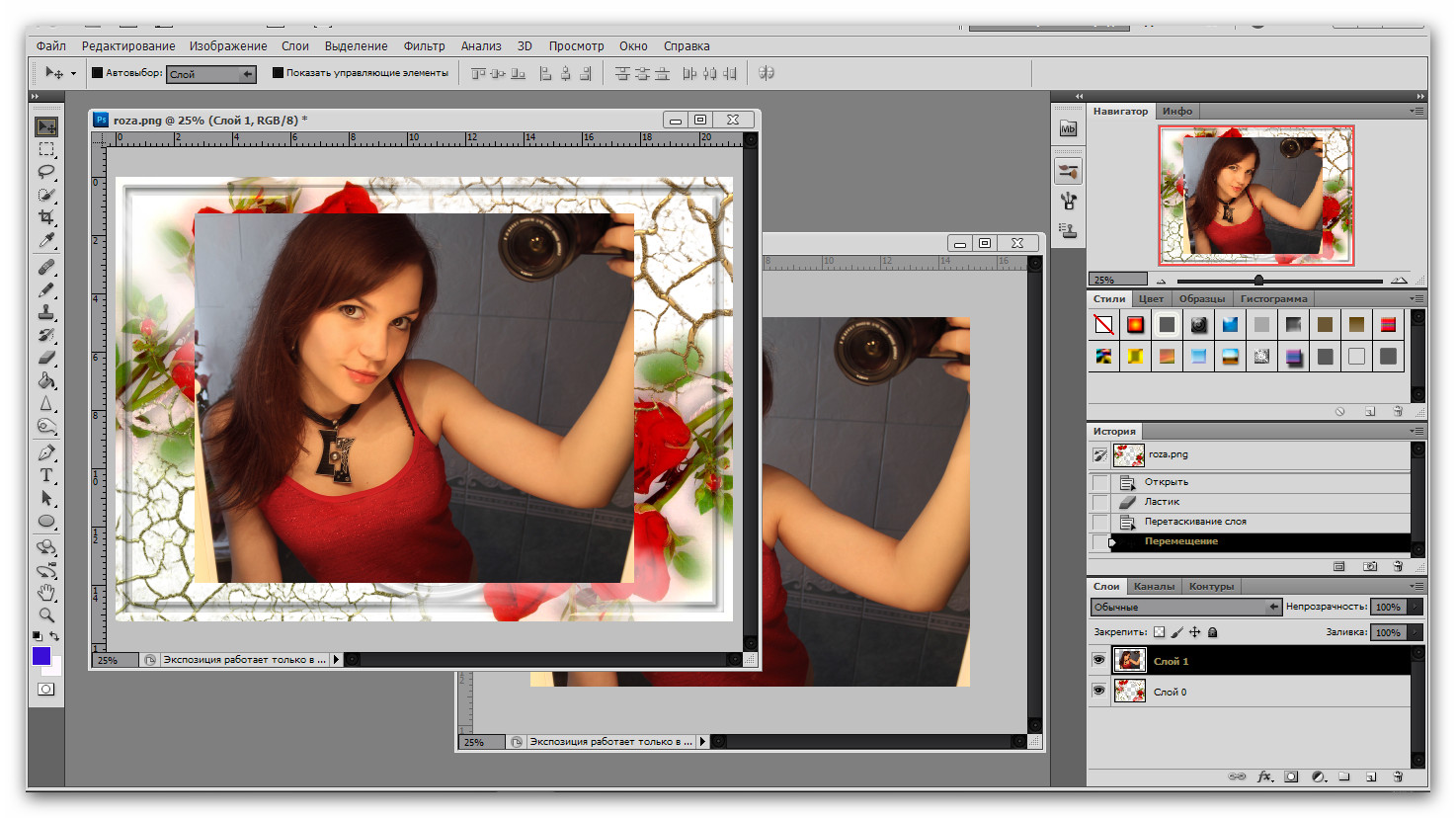
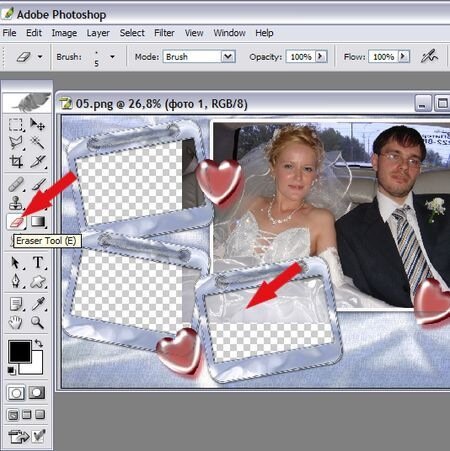

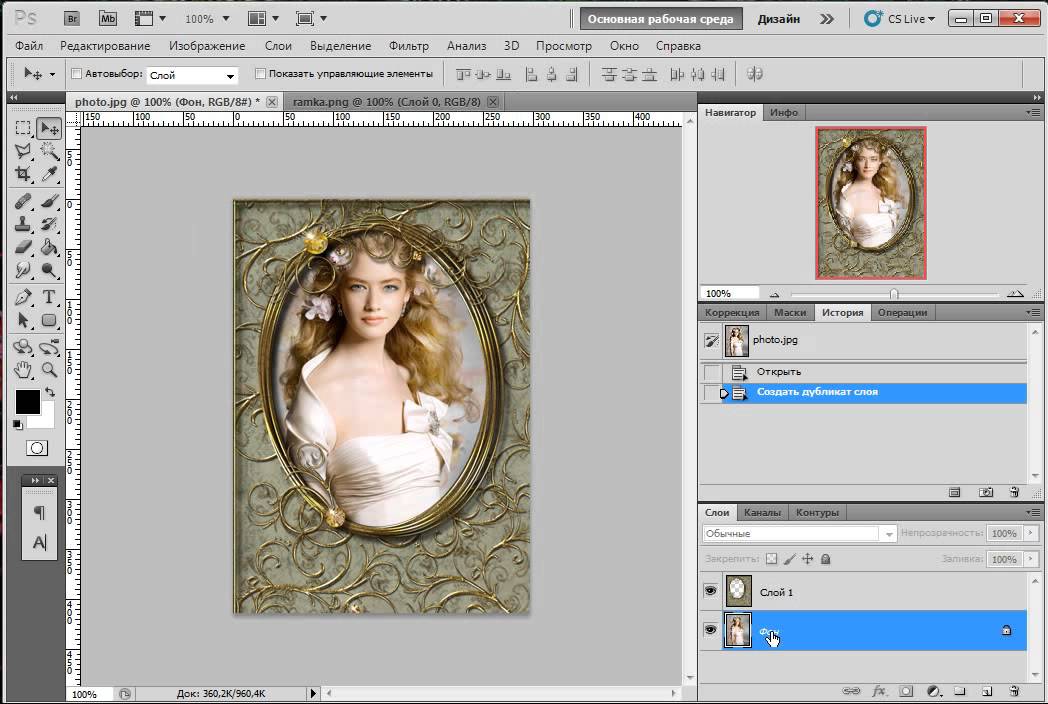 Откроется панель Image Opti ons .
Откроется панель Image Opti ons .