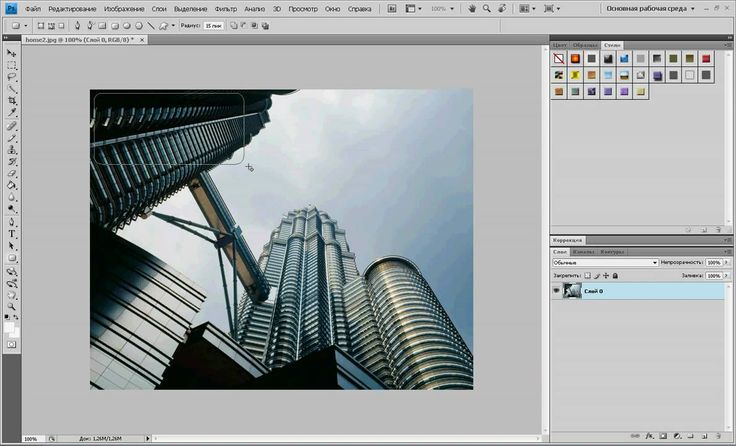Закругление углов фигур и текста в Photoshop
Дизайн и графика » Photoshop
Автор Дмитрий Евсеенков На чтение 3 мин Просмотров 2.5к. Обновлено
В этом уроке я расскажу, как в Photoshop из острых углов букв текста, фигур и предметов сделать мягкие, закругленные углы при помощи простых методов маскирования и фильтров.
Используя этот метод, Вы сможете задать нужный радиус угла, чтобы получить скруглённый край для любого предмета, в т.ч. и букв текста. Данный метод можно использовать даже для закругления углов фотографии.
Вот результаты применения этого способа скругления острых углов:
Давайте начнем с векторной фигуры звезды с острыми углами (хотя метод прекрасно работает с любыми, острыми, прямыми и тупыми углами).
Создаём такую фигуру звезды, это одна из стандартных фигур Photoshop:
Теперь нам надо растеризовать фигуру. Для этого в панели слоёв кликаем по слою с фигурой и выбираем пункт «Растеризовать слой» (Rasterize Layer).
Значение размытия зависит от линейного размера изображения и величины радиуса скругления, которое Вы хотите получить. Я выбрал значение 4 пикселя:
На всякий случай, создаю копию слоя с размытой фигурой, нажав Ctrl+J.
Зажмите клавишу Ctrl и кликните по иконке слоя в панели слоёв, чтобы создать выделенную область вокруг фигуры. Пройдите по вкладке главного меню Выделение —> Уточнить край (Select —> Refine Edge). Режим просмотра (вверху диалогового окна) выбираем «на чёрном»:
Параметр «Сгладить» (Smooth) отвечает за радиус угла, так что его Вы можете подобрать по вкусу, а вот значения «Растушёвка» (Feather) и «Контрастность» (Contrast) надо задать обязательно 0 пикс. и 100% соответственно.
Нажимаем ОК, диалоговое окно «Уточнить край» закрывается и в документе снова появляются «бегущие муравьи». Нам осталось только кликнуть по значку создания слой-маски внизу панели слоёв, этим мы создадим слой-маску из выделенной области.
Результат:
Панель слоёв выглядит так:
Как можно увидеть на предпоследнем изображении, углы у нас закруглены, но вдоль краёв внутри фигуры появился ненужный цветовой переход (это случилось из-за размытия). Чтобы исправить это зажимаем клавишу Ctrl и кликаем по иконке маски слоя:
Вокруг фигуры появляется выделение. Затем обязательно кликаем по иконке слоя, выбираем желаемый цвет в цветовой палитре и нажимаем Ctrl+Delete для заливки выделения. Я взял исходный цвет фигуры Готово:
Вот как можно закруглить уголки в тексте, применив описанный выше метод:
Кроме того, если слой-маску наложить на исходный файл и частично её удалить, можно добиться действия на отдельные участки фигуры или текста.
Оцените автора
( 47 оценок, среднее 5 из 5 )
Обработка фото: скругление углов | Журнал Ярмарки Мастеров
Ярина Яриловец (dee-jewelry)
Научимся быстро и просто скруглять углы на фотографиях.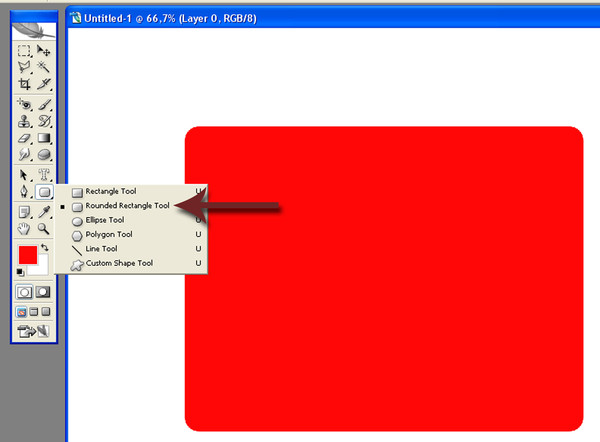 Все, что нам понадобится — фотошоп и фотокарточка.
Все, что нам понадобится — фотошоп и фотокарточка.
Первая часть урока: скругление углов.
1. Открываем фотокарточку, и выбираем инструмент «прямоугольник со скругленными углами».
2. Переключаемся в режим создания контура (на верхней панели настроек инструмента):
3. Вводим необходимый радиус закругления углов. Можно ввести побольше, если вы хотите скруглить угол сильнее, 20 или 30 значение. Не бойтесь экспериментировать. По умолчанию стоит значение 10, я поставила 20.
4. Создадем контур с нужными отступами от краев. Кликнули мышей в углу фотокарточки и повели, как выделение.
5. Преобразуем контур в выделение. Нажимаем правую кнопку мыши, удерживая курсор внутри контура, и в появившемся меню выбираем — Образовать выделенную область.
6. Инвертируем выделение комбинацией клавиш Shift + Ctrl + I и нажимаем Ctrl + Del, чтобы залить выделение цветом переднего плана или Alt + Del для цвета заднего плана.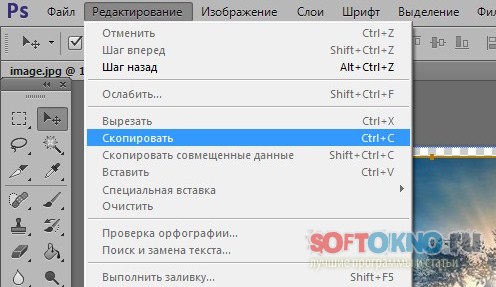 Снимаем выделение, нажав Ctrl + D.
Снимаем выделение, нажав Ctrl + D.
Готово! Сохраняем фотографию, загружаем куда хотим : )
Вторая часть урока: делаем экшн закругления углов. Экшн в фотошопе — записанная операция определенной последовательности определенных действий. То есть проще говоря, мы сейчас запишем все, что делали в первой части урока, чтобы в будущем углы скруглялись нажатием всего одной кнопки.
Итак, открываем фото, на примере которого будем писать наш экшн, потом открываем раздел «операции».
Нам нужно создать новую. Нажимаем на иконку, подчеркнутую красным:
В появившемся окошке вводим любое название нашего экшена, нажимаем записать.
Заготовка экшена создана, запись начинается автоматически. Если она у вас не началась, то нажмите на кнопку записи в разделе операции, подчеркнута красным:
Совершаем рассказанную мной выше последовательность действий, создавая закругленные углы. Ни в коем случае потом фото не закрываем! Иначе в будущем после применения экшена ваши фотографии будут закрываться автоматически, а вдруг у вас еще дальнейшая обработка запланирована?
Как закончили с углами, нажимаем на иконку остановки записи.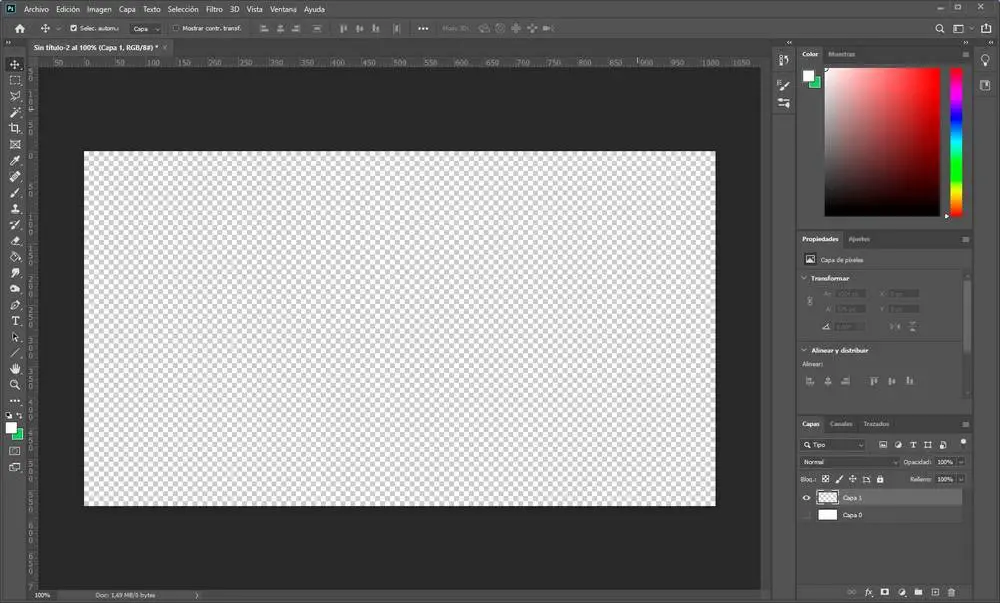
Экшн готов. Чтобы не потерять его в будущем, если вы будете переустанавливать программу или вообще всю систему, надо его куда-нибудь сохранить. Для начала создадим папку для наших экшенов. Нажимаем на иконку с папкой.
Задаем имя нашему набору в появившемся окне, нажимаем ок.
Хватаем мышкой нужные нам экшены и перетаскиваем в окошке операций на название нашего только созданного набора.
Можно сохранять набор. Кликаем на нужный нам набор, выделяя его таким образом, и нажимаем на иконку выпадающего меню в разделе операций (в красном квадрате).
В выпавшем меню выбираем раздел «сохранить операции» и сохраняем файл набора экшенов в любое удобное вам место. В будущем при переустановке программы или системы вы всегда сможете догрузить созданные наборы в новый фотошоп.
Теперь, чтобы скруглить углы у фотографии, вам будет достаточно выделить нужный вам экшн, кликнув по нему ЛКМ (левой кнопкой мыши), и нажать кнопку «плей».
Дальше все произойдет само собой.
Удачи!
Рейтинг
☆
☆
☆
☆
☆
0.0 (0 голосов)
Ярина Яриловец (dee-jewelry)
Россия, Санкт-Петербург
Магазин (89)
Блог (118)
Следите за творчеством мастера
Мастер-классы по теме
Ключевые слова
- Ключевые слова
- обработка фотографии
- обработка фото
- скругление углов
- овальные углы
- рамка для фото
Рубрики мастер-классов
Do It Yourself / Сделай сам
Recycle / Вторая жизнь вещей
Tворим с детьми
Бижутерия своими руками
Вышивка
Вязание
Декорирование
Декупаж
Дизайн и декор интерьера
Живопись и рисование
Керамика
Ковроделие
Косметика ручной работы
Кружевоплетение
Кулинария
Куклы и игрушки
Лепка
Материалы для творчества
Мебель своими руками
Миниатюра
Обувь своими руками
Одежда своими руками
Организация пространства
Пирография
Плетение
Прядение
Работа с бисером
Работа с бумагой
Работа с кожей
Работа с металлом
Работа с мехом
Работа со стеклом
Реставрация
Роспись
Свечи своими руками
Скрапбукинг
Столярное дело
Сумки своими руками
Ткачество
Упаковка своими руками
Флористика
Фотография и видео
Художественная резьба
Шитье
Как скруглить углы в Photoshop – Tech Lounge
В наши дни дизайнеры часто используют скругленные углы в графике. Эффект гладкого внешнего вида восхищает как новичков, так и экспертов. Есть несколько вещей, о которых вам нужно знать, когда дело доходит до создания фотографий со скругленными углами.
Эффект гладкого внешнего вида восхищает как новичков, так и экспертов. Есть несколько вещей, о которых вам нужно знать, когда дело доходит до создания фотографий со скругленными углами.
Сначала у вас должен быть доступ к графическому приложению, позволяющему создавать изображения со скругленными углами. Чтобы сделать изображение с закругленными краями, вы должны понять, как использовать программу.
К счастью, оба эти действия можно выполнить довольно быстро. В этом посте мы рассмотрим процедуры использования Photoshop для округления краев изображений.
Как скруглить края изображения в Photoshop?
Вот несколько способов скругления краев изображения в Photoshop:
Способ 1. Использование инструмента «Ластик»Шаг 1. Запустите Photoshop и откройте изображение. Затем выделяется вся область изображения, щелкнув Select => All или нажав Ctrl + A.
Шаг 2: Выберите «Изменить», затем «Сгладить» в меню.
Перед выбором параметров пикселя на шаге 3 убедитесь, что выбран параметр «Применить эффект к границам холста».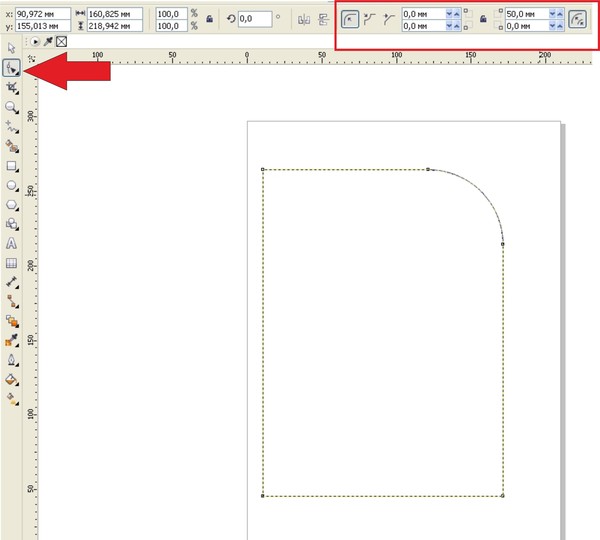 Если изображение имеет высокое разрешение (более 1000 пикселей), вы можете настроить параметры пикселей до 50 и более.
Если изображение имеет высокое разрешение (более 1000 пикселей), вы можете настроить параметры пикселей до 50 и более.
Если вы передумаете, вы всегда можете изменить их обратно, пока присутствует область выбора неподвижного изображения. Нажмите OK после завершения настройки.
Шаг 4: Чтобы инвертировать выделение после скругления углов, выберите «Инверсия» в меню «Выбор».
Шаг 5: Выберите инструмент «Волшебный ластик», нажав на инструмент «Ластик».
Лишнее пространство изображения затем удаляется щелчком по углам изображения.
Шаг 6. Теперь вы можете сохранить изображение, выбрав «Сохранить как» в меню «Файл».
Шаг 7: Дайте файлу имя и выберите формат изображения PNG, чтобы при редактировании с помощью программного обеспечения для редактирования изображений закругленная граница была прозрачной. После этого все, что вам нужно сделать, это нажать Сохранить, чтобы закончить.
Метод 2: Использование Инструмент выделения Шаг 1: Обведите изображение с помощью инструмента Прямоугольное выделение.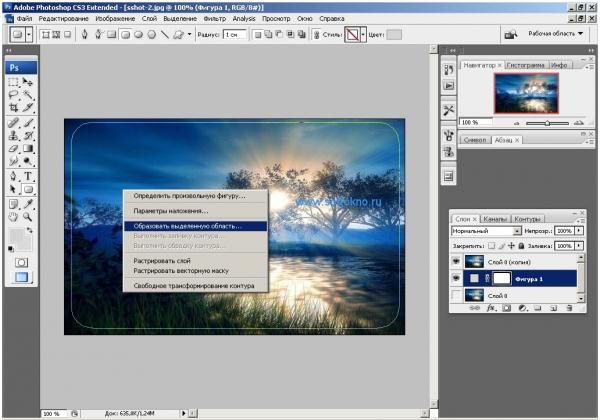
Шаг 2: Нажмите «Выбрать», «Изменить», а затем «Сгладить».
Шаг 3. Выберите «Применить эффект к границам холста», затем установите параметры кромки границы и, наконец, нажмите «ОК».
Шаг 4. После добавления границы к объекту выберите «Новый слой» в контекстном меню.
Шаг 5: Дав имя новому слою, нажмите OK.
Нажмите Select > Inverse в шаге 6 для завершения.
Шаг 7: Выберите Paint Bucket Tool в качестве инструмента заливки.
Следующим шагом является выбор цвета, а затем заполнение выбранной области изображения.
Шаг 8: Перейдите к панели непрозрачности и измените непрозрачность по своему усмотрению.
9-й шаг: Нажмите «Отменить выбор» в меню «Выбор».
На этом вы закончили создание яркой круглой фотокомпозиции.
Возможно, вас заинтересует: Как снять выделение в Photoshop
Таким способом можно улучшить скучные изображения благодаря характерным закругленным углам и простоте использования.
Преимущество использования векторов заключается в том, что вы можете изменять размер прямоугольника, сохраняя при этом его качество и плавность границ (Ctrl + T для свободного преобразования).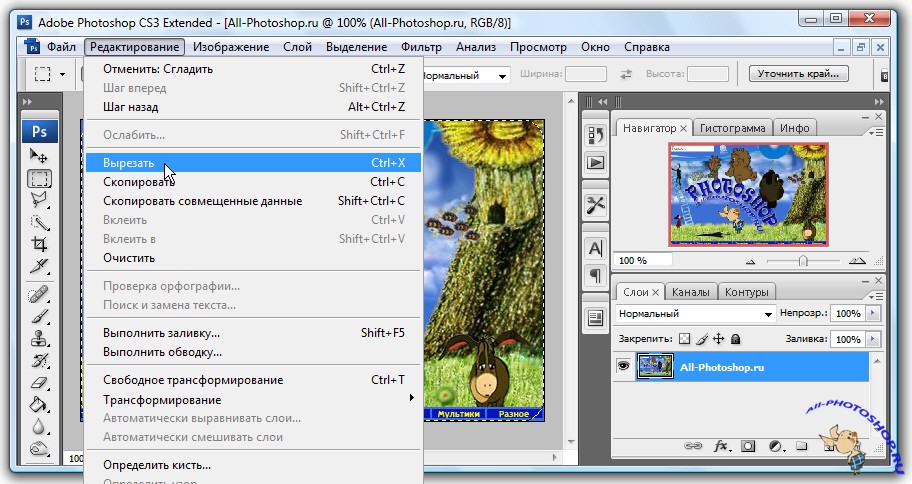
Углы изображения будут гладкими после того, как прямоугольник со скругленными углами будет использован для создания маски слоя вокруг него. Изображения часто имеют заостренные края, но после применения маски слоя «Прямоугольник со скругленными углами» края у них сглажены.
Почему важны фотографии с закругленными краями?Фотографии с закругленными краями могут добавить изюминку и интригу скучным фотографиям. Добавление закругленных границ придает изображениям больше разнообразия, что может помочь им выделиться.
Вас может заинтересовать: Как изменить цвет текста в Photoshop
Можно ли использовать Photoshop для создания краев с другими фигурами? К фотографиям можно добавить другие изогнутые края. Аналогичный эффект можно получить, используя другие формы. Но они будут выглядеть иначе. Вы можете использовать любую форму, например, круг, прямоугольник или квадрат. Вам нужно только следовать инструкциям, чтобы фотография соответствовала форме.
Вам нужно только следовать инструкциям, чтобы фотография соответствовала форме.
«Опасность» — это первая реакция человека на острые края. Закругленные углы передают удобство и надежность. По этой причине многие кнопки призыва к действию, такие как «зарегистрироваться» и «добавить в корзину», сделаны таким образом. Пользователи с большей вероятностью будут конвертироваться, если компания вызывает чувство тепла и доверия.
С помощью процедур, описанных выше, графические дизайнеры и разработчики веб-сайтов, у которых на компьютерах установлен Photoshop, могут скруглять углы фотографий.
Скругление углов живого прямоугольника — Видеоурок по Photoshop
Из курса: Photoshop One-on-One: Advanced
Разблокируйте полный курс сегодня
Присоединяйтесь сегодня, чтобы получить доступ к более чем 21 200 курсам, проводимым отраслевыми экспертами, или приобретите этот курс отдельно.
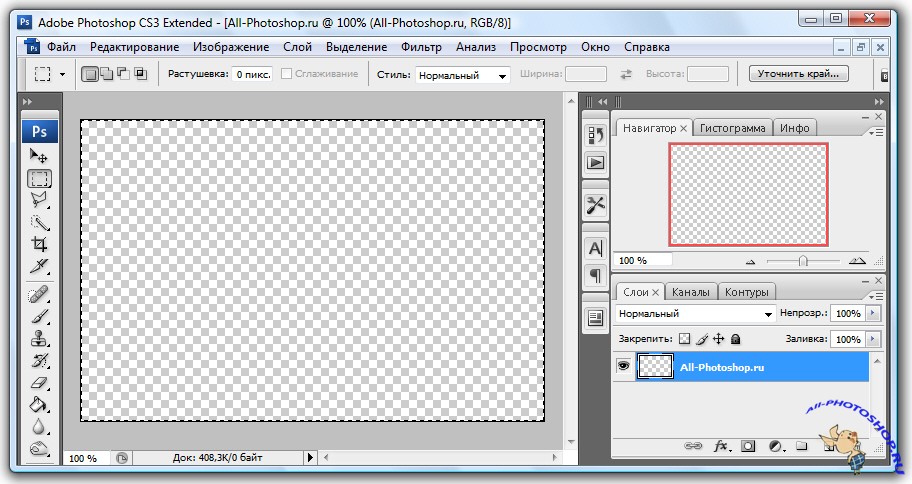
Скругление углов динамического прямоугольника
“
— [Инструктор] В этом ролике я покажу вам, как скруглить углы живого прямоугольника. Итак, обратите внимание, что векторный граничный слой выбран здесь, внутри панели слоев, и что мой инструмент формы все еще активен на панели инструментов. Теперь я могу переключиться на другой инструмент формы, если захочу, например на инструмент эллипса. Это не имеет значения, я все равно смогу редактировать этот живой прямоугольник. Если бы я, конечно, перетаскивал за пределы прямоугольника, то в итоге получился бы эллипс. Однако в то же время, если я отменю это изменение, я все равно смогу изменить этот слой с живой формой.