Обрезать фотографию по кругу с помощью Paint and Paint 3D
Обрезка изображений в соответствии с нашими потребностями — необходимость. Это одна из основных потребностей при редактировании наших изображений, чтобы мы могли публиковать их в социальных сетях. Будь то обрезка изображений по регионам или различных форм, таких как прямоугольник или квадрат, мы всегда легко можем обрезать изображения с помощью программного обеспечения для редактирования фотографий или Paint для выполнения работы. Почему бы не обрезать фотографию по кругу с помощью краски?
Многие из вас могут подумать, что Paint не имеет формы круга в области кадрирования. Тогда как обрезать фотографию по кругу краской? По-прежнему можно обрезать фотографию по кругу с помощью краски, вам просто нужно выполнить простые шаги, указанные ниже.
Обрезать фотографию по кругу с помощью Paint
Шаг 1. Откройте изображение, которое хотите обрезать
Программы для Windows, мобильные приложения, игры — ВСЁ БЕСПЛАТНО, в нашем закрытом телеграмм канале — Подписывайтесь:)
Шаг 2. Увеличьте изображение, которое вы выбрали для открытия, щелкнув знак «минус» в правом нижнем углу.
Увеличьте изображение, которое вы выбрали для открытия, щелкнув знак «минус» в правом нижнем углу.
Шаг 3: перейдите к варианту фигур и выберите овальную форму.
Шаг 4: На белой стороне нарисуйте круг, нажав мышку и удерживая Shift. Shift помогает нарисовать овал в круг. После получения нужной формы отпустите кнопку мыши и сдвиньте кнопку.
Шаг 4: Залейте круг любым цветом. Я выбрал черный цвет.
Шаг 5: Теперь перейдите к опции выбора и выберите опцию прозрачного выбора. Опция прозрачного выбора создаст прозрачный фон для следующей выбранной области изображения.
Шаг 6: Теперь щелкните созданный черный кружок, затем щелкните правой кнопкой мыши и выберите вариант копирования.
Шаг 7: Теперь вам нужно изменить параметр цвета 2 на черный цвет, а затем нажать на параметр вставки.
Шаг 8: Вы увидите, что в области изображения отображается круглая рамка. Вы можете переместить рамку в любую область изображения, которую хотите обрезать по кругу.
Шаг 9: Поместив его в подходящую область, нажмите на опцию выбора, а затем щелкните значок обрезки рядом, чтобы выбрать опцию.
Шаг 10: Вы получите изображение, обрезанное по кругу с квадратными краями.
Вы также можете обрезать фотографию по кругу с помощью Paint 3D. Paint 3D — это обновленная версия Paint, выпущенная Microsoft. Однако, как и Paint, Paint 3D также не поддерживает обрезку изображения по кругу простым щелчком.
Но мы все равно можем обрезать фотографию по кругу, как в Paint.
Обрезать фотографию по кругу с помощью Paint 3D
Шаг 1. Откройте изображение, которое хотите обрезать.
Шаг 2: Теперь выберите форму круга из варианта 2D-форм.
Шаг 3: Теперь нарисуйте круг. Для получения нужной формы нажмите кнопку мыши и удерживайте клавишу Shift. Отпустите кнопку, когда она приобретет правильную форму.
Вы можете отрегулировать размер круга, если у вас не получилось с первого раза.
Шаг 4: Прежде чем щелкнуть в любом месте экрана, убедитесь, что правильно настроили параметры. Выберите вариант «Нет» в параметре «Заливка» и «Сплошная» для параметра «Тип линии». Кроме того, не забудьте выбрать белый цвет для типа линии.
Для наилучшего результата вам нужно сохранить толщину круга равной 100 пикселей.
Шаг 5: Теперь обрежьте изображение квадратной формы. Обязательно отрегулируйте выделение кадрирования I таким образом, чтобы оно касалось краев созданного вами круга.
Шаг 6: Теперь сотрите внешнюю часть круга. Для этого щелкните значок кисти и выберите из него ластик.
Чтобы стереть лишнюю часть, удерживайте левую кнопку мыши и перетащите ее по внешней области круга.
Шаг 7: После стирания вы получите изображение, как показано ниже. Вы можете заполнить внешнюю область каким-либо цветом или сделать ее прозрачной.
Несмотря на то, что метод, которым вы поделились, слишком длинный, это хорошо, и это все, что Microsoft приготовила для нас.
Испытывая трудности с вашим устройством, ознакомьтесь с нашим «Как»О том, как решить некоторые из этих проблем.
Как обрезать фотографию в круг
Одним из основных элементов, необходимых при редактировании фотографии, является ее обрезка, чтобы оставить видимой только нужную часть или настроить размер указанного изображения к конкретным мерам.
Учитывая, что в настоящее время большинство социальных сетей, таких как Facebook, Instagram и даже приложение WhatsApp, показывают фотографии профиля с круглым вырезом на своих платформах, необходимо признать полезность знания обрезать изображение в форме круга.
По этой причине мы покажем вам простое руководство, чтобы узнать, как обрезать фотографию или изображение в форме круга. Чтобы вы могли проявить инициативу вырезать круглое изображение из разных программ или приложений в зависимости от того, что у вас есть в наличии.
- Продавец
- Виталий Шефер
- Размер
- 32,2 МБ
- Категория
- Фото и видео
- Возрастной рейтинг
- 4+
- Авторское право
- © 2018 — 2023 Кодения
- Цена
- Бесплатно
- Сайт разработчика
- Тех.
 поддержка
поддержка - политика конфиденциальности
Индекс
Быстрые и простые способы вырезать изображение или фотографию в круг
Использование Word
Word является одним из лучших инструментов для сделать круглые вырезы на изображениях , не только из-за легкости, с которой в Word можно вставлять и редактировать изображения, но и потому, что это программа, доступная любому пользователю.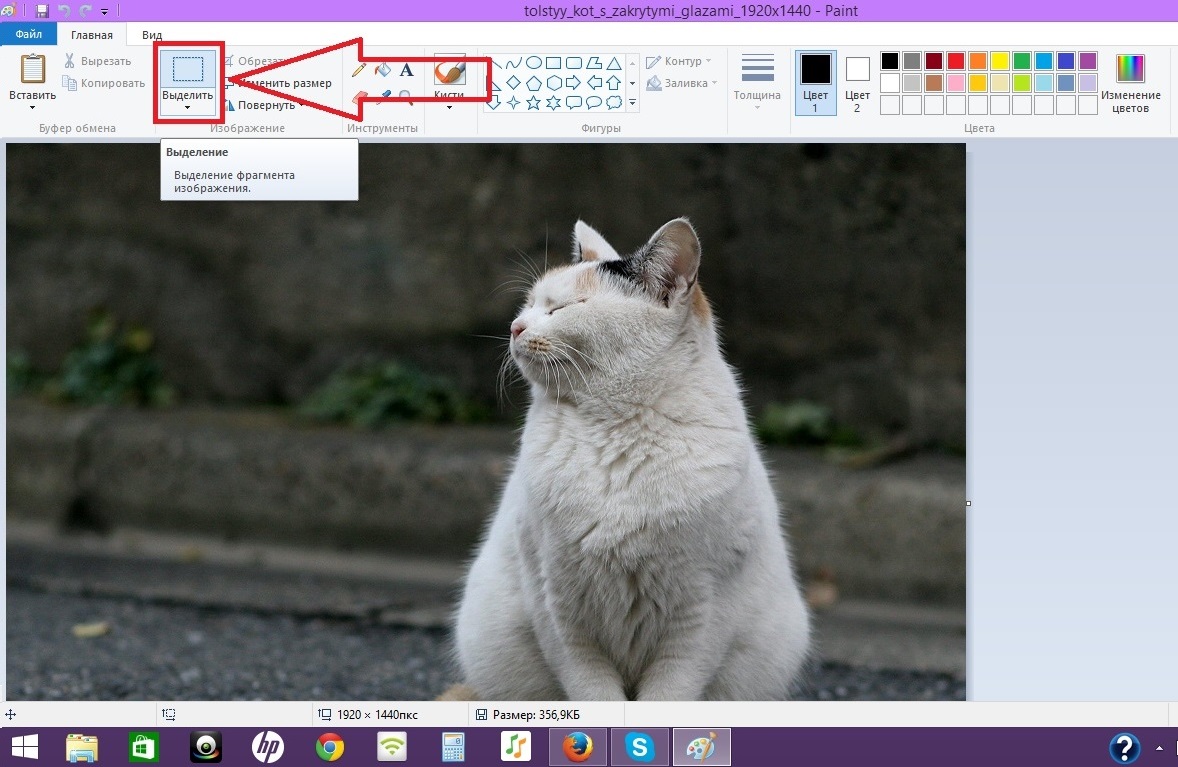 Таким образом, вы сможете вырезать фотографии в круги с помощью Word с вашего компьютера, а также из версии Word для мобильных устройств.
Таким образом, вы сможете вырезать фотографии в круги с помощью Word с вашего компьютера, а также из версии Word для мобильных устройств.
Таким образом, для вырезать изображение в круглую форму в Word , первым шагом будет вставка круга с помощью инструмента «Фигуры», доступного в этом разделе программы. Вам нужно определить этот круг как один с опцией «залить изображением и текстурой», к которой вы можете получить доступ, щелкнув правой кнопкой мыши по кругу.
После того, как вы выбрали вариант заливки, вам нужно выбрать изображение, которое вы хотите обрезать в форме круга, и экспортировать его в свой документ. Впоследствии, после того, как вы вставили изображение по своему вкусу, вы можете настроить изображение внутри соответствующего круга, чтобы отображались нужные вам элементы.
Использование PowerPoint
круглый или овальный стиль изображения.
С Канвой
Хотя большинство пользователей Canva используют эту платформу для более профессиональные аспекты например, наложение анимации на фотографии, создание цифровых приглашений и т.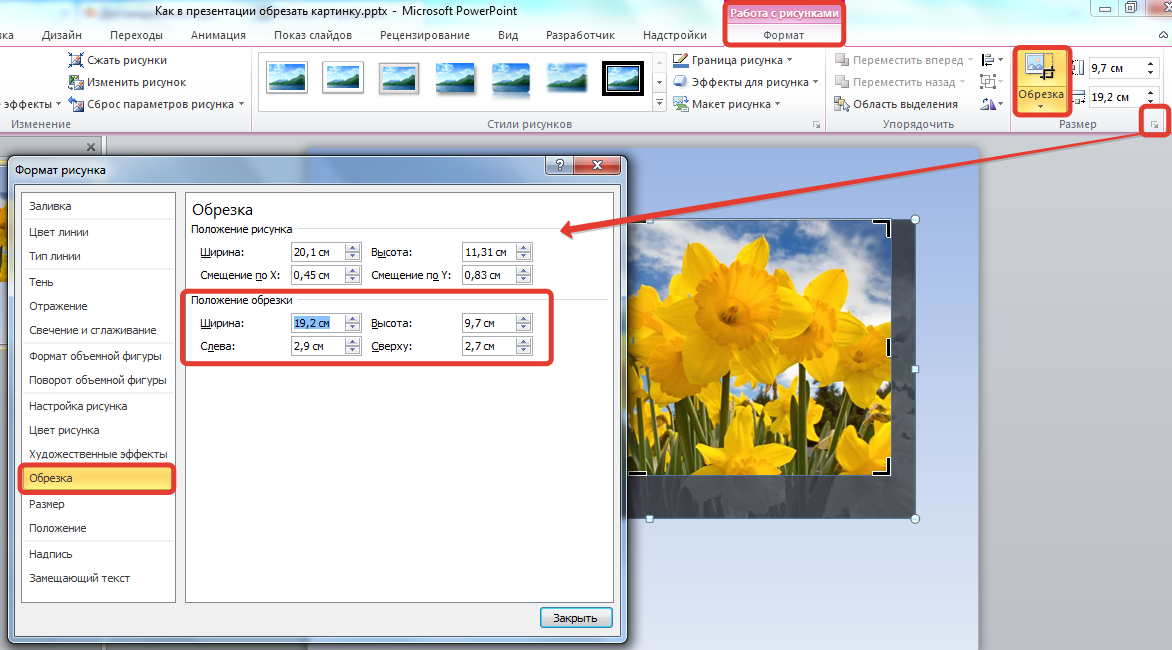 д., это не означает, что простая работа, такая как обрезка изображения в круглую форму в Canva, не выполняется. возможный.
д., это не означает, что простая работа, такая как обрезка изображения в круглую форму в Canva, не выполняется. возможный.
Первым делом необходимо перейти в раздел «Элементы», расположенный в левой панели окна. Оказавшись там, вам нужно найти элементы под названием «Рамки». выберите круглый . Вычитание позаботится об обрезке изображения по кругу.
Далее необходимо выберите и перетащите изображение, которое вы хотите вырезать в круг на раме . Таким образом, изображение автоматически адаптируется к форме круглой рамки, поэтому, если вы хотите увеличить масштаб, чтобы элементы, которые вы хотите показать, были лучше видны, вам нужно будет только дважды щелкнуть изображение и настроить его по своему усмотрению. симпатия.
Таким образом, вы сможете успешно вырезать круглую форму на нужных фотографиях и через платформу Canva.
Как обрезать изображение по кругу с помощью Paint 3D
Нарисовать 2D-круг
Задайте параметры нарисованного круга
Обрезать изображение как квадрат
Сделать фон прозрачным
Как обрезать изображение или фотографию в круг с помощью Canva для мобильных устройств
Онлайн-платформы для обрезки фото по кругу
Canva
Адоб Спарк:
Чтобы обрезать фото по кругу с помощью программы Paint, вы можете использовать последнюю версию программы или даже обычный классический Paint для Windows 10, т. к. это простой процесс . Для этого вам нужно войти в программу, а затем открыть картинку или фотографию, которую вы хотите вырезать в круг.
к. это простой процесс . Для этого вам нужно войти в программу, а затем открыть картинку или фотографию, которую вы хотите вырезать в круг.
Оказавшись там, вы должны нарисовать из изображения, которое хотите вырезать, на части белой бумаги в Paint круг, используя Инструмент «Вставить фигуры» программы. Затем вам нужно вставить прямоугольник над кругом и полностью закрыть часть изображения, которую вы не хотите показывать в указанной круглой форме.
После того, как прямоугольник создан, вам нужно заполнить его черным цветом, чтобы только круглая часть осталась без этого цвета. Итак, сделай один выбор формы прямоугольника на черном прямоугольнике и поместите его на изображение, которое нужно обрезать. Так, чтобы он закрывал фото, а кружок показывал нужный предмет.
Наконец, вам просто нужно изменить цвет этой лишней рамки на белый и сохранить изображение. обрезано как файл jpg.
App Store: Round Photo
Описание
Это приложение дает вам возможность создавать, печатать, отправлять по электронной почте или делиться идеальной круглой фотографией.
1. Введите желаемый диаметр фотографии в пикселях, миллиметрах, сантиметрах или дюймах.
2. Откройте фотографию или сделайте снимок с помощью камеры.
3. Масштабируйте и перемещайте фото пальцами.
4. Отредактируйте фотографию с помощью мощного фоторедактора. (фильтр, фокус, эффекты, текст)
5. Настройте цветную рамку.
6. Готовое круглое изображение теперь можно сохранить, распечатать, отправить или поделиться им.
Версия 4.1
Рейтинги и обзоры
2,1 тыс. оценок
Просто работает
Мне нравится это приложение.
Я использую его раз в неделю для создания графики для своего телешоу. При первом доступе к правильной фотографии требуется небольшая кривая обучения, но как только вы это поймете, это отличный инструмент. Я очень рекомендую!
Это просто работает👍
Очень просто, делает одну вещь (обрезает фотографии в круглые фотографии, с возможностью перемещать выбранную часть вокруг или увеличивать ее) абсолютно надежно. Я использую его достаточно часто, чтобы он отображался на главном экране моего iPad. Отличная небольшая программа.
Удивительный
Это действительно одно из лучших приложений. Я использую его все время, и это делает мою жизнь намного проще. Я обязательно заплачу за удаление рекламы. Спасибо, не меняйте.
Разработчик Виталий Шефер указал, что политика конфиденциальности приложения может включать обработку данных, как описано ниже.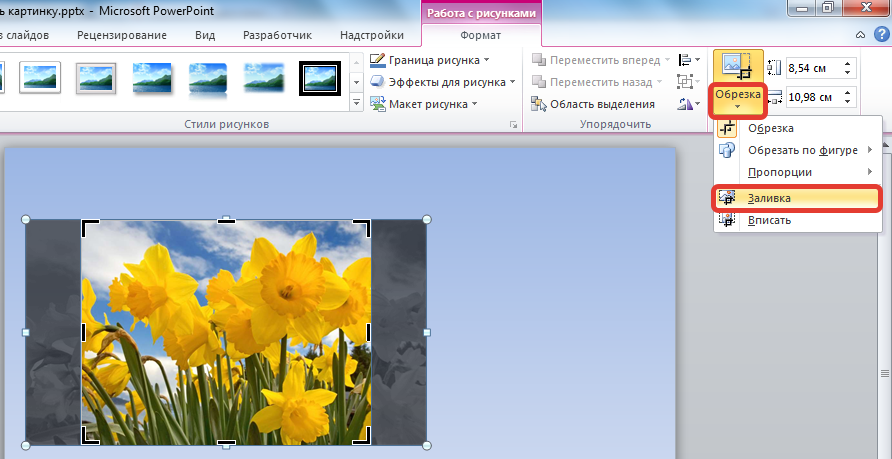 Для получения дополнительной информации см. политику конфиденциальности разработчика.
Для получения дополнительной информации см. политику конфиденциальности разработчика.
Данные, используемые для отслеживания вас
Следующие данные могут использоваться для отслеживания вас в приложениях и на веб-сайтах, принадлежащих другим компаниям:
Данные, не связанные с вами
Следующие данные могут собираться, но они не связаны с вашей личностью:
Методы обеспечения конфиденциальности могут различаться, например, в зависимости от используемых вами функций или вашего возраста. Узнать больше
Информация
Еще от этого разработчика
Вам также может понравиться
Как БЕСПЛАТНО обрезать изображение в круг (6 приложений и программ)
Это руководство покажет вам, как бесплатно обрезать изображение в круг с помощью различных популярных приложений и программного обеспечения.
Если у вас есть Lightroom, кадрирование будет относительно простым, но невозможно обрезать изображение в идеальный круг.
Вот почему мы составили это руководство.
После того, как вы обрежете свое изображение в идеальный круг, вы можете использовать его в своих проектах, лентах социальных сетей, фотографиях профиля, визитных карточках и многом другом.
Лично мне нравится использовать изображение обрезанного круга в подписи электронной почты, но дайте нам знать, как вы планируете использовать это обрезанное изображение в комментариях ниже.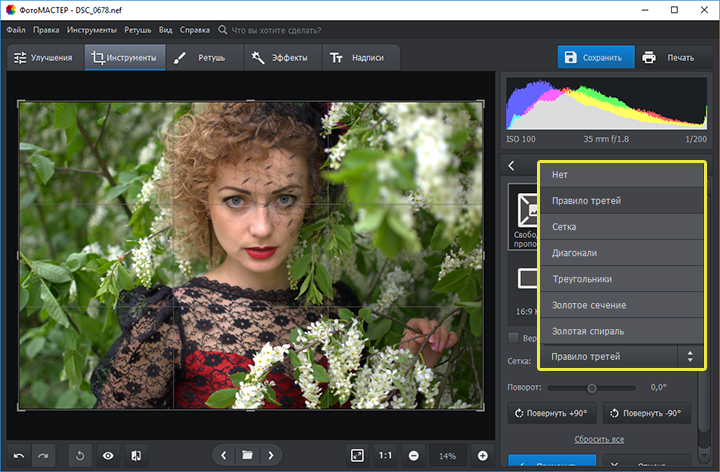
Содержание
Как обрезать изображение в форме круга (рекомендация приложения)Adobe Express — это бесплатный онлайн-инструмент, который позволяет вам обрезать изображение до идеального круга всего за несколько кликов. Хотя это бесплатно, вам нужна учетная запись Adobe, чтобы использовать Adobe Express.
Перейдите на страницу Adobe Express здесь и нажмите «Обрезать фотографии сейчас». Он откроется в новом проекте (если это не так, вы можете начать новый, перейдя в «Проекты» и нажав на знак «плюс»).
Затем перейдите в «Фотографии» и «Загрузить». Вы также можете загрузить фотографию из Lightroom, Dropbox и т. д., нажав на три точки рядом с кнопкой «Загрузить» и выбрав нужный вам сервис хранения.
После загрузки изображение появится на холсте. Нажмите на него, чтобы выбрать его.
Теперь вы увидите параметры в правой части экрана. Нажмите «Обрезать и придать форму». Прокрутите новое меню вниз, и после «Стандарт» и «Соотношения» вы найдете обрезку «Формы».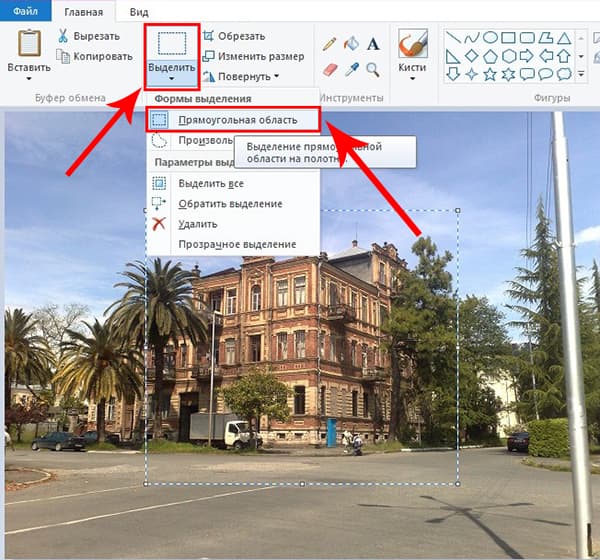
Затем щелкните и перетащите свое изображение, чтобы центрировать лицо в центре круга — или любую другую композицию, которую вы предпочитаете. Как только вам понравится, как это выглядит, нажмите на значок «Проверить» в правом верхнем углу.
Используя Adobe Express, вы также можете удалить фон или изменить его цвет на другой, добавить свою теперь круглую фотографию в дизайн или шаблон и т. д.
Вы можете загрузить свой проект в формате PNG, JPG или PDF, когда закончите. Вы также можете использовать кнопку «Поделиться», чтобы сохранить на Google Диске в качестве шаблона, опубликовать или создать QR-код для открытия на мобильном устройстве.
Как обрезать изображение в круг в WordНесмотря на то, что Microsoft Word не является фоторедактором, вы можете вносить некоторые основные изменения в изображения. Одним из них является то, что вы можете обрезать фотографии до определенной формы. Вот как это сделать.
Первое, что вам нужно сделать, это импортировать фотографию в документ. Вы делаете это, выбрав «Вставка» > «Изображение». Затем выберите изображение, нажав на него.
Вы делаете это, выбрав «Вставка» > «Изображение». Затем выберите изображение, нажав на него.
Когда вы сделаете это, вы заметите новую функцию в верхней строке меню под названием «Инструменты для работы с изображениями». Внизу вы увидите опцию «Формат» — нажмите на нее.
Это изменит параметры на ленте. Здесь вы должны найти функцию Crop и открыть ее меню, щелкнув стрелку вниз под ней. Теперь выберите Crop to Shape и найдите значок круга — нажмите на него, чтобы применить.
Как обрезать изображение в круг в Powerpoint
В Powerpoint нет инструмента обрезки круга. Тем не менее, вы все равно можете обрезать изображение в круг — это просто немного более длительный процесс. Для этого начните с импорта нужного изображения на слайд.
Затем щелкните по нему, чтобы выбрать. Это активирует вкладку Формат изображения на ленте. Найдите значок обрезки и откройте его меню, щелкнув стрелку вниз под ним. В меню выберите «Обрезать по фигуре», чтобы открыть галерею фигур. К сожалению, вы не найдете круга, поэтому выберите овальную форму.
В меню выберите «Обрезать по фигуре», чтобы открыть галерею фигур. К сожалению, вы не найдете круга, поэтому выберите овальную форму.
Вам нужно изменить соотношение сторон, чтобы превратить овал в идеальный круг. Для этого вернитесь к инструменту «Обрезка» и снова откройте меню. Найдите «Соотношение сторон» и выберите 1:1 в раскрывающемся меню.
Теперь, когда вы превратили свое изображение в круг, вы можете изменить его размер и положение.
Как обрезать изображение в круг в Google SlidesGoogle Slides — это онлайн-инструмент для создания презентаций. Если вы хотите включить изображение в один из слайдов, вы можете настроить и обрезать его в виде круга прямо в программе.
Начните с импорта изображения, выбрав «Вставка» > «Изображение». Вы можете загрузить фотографию со своего компьютера или импортировать ее с Google Диска или Google Фото.
Когда изображение выбрано, найдите в верхней строке меню значок обрезки. Откройте раскрывающееся меню, щелкнув стрелку рядом с ним и выбрав «Фигуры». Там нажмите на значок круга.
Откройте раскрывающееся меню, щелкнув стрелку рядом с ним и выбрав «Фигуры». Там нажмите на значок круга.
Вы, наверное, заметили, что это овал вместо полного круга — это происходит, если изображение имеет прямоугольный формат. Чтобы сформировать его, вам нужно дважды щелкнуть по нему. Теперь у вас будут активны границы фотографии и границы маски.
Убедитесь, что вы нажимаете на маску и перетаскиваете края, пока они не закроют нужную область. Имейте в виду, что когда вы перетаскиваете его из углов, вы только меняете размер; чтобы изменить соотношение сторон и превратить овал в круг, нужно перетащить границу.
Когда все будет готово, нажмите Enter или щелкните где-нибудь еще на слайде. Вы также можете щелкнуть и перетащить изображение, чтобы отрегулировать положение.
Как обрезать изображение в круг в Canva Вы можете использовать Canva для создания всевозможных дизайнов, поэтому вам может понадобиться обрезать изображение в круг. К счастью, это очень легко сделать.
К счастью, это очень легко сделать.
Перейдите на вкладку «Элементы» в меню левой панели. Прокрутите вниз до раздела «Рамки» и добавьте рамку в форме круга. Вы можете изменить размер или изменить его положение по своему усмотрению.
Затем перейдите в раздел «Загрузки» > «Изображения». Вы можете импортировать изображение, которое хотите обрезать, нажав кнопку «Загрузить медиафайл». Вы также можете взять его из своей библиотеки, если вы уже загрузили его заранее или используете один из пресетов Canva.
Затем просто перетащите изображение, чтобы расположить его внутри рамки круга.
Как обрезать изображение в круг в Документах Google? Инструмент обрезки в Документах Google не имеет большого количества настраиваемых параметров. Если вы нажмете «Обрезать», вы получите возможность обрезать часть изображения, сохраняя при этом ту же форму. В лучшем случае вы можете изменить соотношение сторон, чтобы вырезать из прямоугольника квадрат, но не круг.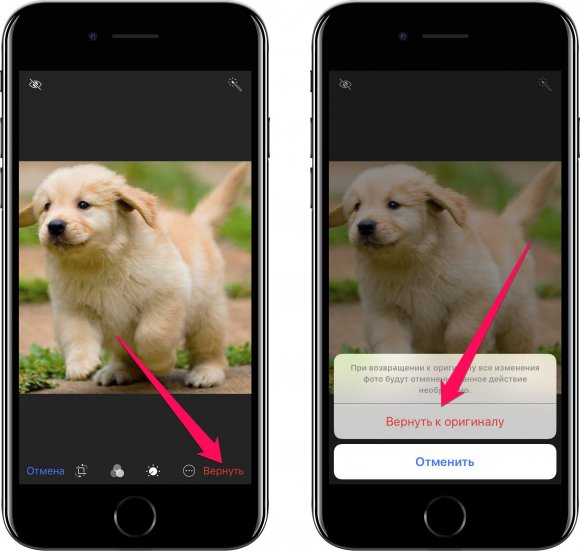
Тем не менее, есть способ сделать это. Откройте меню «Вставка» и вместо выбора «Изображение», как обычно, выберите «Рисунок» > «Создать».
Во всплывающем окне щелкните значок Изображение и загрузите изображение с помощью браузера или перетащив его в область холста.
Пока изображение выбрано, откройте меню «Обрезка», щелкнув стрелку рядом с кнопкой обрезки. Здесь выберите Форма и найдите круг.
Как и в Google Slides, круг будет овалом, если ваше изображение прямоугольное. Итак, дважды щелкните по нему, чтобы включить границы маски поверх краев изображения. Нажмите на одну из границ маски и перетащите ее, пока не получится круг.
Находясь в окне рисования, вы можете добавить к фотографии границы, использовать Word Art для добавления текста и т. д. Затем нажмите кнопку «Сохранить и закрыть», чтобы применить обрезку и вернуться к документу.
Если вам нужно вернуться и отредактировать фотографию, просто дважды щелкните фотографию, чтобы снова открыть инструмент рисования.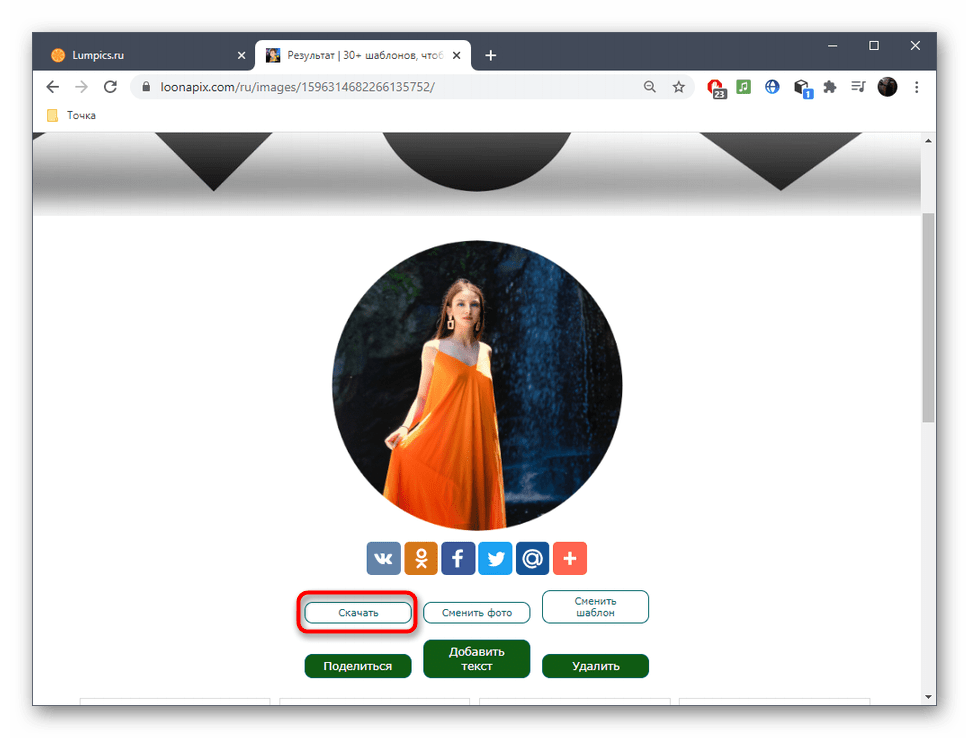

 Я использую его раз в неделю для создания графики для своего телешоу. При первом доступе к правильной фотографии требуется небольшая кривая обучения, но как только вы это поймете, это отличный инструмент. Я очень рекомендую!
Я использую его раз в неделю для создания графики для своего телешоу. При первом доступе к правильной фотографии требуется небольшая кривая обучения, но как только вы это поймете, это отличный инструмент. Я очень рекомендую! поддержка
поддержка