Скриншотер — самый простой способ снять видео с экрана
Поделиться скриншотом (снимком экрана) — тривиальная задача. Но как быть, когда надо записать видео с экрана, чтобы показать картинку в динамике? В этом случае на помощь придет Скриншотер. Она с легкостью справится с этой задачей.
Самое приятное в этом то, что программа не требует регистрации и автоматически загрузит ролик на сервер разработчиков, предоставив вам ссылку на полученное видео. Ее-то вы и передадите друзьям, коллегам или сотрудникам технической поддержки. Сам ролик будет храниться на сервере в течение года с момента последнего запроса, а потом будет автоматически удален.
По умолчанию Скриншотер записывает видео до 1 минуты длиной и затем загружает ролик на сервер. Но можно увеличить продолжительность до 1 часа, если сохранять все на локальный компьютер. Помимо самой картинки также можно вести запись звука и голоса с микрофона, так что вы легко можете голосом объяснить происходящее на видео.
Помимо самой картинки также можно вести запись звука и голоса с микрофона, так что вы легко можете голосом объяснить происходящее на видео.
Для этого в настройках на вкладке «Видео» в разделе «Куда сохранять видео» выберите пункт «Локально (макс 60 мин)».
Помимо записи видео, Скриншотер умеет делать снимки экрана, которые прямо на месте можно редактировать с помощью встроенного редактора и мгновенно делиться ими по тому же принципу. Все достаточно просто и привычно.
В редакторе вы можете добавлять рамки, текст, стрелочки, размывать отдельные элементы. В общем все то, на чем необходимо акцентировать внимание.
Также сервис позволяет делиться большими файлами до 2 Гб по аналогичному принципу.
Чтобы сделать это, кликните правой клавишей мышки на иконке программы в системном трее и выберите пункт «Отправить файл». Далее вам останется выбрать нужный элемент и вы получите ссылку на него сразу после загрузки.
В каких ситуациях это полезно
Когда вам надо показать другому человеку происходящее на вашем экране. Это может быть необходимо при обращении в поддержку по тому или иному вопросу, при объяснении коллегам или друзьям каких-то тонкостей работы с приложениями или сайтами.
Ну а в случае, когда вам надо передать достаточно объемный файл, который не получается отправить по электронной почте или через мессенджер, данный сервис будет кстати. За пару кликов позволяет это легко реализовать.
Меры предосторожности
В силу того, Скриншотер загружает данные на удаленный сервер, не стоит записывать конфиденциальные данные и передавать их таким образом. По большому счету, загружая данные на сервера приложения, вы передаете их в публичный доступ. То есть эти файлы могут (и скорее всего будут) достоянием общественности.
Для передачи конфиденциальных данных через Скриншотер воспользуйтесь архивацией с паролем не менее 15 знаков, который будет содержать цифры, большие и маленькие буквы.
Но даже в этом случае архив могут взломать. Так что подумайте, стоит ли передать что-то, что может вам каким-либо образом навредить.
Не забывайте еще и то, что данный сервис предназначен для временного хранения. Не стоит полагаться на него для постоянного хранения каких-то личных файлов. Через год они будут автоматически удалены, если к файлам не будет запросов, а на их место могут загрузить другие файлы, которые будут доступны по той же ссылке.
# # #
Скачайте последнюю версию Скриншотера с официального сайта, чтобы попробовать ее.
Как сделать скриншот и запись экрана на OPPO
Иногда пользователю нужно зафиксировать происходящее на экране, например, снять игру на видео или сделать скриншот важного документа. Для осуществления данной процедуры подойдет как системная функция, так и использование сторонних приложений. В статье подробно обсудим создание скриншота и записи экрана на OPPO.
Навигация по статье
Как сделать скриншот на телефоне Oppo
Создать снимок экрана на Oppo можно несколькими методами. Устанавливать специальные программы необязательно, поскольку на смартфоне уже есть стоковый инструмент.
Устанавливать специальные программы необязательно, поскольку на смартфоне уже есть стоковый инструмент.
С помощью клавиш
Один из самых простых способов. Открываем изображение, которое нужно сохранить, и зажимаем на несколько секунд кнопку питания и уменьшения громкости. Понять, что скриншот создан, можно по появившейся иконке с предпросмотром.
Через шторку уведомлений
В шторке уведомлений есть отдельная вкладка, создающая скрин экрана. Нужно просто нажать по иконке «Снимок экрана». Если не нашли такой значок, нажмите по перечеркнутому квадратику в правом углу и перетащите иконку в рабочую область.
Свайп по экрану
Теперь рассмотрим, как сделать скриншот на OPPO, используя жесты. Проводим тремя пальцами по экрану, и сразу получаем фото происходящего на дисплее. Все делается очень быстро и легко.
Вас может заинтересовать: Сканирование QR-кода через телефон OPPO.
Как сделать запись экрана на телефоне Oppo
В прошивке ColorOS можно включить запись экрана. Вы получите полноценное видео, на котором зафиксируются действия с телефоном. Это актуально, если вы записываете какую-то инструкцию или игру. Еще таким способом можно сохранять интересные сторис из соцсетей.
Вы получите полноценное видео, на котором зафиксируются действия с телефоном. Это актуально, если вы записываете какую-то инструкцию или игру. Еще таким способом можно сохранять интересные сторис из соцсетей.
Откройте шторку уведомлений и нажмите «Запись экрана». Появится небольшой виджет, в котором нужно кликнуть по красному кружочку. После этого начнется запись экрана на Оппо.
Настройка записи экрана
Системную функцию можно настроить. Для этого делаем длительный тап по значку. Высветится страница с расширенными настройками:
- Выбираем, откуда будет записываться звук – с системы (внутренний) или с микрофона (внешний).
- Выставляем разрешение видео – высокое (1080P, 16Mbps), среднее (720P, 8Mbps) или низкое (480P, 4Mbps). Доступна пользовательская настройка с самостоятельным выбором разрешения и битрейтов. Внизу будет указано качество видео и примерный размер 5-минутного ролика.
- По желанию активируем дополнительные опции, такие как запись с фронтальной камеры и показ касаний.

Создание длинного скриншота
Длинный скриншот – это снимок экрана с большим захватом. Прокрутка позволяет сфотографировать не только видимую область, но и те изображения, которые находятся ниже. К сожалению, прокрутить изображения вверх нельзя. Чтобы создать длинный скрин, нужно:
- Сделать фото экрана, используя любой способ – зажатие клавиш, свайп тремя пальцами или значок в шторке оповещений.
- Как только снимок появится в предпросмотре, нажать по квадратику с двумя полосками.
- Прокрутить изображение вниз, захватывая нужную область. Сразу высветятся размеры снимка.
Где найти созданные скриншоты
Сделанные снимки хранятся в Галереи. Открываем приложение и переходим во вкладку «Альбомы». Там будет папка «Screenshots». Именно в нее добавляются ваши скрины. Отсортировать фото нельзя. Зажимаем фото и выделяем его галочкой, чтобы удалить, защитить паролем, добавить в другую папку или поделиться в соцсетях.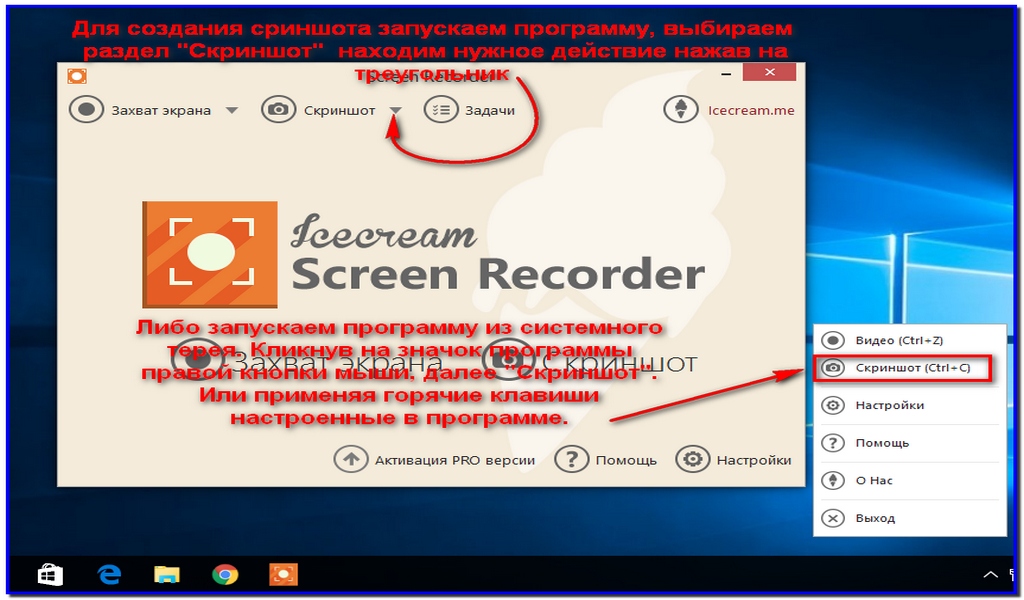
Приложения для создания скриншотов и записи экрана
На Google Play представлено много отличных приложений для создания скриншотов экрана на OPPO. Их функционал более расширенный, чем у системных функций.
Скриншот Легкий
Скриншот Легкий
Разработчик: Ice Cold Apps
Цена: Бесплатно
Хорошее приложение с множеством полезных опций. Поддерживается создание стандартных и длинных скриншотов с прокруткой. Можно захватить как весь экран, так и выделенный участок. Программа оснащена встроенным редактором, позволяющим перевернуть фото, изменить соотношение сторон и форму.
По желанию на изображения накладываются слои, смайлики, текст, геометричные фигуры или просто рисунки от руки. Скринами можно поделиться в мессенджерах и соцсетях, а также сохранить на телефон или распределить по папкам внутри приложения.
Для создания снимка нужно только предоставить запрашиваемые разрешения и нажать по появившемуся виджету с фотоаппаратом. Потом проводим кадрирование картинки, накладываем дополнительную информацию и сохраняем.
Потом проводим кадрирование картинки, накладываем дополнительную информацию и сохраняем.
VRecorder
Запись экрана Видео редактор
Разработчик: VIDEOSHOW Video Editor & Video Maker LTD.
Цена: Бесплатно
Данный софт пригодится, если вы хотите осуществить запись видео с экрана OPPO. Приложение также позволяет создать снимки, но чаще всего используется именно для записи видео со смартфона. Благодаря инструменту «Кисть» вы сразу можете нанести какие-то пометки на изображение, выделить важный фрагмент и т. д.
Ролики записываются с разрешением 240P, 360P, 480P и 720P. Пользователи, которые приобрели платную версию, получают следующие преимущества: запись в 1080P или HD 2K, отсутствие программного водяного знака или добавление персонализированного логотипа. Еще VRecorder может похвастаться встроенным видеоредактором, в котором добавляются субтитры, стикеры, эффекты, фильтры, озвучка, темы и музыка.
После открытия программы в правом углу появляется оранжевый плавающий виджет. Кликаем по нему, потом по красному кружку, и запись видео автоматически начинается. Вручную можно выставить обратный отсчет времени: от 3 до 10 секунд.
Кликаем по нему, потом по красному кружку, и запись видео автоматически начинается. Вручную можно выставить обратный отсчет времени: от 3 до 10 секунд.
Lightshot
Lightshot (скриншот экрана)
Разработчик: Lightshot
Цена: Бесплатно
Это мобильная адаптация популярного расширения, которое также доступно для Windows и MacOS. Приложение упрощенное и имеет набор только базовых функций. Чтобы сделать скриншот, достаточно зажать горячие клавиши: кнопку питания и уменьшения громкости. Далее снимок автоматически появится в режиме редактирования. Еще скрин делается с помощью виджета. Для появления плавающей иконки активируйте функцию «Кнопка поверх окон».
Интересная статья: Смена шрифта на телефоне OPPO.
Видео-инструкция
FAQ
Можно ли отредактировать скриншот без использования сторонних приложений?
Как сделать скрин цифрового пароля, установленного на телефоне?
Где найти настройки системного скриншотера?
Мы обсудили, как сделать скриншот и записать видео с экрана на смартфонах Oppo.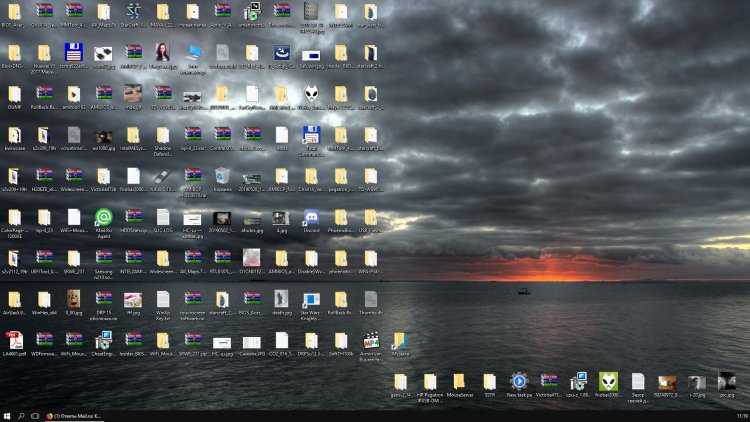 Как видим, есть много действенных и простых методов. А какой способ снимка предпочитаете вы?
Как видим, есть много действенных и простых методов. А какой способ снимка предпочитаете вы?
Захват экрана Chrome, Firefox и расширение Edge. Скриншот и видеозапись
Хватит тратить время на ненужные электронные письма и встречи. Создавайте визуальные сообщения и объединяйте все свои файлы и контент в супердокументы под своим брендом.
Приложение для Windows
Расширение Chrome
Расширение Firefox
Краевой удлинитель
- Расширение Firefox
- Хром расширение
- Край расширение
Сертифицировано для образовательных учреждений
Безопасность для бизнеса
Итак, как работает Nimbus Capture?
Захват и аннотирование
Покажи и объясни
Добавить больше контента
Сотрудничайте с другими
Поделиться одной ссылкой
Захват и аннотирование
Выберите область, которую вы хотите захватить на экране, и сделайте мгновенный снимок экрана.
Our users love the most:
- Entire website pages screenshots
- Blurring selected areas with confidential info
- Uploading images for annotation
Replace:
Покажите и объясните
Запишите свой экран, чтобы показать, что вы видите и что делаете. Добавьте свой микрофон и веб-камеру, чтобы лучше объяснять детали.
Наши лучшие функции:
- Video Trim & Crop right after recording
- Adding watermarks
- 1x, 1.25x, 1.5x, 2x speed for your videos
- Exporting in MP4 and GIF format
Replace:
Добавить больше содержимого
К любому снимку экрана или записи можно прикрепить дополнительное содержимое, например файлы, текст, таблицы и многое другое.
Наши клиенты в восторге от:
- Все результаты на одной суперстранице
- Структурированная библиотека скриншотов, записей и другого контента
- Доступность для различных устройств и детальные разрешения
Замена:
одна учетная запись для всех решений
Совместная работа с другими
Ваша совместная работа заключается только в отправке снимка экрана или записи экрана вашим коллегам?
Пользователи Nimbus сотрудничают через:
- Функция комментариев и чата
- Задачи и информационные панели для команд
- Редактирование в режиме реального времени более чем 100 людьми
Заменить:
Поделиться одной ссылкой
Вы можете поделиться своим снимком экрана или записью экрана, отправив всего одну ссылку.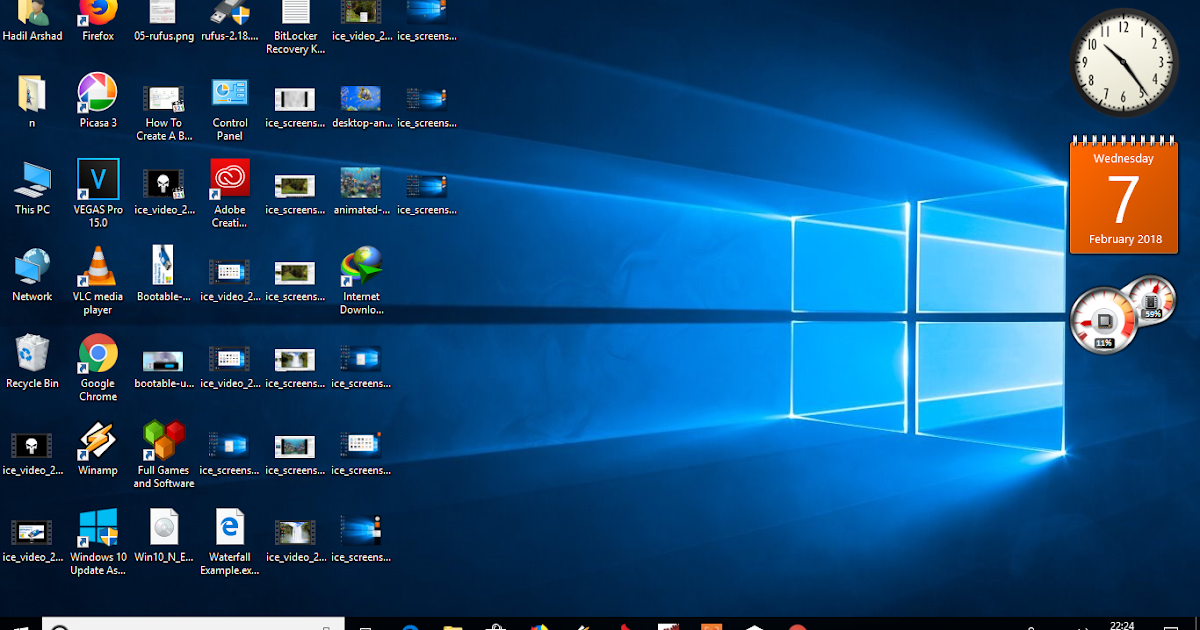
В нашем мощном приложении есть:
- Простая загрузка в Slack, YouTube, Google Drive и Drop Box
- Защищенный паролем общий доступ
- Возможность брендировать ссылки, логотипы и интерфейсы
Заменить:
Хотите испытать Nimbus Capture
прямо сейчас?
Приложение для Windows
Расширение Chrome
Расширение Firefox
Краевой удлинитель
- Расширение Firefox
- Хром расширение
- Край расширение
Как люди используют Nimbus Capture
- Деловые предложения
- Обратная связь и согласование
- Образовательных целях
- Успех клиента
Дополните свои предложения видеопрезентацией!
Захватите свой микрофон и веб-камеру, чтобы общаться с потенциальными клиентами, как будто вы находитесь в одной комнате! Выделитесь среди других бизнес-предложений, добавив свой индивидуальный подход с помощью видео!
Держите свою команду на одной волне с записями Nimbus!
Покажите им именно то, что вы видите на экране, прокомментируйте работу и установите четкие ожидания.
Вы всегда можете добавить в свое видео все необходимые файлы, таблицы или задачи, чтобы еще больше повысить эффективность командной работы.
Объясните все аннотированными скриншотами
или видеозаписями.
Вы можете создавать видео для всей группы или отдельных учеников. Используйте свой голос и жесты, чтобы направлять учащихся и предоставлять им всю необходимую обратную связь. Кстати, вы можете добавлять к своим снимкам экрана и видео больше материалов, таких как ссылки, встраивания в формы домашних заданий, файлы и многое другое!
Если вашим клиентам нужна инструкция, вы легко можете
ее создать.
Сделайте снимок экрана и добавьте текст, нарисуйте стрелки и выделите места, где нужно щелкнуть вашим клиентам.
Или создайте профессиональное видео, показывающее, что именно должны делать пользователи. Показывайте, говорите и улыбайтесь, чтобы повысить успех ваших клиентов!
Идеальное решение для вашего бизнеса
Business & Team
Попробуйте платформу Nimbus для вашего бизнеса, чтобы достичь высоких результатов!
- Простая загрузка в корпоративные облака
- Отличный инструмент для создания снимков экрана и записи экрана или всех членов вашей команды.

- Отличный инструмент для создания скриншотов и записи экрана для всех членов вашей команды.
- Брендирование ваших загрузок
(брендированные ссылки и ваш логотип) - Детализированные разрешения для сотрудников
- Инструмент совместной работы для всей команды с чатами, комментариями и задачами
Не знаете с чего начать?
У нас есть сотни бесплатных шаблонов для вас!
Вот наши самые популярные шаблоны со скриншотами и записями.
Предыдущий
Следующий
Нам доверяют сотрудники из:
Присоединяйтесь к 1 000 000+ удаленных команд и специалистов, выбравших наше программное обеспечение для совместной работы.
Узнайте, что говорят люди
Рад найти это расширение Chrome для полноэкранного скриншота. Экономит так много времени. Продолжайте в том же духе, ребята 👍
Кэрол Поттер
Nimbus Capture — это расширение для Chrome с полным скриншотом, которое удовлетворяет всем моим потребностям. И это легко использовать! С помощью этого расширения для скриншотов веб-страницы вы даже можете вносить изменения в свои изображения/видео. Большой!
И это легко использовать! С помощью этого расширения для скриншотов веб-страницы вы даже можете вносить изменения в свои изображения/видео. Большой!
Thomas Savage
В настоящее время так сложно найти хорошее расширение для скриншотов веб-страниц для Chrome 🙄 У меня была проблема с захватом прокручиваемых элементов, но расширение Capture для скриншотов спасло меня! 5 звезд!!!
Дебра В.
Несколько недель назад мой друг посоветовал мне использовать это расширение Chrome для скриншотов. Я использую его для учебы, но у этого расширения для скриншотов веб-страниц достаточно интересных функций и для других целей. A+
Брюс Гутьеррес
Предыдущий
Следующий
Часто задаваемые вопросы
Что такое онлайн-запись экрана?
Онлайн-рекордер экрана — это инструмент, который позволяет вам захватить любую область вашего экрана или сделать снимок экрана.
Как я могу записать свой экран онлайн?
Используйте Nimbus Capture в качестве расширения для браузера, чтобы записывать ваш экран онлайн. Просто выберите свой браузер Google Chrome, Mozilla Firefox, Microsoft Edge и установите туда расширение Nimbus Capture. После этого выберите функцию «Запись видео» и добавьте запись с микрофона или веб-камеры, если вам нужно.
Является ли Nimbus Capture бесплатным онлайн-расширением Chrome для записи экрана?
Да, расширение Nimbus Capture Chrome бесплатное, установить его можно здесь >>. Используйте бесплатную версию для создания снимков экрана и записи видео. В дополнение к этому вы получите редактирование скриншотов и возможность загружать свои записи и скриншоты на локальный диск или в Nimbus Note. Вы всегда можете обновить свою учетную запись до Pro для расширенного использования.
Как я могу редактировать скриншоты?
Нажмите на значок карандаша после того, как сделаете снимок экрана. Он позволит указывать стрелками на нужные объекты, добавлять текст, рисовать карандашом произвольные фигуры и многое другое. Не забудьте сохранить аннотацию после завершения процесса.
Могу ли я записать экран рабочего стола со звуком?
Для этого нужно открыть расширение для браузера. Нажмите на опцию «Запись видео» и включите Запись звука вкладки .
Нужно ли скачивать Nimbus Capture для записи видео?
Вы можете установить одно из расширений браузера Nimbus Capture (Google Chrome, Mozilla Firefox, Microsoft Edge). Это не засорит память вашего компьютера.
Как долго я могу записывать?
В расширении Nimbus Capture нет серьезных ограничений по продолжительности видео (в Pro Plan можно записывать до 10 часов).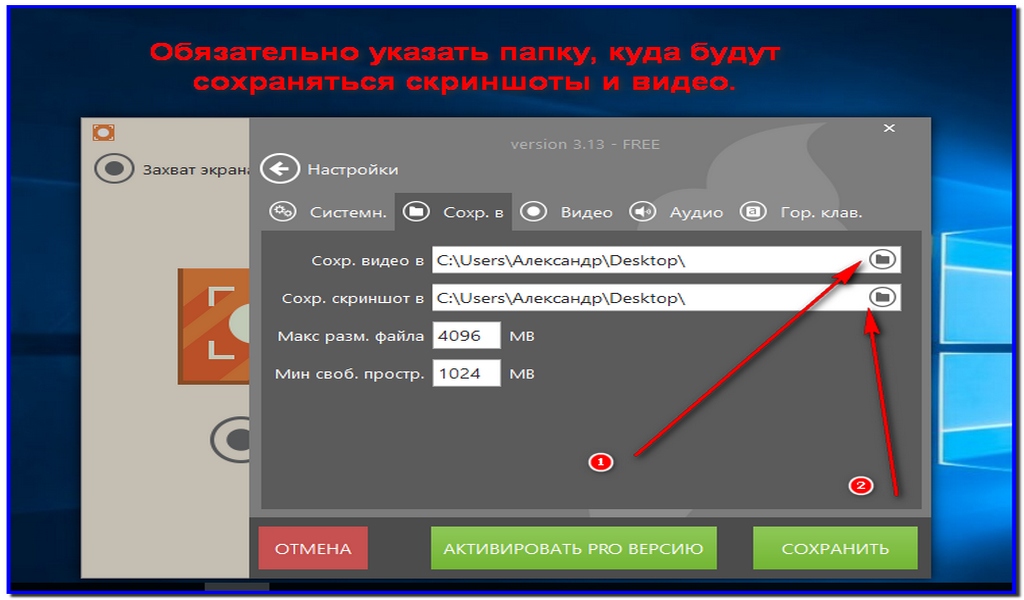 В бесплатной версии вы можете записывать видео продолжительностью до 5 минут. Чтобы получить неограниченную запись, обновите свою учетную запись здесь >>.
В бесплатной версии вы можете записывать видео продолжительностью до 5 минут. Чтобы получить неограниченную запись, обновите свою учетную запись здесь >>.
Программа записи экрана и видеоредактор | Screencast-O-Matic
Наши инструменты захвата экрана помогут вам легко создавать, редактировать и обмениваться видео и изображениями. Простые и интуитивно понятные инструменты для обмена идеями.
Запись бесплатно
Редактировать бесплатно Новинка!
Для Windows, Mac и iOS, Android, Chromebook. Учетная запись не требуется.
Наши инструменты захвата экрана помогут вам легко создавать, редактировать и обмениваться видео и изображениями.
Запись бесплатно
Редактировать бесплатно
Для Windows, Mac и iOS, Android, Chromebook. Учетная запись не требуется.
Новинка! Легко трансформируйте свои видео бесплатно!
Получить видеоредакторEducation
Преподаватели и студенты используют Screencast-O-Matic для удобного видеообщения. Видео используются в классе для перевернутого/смешанного обучения, обмена видеосообщениями, студенческих заданий, обратной связи и многого другого!
Видео используются в классе для перевернутого/смешанного обучения, обмена видеосообщениями, студенческих заданий, обратной связи и многого другого!
Видео для класса
Work
Screencast-O-Matic предлагает решения для создания видеороликов для более быстрой и четкой коммуникации. Видео для коучинга, маркетинга, демонстраций, обучения и многого другого. Быстро создавайте видео, управляйте контентом и сотрудничайте со своей командой.
Видео для работы
Личный
Запечатлейте и поделитесь своей историей! Видео используется для захвата хобби, воспоминаний, игрового процесса и многого другого. Screencast-O-Matic предоставляет вам инструменты, необходимые для создания видеороликов, добавления эффектов и обмена ими с друзьями, семьей и поклонниками.
Screencast-O-Matic предоставляет вам инструменты, необходимые для создания видеороликов, добавления эффектов и обмена ими с друзьями, семьей и поклонниками.
Превратите моменты в фильмы
Как вам может помочь Screencast-O-Matic?
Мне нужно захватить видео и изображения.
Запишите свой экран
Создавайте скринкасты с помощью нашей программы для записи экрана. Это быстро, бесплатно и просто в использовании! Захватите свой экран, добавьте веб-камеру и используйте повествование, чтобы настроить свое видео.
Получите БЕСПЛАТНУЮ программу записи экрана
Редактирование видео
В нашем простом видеоредакторе есть все, что вам нужно для персонализации вашего видео.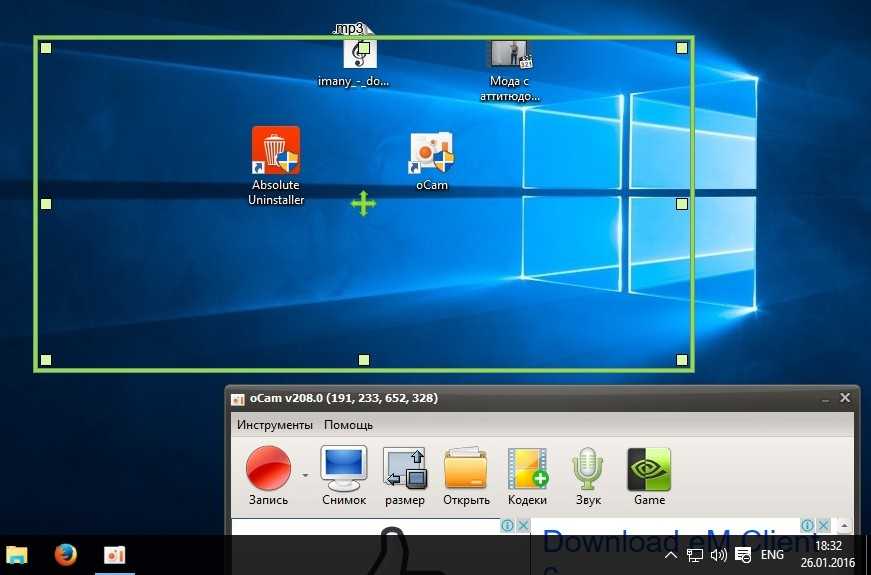 Добавляйте наложения, включая видео, текст, фигуры и изображения бесплатно. Идите дальше с анимацией, эффектами, такими как зеленый экран, автоматические подписи и многое другое!
Добавляйте наложения, включая видео, текст, фигуры и изображения бесплатно. Идите дальше с анимацией, эффектами, такими как зеленый экран, автоматические подписи и многое другое!
Начать редактирование бесплатно
Видео, где вы вводите
Записывайте и делитесь быстрыми, аутентичными видеосообщениями, чтобы сделать ваше общение более понятным и более эффективным. Оставляйте дружеские отзывы, делитесь знаниями и проводите более продуктивные встречи — или полностью замените их — видеосообщениями из любого текстового поля.
ScreenPal работает там же, где и вы. Добавляйте видеосообщения в свои электронные письма, на сайты управления проектами и в любимые веб-приложения для повышения производительности с помощью нашего совершенно нового расширения для Chrome.
Расскажите мне больше о ScreenPal
Делайте скриншоты
Быстро захватывайте часть экрана, окно или весь экран. Затем отметьте его стрелками, текстом, выделением и многим другим. Загрузите, чтобы получить общую ссылку.
Узнать о скриншотах
Размещайте контент и делитесь им
Еще никогда не было так просто делиться видео и снимками экрана и управлять ими! Перейдите на облачный хостинг и получите неограниченное количество загрузок без рекламы и инструменты для совместной работы. Добавляйте пользовательские миниатюры и настраивайте свой видеопроигрыватель, чтобы контролировать все возможности для вашей аудитории.
Узнайте об облачном хостинге
Высоко оценено нашим сообществом
Запись экрана
Общая оценка:
4,6 из 5
на основе 4516 отзывов.
Что говорит наше сообщество
@screencasto
Да. Изменения в игре и постоянное обновление функций, о которых я даже не подозревал!Билл Флорио, @billflorio
Лучший инструмент на мировом рынке для асинхронной связи… У нас есть возможность запустить видеомагнитофон на любой платформе и создать решение для захвата любого экранного ресурса в любом месте и в любое время.

Мартин Мел
Профессор Калифорнийского политехнического университета и соавтор книги «Цифровая академическая революция»
Более быстрая и четкая коммуникация между всей командой. Screencast-O-Matic избавляет нас от часов ожидания ответа по электронной почте или попыток настроить телефонные звонки в разных датах.
Лиза Калнер Уильямс
Директор по маркетингу продуктов АгораПульс
Присоединяйтесь к миллионам людей, общающихся с помощью видео.
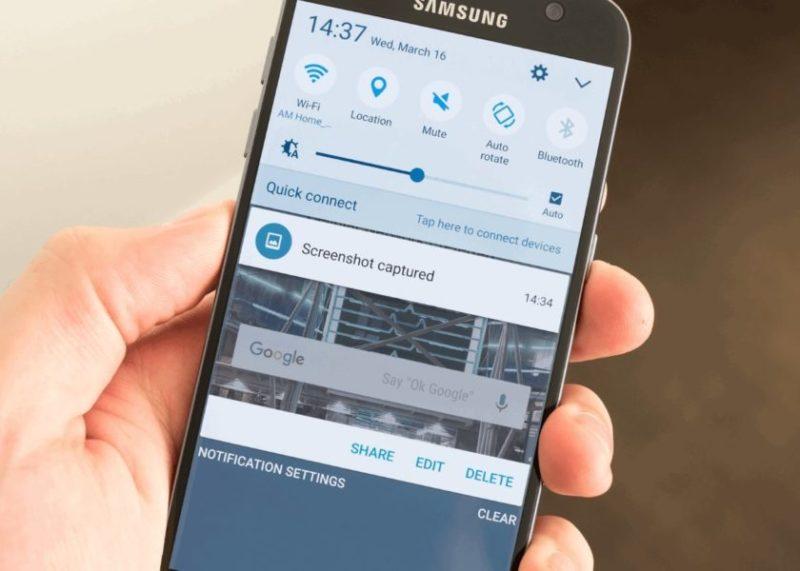


 Но даже в этом случае архив могут взломать. Так что подумайте, стоит ли передать что-то, что может вам каким-либо образом навредить.
Но даже в этом случае архив могут взломать. Так что подумайте, стоит ли передать что-то, что может вам каким-либо образом навредить.

