Как восстановить все письма в Яндекс почте?
Интернет-сервисы › Яндекс › Как восстановить почту Яндекс если забыл все данные?
Восстановить удаленные письма
Для этого перейдите в папку Удалённые, выделите нужные письма, нажмите кнопку В папку и выберите из списка нужную папку. Если в Удалённых нет пропавших писем, то, возможно, с момента их удаления прошел месяц — папка Удалённые автоматически очистилась.
- Как посмотреть все письма в Яндекс почте?
- Как скачать все письма с яндекс почты?
- Как восстановить все письма?
- Как найти старые письма в Яндексе?
- Сколько Яндекс Почта хранит письма?
- Как открыть все папки в Яндекс почте?
- Как сделать резервную копию почты Яндекс?
- Как сделать резервную копию почтового ящика?
- Как перенести почту с яндекса?
- Можно ли восстановить удаленные письма с почтового ящика?
- Где хранятся удаленные сообщения?
- Почему удаляются письма из почтового ящика?
- Как найти старые письма?
- Как восстановить удаленный почтовый ящик на Яндексе?
- Как найти письма по дате в Яндекс почте?
- Как найти нужное письмо в почте?
- Как выбрать все письма в почте?
- Как найти письмо на почте по дате?
- Как сохранить переписку из электронной почты?
- Как выгрузить электронную почту?
- Как сохранить все письма из почты на компьютер?
- Как восстановить свою почту?
- Как восстановить письма из папки удаленные?
- Как восстановить случайно удаленные файлы?
- Как посмотреть архив в Яндекс почте?
- Сколько хранятся удаленные письма Яндекс?
Как посмотреть все письма в Яндекс почте?
По умолчанию в текущей папке отображается 30 последних писем. Чтобы увидеть предыдущие письма, нажмите кнопку Ещё письма (под списком писем).
Чтобы увидеть предыдущие письма, нажмите кнопку Ещё письма (под списком писем).
Как скачать все письма с яндекс почты?
Откройте вкладку Файл. Выберите в меню Открыть и экспортировать → Импорт и экспорт. Выберите пункт Экспорт в файл. Если после экспорта вы хотите импортировать письма в другой ящик с помощью Outlook, выберите Файл данных Outlook (.
Как восстановить все письма?
Восстановление писем:
- Откройте Gmail на компьютере.
- Прокрутите вниз панель слева, нажмите Ещё Корзина.
- Установите флажки напротив писем, которые нужно восстановить.
- Нажмите на значок «Переместить в».
- Выберите папку, в которую нужно перенести письма.
Как найти старые письма в Яндексе?
В Яндекс. Почте есть как минимум два способа. Во-первых, конечно, поиск. Вводите тему письма или любую фразу из него в строку поиска, нажимаете «Найти» — нужное письмо перед вами.
Сколько Яндекс Почта хранит письма?
Почта хранит письма более 5 лет
Как открыть все папки в Яндекс почте?
Нажмите значок в левом верхнем углу экрана.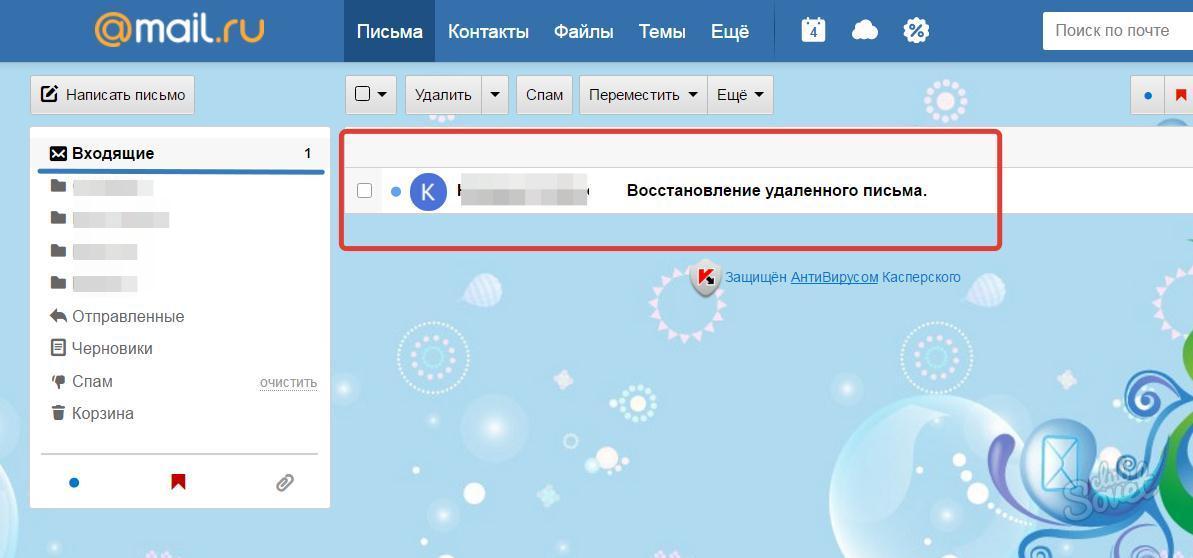 Нажмите Настройки под списком папок. Выберите Папки и метки.
Нажмите Настройки под списком папок. Выберите Папки и метки.
Как сделать резервную копию почты Яндекс?
Создать резервную копию:
- Вытяните экран слева.
- Нажмите кнопку Настройки (под списком папок и меток).
- Выберите аккаунт, для которого хотите создать резервную копию.
- Нажмите Резервная копия.
- Нажмите Создать копию и выберите папки с письмами, для которых хотите создать резервную копию.
- Нажмите Создать резервную копию.
Как сделать резервную копию почтового ящика?
Создание резервной копии электронной почты:
- Щелкните Файл > Открыть и экспортировать > Импорт и экспорт.
- Выберите команду Экспорт в файл и нажмите кнопку Далее.
- Выберите пункт Файл данных Outlook (.
- Выберите все почтовые папки, резервную копию которых хотите создать, и нажмите кнопку Далее.
Как перенести почту с яндекса?
Перенос писем и контактов из Яндекс.
Зайдите в почтовый ящик Gmail, нажмите шестеренку в правом верхнем углу и выберите пункт «Настройки». В открывшемся меню нажмите на пункт «Аккаунты и импорт» и найдите раздел «Импорт почты и контактов». В этом разделе нажмите «Импортировать почту и контакты».
Можно ли восстановить удаленные письма с почтового ящика?
Увы, нельзя. Когда вы удаляете письмо из «Корзины» или «Корзина» очищается сама, письма удаляются безвозвратно с серверов Mail.ru. Восстановить их не сможет даже служба поддержки. Чтобы случайно не удалить важные письма, архивируйте их, а не перемещайте в «Корзину».
Где хранятся удаленные сообщения?
Где хранятся СМС в Андроиде
В случае с ОС Android, SMS-сообщения хранятся не на сим-карте, а в базе данных. Она расположена по адресу /data/data/com. android.
Почему удаляются письма из почтового ящика?
Почту очистили из-за неиспользования
Если в течение года в аккаунт никто не входит и не использует его в почтовых программах и приложениях, мы очищаем его — это условие прописано в пункте 8 пользовательского соглашения. К сожалению, письма удалились навсегда — восстановить их не сможет даже служба поддержки.
К сожалению, письма удалились навсегда — восстановить их не сможет даже служба поддержки.
Как найти старые письма?
Попробуйте найти письма с помощью расширенного поиска:
- Откройте Gmail на компьютере.
- Нажмите на стрелку вниз в поле поиска.
- Нажмите на раскрывающееся меню Вся почта и выберите Письма, спам и корзина.
- Введите слова, которые были в сообщении, или укажите другие критерии.
- Внизу окна нажмите на значок поиска
Как восстановить удаленный почтовый ящик на Яндексе?
При удалении аккаунта ваши данные удаляются полностью и необратимо! Служба поддержки не сможет помочь вам с восстановлением удаленной информации.
Как найти письма по дате в Яндекс почте?
Если в вашем ящике много писем и вы хотите быстро найти нужное письмо, вы можете воспользоваться поиском. Для этого введите в поисковую строку ту информацию о письме, которую вы помните: например, имя отправителя, дату получения письма или несколько слов из текста письма.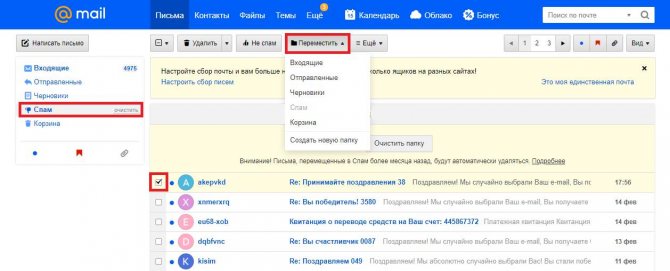
Как найти нужное письмо в почте?
Если Почта не предложила людей для поиска, введите адрес или имя до конца и нажмите Enter. Почта найдет письма, в которых есть это слово.Найти все письма с одного адреса:
- Откройте письмо от нужного адреса.
- Нажмите на имя отправителя.
- Выберите «Найти все письма».
Как выбрать все письма в почте?
Чтобы выбрать все письма в открытой папке, нажмите клавиши CTRL+A.
Как найти письмо на почте по дате?
Устновите курсор в поисковой строке и нажмите «Указать дату». Выберите дату, а если не помните точную, добавьте фильтры: ±1 день, ±3 дня, ±7 дней, ±30 дней. Почта покажет все письма за указанную дату и за дни до и после этой даты.
Как сохранить переписку из электронной почты?
Откройте сообщение, которое нужно сохранить, и на вкладке Файл нажмите кнопку Сохранить как. В диалоговом окне Сохранить как в области папок выберите папку, а затем — папку, в которой нужно сохранить файл. В поле Имя файла введите имя файла. В списке Тип сохранения выберите HTML, а затем — Сохранить.
В поле Имя файла введите имя файла. В списке Тип сохранения выберите HTML, а затем — Сохранить.
Как выгрузить электронную почту?
Выгрузка почтовый ящика производится в PST-файл:
- Откройте Microsoft Outlook, в котором настроен ваш почтовый ящик.
- В появившемся окне выберите Экспорт в файл и нажмите Далее
- В следующем окне выберите Файл данных Outlook (.pst) и нажмите Далее
Как сохранить все письма из почты на компьютер?
The Bat!:- Откройте письмо.
- Нажмите правой кнопкой по письму → «Исходный текст письма».
- Выделите и скопируйте заголовки.
- Откройте текстовый редактор, например, «Блокнот».
- Вставьте заголовки в редактор.
- Нажмите «Файл» → «Сохранить как».
- В поле «Тип файла» установите «Все файлы».
Как восстановить свою почту?
Восстановление аккаунта:
- Чтобы восстановить доступ к Gmail или аккаунту Google, следуйте инструкциям на странице восстановления аккаунта.

- Если система попросит указать последний пароль, введите самый актуальный, который помните.
- Когда вам предложат, сбросьте пароль.
Как восстановить письма из папки удаленные?
Восстановление сообщения, которое находится в папке «Удаленные»:
- Чтобы восстановить сообщение в исходную папку, щелкните элемент правой кнопкой мыши и выберите Восстановить.
- Чтобы восстановить сообщение в другую папку, щелкните его правой кнопкой мыши и выберите Переместить > Переместить в другую папку.
Как восстановить случайно удаленные файлы?
Восстановление файлов предыдущих версий:
- Откройте «Компьютер», нажатием кнопки «Начните »Компьютер« и выберите »Компьютер«.
- Найдите папку, в которой хранился нужный файл или папка, щелкните ее правой кнопкой мыши, а затем щелкните »Восстановить прежнюю версию».
Как посмотреть архив в Яндекс почте?
Папка Архив не отображается в списке папок, если в ней нет писем. Чтобы переместить письмо в эту папку, нажмите на него правой кнопкой мыши и выберите пункт Архив.
Чтобы переместить письмо в эту папку, нажмите на него правой кнопкой мыши и выберите пункт Архив.
Сколько хранятся удаленные письма Яндекс?
Если вы по ошибке удалили письмо и хотите его восстановить, откройте папку Удалённые и переместите письмо в нужную папку. Внимание. Все письма из папки Удалённые автоматически удаляются через 31 день.
вход на мою страницу Yandex
В этом уроке я покажу, как войти на свою страницу Яндекса с компьютера и телефона. Мы научимся выполнять вход в Яндекс Почту и пользоваться электронным ящиком.
Содержание:
- Как войти в Яндекс почту
- Как создать новый ящик
- Учимся пользоваться почтой
- Если войти не получается
- Ответы на частые вопросы
Как войти в Яндекс почту
Яндекс – самая крупная поисковая система в русском интернете. Этот сайт помогает находить информацию: статьи, картинки, видео. Но помимо поиска у Яндекса есть еще и сервисы: Музыка, Карты, Маркет, Деньги, Диск и другие.
А еще у Яндекса есть почтовая служба. Она быстрая, надежная, простая в управлении. И бесплатная.
Любой, кто зарегистрируется в системе, получит бесплатный электронный ящик и индивидуальный адрес (email). Навсегда!
Войти в свой ящик на Яндексе можно с любого компьютера, телефона или планшета. Но для этого у вас должен быть зарегистрирован адрес. Если адреса нет, его нужно сначала создать.
Вход с компьютера
1. Перейдите на сайт ya.ru.
2. В правом верхнем углу щелкните по кнопке «Войти».
3. Напечатайте адрес своего ящика. Или часть адреса – до знака @. Затем нажмите «Войти».
4. Введите пароль от ящика. Он состоит из цифр и/или английских букв (будет печататься точками). И нажмите на кнопку «Войти».
Если данные введены верно, откроется личный кабинет. Это и есть ваша почта.
На картинке показана моя почтовая страница. Тонким шрифтом отмечены уже прочитанные письма, а толстым — те, которые еще не были открыты.
Почтовые программы
Работать с письмами можно не только из браузера, но и прямо с компьютера. Для этого существуют специальные программы – почтовые клиенты. Это такие программы как Microsoft Outlook, The Bat!, Mozilla Thunderbird, Apple Mail и другие.
Настраиваем клиент – и получаем письма прямо в него, а не в браузер. Это удобно: можно через ярлык на Рабочем столе сразу открыть ящик. О том, как настроить клиент, читайте по ссылке.
Совет. Для быстрого доступа к ящику необязательно использовать программу. Можно просто добавить адрес mail.yandex.ru в закладки браузера или сделать его стартовой страницей.
Вход с телефона и планшета
Войти в почту на Яндексе с телефона или планшета можно двумя способами:
- Через браузер. Подходит, если вы пользуетесь ящиком время от времени. Например, раз в три дня.
- Через приложение. Подходит, если нужно регулярно работать с письмами: быстро их получать и отправлять.
| Плюсы | Минусы | |
|---|---|---|
| Браузерная версия | ✔ Не требует установки ✔ Можно открыть на любом устройстве (в т.  ч. на чужом) ч. на чужом) | ✘ Письма приходят не сразу. Вы получите их только тогда, когда сами зайдете в ящик ✘ Открыть письмо без интернета невозможно |
| Приложение (для Андроид, для iPhone/iPad) | ✔ Быстрое получение писем (всегда онлайн) ✔ Можно добавить несколько ящиков ✔ Письма сохраняются после их открытия. Потом их можно посмотреть и без интернета | ✘ Грузит систему. Из-за этого слабые телефоны могут работать медленнее ✘ Требует установки ✘ Не все функции почты доступны |
Вход через браузер. Это способ входа через программу для интернета — ту, в которой вы открываете сайты. Например, Google Chrome или Safari.
1. В верхней строке браузера наберите адрес mail.yandex.ru и перейдите на него.
2. Напечатайте название ящика или часть названия (до знака @) и нажмите «Войти».
3. Укажите пароль от ящика и нажмите «Войти».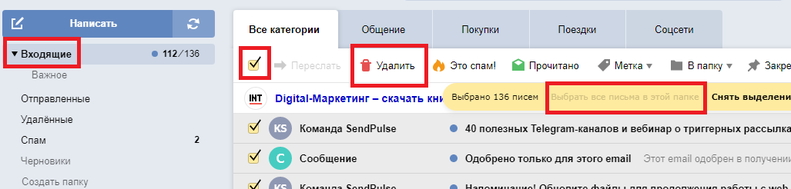
Вот как выглядит почта Яндекс на телефоне:
Вход через приложение. Мобильное приложение – это отдельная программа для телефона (планшета). Ее можно бесплатно установить из магазина:
- Android
- iOS (iPhone)
1. Запустите приложение и из списка выберите «Яндекс».
2. Напечатайте логин (адрес ящика) и нажмите «Далее».
3. Напечатайте пароль и нажмите «Далее».
Если появится окошко сохранения, нажмите «Сохранить пароль».
4. Нажмите «Перейти к почте».
Откроется ваша почта. Внизу будет кнопка с иконкой карандаша для создания нового письма. В верхнем левом углу кнопка с изображением трех горизонтальных линий – для управления ящиком.
Вот и всё – теперь почта есть прямо в телефоне. Открыть ее можно через иконку на экране.
Приложение все время находится в памяти устройства. И когда придет новое письмо, вы получите об этом уведомление.
На заметку. Часто в телефоне уже есть встроенное почтовое приложение. И все, что нужно сделать, это ввести туда свой логин/пароль. Если вам удобнее работать с письмами через такое приложение, то и хорошо. Тогда ничего дополнительно устанавливать не нужно.
И все, что нужно сделать, это ввести туда свой логин/пароль. Если вам удобнее работать с письмами через такое приложение, то и хорошо. Тогда ничего дополнительно устанавливать не нужно.
Как создать новый ящик
Чтобы получить новую электронную почту на Яндексе, необходимо зарегистрироваться на сайте ya.ru. Обычно это дело пяти минут – нужно заполнить небольшую анкету. После регистрации сайт откроет вам новый ящик, через который можно сразу же отправлять и получать письма.
- Открываем анкету регистрации по адресу passport.yandex.ru/registration.
- Заполняем каждую строку.
Имя. Печатаем свое имя.
Фамилия. А здесь свою фамилию.
Придумайте логин. Сюда нужно напечатать желаемый адрес. Для этого используйте английские буквы и/или цифры без пробелов. Логин должен начинаться с буквы. В качестве разделителя используйте точку или дефис. Пример логина: ivan.petrov5
Логин должен быть свободен для регистрации. Если он окажется занят, значит, такой ящик уже существует в системе – получить его нельзя.
Придумайте пароль. А здесь нужно указать секретный код для доступа в ящик. Пароль должен состоять из маленьких и больших английских букв, а также цифр. Кроме того, он должен быть длиннее шести знаков и не содержать пробелы. Пример: 6msnPiR9
Повторите пароль. Сюда печатаем тот же самый код, что и в предыдущем поле.
Обязательно запишите логин и пароль в надежное место – это ваш доступ к почте!
Номер мобильного телефона. А здесь нужно указать номер вашего сотового с кодом оператора. Пример: +79001112233
Затем кликаем по кнопке «Подтвердить номер». На телефон поступит звонок – печатаем последние четыре цифры номера.
Если мобильного нет, нажмите на ссылку «У меня нет телефона». Затем выберите из списка контрольный вопрос, напечатайте на него ответ и введите капчу (буквы с картинки). Ответ на вопрос желательно записать в надежное место.
Рекомендую указывать именно номер телефона, а не контрольный вопрос.Так как без мобильного ящики часто взламывают.
Пример заполнения регистрационной анкеты
После нажатия на кнопку «Зарегистрироваться» откроется ваша новая почта на Яндексе. Теперь ею можно пользоваться: отправлять и получать письма, фотографии, документы. Подробнее об этом читайте далее в статье.
Учимся пользоваться почтой
У каждого электронного ящика в интернете есть уникальное название. Оно состоит из логина, знака @ и приставки — почтового сайта. Пишется такое название в одно слово без пробелов и без точки в конце. Пример: [email protected]
У почтовых ящиков на Яндексе в качестве приставки можно использовать любой из вариантов: yandex.ru, yandex.by, yandex.ua, yandex.kz, ya.ru или yandex.com.
Получается, если при регистрации я выбрал себе логин ivan.petrov, то полное название моего ящика будет [email protected] или [email protected], или [email protected], или с другой приставкой.
Значит, чтобы человек смог отправить мне письмо, нужно дать ему один из этих адресов.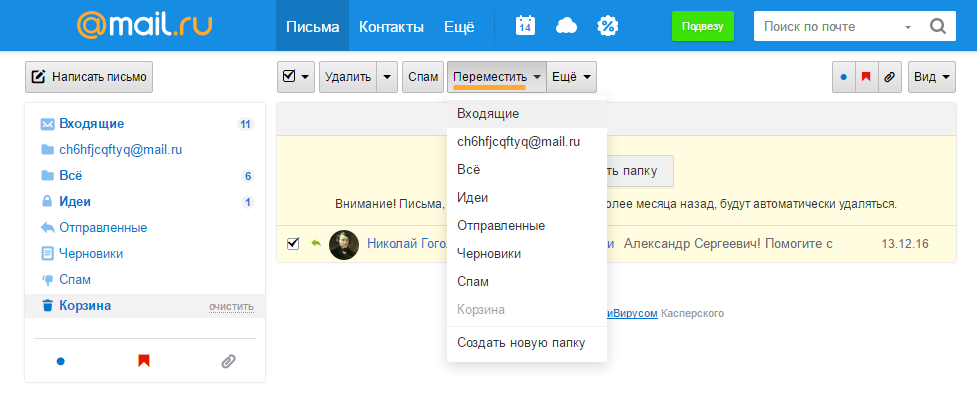 Не важно какой — это все один и тот же ящик, который принадлежит только мне.
Не важно какой — это все один и тот же ящик, который принадлежит только мне.
На заметку. Логин пользователь выбирает себе при регистрации. Это уникальный определитель ящика в системе и поменять его нельзя.
Как устроена Яндекс.Почта
Примерно так выглядит открытая Яндекс.Почта на компьютере:
Посмотрите в левую часть. Там есть надписи: «Входящие», «Отправленные», «Удаленные», «Спам», «Черновики».
- Входящие — сюда приходят письма.
- Отправленные — здесь дублируются письма, которые мы отправляем.
- Удаленные — сообщения, которые удалили (т.е. стёрли).
- Спам — сюда помещается реклама.
- Черновики — место, куда автоматически сохраняются письма в процессе их написания. Это помогает защитить их от утраты в случае сбоя.
На какую бы из этих надписей вы ни нажали, письма буду расположены посередине страницы. Те из них, которые еще не прочитаны, выделены жирным шрифтом. А обычного начертания – те сообщения, которые уже открывали.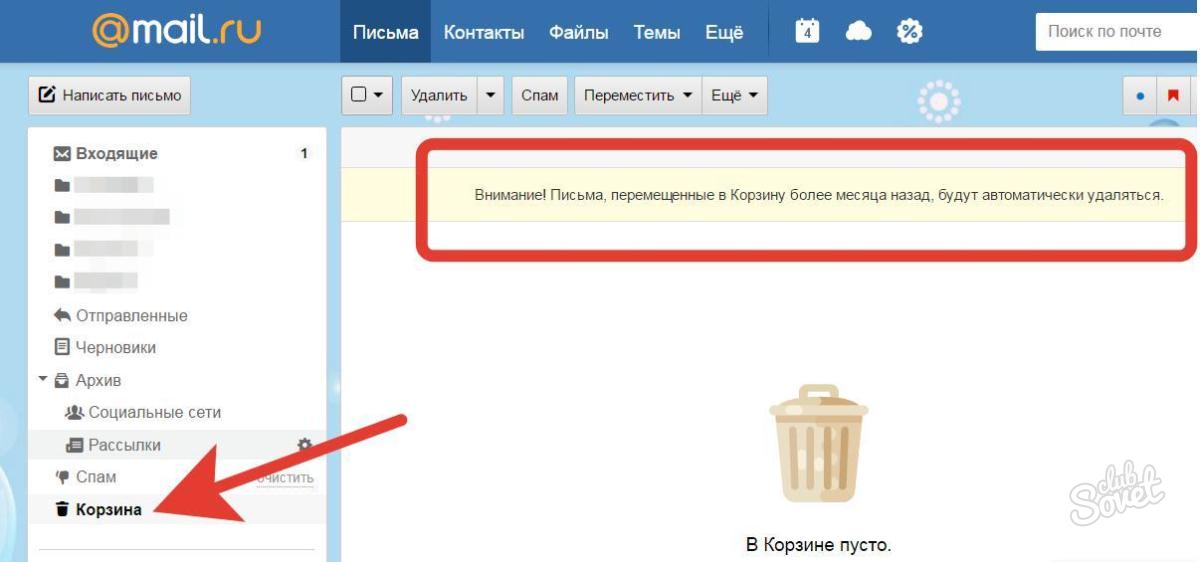
Пример:
Для открытия письма по нему нужно просто щелкнуть один раз левой кнопкой мыши.
Как отправить письмо
Чтобы отправить письмо, нажмите на кнопку «Написать» вверху слева:
Загрузится страница составления письма.
Пример:
В поле «Кому» укажите электронный адрес, куда нужно отправить письмо. Что такое электронный адрес и как он пишется, я рассказывал ранее.
В поле «Тема» напечатайте, о чем письмо или от кого оно. Например, Отчет о поездке.
Само письмо наберите в самом большом поле. Если текста много, то это поле автоматически расширится (сбоку появится ползунок).
После того как поля заполнены, щелкните по оранжевой кнопке «Отправить» внизу или вверху.
Через мгновенье сообщение улетит по указанному адресу, после чего загрузится страница «Письмо успешно отправлено». А еще через пару секунд откроется страница с входящими сообщениями.
Копия отправленного письма добавится в папку «Отправленные» в правой части ящика.
Как отправить фото или документ
Чтобы переслать по электронной почте фотографию или документ, нужно повторить все те же действия, что и при написании обычного письма. Но только перед отправкой добавить внутрь файл.
Для этого нажмите на иконку с изображением скрепки рядом с нижней кнопкой «Отправить».
Появится окошко для выбора картинки, документа или другого файла. Найдите нужный файл через это окно и щелкните по нему два раза левой кнопкой мыши.
Окошко исчезнет, а над кнопкой «Отправить» будет написано название выбранного файла.
На заметку. Если вы хотите отправить не один, а несколько файлов, прикрепите каждый из них точно таким же способом.
Отправлять письмо с вложением нужно так же, как и обычное, — нажав на кнопку «Отправить». Подробнее об отравлении писем читайте по ссылке.
Если войти не получается
Яндекс – одна из лучших почтовых служб в мире. Поэтому проблем в ее работе обычно не возникает — письма доставляются в течение нескольких минут в любую точку мира.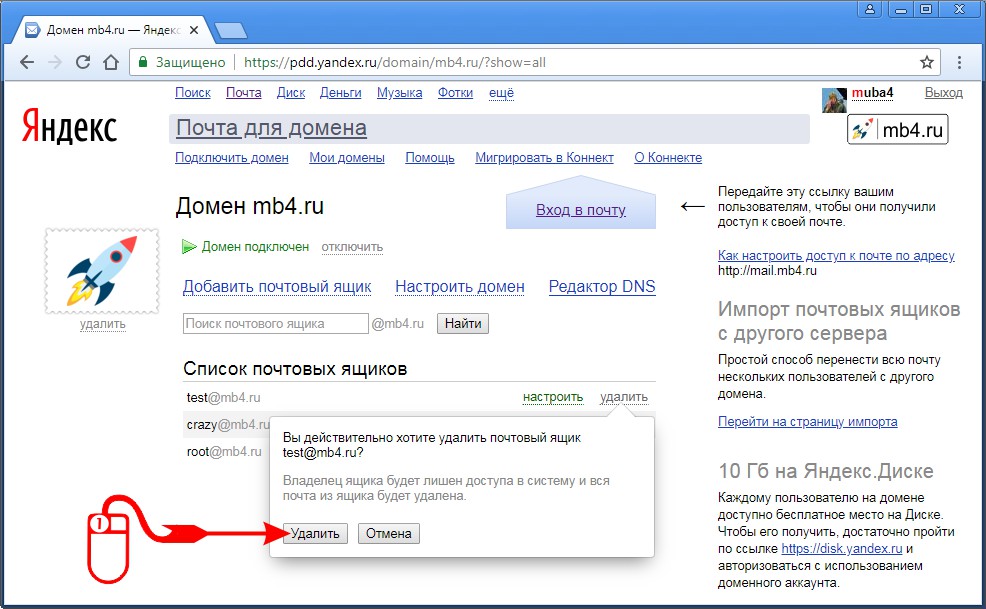 Если проблемы и случаются, то, как правило, они связаны со входом в ящик.
Если проблемы и случаются, то, как правило, они связаны со входом в ящик.
Ошибка «Неверный пароль»
Такая надпись появляется, когда при входе в ящик вы печатаете неправильный пароль.
Самые частые причины этой ошибки:
- Русский алфавит вместо английского;
- Неправильный регистр букв;
- Пробелы.
Русский алфавит вместо английского. В пароле не может быть русских букв. Он состоит только из английских букв, а также может содержать цифры и знаки. Поэтому перед набором нужно проверить алфавит — он должен быть обязательно английским.
Неправильный регистр букв. Это когда при печати вы вместо строчных букв набираете прописные и наоборот.
Например, есть такой пароль: TMssnkmm. В нем первые две буквы большие, а остальные маленькие. Если вы хотя бы одну букву наберете не в том размере, система выдаст ошибку.
На заметку. Часто буквы набираются в другом размере из-за того, что была случайно нажата клавиша Caps Lock. Она автоматически делает все буквы прописными. Чтобы это исправить, нужно просто один раз на нее нажать.
Она автоматически делает все буквы прописными. Чтобы это исправить, нужно просто один раз на нее нажать.
Пробелы. В пароле не может быть пробелов. Ни в начале, ни в середине, ни в конце. Он должен состоять только из английских букв (цифр/знаков), без промежутков.
Как правильно набрать пароль
1. Откройте «Пуск», выберите из списка «Стандартные – Windows» (внизу) и запустите программу Блокнот.
2. Напечатайте свой пароль и проверьте, чтобы всё было набрано правильно. Не ставьте пробел ни в начале, ни в конце и не нажимайте Enter!
Пример:
3. Выделите пароль. Для этого щелкните по кнопке «Правка» и выберите «Выделить все». Затем скопируйте его: правой кнопкой по выделенному тексту – Копировать.
4. Вставьте пароль в форму для входа в почту: правой кнопкой по строке – Вставить.
Если не помогло. Возможно, вы допускаете ошибку не в пароле, а в логине. И, получается, что вводите данные от чужого ящика.
Объясню на примере.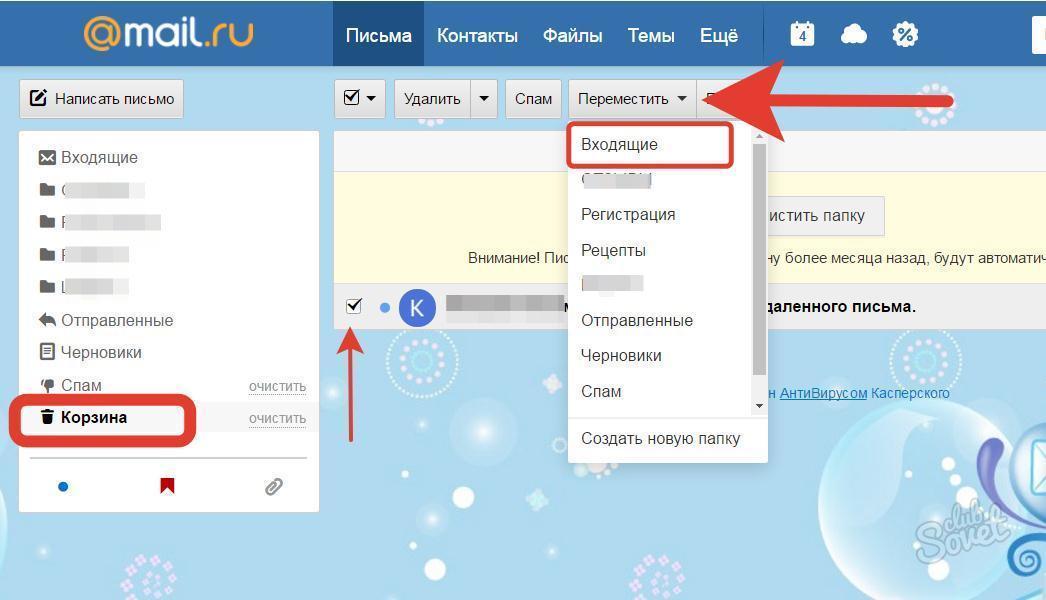 Допустим, у меня ящик с адресом [email protected]. Но при печати логина я пропустил букву i – напечатал ilya_86.
Допустим, у меня ящик с адресом [email protected]. Но при печати логина я пропустил букву i – напечатал ilya_86.
Затем указал пароль, но система выдала ошибку, что он неправильный. И он действительно неправильный, потому что адрес [email protected] принадлежит другому человеку, не мне. И пароль от него другой.
Если неправильно набрать хотя бы в одну букву или цифру логина, Яндекс выдаст ошибку «Неверный пароль» либо «Такого аккаунта нет».
Ошибка «Такого аккаунта нет»
Ошибка «Такого аккаунта нет» появляется, если вы неправильно набрали логин. Это сообщение означает, что такого ящика не существует в системе.
Обычно так бывает, если набрать не ту букву или цифру в логине. Например, не yan_pavlov, а jan_pavlov. Не irina.58, а irina58.
Даже одна неправильная буква, цифра или знак – это уже ошибка. Причем система может выдавать как «Такого аккаунта нет», так и «Неверный пароль».
Что делать. Есть три варианта решения этой проблемы:
- Попробуйте несколько схожих логинов.
 С точкой, с дефисом, с разными вариантами написания.
С точкой, с дефисом, с разными вариантами написания. - Узнайте свой адрес у того, кому вы отправляли письма с этого ящика.
- Восстановите доступ к ящику.
Как восстановить доступ к ящику
Если войти никак не получается, Яндекс поможет восстановить доступ. Для этого под формой для входа нажмите на ссылку «Не помню логин» или «Не помню пароль». И следуйте инструкции.
Сайт попросит ввести данные, которые были указаны в настройках ящика. Это может быть номер мобильного, ответ на секретный вопрос. Если всё сделаете правильно, почту вам вернут сразу же.
Это самый простой способ восстановления. Но если ничего не получится, есть еще один вариант. Он значительно сложнее, поэтому советую использовать его только в крайнем случае:
- Перейдите по ссылке: passport.yandex.ru/restoration
- Напечатайте свой логин и буквы с картинки, нажмите «Далее».
Загрузится анкета восстановления:
Ее нужно заполнить теми данными, которые были указаны в ящике.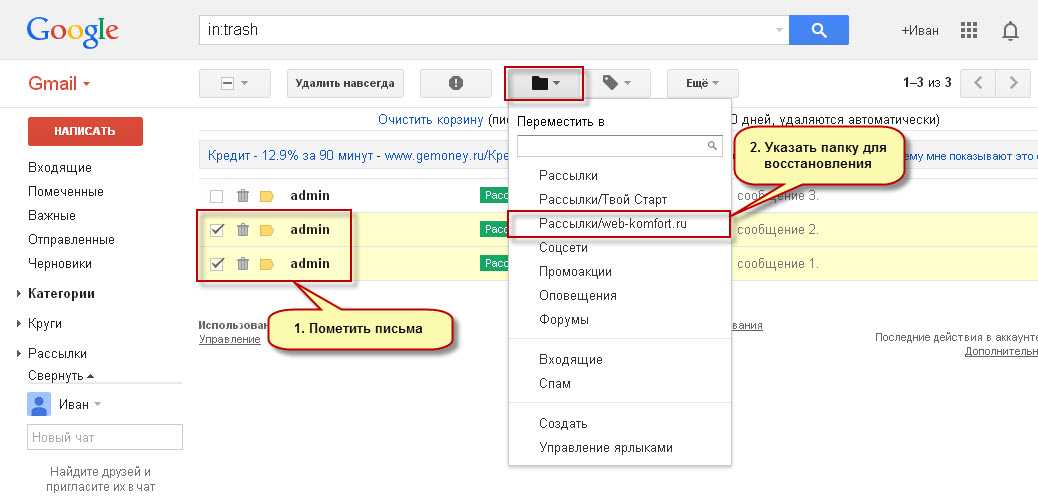 Обратите внимание на поле «Электронный адрес для связи». Здесь нужно ввести другую свою почту – на нее придет решение о восстановлении доступа.
Обратите внимание на поле «Электронный адрес для связи». Здесь нужно ввести другую свою почту – на нее придет решение о восстановлении доступа.
Если второго ящика нет, зарегистрируйте его. Лучше сделать это на каком-нибудь другом сайте — Майле или Гугле (Gmail). О том, как это сделать, читайте здесь.
Ответы на частые вопросы
Как защитить свою почту
Нажмите на иконку в правом верхнем углу ящика и выберите «Безопасность».
- Назначьте сложный пароль: минимум 10 знаков, включая большие и маленькие буквы, цифры, символы.
- Привяжите к почте свой номер мобильного телефона.
- Не забывайте выходить из ящика на чужих устройствах (компьютерах, телефонах). Для этого нужно щелкнуть по своему логину в правом верхнем углу и выбрать «Выйти из сервисов Яндекса».
На компьютере уже выполнен вход в другой ящик. Как, не закрывая его, зайти в еще одну почту?
Откройте главную страницу ya.ru. В правом верхнем углу сайта нажмите на аватарку (картинку пользователя).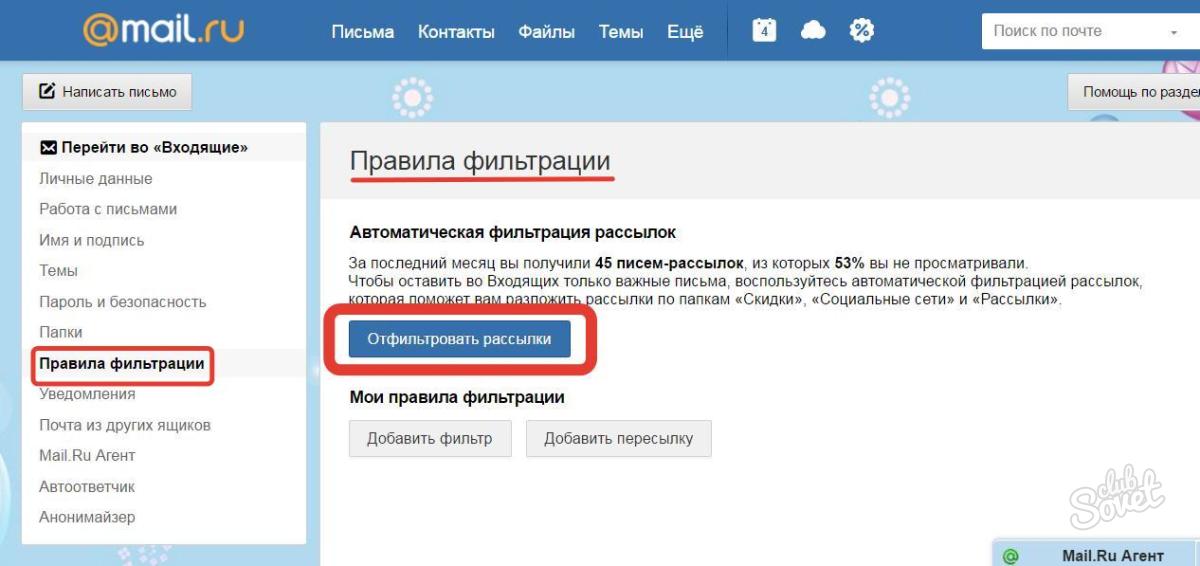
Выберите пункт «Добавить пользователя» (Добавить аккаунт).
Откроется форма для входа. Введите логин/пароль и войдите. Теперь будет открыто сразу два ящика. Переключаться между ними можно через логин в правом верхнем углу страницы.
На заметку. А еще можно войти в другой ящик через режим инкогнито. Тогда данные от этой почты не сохранятся на компьютере.
Что делать, если почта медленно работает
Обычно это связано со скоростью интернета. Значит, интернет либо медленный, либо работает с перебоями.
Тогда можно воспользоваться легкой версией. Это та же самая Яндекс Почта, только упрощенная. Доступна она по адресу: mail.yandex.ru/lite.
Переключиться обратно на полную версию можно по ссылке внизу страницы:
В Яндекс Почте есть возможность войти в ящик через соцсеть. Что это значит?
Да, можно войти в ящик при помощи социальной сети: Вконтакте, Facebook, Одноклассники, Twitter. Или через адрес в другой системе – Mail.ru, Google.
Но это получится сделать только в том случае, если вы изначально регистрировали ящик на соцсеть. Тогда адрес будет привязан к вашей страничке и можно заходить в почту без логина и пароля.
Я не нашел ответ на свой вопрос
Ответы на другие вопросы можно найти в официальной справочной службе Яндекса по ссылке.
Автор: Илья Кривошеев
Как восстановить удаленные электронные письма из Outlook
Перейти к содержимому Перейти к нижнему колонтитулу
IT Pro поддерживается своей аудиторией. Когда вы покупаете по ссылкам на нашем сайте, мы можем получать партнерскую комиссию. Узнать больше
Учебники
- Домашняя страница
- Инфраструктура
- Сеть и Интернет
- Поставщики электронной почты
Вы можете получить удаленные электронные письма из Outlook, выполнив несколько простых шагов, если вы когда-либо удаляли важные сообщения по ошибке
Автор: Клэр Хоппинг
25 ноября 2022 г.
25 ноября 2022 г.
Shutterstock
Если вы когда-либо случайно удаляли сообщение или очищали папку удаленных элементов по ошибке, это может привести к неприятностям. Однако не все потеряно, и, приложив немного усилий, вы можете восстановить удаленные электронные письма из Outlook, которые, возможно, когда-то считались утерянными навсегда.
Одна из многих доступных служб электронной почты, Outlook является одной из наиболее широко используемых профессионалами и предприятиями, в основном потому, что она является частью экосистемы Microsoft 365, которая включает в себя любое количество полезных приложений для повышения производительности, включая возможность интеграции с Команды Майкрософт.
Во всех популярных версиях почтового клиента Microsoft Outlook есть способ восстановить удаленные электронные письма, но эти методы различаются для разных платформ. К счастью, этот процесс не так сложен, и вы быстро воссоединитесь с пропавшими сообщениями, выполнив несколько простых шагов.
Как восстановить удаленные электронные письма в Outlook 2013 или Outlook 2016
Для пользователей Outlook 2013 или Outlook 2016 в первую очередь нужно искать удаленные сообщения в папке «Удаленные» вашего почтового ящика. Если вы случайно что-то удалили или даже намеренно удалили сообщения, но впоследствии передумали, вы можете найти их там — это существует как своего рода запасной план.
Если, однако, электронные письма, которые вы ищете, не находятся в папке «Удаленные», вам следует вместо этого выполнить поиск в папке «Элементы с возможностью восстановления» с помощью инструмента «Восстановить удаленные элементы». Перейдите в папку «Удаленные», выберите «Главная», затем нажмите «Восстановить удаленные элементы с сервера». Выберите параметр «Восстановить выбранные элементы», а затем нажмите «ОК». Выбранные вами сообщения должны быть перенесены обратно в папку «Удаленные».
Если электронное письмо, которое вы ищете, находится в одном из этих мест, вы можете щелкнуть правой кнопкой мыши и выбрать параметр, который переместит электронное письмо обратно в папку «Входящие», или вы даже можете выбрать другое место назначения, если вы организовали ваши сообщения в папки. Если вы надеетесь восстановить всю папку, которую вы ранее удалили, она появится в виде подпапки в области «Удаленные». Щелкните правой кнопкой мыши значок и выберите его новое место назначения, если вы хотите его восстановить.
Если вы надеетесь восстановить всю папку, которую вы ранее удалили, она появится в виде подпапки в области «Удаленные». Щелкните правой кнопкой мыши значок и выберите его новое место назначения, если вы хотите его восстановить.
К сожалению, некоторые электронные письма, возможно, уже удалены без возможности восстановления. Если они не отображаются ни в папке «Удаленные», ни в пространстве «Восстановить удаленные элементы с сервера», они исчезли навсегда и не могут быть восстановлены.
Как восстановить удаленные электронные письма в Outlook 2010
Если вы случайно удалили сообщение в Outlook 2010, его можно быстро восстановить. Прежде всего, загляните в папку «Удаленные» в вашем почтовом ящике. Это хорошее место для начала, и вы также можете найти другие элементы, такие как встреча в календаре, контакт или задача. Вы также можете восстановить удаленную папку.
Перейдите к списку папок электронной почты и нажмите Удаленные. Затем найдите сообщение, которое хотите восстановить, щелкните его правой кнопкой мыши и выберите «Переместить» > «Другая папка». Затем переместите сообщение в папку «Входящие» и нажмите «ОК».
Затем переместите сообщение в папку «Входящие» и нажмите «ОК».
При удалении папки она отображается как подпапка в папке «Удаленные». Чтобы восстановить это, нажмите Переместить папку, а затем выберите папку, в которую нужно переместить ее.
Если вы не можете найти сообщение в папке «Удаленные», следующим местом для поиска является папка «Элементы с возможностью восстановления». В эту скрытую папку попадают элементы, удаленные из папки «Удаленные».
Связанный ресурс
Преобразование опыта сотрудников для гибридного рабочего мира
Как один поставщик ПК может помочь вам добиться успеха
Бесплатная загрузка
Чтобы восстановить элементы из папки «Элементы с возможностью восстановления», выполните следующие действия. В Outlook откройте вкладку «Папка» и нажмите «Восстановить удаленные элементы». Выберите элемент, который хотите восстановить, и нажмите «Восстановить выбранные элементы». Затем эти элементы перемещаются в папку «Удаленные». Затем вы можете переместить их обратно в папку в папке «Входящие».
Затем эти элементы перемещаются в папку «Удаленные». Затем вы можете переместить их обратно в папку в папке «Входящие».
Вы можете восстановить несколько элементов, удерживая нажатой клавишу управления и нажимая на элементы. Чтобы восстановить все элементы, нажмите «Выбрать все», а затем нажмите «Восстановить выбранные элементы».
Если функция «Восстановить удаленные элементы» неактивна или отсутствует, это может быть связано с тем, что вы не используете учетную запись Exchange или работаете в автономном режиме.
Как восстановить удаленные электронные письма в Outlook Web App
Случайное удаление электронных писем из Outlook Web App — это еще не конец, и часто такие сообщения можно восстановить. Первое место для поиска — это папка «Удаленные». Если его там нет, загляните в папку «Элементы с возможностью восстановления», доступ к которой можно получить с помощью инструмента «Восстановить удаленные элементы».
Чтобы восстановить сообщение, войдите в Outlook Web App и найдите папку с пометкой «Удаленные».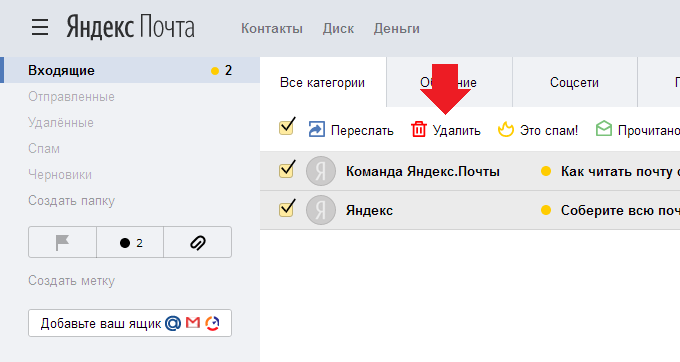 Когда сообщение будет найдено, просто щелкните его правой кнопкой мыши и выберите «Переместить»> «Входящие». Чтобы перейти в другую папку, щелкните ее правой кнопкой мыши и выберите «Переместить» > «Еще». Выберите папку и нажмите Переместить.
Когда сообщение будет найдено, просто щелкните его правой кнопкой мыши и выберите «Переместить»> «Входящие». Чтобы перейти в другую папку, щелкните ее правой кнопкой мыши и выберите «Переместить» > «Еще». Выберите папку и нажмите Переместить.
Удаленные папки появятся в разделе «Удаленные» как вложенные папки. Чтобы восстановить его (вместе со всеми содержащимися в нем сообщениями), щелкните правой кнопкой мыши удаленную папку, нажмите «Переместить» и выберите папку, в которую нужно переместить ее.
Если сообщения нет в папке «Удаленные», щелкните правой кнопкой мыши «Удаленные» и выберите «Восстановить удаленные элементы».
Для поиска сообщения можно использовать функцию поиска. Когда найдете, выберите его, а затем нажмите Восстановить. После восстановления эти сообщения возвращаются в папку «Входящие».
Как восстановить удаленные электронные письма в Outlook.com
При использовании веб-версии Outlook, если вам нужно восстановить электронное письмо, которое могло быть случайно удалено из папки «Входящие», вы можете перейти на левую панель Outlook. .com, щелкните папку Удаленные . В нижней части окна нажмите Восстановить удаленные сообщения.
.com, щелкните папку Удаленные . В нижней части окна нажмите Восстановить удаленные сообщения.
Это попытается восстановить как можно больше сообщений и поместить их в папку «Удаленные». Если вы не видите удаленные сообщения, которые хотели, это означает, что они потеряны безвозвратно.
Когда эти восстановленные сообщения возвращаются в удаленную папку, вам следует переместить важные обратно в папку «Входящие» или в личные папки, поскольку папка Удаленные время от времени очищается.
- доставка электронной почты
- деловая связь
- восстановление данных
- поставщики электронной почты
- Outlook
- почтовые клиенты
Избранные ресурсы
2023 Стратегическая дорожная карта для конвергенции платформы безопасности данных
СБОР на ваши данные и обмениваться инициально с использованием консолидированных платформ
бесплатные
Трена
Представление одного из самых захватывающих рубежей визуальной культуры
Бесплатная загрузка
Total Economic Impact™ IBM Cloud Pak® для Watson AIOps с Instana
Экономия средств и преимущества для бизнеса
Бесплатная загрузка
Использование автоматизированного APM для ускорения CI/CD и повышения производительности приложений
Постоянные изменения для соответствия быстро меняющимся функциональным возможностям приложений
Бесплатная загрузка
Рекомендуется
6 удаленные электронные письма в Gmail
доставка электронной почты
Как восстановить удаленные электронные письма в Gmail
27 сентября 2022 г.
27 сентября 2022 г.
Состояние безопасности по электронной почте 2022
Белый документ
Состояние безопасности электронной почты 2022
25 апреля 2022
25 апреля 2022
Государство по электронной почте Security 2022
WhitePaper
. Состояние по электронной почте.
25 апреля 2022 года
25 апреля 2022 года
Самые безопасные почтовые службы 2022 года
почтовые службы
Самые безопасные почтовые службы 2022 года
25000000325 марта 2022
Самый популярный
Что способствует буму оптоволоконной широкополосной связи в Великобритании?
Сеть и Интернет
Что способствует буму оптоволоконной широкополосной связи в Великобритании?
3 фев. 2023
2023
3 фев. 2023
Голландский хакер крадет данные практически всего населения Австрии0003
26 января 2023
Яндекс. Объяснение данных раскрывает исходный код, усеянный расистским языком
Уточнения данных
Яндекс. Раскрывает исходный код. к заголовкуПерейти к содержимому
Qwikaid — восстановить удаленные электронные письма Yahoo
Вы когда-нибудь случайно удаляли электронное письмо? Чаще всего это происходит, когда ваш почтовый ящик переполнен электронными письмами, на которые вы должны ответить в течение короткого промежутка времени. Вы можете быстро восстановить удаленные электронные письма в Yahoo Mail, даже если вы не можете вспомнить электронное письмо. Этот учебник проведет вас через процедуры до Восстановить удаленные электронные письма Yahoo . Вам также может пригодиться наше руководство по удалению электронных писем в Yahoo Mail.
Вам также может пригодиться наше руководство по удалению электронных писем в Yahoo Mail.
Самый быстрый способ восстановить удаленные электронные письма Yahoo — это перейти в папку «Корзина» и отменить их удаление.
Если вы не можете найти письмо или его нет в папке «Корзина», вы можете попросить Yahoo восстановить вашу учетную запись, чтобы вы могли восстановить свои сообщения.
Yahoo дает семь дней на восстановление, но восстановление не всегда эффективно.
Как удалить почту из Yahoo MailTrash?
При удалении сообщения электронной почты оно не удаляется навсегда. Yahoo Mail отправляет сообщение в папку «Корзина», где оно будет оставаться до тех пор, пока вы ее не очистите. В результате, чтобы получить удаленные электронные письма, вы должны восстановить их из папки Yahoo MailTrash. Для этого выполните следующие действия.
В результате, чтобы получить удаленные электронные письма, вы должны восстановить их из папки Yahoo MailTrash. Для этого выполните следующие действия.
Войдите в свою учетную запись Yahoo Mail.
Перейдите в корзину слева от почтового ящика.
Чтобы восстановить удаленные электронные письма, просмотрите их.
В инструментах в верхней части списка адресов электронной почты выберите «Переместить», а затем папку, в которую вы хотите восстановить свою электронную почту.
Удаленные электронные письма Yahoo можно восстановить
Чтобы восстановить сообщения, которые были утеряны или удалены за последние семь дней, или восстановить сообщения, которые были стерты после очистки папки «Корзина»:
1- Перейти на Yahoo! Почтовая страница для восстановления потерянных или удаленных писем. Отправьте запрос на восстановление, нажав кнопку «Отправить запрос на восстановление».
Отправьте запрос на восстановление, нажав кнопку «Отправить запрос на восстановление».
2- Опишите проблему, используя раскрывающееся меню. В этой ситуации выберите «Почта»: письма WebMail случайно стерты. Если вы используете мобильное устройство, у вас также есть выбор.
3- В раскрывающемся списке в разделе Когда вы в последний раз видели отсутствующие сообщения, выберите соответствующий период времени. Максимально допустимое время составляет 16 часов.
4- Заполните остальные поля формы, установите флажок CAPTCHA и нажмите «Создать запрос».
Пересылайте или загружайте любые новые сообщения, пока вы ждете, пока Yahoo восстановит вашу учетную запись Yahoo Mail до состояния, в котором она была в выбранное время, из резервной копии. Ваши существующие почтовые ящики и папки заменяются резервной копией.
Мгновенная поддержка
Если вы не можете восстановить электронную почту Yahoo, вы можете просто позвонить на бесплатную горячую линию службы поддержки и получить быструю и квалифицированную помощь от технических экспертов.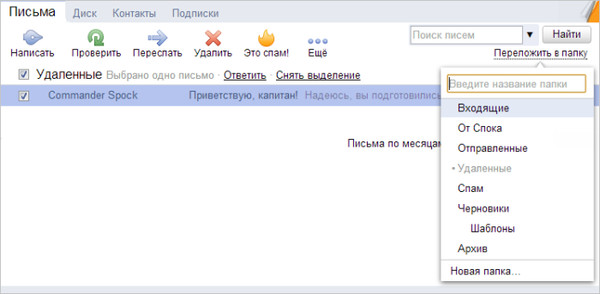


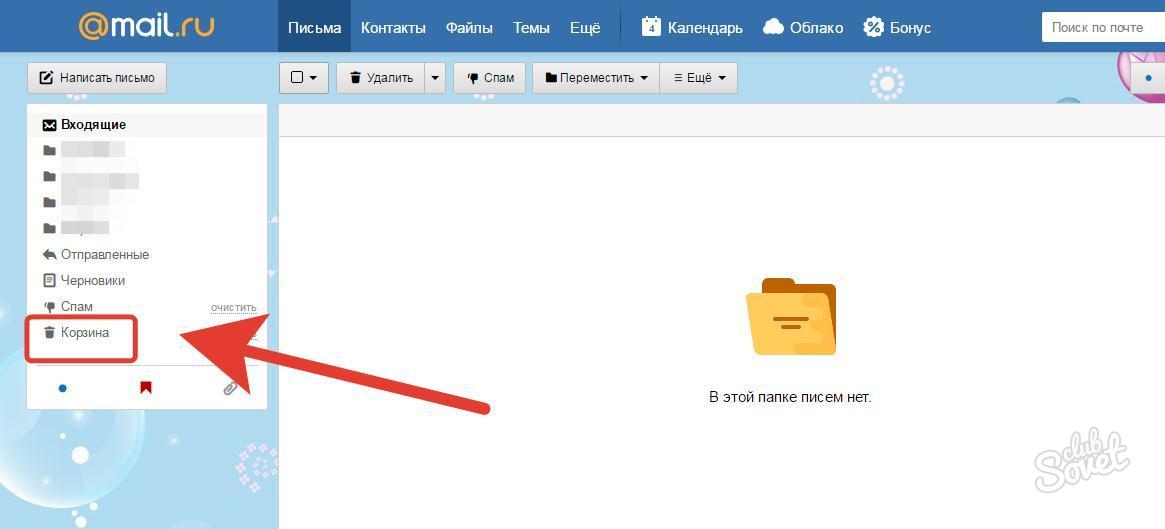 Так как без мобильного ящики часто взламывают.
Так как без мобильного ящики часто взламывают.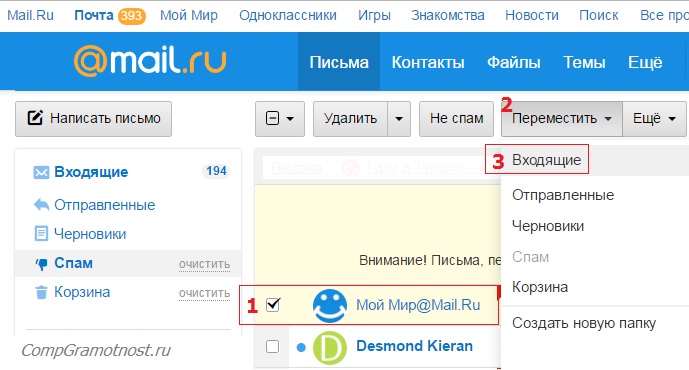 С точкой, с дефисом, с разными вариантами написания.
С точкой, с дефисом, с разными вариантами написания.