[4 способа] Как перенести контакты с телефона Android на ПК в 2022 году
Телефонные звонки — это то, чем все занимаются ежедневно из-за широкого использования мобильных телефонов. В частности, для деловых людей контакты мобильных телефонов были одними из самых важных битов информации, особенно когда речь идет об отслеживании ключевых клиентов и деловых партнеров. Однако потеря контактов может стать серьезной проблемой, поэтому мы расскажем вам , как перенести контакты с телефона Android на ПК 9.0004 в этой статье.
Таким образом, чтобы избежать этого, все пользователи Android должны сделать резервную копию своей контактной информации на компьютере, если они потеряют свой телефон или данные по ошибке; это особенно важно для тех, кто часто путешествует со своими устройствами. Вопрос в том, ищете ли вы простые способы переноса контактов с Android на ПК? Читайте дальше, чтобы узнать больше!
Часть 1. Перенос контактов с Android на компьютер с помощью MobileTrans
С помощью USB-кабеля вы можете передавать файлы со смартфона Android или iOS на ноутбук с помощью MobileTrans.
С помощью этой программы можно передавать изображения, фильмы, тексты, аудио и приложения. Чтобы освободить место на смартфоне, вы также можете использовать MobileTrans для экспорта контактов на компьютер. Неспециалисты найдут его простым в использовании и быстрым в освоении.
MobileTrans — Резервное копирование AndroidРезервное копирование контактов Android на ПК в несколько кликов!
- • Резервное копирование контактов и других данных с вашего устройства на компьютер одним щелчком мыши.
- • На выполнение уходит менее 10 минут.
- • Поддерживает передачу 18+ данных между 6000+ мобильными устройствами.
- • Поддерживает передачу данных WhatsApp между устройствами iOS и Android
- • Полностью совместим с Windows 11 или Mac 10.15.
- • Полностью совместим с iOS 15 и Android 12.0.
скачать бесплатно скачать бесплатно
4,085,556 человек скачали его
4. 5/5 Отлично
5/5 Отлично
MobileTrans можно использовать для передачи файлов в несколько простых шагов.
Шаг 2: Нажмите Backup под Phone Backup & Restore Option. Вы увидите данные своего телефона, выберите контактов из списка и нажмите на опцию Start .
Шаг 3: Ваши контакты успешно перенесены с мобильного на ПК.
После того, как вы выполните все шаги, вы можете чувствовать себя спокойно с резервной копией всех ваших контактов. Когда бы вы ни нуждались в будущем или в случае потери контактов, вы можете восстановить их с помощью MobileTrans.
скачать бесплатно скачать бесплатно
безопасно и надежно
Часть 2.
 Перенос контактов с телефона на компьютер с помощью USB
Перенос контактов с телефона на компьютер с помощью USBФайлы VCF, включенные в ваш смартфон, — это самый простой способ перенести контакты с Android на компьютер через USB. Чтобы импортировать и экспортировать контактную информацию телефона, вам потребуется стандартный тип файла, известный как файл VCF, также известный как Vcard.
Таким образом, пользователям не нужно загружать и устанавливать какие-либо приложения или программное обеспечение во время этой процедуры. Для этого вам понадобится USB-кабель и несколько щелчков мышью. Вот пошаговое руководство, которое поможет вам.
Шаг 1: Откройте на смартфоне приложение Контакты .
Шаг 2: Используя Импорт / Экспорт > Экспорт на USB-накопитель , вы можете экспортировать все свои контакты из меню Управление Контакты . Затем ваш смартфон сохранит ваш контакт в формате VCF .
(Совет: . Попробуйте открыть эти индикаторы один за другим, даже если интерфейсы на других телефонах уникальны).
Шаг 3: Надежно подключите телефон к ПК с помощью исправного USB-кабеля.
Шаг 4 : Щелкните папку Open My PC и найдите свое мобильное устройство. Затем перейдите во внутреннюю папку хранилища и найдите сохраненный файл VCF.
Часть 3. Перенос контактов с телефона на ноутбук с помощью учетной записи Google
Если вы использовали учетную запись Google, вы также можете использовать Gmail для переноса контактов с устройства Android на настольный компьютер. Это просто.
Следуйте приведенным ниже пошаговым инструкциям, чтобы перенести контакты с устройства Android на компьютер с помощью Google Mail.
Шаг 1 : Перейдите к « Настройки » на смартфоне и выберите « Аккаунт » > « Google ».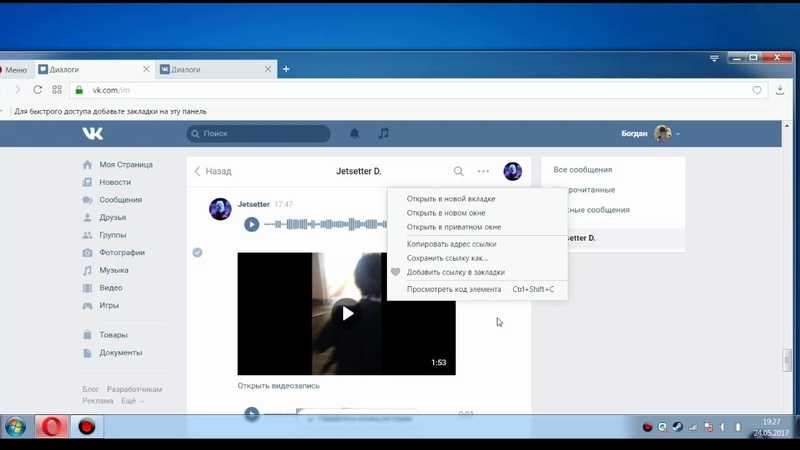
Шаг 2: Если у вас есть учетная запись Gmail, войдите в нее и нажмите кнопку «Контакты», чтобы синхронизировать ваши контактные данные с устройства Android с учетной записью Gmail.
Шаг 3 : Введите данные для входа в свою учетную запись Gmail на своем ноутбуке. Найдите « Контакты » и выберите « Еще » > « Экспорт » в раскрывающемся меню.
Шаг 4 : После этого вы можете выбрать любые контакты, которые хотите импортировать с устройства Android на компьютер. Выбрав соответствующий файл, нажмите кнопку « Экспорт », чтобы начать перенос контактов с устройства Android на ноутбук.
Часть 4: Беспроводная передача контактов с телефона на ноутбук
Xender — это программа для передачи файлов для Android и ПК/iPhone, работающая аналогично вышеупомянутым программам. Это так же просто, как загрузить и установить приложение на свой телефон или компьютер.
Шаг 1: Загрузите Xender из магазина Google Play и установите его на свой смартфон и компьютер.
Шаг 2 : Как только вы установите его на свой смартфон, нажмите на символ + и добавьте свой компьютер. Любой гаджет может быть использован для передачи данных с помощью этого метода.
Шаг 3: Используйте эту программу передачи файлов с телефона на ноутбук, выбрав и отправив нужные данные на целевое устройство (это может быть ваш ПК).
( Совет : Android, iPhone и другие мобильные устройства можно передавать с помощью Xender).
Заключение
Используя любой из этих четырех способов, вы можете легко ответить на вопрос «Как перенести контакты с телефона Android на ПК». MobileTrans — это удобный инструмент для передачи данных между телефонами и ноутбуками, который работает и наоборот, передавая файлы с компьютера на телефон с помощью USB-кабеля.
Если вы используете соответствующую технику, перемещение файлов с вашего телефона или планшета Android на компьютер не требует усилий.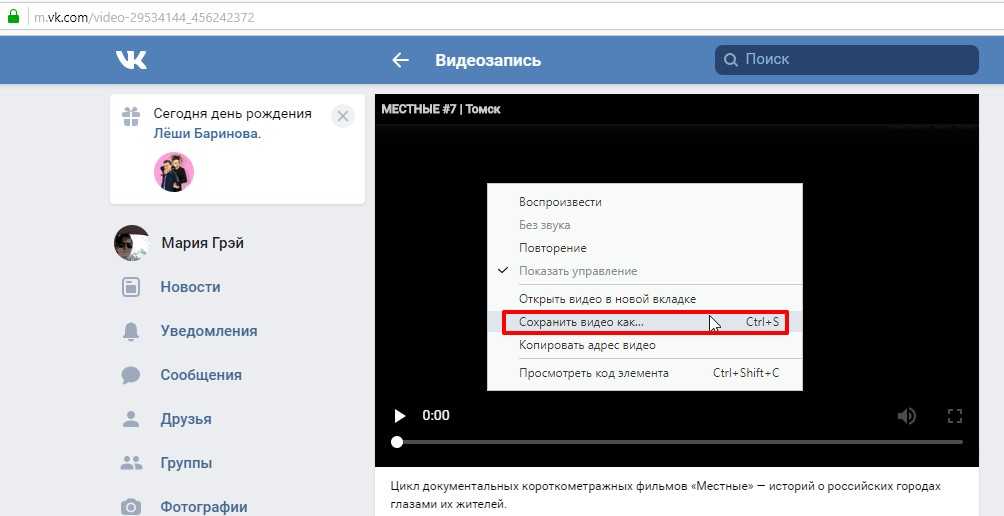 Кроме того, MobileTrans также является лучшим инструментом для передачи содержимого с телефона на телефон. Вы можете поделиться своими документами, контактами, мультимедийными файлами и т. д. Загрузите его сегодня и приступайте к работе!
Кроме того, MobileTrans также является лучшим инструментом для передачи содержимого с телефона на телефон. Вы можете поделиться своими документами, контактами, мультимедийными файлами и т. д. Загрузите его сегодня и приступайте к работе!
скачать бесплатно скачать бесплатно
безопасно и надежно
Новые тенденции
Как загрузить видео с Google Диска на iPhone
by Jenefey Aaron Обновлено 06 декабря 2022 г. / Обновление для Cloud Merge
Если вы пользуетесь iPhone, вы должны знать, что делать, когда вам нужно скачать видео с диска Google. Мы здесь, чтобы решить эту проблему для всех пользователей iPhone. Мы предоставим вам достаточно оптимальных решений, которые помогут вам скачать видео. Давайте приступим к этому без дальнейших задержек и узнаем, как сохранить видео с Google Диска на iPhone.
- Часть 1: Загрузка видео с диска на iPhone с помощью приложения Google Диск
- Часть 2.
 Сохранение видео с Google Диска на iPhone с помощью компьютера
Сохранение видео с Google Диска на iPhone с помощью компьютера
Часть 1: Загрузка видео с диска на iPhone с помощью приложения Google Диск
Прежде всего, вы должны узнать о том, как приложение Google Диска может помочь вам загрузить видео с Google Диска на iPhone. Ниже приведен метод, который вы можете выбрать для загрузки видео на свой телефон с диска Google. Давайте начнем!
Часть 2. Сохранение видео с Google Диска на iPhone с помощью компьютера
Еще один способ сохранить фотографии с Google диска на телефон — использовать компьютер или ноутбук в качестве посредника.
Все, что вам нужно сделать, это зайти на сайт Google Диска и войти в свою учетную запись. Выберите нужные видео и нажмите значок меню в правом верхнем углу. Выберите опцию «Загрузить», чтобы сначала загрузить эти видео на свой ноутбук/ПК. Вы также можете щелкнуть правой кнопкой мыши и выбрать вариант загрузки для загрузки видео.
Затем вам нужно перенести загруженные видео с Google диска на ваш iPhone.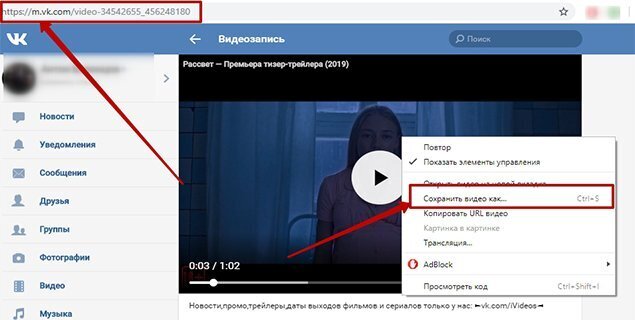 Мы знаем, что многие пользователи iPhone также спрашивают, как перенести файлы с компьютера на свои телефоны, поэтому здесь мы рекомендуем вам два полезных метода:
Мы знаем, что многие пользователи iPhone также спрашивают, как перенести файлы с компьютера на свои телефоны, поэтому здесь мы рекомендуем вам два полезных метода:
Передача видео с помощью iCareFone
Tenorshare iCareFone — лучшая программная утилита, на которую можно положиться при сохранении видео на iPhone. Это наилучшая поддержка для людей, которые искали быстрый способ сохранить видео с Google Диска на iPhone. Ниже приведены некоторые дополнительные преимущества, которыми вы можете наслаждаться с iCareFone.- Это самый простой и быстрый способ загрузки мультимедиа на ПК/Mac.
- Вы можете быстро передавать мультимедиа между iDevice и iTunes без ограничений.
- Совместимость с несколькими устройствами iOS.
- Он может гибко управлять всеми данными в вашем телефоне, включая контакты, сообщения, фотографии и видео и т. д.
Теперь давайте приступим к изучению того, как загружать видео с диска на iPhone с помощью iCareFone.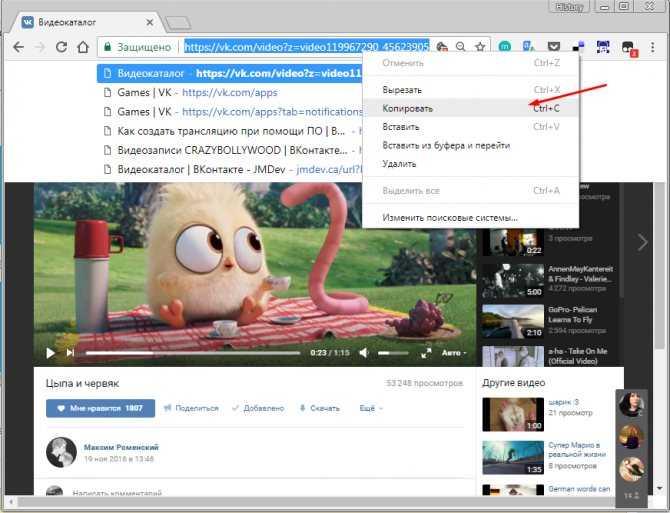
- Прежде всего, скачайте приложение с официального сайта на свой компьютер или ноутбук. Надежно подключите устройство к ноутбуку или компьютеру через USB-кабель.
Нажмите «Управление» в главном интерфейсе. После этого вы перейдете в окно файлового менеджера на своем экране.
Нажмите на опцию видео, а затем нажмите на кнопку «Импорт». Выберите видео, которые вы загрузили с Google Диска, и нажмите «Открыть». Подождите несколько минут, они будут перенесены на ваш iPhone.
Передача видео с помощью iTunes
Еще одним распространенным инструментом для передачи видео между устройствами Apple является iTunes. Люди хотят знать, как загрузить видео с Google Диска на iPhone, и iTunes помог им в этом. Изучите следующие шаги, необходимые для передачи файлов между устройствами iOS.
- Прежде всего, загрузите приложение на свой компьютер/ноутбук. Запустите программное обеспечение, а затем щелкните меню «Файл» в верхнем левом углу.
 Затем выберите опцию «Добавить в библиотеку».
Затем выберите опцию «Добавить в библиотеку». Теперь подключите iPhone к компьютеру с помощью зарядного кабеля или USB-кабеля. В левой части экрана вы увидите значок iPhone. Нажмите здесь.
На экране появится меню, и вы должны выбрать опцию «фильмы» из списка других опций мультимедиа.
- Нажмите на опцию «Синхронизировать фильмы», а затем нажмите на кнопку «Применить», чтобы перенести видео с ПК на iPhone.
Это все, что вам нужно сделать, чтобы перенести видео с ПК на iPhone. Теперь вы можете легко создавать резервные копии своих медиафайлов на диске Google, не беспокоясь о том, как загрузить фотографии с диска Google на свой iPhone.
Резюме
В заключение мы собрали способы сохранения видео с Google Диска на iPhone и обсудили множество способов переноса видео на ваш iPhone. По нашему мнению, использование iCareFone — лучший и самый быстрый способ добиться этих целей. Вы можете использовать этот отличный инструмент для решения проблемы с передачей мультимедиа.

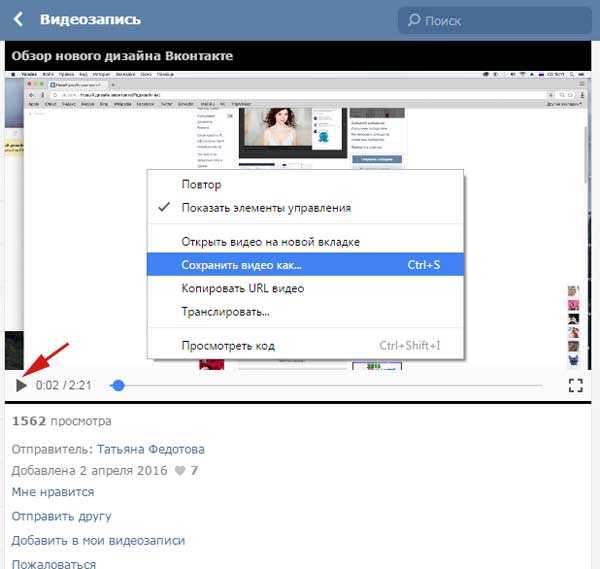 Сохранение видео с Google Диска на iPhone с помощью компьютера
Сохранение видео с Google Диска на iPhone с помощью компьютера Затем выберите опцию «Добавить в библиотеку».
Затем выберите опцию «Добавить в библиотеку».