Замена цвета в After Effects
Замена цвета в After EffectsФильтры
ГлавнаяУрокиСъёмка/монтаж видеоЗамена цвета в After Effects
Итак, начнём!
Шаг 1.
Для начала создайте новую композицию After Effects. Импортируйте редактируемое видео в эту композицию, перенеся его (видео) на панель Timeline.
Для примера я взял рекламный ролик Lamborgini Aventador и решил сменить цвет машины с оранжевого на ярко-зелёный.
Шаг 2.
Перейдите к панели Effects и Presets и найдите там эффект Change to Color.
Примените его к редактируемому клипу.
Шаг 3.
Далее перейдите к панели Effect Controls. Напротив параметра From кликните по кнопке с пипеткой.
Далее перейдите к окну Composition и кликните по объекту, чтобы выбрать его исходный цвет. Объект должен быть однотонным. В моём случае это корпус автомобиля.
Теперь перейдите к параметру To и выберите цвет, которым желаете заменить исходный.
Вот и всё, цвет заменён.
Для достижения максимального эффекта Вам осталось лишь немного поиграться с параметрами из группы Tolerance, но возможно Вас устроят настройки по умолчанию.
Вот, для примера, мои значения:
Ещё парочка скриншотов для сравнения:
На этом всё. Увидимся в следующем уроке!
Скопировать ссылку
Войти, чтобы проголосовать
{{percent(index)}}{{(index + 1)}}.
Изображение удалено
{{percent(index)}}
Всего проголосовало: {{total}}
Вы можете выбрать до {{max_variants}} вариантов.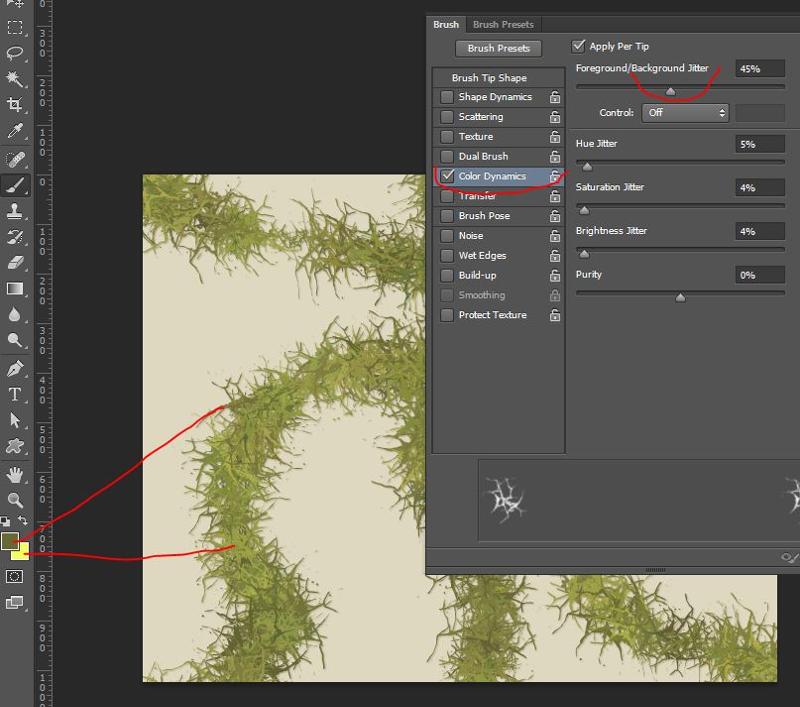 Голос будет распределён равномерно между всеми выбранными.
Голос будет распределён равномерно между всеми выбранными.
{{item.title}}
Изображение удалено
Создать опрос
Сделать мультиголосование
Можно выбрать несколько вариантов. Максимум {{lex(‘response’, max_variants)}}
Название опроса
Ответ {{(index + 1)}} Удалить ответ
Добавить ответ
Автоматически завершить опрос 0″> через {{lex(‘days’,closeday)}}
{{lex(‘feed_type_’ + tp)}} {{counts[tp]}}
Сортировка:
По релевантности По дате По популярности
{{preview = 1}} Показывать превью
Закреплен
Опрос
По вашему запросу ничего не найдено
Попробуйте изменить критерий поиска, или сбросить фильтры.
Жалоба
Опишите суть жалобы, при необходимости добавьте ссылки на скриншоты
Спасибо! Ваше обращение ушло на рассмотрение.
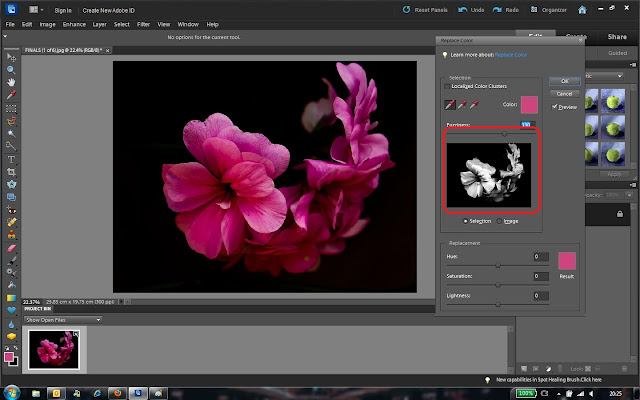 Название и описание
2. Миниатюра
3. Исходник
4. Тэги
5. Прочие настройки
Название и описание
2. Миниатюра
3. Исходник
4. Тэги
5. Прочие настройки1. Название и описание 2. Миниатюра 3. Тэги 4. Прочие настройки
Название работы
Описание работы (необязательно)
Комментарий
Ваша миниатюра:
Название:
{{name}}
Описание:
Исходник:
{{source.name}} {{source.name}}
Тэги:
#{{tag.label}}Есть ли у вас исходник к работе?
Исходник — это файл из исходных изображений, которые использовались для создания вашей работы. Исходник позовляет лучше понять вашу работу. Он не обязателен, но работы с исходниками получают больше лайков и имеют право на участие в еженедельных конкурсах.
Он не обязателен, но работы с исходниками получают больше лайков и имеют право на участие в еженедельных конкурсах.
jpg-файл, максимальный размер 1920x1080px
Пример исходника
Выберете тэги работы:
Тэги позволяют лучше находить вашу работу другим пользователям. Подумайте какие тэги описывают вашу работу лучше всего и проставьте их. Это даст вам больше просмотров, лайков и комментариев.
Стиль работы Тематика Ятаквижу
Стиль работы:
#{{tag.label}}
Тематика:
#{{tag.label}}
Ятаквижу:
#{{tag.label}}
Не более десяти тэгов на одну работу
Crt_input_label
Crt_input_label_help
Работа 18+
После добавления работы:
Автоматически перейти в портфолио
Остаться на текущей странице
Запланировать публикацию
{{pub_dates[pub_date]}}
Отменить планирование
Запланировать
Используя данный сайт, вы даёте согласие на использование файлов cookie, данных об IP-адресе, помогающих нам сделать его удобнее для вас.
Как заменить конкретный цвет в фотошопе. Основы работы в Adobe Photoshop CS5
В этом уроке Фотошоп я расскажу вам все об инструменте «Замена цвета» (Color Replacement Tool).Этот инструмент способен изменить цвет объекта изображения без лишней суеты и хлопот.
Вы можете быть удивлены тем, что между инструментами «Фоновый листик» и «Замена цвета» существует много общего, хотя, казалось бы, это совершенно разные инструменты по своему назначению. Оба этих инструмента используют одинаковую технику для обнаружения пикселей на изображении, которые должны быть изменены. Разница лишь в том, что «Фоновый ластик» удаляет эти пиксели, а инструмент «Замена цвета» изменяет их цвет на другой.
Инструмент «Замена цвета» использует не самый профессиональный вариант изменения оттенка и не всегда может давать вам те результаты, которые необходимы. Но он хорош для простых задач, например, изменения насыщенности и оттенка объектов. Давайте посмотрим, как он работает на практике.
(Замена цвета) был впервые введен в Photoshop CS, и если вы работаете в Photoshop CS или CS2, то можете найти его в группе вместе с инструментом «Лечащая кисть» (Healing Brush) . Нажмите и удерживайте в панели инструментов иконку лечащей кисти (Healing Brush) , чтобы выбрать из выпадающего списка инструмент «Замена цвета» (Color Replacement Tool) .
Если же у вас Photoshop CS3 или CS4, как у меня, нажмите на иконку инструмента Кисть (Brush) и удерживайте ее до появления выпадающего списка других инструментов группы, выберите «Замену цвета».
После выбора, курсор изменит свой вид на круг с крестиком в центре. Фоновый ластик имеет такую же форму курсора.
Регулировать размер кисти удобно при помощи клавиш квадратных скобок [ или ]. Левая скобка уменьшает размер, правая – увеличивает. Чтобы регулировать жесткость (hardness) кисти, добавьте нажатие клавиши Shift (Shift+левая кв. скобка делает края мягкими, Shift+правая кв. скобка делает кисть жестче) .
скобка делает кисть жестче) .
Когда вы перетаскиваете инструмент Color Replacement Tool на вашем изображении, фотошоп непрерывно сканирует образец цвета, находящийся в данный момент под крестиком курсора. Это цвет, который будет заменен на текущий цвет переднего плана (Foreground) . Другие пиксели, входящие в область круглого курсора, также подвергаются замене цвета при движении его по объекту.
Например, если вы устанавливаете курсор на синий цвет объекта, а цвет переднего плана красный, то в области действия курсора цвет под ним будет изменен на красный. В верхнем меню вы можете настроить работу инструмента по-разному, но эти подробности мы рассмотрим позже.
Иконка цветов переднего и заднего планов находится внизу панели инструментов. По умолчанию программы цвет переднего плана черный.
Чтобы изменить цвет переднего план, нажмите на верхний квадрат (образец цвета) и выберите любой новый цвет из цветовой палитры. Я выберу зеленый цвет. Нажмите Ок по завершении, закрыв палитру.
Если вы посмотрите снова на иконку цветов переднего и заднего планов, то увидите, что верхний квадрат стал того цвета, который вы выбрали (у меня зеленый) . Теперь, если я буду рисовать на изображении инструментом «Замена цвета» (Color Replacement Tool) , то исходный цвет будет заменен на цвет переднего плана (зеленый) .
Выберем для примера фотографию девочки с воздушным шариком.
Она счастлива, но хочет, чтобы ее шарик стал зеленым. Что же мы можем сделать для этого? Выберем инструмент «Замена цвета» и, кликнув курсором по шарику, начнем движение внутри него. Поскольку цвет переднего плана именно зеленый, синий цвет шарика будет заменяться зеленым при перетаскивании курсора внутри объекта.
Продолжаем изменять цвет шара, удерживая кнопку мыши нажатой при движении курсора, пока на закрасим весь шарик.
Если вдруг вы вышли за границы обрабатываемого объекта (шарика) и затронули близлежащую область, инструмент «Замена цвета» (Color Replacement Tool) будет эти пиксели также менять на зеленый цвет.
Если нечаянно произошел выход за пределы объекта, просто отмените предыдущий шаг, нажав на клавиатуре сочетание Ctrl + Z, или отмените несколько предыдущих шагов, нажав Ctrl + Alt + Z.
Толерантность/Допуск
(Tolerance) .Кажется, что все идет нормально, пока дело не доходит до обработки краев объекта. Если приглядеться, то вы заметите, что края шарика остаются закрытыми не полностью, заметна синяя полоска.
В начале урока я упомянул о том, что у инструмента «Замена цвета» существуют различные параметры, которые можно настроить в верней панели установок. Одним из таких параметров являются Толерантность или Допуск (Tolerance) . Толерантность определяет, насколько чувствителен инструмент по отношению к заменяемому цвету. По умолчанию программы толерантность инструмента «Замена цвета» равна 30%, но для нашего случая этого явно не достаточно. Повысим ее до 50%, что позволит влиять на более широкий диапазон цвета, и снова проведем по краям шарика. Теперь эти области также изменены полностью на зеленый цвет переднего плана.
Теперь эти области также изменены полностью на зеленый цвет переднего плана.
Я завершу работу на других областях шарика, еще немного повысив значение Толерантности (Tolerance) . Вот такое получилось волшебное превращение.
Выбор цвета с изображения.
В предыдущем примере я выбрал цвет переднего плана для шарика, используя цветовую палитру. Но, можно выбрать образец цвета с элементов изображения, например, блузки девочки. Для этого, с активным инструментом «Замена цвета» (Color Replacement Tool) , нажимаем клавишу Alt и ваш курсор принимает вид пипетки (Eyedropper Tool) .
Теперь, нажмите пипеткой в любую область фотографии, цвет которой вы хотите взять за образец для будущей замены. Посмотрите на иконку цветов переднего и заднего плана, и вы заметите, что верхний квадрат приобрел именно выбранный вами цвет.
Мне понравился розовый цвет блузки, его я и выберу.
Теперь, я проведу инструментом по шарику еще раз, чтобы он стал розовым.
Обратите внимание на значительное преимущество инструмента «Замена цвета» (Color Replacement Tool) перед обычной Кистью (Brush) . Ведь, изменив цвет, шарик сохраняет свой объем, текстуру и соотношение света и тени, что было бы невозможным при использовании Кисти (Brush) . Объект стал бы просто плоским при обычном закрашивании.
Режимы смешивания
(Blend Modes) .Причина того, что инструмент способен изменять цвет объекта без потери его текстуры состоит в использовании разных режимов смешивания. Накладываемый цвет взаимодействует с предыдущим цветом и получается такой эффект. Данные режимы вы можете видеть у себя в верхнем меню установок, их четыре: тон, насыщенность, цвет и яркость (Hue, Saturation, Color, and Luminosity) . По умолчанию программы задан режим Цвет (Color)
Если вы когда-нибудь читали о теории цвета, то знаете, что цвет представляет собой комбинацию трех составляющих: тона, насыщенности и яркости. Вы можете выбрать любой режим смешивания в зависимости от того, какой из этих трех аспектов исходного цвета будет затронут.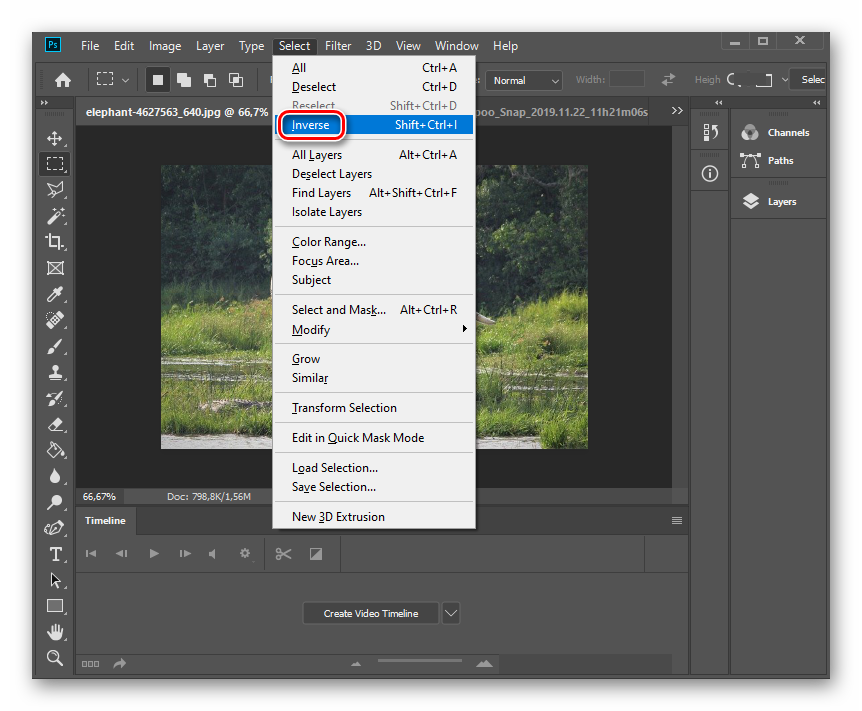
Режим «Тон» (Hue) : изменится только сам основной цвет, а насыщенность и яркость останутся без изменений. Этот режим подходит для изображений, где цвет не очень интенсивный, поскольку изменения достаточно тонкие.
Режим «Насыщенность» (Saturation) : изменяется только насыщенность, а оттенок и яркость не изменяются. Такой режим полезен для снижения интенсивности цвета или удаления цвета полностью.
Режим «Цвет» (Color) : задан по умолчанию и меняет оттенок с насыщенностью. Яркость остается неизменной. Обычно используется чаще, чем другие режимы.
Режим «Яркость» (Luminosity) : изменяет яркость первоначального цвета на накладываемый. Тон и насыщенность не меняются.
Для следующего примера с режимами смешивания (Blend Modes) я выбрал снова фотографию с шариками. На снимке оранжевый шар, похоже, стремится улететь выше всех остальных, поработаем с ним.
Один из способов выделить шарик из всей группы, это уменьшить насыщенность остальных шаров. Во вкладке режимов смешивания я выберу режим «насыщенность» (Saturation) .
Во вкладке режимов смешивания я выберу режим «насыщенность» (Saturation) .
Если бы я хотел вообще обесцветить шарики, то я бы выбрал в качестве основного цвета белый, серый или черный. Но я хочу, чтобы эффект получился более тонким. Для этого, я возьму образец цвета с менее яркого шарика, удерживая Alt и нажав пипеткой (Eyedropper Tool) на него. Почему же я беру образец с желтого шарика, ведь я собираюсь работать с оранжевым? Дело в том, что мне нужен образец именно насыщенности объекта, а не его оттенка. При режиме смешивания «Насыщенность» (Saturation) будет меняться только насыщенность, а не тон обрабатываемого шара.
Теперь, выбрав инструмент «Замена цвета» начинаем рисовать по тем шарикам, на которых хотим снизить уровень насыщенности, делая их бледнее обычного. Регулируем размер кисти (квадратными скобками) , если необходимо и уровень толерантности. На примере ниже вы видите, насколько отличается первоначальный оттенок шарика от измененного.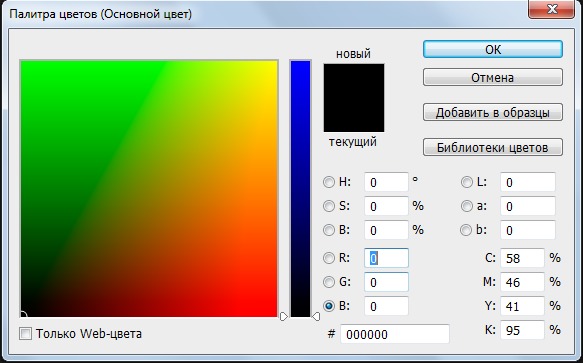
Продолжаем закрашивать все шарики, чтобы выделить самый верхний.
Проблемы с яркостью
(Brightness) .Существуют некоторые трудности с использованием инструмента «Замена цвета» (Color Replacement Tool) в тех случаях, когда есть большая разница между яркостью первоначального цвета и заменяющего его. Скажем, я хотел изменить оттенок верхнего оранжевого шарика на фиолетовый цвет другого шара из связки. Все, казалось бы, достаточно просто? Но…
Сначала вернем все цвета шаров в первоначальное состояние. Для этого переходим в меню Файл-Вернуть (File- Revert) . Теперь, возьмем образец цвета с фиолетового шарика, кликнув по нему с зажатой клавишей Alt, чтобы переключиться на пипетку.
В верхнем меню установим режим смешивания на «Цвет» (Color) по умолчанию. Далее, я буду закрашивать оранжевый шар, чтобы изменить его цвет на фиолетовый. Вот результат:
Хм… Это, конечно фиолетовый, но его оттенок не похож на цвет других фиолетовых шаров из связки.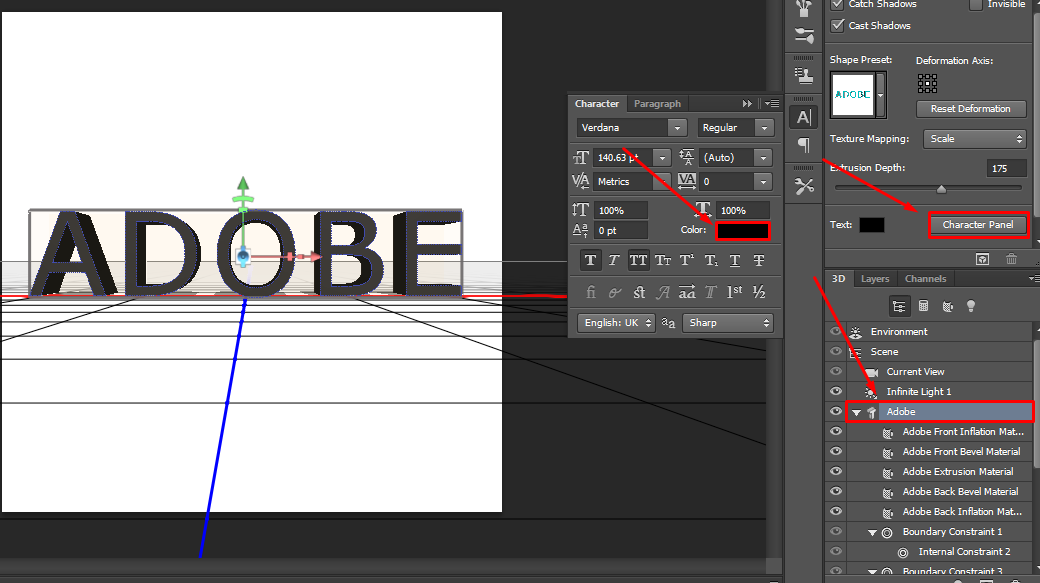 Проблема в том, что наш оранжевый шарик намного ярче, чем фиолетовые шары. Наш установленный режим смешивания на влияет на яркость, действуя только на цвет.
Проблема в том, что наш оранжевый шарик намного ярче, чем фиолетовые шары. Наш установленный режим смешивания на влияет на яркость, действуя только на цвет.
Давайте попробуем сделать наш шар ярче, изменив режим смешивания инструмента «Замена цвета» на «Яркость» (Luminosity) .
Я отменил предыдущие шаги, чтобы вернуть шар в первоначальный оранжевый цвет. Теперь, с режимом смешивания «Яркость» (Luminosity) закрашиваем шар темно-фиолетовым цветом.
Ну, вот! Все пошло не так, как хотелось. Режим «Яркость», конечно, сделал шарик ярче, но это все еще оранжевый цвет и к тому же, пропала текстура объекта. Проблема здесь состоит в слишком большой разнице в яркости между объектами. Инструмент «Замена цвета» прекрасно справляется с простыми задачами, где лишь нужно изменить оттенок или насыщенность цвета, но если слишком много различий между яркостью двух элементов изображения, то нужно выбирать другие способы.
В верхнем меню вы можете видеть три иконки с изображением пипеток.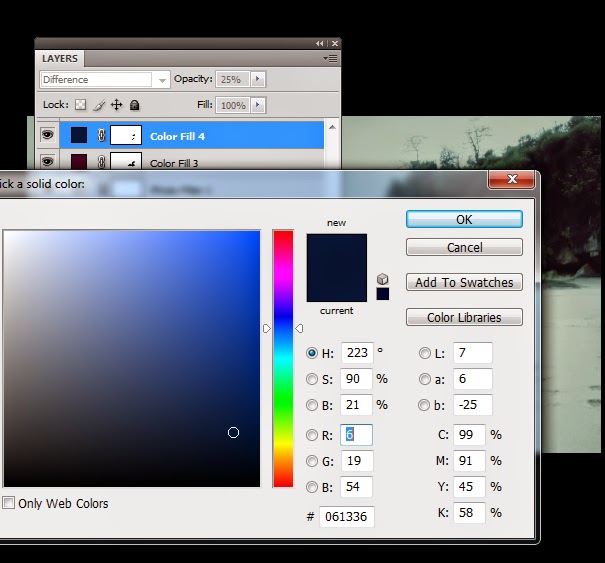 Каждый из трех вариантов представляет собой определенный способ выбора образца цвета для работы (Sampling) . Перечислим их слева-направо: проба: непрерывно (Continuous) , она задана по умолчанию программы; проба: однократно (Once) ; проба: образец фона (Background Swatch) . Чтобы переключаться между тремя вариантами, просто активируйте выбранный значок.
Каждый из трех вариантов представляет собой определенный способ выбора образца цвета для работы (Sampling) . Перечислим их слева-направо: проба: непрерывно (Continuous) , она задана по умолчанию программы; проба: однократно (Once) ; проба: образец фона (Background Swatch) . Чтобы переключаться между тремя вариантами, просто активируйте выбранный значок.
Рассмотрим подробнее данные варианты.
Проба: непрерывно (Continuous) . При таком варианте выбор цвета будет осуществляться инструментом непрерывно, пока вы удерживаете кнопку мыши нажатой и проводите курсором по изображению. Этот параметр хорош, когда требуются многочисленные, сложные изменения цвета в объекте.
С однократной пробой (Once) Фотошоп учитывает цвет, выбранный единожды кликом мыши, независимо от того, как долго вы водите курсором по изображению. Такой параметр подходит лучше всего для замены больших областей однородного цвета.
Образец фона (Background Swatch) . Этот параметр вы не будете применять столь часто. Здесь фоновый цвет заменяет исходный. На изображении будут заменены только те пиксели, которые совпадают с цветом фона, значит вам нужно выбрать в цветовой палитре оттенок, наиболее подходящий по цвету к изображению, кликнув по нижнему квадрату иконки цвета переднего и заднего планов. Попробуйте отрегулировать значение толерантности, если ваш оттенок не совсем близок к исходному.
Этот параметр вы не будете применять столь часто. Здесь фоновый цвет заменяет исходный. На изображении будут заменены только те пиксели, которые совпадают с цветом фона, значит вам нужно выбрать в цветовой палитре оттенок, наиболее подходящий по цвету к изображению, кликнув по нижнему квадрату иконки цвета переднего и заднего планов. Попробуйте отрегулировать значение толерантности, если ваш оттенок не совсем близок к исходному.
Следующий параметр настроек инструмента «Замена цвета» контролирует местоположение заменяемых пикселей и называется «Ограничения» (Limits) . Эта опция имеет три варианта обнаружения цвета: смежные пиксели (Contiguous) , несмежные (Discontinuous) и выделение краев (Find Edges) .
Из трех существующих вы будете часто использовать первые два.
По умолчанию программы установлен тип ограничения смежный (Contiguous) . При таком типе ограничения инструмент «Замена цвета» (Color Replacement Tool) перекрашивает пиксели, находящиеся в пределах курсора, а именно под крестиком.![]() Воздействие инструмента никак не повлияет на те пиксели, которые соответствуют выбранному цвету, но отделены от курсора областью другого цвета. Конечно, если только вы физически не переставите курсор в эти зоны.
Воздействие инструмента никак не повлияет на те пиксели, которые соответствуют выбранному цвету, но отделены от курсора областью другого цвета. Конечно, если только вы физически не переставите курсор в эти зоны.
Тип ограничения несмежный (Discontinuous) заменяет все пиксели, находящиеся в пределах курсора инструмента.
Последний тип выделения краев (Find Edges) заменяет цвет в областях с оттенком выбранного цвета, сохраняя очертания краев объекта.
И, последняя опция в верхнем меню установок инструмента «Сглаживание» (Anti-aliasing) . Активизируйте ее в случае, если необходимы сглаженные края изображения, при желании точных очертаний объекта, напротив, снимите флажок.
Вот пожалуй и все, что я хотел рассказать вам об этом необходимом инструменте. Надеюсь, навыки в работе с «Заменой цвета» вам пригодятся еще не раз.
Замена цветов
Команда Replace Color (Заменить цвет) создает временную маску вокруг заданных цветов, а затем заменяет их другими цветами. Принцип работы команды во многом схож с командой Color Range (Цветовой диапазон) . Давайте посмотрим действие этой команды на примере. Откройте графический файл (рис. 3.29).
Принцип работы команды во многом схож с командой Color Range (Цветовой диапазон) . Давайте посмотрим действие этой команды на примере. Откройте графический файл (рис. 3.29).
Рис. 3.29. Исходное изображение
Выберите команду Image (Изображение) | Adjustments (Коррекция) | Replace Color (Заменить цвет) . В возникшем в результате выполнения команды окне установите переключатель Selection (Выделение) , чтобы видеть в окне предварительного просмотра маску. Установите флажок Preview (Предварительный просмотр) , чтобы видеть, как настройка цвета будет отражаться на изображении. Инструментом Пипетка щелкните на самом темном месте фона. Часть фона выделилась. Если вы щелкните не фон, а цветок, то будет производиться не замена цвета фона, а замена цвета цветка — рис. 3.30.
Рис. 3.30. Пример замены цвета объекта
Выберите среднюю пипетку Add to Sample (Добавление оттенков) и щелкните ей на соседнем участке фона, несколько раз, пока почти весь фон не станет белым. Увеличьте значение ползунка Fuzziness (Разброс) . Если после этого еще остались невыделенные участки, щелкните на них пипеткой со значком плюс. Меняя положение ползунков Hue (Цветовой тон) , Saturation (Насыщенность) и Lightness (Яркость) вы можете изменить цвет фона в широком диапазоне цветов.
Увеличьте значение ползунка Fuzziness (Разброс) . Если после этого еще остались невыделенные участки, щелкните на них пипеткой со значком плюс. Меняя положение ползунков Hue (Цветовой тон) , Saturation (Насыщенность) и Lightness (Яркость) вы можете изменить цвет фона в широком диапазоне цветов.
Сегодня мы поговорим о ещё одном способе замены цвета на объекте, а именно о команде «Заменить цвет » ((Replace color), Изображение — Коррекция — Заменить цвет).
Рассмотрим диалоговое окно.
В верхней части «Выделение » находится вкладка из «Цветового диапазона».
С помощью пипетки на образце картинки отмечается образец цвета, который необходимо поменять. Пипетка с плюсом добавляет область, пипетка с минусом — вычитает.
Настройка параметра «Разброс » (Fuzziness).
C помощью ползунка определяются границы, в которых будут изменяться оттенки цвета. При максимальном разбросе под замену будут попадать практически все оттенки выбранного цвета, имеющиеся на изображении. При минимальном разбросе под замену будут попадать исключительно те пиксели, которые в точности соответствуют образцу.
При минимальном разбросе под замену будут попадать исключительно те пиксели, которые в точности соответствуют образцу.
В PS4 появилась дополнительная опция Localized Color Clusters , предназначенная для определения областей одного цвета. Её использование позволяет более точно выделить цвет на изображении.
В нижней части «Замена » диалогового окна «Заменить цвет» находится вкладка от «Цветовой тон/Насыщенность », с помощью которой, исходя из названия, выбирается цвет и оттенок для замены.
Рассмотрим замену цвета на конкретном примере.
Шаг 1. Открываем изображение в Photoshop. Создаём сразу дубликат основного слоя.
Шаг 2. Заходим в Изображение — Коррекция — Заменить цвет . Мне хочется поменять цвет футболки.
Шаг 3. Если у вас CS4, то сразу ставим галочку напротив Localized Color Clusters. Увеличиваю Разброс до максимального значения. С помощью пипетки на изображении отмечаем область. Далее, выбираю цвет на какой хочу поменять. Кликаю мышкой на цветном квадратике с подписью «Результат» и выбираю нужный мне оттенок.
Далее, выбираю цвет на какой хочу поменять. Кликаю мышкой на цветном квадратике с подписью «Результат» и выбираю нужный мне оттенок.
Видно, что в области теней цвет недостаточно выделен. Выбираю Пипетку «+» и кликаю на изображении в области складочек на футболке.
Футболка полностью прокрасилась, но вместе с тем окрасились ненужные участки, например, лицо. Выбираю Пипетку «-» и кликаю ей в области лица.
Как видно на самом изображении окрашенными остались губы и уши, этот недочёт можно исправить с помощью ластика.
Наиболее удачно данный метод изменения цвета срабатывает на контрастных изображениях. Так же на изображениях, где мало родственных оттенков изменяемому цвету.
И напоследок ещё один совет. Если на изображении всё же присутствуют несколько областей одного цвета, а изменять среди них нужно, например, только одну, то перед использованием команды Заменить цвет , следует выделить область, требующую замены цвета.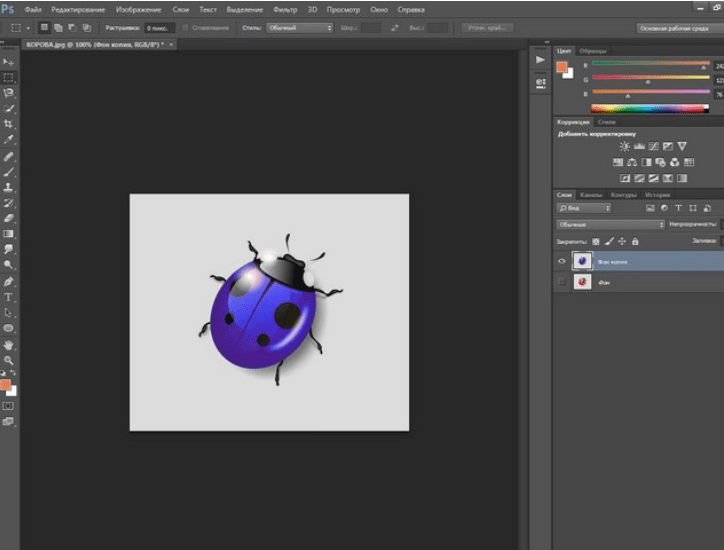 В этом вам может помочь любой инструмент выделения.
В этом вам может помочь любой инструмент выделения.
А именно о команде Заменить цвет (Replace color) . Находится этот инструмент в меню .
Рассмотрим диалоговое окно.
В верхней части Выделение находится вкладка из «Цветового диапазона».
С помощью пипетки на образце картинки отмечается образец цвета, который необходимо поменять. Пипетка с плюсом добавляет область, пипетка с минусом — вычитает.
Настройка параметра Разброс (Fuzziness) .
C помощью ползунка определяются границы, в которых будут изменяться оттенки цвета. При максимальном разбросе под замену будут попадать практически все оттенки выбранного цвета, имеющиеся на изображении. При минимальном разбросе под замену будут попадать исключительно те пиксели, которые в точности соответствуют образцу.
В Photoshop CS4 появилась дополнительная опция Localized Color Clusters , предназначенная для определения областей одного цвета. Её использование позволяет более точно выделить цвет на изображении.
В нижней части Замена диалогового окна «Заменить цвет» находится вкладка от «Цветовой тон/Насыщенность», с помощью которой, исходя из названия, выбирается цвет и оттенок для замены.
Рассмотрим замену цвета на конкретном примере.
Шаг 1.
Открываем изображение в Photoshop. Создаём сразу дубликат основного слоя.
Шаг 2.
Заходим в Изображение — Коррекция — Заменить цвет . Мне хочется поменять цвет футболки.Шаг 3.
Если у вас CS4 , то сразу ставим галочку напротив Localized Color Clusters . Увеличиваю Разброс до максимального значения. С помощью пипетки на изображении отмечаем область. Далее, выбираю цвет на какой хочу поменять. Кликаю мышкой на цветном квадратике с подписью «Результат» и выбираю нужный мне оттенок.
Видно, что в области теней цвет недостаточно выделен. Выбираю Пипетку «+» и кликаю на изображении в области складочек на футболке.
Футболка полностью прокрасилась, но вместе с тем окрасились ненужные участки, например, лицо.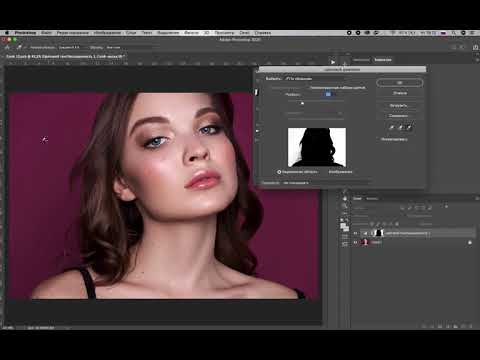 Выбираю Пипетку «-» и кликаю ей в области лица.
Выбираю Пипетку «-» и кликаю ей в области лица.
Как видно на самом изображении окрашенными остались губы и уши, этот недочёт можно исправить с помощью ластика.
Наиболее удачно данный метод изменения цвета срабатывает на контрастных изображениях. Так же на изображениях, где мало родственных оттенков изменяемому цвету.
И напоследок ещё один совет. Если на изображении всё же присутствуют несколько областей одного цвета, а изменять среди них нужно, например, только одну, то перед использованием команды Заменить цвет , следует выделить область, требующую замены цвета. В этом вам может помочь любой инструмент выделения.
Желаю успехов!
Всегда для Вас: сайт
У Вас возникло желание показать результаты Ваших трудов? Выложите свои работы на наш форум !
Уважаемые посетители сайта
, потратившие время на прочтение этого урока. Нам очень хотелось бы знать понравился ли он вам и был ли он вам полезен. Не поленитесь оставить комментарий. Заранее спасибо.
Заранее спасибо.
Сначала познакомимся с инструментами. Нажмите и держите кнопку мыши над иконкой кисти на панели инструментов, пока не появится меню, в котором выберите кисть «Замена цвета» (наведя и задержав курсор над каждой из кистей, можно вызвать подсказку с названием кисти).
- Нажимая на различные инструменты, вы можете увидеть изменения в нижней части панели основного меню. Это место называется панелью свойств инструмента. В зависимости от выбранного инструмента тут будут находиться различные настройки. С их помощью вы сможете выбрать то, как будет вести себя тот или иной инструмент.
- Обратите внимание на свойства инструмента «Замена цвета». Нажав на первую кнопку, вы сможете выбрать опции цвета (оттенок, насыщенность, цвет или яркость) в выбранной области.
- Далее вы можете выбрать одну из трех «пипеток». В отличие от «пипетки», которая находится среди основных инструментов, эти три являются лишь элементами инструмента «Замена цвета».
 Первая из трех позволит вам выбирать цвет-донор и цвет, который вы хотите заменить. Вторая «пипетка» запоминает цвет, по которому вы кликнули, и заменяет лишь этот цвет. Третья использует в качестве заменяемого цвета цвет фона.
Первая из трех позволит вам выбирать цвет-донор и цвет, который вы хотите заменить. Вторая «пипетка» запоминает цвет, по которому вы кликнули, и заменяет лишь этот цвет. Третья использует в качестве заменяемого цвета цвет фона. - Предпоследняя опция позволит вам выбрать режим определения краев. В этой статье использовался режим «выделение краев». Для определенных задач может потребоваться использование других настроек или комбинаций «пипеток». Последняя опция – «сглаживание», которая активирована для получения наилучшего результата для данной задачи.
- На панели настроек кисти вы также можете увеличить или уменьшить значение допуска (влияет на диапазон расхождения в оттенке цвета, который вы собираетесь заменить). Чем больше диапазон, тем более широкий спектр оттенка будет учитываться при замене цвета.
Замена цвета. Дважды кликните по основному цвету на панели инструментов. Откроется окно, в котором вы сможете вручную выбрать замещающий цвет. Также вы можете выбрать один из уже созданных цветов, нажав на кнопку «Библиотека цветов».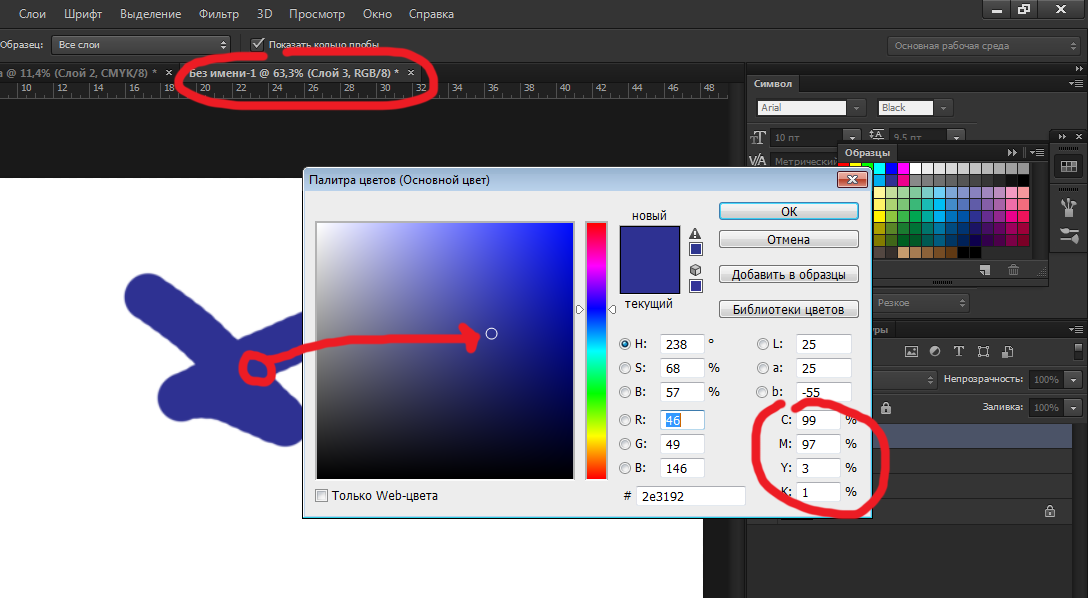
- Нажмите на букву «i» для активации инструмента «пипетка». На панели настроек вы можете посмотреть количество выбранных пикселей. Поскольку Photoshop использует усредненные данные из выбранных пикселей, убедитесь, что вы не выбрали слишком много: выбрав зону близко к границе нужной области, вы рискуете получить менее точную область замены. Для примера было использовано ограничение в 1 пиксель, но значение в 3 пикселя также показывает хороший результат. Нажмите «пипеткой» (все еще выбранной) по области, чей цвет вы хотели бы заменить (это очистит палитру от цвета, который используется по умолчанию).
- Цвет выбранной области должен отобразиться ниже, на панели инструментов.
- Кликните по кисти «Замена цвета» на панели инструментов.
- Выберите вторую «пипетку» на панели свойств кисти. Перед использованием кисти вы можете изменить ее размер и замещающий цвет.
- Теперь попробуйте закрасить (нажмите и удерживайте кнопку мыши) желаемую область. Не волнуйтесь выйти за ее пределы – Photoshop видит лишь выбранную область.

- Поскольку картинка, использованная в этой статье, была создана в Adobe Illustrator CS4 как векторное изображение, она имеет довольно острые края. Это позволило найти необходимый уровень допуска довольно легко. Были использованы следующие настройки кисти «Замена цвета»: размер 77, жесткость 100%, интервал 25%, угол=0, округлость=100. Настройки дополнительной «пипетки»: выделение краев, средняя (со значком цели в левом нижнем углу), допуск=21%, сглаживание включено.
- После завершения всех настроек можно переходить к закрашиванию.
Как использовать микшер каналов в Photoshop для изменения цвета изображений
Сообщение от: Lily Sawyer
Иногда вам может понадобиться поиграть с некоторыми элементами изображения. Возможно, вы захотите изменить цвет на более подходящий при постобработке. Одним из инструментов, которые вы можете использовать в Photoshop, является микшер каналов. Это простой процесс, который позволяет изменить цвет любого элемента изображения на любой другой цвет под радугой.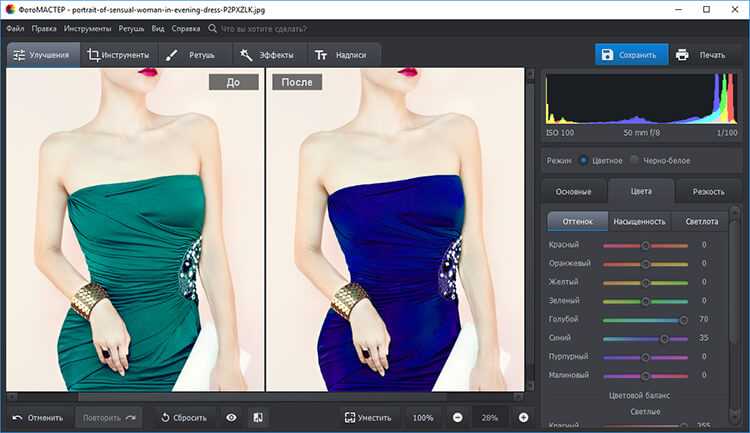 Регулировка микшера каналов широко используется для качественного преобразования черно-белых изображений, коррекции цветовых оттенков и преувеличения цвета. Но почему бы не использовать его и для развлечения, например, полностью изменить цвет!
Регулировка микшера каналов широко используется для качественного преобразования черно-белых изображений, коррекции цветовых оттенков и преувеличения цвета. Но почему бы не использовать его и для развлечения, например, полностью изменить цвет!
Прежде чем начать, однако, есть одна важная вещь, которую вы должны знать, если хотите работать в Photoshop неразрушающим образом: слои и маски.
Примеры ниже взяты из фотосессии, которую я сделал с моими девочками. Мне не нравились цвета их плащей, и у меня не было другой альтернативы, поэтому фотошоп должен был стать ответом.
Первое, что вам нужно сделать после открытия файла, это выбрать область, в которой вы хотите изменить цвет, используя либо режим быстрой маски, либо один из инструментов лассо. Пока ваш выбор выделен, добавьте корректирующий слой микшера каналов, и ваш выбор будет автоматически добавлен как маска слоя. Щелкните значок микшера каналов слева от самого слоя, и появится всплывающее окно.
В выходном канале есть три значения: красный, зеленый и синий. Вам нужно поднять каждое значение и перемещать ползунки, пока не получите желаемый цвет. Потребуется немного поэкспериментировать и пройти вперед и назад между тремя цветами, пока вы не получите выбранный цвет. Когда изменение цвета сильно отличается, вы заметите, что значения RGB по отдельности требуют серьезных изменений.
Вам необходимо следить за общим значением для каждого канала, стараясь удерживать его в пределах 100%. Когда вы превышаете 100%, отображается предупреждение, так как это означает, что цвет на выходе слишком яркий или темный, и вы теряете данные в самых темных областях или на светлых участках. Отрицательное значение означает, что вы добавляете больше цвета в канал, а положительное значение означает, что вы убираете его.
После того, как вы определились с новым цветом, не забудьте проверить края и тщательно замаскировать их, если это необходимо. Когда новый цвет намного темнее исходного, как на изображении ниже, необходимо более тщательное маскирование для очистки краев. В некоторых случаях необходимо закрашивать блики одним цветом, чтобы изображение выглядело естественно. Возможно, вам также придется настроить непрозрачность кисти или корректирующего слоя по мере необходимости. Важно убедиться, что изображение выглядит правдоподобно, если это было вашим первоначальным намерением.
Когда новый цвет намного темнее исходного, как на изображении ниже, необходимо более тщательное маскирование для очистки краев. В некоторых случаях необходимо закрашивать блики одним цветом, чтобы изображение выглядело естественно. Возможно, вам также придется настроить непрозрачность кисти или корректирующего слоя по мере необходимости. Важно убедиться, что изображение выглядит правдоподобно, если это было вашим первоначальным намерением.
После того, как вы изменили цвет и очистили свою работу по маскированию, проверьте общий вид и соответствующим образом отрегулируйте фон. В случае с изображением ниже исходный фон выглядел слишком ярким для нового, более мрачного образа, поэтому я затемнил его, чтобы он подходил к той сцене, которую я искал. Существуют различные способы затемнения изображения в Photoshop. Метод, который я использовал здесь, состоял в том, чтобы дублировать исходное изображение (дубликат слоя) и изменить режим наложения на «Умножение». Затем вы можете замаскировать любые области, которые вы не хотите сделать слишком темными, или изменить непрозрачность слоя, как показано на изображении ниже.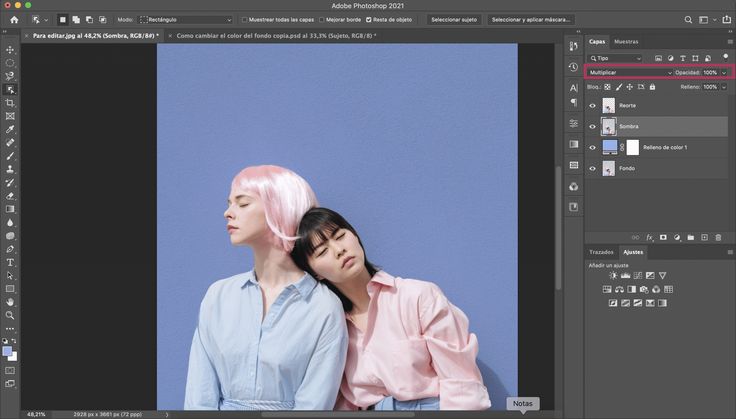
Вы заметите, что я добавил дополнительные слои, такие как уровни для осветления некоторых областей и фотофильтры для разогрева или охлаждения других областей. Очень важно хорошо видеть общую картину, а не только изолированную область и выборочные изменения, которые вы сделали. Это потому, что наше восприятие цвета относительно и в основном зависит от цветов вокруг них. Вот изображения до и после (ниже).
Ваша игра в Photoshop не должна заканчиваться отдельными изменениями цвета. Вы можете поэкспериментировать разными способами, чтобы добиться желаемого образа. На изображении ниже я решил сделать его более монохромным. Это включало выбор фона, применение другого корректирующего слоя микшера каналов и перемещение ползунков для каждого значения RGB, пока я не получил нужный цвет.
Или вы можете отбросить всю осторожность и сойти с ума. Вы можете добавлять и удалять цвета из каждого канала на 100 % в режиме смешивания и подбора и смотреть, какой набор нереалистичных образов вы получаете, например, пурпурное изображение ниже — для удовольствия!
Я надеюсь, что это был небольшой полезный совет для вашей игры в Photoshop. У вас есть другие идеи о том, как использовать микшер каналов для достижения различных эффектов в Photoshop? Поделитесь ими в разделе комментариев ниже, пожалуйста.
У вас есть другие идеи о том, как использовать микшер каналов для достижения различных эффектов в Photoshop? Поделитесь ими в разделе комментариев ниже, пожалуйста.
Узнайте больше из нашей категории «Постобработка»
Лили Сойер
— свадебный и портретный фотограф из Лондона. Ее самое любимое времяпрепровождение — мамочкины свидания с детьми и мужем. Кроме того, как домоседка, она устраивается свернувшись калачиком на диване с горячим шоколадом в руке, смотрит фильмы со своей семьей, когда у нее выдаются свободные выходные. Посмотрите ее работы на www.lilysawyer.com Следуйте за ней в ее любимой социальной сети Instagram.
Мне нужна помощь с…Как изменить цвет в Photoshop?
Учебник Photoshop: Замена цвета в Photoshop В этом уроке Photoshop для начинающих я покажу вам, как изменить любой цвет в Photoshop. В этом уроке я рассмотрел различные темы, связанные с заменой цвета в Photoshop.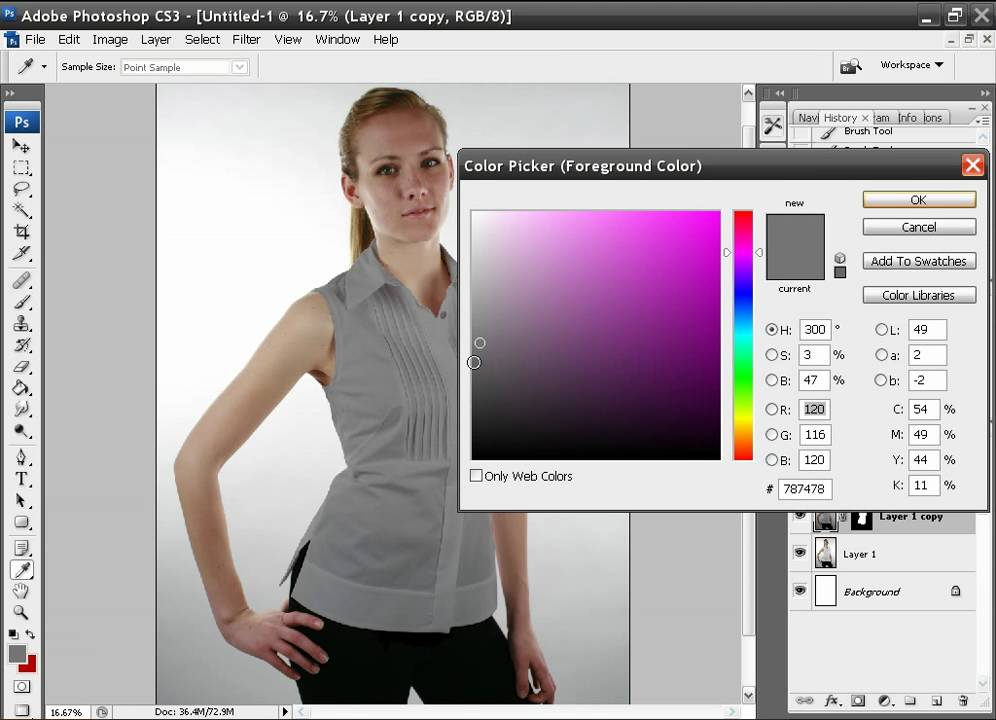 Вы узнаете, как изменить цвет в Photoshop всего за несколько секунд. Я покажу вам самые простые способы изменить цвет чего угодно в Photoshop.
Вы узнаете, как изменить цвет в Photoshop всего за несколько секунд. Я покажу вам самые простые способы изменить цвет чего угодно в Photoshop.
С помощью корректирующего слоя Hue/Saturation, инструмента Replace Color Tool и режимов наложения мы изменим цвет глаз, цвет ткани, цвет объекта и цвет фона в Photoshop. В то же время вы узнаете, как использовать инструмент «Заменить цвет» и корректирующий слой в Photoshop.
Теперь давайте посмотрим пошаговое руководство по следующему:
1. Как изменить цвет глаз в Photoshop?
2. Как изменить цвет объекта в Photoshop?
3. Как изменить цвет фона в Photoshop?
4. Как изменить цвет одежды в фотошопе?
5. Как использовать инструмент «Заменить цвет» в Photoshop?
1. Как изменить цвет глаз в Photoshop? Запустите Adobe Photoshop и откройте в нем изображение как новый документ. Теперь следуйте приведенным ниже шагам, чтобы научиться изменять цвет в Photoshop всего за несколько секунд.
Выберите любой инструмент выделения на панели инструментов и выберите линзу глаза. Я использовал Quick Selection Tool, чтобы выделить линзу глаза.
Шаг 2После выбора щелкните значок «Создать новый слой-заливку» или «Корректирующий слой» на панели «Слои». Значок находится внизу панели слоев. При нажатии на значок появится список настроек. В этом списке выберите Цветовой тон/Насыщенность.
Шаг 3Новый корректирующий слой оттенка/насыщенности появится на панели слоев, а элементы управления и параметры оттенка и насыщенности появятся на панели свойств.
Теперь поставьте галочку на Colorize на Панели свойств. Вы заметите изменение цвета глаз. После этого переместите ползунок «Оттенок» на желаемый цвет глаз.
При необходимости можно настроить насыщенность и яркость для достижения желаемого цвета глаз. Кроме того, установите режим наложения как цвет на панели слоев.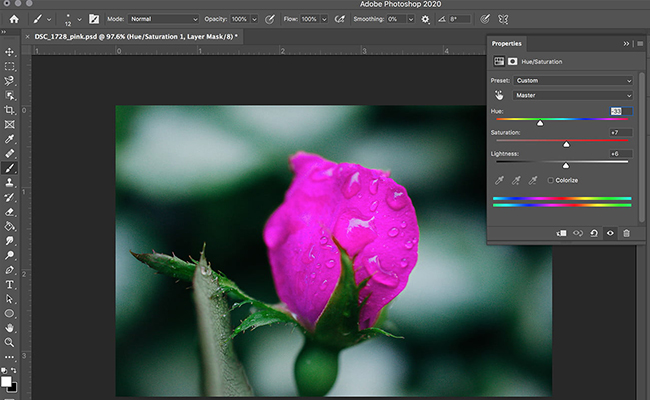
На этом этапе мы уточним хрусталик глаза, потому что некоторые части цвета появляются на белой области. Но перед этим убедитесь, что выбрана маска слоя. Затем выберите инструмент «Кисть» на панели инструментов.
После выбора инструмента «Кисть» выберите черный цвет переднего плана. Затем переместите кисть по контуру линзы глаза. Это скорректирует проблемные зоны и сделает цвет глаз более реалистичным.
Итак, с помощью этого простого и быстрого трюка вы можете Изменить цвет глаз в Photoshop за несколько секунд.
2. Как изменить цвет объекта в Photoshop?Теперь давайте посмотрим как изменить цвет объекта в Photoshop с помощью корректирующего слоя Hue/Saturation. Всего за несколько кликов вы можете изменить цвет объекта в Photoshop.
Шаг 1 Откройте изображение в Photoshop, а затем откройте корректирующий слой оттенка/насыщенности на панели слоев. Щелкните значок «Создать новый слой-заливку» или «Корректирующий слой» на панели «Слои», а затем выберите «Цветовой тон/Насыщенность».
Щелкните значок «Создать новый слой-заливку» или «Корректирующий слой» на панели «Слои», а затем выберите «Цветовой тон/Насыщенность».
После выбора оттенка/насыщенности щелкните значок в виде пальца на панели свойств. С помощью этого значка щелкните объект на изображении. Это позволит выбрать цвет изображения, который вы хотите изменить. Когда вы выберете цвет, вы заметите, что цветовой диапазон будет выбран в ползунке градиента.
Шаг 3Теперь переместите ползунок Hue, и вы заметите изменение цвета объекта на изображении. Я выбрал цвет автомобиля из изображения. Когда я перемещаю ползунок «Оттенок», цвет автомобиля будет меняться автоматически в зависимости от цвета, выбранного в ползунке «Оттенок». Я также изменил значение Saturation, чтобы сделать цвет автомобиля более реалистичным.
Вы можете сравнить полученный цвет с исходным цветом изображения, чтобы заметить разницу. Итак, это был пошаговый процесс изменения цвета объекта в Photoshop .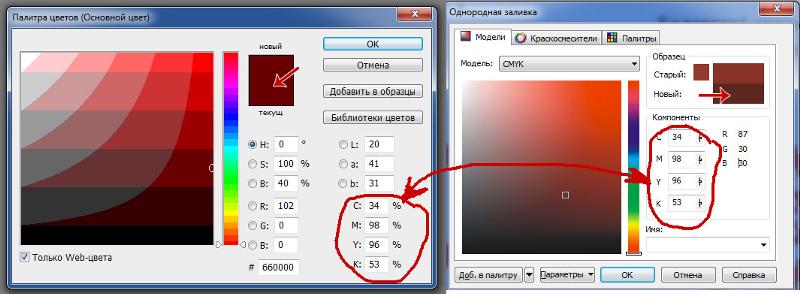
Процесс изменения цвета фона в Photoshop аналогичен изменению цвета объекта. Это простой и быстрый способ изменить цвет фона на изображении.
Шаг 1Сначала нужно выбрать изображение и открыть его в Photoshop как новый документ. Затем выберите оттенок/насыщенность на панели слоев, щелкнув «Создать новый слой-заливку» или «Корректирующий слой». Это создаст корректирующий слой оттенка/насыщенности на панели слоев.
Шаг 2Цвет фона моего изображения ярко-желтый. Итак, цвет, который я хочу изменить, желтый. Я напрямую выбрал желтый цвет на панели свойств, щелкнув раскрывающийся значок.
Кроме того, вы можете выбрать цвет фона изображения с помощью значка в виде пальца. Значок находится в верхней левой части панели свойств оттенка/насыщенности. Выберите значок, нажмите на фон изображения, и цвет будет выбран.
После выбора цвета переместите ползунок «Оттенок», и вы заметите изменение цвета фона.
Вот как всего за 2 шага вы можете изменить цвет фона в Photoshop .
4. Как изменить цвет одежды в фотошопе?Теперь вы научитесь менять цвет одежды в фотошопе . С помощью этого простого трюка вы можете изменить цвет ткани всего за несколько секунд.
Откройте изображение в Photoshop и создайте корректирующий слой Hue/Saturation, как это было сделано выше. Затем следуйте приведенному ниже пошаговому процессу:
Шаг 1После создания корректирующего слоя оттенка/насыщенности переместите ползунки оттенка и насыщенности на панели свойств, чтобы изменить цвет. При необходимости вы также можете поиграть с режимами наложения, чтобы создать хороший эффект.
Либо используйте значок в виде пальца, чтобы выбрать цвет, либо сделайте выбор с помощью инструмента выделения, а затем измените цвет одежды.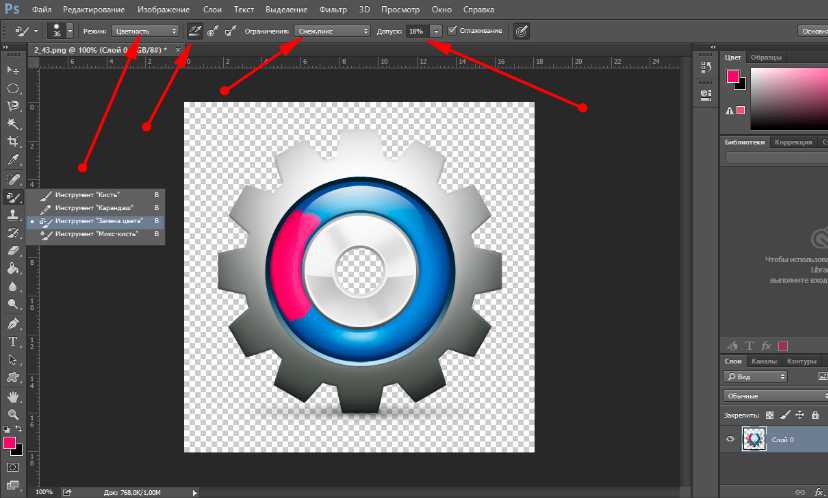
На изображении выше вы можете видеть, что я установил значения цветового тона и насыщенности, а также изменил режим наложения. Цвет ткани изменился, но цвет кожи не выглядит естественным. В следующем шаге мы будем использовать маску слоя, чтобы сделать изображение более реалистичным.
Шаг 2Теперь выберите инструмент «Кисть» на панели инструментов. Затем выберите черный цвет в качестве цвета переднего плана и проведите кистью по изображению, где вы хотите скрыть эффект регулировки оттенка/насыщенности.
После того, как вы отпустите кнопку мыши и щелкните, вы заметите, что слой-маска слоя черного цвета (по умолчанию выбран слой-маска слоя). Черный цвет в маске слоя скрывает эффект регулировки оттенка/насыщенности.
Это был простой и быстрый способ изменить цвет ткани в Photoshop.
5. Как использовать инструмент «Заменить цвет» в Photoshop? Инструмент «Заменить цвет» в Photoshop позволяет заменить набор цветов другим. Это быстрый способ поменять один цвет на другой. С помощью этого инструмента вы можете изменить любой цвет в Photoshop. Этот инструмент создает маску для выбора цвета, который вы хотите заменить. В следующих шагах вы узнаете , как использовать инструмент «Заменить цвет» в Photoshop .
Это быстрый способ поменять один цвет на другой. С помощью этого инструмента вы можете изменить любой цвет в Photoshop. Этот инструмент создает маску для выбора цвета, который вы хотите заменить. В следующих шагах вы узнаете , как использовать инструмент «Заменить цвет» в Photoshop .
Давайте посмотрим на процесс в деталях-
Шаг 1Откройте изображение в Photoshop и нажмите «Изображение» в строке меню. Теперь поместите курсор на «Настройки» и выберите «Заменить цвет».
Шаг 2После выбора «Заменить цвет» на монтажной области появится диалоговое окно. В этом диалоговом окне вы увидите свое изображение в виде маски и несколько значков пипетки.
Инструмент «Пипетка» поможет выбрать цвет изображения, которое вы хотите заменить. Хочу поменять цвет двери. Итак, я выберу инструмент «Пипетка» в диалоговом окне «Заменить цвет». Затем поместите пипетку на дверь и щелкните левой кнопкой мыши, чтобы выбрать цвет.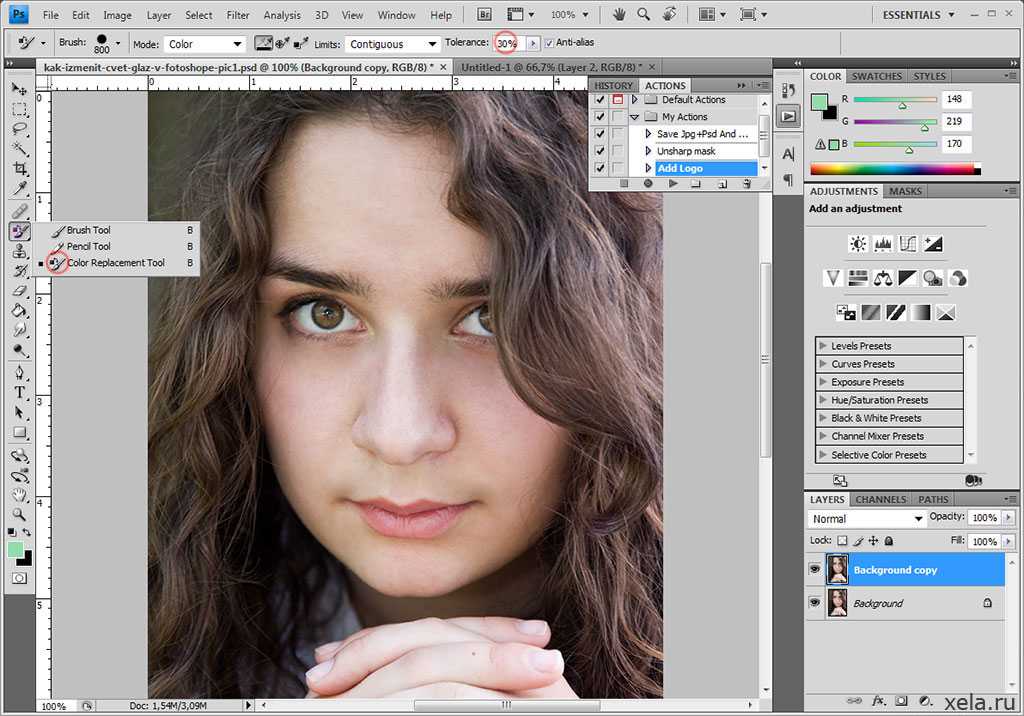
Как вы можете видеть на изображении выше, цвет, который я выбрал на изображении, стал белым в маске. Это указывает на то, что область маски белого цвета будет затронута при изменении цвета.
Теперь я буду использовать пипетку со значком плюса, чтобы добавить другие цвета двери к выделению. Вы также можете переместить ползунок «Размытость», чтобы улучшить свой выбор.
Шаг 3Сделав выбор, переместите ползунок «Оттенок», «Насыщенность» или «Яркость», чтобы заменить цвет. Затем нажмите OK, чтобы сохранить изменения.
Итак, вот как можно использовать инструмент «Заменить цвет» для замены цвета в Photoshop.
В этом уроке Замена цвета в Photoshop вы узнали как изменить любой цвет в Photoshop, а также узнали о различных способах использования корректирующего слоя оттенка/насыщенности для изменения цвета в Photoshop
Теперь попрактикуйтесь в этом уроке и поделитесь своим мнением в разделе комментариев.

 Первая из трех позволит вам выбирать цвет-донор и цвет, который вы хотите заменить. Вторая «пипетка» запоминает цвет, по которому вы кликнули, и заменяет лишь этот цвет. Третья использует в качестве заменяемого цвета цвет фона.
Первая из трех позволит вам выбирать цвет-донор и цвет, который вы хотите заменить. Вторая «пипетка» запоминает цвет, по которому вы кликнули, и заменяет лишь этот цвет. Третья использует в качестве заменяемого цвета цвет фона.