Как сделать и скопировать тайм-код на Ютубе (YouTube)
Тайм-код делает взаимодействие с Ютубом проще. Допустим, пользователь решил поделиться интересным моментом из видео. Но перематывать вручную не хочется. Благодаря тому, что ролики, опубликованные в Ютубе, делятся по отрезкам, можно моментально попасть в нужную секунду. Здесь подготовлены инструкции о том, как сделать и скопировать тайм-код.
Зачем нужен тайм-код на Ютубе
Эта полезная функция понадобится тогда, когда нужно упростить работу с контентом. Помогает обрабатывать многочасовые видеоролики, где надо разделить содержимое по логическим и смысловым подпунктам:
- конференции;
- выступления;
- передачи;
- альбомы и музыка.
Возможность зафиксировать адресно-временные данные есть во всех видеоплеерах. Она полезна как для пользователей, зашедших первый раз, так и владельцев роликов по таким причинам:
- человек не тратит много времени для нахождения страницы, благодаря чему повышается вероятность задержки на сайте;
- ссылка упрощает задачу просмотра подписчикам, после чего может расшириться аудитория;
- делает канал эффективнее, что даст возможность подключить монетизацию.

Тайм-код состоит из двух цифр, разделенных двоеточием. Первая обозначает минуты, вторая – секунды. Ссылка на видео встроена. Кликая по ней, пользователь попадает в нужный момент. Можно не перематывать ролик, угадывая время “методом тыка”.
Добавление тайм-кодов на Ютубе – это отличный инструмент для SEO-продвижения. Подобные ролики любят выводить поисковики, так как они лучше реагируют на подобранные ключевики по сравнению с неоптимизированным контентом.
Как сделать тайм-код на YouTube
Для того, чтобы сделать тайм-код, необходимо выполнить 4 действия:
- Отыскать вкладку «Творческая студия»;
- Открыть «Менеджер видео»;
- Выбрать ролик;
- Найти и кликнуть по кнопке «Изменить».
Видеоролик можно переименовывать, менять значок, редактировать аннотации и субтитры. Нужно отыскать вкладку «Основная информация». В первом поле задается название. Во втором – описание ролика. В правом верхнем углу есть кнопка «Опубликовать», на которую нужно нажать.
В результате под видео появится содержание ролика с привязкой ко временной точке первого кадра.
Как отослать видео с тайм-кодом
Чтобы поделиться определенным фрагментом, стоит скопировать ссылку самого видео. В конце нужно дописать #t=03m45s (цифры будут соответствовать зафиксированному в тайм-коде пункту).
Эта ссылка будет направлять пользователя к дописанной точке времени. Просмотр начнется с указанного момента.
Как поделиться видео с промежуточным временем старта
Это так называемая ссылка на ролик, привязанная ко времени. Зритель, перешедший по ней, попадет не в начало, а на указанный момент.
Чтобы указать тайм-код и назначить время старта, нужно нажать правой кнопкой мыши на окне остановленного плеера в момент, который должен стать стартовым. Затем отыскать пункт «Копировать URL с привязкой ко времени». После перехода по этой ссылке пользователь будет перенаправлен на указанную минуту и секунду.
Второй метод проще. Нужно нажать на кнопку «Поделиться», внизу выпавшего окна поставить галочку возле отображенного времени с надписью «начало» и скопировать полученную ссылку.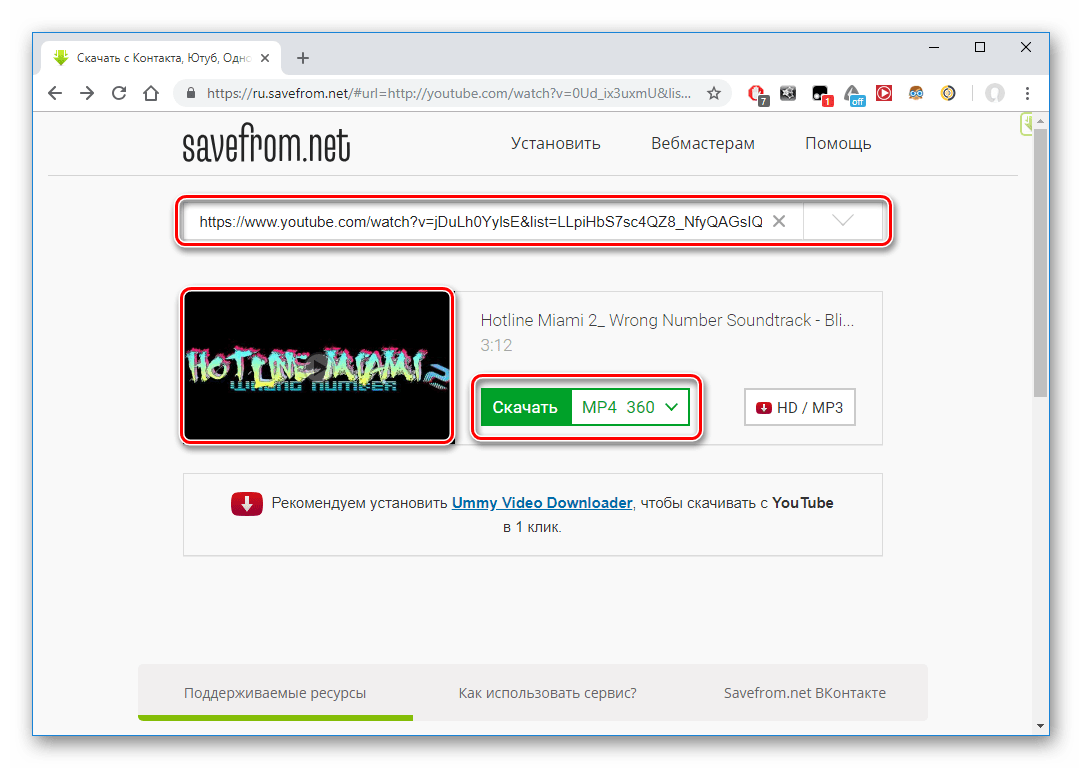
Возможность доступна только на ПК. Через Android, IPhone или IOS это сделать не получится.
Как скопировать тайм-код
Сделать это просто. Выбрав видео с установленным тайм-кодом, нажмите правой кнопкой мыши на нужном пункте содержания ролика. Появится контекстное меню, где выбрать пункт «Копировать адрес ссылки».
Второй способ несколько проще. Надо выделить время тайм-кода, нажать сочетание клавиш «Ctrl+C» – и ссылка будет скопирована в буфер. Ее можно вставить комбинацией «Ctrl+Р» и отослать куда угодно.
Как вставить тайм-код в комментариях на Ютуб
Добавить код может не только создатель канала, но и другие люди. Заметив интересный момент нужно открыть комментарии и записать цифровую метку времени в том же формате, который показывает плеер. Например, если возник вопрос: «Что произошло 3:47? Объясните, пожалуйста», то после отправки комментария время станет ссылкой. Зритель может кликнуть на цифры и попасть в нужный момент.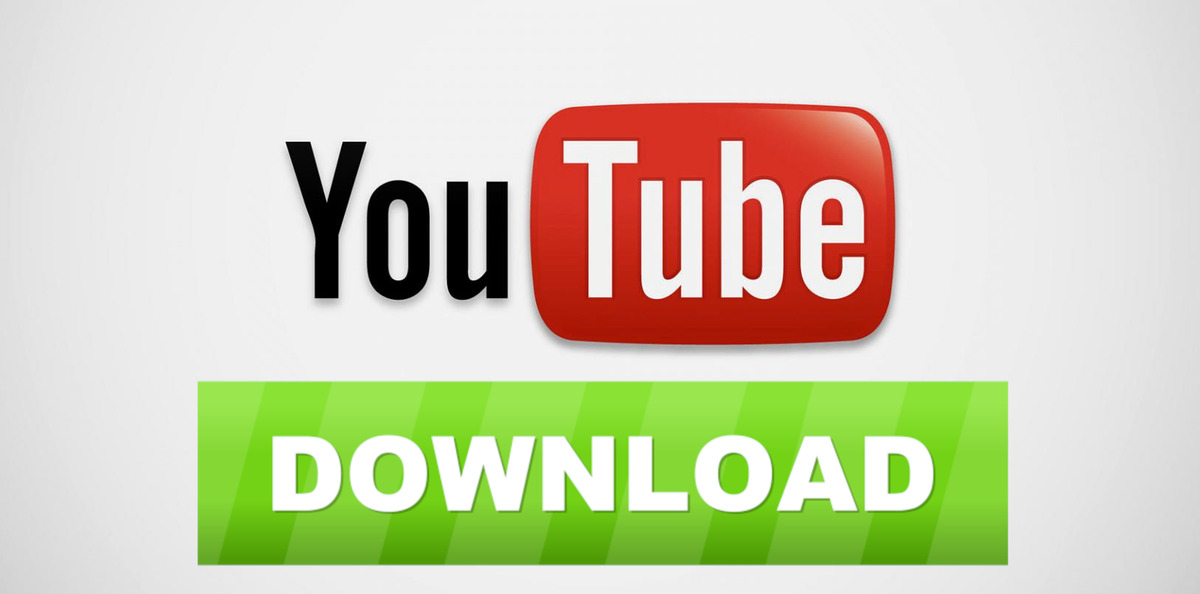
Ссылка, вставленная в комментарий способом из предыдущего раздела, выглядит некрасиво. Поможет только тогда, когда это сторонний сайт или нужно скинуть тайм-код видео с привязкой к определенному моменту по почте или в чате. Поэтому на Ютубе лучше использовать цифры, которые автоматически превращаются в ссылку.
Проблемы и ошибки при работе с временным кодом
Ошибки могут возникнуть, если неправильно вписать код. Например, пользователь не дописал одну цифру «#t=03m». В таком случае видео начнет проигрываться сначала или с произвольного момента. Еще страница сайта может не отображать ссылку. Допустим, человек загрузил видео с кодом через веб-сайт. Хостинг может не прочесть последние несколько символов и вставить обычную ссылку.
По сути, проблем с тайм-кодом не должно возникнуть. Видеохостинг тщательно работает над ошибками и исправляет, тем более, такие мелкие, как временный код. Если у интернет-пользователей возникнут проблемы, всегда можно обратиться в техподдержку YouTube.
Тайм-код –необходимый инструмент, помогающий пользователям работать с видеороликами. Никому не хочется перематывать и искать наугад нужный момент. Способ улучшает взаимодействие с видеохостингом, оптимизирует контент, упрощая восприятие информации.
Как скопировать ссылку в Ютубе
Показать / Скрыть текст
Отыскав понравившийся ролик на YouTube, можно не только лишь оценить его своим щедрым лайком, да и поделиться с друзьями. Но посреди поддерживаемых данной опцией направлений есть далековато не все «места» для отправки, и в таком случае хорошим, ну и в целом универсальным решением будет копирование ссылки на запись с ее следующей пересылкой, к примеру, в обыкновенном сообщении. О том, как получить адресок видео на самом пользующемся популярностью в мире видеохостинге и речь пойдет в данной статье.
Как скопировать ссылку в Ютубе
Всего существует несколько методов получения ссылки на видеоклип, при этом два из их к тому же предполагают варианты. Деяния, нужные для решения поставленной нами задачки, разнятся зависимо от того, с какого устройства осуществляется доступ к . Потому мы тщательно разглядим то, как это делается в на компьютере и официальном мобильном приложении, доступном как на , так и на . Начнем с первого.
Деяния, нужные для решения поставленной нами задачки, разнятся зависимо от того, с какого устройства осуществляется доступ к . Потому мы тщательно разглядим то, как это делается в на компьютере и официальном мобильном приложении, доступном как на , так и на . Начнем с первого.
Вариант 1: Браузер на ПК
Независимо от того, какой веб-обозреватель вы используете для доступа в веб в целом и к официальному веб-сайту Ютуб а именно, получить ссылку на интересующую видеозапись можно 3-мя различными методами. Главное, до того как приступить к выполнению обрисованных ниже действий, выйти из полноэкранного режима просмотра.
Метод 1: Адресная строчка
- Откройте тот ролик, ссылку на который планируете скопировать, и нажмите левой кнопкой мышки (ЛКМ) по адресной строке применяемого браузера – она должна «подсветиться» голубым цветом.

Примечание: Некие веб-обозреватели, к примеру, применяемый нами и показанный на снимках экрана , при выделении содержимого адресной строчки предоставляют возможность его копирования — справа возникает отдельная кнопка.
Ссылка на видео с YouTube будет скопирована в буфер обмена, откуда в предстоящем вы сможете ее извлечь, другими словами воткнуть, к примеру, в сообщение в пользующемся популярностью мессенджере . Для этого можно опять пользоваться контекстным меню (ПКМ – «Вставить») либо кнопками («CTRL+V»).Вот так просто можно заполучить ссылку на заинтересовавшую вас видеозапись.
Метод 2: Контекстное меню
- Открыв нужное видео (в этом случае можно и на весь экран), нажмите ПКМ в любом месте проигрывателя.
 2-ой вариант предполагает то, что после перехода по скопированной вами ссылке, проигрывание ролика начнется с определенного момента, а не с самого начала. Другими словами, если вы желаете показать кому-то определенный кусок записи, поначалу дойдите до него в процессе проигрывания либо перемотайте, потом нажмите на паузу (пробел), и только после чего вызывайте контекстное меню для копирования адреса.
2-ой вариант предполагает то, что после перехода по скопированной вами ссылке, проигрывание ролика начнется с определенного момента, а не с самого начала. Другими словами, если вы желаете показать кому-то определенный кусок записи, поначалу дойдите до него в процессе проигрывания либо перемотайте, потом нажмите на паузу (пробел), и только после чего вызывайте контекстное меню для копирования адреса.
Метод 3: Меню «Поделиться»
- Нажмите ЛКМ по надписи «Поделиться», расположенной под областью проигрывания видеоклипа,
или воспользуйтесь ее аналогом конкретно в плеере (указывающая на право стрелка, расположенная в верхнем правом углу).
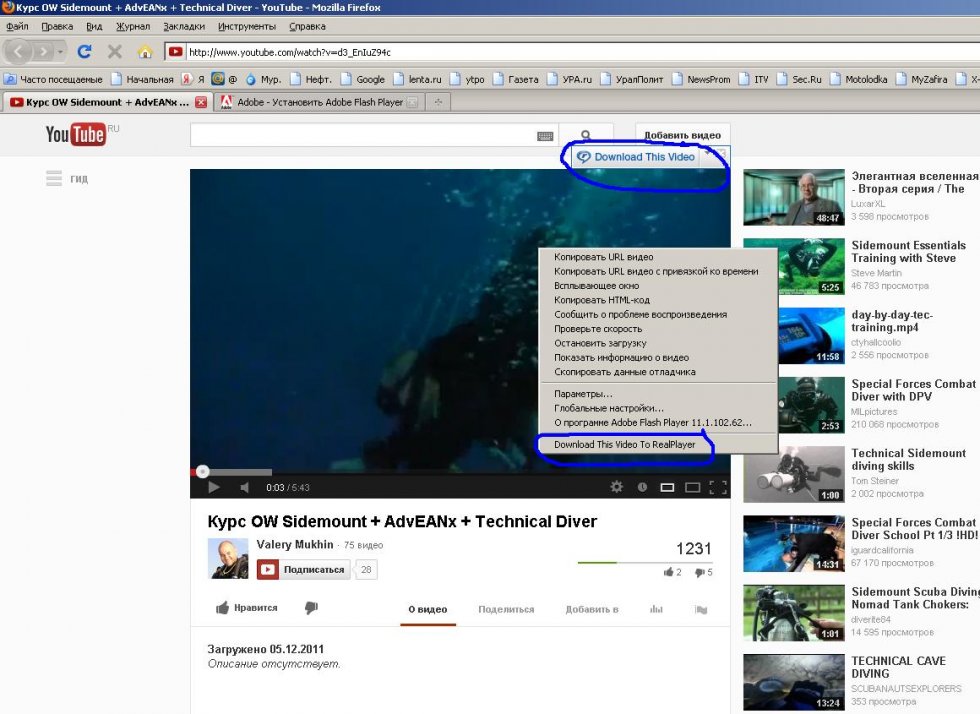 Скопированная ссылка попадет в буфер обмена.
Скопированная ссылка попадет в буфер обмена.
Примечание: Если перед копированием остановить проигрывание, другими словами надавить на паузу, в левом нижнем углу меню «Поделиться» будет возможность получения ссылки на определенный момент записи – для этого необходимо просто установить галочку напротив пт «Начало с №№:№№» и только после чего жать «Копировать».
Итак, если Ютуб вы обычно посещаете через браузер для ПК, получить ссылку на заинтересовавший вас ролик можно практически в несколько кликов, независимо от того, какой из 3-х предложенных нами методов использовать.
Вариант 2: Мобильное приложение
Многие юзеры привыкли глядеть видео на YouTube через официальное приложение, которое доступно как на аксессуарах с Android, так и на iOS (iPhone, iPad). Аналогично веб-обозревателю на компьютере, получить ссылку через мобильный клиент можно 3-мя методами, и это при том, что в нем отсутствует адресная строчка.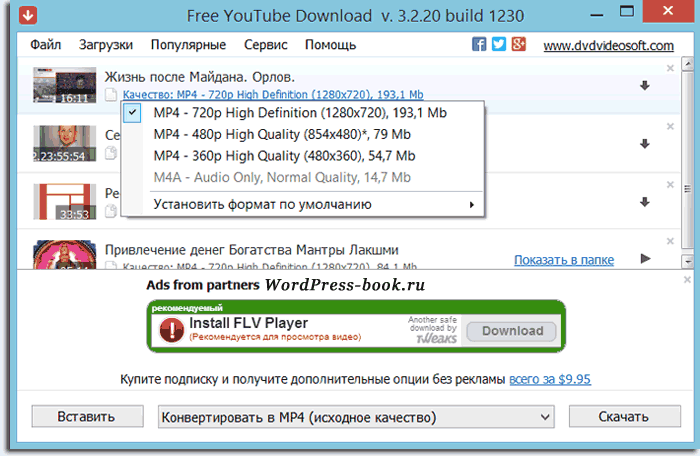
Примечание: В примере ниже будет употребляться Андроид-смартфон, но на «яблочных» устройствах получение ссылки на видеоклип осуществляется точно так же – различий нет вообщем.
Метод 1: Превью видеоклипа Для того чтоб получить ссылку на видео с Ютуба даже не непременно запускать его проигрывание. Так, если в разделе «Подписки», на «Главной» либо «В трендах» вы натолкнулись на понравившуюся запись, для копирования ее адреса нужно сделать последующее:
- Тапните по трем вертикальным точкам, размещенным справа от наименования ролика.
Метод 2: Видеоплеер
Есть и другой вариант получения адреса видео, доступный как в полноэкранном режиме просмотра, так и без «разворачивания».
- Запустив проигрывание ролика, тапните поначалу по области проигрывателя, а потом по указывающей на право стрелке (в полноэкранном режиме она находится меж клавишами прибавления в плейлист и информацией о видео, в свернутом — в центре).
Метод 3: Меню «Поделиться» В окончание разглядим «классический» способ получения адреса.
- Запустив проигрывание видеоклипа, но не разворачивая его на весь экран, нажмите по кнопке «Поделиться» (справа от лайков).

К огорчению, в мобильном Ютубе, в отличие от его настоящей версии для ПК, нет способности копирования ссылки с привязкой к определенному моменту времени.
Заключение
Сейчас вы понимаете, как скопировать ссылку на видео в Ютуб. Сделать это можно на любом устройстве, при этом на выбор доступно сходу несколько методов, максимально обычных в собственной реализации. Каким из их пользоваться – решать только вам, мы же на этом закончим.
Источник: lumpics.ru
Как скопировать комментарии Youtube в приложении и браузере?
от Ravi Dixit
Хотите знать, как копировать комментарии на YouTube?
Этот пост идеально подходит для вас, потому что я собираюсь поделиться методами, которые вы можете использовать для копирования комментариев в приложении YouTube и браузерах.
Копировать комментарии YouTube в веб-браузере очень просто, вам просто нужно выделить текст в комментариях, которые вы хотите скопировать, и нажать CTRL + C, чтобы скопировать, или щелкните правой кнопкой мыши, а затем скопируйте.
Но в приложении YouTube все не так просто. Я уверен, что вы сталкивались с ситуацией, когда вам нужно скопировать комментарии в мобильном приложении YouTube.
Возможно, вы захотите поделиться текстом комментария с кем-нибудь, скопировав его, но вы не можете этого сделать, потому что приложение YouTube не позволяет вам это сделать.
Не волнуйтесь, я поделюсь с вами простой инструкцией по копированию текста комментариев в приложении YouTube.
Содержание
YouTube по умолчанию не позволяет копировать комментарии, вы не можете нормально выделить текст или комментарии и скопировать их.
Но это можно сделать с помощью стороннего приложения Universal Copy. Вы можете легко скачать приложение, зайдя в магазин Google Play.
Когда приложение будет установлено на вашем устройстве, откройте его. Он попросит вас активировать приложение, нажав кнопку «Активировать», а затем предоставив ему разрешения в настройках специальных возможностей.
Приложение Universal Copy готово копировать комментарии YouTube для вас.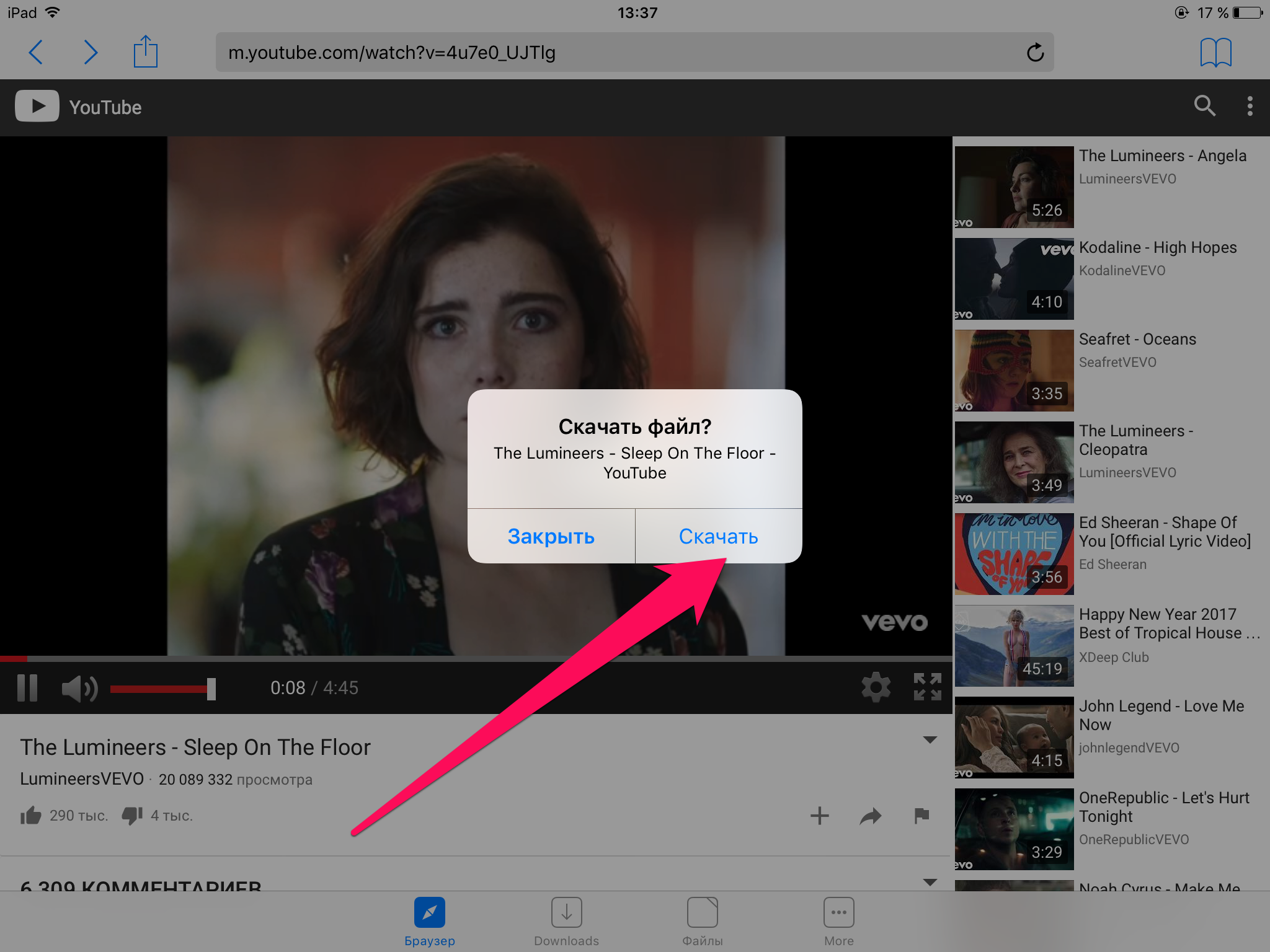
На экране вы увидите некоторые настройки, которые вы можете изменить по своему усмотрению. Также убедитесь, что Универсальное копирование активировано.
Теперь откройте приложение YouTube и найдите комментарий, который хотите скопировать. Затем проведите вниз по экрану уведомлений и щелкните Универсальную копию, чтобы активировать ее.
Выберите комментарий, который вы хотите скопировать, затем щелкните значок Копировать .
Если приложение Universal Copy не может сканировать текст комментариев, рассмотрите возможность использования параметра «Сканер», который легко сканирует текст комментариев и позволяет копировать и вставлять комментарии YouTube.
Читайте также: 6 лучших бесплатных игр в крикет для телефонов Android
Не хотите устанавливать какое-либо стороннее приложение или инструмент?
Существует метод, позволяющий избежать использования каких-либо сторонних приложений. Вам просто нужно выполнить следующие шаги:
Откройте установку приложения YouTube на своем телефоне Android и найдите комментарий, который вы хотите скопировать и поделиться с другими.
Скопируйте ссылку на видео, нажав «Поделиться», а затем «Скопировать ссылку».
Откройте браузер Chrome, установленный на вашем мобильном устройстве, и вставьте URL-адрес, чтобы перейти к видео на YouTube.
Найдите комментарий, который хотите скопировать, выделите текст и нажмите Копировать. Вот и все!
Нет необходимости устанавливать какие-либо сторонние приложения для копирования комментариев на YouTube.
Довольно легко скопировать текст комментариев на YouTube во время просмотра YouTube в веб-браузере, будь то Google Chrome, Firefox или любой другой.
Посетите YouTube.com и найдите комментарий, который хотите скопировать и поделиться с другими.
Выделите текст и используйте CTRL + C, чтобы скопировать, или вы также можете щелкнуть правой кнопкой мыши, а затем Копировать, чтобы скопировать комментарий.
Это довольно просто, правда?
Нет необходимости использовать какой-либо сторонний инструмент или приложение для копирования комментариев YouTube при просмотре YouTube в веб-браузере.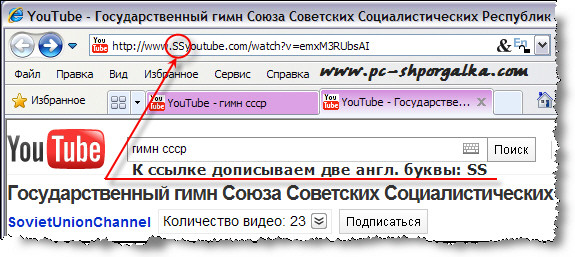 Просто выделите текст и скопируйте его с помощью сочетания клавиш копирования или щелкните правой кнопкой мыши.
Просто выделите текст и скопируйте его с помощью сочетания клавиш копирования или щелкните правой кнопкой мыши.
Читайте также: Как изменить основную учетную запись в Paypal? Easy Steps
- Скопировать ссылку
- Подробнее
Предыдущий
Как изменить основной счет в Paypal? Easy Steps
О Рави Диксите
Я Рави Диксит, основатель StayMeOnline и StayMeTechy. Я люблю вести блог, потому что это дает мне возможность помочь многим людям, написав сообщения в блог. Ведение блога — моя страсть, потому что это дает мне свободу работать из любого места и в любое время.
…
Как скопировать текст из видео на YouTube
Как скопировать текст из видео YouTube — Подробное руководство
С тех пор, как YouTube появился в нашей жизни, наша жизнь сильно изменилась. Люди со всей планеты так полюбили YouTube, что он стал самой используемой платформой для потокового видео в мире. YouTube с миллиардами активных пользователей также занимает второе место в категории поисковых систем.
Люди со всей планеты так полюбили YouTube, что он стал самой используемой платформой для потокового видео в мире. YouTube с миллиардами активных пользователей также занимает второе место в категории поисковых систем.
От развлечений до образования, каждая проклятая область прямо или косвенно зависит от YouTube для потокового видео. Учитывая популярность видеоконтента и платформ потокового видео, они определенно будут доминировать в ближайшие несколько десятилетий. «Работа на дому» и «обучение на дому» стали катализаторами роста рынка создания видео после пандемии Covid.
В связи с постоянным увеличением использования YouTube увеличилось количество приемов и советов по более эффективному использованию YouTube и получению максимальной отдачи от него. Мы делились лучшими советами YouTube на DiGiTAL BiRYANi с момента нашего основания. На этот раз мы придумали отличный трюк, который позволит пользователям YouTube копировать текст из видео YouTube.
Зачем нам нужно копировать текст из видео на YouTube?
Как скопировать текст из видео на YouTube: пошаговое руководство
Часто задаваемые вопросы (FAQ)
Заключение
Зачем нам нужно копировать текст из видео на YouTube? Прежде чем изучать этот удивительный трюк для копирования текста из видео на YouTube, сначала давайте разберемся, зачем вам нужно копировать текст из видео на YouTube.
Вы видели, чтобы учащийся не использовал YouTube в последние пару лет? YouTube — одна из крупнейших видеоплатформ для образовательных видео. Если учащиеся смогут скопировать текст из видео на YouTube, это станет для них самым большим способом сэкономить время. Когда вы делаете заметки и учитесь, этот трюк может быть очень полезен.
Вы не можете быть кодером, если у вас в веб-браузере не открыты вкладки YouTube хотя бы с двузначным числом. С помощью этого трюка вы можете напрямую копировать фрагменты кода из видео на YouTube и сэкономить много времени.
Вы готовите срочную презентацию для презентации инвестору или срочной деловой встречи и имеете в виду видео на YouTube? Но вам нужно ввести все цифры и информацию, упомянутые в видео на YouTube, и это отнимает у вас много времени. Не волнуйтесь, узнайте, как скопировать текст из видео на YouTube, и сэкономьте много времени.
Как скопировать текст из видео на YouTube: пошаговое руководство Наши уважаемые читатели уже знают  Обратитесь к этому подробному руководству, чтобы скопировать текст из видео YouTube. Мы будем использовать расширение Google Chrome для этого трюка.
Обратитесь к этому подробному руководству, чтобы скопировать текст из видео YouTube. Мы будем использовать расширение Google Chrome для этого трюка.
- Откройте Google Chrome на своем ноутбуке/ПК.
- Скачать и установить Расширение браузера Selectext в браузере Chrome.
- Откройте YouTube и воспроизведите видео, из которого вы хотите скопировать текст, в браузере Google Chrome.
- После того, как вы приостановите воспроизведение видео на YouTube, в левом верхнем углу видеопроигрывателя появится переключатель Selectext.
- Щелкните переключатель Selectext, чтобы включить функцию Selectext.
- Новые пользователи должны войти в систему, используя свои учетные записи Google.
- При входе в систему будет отображаться текст на экране видео YouTube.
- Выделите текст путем копирования и перетаскивания. Он будет автоматически скопирован в буфер обмена. Тем не менее, мы рекомендуем использовать Ctrl + C для копирования текста после выделения.

- Вставьте текст в нужное место, используя Ctrl + V (Windows) и Command + V (mac).
Таким же образом вы можете копировать текст с других видеоплатформ, таких как Udemy, Coursera и Skillshare, а также записи университетских лекций. Итак, чтобы скопировать текст из Udemy, Coursera и другие видеоплатформы вы можете использовать расширение Selectext для Chrome .
Часто задаваемые вопросы (FAQ)Можем ли мы скопировать текст из видео на других видеоплатформах, используя тот же трюк?
Да. Используя этот трюк, вы можете копировать текст из видео на других видеоплатформах, таких как Udemy, Coursera, Skillshare и т. д.
Этот трюк можно использовать бесплатно?
Да. Этот трюк абсолютно бесплатен и отлично работает.
Заключение
Вот как выглядит статья о цифровой продуктивности.


