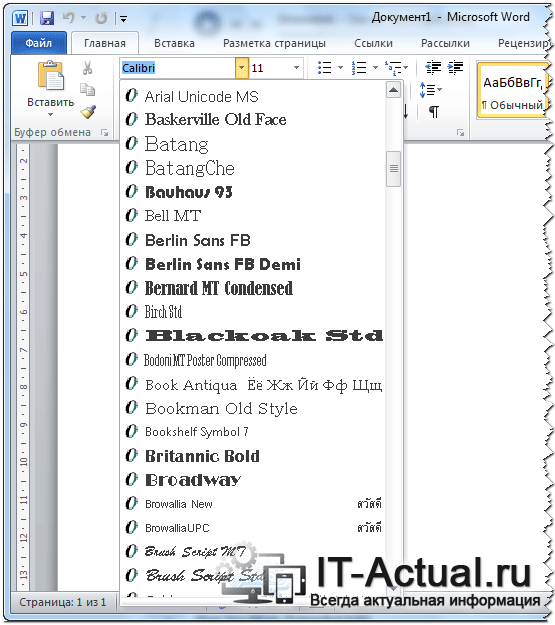Как загрузить и изменить шрифты по умолчанию в Microsoft Word
Microsoft Office Suite — самый популярный в мире пакет для повышения производительности. Среди них Microsoft Word, пожалуй, является наиболее часто используемым офисным приложением. Для этого есть несколько факторов. Программа полна функций, Он предлагает сотни шаблонов для задач повышения производительности. Создавайте отчеты, резюме и т. Д. Он доступен на всех платформах. Более того, вы можете настроить свой документ Word с помощью десятков шрифтов. Если вам этого недостаточно, можно также загрузить и установить шрифты в приложениях Office и установить их по умолчанию в таких программах, как Microsoft Word.
Использование собственного шрифта может улучшить привлекательность вашего документа. Люди также выбирают пользовательские шрифты, когда некоторые из их любимых шрифтов отсутствуют в галерее шрифтов Microsoft Word. Хорошая новость заключается в том, что их можно загрузить из Microsoft Store и из Интернета разными способами.
В этом посте мы расскажем, как загрузить, установить и установить пользовательские шрифты для Microsoft Word в качестве шрифта по умолчанию в программе. Давайте начнем.
Загрузите новые шрифты из МАГАЗИНА MICROSOFT
Как упоминалось ранее, есть два простых способа загрузить новые шрифты в Windows 10. Выполните следующие действия.
Шаг 1: Нажмите на Кнопка Windows, и ищи Настройки , углубитесь в список Настройки Windows.
Шаг 2: Перейти к Персонализация> Список шрифтов.
Шаг 3: Здесь вы найдете список Шрифты доступны с опцией Получите больше шрифтов в Microsoft Store.
Шаг 4: В Microsoft Store минимальный выбор бесплатных и платных шрифтов. Выберите понравившийся стиль и нажмите кнопку «الحصول».
Например, на скриншоте выше я установил шрифты Convection, которые изначально были разработаны для развлекательной системы Microsoft Xbox.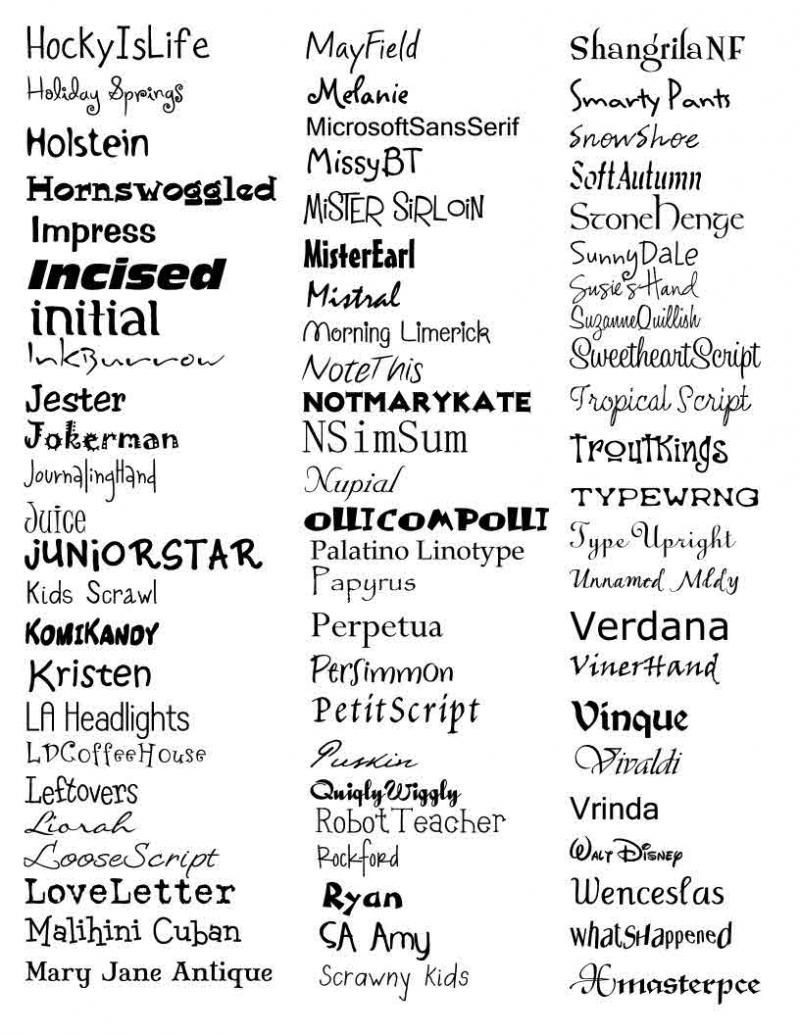 У меня есть Xbox, поэтому шрифты объединят для меня сервисы Microsoft.
У меня есть Xbox, поэтому шрифты объединят для меня сервисы Microsoft.
Возникли проблемы с установкой шрифтов из Microsoft Store? Обратитесь к нашему руководству по устранению проблем в Microsoft Store, где Вы нажимаете установить, но ничего не происходит.
Загрузите пользовательские шрифты из Интернета
Коллекция шрифтов Microsoft Store мрачна по сравнению с тем, что вы можете получить в Интернете. В Интернете полно шрифтов, адаптированных к вашему стилю и релевантности. Я часто обращаюсь к веб-сайту Google Fonts, чтобы загрузить и установить пользовательские шрифты. Выполните следующие действия, чтобы загрузить и установить его из Интернета.
Шаг 1: Открыть Веб-сайт Google Fonts И посмотрите на сотни шрифтов, доступных для загрузки.
Посетите Google Fonts
Шаг 2: Найдите Линия соответствующие и нажмите кнопку. Скачать в правом верхнем углу.
Шаг 3: скачает Сжатый файл на вашем устройстве.
Шаг 4: Перейти к Загрузите и распакуйте файл С помощью инструмента WinRAR ZIP Archiver. В Windows Embedded.
Шаг 5: Открыть Несжатая папка , и вы найдете полное семейство шрифтов.
Шаг 6: Это тип файлов TrueType (.ttf). Откройте любой файл, который хотите установить это , и система откроет предварительный просмотр того, как этот шрифт будет выглядеть в разных размерах.
Шаг 7: Нажмите кнопку установки, и шрифты будут установлены в кратчайшие сроки. Пользователям не нужно перезапускать или обновлять какое-либо программное обеспечение, чтобы оно стало доступным.
УСТАНОВИТЕ НОВЫЕ ШРИФТЫ ИЗ МЕНЮ НАСТРОЕК WINDOWS
В обновлении Windows 10 May 2019 Update Microsoft добавила возможность новой установки из меню настроек Windows.
Шаг 1: Открыть приложение Настройки в Windows и перейдите в Персонализация> Шрифты.
Шаг 2: Вы найдете выбор «Перетащите, чтобы установить» выше.
Шаг 3: Вернитесь к файлам шрифтов в файловом менеджере и просто перетащите их в указанный список.
После выполнения шагов шрифты будут доступны во всех приложениях MS Office.
Как изменить шрифты по умолчанию в MICROSOFT WORD
После установки новых шрифтов в приложениях Office вы можете изменить шрифты по умолчанию сманометрык недавно добавленным шрифтам. Относительно простой процесс.
Шаг 1: открыть любой Документы Word и открыть Панель форматирования вверху.
Шаг 2: Нажмите на Стрела апплет для открытия бара Расширенное форматирование.
Шаг 3: Выберите новые шрифты и размер и нажмите кнопку Установите по умолчанию ниже.
С этого момента Microsoft Word будет использовать выбранные шрифты и размер в качестве шрифта по умолчанию.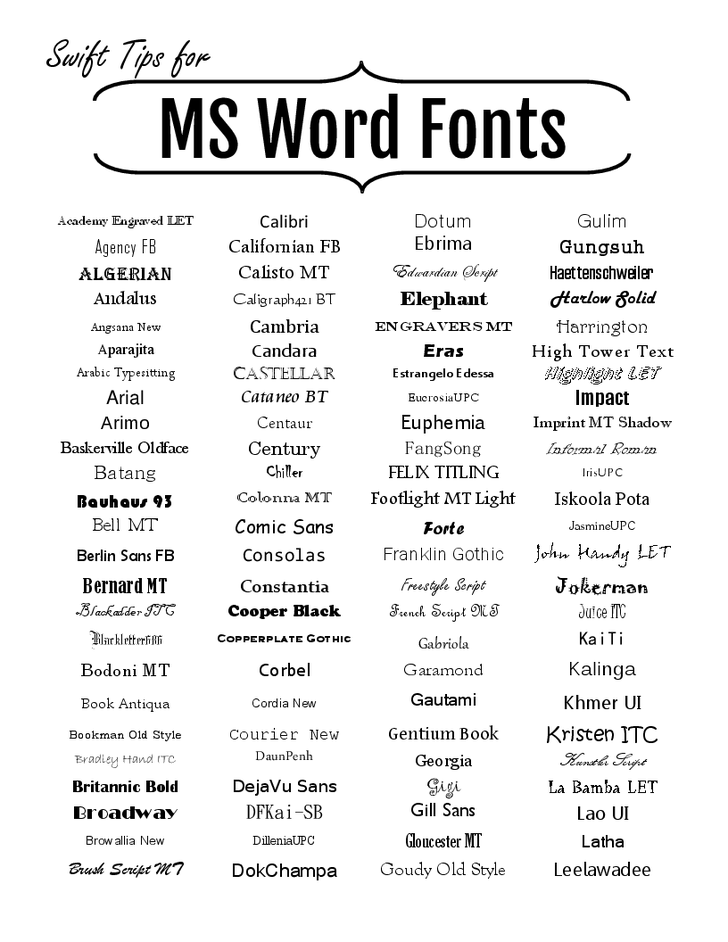
КАК УДАЛИТЬ ШРИФТЫ С ПОМОЩЬЮ MICROSOFT WORD
Когда вы устанавливаете десятки новых шрифтов в приложениях Office, становится сложно их отслеживать. Кроме того, длинный список шрифтов в Microsoft Word затрудняет навигацию по списку шрифтов программы. Вот почему всегда рекомендуется удалять эти шрифты, когда вы их не используете. Выполните следующие действия, чтобы удалить шрифты в Microsoft Word и других приложениях Office.
Шаг 1: Открыть Приложение настроек в Windows.
Шаг 2: перейти к Настроить> Список шрифтов.
Шаг 3: Вы увидите список шрифтов, установленных на устройстве. Используйте панель поиска для поиска шрифта, который Вы хотите его удалить.
Шаг 4: Найдите эту строку, щелкните по ней и выберите «Удалить» из следующего списка.
Играйте со шрифтами в Microsoft Word
Мне нравится гибкость, которую Microsoft Word дает вам со шрифтами. Вы можете искать, устанавливать и использовать шрифты в Интернете, чтобы повысить привлекательность вашего документа. После завершения работы установку всегда можно удалить из системных настроек.
Вы можете искать, устанавливать и использовать шрифты в Интернете, чтобы повысить привлекательность вашего документа. После завершения работы установку всегда можно удалить из системных настроек.
Как включить и настроить кернинг для шрифтов в Microsoft Word
Узнайте, как включить и настроить кернинг в Word для Windows и Mac. Это простое изменение может сделать ваш текст более приятным и привлекательным.
Независимо от того, сколько вы пишете в Microsoft Word, это не обязательно означает, что вы знаете о кернинге. И если вы создаете документ, в котором внешний вид текста важен, то эту функцию вы, возможно, захотите проверить.
Программы для Windows, мобильные приложения, игры — ВСЁ БЕСПЛАТНО, в нашем закрытом телеграмм канале — Подписывайтесь:)
Здесь мы кратко объясним кернинг на нескольких примерах. Затем мы покажем вам, как включить и настроить кернинг в Word на Windows и Mac.
Что такое Кернинг?
Кернинг относится к «расстоянию между символами в пропорциональном шрифте». Таким образом, при использовании кернинга буквы, знаки препинания и символы хорошо сочетаются друг с другом, вы увидите меньше места между ними. Например, прописные буквы A и V могут выиграть от меньшего расстояния между ними из-за того, насколько хорошо они выровнены: AV.
Таким образом, при использовании кернинга буквы, знаки препинания и символы хорошо сочетаются друг с другом, вы увидите меньше места между ними. Например, прописные буквы A и V могут выиграть от меньшего расстояния между ними из-за того, насколько хорошо они выровнены: AV.
Для символов, которые не структурированы так, чтобы хорошо выглядеть рядом друг с другом, между ними предусмотрено больше места. Хорошим примером этого могут быть заглавные буквы T и Y. Когда эти буквы расположены близко друг к другу, они могут как бы наталкиваться друг на друга: TY. Кернинг добавит между ними немного дополнительного пространства.
Как и многие другие функции, Word предлагает способ автоматической настройки кернинга. Как только вы включите его, вы можете просто выбрать минимальное значение балла. Затем ко всем шрифтам, которые вы используете выше этого значения, будет автоматически применяться кернинг.
Включить и настроить кернинг в Word в Windows
Чтобы включить кернинг в Microsoft Word в Windows, откройте документ и выполните следующие простые действия.
- Откройте диалоговое окно «Шрифт», нажав кнопку стрелка в правом нижнем углу Шрифт участок ленты.
- Выберите Передовой вкладка в окне.
- Установите флажок для Кернинг для шрифтов в разделе Межсимвольный интервал.
- Справа введите минимум балльная стоимость вы хотите использовать.
- Нажмите ХОРОШО.
Функция автоматического кернинга применяется только к тому документу, для которого вы ее установили. Итак, вам нужно будет выполнить описанные выше шаги, чтобы включить его для каждого документа Word, где вы хотите его использовать.
Включение и настройка кернинга в Word на Mac
Несмотря на то, что кернинг работает так же в Word на Mac, вам просто нужно перейти к настройке немного иначе, чем в Windows.
- Откройте диалоговое окно «Шрифт», щелкнув Формат > Шрифт в строке меню.
- Выберите Передовой вкладка в окне.

- Установите флажок для Кернинг для шрифтов в разделе Межсимвольный интервал.
- Справа введите минимум балльная стоимость вы хотите использовать.
- Нажмите ХОРОШО.
Опять же, кернинг на Mac будет применяться к текущему документу, для которого вы его включаете и настраиваете, как и в Windows. Вы должны включить его для каждого документа отдельно.
Расстояние между символами
Кернинг не должен быть явно очевидной регулировкой интервалов. Это тонко и просто делает внешний вид более приятным для глаз. И вы можете заметить разницу только с определенными стилями шрифта.
Поэтому, если интервала, который вы видите при включенном кернинге, недостаточно, вы также можете использовать функцию «Интервал между символами». Это позволяет увеличить или уменьшить интервал на заданное количество точек.
- Выделите текст в документе, который вы хотите изменить.
- Выполните описанные выше действия, чтобы открыть Диалоговое окно «Шрифт» > Передовой.

- Выберите «Расширенный» или «Сжатый» в Расстояние раскрывающийся список вверху.
- Справа выберите балльная стоимость с помощью которых можно расширить или сузить пространство. Вы можете увидеть предварительный просмотр вашего текста в нижней части окна.
- Нажмите ХОРОШО.
Вы должны увидеть немедленное изменение интервала между символами для выбранного текста. Просто имейте в виду, что интервал между символами отличается от кернинга тем, что он применяется ко всем буквам, знакам препинания и символам независимо от того, насколько хорошо они подходят друг другу.
Ты будешь Кернингом?
Если вы не знакомы с типографикой по профессии, образованию или опыту, кернинг, вероятно, не то, о чем вы много думаете. Но если вас беспокоит внешний вид шрифта в документе Word, это может быть просто билетом к совершенно красивому законченному продукту.
Чтобы узнать о других способах работы со шрифтами в ваших документах, посмотрите, как установить шрифт по умолчанию в Word и как изменить шрифт существующего документа Word.
Программы для Windows, мобильные приложения, игры — ВСЁ БЕСПЛАТНО, в нашем закрытом телеграмм канале — Подписывайтесь:)
Семейство шрифтовFutura — Типография
Твиттер LinkedIn Фейсбук Электронная почта- Статья
Краткий обзор
Kabel и Futura — птицы одного полета, и оба шрифта, кажется, оперились между 1927 и 1930 годами. Kabel был разработан Рудольфом Кохом для Klingspor, а Futura — Полом Реннером для Bauer. Хотя он начал жизнь с некоторых очень эксцентричных букв, особенно «а» и «г», строчный алфавит Futura теперь стал менее эксцентричным и более отточенным. В результате этого и его более широкой базы Futura стала более известной и популярной из двух семейств.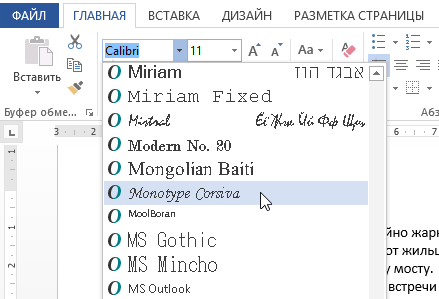 Однако привлекательная острота обоих шрифтов делает четкие заголовки и текст такими же легкими для чтения, как и любой шрифт без засечек. Кстати, если вы думаете, что Futura похожа на шрифты Intertype и Spartan, то вы правы. В разное время разные производители шрифтов продавали один и тот же шрифт под этими названиями.
Однако привлекательная острота обоих шрифтов делает четкие заголовки и текст такими же легкими для чтения, как и любой шрифт без засечек. Кстати, если вы думаете, что Futura похожа на шрифты Intertype и Spartan, то вы правы. В разное время разные производители шрифтов продавали один и тот же шрифт под этими названиями.
| Описание | |
|---|---|
| Имя файла | Futurab.ttf Futura.ttf Futurao.ttf |
| Типы и веса | Futura Bold Futura Medium Futura Oblique |
| Дизайнеры | Пол Реннер, 1993, (1928) |
| Авторское право | Шрифт © 1992 Fundicion Tipografica Neufville, S.A., данные © 1992 УРВ. © Type Solutions, Inc., 1992 г. Части © Microsoft Corp., 1992 г. Все права защищены. |
| Поставщик шрифтов | Литейный завод типа URW |
| Теги сценария | Н/Д |
| Кодовые страницы | 869 IBM Греческий 437 США |
| Фиксированный шаг | Ложь |
- Часто задаваемые вопросы о перераспределении шрифтов для Windows
- Лицензия на шрифты Microsoft для предприятий, веб-разработчиков, для распространения аппаратного и программного обеспечения или установки на сервер
Примеры стиля и веса
Futura Bold
Futura Medium
Futura Oblique
Обратная связь
Просмотреть все отзывы о странице
Семейство шрифтов Segoe UI — Типография
Твиттер LinkedIn Фейсбук Электронная почта- Статья
-
Обзор
| Описание | |
|---|---|
| Имя файла | Segoeuil.ttf Seguili.ttf Segoeuisl.ttf Seguisli.ttf Segoeui.ttf Segoeuii.ttf Seguisb.ttf Seguisbi.ttf Segoeuib.ttf Segoeuiz.ttf Seguibl.ttf Seguibli.ttf |
| Типы и веса | Segoe UI Light Segoe UI Light Italic Segoe UI Semilight Segoe UI Semilight Italic Segoe UI Segoe UI Italic Segoe UI Semibold Segoe UI Semibold Italic Segoe UI Bold Segoe UI Bold Italic Segoe UI, черный Segoe UI, черный курсив |
| Дизайнеры | Н/Д |
| Авторское право | © Корпорация Майкрософт, 2018 г. Все права защищены. Авторские права на логику компоновки OpenType на иврите © 2003 и 2007, Ralph Hancock & John Hudson. 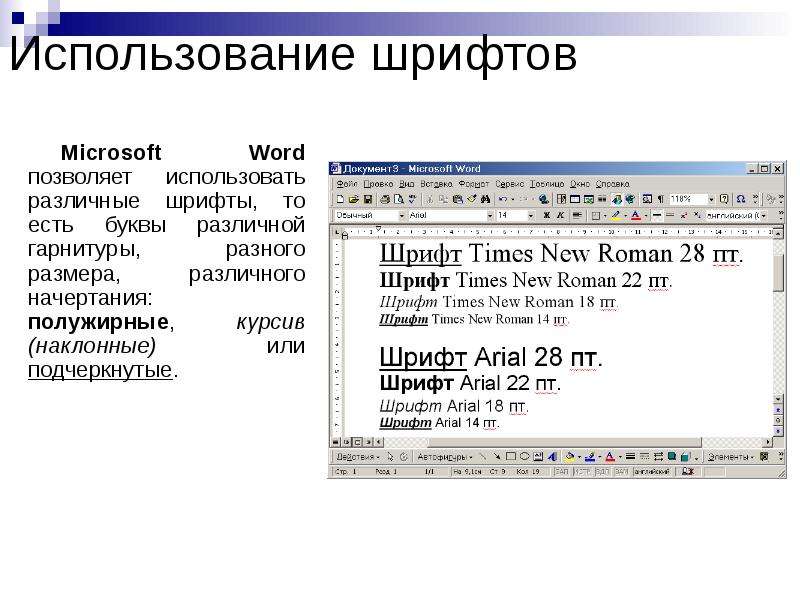 Эта логика макета для библейского иврита является программным обеспечением с открытым исходным кодом под лицензией MIT; подробности см. в описании встроенной лицензии. Эта логика макета для библейского иврита является программным обеспечением с открытым исходным кодом под лицензией MIT; подробности см. в описании встроенной лицензии. |
| Поставщик шрифтов | Корпорация Agfa Monotype |
| Теги сценария | dlng: «Latn», «Grek», «Cyrl», «Armn», «Geor», «Geok», «Arab», «Hebr», «Lisu» slng: «Latn», «Grek», » Кирл», «Арм», «Геор», «Геок», «Араб», «Хебр», «Лису» |
| Кодовые страницы | 1252 Латиница 1 1250 Латиница 2: Восточная Европа 1251 Кириллица 1253 Греческий 1254 Турецкий 1255 Иврит 1256 Арабский 1257 Windows Baltic 1258 Вьетнамский Mac Roman Набор символов Macintosh (US Roman) |
| Фиксированный шаг | Ложь |
- Часто задаваемые вопросы о перераспределении шрифтов для Windows
- Лицензия на шрифты Microsoft для предприятий, веб-разработчиков, для распространения аппаратного и программного обеспечения или установки на сервер
Продукты, поставляющие этот шрифт
| Название продукта | Версия шрифта |
|---|---|
| Windows 11 | См. Оставить комментарий
|