Как объединить PDF-файлы на iPhone и iPad
Объединение нескольких PDF-файлов на iPhone не только упрощает процесс обмена ими, но также обеспечивает плавный рабочий процесс, экономит место для хранения и уменьшает загроможденные документы. Если вам интересно, как объединить несколько файлов PDF на iPhone, у нас есть несколько простых приемов! Давайте начнем.
Как объединить файлы PDF на iPhone и iPad с помощью приложения Файлы
Собственное приложение «Файлы» на iPhone и iPad предоставляет встроенные возможности сканирования, создания и объединения нескольких файлов PDF. Объединение PDF-файлов легко, быстро и безопасно с единственным недостатком: файлы объединяются в числовом или алфавитном порядке.
Однако, если вы хотите, чтобы файлы PDF были упорядочены по вашему желанию, вам придется заранее переименовать документы. Итак, давайте посмотрим, как их совместить:
- Откройте приложение «Файлы».
- Перейдите в то место, где вы сохранили свои PDF-файлы в приложении.

Примечание: EОбязательно сохраните файл в приложении «Файлы». Кроме того, если вы хотите расположить их в определенном порядке, переименуйте их, удерживая файл и нажав переименовать. - Теперь коснитесь трех точек в правом верхнем углу.
- Коснитесь Выбрать.
- Выберите все файлы, которые хотите объединить.
- Коснитесь трех точек в правом нижнем углу.
- Выберите Создать PDF.
Программы для Windows, мобильные приложения, игры — ВСЁ БЕСПЛАТНО, в нашем закрытом телеграмм канале — Подписывайтесь:)
Теперь вы должны увидеть объединенный PDF-файл в том месте, где он был. Обычно объединенный PDF-файл отображается по имени самого первого PDF-файла, который вы выбрали при объединении файлов. Однако исходные файлы PDF при этом не удаляются.
Это не то! Есть еще один метод объединения файлов PDF на вашем iPhone / iPad. Читать вдоль.
Как объединить несколько PDF-файлов на iPhone с помощью ярлыков
Вы можете создать ярлык с помощью приложения «Ярлыки» для объединения PDF-файлов.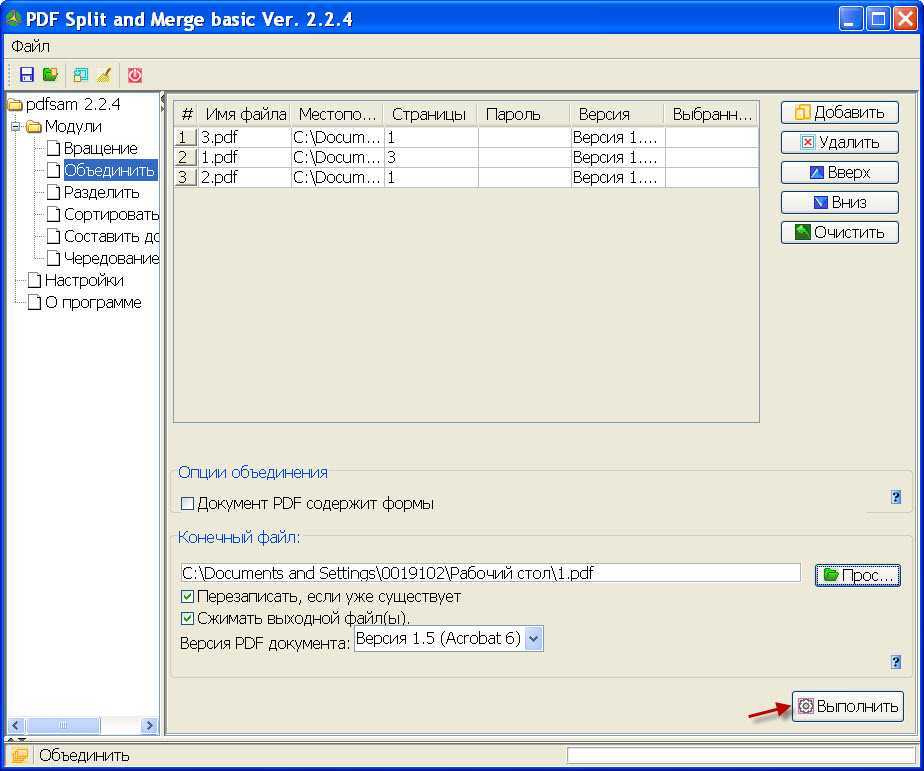 Вот как:
Вот как:
- Загрузите это ярлык в свою библиотеку ярлыков, чтобы объединить PDF-файлы.
Примечание. Если у вас возникли проблемы с добавлением ярлыка, перейдите в «Настройки» → «Ярлыки» → включите параметр «Разрешить ненадежные ярлыки». - Теперь откройте приложение «Файлы» и перейдите к расположению ваших PDF-файлов.
- Выберите файлы, которые хотите объединить, нажав три точки в правом верхнем углу.
- Затем нажмите значок «Поделиться», прокрутите вверх и нажмите «Объединить PDF».
- Теперь следуйте инструкциям на экране и сохраните его.
Итак, поехали! Теперь у вас есть второй метод объединения ваших PDF-файлов. Вы можете использовать любой из упомянутых выше методов, чтобы выполнить свою работу.
Кроме того, существует множество платных / бесплатных приложений, которые помогут вам объединить файлы PDF. Тем не менее, настоятельно рекомендуется использовать собственное приложение Files или ярлык.
Надеюсь, вам удалось объединить PDF-файлы на своем iPhone и iPad.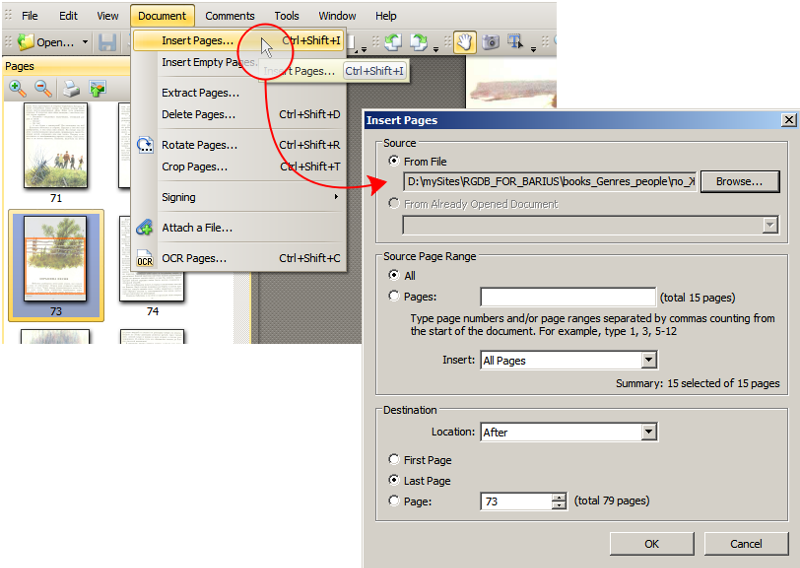 Есть еще похожие вопросы? Поделитесь своим мнением в комментариях ниже.
Есть еще похожие вопросы? Поделитесь своим мнением в комментариях ниже.
Прочитайте больше:
Программы для Windows, мобильные приложения, игры — ВСЁ БЕСПЛАТНО, в нашем закрытом телеграмм канале — Подписывайтесь:)
Похожие записи
Как склеить два файла в один?
Прочее › EXE › Как сделать из 2 файлов 1 exe?
В Acrobat выберите «Инструменты» > «Объединить файлы». Интерфейс «Объединение файлов» отображается вместе с панелью инструментов сверху. Перетащите файлы или электронные письма прямо в интерфейс «Объединение файлов». Кроме того, можно выбрать один из параметров меню Добавить файлы.
- Как объединить 2 документа в один файл?
- Как объединить PDF файлы в один на компьютере?
- Как объединить PDF файлы в один оффлайн?
- Как объединить несколько файлов в одну папку?
- Как сделать один файл из нескольких?
- Как в ворде объединить два документа?
- Как совместить 2 пдф файла?
- Можно ли объединить два PDF файла в один?
- Как сделать из нескольких картинок один PDF?
- Как объединить 2 страницы PDF в одну онлайн?
- Как объединить pdf файлы в один в Windows 10?
- Как объединить несколько изображений в один файл?
- Как сканировать документ из нескольких страниц в один файл?
- Как сделать одну страницу из 2 страниц PDF?
- Как сделать PDF файл из нескольких страниц?
- Как объединить PDF файлы в один в Windows 10?
Как объединить 2 документа в один файл?
Удерживая нажатой клавишу Ctrl, нажмите левой кнопкой мыши на каждый дополнительный файл, который требуется добавить к объединяемому документу:
- Необходимо выбирать один и тот же формат файла (.
 pdf или. max).
pdf или. max). - Для объединения файлов их также можно перетаскивать друг на друга.
Как объединить PDF файлы в один на компьютере?
В онлайн-версии Acrobat на странице объединения документов PDF нажмите кнопку выбора файлов или перетащите файлы в специальную область. При необходимости измените порядок файлов, щелкая пунктирные линии слева от них и перетаскивая выбранные файлы в нужные места. Нажмите кнопку объединения.
Как объединить PDF файлы в один оффлайн?
Для объединения PDF-файлов без подключения к интернету на вашем компьютере должна быть установлена бесплатная программа PDF24 Creator:
- Для начала откройте PDF24 Creator и загрузите в него все файлы, которые вы хотите объединить.
- Документы отобразятся постранично в режиме предварительного просмотра.
Как объединить несколько файлов в одну папку?
Использование команды «Объединить файлы»:
- Выберите data > Get Data > Data > From File > From Folder.

- Найдите папку с файлами, которые вы хотите объединить, и выберите открыть.
- Список всех файлов в папке и вложенных папках появится в диалоговом<путь>папки.
- Внизу выберите преобразовать данные.
Как сделать один файл из нескольких?
В Acrobat выберите «Инструменты» > «Объединить файлы». Интерфейс «Объединение файлов» отображается вместе с панелью инструментов сверху. Перетащите файлы или электронные письма прямо в интерфейс «Объединение файлов». Кроме того, можно выбрать один из параметров меню Добавить файлы.
Как в ворде объединить два документа?
На вкладке Рецензирование нажмите кнопку Сравнить и выберите команду Объединить. Щелкните стрелку рядом с полем Исходный документ и выберите документ, содержащий объединенные изменения. В области Измененный документщелкните следующую копию, которая вы хотите объединить.
Как совместить 2 пдф файла?
Чтобы объединить файлы в один документ PDF, сделайте следующее:
- Откройте Acrobat для объединения файлов.
 Откройте вкладку «Инструменты» и выберите «Объединить файлы».
Откройте вкладку «Инструменты» и выберите «Объединить файлы». - Добавьте файлы.
- Перераспределите или удалите содержимое.
- Объедините файлы.
- Сохраните файл в формате PDF.
Можно ли объединить два PDF файла в один?
Объединение PDF-файлов в один Во вкладке «Главная» нажмите кнопку «Объединить файлы» и добавьте несколько PDF-файлов в окно программы для их объединения в единый PDF. У PDFelement также есть версия для Mac. Вот что нужно сделать для объединения PDF-файлов на Mac.
Как сделать из нескольких картинок один PDF?
Как быстро объединить JPG в PDF:
- Перейдите в инструмент конвертации JPG в PDF, перетащите туда свои файлы JPG.
- Расположите изображения в нужном вам порядке.
- Нажмите «Создать PDF», чтобы объединить изображения.
- Загрузите объединённый документ.
Как объединить 2 страницы PDF в одну онлайн?
Как объединить PDF-файлы онлайн?:
- Загрузите PDF-файлы для объединения.

- Для сортировки перетащите эскизы страниц и расположите их в нужном порядке.
- Отсортируйте документы по возрастанию или убыванию при помощи соответствующих кнопок (по желанию).
- Нажмите «Сохранить», чтобы открыть параметры сохранения.
Как объединить pdf файлы в один в Windows 10?
В Acrobat Online на странице объединения документов PDF нажмите кнопку выбора файлов или перетащите документы в специальную область. При необходимости измените порядок файлов, щелкнув пунктирные линии слева и перетащив выделенные файлы в нужное место. Нажмите кнопку объединения.
Как объединить несколько изображений в один файл?
Как объединить JPG в JPG файлы:
- Откройте в веб браузере JPG приложение и перейдите к инструменту слияния.
- Щелкните внутри области размещения файлов, чтобы загрузить JPG файлы, или перетащите файлы JPG.
- Нажмите кнопку «ОБЪЕДИНИТЬ», чтобы начать объединение файлов.
Как сканировать документ из нескольких страниц в один файл?
Инструкции по сканированию нескольких страниц в один файл из АПД см:
- Нажмите Конфигурация (Configuration) -> СКАНЕР (SCAN).

- Выберите тип сканирования.
- Появится окно настройки сканирования.
- На вкладке Программная кнопка (Software Button) настраивается кнопка сканирования программы ControlCenter «Сканировать в».
Как сделать одну страницу из 2 страниц PDF?
Печать нескольких страниц на одном листе бумаги с помощью Acrobat или Reader:
- Выберите меню «Файл» > «Печать».
- Во всплывающем меню «Масштаб страницы» выберите «Несколько страниц на одном листе».
- Во всплывающем меню «Страниц на листе» выберите значение.
Как сделать PDF файл из нескольких страниц?
Сделать это можно при помощи всего двух кликов мыши! Как объединить изображения и документы в PDF в пакетном режиме:
- Выберите документы и изображения, которые вы хотите объединить в один файл
- Нажмите Изменить настройки
- Выберите PDF в качестве выходного формата и выберите опцию добавить все документы в существующий файл
Как объединить PDF файлы в один в Windows 10?
В Acrobat Online на странице объединения документов PDF нажмите кнопку выбора файлов или перетащите документы в специальную область. При необходимости измените порядок файлов, щелкнув пунктирные линии слева и перетащив выделенные файлы в нужное место. Нажмите кнопку объединения.
При необходимости измените порядок файлов, щелкнув пунктирные линии слева и перетащив выделенные файлы в нужное место. Нажмите кнопку объединения.
Как объединить PDF-файлы на Mac с помощью предварительного просмотра или сторонних утилит PDF
Работа с файлом PDF (Portable Document Format) имеет несколько преимуществ: вы можете удобно представлять свои документы, содержащие текст, изображения и мультимедийные файлы, и можете мгновенно поделиться ими с другими людьми через Интернет. Однако, сказав это, PDF также имеет свои проблемы. Во-первых, PDF-документы должны быть защищены паролем для предотвращения несанкционированного доступа и модификации. И в том же духе у них также есть несколько других проблем, связанных с созданием и манипулированием PDF-файлами, с которыми вам может быть трудно найти выход.
Одна из таких проблем заключается в том, что вам приходится иметь дело с несколькими PDF-файлами — слишком отдельными — когда вам нужно отредактировать и преобразовать их в один PDF-файл или когда вам нужно извлечь какую-то часть PDF-файла.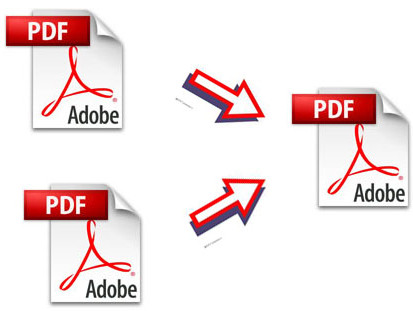 файл и объединить его в другой файл PDF.
файл и объединить его в другой файл PDF.
В любом случае, если вы являетесь пользователем Mac, у вас есть несколько различных способов объединения PDF-файлов. Вы можете использовать встроенную утилиту Apple Preview для объединения нескольких PDF-файлов в один PDF-файл или использовать стороннее программное обеспечение для работы с PDF-файлами.
Содержание
Как объединить PDF-файлы с помощью Preview
Apple Preview — очень полезная утилита для Mac. Как мы уже упоминали, он позволяет выполнять множество различных операций с различными типами файлов и документов, не требуя стороннего программного обеспечения. И самое приятное то, что Preview предустановлен и абсолютно бесплатен.
Объединение нескольких PDF-файлов в один
1. Откройте PDF-файл, в который вы хотите добавить другие PDF-файлы, в режиме предварительного просмотра.
2. Перейдите к View > Thumbnails , чтобы включить просмотр эскизов на боковой панели.
3.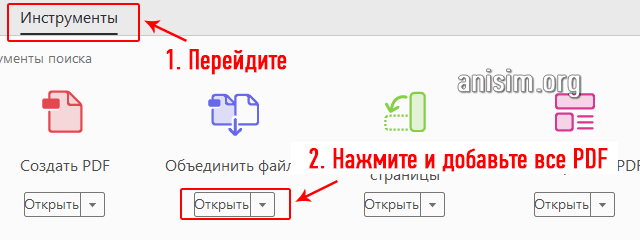 Выберите страницу, на которую вы хотите добавить новые PDF-файлы.
Выберите страницу, на которую вы хотите добавить новые PDF-файлы.
4. Перейдите к Правка > Вставка > Страница из файла .
5. Затем выберите PDF-документ, который хотите добавить, и нажмите Открыть .
ИЗОБРАЖЕНИЕ: Apple6. Все ваши PDF-файлы теперь должны располагаться друг под другом. При необходимости вы можете изменить их порядок, перемещая их.
7. Наконец, перейдите к пункту 9.0021 Файл > Экспортировать как PDF , выберите место для сохранения PDF и нажмите Сохранить .
Объединение части PDF-файла в другой PDF-файл
1. Откройте PDF-файлы, содержимое которых вы хотите переместить, в режиме предварительного просмотра.
2. Включите просмотр эскизов для каждого из этих PDF-файлов, выбрав View > Thumbnails .
3. Теперь, удерживая командную клавишу, щелкните и перетащите содержимое, которое вы хотите переместить в другой документ, а затем отпустите клавишу.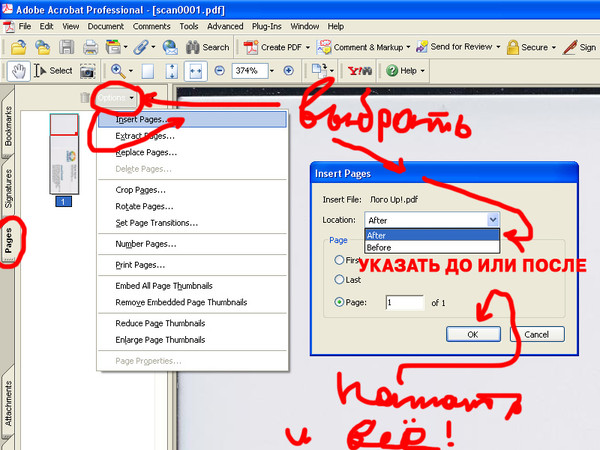 При необходимости вы можете щелкнуть страницы на боковой панели, чтобы изменить их порядок.
При необходимости вы можете щелкнуть страницы на боковой панели, чтобы изменить их порядок.
4. Наконец, перейдите в Файл > Экспортировать как PDF , выберите место для сохранения PDF и нажмите Сохранить .
Прочтите по теме: Как разделить PDF онлайн
Как объединить PDF-файлы с помощью стороннего программного обеспечения для работы с PDF и манипулирования, вы также можете использовать их для объединения нескольких PDF-файлов в один PDF-документ.
Объединение PDF-файлов с помощью Adobe Acrobat
1. Откройте Adobe Acrobat.
2. Выберите Файл > Создать > Объединить несколько файлов в один PDF-файл . В качестве альтернативы, если файл уже открыт, выберите Объединить файлы в меню справа.
3. Нажмите Добавить файлы или Добавить открытые файлы и добавьте файлы PDF, которые вы хотите объединить.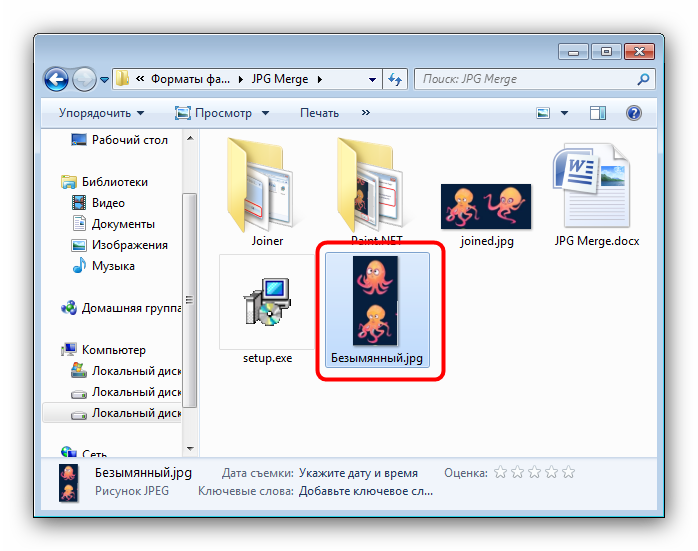
4. Наконец, нажмите Объединить , чтобы объединить выбранные файлы в один файл PDF.
Объединение файлов PDF с помощью PDF Expert
1. Запустите PDF Expert и откройте файл PDF.
2. Щелкните Настройки просмотра в верхнем левом углу и выберите Режим разделенного просмотра .
3. Теперь откройте второй файл PDF, который вы хотите объединить, и щелкните значок эскиза.
4. Поместите свои PDF-файлы рядом и перетащите страницы между нужными PDF-файлами.
ИЗОБРАЖЕНИЕ: PDF ExpertОбъединение нескольких PDF-файлов в один PDF-файл
Из трех различных программ, которые мы продемонстрировали, как объединить несколько PDF-файлов в один, Preview определенно выходит на первое место как лучший вариант. Причина в том, что Preview можно использовать бесплатно — в отличие от двух других программ — и он делает процесс объединения PDF-файлов на Mac быстрым и простым. Поэтому, если у вас еще нет подписки на какое-либо стороннее программное обеспечение для обработки PDF-файлов и вы хотите объединить PDF-файлы на Mac, предварительный просмотр — это то, что вам нужно.
Поэтому, если у вас еще нет подписки на какое-либо стороннее программное обеспечение для обработки PDF-файлов и вы хотите объединить PDF-файлы на Mac, предварительный просмотр — это то, что вам нужно.
Была ли эта статья полезной?
Да Нет
TechPP поддерживается нашей аудиторией. Мы можем получать партнерские комиссионные от покупки ссылок на этом сайте.
Объединение PDF-файлов в один — лучший инструмент для слияния PDF-файлов
Простой инструмент для объединения файлов PDF.
Объединение PDF-файлов в один.
Вы можете добавить столько файлов, сколько хотите, и объединить PDF-файлы в один PDF-файл, которым легче делиться и отправлять. Вы также можете упорядочивать, изменять порядок и редактировать объединенный PDF-файл, чтобы он выглядел профессионально.
Объединение PDF-файлов в один.
Объединение изображений в PDF.
Объединение изображений JPG, JPEG, PNG, TIFF и других файлов в один файл PDF.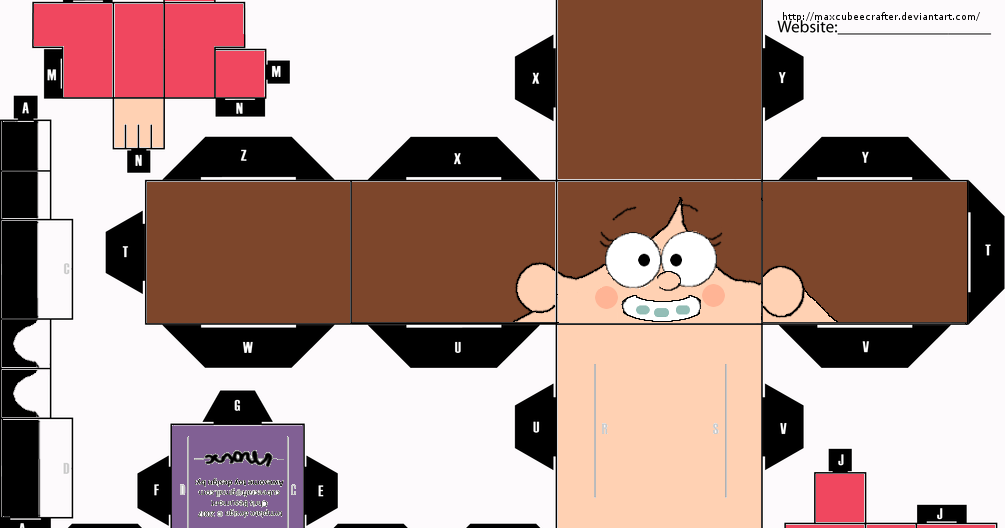 Просто перетащите все изображения в PDFelement, и изображения будут автоматически объединены в красивый PDF-файл.
Просто перетащите все изображения в PDFelement, и изображения будут автоматически объединены в красивый PDF-файл.
Объединение изображений в PDF.
Как конвертер PDF, так и слияние.
Нужно объединить файлы word, ppt или другие файлы в PDF? Без проблем. Просто добавьте их в этот PDF-объединитель, и он автоматически преобразует и объединит их в один PDF-файл.
Скачать бесплатно Скачать бесплатно
Как конвертер PDF, так и слияние.

Объединяйте и сжимайте PDF, чтобы сделать его меньше.
После объединения нескольких файлов в один PDF-файл может иметь очень большой размер. PDFelement также предоставляет возможность сжатия PDF-файлов, чтобы сделать объединенный PDF-файл меньшего размера для совместного использования.
Скачать бесплатно Скачать бесплатно
Скачать бесплатно Скачать бесплатно
Слияние и сжатие PDF, чтобы сделать его меньше.
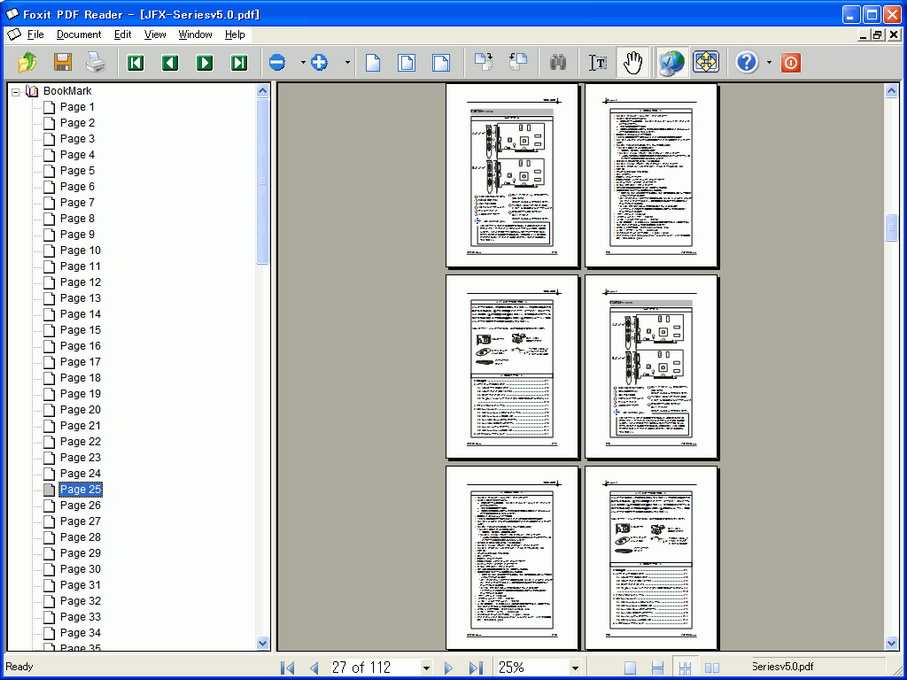
Слияние PDF для всех.
Объединить коммерческие документы в разных форматах в PDF
«Мне нужно объединить много коммерческих документов в один pdf-документ. Эти файлы разные, xls. tiff. pdf и т. д. PDFelement может все это сделать.»
—— Ада, дизайнер
Объединение файлов Powerpoint и счетов
«Это позволяет мне редактировать и объединять файлы PDF во время исследований. Я могу отправлять только нужные страницы ученикам и одноклассникам».
—— Ричард, преподаватель
Объединение контрактов, коммерческих предложений и счетов
«PDFelement упрощает редактирование, организацию и объединение файлов, что экономит мне драгоценное время на планирование и подготовку». Скачать бесплатно Скачать бесплатно
Скачать бесплатно Скачать бесплатно
Как объединить PDF в 3 простых шага.
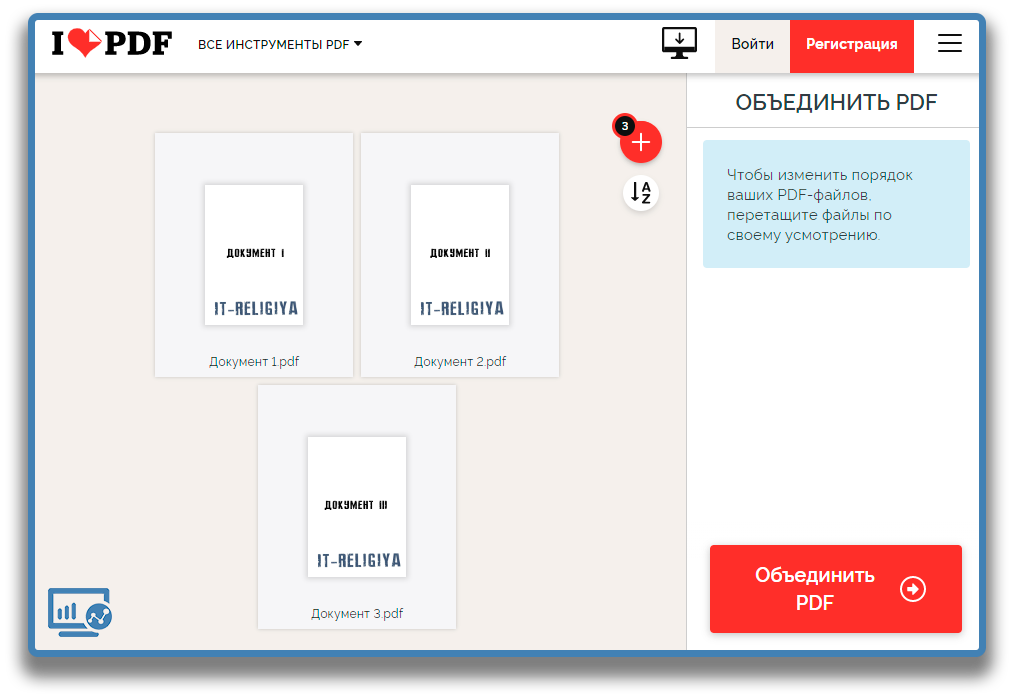
Шаг 1. Откройте средство объединения PDF
Откройте PDFelement, нажмите «Объединить PDF» на главной странице. Или перейдите в Инструменты > Объединить файлы.
Шаг 2. Объедините файлы в один PDF-файл
Перетащите файлы в окно «Объединить». Нажмите «Применить», чтобы объединить.
Шаг 3. Организуйте объединенный файл PDF (необязательно)
Объединенный файл PDF будет открыт автоматически. Вы можете нажать Страница, чтобы изменить порядок, удалить или повернуть страницы.
Объединить PDF сейчас Объединить PDF сейчас
Часто задаваемые вопросы о программном обеспечении для слияния PDF.
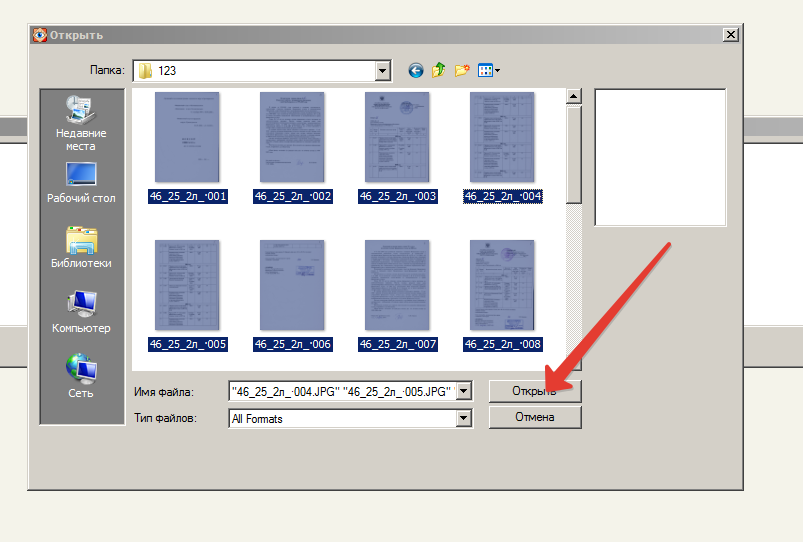
-
Как объединить несколько PDF-файлов в один?
Функция «Объединить» в PDFelement позволяет объединить несколько PDF-файлов в один. В окне «Объединить» добавьте все PDF-файлы, которые вы хотите объединить, затем выберите выходную папку и нажмите кнопку «Применить», чтобы объединить все PDF-файлы. Вот подробные шаги по объединению PDF-файлов >>.
-
Как объединить фотографии в PDF?
PDFelement также может объединять несколько изображений в один файл PDF.
 Нажмите «Объединить PDF». На экране появится новое окно, затем выберите изображения, которые вы хотите объединить. Нажмите «Применить», чтобы объединить их в PDF одним щелчком мыши. Узнайте больше о том, как объединить изображения в PDF >>
Нажмите «Объединить PDF». На экране появится новое окно, затем выберите изображения, которые вы хотите объединить. Нажмите «Применить», чтобы объединить их в PDF одним щелчком мыши. Узнайте больше о том, как объединить изображения в PDF >> -
Как объединить PPT в PDF?
Чтобы объединить файлы PPT в PDF, откройте «Объединить» в PDFelement и добавьте все файлы PPT, которые вы хотите объединить. После этого нажмите кнопку «Применить», чтобы начать процесс. Подробнее о том, как объединить PPT в PDF >>
Делайте больше с PDFelement.
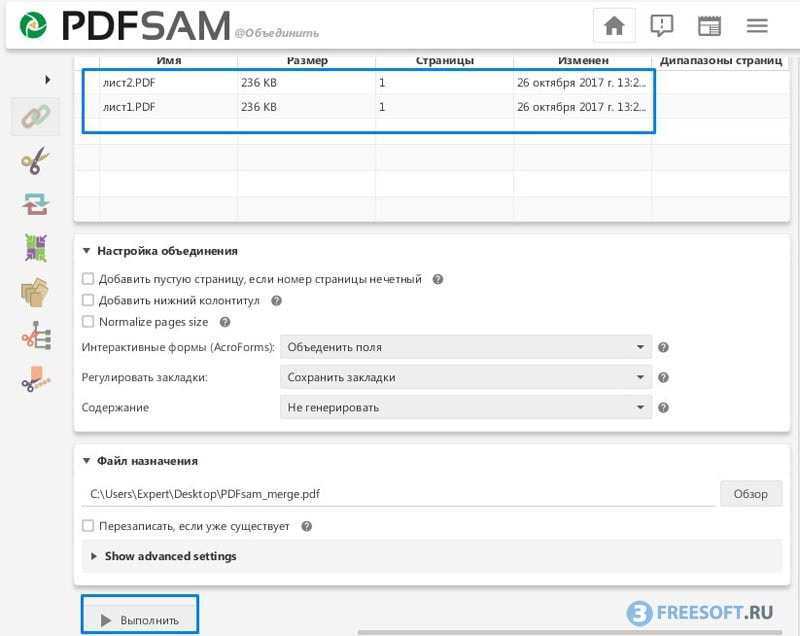
Выберите план PDFelement, который вам подходит.
СКИДКА 18%
СКИДКА 38%
Редактирование, печать, электронная подпись и защита документов. Бесплатное хранилище Document Cloud объемом 1 ГБ.
Ежегодно Единовременная цена
$79,99 129 долларов
79,99 долларов 129 долларов
129,99 долларов 159 долларов
129,99 долларов 159 долларов
купить сейчас
Попробуйте бесплатно
купить сейчас
Попробуйте бесплатно
купить сейчас
Попробуйте бесплатно
купить сейчас
Попробуйте бесплатно
Переключиться на Mac >> Переключиться на Windows >>
Редактирование, печать, электронная подпись и защита документов. Бесплатное хранилище Document Cloud объемом 1 ГБ.
Бесплатное хранилище Document Cloud объемом 1 ГБ.
Ежегодно Единовременная цена
$99,99 189 долларов
99,99 долларов 189 долларов
159,99 долларов 239 долларов
159,99 долларов 239 долларов
купить сейчас
Попробуйте бесплатно
купить сейчас
Попробуйте бесплатно
купить сейчас
Попробуйте бесплатно
купить сейчас
Попробуйте бесплатно
Переключиться на Mac >> Переключиться на Windows >>
Редактирование, печать, электронная подпись и защита документов.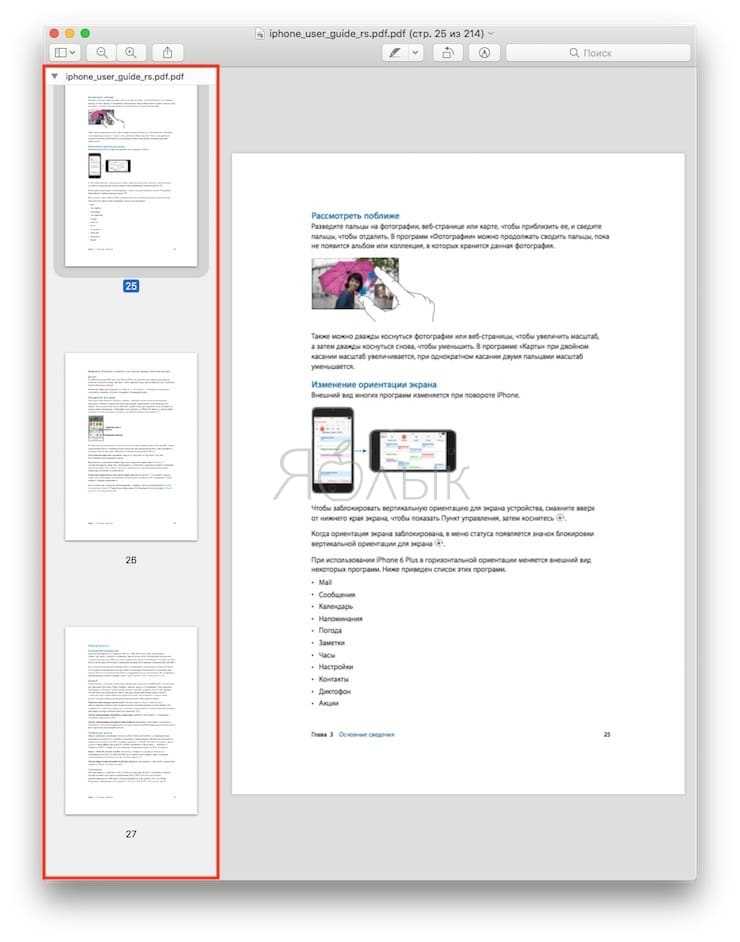


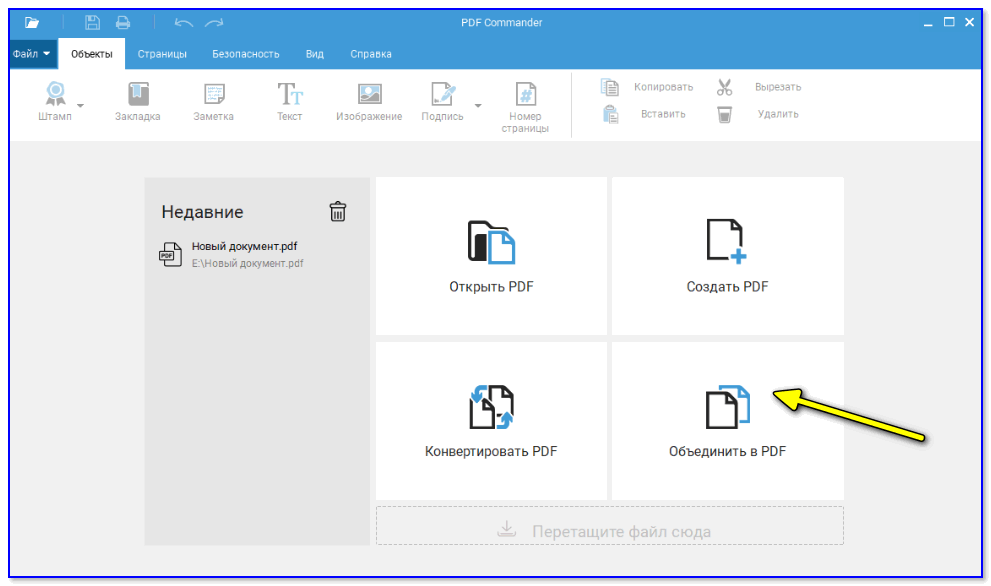 pdf или. max).
pdf или. max).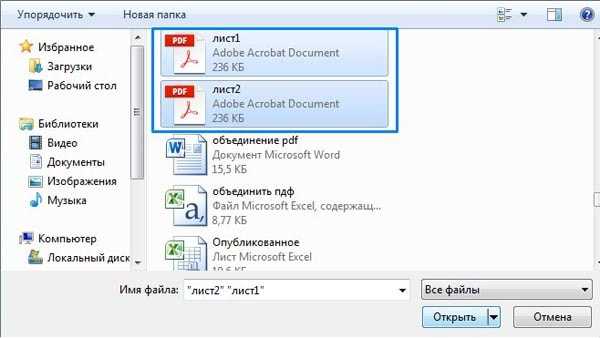
 Откройте вкладку «Инструменты» и выберите «Объединить файлы».
Откройте вкладку «Инструменты» и выберите «Объединить файлы».
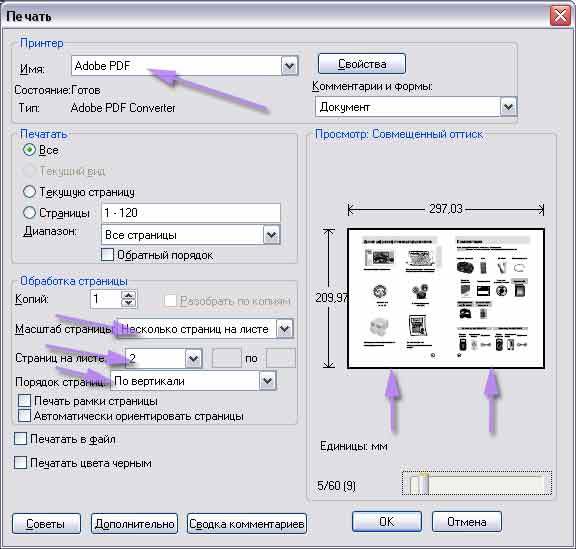
 Нажмите «Объединить PDF». На экране появится новое окно, затем выберите изображения, которые вы хотите объединить. Нажмите «Применить», чтобы объединить их в PDF одним щелчком мыши. Узнайте больше о том, как объединить изображения в PDF >>
Нажмите «Объединить PDF». На экране появится новое окно, затем выберите изображения, которые вы хотите объединить. Нажмите «Применить», чтобы объединить их в PDF одним щелчком мыши. Узнайте больше о том, как объединить изображения в PDF >>