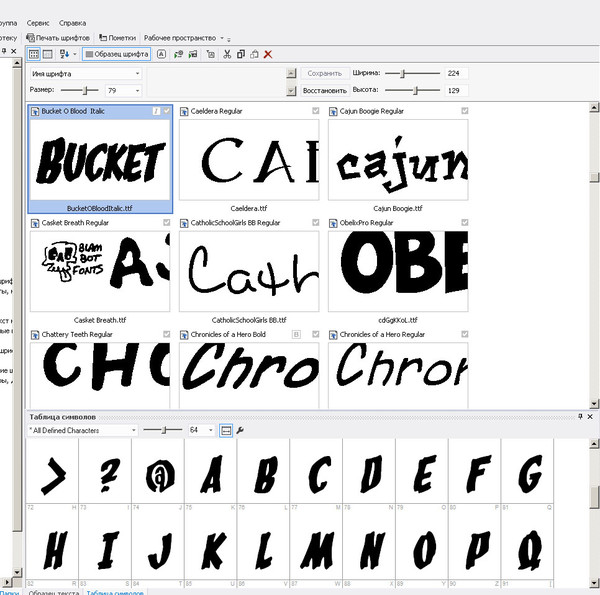Как установить шрифт в Windows 10
Полное руководство по Windows 10
Добавление новых шрифтов в Windows 10 — это быстрый и простой способ настроить компьютер и документы. Новые установленные шрифты будут доступны в приложениях Microsoft Office, таких как Microsoft Word, а также в других приложениях Windows, включая Adobe Photoshop.
В Интернете доступны тысячи различных шрифтов. Google предлагает большое количество бесплатных шрифтов , и есть другие сайты, такие как fonts.com , которые предлагают как бесплатные, так и премиальные шрифты. Большинство шрифтов поставляются в виде файла RAR или ZIP-файла, содержащего сами файлы шрифтов.
Как установить шрифт через проводник
Вам нужно перейти в папку загрузок после загрузки пакета шрифтов, который вы хотите установить. Вы можете извлечь шрифты из архива в папку или просто установить их прямо из архива, дважды щелкнув по ним. Либо работает.
Чтобы извлечь шрифты из архива, щелкните файл архива правой кнопкой мыши и выберите «Извлечь все».
Примечание. «Извлечь все» просто использует Проводник, который используется по умолчанию в Windows 10, для извлечения ZIP-файла. Если вы используете другую программу, например 7-Zip или WinRAR, они также будут работать.
Нажмите «Извлечь» в новом появившемся окне. Вам, вероятно, следует оставить путь в покое — по умолчанию он просто создает новую папку с именем архива.
Дважды щелкните шрифты, которые вы хотите установить. Нажмите «Установить» в появившемся окне, а затем нажмите «X» в правом верхнем углу, чтобы закрыть окно.
Некоторые пакеты шрифтов содержат несколько версий загруженного вами шрифта, например варианты, выделенные жирным шрифтом или курсивом. Вы можете дважды щелкнуть их по отдельности и нажать «Установить» для каждого из них.
Кроме того, вы можете установить их все сразу. Чтобы установить их одновременно, вам сначала нужно выбрать их все. Для этого щелкните первый шрифт в списке, удерживайте клавишу «Shift» и щелкните последний шрифт.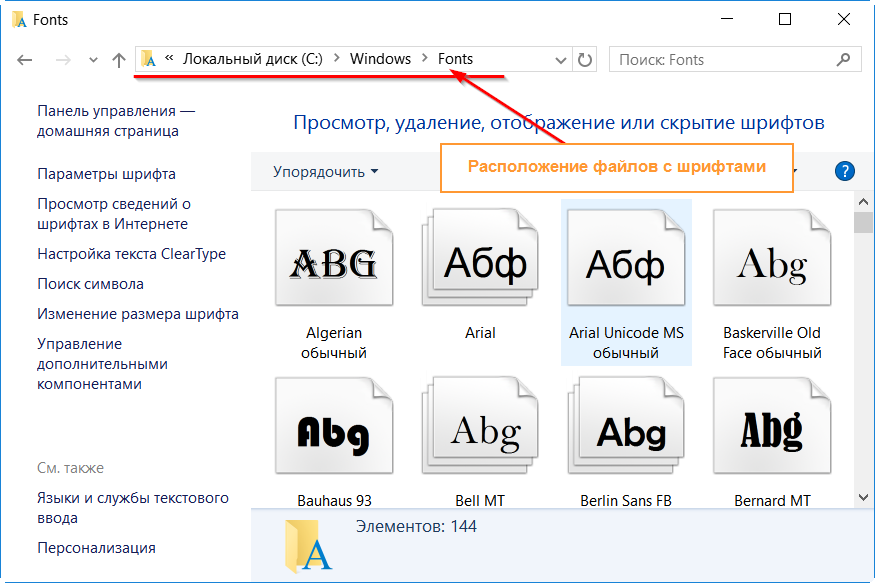 Вы также можете перетащить, чтобы выбрать их, если хотите. Пока они все выбраны, не имеет значения, как вы это сделаете. Это должно выглядеть так.:
Вы также можете перетащить, чтобы выбрать их, если хотите. Пока они все выбраны, не имеет значения, как вы это сделаете. Это должно выглядеть так.:
Затем щелкните правой кнопкой мыши имя любого из файлов шрифтов. Если у вас есть несколько учетных записей пользователей на вашем ПК, вы можете нажать «Установить для всех пользователей». В противном случае просто нажмите «Установить».
Если вы уже установили некоторые из шрифтов, вы получите всплывающее предупреждение об этом. Нажмите «Да» и дайте продолжить.
В другом окне будет отображаться ход установки. Как только он исчезнет, ваши шрифты будут установлены и готовы к использованию.
Как установить шрифт с помощью меню шрифтов
Чтобы установить шрифт через меню шрифтов, нажмите «Пуск», введите «шрифты» в строке поиска и нажмите «Ввод». Вы также можете перейти туда, выбрав «Настройки»> «Персонализация»> «Шрифты».
Перейдите в папку «Загрузки» , щелкните правой кнопкой мыши архивный файл шрифта и выберите «Извлечь все».
Нажмите «Извлечь» в новом окне. Вы должны оставить имя папки извлечения в покое, если вы не хотите, чтобы оно было где-то конкретным. Имя папки будет совпадать с именем файла архива.
Дважды щелкните новую папку, созданную в разделе «Загрузки». Вероятно, в папке будет несколько файлов шрифтов — по одному для каждого варианта шрифта, например жирного или курсивного.
Нажмите и удерживайте верхнюю панель приложения «Настройки» и перетащите ее к левому краю экрана, чтобы привязать ее к левой половине. Повторите процесс для папки шрифтов, за исключением того, что вы хотите привязать ее к правому краю экрана. Если вы правильно использовали функцию Snap , на одной половине вашего экрана должно быть приложение «Настройки», а на другой — папка «Шрифт». Это не обязательно, но жизнь упрощает.
Выберите все шрифты, которые вы хотите установить, щелкнув первый шрифт, а затем, удерживая клавишу Shift, щелкните последний шрифт в списке. Вы также можете перетащить, чтобы выбрать, если хотите.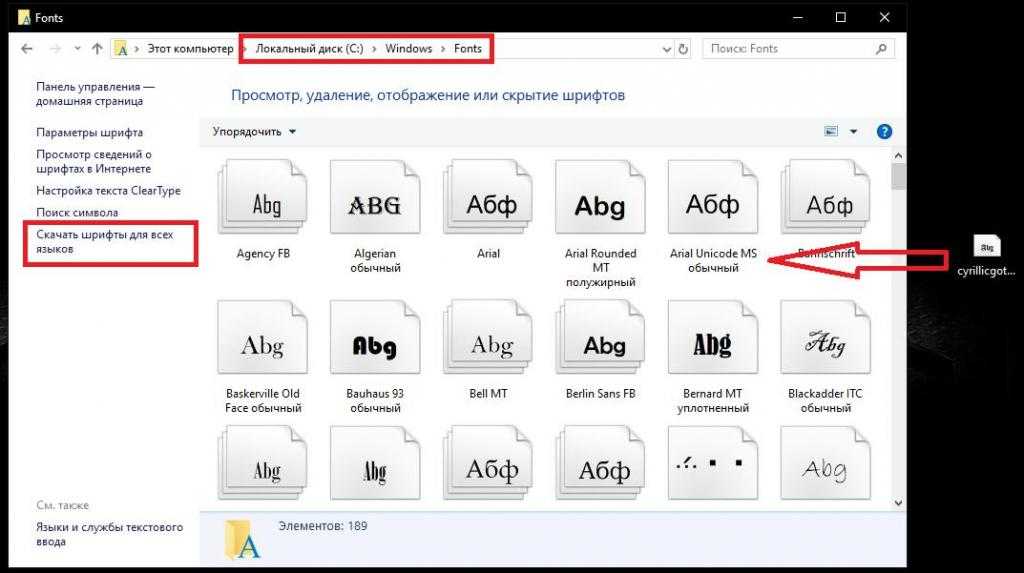 Нажмите, удерживайте и перетащите шрифты в поле с надписью «Перетащите для установки». Отпустите кнопку мыши, когда появится индикатор «Копировать».
Нажмите, удерживайте и перетащите шрифты в поле с надписью «Перетащите для установки». Отпустите кнопку мыши, когда появится индикатор «Копировать».
Независимо от того, какой метод вы используете, шрифты, которые вы устанавливаете в Windows 10, должны быть мгновенно доступны для всех программ на вашем ПК.
Как установить и настроить шрифты в Windows
В век информационных технологий редко можно встретить человека, который никак не соприкасается с компьютерной техникой. Если даже ваша работа не связана с использованием компьютера, вы всё равно в домашних условиях находите лишнюю минутку, чтобы пообщаться в социальных сетях с друзьями и товарищами.
Благо, что компьютер наделён невероятными функциональными возможностями, благодаря которым вы сможете реализовать любые возникшие в вашей голове задумки, невзирая на то, какой у вас уровень владения ПК.
Раздел Оформления и персонализации, в котором находятся все шрифты
Если на вашем компьютере установлен Windows 7, вы легко сможете обнаружить, что он содержит достаточно большое количество шрифтов.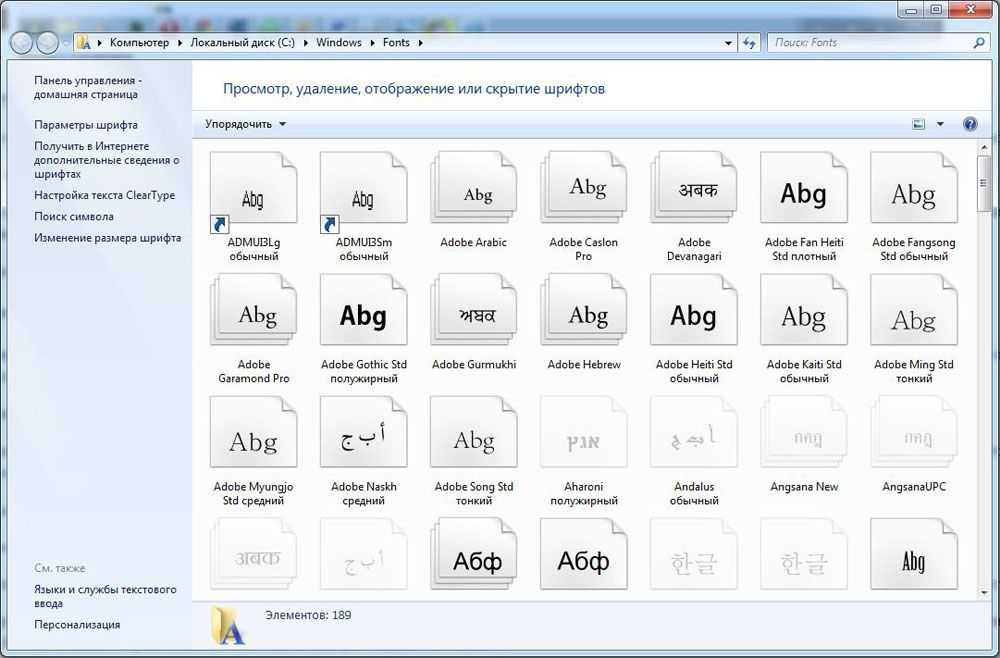 В частности, опытные пользователи утверждают, что наряду с кириллицей, латиницей существует множество разнообразных вариантов, включая иероглифы, общее количество которых превышает двести штук.
В частности, опытные пользователи утверждают, что наряду с кириллицей, латиницей существует множество разнообразных вариантов, включая иероглифы, общее количество которых превышает двести штук.
Однако, невзирая на такое огромное разнообразие, всё-таки случается так, что пользователю не хватает для выполнения определённых задач какого-либо определённого шрифта или же он желает добавить какой-то определённый по причине того, что именно он его устраивает с эстетической точки зрения.
Именно по этой причине у вас может возникнуть желание узнать, как установить шрифты в Windows 7.
Установка
Существует два способа, позволяющих успешно установить на компьютере новые шрифты. Оба эти способа предполагают, что вы предварительно закачаете из интернета понравившийся вам шрифт. Если вы знаете название шрифта, вбейте его в поисковик, которым вы привыкли пользоваться.
Откройте предложенные поисковиком ссылки, на открывшейся странице должна быть кнопка, предлагающая вам скачивание шрифта. Нажмите на неё, процесс закачивания запустится автоматически, вам нужно будет только указать место для сохранения закачиваемого файла.
Нажмите на неё, процесс закачивания запустится автоматически, вам нужно будет только указать место для сохранения закачиваемого файла.
Если вы не знаете название шрифта, а просто желаете найти что-то оригинальное, в поисковике пропишите своё желание просмотреть коллекцию шрифтов. Визуально будет проще подобрать вам оптимальный шрифт, а затем его закачать на ПК. Не нужно закачивать заведомо не интересные для вас шрифты, это бессмысленно, к тому же это перегрузит вашу операционную систему, займёт лишнее место на жёстком диске.
После того как новые шрифты были закачаны, вам придётся выполнить некоторые совсем несложные действия, чтобы проинсталлировать шрифт на ваш ПК.
Процесс установки
Простой способ установки
Если вы убедились в том, что шрифт вам подходит, вам очень хочется добавить его в Windows 7, воспользуйтесь советами опытных пользователей, как добавить шрифты в Windows 7.
Не опасайтесь ничего, не слушайте ничьих глупых предостережений, просто знайте, что процесс установки совершенно несложен.
Сохранённый вами на компьютер установочный файл нужно активизировать. Проделать это проще простого, нужно просто кликнуть по нему правой клавишей мыши, а затем выбрать из предложенного открывшегося списка пункт «Установить».
Все остальные действия ваш компьютер выполнит самостоятельно за вас. Просто дождитесь завершения процесса.
Второй способ установки
Если вы желаете одновременно установить не один, а сразу несколько вариантов шрифтов, то пользоваться первым способом, безусловно, можно, но это отнимет большое количество времени, поэтому опытные пользователи предлагают иной вариант решения этой задачи.
Достаточно открыть системную папку, в которой хранятся все шрифты, а далее просто скопировать все подготовленные новые варианты.
Системная папка находится по адресу: C:/Windows/Fonts. Проследовать к ней несложно. Кликните сначала по значку «Мой компьютер», далее откроется окно, в котором будут перечислены все системные диски.
Здесь отображаются все диски компьютера
Вы выберите диск C, далее вы будете видеть сразу несколько системных папок, среди которых будет папка «Windows», кликните по ней правой кнопкой мышки.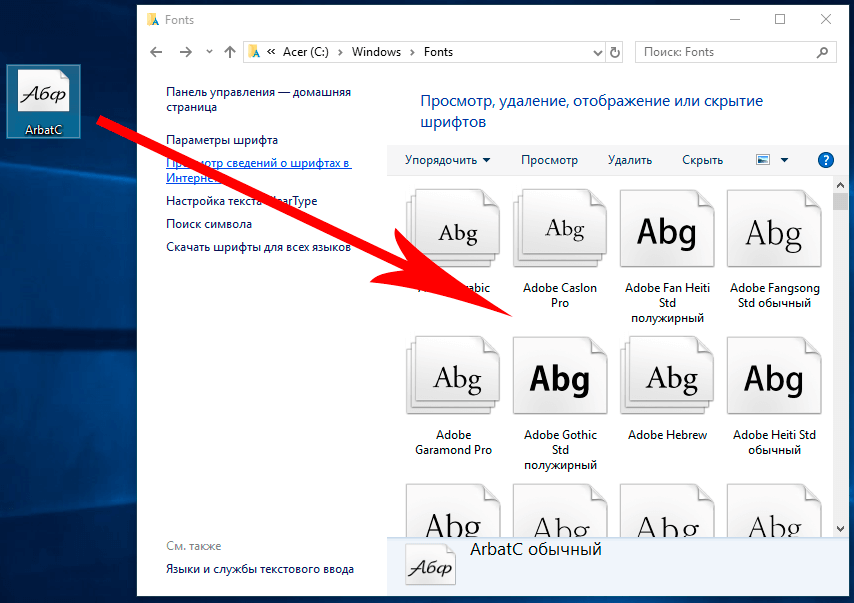
Остаётся разыскать последнюю папку «Fonts», именно в ней сосредоточены все шрифты, доступные на вашем компьютере.
C:/Windows/Fonts
Также в эту папку можно попасть несколько иначе. Следует запустить «Панель управления», перейти на «Оформление и персонализация», после чего выбрать пункт «Шрифты».
В любом случае скопируйте (кликните правой кнопкой мышки и выберите пункт «Копировать») те установочные файлы шрифтов, которые вы закачали и сохранили на своём ПК, а затем, войдя в папку «Fonts», кликните правой кнопкой мышки и выберите пункт «Вставить».
Настройка
В отдельных случаях пользователи нуждаются не в скачивании и инсталляции новых шрифтов, а в их изменении, поэтому достаточно часто перед неопытными пользователями возникает проблема, как изменить шрифт на компьютере Windows 7.
Изменение настроек
Проводя достаточно большое количество времени за ПК, у пользователей очень часто устают глаза. Если систематически провоцировать такую их усталость, можно значительно ухудшить зрение.
Если систематически провоцировать такую их усталость, можно значительно ухудшить зрение.
Чтобы предотвратить такие негативные последствия разработчики Windows обеспечили пользователей возможностью подстроить, изменить выводимый текст на экран под себя, чаще всего увеличивая их размеры.
Чтобы на практическом опыте разобраться, как увеличить шрифт на компьютере Windows 7, необходимо свернуть или закрыть все открытые окна программ (если таковые имеются), так чтобы вы могли видеть пустой рабочий стол.
Теперь по нему кликните правой клавишей мыши. В появившемся меню вы сможете увидеть пункт «Персонализация», кликните по нему.
Персонализация
Потому выберите пункт «Экран». В открывшемся новом окне с левой стороны перечислены несколько подпунктов, среди которых вы сразу же найдёте пункт «Настройка текста ClearType».
Безусловно, кликните и по этому пункту, чтобы у вас появилась возможность возле надписи «Включить ClearType» установить галочку.
«Включить ClearType» установить галочку
Далее начнётся процесс, позволяющий изменить отображаемый текст, сделать его более удобным и чётким для чтения с экрана ПК. Когда он будет завершён, пользователь должен открыть любой текстовый документ и визуально оценить, удалось ли эффективно изменить отображение на экране текста или придётся вновь прибегнуть к этой процедуре.
Когда он будет завершён, пользователь должен открыть любой текстовый документ и визуально оценить, удалось ли эффективно изменить отображение на экране текста или придётся вновь прибегнуть к этой процедуре.
Если качество отображения текстовой информации устраивает, но не подходит размер букв, вам будут полезны рекомендации, как настроить шрифт на компьютере Windows 7, что позволит его увеличить.
Для этого того чтобы изменить размер, вам придётся воспользоваться одним из существующих способов. Первый достаточно прост, в окне «Экран», который вы только что открывали, будет предложено два варианта шрифта:
- мелкий;
- средний.
Здесь можно установить размер текста
Сами определите, какой для вас будет предпочтительнее. Если же вас не устраивают варианты в 100 и 125%, воспользуйтесь вторым способом.
Для этого с левой стороны выберите пункт «Другой размер шрифта». После этого откроется маленькое дополнительное окошко, в котором будет предложено увеличить размер в процентном соотношении.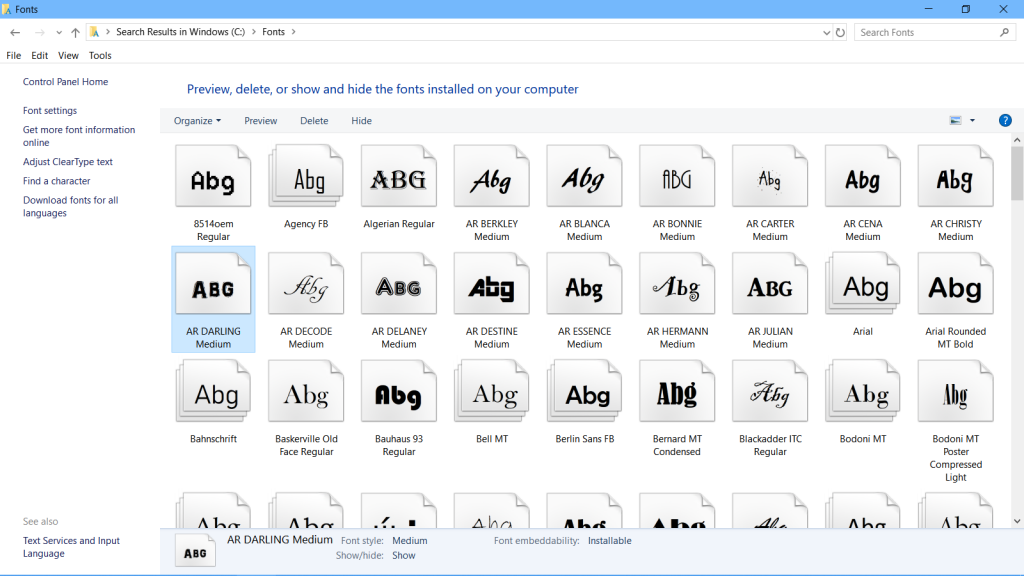 Сориентируйтесь, вам нужно больше 125% или нечто среднее между 100 и 125%. Достаточно прописать желаемый параметр, как изменения будут осуществлены.
Сориентируйтесь, вам нужно больше 125% или нечто среднее между 100 и 125%. Достаточно прописать желаемый параметр, как изменения будут осуществлены.
Также увеличить размер удастся, если воспользоваться ползунком, изменяя его месторасположение, будет изменяться и размер букв, таким образом, удастся увеличить шрифт, чтобы обеспечить комфортную работу за ПК.
Итак, процесс добавления и изменения шрифтов совершенно несложен, только важно помнить, что поскольку они напрямую связаны с операционной системой, то для того чтобы изменения вступили в силу, необходимо обязательно перезагрузить компьютер.
15 креативных компьютерных шрифтов, которые придадут вашим проектам футуристический вид
Последнее обновление: 25 марта 2023 г.
Компьютеры прошли долгий путь от ткацкого станка с перфокартами. Сегодня они быстрее, меньше и доступнее. В зависимости от модели они могут обрабатывать до 5 миллиардов вычислений в секунду. Они помогают нам создавать документы, смотреть фильмы, делать анимацию, микшировать звуки и решать сложные математические уравнения.
Трудно представить, что когда-то мы жили без этих удивительных машин. Подключите компьютер к всемирной паутине, и вы получите волшебство. Когда Тим Бернерс-Ли разработал HTML, это стало началом еще одной вехи в истории.
В наши дни мало кто может себе представить, как мы могли бы делать то, что делаем, если бы в нашем распоряжении этого не было. Так что вполне естественно, что есть люди, которые хотят воздать должное компьютерам с помощью дизайна.
Ищете креативные компьютерные шрифты, которые придадут вашим проектам научно-фантастический оттенок? Вы попали в нужную коллекцию.
1. Synthetika
Synthetika — современный шрифт, созданный специально для футуристической эстетики. Обладая плавными изгибами и четкими краями, он является отличным выбором для различных творческих проектов, включая названия фильмов, дизайн плакатов, обложки игр и многое другое.
Отчетливое сочетание геометрических форм и острых углов придает этому шрифту уверенность и силу. Чистый, широкий и несколько блочный, есть ощущение точности и современности, которое идеально подходит для дизайнов, требующих ультрасовременной и прогрессивной атмосферы.
Чистый, широкий и несколько блочный, есть ощущение точности и современности, которое идеально подходит для дизайнов, требующих ультрасовременной и прогрессивной атмосферы.
Работаете ли вы над стильным футуристическим веб-сайтом или разрабатываете игровое приложение, Synthetika — правильный выбор для воплощения вашего видения в жизнь.
Скачать Synthetika
2. Картограф CF CartographCFЭтот моноширинный шрифт напоминает терминалы и пишущие машинки, но достаточно красив, чтобы его можно было использовать в логотипах, презентациях, заголовках или изображениях в социальных сетях. Теплый и дружелюбный, это здорово иметь в наборе инструментов каждого дизайнера.
Загрузить Cartograph CF
3. Techno Cowboy Представляем Techno Cowboy, современный техно-шрифт с многоязычной поддержкой. Techno Cowboy отлично подходит для создания привлекательных логотипов, заголовков, рекламы, плакатов, веб-дизайна, печати, анимированной графики, одежды и многого другого.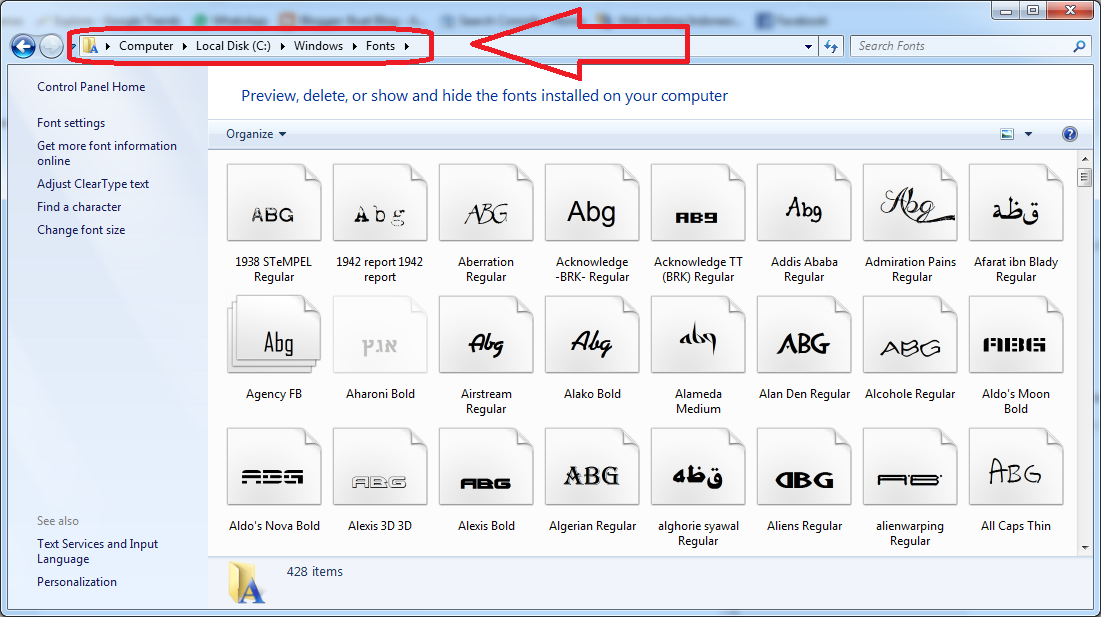 Если вы ищете футуристический, эффектный шрифт, то Techno Cowboy для вас.
Если вы ищете футуристический, эффектный шрифт, то Techno Cowboy для вас.
Скачать Techno Cowboy
4. Tamigos TamigosTamigos — это сжатый компьютерный шрифт без засечек в сочетании с классическим и современным стилем.
Скачать Tamigos
5. Veltron VeltronVeltron — это компьютерный шрифт, вдохновленный научной фантастикой и технологиями. Это смелый и современный шрифт, подходящий для дизайна плакатов, логотипов, обложек альбомов и многого другого.
Скачать Veltron
6. Цветной шрифт Circuitra CircuitraCFPutraCetol Studio с гордостью предлагает вам этот дисплейный шрифт, вдохновленный компонентами схем. Это то, чего не хватает вашим научно-фантастическим и техническим проектам: футуристический шрифт, современный, но игривый.
Скачать шрифт Circuitra Color
7. Robodron RobodronTF
Robodron RobodronTFБудь то презентация ИИ или брендинг дрона, вы не ошибетесь с этим красивым шрифтом от Сентавио . Изящный и ультрасовременный, он отлично подходит в качестве заголовка, логотипа, постера фильма или названия журнала.
Скачать Robodron
8. Контроллер КонтроллерС 20 шрифтами, Dharma Type представляет этот закругленный шрифт без засечек с легким геометрическим оттенком. Достаточно универсальный, чтобы его можно было использовать для концепций научной фантастики или манги, он также отлично смотрится в более приземленных проектах.
Контроллер загрузки
9. Семейство шрифтов Aguda AgudaTFF Разработанный Pablo Balcells специально для Graviton Font Foundry , этот модульный геометрический шрифт представлен в 8 стилях, которые будут великолепно смотреться как в короткой, так и в длинной копии.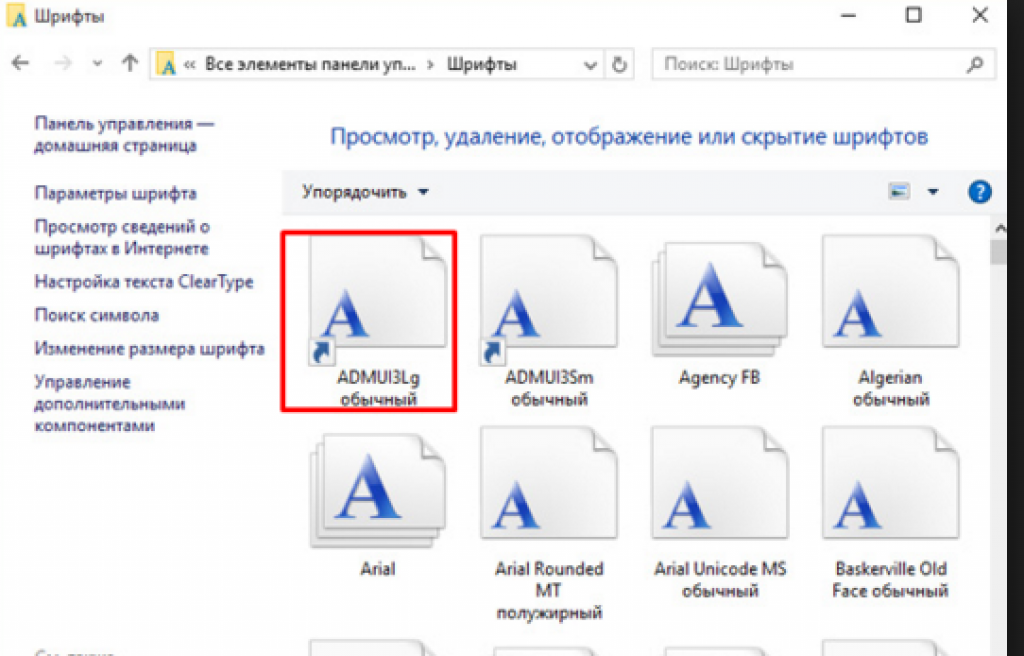
Загрузить семейство шрифтов Aguda
10. Семейство шрифтов Necia NeciaTFFЧистое и слегка сжатое, это семейство шрифтов поможет вам создать цельную футуристическую атмосферу в ваших проектах.
Загрузить семейство шрифтов Necia
11. Семейство шрифтов Led LedFFЭтот великолепный точечный шрифт представлен в двух стилях — обычном и контурном — чтобы помочь вам создать атмосферу технарей всего за несколько кликов. Он хорошо работает с коротким текстом, заголовками, названиями или брендингом.
Скачать Led Font Family
12. BitcraftЧувствуете ностальгию? Легко воссоздайте ретро-тему 80-х, используя этот 8-битный компьютерный шрифт из Источник вдохновения . Используйте его для своих цифровых или печатных проектов.
Скачать Bitcraft
13. Calling Code CallingCodeTF Dharma Type предлагает вам это семейство шрифтов из 4 стилей, доступных в форматах OpenType и TrueType. Остается разборчивым в любом размере, он идеально подходит для кодирования и табличных макетов, логотипов, заголовков, профессиональных презентаций и многого другого.
Остается разборчивым в любом размере, он идеально подходит для кодирования и табличных макетов, логотипов, заголовков, профессиональных презентаций и многого другого.
Загрузить телефонный код
14. Ellograph CF EllographCFВ этом наборе из Connary Fagen представлены 16 очаровательных шрифтов с мягкими округлыми буквами и выразительным курсивом. Восхитительно при использовании в качестве кодирующего шрифта, но также хорошо работает для заголовков, логотипов или основного текста!
Загрузить Ellograph CF
15. LineTech LineTechFTFШагните в будущее с этим линейным предложением Sentavio . Он имеет три стиля: Жирный, Обычный и Светлый, для непринужденного высокотехнологичного ощущения.
Скачать LineTech
Теги: 50 стиль шрифта приложение 80-х годов компьютерный шрифт добавить шрифт на компьютер лучший шрифт для экрана компьютера изменить компьютерный шрифт общие шрифты на всех компьютерах компьютерный код шрифт компьютерный шрифт компьютерный шрифт загрузить компьютерный генератор шрифтов компьютерный шрифт программное обеспечение компьютерный стиль шрифта компьютер значок шрифт компьютер буква шрифт компьютер как шрифт компьютер современное семейство шрифтов компьютер современный шрифт компьютер современный шрифт скачать mac компьютер современный шрифт google docs компьютер современный шрифт Microsoft слово компьютер современный математический шрифт компьютер современный шрифт с засечками компьютер обычный шрифт компьютер робот шрифт компьютер экран шрифт компьютер типографика компьютерный шрифт курсивные компьютерные шрифты цифровой компьютерный шрифт скачать шрифт untuk komputer загрузить шрифты на свой компьютер приложение для шрифтов для ПК шрифт, который выглядит как компьютерный текстовый шрифт слишком мал на компьютерных шрифтах для компьютеров Apple шрифты на моем компьютере шрифты на вашем компьютере как мне найти шрифты на моем компьютере как мне получить шрифты на моем компьютере как мне получить новые шрифты на моем компьютере латексный компьютер современный шрифт латексный шрифт компьютер современный список шрифтов на моем компьютере старый компьютерный шрифт обычный компьютерный шрифт ретро компьютерный шрифт роялти бесплатно компьютер роялти бесплатно шрифты типы стилей шрифтов на компьютере типы шрифтов на компьютере где я могу найти шрифты на моем компьютере где я могу найти свои шрифты на компьютере где найти шрифты на компьютерешрифтов | Компьютерные приложения для менеджеров
Цели обучения
- Изменение размера, шрифта и цвета текста.

Изменение шрифта и добавление цвета может сделать ваш документ намного более привлекательным и с большей вероятностью привлечет внимание людей к вашему сообщению. Все параметры шрифта можно найти на вкладке «Главная» слева.
В старых версиях Word параметры шрифта могут быть указаны в верхнем левом углу или в меню «Формат». Если у вас более старая версия Word, поищите в Интернете, где найти параметры шрифта в вашей конкретной версии.
Размер шрифта
Размер шрифта — это число, указывающее, сколько точек находится в высоте текста, или насколько высока высота текста в пунктах. Пункт равен 1/72 дюйма, поэтому шрифт размером 12 пунктов будет равен 12/72 дюйма. Большинству людей удобно читать шрифт размером 10 пунктов или выше, поэтому шрифт размером 10 или 12 пунктов является хорошим выбором для написания абзаца текста. Однако во многих ситуациях требуется больший или меньший размер текста.
Практический вопрос
Чтобы изменить размер шрифта в Word, перейдите на вкладку «Главная» и щелкните раскрывающееся меню для числа на ленте шрифтов.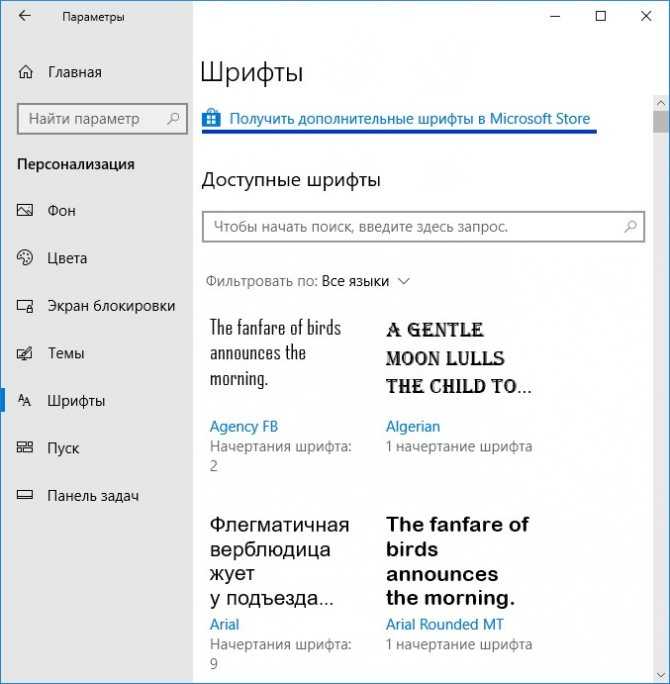 Вы можете выбрать число, а затем начать печатать в этом размере. Для предварительного просмотра выберите текст, который вы хотите изменить, затем откройте раскрывающееся меню размера шрифта и наведите курсор на каждое число, чтобы увидеть изменение текста. Завершите изменение размера, щелкнув номер размера.
Вы можете выбрать число, а затем начать печатать в этом размере. Для предварительного просмотра выберите текст, который вы хотите изменить, затем откройте раскрывающееся меню размера шрифта и наведите курсор на каждое число, чтобы увидеть изменение текста. Завершите изменение размера, щелкнув номер размера.
Вы также можете выбрать нестандартный размер, введя число и нажав Enter.
Вы также можете увеличить или уменьшить размер шрифта, нажав кнопки «Увеличить размер шрифта» и «Уменьшить размер шрифта».
Практический вопрос
Шрифт
Шрифт изменяет стиль букв в тексте. Меню для изменения шрифта находится на вкладке «Главная» в верхнем левом углу. Как и в меню размера шрифта, при наведении указателя мыши на каждый параметр шрифта выделенный текст будет изменен, чтобы вы могли предварительно просмотреть, как выглядит каждый шрифт.
Если вы уже знаете, какой шрифт вам нужен, вы можете начать вводить имя, чтобы перейти к нему в меню.
Цвет шрифта
Что за жизнь без капельки цвета? Выберите текст, который вы хотите изменить, затем щелкните раскрывающееся меню цвета шрифта, которое предоставит вам широкий выбор цветов на выбор.
Если вам нужен другой цвет, вы можете выбрать «Дополнительные цвета…» (под «Стандартными цветами» в раскрывающемся меню), чтобы открыть диалоговое окно с дополнительными параметрами.
Регистр
Регистр определяет, какая часть вашего текста будет написана заглавными буквами, или будет ли ваш текст прописным регистром или нижним регистром . Это полезная функция, если вы хотите изменить регистр текста, не вводя его снова.
Определения регистра
- регистр предложения: текст начинается с заглавной буквы, как предложение
- нижний регистр: текст весь в нижнем регистре, без заглавных букв
- верхний регистр: весь текст в верхнем регистре, все заглавные буквы
- каждое слово пишется с заглавной буквы: каждое слово пишется с большой буквы
- переключение регистра: изменяет регистр всего, что выбрано (заглавные буквы становятся строчными и наоборот)
Приговор дела. Оставить комментарий
|