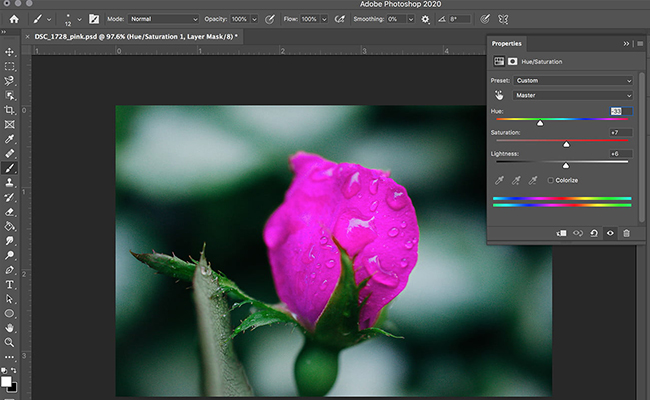Как изменить цвет фона в фотошопе
Как заменить фон в «Фотошопе» или его цвет?
Прежде чем говорить о том, как заменить фон в «Фотошопе», хотелось бы объяснить, зачем это нужно. Так вот, это позволит перенести персонажа фотографии в любое место действия, соответствующее авторскому замыслу, – фантастическое или даже экзотическое. Делать это можно, используя арсенал инструментов всем известной программы Photoshop.
Выбор способа
Если вы не знаете, как заменить фон в «Фотошопе», то предлагаем вашему вниманию следующие способы: обвод вручную контуров фигуры при помощи инструментов из набора Lasso; автоматическое выделение фрагментов изображений при помощи инструментов Quick Selection и Magic Wand, создавая различными способами маски и тому подобное. Создавая комбинации функций вышеописанных инструментов тем или иным путем, в конце концов, вы начнете понимать, как заменить фон в «Фотошопе» – необходимый участок по контуру должен быть обрамлен мерцающим бордюром.
Чтобы поменять фон на цифровых изображениях, прежде всего, нужно, чтобы персонаж или предмет, не являющийся фоном, был отделен от, собственно, фонового – теперь ненужного – фрагмента изображения.
Теперь надо добиться, чтобы все прочие участки изображения стали прозрачными – тогда это место может занять другой фон.
Придаем слоям невидимость
Практика
В этом простом на первый взгляд примере того, как заменить фон в «Фотошопе» CS6, имеется подводный камень. Описанный выше порядок действий может работать в любом из слоев «Фотошопа», кроме слоя такого типа, как Background. Технически назначить маску прозрачности на данном слое вы никак не сможете. Чтобы увидеть, действительно ли это так, посмотрите внимательно на панель слоя, отрыть которую можно путем нажатия на клавишу F8.
Данный слой создается программой по умолчанию как базовый для цифровых изображений и отличается от других, собственно говоря, тем, что обладает существенным рядом ограничений. В том числе он не может изменить параметры прозрачности и сдвинуться со своего места.
В том числе он не может изменить параметры прозрачности и сдвинуться со своего места.
Что же делать в таком случае? Снимать все эти ограничения, сделать слой обыкновенным. Для этого надо будет в контекстном меню, которое открывается путем нажатия левой кнопки мышки (если вы работаете в Windows) на строчке с названием слоя в список, выбрать пункт Layer from Background («Создание слоя»). Также эта команда доступна через главное меню Layer>New>Layer from Background. Таким образом, слой Background будет заменен на обыкновенный.
Теперь все ограничения сняты, вы знаете, как заменить фон на фотографии в «Фотошопе», и спокойно можете проделать вышеописанный процесс назначения слою маски прозрачности самостоятельно.
Замена фона при помощи инструментов из набора Marquee
В вашей композиции появится новый слой, который и будет содержать фоновое изображение. Если не знать, как заменить задний фон в «Фотошопе», то может случиться так, что новый слой после вставки будет располагаться ниже исходного прозрачного слоя и полностью или частично перекрывать последний. Само собой, это неправильно, и для того чтобы навести порядок, переходим в панель слоев и меняем местами, просто перетаскивая мышкой строки с именами слоев, чтобы фоновый оказался выше, а слой с персонажем – ниже.
Само собой, это неправильно, и для того чтобы навести порядок, переходим в панель слоев и меняем местами, просто перетаскивая мышкой строки с именами слоев, чтобы фоновый оказался выше, а слой с персонажем – ниже.
Устанавливаем размер изображения
Очень часто бывает так, чтобы два изображения не совпадают по размеру. Вставленный фон должен быть либо несколько меньше нужного размера, либо, напротив, громоздким относительно первоначального изображения персонажа. Меняем геометрический размер, нажав сочетание клавиш Ctrl+T и выбрав в списке на панели слоев необходимый слой. После чего по краям слоя появится небольшой квадратный указатель, сдвигая который, можно поменять местоположение и размеры слоя, постепенно добиваясь гармоничного расположения персонажей и фона. Закончив процесс преобразования, нажимаем клавишу Enter, тем самым подтверждая окончательный выбор нужного размера.
Меняем цвет
Кстати говоря, на степень неестественности совмещения очень часто оказывает влияние небрежно созданная маска прозрачности главного слоя. По его контурам может «светиться» остаток старого фона, а мелкие и тонкие детали, к примеру, складки одежды или волосы, напротив, грубо обрезаются, создавая ощущение «ампутации». Все это можно исправить – маску прозрачности в любой момент вполсе реально дорисовать и изменить.
По его контурам может «светиться» остаток старого фона, а мелкие и тонкие детали, к примеру, складки одежды или волосы, напротив, грубо обрезаются, создавая ощущение «ампутации». Все это можно исправить – маску прозрачности в любой момент вполсе реально дорисовать и изменить.
Дополнительные элементы
Само собой разумеется, что в композицию могут быть добавлены еще элементы, располагаться они могут и как дополнительные детали фона — выше основного слоя изображения, и добавляться на передний план в качестве деталей антуража. Если что-то не влезает или, наоборот, остается слишком много лишнего места, вам потребуется поменять размер и пропорцию рабочего поля – это делается легко и просто через главное меню Image>Canvas Size.
Замена фона на белый
Ну и напоследок мы расскажем о том, как в «Фотошопе» заменить фон на белый.
Белый фон для вашего изображение может быть назначен посредством нескольких объединённых друг с другом способов.
Самым простым способом является применение специального инструмента «Заливка» (клавиша G). Выберите через палитру необходимый вам цвет и нажмите на область, которую собираетесь закрасить. Этот способ не подойдет, если на переднем плане присутствует много мелких деталей. В этом случае вы вынуждены будете закрасить каждую часть в отдельности. На это может потребоваться немало драгоценного времени. Плюс ко всему, может остаться незакрашенная часть. В этом случае вы вынуждены будете закрашивать ее вручную с использованием такого инструмента, как «Кисть» (B) или «Ластик» (E).
Выберите через палитру необходимый вам цвет и нажмите на область, которую собираетесь закрасить. Этот способ не подойдет, если на переднем плане присутствует много мелких деталей. В этом случае вы вынуждены будете закрасить каждую часть в отдельности. На это может потребоваться немало драгоценного времени. Плюс ко всему, может остаться незакрашенная часть. В этом случае вы вынуждены будете закрашивать ее вручную с использованием такого инструмента, как «Кисть» (B) или «Ластик» (E).
Заключение
Теперь вы знаете, как заменить фон на фотографии в «Фотошопе». Если у вас не получается самостоятельно выполнить какие-либо операции, советуем перечитать наш урок еще раз. Существуют даже учебники, которые помогут освоить программу на профессиональном уровне. Для простоты освоения можно русифицировать программу с помощью специальных языковых пакетов. Дополнительное ПО можно найти на официальном сайте.
Как изменить цвет фона в Фотошопе? Просто!
Чтобы изменить цвет фона картинки в Фотошопе, выберите и откройте фото с однотонным фоном. Мы используем изображение с фруктом на белом фоне. Воспользуйтесь любым удобным способом выделения. Мы используем инструмент “Быстрое выделение”. Как в Фотошопе изменить цвет фона на фотографии:
Мы используем изображение с фруктом на белом фоне. Воспользуйтесь любым удобным способом выделения. Мы используем инструмент “Быстрое выделение”. Как в Фотошопе изменить цвет фона на фотографии:
- Выделите всю область изображения, которая должна остаться без изменений. Если вы выделили ненужный фрагмент – не волнуйтесь и не отменяйте всё выделенное. Достаточно просто зажать клавишу Alt и кликнуть в той области, которая была лишней. Затем отпустите клавишу и продолжайте выделять нужное
- Когда все необходимые элементы будут выделены, перейдите на верхнюю панель и найдите вкладку “Выделение”, а в ней – “Уточнить край”
- Поэкспериментируйте со значениями в открывшемся окне так, чтобы края выделенного изображения были чёткими и не захватывали лишние (соседние) пиксели
- Нажмите “ОК”, когда добьётесь нужного эффекта
- Нажмите “Фильтр” – “Инверсия”, чтобы выделенная область оказалась не выделенной, а вся остальная – выделенной
- Выберите цвет, которым хотите залить фон и кликните по инструменту “Заливка”
- Этим инструментом кликните по выделенному фону
Как заменить фон в Фотошопе.
 Инструменты выделения
Инструменты выделенияНе все знают, как заменить фон в Фотошопе и какими инструментами можно сделать выделение, чтобы заменить фон в Фотошопе бесплатно на белый (или любой другой цвет).
Можно использовать инструменты:
- “Лассо”
- “Прямолинейное лассо”
- “Волшебная палочка”
- “Быстрое выделение”
- С помощью наложения маски и другими методами
Какими методами выделения пользуетесь вы при замене фона на фото в Фотошопе?
Как поменять фон в Фотошопе? Замена фона в видеоинструкции
Для того, чтобы знать, как поменять фон в Фотошопе, необходимо владеть навыками выделения объекта на фото.
В данном примере мы используем два изображения:
- На первом – молодой человек, которого необходимо перенести на другую фотографию, чтобы изменить фон позади него
- Второе – фото карнавала в Италии. Оно и будет нашим фоном
Как поменять фон на фотографии в Фотошопе:
- Выделите необходимую часть изображения
- Настройте край в “Уточнить край”
- Нажмите “ОК”
- С помощью инструмента “Перемещение” перетащите выделенное изображение на необходимый фон
- Подгоните размер, если необходимо, с помощью трансформирования (Ctrl+Shift+T)
- С помощью редактирования изображения, доведите перенесённую область так, чтобы она была похожа по цветам, контрасту и другим параметрам на фон
- Инструментом “Размытие” немного размажьте контур перенесённой области (делать это необходимо на слое этой области), чтобы края не казались такими острыми и чёткими
Весь процесс замены фона отображён в видео:
Если после перенесения фона на изображение – его не видно, возможно, основной слой, с которого была скопирована/вырезана выделенная область находится выше слоя с фоном.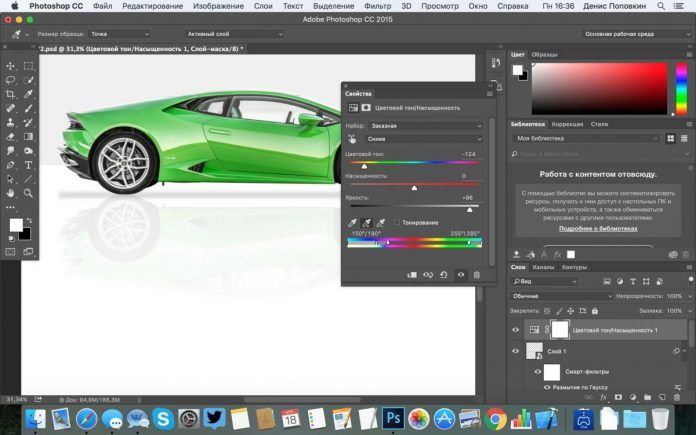 Просто отключите основной слой или опустите его ниже слоя фона, чтобы поменять фон на фото в Фотошопе.
Просто отключите основной слой или опустите его ниже слоя фона, чтобы поменять фон на фото в Фотошопе.
Как поменять фон на фото в Фотошопе
Вы можете поменять задний фон на фотографии, оставив выделенный объект на том же изображении. Как поменять фон на фото бесплатно:
- Загрузите фото, на котором хотите поменять задний фон и изображение, которое будете использовать в качестве фона
- Выделите всё, что планируете оставить на переднем плане
- В настройках “Уточнить край” укажите, что выделенную область необходимо перенести на новый слой
Если вы забыли это указать и нажали “ОК” на настройках “Уточнить край” – не расстраивайтесь. Кликните правой кнопкой мыши по выделенной области и выберите пункт “Вырезать на новый слой” или “Скопировать на новый слой”.
Выделите фон, который нужно перенести с другой фотографии. Перетащите его на второе изображение с помощью инструмента “Перемещение”. Обратите внимание, что изображение, на которое вы переносите фон, должно совпадать по размеру с фоном.
Обратите внимание, что перенесённый слой фона должен находиться ниже слоя, на который вы скопировали или вырезали выделенную область.
Можно ли поменять фон другим способом? Да. Но если что-то касательно вопроса “Как поменять фон на фотографии” осталось непонятным – пишите нам в комментариях. Мы с удовольствием ответим и поможем вам разобраться.
Замена цвета фона в Фотошопе
Замена цвета фона в Фотошопе по этому методу, отличается от других заливкой другим цветом неосновного слоя.
Как поменять цвет фона в фотошопе:
- Проделайте выделение необходимой области, до уточнения её края
- Перейдите в настройки “Выделение” – “Уточнить край” и доведите выделенную область до той, которая вам необходима
- В графе “Вывод в:” выберите “Новый слой” и нажмите “ОК”
- Создайте новый слой через “Слои” – “Новый” – “Слой…”
- Перетащите это слой под тот, на котором находится выделенная область. Новый слой должен быть активным
- Залейте активный слой необходимым цветом
Непрозрачность слоя можно менять.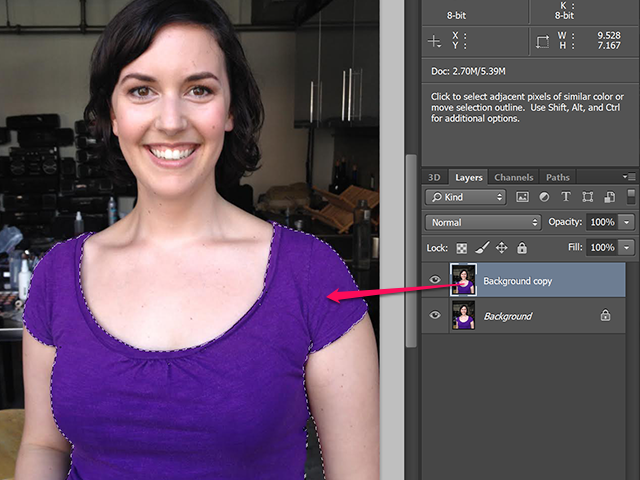 Чем ближе значения непрозрачности к 100%, тем насыщенней цвет и меньше видно слой, который находится под ним.
Чем ближе значения непрозрачности к 100%, тем насыщенней цвет и меньше видно слой, который находится под ним.
Все манипуляции отображены на видео:
Movavi – программа для замены фона на фото
Movavi – программа для замены фона на фото. Скачать программу для замены фона на фото можно с официального сайта. Затем установите программу:
- Запустите установочный файл
- В первом окне нажмите “Далее”
- Отметьте галочкой условия соглашения и жмите “Далее”
- В следующем окне оставьте или снимите галочки с пунктов, в которых предлагают установить дополнительное ПО. Перейдите дальше
Замена заднего фона на фото в Movavi
Чтобы заменить задний фон нужна программа, а именно – фоторедактор. Фоторедактор с заменой заднего фото – Movavi. Замена заднего фона на фото:
- Установите программу, чтобы бесплатно заменить задний фон на фото
- Загрузите фото в программе (Перетащите или через кнопку “Открыть файл”)
- Нажмите “Замена фона”
- На панели справа выберите кисть зелёного цвета и обведите контур объекта, который не хотите вырезать с фото
- Выберите кисть красного цвета и выделите фон, который хотите заменить
- Нажмите “Следующий шаг”
- Ещё раз проделайте манипуляции с кистями, чтобы детализировать объект (настройте в “Уточнить край”)
- Нажмите ещё раз “Следующий шаг”
- Нажмите “Добавить изображение”, выберите и загрузите фото с фоном
- Нажмите “Применить”, когда всё будет готово
Теперь вы знаете, как заменить задний фон на фото.
Замена фона онлайн на сайте IMGonline
Замена фона онлайн удобна в том случае, когда нет возможности или времени установить полноценный фоторедактор. Чтобы бесплатно заменить фон на фото онлайн, перейдите в поисковик и в строку поиска “Бесплатная замена заднего фона на фото онлайн”. В результате вы увидите множество оналйн редакторов, чтобы заменить фон на фото. Мы используем сайт IMGonline. Как происходит замена фона на фотографии онлайн:
- Откройте сайт
- Прокрутите страницу немного ниже
- В первом пункте выберите фото, нажав на соответствующую кнопку
- В следующих пунктах выставьте настройки
- Нажмите ОК
Дальше вам остается только сохранить изображение. Его можно скачать или открыть в новой вкладке.
Как изменить цвет фона в фотошопе?
Приветствую всех читателей www.fotoclub.net.ru. В прошлом материале, мы научились изготавливать фото на документы в фотошопе. Сегодня закрепим наши знания, и узнаем как изменить цвет фона в фотошопе. Этот вопрос актуален, если в наличии нет задника с цветным фоном, или он есть, но без необходимого цвета.
Этот вопрос актуален, если в наличии нет задника с цветным фоном, или он есть, но без необходимого цвета.
Итак, как можно поменять цвет фона на фотографии? В этом нам поможет графический редактор Adobe Photoshop. По времени, вся операция займет не больше 10 минут. Будем использовать два инструмента — «Волшебная палочка» и «Заливка«, и, в завершении операции, к фону можно можно применить «Градиент«.
Внимание! При изготовлении фотографии на визу, инструмент «Градиент» не используем! Оставляем однородный фон, т.к. этого требуют правила к данному формату
Итак, чтобы изменить цвет фона в фотошопе, открываем графический редактор Adobe Photoshop, и в палитре инструментов выбираем — «Волшебная палочка«.
После того, как инструмент «Волшебная палочка» выбран, кликаем рабочей областью инструмента непосредственно по области фона. Образуется выделение. Нажимаем клавишу «Delete«, тем самым обесцвечивая кусочки фона.
Образуется выделение. Нажимаем клавишу «Delete«, тем самым обесцвечивая кусочки фона.
Если присутствует тень возле головы или на других участках расположенных непосредственно возле выделяемого объекта, то удаляем и её. Кликаем на области тени инструментом «Волшебная палочка«, выделяем её и нажимая «Delete«. Но при этом, следите за тем, чтобы инструмент не захватывал сам объект съемки. После того, как удалили тень и остатки фона, приступаем к следующему этапу изменения фона в фотошопе.
Итак, мы обесцветили фон. Теперь нам потребуется залить его необходимым цветом. Фон сейчас однородный, и нам не составит труда изменить его цвет. Итак, кликаем рабочей областью инструмента «Волшебная палочка» на самом фоне, в любом его месте.
Если всё сделали правильно, должен выделиться весь фон, а объект съемки, при этом, останется нетронутым. Теперь мы можем сделать с фоном всё что угодно. Нам, напомню, требуется изменить цвет фона в фотошопе.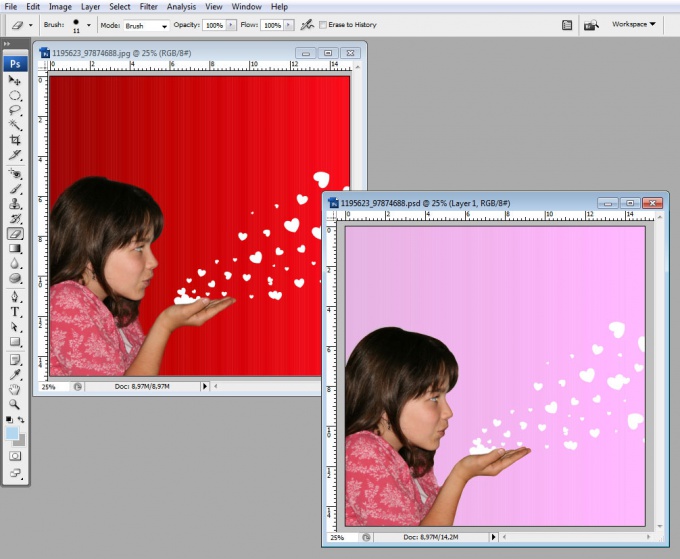 Для этого, предварительно, выбираем необходимый цвет в палитре цветов. Чтобы это сделать, кликните на значок в виде цветного квадратика в палитре инструментов фотошопа. Как видите, там два квадратика. Верхний отвечает за установку цвета переднего плана. Он нам и нужен. Делаем двойной щелчок мыши на нем, и в палитре цветов, выбираем нужный цвет, допустим голубой.
Для этого, предварительно, выбираем необходимый цвет в палитре цветов. Чтобы это сделать, кликните на значок в виде цветного квадратика в палитре инструментов фотошопа. Как видите, там два квадратика. Верхний отвечает за установку цвета переднего плана. Он нам и нужен. Делаем двойной щелчок мыши на нем, и в палитре цветов, выбираем нужный цвет, допустим голубой.
Отлично! Мы выбрали цвет. Теперь, собственно, заливаем фон. Для этого в панели инструментов, выбираем инструмент «Заливка«. Кликаем рабочей областью инструмента по фону. Фон заливает тем цветом, который мы выбрали. В нашем случае это голубой.
Итак, мы изменили цвет фона в фотошопе. Но не спешите убирать выделение. Попробуем добавить к нашему фону градиент. Если же хотите оставить фон однородным, то в меню фотошопа — «Выделение«, убираем выделение, и сохраняйте полученное изображение. Но мы добавим градиент. Для этого, выбираем одноименный инструмент.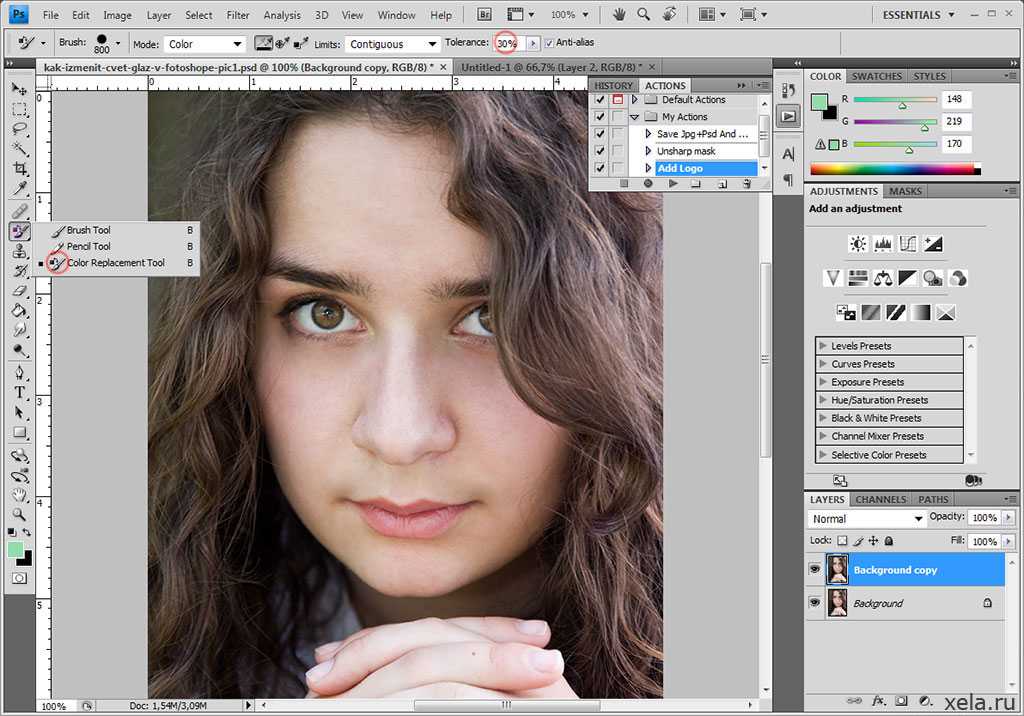 Он находится на той же кнопке, что и инструмент «Заливка«, нужно только кликнуть правой кнопкой мыши по кнопке, и выбрать «Градиент«. Выставляем настройки градиента, следующим образом: режим — обычный, сила — 100%, способ — линейный градиент. После того, как выбрали инструмент, проводим им вертикальную линию от верхнего края фотографии до нижнего, где-нибудь сбоку от объекта съемки. Должно получиться примерно так :
Он находится на той же кнопке, что и инструмент «Заливка«, нужно только кликнуть правой кнопкой мыши по кнопке, и выбрать «Градиент«. Выставляем настройки градиента, следующим образом: режим — обычный, сила — 100%, способ — линейный градиент. После того, как выбрали инструмент, проводим им вертикальную линию от верхнего края фотографии до нижнего, где-нибудь сбоку от объекта съемки. Должно получиться примерно так :
Вот теперь можно убирать выделение. Если по контуру головы есть непроработанные участки, а это случается, например, при взъерошенных волосах, то еще раз поработайте «Волшебной палочкой» и «Заливкой«, а также в некоторых местах можно применить инструмент «Палец«. После всего этого, очень желательно пройтись по контору обработанных участков инструментом «Размытие«, тем самым, как бы замазывая некоторые рваные участки. Силу размытия, при этом, рекомендуется выставить в пределах 70%, этого будет достаточно.
Силу размытия, при этом, рекомендуется выставить в пределах 70%, этого будет достаточно.
Вот, собственно, и все. Мы узнали как поменять цвет фона в фотошопе. Осталось свести слои, и сохранить изображение в необходимом формате. Для этого, в меню фотошопа — «Слой» и выбираем «Выполнить сведение» или «Объединить слои«. А в меню «Файл«, выбираем «Сохранить как«, выставляем необходимый формат изображения (чаще всего JPEG), и место сохранения нашего файла. После этого нажимаем «Ок«.
Заменяем цвет в Photoshop
Сегодня мы поговорим о ещё одном способе замены цвета на объекте в Photoshop, а именно о команде Заменить цвет (Replace color). Находится этот инструмент в меню Изображение — Коррекция — Заменить цвет.
Рассмотрим диалоговое окно.
В верхней части Выделение находится вкладка из «Цветового диапазона».
С помощью пипетки на образце картинки отмечается образец цвета, который необходимо поменять. Пипетка с плюсом добавляет область, пипетка с минусом — вычитает.
Настройка параметра Разброс (Fuzziness).
C помощью ползунка определяются границы, в которых будут изменяться оттенки цвета. При максимальном разбросе под замену будут попадать практически все оттенки выбранного цвета, имеющиеся на изображении. При минимальном разбросе под замену будут попадать исключительно те пиксели, которые в точности соответствуют образцу.
В Photoshop CS4появилась дополнительная опция Localized Color Clusters, предназначенная для определения областей одного цвета. Её использование позволяет более точно выделить цвет на изображении.
В нижней части Замена диалогового окна «Заменить цвет» находится вкладка от «Цветовой тон/Насыщенность», с помощью которой, исходя из названия, выбирается цвет и оттенок для замены.
Рассмотрим замену цвета на конкретном примере.
Шаг 1.
Открываем изображение в Photoshop. Создаём сразу дубликат основного слоя.
Шаг 2.
Шаг 3.
Если у вас CS4, то сразу ставим галочку напротив Localized Color Clusters. Увеличиваю Разброс до максимального значения. С помощью пипетки на изображении отмечаем область. Далее, выбираю цвет на какой хочу поменять. Кликаю мышкой на цветном квадратике с подписью «Результат» и выбираю нужный мне оттенок.
Видно, что в области теней цвет недостаточно выделен. Выбираю Пипетку «+» и кликаю на изображении в области складочек на футболке.
Футболка полностью прокрасилась, но вместе с тем окрасились ненужные участки, например, лицо. Выбираю Пипетку «-» и кликаю ей в области лица.
Как видно на самом изображении окрашенными остались губы и уши, этот недочёт можно исправить с помощью ластика.
Наиболее удачно данный метод изменения цвета срабатывает на контрастных изображениях. Так же на изображениях, где мало родственных оттенков изменяемому цвету.
Так же на изображениях, где мало родственных оттенков изменяемому цвету.
И напоследок ещё один совет. Если на изображении всё же присутствуют несколько областей одного цвета, а изменять среди них нужно, например, только одну, то перед использованием команды Заменить цвет, следует выделить область, требующую замены цвета. В этом вам может помочь любой инструмент выделения.
Желаю успехов !
Всегда для Вас: photoshoplesson.ru
У Вас возникло желание показать результаты Ваших трудов ? Выложите свои работы на наш форум !
Уважаемые посетители сайта , потратившие время на прочтение этого урока . Нам очень хотелось бы знать понравился ли он вам и был ли он вам полезен. Не поленитесь оставить комментарий . Заранее спасибо.
Как изменить фон изображения в Photoshop
Большинство из нас хочет совершенства, особенно в наших снимках. Мы дотошны в каждой детали и ракурсе наших фотографий. И для этого нам понадобится инструмент, который нам поможет. Одним из самых популярных фоторедакторов, которыми пользуются профессиональные редакторы, является Photoshop.
Одним из самых популярных фоторедакторов, которыми пользуются профессиональные редакторы, является Photoshop.
Все мы знаем, что Photoshop может давать исключительные результаты. С его помощью мы можем превратить наши фантазии в реальность и сделать наши изображения более привлекательными. Замена цвета фона в фотошопе это одна из лучших вещей, которые мы можем сделать с нашими фотографиями. Предположим, вы хотите узнать больше об этом превосходном инструменте. Вы можете продолжить чтение этого поста, так как мы также предоставляем альтернативные инструменты.
Изменить фон изображения в Photoshop
- Часть 1. Как изменить фон фотографии в Photoshop
- Часть 2. Как заменить фон фотографии в альтернативе Photoshop
- Часть 3. Часто задаваемые вопросы об изменении фона фотографии в Photoshop
Часть 1. Как изменить фон фотографии в Photoshop
Adobe Photoshop — это известная программа для редактирования фотографий, которую используют большинство профессиональных редакторов.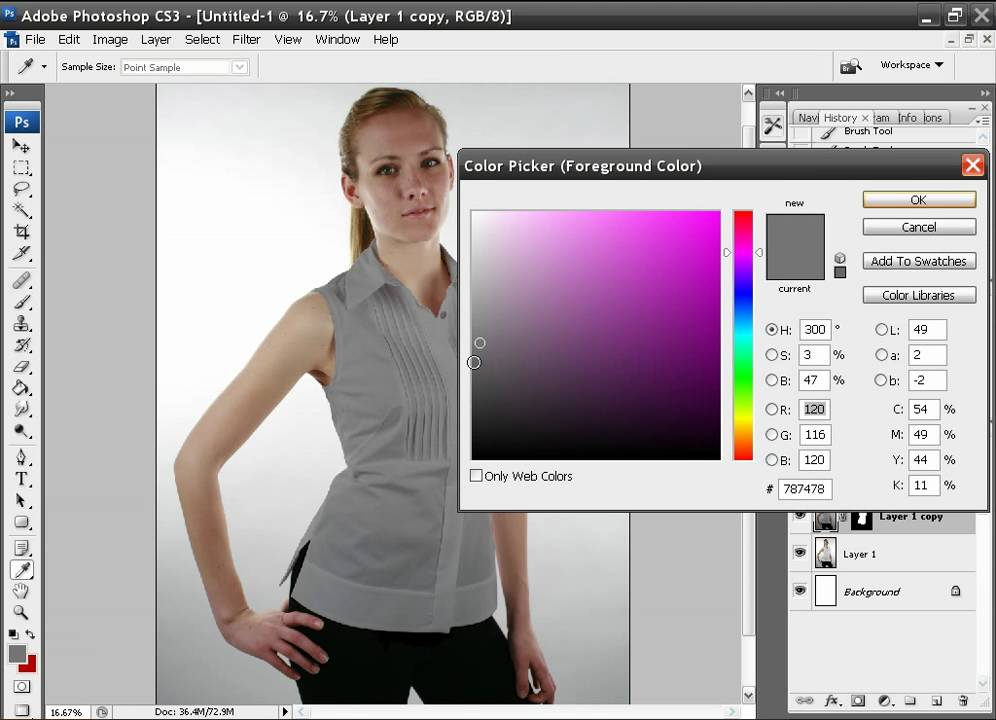 Даже если программное обеспечение платное, оно предоставляет множество функций, которые может использовать пользователь. С помощью этого инструмента можно решить все ваши проблемы, связанные с редактированием фотографий, будь то простая модификация или детальное пиксельное редактирование.
Даже если программное обеспечение платное, оно предоставляет множество функций, которые может использовать пользователь. С помощью этого инструмента можно решить все ваши проблемы, связанные с редактированием фотографий, будь то простая модификация или детальное пиксельное редактирование.
Если вам нравится Photoshop, изменить фон вашего изображения будет так же просто, как 1, 2, 3. Это программное обеспечение для редактирования фотографий доступно для Windows и Mac OS. Из-за его неизмеримых расширенных функций редактирования ничто не было бы невозможным. Предположим, вы хотите узнать, как изменить фон изображения в Photoshop. Вы можете обратиться к инструкциям, которые мы предоставляем ниже.
Чтобы узнать, как изменить фон изображения онлайн с помощью bg remove. Вы можете использовать пример ниже, в основном, если вы новичок и не знаете, как его использовать.
1Чтобы изменить цвет фона изображения, найдите Инструмент быстрого выбора из Инструменты меню. Начните выбирать объект на фотографии. (В последней версии Photoshop щелкните Выберите тему) Удерживая другой ключ, отшлифуйте выделение с помощью Инструмент быстрого выбора.
(В последней версии Photoshop щелкните Выберите тему) Удерживая другой ключ, отшлифуйте выделение с помощью Инструмент быстрого выбора.
2Чтобы инвертировать выделение, нажмите кнопку Shift + Ctrl + I ключи. Начните создавать Заливка сплошным цветом слой, затем выберите цвет, который вы хотите использовать для фона.
3Изменить Цвет заливки слой Режим наложения в Размножаться и настроить Непрозрачность пока вы не получите наилучшие результаты.
После этого вы можете экспортировать изображение с другим фоном. Кроме того, Photoshop действительно мощный инструмент для редактирования изображений. увеличить разрешение изображения экспортировать высококачественную фотографию.
Предположим, вы хотите изменить фон в Photoshop. Вот как вы это сделаете. После импорта изображения перейдите в Файл, затем выберите Место встроенное чтобы добавить новый фон изображения. Поместите новую фоновую фотографию под исходное изображение; перетащите новый фоновый слой изображения. Выберите исходное изображение на панели слоев и нажмите «Удалить фон» на панели свойств. После этого примените маску слоя, чтобы удалить фон.
После этого примените маску слоя, чтобы удалить фон.
Часть 2. Как заменить фон фотографии в альтернативе Photoshop
Кто не был бы поражен инструментами редактирования Adobe Photoshop? Мы все, вероятно, хотим использовать это программное обеспечение для редактирования фотографий. Однако использование Adobe Photoshop — это не шутка, так как мы должны тратить на это время и силы. Кроме того, многим пользователям сложно использовать этот инструмент. И если вам трудно использовать это программное обеспечение, вы можете рассмотреть возможность использования AnyMP4 для удаления фона онлайн.
Этот онлайн-инструмент использует технологию искусственного интеллекта, поэтому неудивительно, что большинство людей предпочитают его использовать. AnyMP4 Background Remover Online имеет удобный интерфейс, с которым вы без труда справитесь. В отличие от других фоторедакторов, вам не нужно делать какие-либо выборки, чтобы удалить или изменить фон. После загрузки изображения в программу она автоматически удалит фон, что позволит вам отредактировать и заменить фон. Чтобы доказать все это и узнать, как заменить фон с помощью этой альтернативы Photoshop. Вы можете обратиться к руководству, которое мы предоставили здесь.
Чтобы доказать все это и узнать, как заменить фон с помощью этой альтернативы Photoshop. Вы можете обратиться к руководству, которое мы предоставили здесь.
1Во-первых, вы должны выполнить поиск на официальном сайте AnyMP4 Background remover Online. Откройте браузер на своем компьютере и введите название инструмента в адресной строке. Вы можете сразу обратиться к этому ссылке на главной странице.
2Оказавшись на главной странице программы, нажмите кнопку Загрузить изображение кнопку из основного интерфейса. На экране появится локальная папка с файлами, затем выберите изображение, которое вы хотите заменить фоном. Кроме того, перетащите изображение из локальной папки с файлами, а затем поместите его в указанное место загрузки программы.
3После этого программа начнет обработку, показывая вам результат предварительного просмотра удаленного фона. Благодаря ИИ он разумно отделяет объект от программы.
4 Чтобы перейти к замене, перейдите в Редактировать вкладка программы. Далее нажмите на Фото товара из инструмента редактирования, чтобы загрузить желаемый фон.
Далее нажмите на Фото товара из инструмента редактирования, чтобы загрузить желаемый фон.
5Далее, если результат вас удовлетворил, нажмите кнопку Скачать кнопку, чтобы сохранить копию вашего вывода. Если вы хотите отредактировать другое изображение, нажмите кнопку «Новое изображение».
Помимо замены фона новым изображением, вы также можете выбрать в качестве замены сплошной цвет. Кроме того, вы можете обрезать, поворачивать и переворачивать фотографию, чтобы получить идеальный угол снимка. Чтобы сделать это, перейдите в Двигаемся вкладка программы. Предположим, вы хотите включить что-то в свое изображение; Вы можете вручную выделить изображение с помощью Сохранить особенность. Тем не менее, если вы хотите удалить что-то, что вы не хотите видеть на своей фотографии, используйте Стереть особенность программы.
Если вы больше фоторедакторов, таких как PhotoshopВы можете проверить это здесь.
Часть 3. Часто задаваемые вопросы об изменении фона фотографии в Photoshop
Что верно в отношении фонового слоя в Photoshop?
Photoshop автоматически перемещает слой сверху вниз на панели «Слои», когда вы меняете слой на фоновый. Поскольку это одно из основных правил фоновых слоев, они всегда должны быть нижним слоем в документе.
Поскольку это одно из основных правил фоновых слоев, они всегда должны быть нижним слоем в документе.
Как изменить цвет фона на белый с помощью Photoshop?
Нажмите «Создать новую заливку» на панели «Слои». Сверху выберите сплошной цвет и выберите цвет, который вы хотите для нового фона. Так как же изменить цвет фона на белый? Выберите палитру цветов, затем выберите белый.
Для чего обычно используется Photoshop?
Photoshop — это приложение для работы с пиксельными изображениями, предназначенное для Интернета, печати и мобильных приложений. Обширные инструменты редактирования позволяют пользователю регулировать цветовой баланс и экспозицию, изменять цвета на изображении, удалять дефекты изображения, обрезать и выпрямлять изображения или объединять несколько снимков в новую сцену. Adobe Photoshop — это незаменимый инструмент для фотографов, художников-графиков, дизайнеров, творческих профессионалов и веб-разработчиков. Обычно он используется для редактирования, ретуширования, создания композиций изображений и добавления эффектов.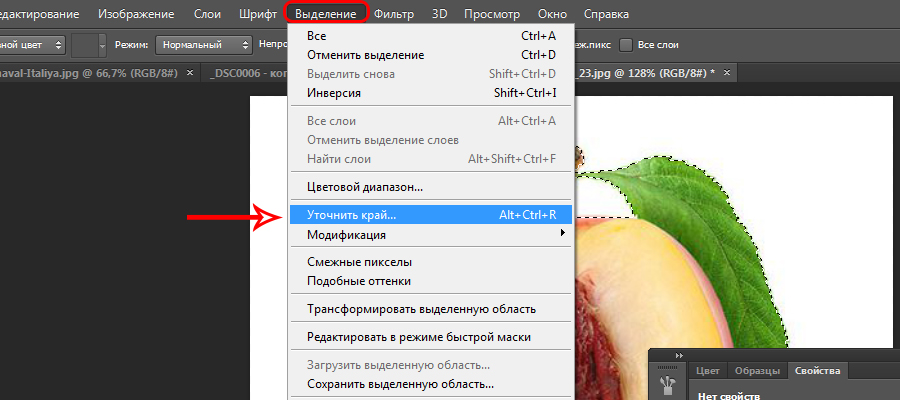
Как Adobe Photoshop используется в нашей повседневной жизни?
С помощью Adobe Photoshop мы можем удалить или изменить фон наших фотографий. Мы можем использовать Photoshop, чтобы ретушировать наши цифровые фотографии. Мы можем улучшить цветовой тон и яркость изображений в новом стиле. Кроме того, мы можем удалить нежелательные метки с помощью инструмента размытия.
Заключение
Теперь, когда вы узнали, как изменить фон фотографии в Photoshop и его альтернативе. Теперь вы можете сделать идеальное изображение, следуя пошаговому руководству, упомянутому выше. Действительно, Photoshop дает нам впечатляющий результат нашей работы. Мы можем использовать различные инструменты и функции редактирования для преобразования наших изображений. С другой стороны, если вы хотите упростить замену фона, альтернативный инструмент идеально вам подойдет. В основном, если вы новичок в редактировании, этот инструмент прост в использовании и поможет вам улучшить свои навыки редактирования. Мы надеемся, что мы помогли вам с вашей заботой! До встречи в следующих статьях.
Мы надеемся, что мы помогли вам с вашей заботой! До встречи в следующих статьях.
Как изменить цвет фона в Photoshop 2022
Заинтересованы ли вы в дизайне и редактировании изображений? Хотите знать, как изменить цвет фона в Photoshop? Мы здесь с некоторыми важными шагами, чтобы сделать это.
Как проще всего изменить фон в Photoshop?
Есть много новых вещей, которые вы можете научиться обрабатывать в Photoshop. Одним из них является , как изменить цвет фона в Photoshop . Если вам это интересно и вы хотите знать, как изменить цвет фона в Photoshop, продолжайте читать. В этой статье мы поделились различными способами изменяет цвет фона в Photoshop, а также предоставляет вам другие альтернативы Photoshop.
- Часть 1. Как изменить цвет фона в Photoshop
- Часть 2. Есть ли ярлык для изменения цвета фона в Photoshop
- Часть 3. Самая простая альтернатива Photoshop Изменить цвет фона
Часть 1.
 Как изменить цвет фона в Photoshop
Как изменить цвет фона в PhotoshopКогда дело доходит до элементов изображения, таких как изменение фона, элементов изображения или текстуры, Photoshop — отличный инструмент для дизайнеров.
Фон изображения является важной частью, поскольку он помогает сбалансировать все остальные элементы изображения, что также может помочь вам привлечь внимание зрителей к объекту изображения.
Однако даже дизайнеры, которые уже шагнули в область графического дизайна, не перестают задаваться вопросом, как изменить цвет фона в Photoshop.
Руководство по изменению цвета фона в Photoshop
Шаг 1. Запустите Photoshop и импортируйте изображение
Сначала запустите Photoshop и загрузите изображение. Чтобы загрузить изображение, вы можете либо перетащить изображение, либо нажать «Файл» в меню, а затем нажать «Открыть». Откроется окно просмотра, где вы можете найти фотографию. Затем нажмите «Открыть» после выбора фотографии. Это загрузит фото.
Шаг 2. Сделайте выделение
Сделайте выделение
Создание выделения является необходимым шагом перед тем, как вы сможете использовать Photoshop для изменения цвета фона . Чтобы сделать выделение, вы можете использовать инструмент «Волшебная палочка», инструмент «Лассо» или инструмент «Маскирование». Эти инструменты помогут вам выбрать основную часть изображения. Вы можете найти эти инструменты в левом меню.
Шаг 3: Выберите объект
Просто продолжайте перетаскивать инструмент на фоне изображения, где вы хотите изменить цвет, как только вы его выбрали.
Примечание. Если фон изображения сложный или фон больше объекта, вы можете выбрать объект, а затем инвертировать выделение с помощью «Ctrl+Shift+I».
Шаг 4: Использование инструмента маскирования
Теперь, когда вы выбрали целевую область, пришло время проверить, насколько точно вы выбрали. Просто выберите инструмент маскирования, указанный в нижней части меню левой панели. Когда вы его используете, невыделенная область будет выделена красным цветом. Это позволит вам узнать, является ли и какая часть выбора неточной. Щелкните инструмент еще раз, чтобы вернуться к выбранному изображению.
Это позволит вам узнать, является ли и какая часть выбора неточной. Щелкните инструмент еще раз, чтобы вернуться к выбранному изображению.
Шаг 5: Изменение цвета фона
После того, как вы выбрали изображение, пришло время изменить цвет фона .
Нажмите клавиши «Ctrl+U», чтобы открыть меню «Оттенок и насыщенность». Начните изменять фон по-своему. Вы также можете сохранить однородный цвет фона, удалив и добавив его обратно.
Этот параметр сохранит фон, но изменит общую палитру изображения.
Сначала нажмите «Ctrl+Shift+U» и преобразуйте изображение в оттенки серого. Затем вернитесь в меню «Оттенок и насыщенность» и выберите «Раскрасить», чтобы восстановить цвет фона. Затем вы можете использовать ползунок Hue для настройки.
Если вы хотите изменить цвет фона на сплошной цвет, вы можете сначала щелкнуть правой кнопкой мыши по изображению и выбрать в меню пункт «Новый слой».
После этого вы можете выбрать «Paint Bucket Tool» в левом меню. Это заполнит фон вашего изображения сплошным цветом.
Наконец, используйте цветовую палитру в нижнем левом меню, чтобы выбрать цвет, который вы хотите использовать, затем просто нажмите на выбранную область, и выбранный цвет будет применен.
Начать сейчас
Часть 2. Есть ли ярлык для изменения цвета фона в Photoshop
Кому не нравятся ярлыки? Мы уверены, что вы тоже любите ярлыки! Итак, в этом разделе мы поделимся некоторыми сочетаниями клавиш, которые помогут вам изменить цвет фона изображения в Photoshop. Однако, независимо от того, что вы хотите сделать, вы всегда должны делать область выделения на первом этапе.
Итак, это некоторые из сочетаний клавиш, о которых вы должны знать, когда меняет цвет фона в Photoshop .
- Чтобы открыть изображение
Самый простой способ сделать это — перетащить изображение. Но если вы хотите просмотреть изображение, нажмите клавиши «Ctrl + O» на клавиатуре.
Но если вы хотите просмотреть изображение, нажмите клавиши «Ctrl + O» на клавиатуре.
- Создание области выделения
Чтобы выделить область, нажмите клавишу «W» на клавиатуре, и это активирует «Инструмент быстрого выбора». Выберите объект, как вы это делали ранее.
- Чтобы инвертировать выделение
Когда вы сделали выбор объекта, используйте комбинацию клавиш «Shift + Ctrl + I», чтобы инвертировать выделение.
Примечание. Используйте клавишу «Command», а не «Control», если вы используете Mac.
- Для активации режима маски
После выбора объекта используйте режим маски, чтобы точно проверить правильность выбора. И кратчайший путь к этому — клавиша «Q».
- Чтобы выбрать инструмент Заливка
Когда вы находитесь на этапе заполнения цветом, нажмите клавишу «G», чтобы открыть инструмент ведро с краской.
- Для заполнения цветом
Для заполнения цветом доступны две разные плитки, одна перекрывает другую.
А ярлык для цвета фона? Комбинация клавиш для Windows — «Ctrl + Backspace», а для Mac — «Command + Delete».
- Диалоговое окно «Заполнить»
Для выбора параметров цвета и узоров можно также использовать диалоговое окно «Заливка». Клавиши быстрого доступа для этой процедуры — «Shift + Backspace». Если вы используете Mac, вам нужно использовать «Shift + Delete».
- Чтобы инвертировать цвет выбранного слоя
Если вы хотите инвертировать цвет слоя, нажмите клавиши «Ctrl + I». Для Mac замените Ctrl на клавишу Command на Mac.
В двух словах:
- Нажмите «Ctrl + O», чтобы открыть изображение, которое вы хотите использовать.
- Нажмите клавишу W и сделайте свой выбор
- Нажмите клавишу Q, чтобы увидеть выбор, и снова нажмите ее, чтобы двигаться дальше.

- Нажмите «Ctrl + U», чтобы войти в меню оттенка и насыщенности.
- Нажмите клавишу G, чтобы активировать инструмент Paint Bucket Tool.
- Выберите цвет из цветовой палитры внизу слева.
- Щелкните инструмент ведро в выбранной области, и все готово!
Часть 3. Самая простая альтернатива Photoshop для изменения цвета фона
Производительность становится все более и более важной в этом мире. Простой в использовании инструмент становится отличным выбором. Если вы устали от проблем, возникающих при использовании Photoshop, подумайте о переходе на онлайн-инструмент FocoClipping. Это лучшая альтернатива Photoshop, когда речь идет об изменении цвета фона изображения.
Есть несколько причин использовать эту онлайн-платформу на базе искусственного интеллекта. Он был обучен на миллиардах реальных изображений, и FocoClipping может удалить фон всего за 3 секунды.
Основные характеристики средства смены цвета фона FocoClipping:
- Удаление фоновых изображений позволяет одновременно обрабатывать до 30 изображений.

- Пакетная загрузка всех изображений в настроенных файлах.
- Специально разработан для продавцов электронной коммерции, фотографов и дизайнеров по маркетингу.
- Поддерживает изменение фона изображения с помощью настраиваемого фона.
- Разрешение вырезанного изображения может достигать 30 мегапикселей.
Начать сейчас
Шаги по изменению цвета фона с помощью FocoClipping
Шаг 1: Перейдите на веб-сайт
Посетите FocoClipping в любом браузере по вашему выбору (Chrome будет лучше). Затем нажмите кнопку «Загрузить изображение», вставьте изображение напрямую, используя Ctrl + V, или вы можете вставить URL-ссылку изображения, чтобы загрузить изображение.
Шаг 2: Удаление фона
FocoClipping удалит фон сразу после загрузки изображения. Затем вы можете продолжить редактирование, перейдя к опции «Фон» в правом верхнем углу.
Шаг 3: Измените фон
Вы можете попробовать все цвета фона здесь, и результат будет показан следующим образом.
Шаг 4: Загрузите изображение
Чтобы использовать изображение для своего проекта или веб-сайта, вам необходимо загрузить его, нажав кнопку «Загрузить» в правом верхнем углу. Затем выберите нужное качество и загрузите изображение на свой компьютер.
Вывод:
Итак, какой у вас выбор между Photoshop и FocoClipping? Если вы новичок в редактировании и дизайне изображений, мы настоятельно рекомендуем вам использовать FocoClipping для изменения цвета фона, так как он очень прост в использовании. Если вы профессиональный дизайнер, кажется, что вы можете сделать больше с Photoshop, но если вы хотите быстро изменить фон, FocoClipping может обрабатывать изображения намного быстрее, чем с помощью Photoshop. Независимо от того, насколько хорошо вы владеете Photoshop, вы всегда можете попробовать FocoClipping! Попробуйте бесплатно сегодня!
Начать сейчас
Цвет фона Lightroom | Как изменить цвет фона?
Под цветом фона Lightroom можно понимать изменение цвета фона изображения в Lightroom с помощью различных приемов этого программного обеспечения. Мы знаем, что мы можем изменить цвет фона в Photoshop, используя процесс маскирования с помощью кистей и других инструментов этого программного обеспечения, и в Lightroom для этого используется наиболее похожая техника. С помощью этой техники вы можете не только изменить цвет фона, но и изменить цвет желаемой части изображения, но с некоторыми ограничениями. Итак, давайте посмотрим, как мы можем это сделать.
Мы знаем, что мы можем изменить цвет фона в Photoshop, используя процесс маскирования с помощью кистей и других инструментов этого программного обеспечения, и в Lightroom для этого используется наиболее похожая техника. С помощью этой техники вы можете не только изменить цвет фона, но и изменить цвет желаемой части изображения, но с некоторыми ограничениями. Итак, давайте посмотрим, как мы можем это сделать.
Быстрый совет по Lightroom
Прежде чем я расскажу вам, как изменить цвет фона в Lightroom, я хотел бы рассказать о некоторых быстрых советах по этому программному обеспечению, чтобы вы могли легко работать с этим программным обеспечением.
Создавайте и используйте свои собственные пресеты
Это изображение, в которое я хочу внести некоторые изменения, но вместо того, чтобы настраивать все параметры по-новому для получения результата, я выберу созданный мной пресет, который наиболее похож эффект, который я хочу в этом изображении. Например, я хочу получить больше информации об облаке, примыкающем к передней горе.
И для этого я буду использовать один из созданных пресетов, и вы можете видеть, что я изменил значения всех параметров, которые дают мне наиболее похожий результат. Это экономит мое время.
И теперь я могу сделать больше настроек очень быстро, например, замаскировать эту область, а затем настроить значения различных параметров.
И вы можете видеть, что это дает мне хороший эффект всего за несколько шагов.
Используйте быстрый способ маскирования с помощью инструмента «Кисть»
Следующее, о чем я хочу вам рассказать, это то, что вы можете использовать клавишу Shift клавиатуры во время использования инструмента корректирующей кисти и маскировать область всего в два клика, которые имеют прямое выделение. Например, я хочу замаскировать прямой участок колонны стены этого здания. Для этого я отрегулирую размер кисти и щелкну мышью, чтобы добавить начальную точку области маскирования.
А для второго щелчка я буду удерживать кнопку Shift на клавиатуре, и он замаскирует всю область между этими двумя точками.
И теперь вы можете приступить к настройке параметров в соответствии с вашими требованиями.
Как изменить цвет фона?
Теперь я расскажу вам, как вы можете изменить цвет фона желаемого изображения, чтобы иметь разные варианты с ним. Для этой цели я возьму это красивое изображение.
Инструмент Adjustment Brush будет играть важную роль в выполнении этой задачи. Таким образом, в режиме разработки вы найдете этот инструмент в разделе настройки параметров или можете нажать кнопку K на клавиатуре в качестве его сочетания клавиш.
Теперь прокрутите вниз до панели этой кисти и включите опцию Auto Mask, установив ее флажок, чтобы она могла быстро замаскировать нужную нам область.
Для маскирования области нажмите на ту область, которую хотите выделить.
Увеличение размера кисти для выделения большой области. Вы можете прокрутить колесо мыши вниз, чтобы изменить размер кончика кисти. Нажмите кнопку O на клавиатуре, чтобы увидеть замаскированную область с красной подсветкой.
Если есть какая-то область, которую я не хочу выделять, вы можете, удерживая кнопку Alt на клавиатуре, снять маску с этой области кончиком кисти.
Теперь снова нажмите кнопку O, чтобы увидеть исходную область. Теперь я выберу красный оттенок из цветовой палитры инструмента «Кисть», и он придаст красивый цвет небу. Вы можете настроить маску более точно, чтобы она выглядела естественно.
Модуль разработки Lightroom Цвет фона
Как мы знаем, для внесения любых изменений в наше изображение мы должны переключиться на модуль «Разработка» этого программного обеспечения, и вы можете найти его на верхней панели рядом с вкладкой «Библиотека». Так что нажмите на нее.
И в этом модуле мы можем сделать различные настройки для изменения цвета фона любого изображения. Расскажу, как можно внести изменения в параметры разработки модуля, чтобы иметь разные вариации на вашем изображении. Я возьму корректирующую кисть и замаскирую эту область неба.
Затем вы можете изменить значение оттенка области маски с помощью ползунка значения оттенка на панели кистей.
И после этого вы можете отрегулировать значения других параметров, таких как экспозиция, блики и так далее.
Теперь мы можем добавить новую кисть и использовать ее для настройки различных параметров проявки модуля для этой области.
Такие, как я замаскирую эту реку.
И измените его цвет на что-то вроде этого. Вы можете видеть, что это создает хороший эффект. Мы также можем настроить другие параметры для более естественного вида.
Цвет фона Lightroom Инструмент «Кисть»
В Lightroom мы можем использовать инструмент «Кисть» для настройки цвета фона любого изображения, и у нас есть различные параметры на панели кистей, которые мы можем настроить для различных вариантов. Давайте разберемся на примере.
У меня есть это изображение, и я собираюсь изменить цвет его фона с помощью инструмента «Кисть» этой программы.
Я включу параметр «Автомаскирование» инструмента «Кисть», чтобы правильно замаскировать область.
И я замаскирую фоновую область кистью. Установите размер кисти в соответствии с областью выделения.
Если есть какая-то область, которую вы не хотите выделять, вы можете отменить выбор этой области, удерживая кнопку Alt на клавиатуре.
И после этого вы можете выбрать красивый цвет для фона вашего изображения.
После этого вы можете настроить другие параметры, чтобы они выглядели по-разному.
Таким образом, вы можете работать с инструментом «Кисть» этой программы.
Заключение
Теперь вы можете использовать другую информацию из этой статьи для хорошего анализа изменения цвета фона изображений в лайтруме. Вы можете играть с различными параметрами, чтобы иметь разные вариации цвета фона. Совершенство изменения цвета будет зависеть от того, насколько точную маску вы сделаете для выделенной области вашего изображения.