Поиск и устранение неполадок со шрифтами в Adobe Photoshop CC, 2015, 2014, CS6, CS5
Поврежденные шрифты могут вызывать различные проблемы в Adobe Photoshop, некоторые из которых кажутся не связанными со шрифтами.
Решения представлены в порядке от самых простых и эффективных для поиска поврежденного шрифта до самых сложных и отнимающих много времени.
Важно! Перед тем, как начать проверку шрифтов, удалите или обновите любые внешние модули шрифтов от сторонних разработчиков.
Выберите пункт меню «Справка» > «Обновления» (предпочтительный способ обновления).
Загрузите последнее обновление с веб-сайта Adobe.
Photoshop CS6 и более поздние версии:
Выберите пункт меню «Текст» > «Размер просматриваемого шрифта».
Отменить выделение.
Photoshop CS5:
Выберите пункт меню «Photoshop» > «Установки» > «Текст» (Mac OS) или «Правка» > «Установки» > «Текст» (Windows).

Снимите флажок «Размер просматриваемого шрифта».
Проверьте еще раз, устранена ли проблема в результате использования этого решения.
Известно, что следующие шрифты вызывают проблемы при использовании в Photoshop:
Bustle (Mac OS only)
- 21kannmbn_ttf
- GURAKH_S.TTF
- JH_TITLES.TTF
- SCREEN__.TTF
- SEVESBRG.TTF
- SF Tattle Tales Condensed.ttF
- ZEROGEBI.TTF
- Zippy.ttf
Выберите «Приложения» > «Книга шрифтов».
Выберите параметр «Все шрифты в столбце «Коллекция».
Выберите шрифт в самом верху столбца «Шрифт» и используйте сочетание клавиш Cmd+A для выбора всех шрифтов.
Выберите пункт меню «Файл» > «Проверить шрифт».
- Удаление поврежденного или повторяющегося шрифта.
Если происходит аварийное завершение работы книги шрифта, перезапустите ее и прокрутите шрифты по очереди, чтобы определить вызвавший сбой шрифт.
 Нажмите клавишу «стрелка вниз», чтобы выбрать первый шрифт, и затем, удерживая клавишу, прокрутите вниз весь список шрифтов.
Нажмите клавишу «стрелка вниз», чтобы выбрать первый шрифт, и затем, удерживая клавишу, прокрутите вниз весь список шрифтов.
Загрузите, установите и запустите соответствующий сценарий FontTest.jsx для используемой версии Photoshop (см. ниже). С помощью этого сценария можно определить, присутствуют ли в системе поврежденные шрифты и вызывают ли какие-либо из них сбой в работе книги шрифтов.
Загрузите и изучите соответствующий файл FontTest_readme.pdf.
Важно! Этот ознакомительный файл PDF содержит важную информацию об установке и запуске сценария, а также информацию о результатах.
Примечание. Если аварийное завершение работы Photoshop происходит до того, как вам удается запустить сценарий, причина, скорее всего, заключается в операционной системе, а не в Photoshop. В таких случаях выполните другие решения, описанные в документе.
Photoshop CS6 и более поздние версии
Щелкните правой кнопкой мыши (Windows) или щелкните удерживая нажатой клавишу Control (Mac OS) файл FontTest.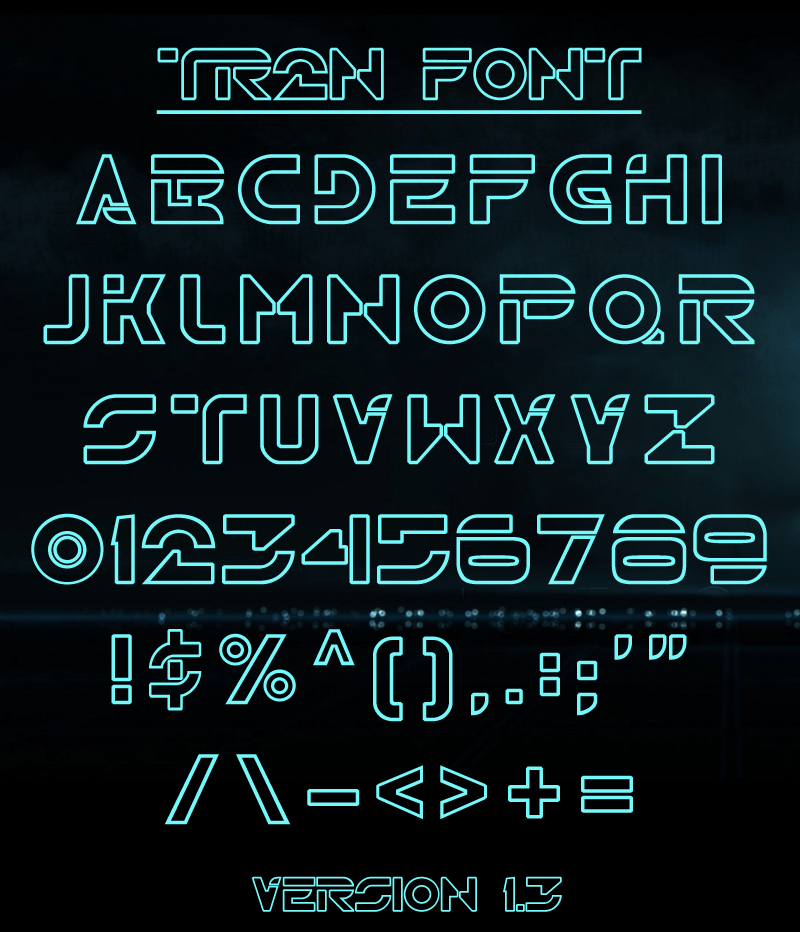 jsx.zip, показанный ниже. Затем сохраните файл FontTest.jsx в папку на жестком диске (например, на Рабочий стол). Распакуйте файл, дважды щелкнув его, и при необходимости выберите «Извлечь все».
jsx.zip, показанный ниже. Затем сохраните файл FontTest.jsx в папку на жестком диске (например, на Рабочий стол). Распакуйте файл, дважды щелкнув его, и при необходимости выберите «Извлечь все».
Загрузить
Загрузить
Photoshop CS5
Щелкните правой кнопкой мыши (Windows) или щелкните удерживая нажатой клавишу Control (Mac OS) сценарий FontTest.Затем сохраните файл FontTest.jsx в папку на жестком диске (например, на Рабочий стол).
FontTest ReadMe
Закройте Photoshop и приложение Creative Cloud для настольных компьютеров (если оно установлено).
Перейдите к следующему разделу:
- Photoshop CS6 и более ранние версии
/Users/[имя пользователя]/Library/Caches/Adobe - Photoshop CC или более поздние версии
/Users/[имя пользователя]/Library/Application Support/Adobe/Adobe Photoshop CC
Примечание.
При использовании Mac OS 10.
 7 или более поздней версии обратитесь к этой Технической заметке, чтобы узнать, как открыть скрытую папку Library.
7 или более поздней версии обратитесь к этой Технической заметке, чтобы узнать, как открыть скрытую папку Library.- Photoshop CS6 и более ранние версии
Перетащите папку TypeSupport (Photoshop CS6 и более ранние версии) или папку CT Font Cache (Photoshop CC или более поздние версии) в корзину, а затем очистите корзину.
Выйдите из Photoshop и приложения Creative Cloud для настольных компьютеров (если оно установлено).
Перейдите к соответствующей папке
- Photoshop CS6 и более ранние версии
Windows XP: \Documents and Settings\Local Settings\Application Data\Adobe
Windows 7: \Users\[имя пользователя]\AppData\Local\Adobe - Photoshop CC и CC 2014
Windows 7 and 8: \Users\[имя пользователя]\AppData\Roaming\Adobe\Adobe Photoshop CC, CC 2014 или CC 2015
- Photoshop CS6 и более ранние версии
Удалите папку TypeSupport (Photoshop CS6 и более ранние версии) или папку CT Font Cache (Photoshop CC, CC 2014 и CC 2015) и затем очистите корзину.

Перезапустите Photoshop и проверьте, возникает ли проблема снова.
Чтобы удалить кэш системного шрифта, запустите утилиту командной строки в приложении «Терминал». Данная команда является частью Mac OS. Соблюдайте осторожность при использовании приложения «Терминал», так как оно влияет на операционную систему на нижнем уровне.Вы можете изучить руководство Atsutil — для этого введите «man atsutil» (без кавычек) и нажмите клавишу Return в приложении «Терминал». Или вы можете прочитать эту статью в журнале MacWorld.
Закройте Photoshop и приложение Creative Cloud для настольных компьютеров (если оно установлено).
Выберите «Приложения» > «Утилиты».
Откройте терминал
Введите следующую команду и затем нажмите кнопку Return
sudo atsutil databases –remove
Включите отображение скрытых файлов и папок (см.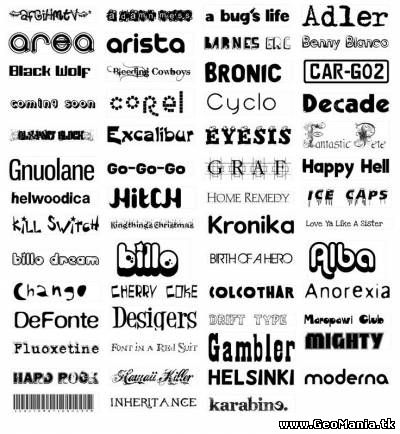 раздел «Показать скрытые файлы и папки»), а затем выполните следующие действия:
раздел «Показать скрытые файлы и папки»), а затем выполните следующие действия:
Закройте все приложения Adobe, в том числе приложение Creative Cloud для настольных компьютеров (если оно установлено).
Перейдите к папке \Windows\ServiceProfiles\LocalService\Appdata\Local
Удалите файл *FNTCACHE*.DAT или *FontCache*.dat.
Примечание.
Звездочка (*) заменяет различные числа, буквы или слова, например, FontCache-S-1-5-21.dat.
Обычно при удалении кэша операционной системы рекомендуется также удалить кэш шрифта Photoshop (Решение 6, описанное выше). Проверьте еще раз, возникает ли проблема.
Важно! В Apple папка пользовательской библиотеки скрыта по умолчанию начиная с выпуска Mac OS X 10.7. Чтобы получить доступ к файлам в скрытой папке пользовательской библиотеки для устранения неполадок, связанных с Adobe, используйте методы, описанные в разделе Как получить доступ к скрытым файлам пользовательской библиотеки.
Убедитесь в том, что шрифты находятся в одной папке шрифтов:
- /Users/[имя пользователя]/Library/Fonts
- /Library/Fonts
Если шрифты не дублируются, продолжайте выполнять остальные шаги. Если они дублируются, удалите их в одной из папок.
Создайте две папки на Рабочем столе под названием fonttest и goodfonts.
Существует три местоположения, в которых могут содержаться шрифты для проверки. Выполняйте проверку для всех следующих папок, содержащих шрифты:
* /Users/[имя пользователя]/Library/Fonts
* /Library/Fonts
* /[сетевой диск]/Library/Fonts
Для проверки наличия поврежденных шрифтов оставьте половину шрифтов в папке Library/Fonts. Другую половину переместите в папку fonttest, после чего проверьте условие, которое приводило к возникновению проблемы.
- Если проблема возникает снова, значит, поврежденный шрифт все еще находится в папке Fonts и отсутствует в папке fonttest. Переместите шрифты из папки fonttest в папку goodfonts.

- Если проблема не возникает снова, значит, поврежденный шрифт находится в папке fonttest. Переместите шрифты из папки официальных шрифтов в папку goodfont. Переместите половину шрифтов обратно в папку официальных шрифтов для следующего этапа проверки.
- Продолжайте проверку оставшейся половины шрифтов и перемещайте нормально работающие шрифты в папку goodfonts.
- Когда вы определите шрифт, вызывающий проблему, удалите его из папки официальных шрифтов. Переместите все шрифты из папки goodfonts обратно в соответствующую папку официальных шрифтов, для которых проводилась проверка. Выполните такую проверку для всех папок, содержащих официальные шрифты.
Важно! Если та же проблема возникает после удаления шрифта, значит, есть аналогичная неполадка с одним или несколькими шрифтами. Продолжайте эти действия до тех пор, пока не будут удалены все поврежденные шрифты.
- AdobeArabic-Bold.otf
- AdobeArabic-BoldItalic.otf
- AdobeArabic-Italic.
 otf
otf - AdobeArabic-Regular.otf
- AdobeDevanagari-Bold.otf
- AdobeDevanagari-BoldItalic.otf
- AdobeDevanagari-Italic.otf
- AdobeDevanagari-Regular.otf
- AdobeHebrew-Bold.otf
- AdobeHebrew-BoldItalic.otf
- AdobeHebrew-Italic.otf
- AdobeHebrew-Regular.otf
- AdobeMingStd-Light.otf
- AdobeMyungjoStd-Medium.otf
- AdobeSongStd-Light.otf
- KozGoPr6N-Regular.otf
- KozGoPr6N-Bold.otf
- KozGoPr6N-ExtraLight.otf
- KozGoPr6N-Heavy.otf
- KozGoPr6N-Light.otf
- KozGoPr6N-Normal.otf
- KozMinPr6N-Regular.otf
- KozMinPr6N-Bold.otf
- KozMinPr6N-ExtraLight.otf
- KozMinPr6N-Heavy.otf
- KozMinPr6N-Light.otf
- KozMinPr6N-Medium.otf
- LetterGothicStd.otf
- LetterGothicStd-Bold.otf
- LetterGothicStd-BoldSlanted.otf
- LetterGothicStd-Slanted.otf
- MinionPro-Regular.otf
- MinionPro-It.otf
- MinionPro-Bold.
 otf
otf - MinionPro-BoldIt.otf
- MyriadPro-Regular
- MyriadPro-Bold.otf
- MyriadPro-BoldCond.otf
- MyriadPro-BoldCondIt.otf
- MyriadPro-BoldIt.otf
- MyriadPro-Cond.otf
- MyriadPro-CondIt.otf
- MyriadPro-It.otf
- MyriadPro-Semibold.otf
- MyriadPro-SemiboldIt.otf
- MyriadHebrew-Bold.otf
- MyriadHebrew-BoldIt.otf
- MyriadHebrew-It.otf
- MyriadHebrew-Regular.otf
- ACaslonPro-Bold.otf
- ACaslonPro-BoldItalic.otf
- ACaslonPro-Italic.otf
- ACaslonPro-Regular.otf
- ACaslonPro-Semibold.otf
- ACaslonPro-SemiboldItalic.otf
- AdobeHeitiStd-Regular.otf
- AdobeFangsongStd-Regular.otf
- AdobeFanHeitiStd-Bold.otf
- AdobeGothicStd-Bold.otf
- AdobeKaitiStd-Regular.otf
- AGaramondPro-Bold.otf
- AGaramondPro-BoldItalic.otf
- AGaramondPro-Italic.otf
- AGaramondPro-Regular.otf
- BirchStd.otf
- BlackoakStd.
 otf
otf - BrushScriptStd.otf
- ChaparralPro-Bold.otf
- ChaparralPro-BoldIt.otf
- ChaparralPro-Italic.otf
- ChaparralPro-Regular.otf
- CharlemagneStd-Bold.otf
- CooperBlackStd.otf
- CooperBlackStd-Italic.otf
- GiddyupStd.otf
- HoboStd.otf
- KozGoPro-Regular.otf
- KozGoPro-Bold.otf
- KozGoPro-ExtraLight.otf
- KozGoPro-Heavy.otf
- KozGoPro-Light.otf
- KozGoPro-Medium.otf
- KozMinPro-Regular.otf
- KozMinPro-Bold.otf
- KozMinPro-ExtraLight.otf
- KozMinPro-Heavy.otf
- KozMinPro-Light.otf
- KozMinPro-Medium.otf
- LithosPro-Black.otf
- LithosPro-Regular.otf
- MesquiteStd.otf
- MinionPro-BoldCn.otf
- MinionPro-BoldCnIt.otf
- MinionPro-Medium.otf
- MinionPro-MediumIt.otf
- MinionPro-Semibold.otf
- MinionPro-SemiboldIt.otf
- NuevaStd-BoldCond.otf
- NuevaStd-BoldCondItalic.otf
- NuevaStd-Cond.
 otf
otf - NuevaStd-CondItalic.otf
- OCRAStd.otf
- OratorStd.otf
- OratorStd-Slanted.otf
- PoplarStd.otf
- PrestigeEliteStd-Bd.otf
- RosewoodStd-Regular.otf
- StencilStd.otf
- TektonPro-Bold.otf
- TektonPro-BoldCond.otf
- TektonPro-BoldExt.otf
- TektonPro-BoldObl.otf
- TrajanPro-Bold.otf
- TrajanPro-Regular.otf
- AdobeArabic-Bold.otf
- AdobeArabic-BoldItalic.otf
- AdobeArabic-Italic.otf
- AdobeArabic-Regular.otf
- AdobeHebrew-Bold.otf
- AdobeHebrew-BoldItalic.otf
- AdobeHebrew-Italic.otf
- AdobeHebrew-Regular.otf
- AdobeMingStd-Light.otf
- AdobeMyungjoStd-Medium.otf
- AdobeSongStd-Light.otf
- KozGoPro-Regular.otf
- KozGoPro-Bold.otf
- KozGoPro-ExtraLight.otf
- KozGoPro-Heavy.otf
- KozGoPro-Light.otf
- KozGoPro-Medium.otf
- KozMinPro-Regular.otf
- KozMinPro-Bold.
 otf
otf - KozMinPro-ExtraLight.otf
- KozMinPro-Heavy.otf
- MyriadPro-Regular
- MyriadPro-BoldIt.otf
- MyriadPro-Cond.otf
- MyriadPro-CondIt.otf
- MyriadPro-It.otf
- MyriadPro-Semibold.otf
- MyriadPro-SemiboldIt.otf
Примечание. Эти шрифты могут повлиять на характер отображения шаблонов или на взаимодействие продуктов.
- ACaslonPro-Bold.otf
- ACaslonPro-BoldItalic.otf
- ACaslonPro-Italic.otf
- ACaslonPro-Regular.otf
- ACaslonPro-Semibold.otf
- ACaslonPro-SemiboldItalic.otf
- AdobeHeitiStd-Regular.otf
- AdobeFangsongStd-Regular.otf
- AdobeFanHeitiStd-Bold.otf
- AdobeGothicStd-Bold.otf
- AdobeKaitiStd-Regular.otf
- AGaramondPro-Bold.otf
- AGaramondPro-BoldItalic.otf
- AGaramondPro-Italic.otf
- AGaramondPro-Regular.otf
- BirchStd.otf
- BlackoakStd.otf
- BrushScriptStd.otf
- ChaparralPro-Bold.
 otf
otf - ChaparralPro-BoldIt.otf
- ChaparralPro-Italic.otf
- ChaparralPro-Regular.otf
- CharlemagneStd-Bold.otf
- CooperBlackStd.otf
- CooperBlackStd-Italic.otf
- GiddyupStd.otf
- HoboStd.otf
- KozGoPr6N-Bold.otf
- KozGoPr6N-ExtraLight.otf
- KozGoPr6N-Heavy.otf
- KozGoPr6N-Light.otf
- KozGoPr6N-Medium.otf
- KozGoPr6N-Regular.otf
- KozMinPr6N-Bold.otf
- KozMinPr6N-ExtraLight.otf
- KozMinPr6N-Heavy.otf
- KozMinPr6N-Light.otf
- KozMinPr6N-Medium.otf
- KozMinPr6N-Regular.otf
- LithosPro-Black.otf
- LithosPro-Regular.otf
- MesquiteStd.otf
- MinionPro-BoldCn.otf
- MinionPro-BoldCnIt.otf
- MinionPro-Medium.otf
- MinionPro-MediumIt.otf
- MinionPro-Semibold.otf
- MinionPro-SemiboldIt.otf
- NuevaStd-BoldCond.otf
- NuevaStd-BoldCondItalic.otf
- NuevaStd-Cond.otf
- NuevaStd-CondItalic.
 otf
otf - OCRAStd.otf
- OratorStd.otf
- OratorStd-Slanted.otf
- PoplarStd.otf
- PrestigeEliteStd-Bd.otf
- RosewoodStd-Regular.otf
- StencilStd.otf
- TektonPro-Bold.otf
- TektonPro-BoldCond.otf
- TektonPro-BoldExt.otf
- TektonPro-BoldObl.otf
- TrajanPro-Bold.otf
- TrajanPro-Regular.otf
Ключевые слова: сбой, зависание, подвисание, текст, инструмент «Текст», инструмент текст, шрифт, шрифты, поврежденный, испорченный, cpsid_84363
Правовые уведомления | Политика конфиденциальности в сети Интернет
Классификация шрифтов
Все компьютерные шрифты условно можно разделить на 4 группы:
• шрифты с засечками (антиква — serif),
• шрифты без засечек (гротески — sans serif),
• шрифты декоративные (decorative), в том числе и рукописные (script),
• шрифты
символьные (symbol).
Российская классификация по ГОСТ 3489-71 и 72 разделяет шрифты на 6 групп, однако фактически все гарнитуры снова можно представить в 4 основные, уже упомянутые, группы.
Группа 1. Шрифты с засечками (serif)
Засечки, или серифы — горизонтальные элементы окончания основных (иногда соединительных) штрихов имеют самую разнообразную форму: прямоугольную, изогнутую, клювообразную и т.п. Эти шрифты воспринимаютфтя глазом наиболее быстро, и поэтому часто используются для набора большого, объемного текста. Характерный шрифт из этой группы — Times. Шрифты с засечками также называют антиквенными, то есть античными.
Группа 2. Шрифты без засечек (sans serif — гротески, рубленые или брусковые)
В
шрифтах без засечек (sans-serif) отсутствуют
завершающие элементы на концах штрихов.
Название sans-serif происходит от французского
sans — без. Типичный представитель этой
группы шрифтов — шрифт Arial. Рубленые
заголовочные шрифты обычно имеют более
толстые, чем серифы, штрихи и хорошо
смотрятся в крупном кегле.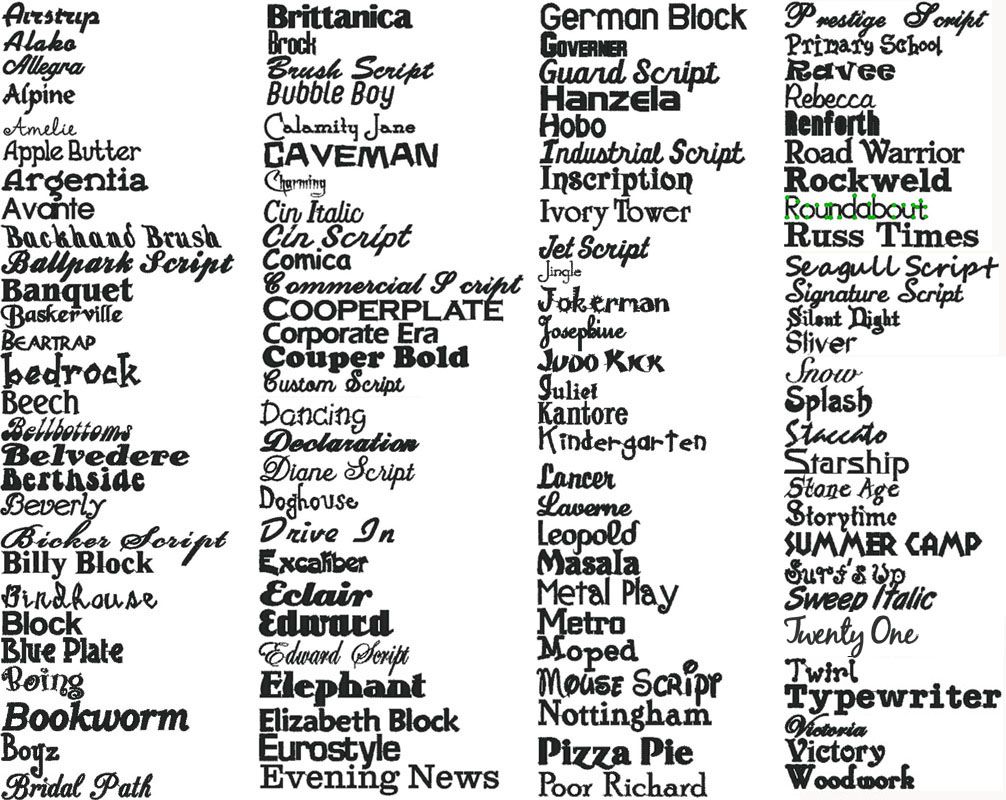 Шрифты без
засечек, читаются медленнее антиквенных,
однако заголовки, набранные этими
шрифтами смотрятся более эффектно,
кроме того, на устройствах с низкой
разрешающей способностью (например —
на мониторах) такой шрифт читается
легче.
Шрифты без
засечек, читаются медленнее антиквенных,
однако заголовки, набранные этими
шрифтами смотрятся более эффектно,
кроме того, на устройствах с низкой
разрешающей способностью (например —
на мониторах) такой шрифт читается
легче.
Группа 3. Шрифты декоративные или свободного стиля (Decorative)
К этому классу относятся все остальные шрифты. К ним можно отнести рукописные, специальные, рекламные, художественные и прочие шрифты, которые нельзя отнести к первым двум группам. Декоративные шрифты имеют произвольный рисунок символов и применяются в основном как элементы дизайна. Чаще всего декоративные шрифты используют в заголовках. Использование подобных шрифтов в качестве основного текста является дизайнерской ошибкой, так как они неудобочитаемы.
Группа 4. Символьные шрифты (Symbol)
Особое
место занимают так называемые символьные
шрифты, которые вместо букв содержат
различные знаки, рисунки и т. д. и
применяются, конечно, не для набора
текста, а для создания графических
объектов или формул.
Атрибуты шрифта и текста
При рассмотрение не отдельных букв, а их совокупности (образующей текст), появляются новые термины.
Текст (от лат. textus ткань, соединение) — любая записанная посредством шрифта речь (литературное произведение, сочинение, документ).
Стиль текста — совокупность всечи параметров оформления текста, присущих данному его отрезку.
Атрибуты стиля текста включают следующие понятия, как: гарнитура шрифта, начертание, кегль, интерлиньяж, межбуквенный просвет, междусловный пробел, выключка, отступ первой строки, втяжка (отступы справа и слева), межабзацные отбивки, другие приемы оформления (рис. 5.1).
Рис. 5.1. Пример нескольких атрибутов шрифта
Примечание
Кегль и интерлиньяж оценивают в пунктах. 1 пункт равен 1/72 дюйма, то есть 0,352 мм.
Как добавить шрифт для Photoshop CS5
Последнее обновление: 19 мая 2023 г.
Поиск подходящего шрифта для изображения или проекта может иметь решающее значение для окончательной версии этой работы. К сожалению, это может потребовать много проб и ошибок, и вполне вероятно, что у вас еще нет подходящего шрифта для работы на вашем компьютере.
Выяснение того, как добавлять шрифты в Photoshop, — это то, что рано или поздно понадобится каждому, кто поработает с программой.
Возможно, вы уже разобрались в Photoshop и научились делать некоторые полезные вещи, но метод добавления новых шрифтов может ускользать от вас.
Вы можете установить новый шрифт для Photoshop, щелкнув правой кнопкой мыши файл шрифта, извлекая его, затем щелкнув правой кнопкой мыши извлеченный файл шрифта и нажав кнопку «Установить».
Причина, по которой добавление новых шрифтов Photoshop кажется таким сложным, заключается в том, что вы не можете сделать это из Photoshop.
Шрифты являются функцией операционной системы, затем Photoshop извлекает оттуда информацию о шрифтах.
Наш учебник в этой статье покажет вам, как добавить шрифт в Photoshop CS5, установив его в Windows.
Как разместить шрифты в Adobe Photoshop
- Найдите файл шрифта.
- Щелкните его правой кнопкой мыши и выберите Извлечь все .
- Нажмите кнопку Извлечь .
- Щелкните правой кнопкой мыши извлеченный файл и выберите Установить .
Наше руководство продолжается ниже дополнительной информацией о добавлении шрифтов в Photoshop, включая изображения этих шагов.
Как установить новый шрифт в Photoshop CS5 (Руководство с иллюстрациями)
Бесплатные шрифты можно найти во многих местах, включая dafont.com и Google Fonts.
Обе эти службы предоставят вам шрифты в zip-файлах, которые вам нужно будет распаковать, прежде чем вы сможете добавить этот шрифт на свой компьютер и, следовательно, в Photoshop.
Описанные ниже шаги были выполнены на компьютере с операционной системой Windows 7. Однако эти шаги очень похожи на другие версии Windows.
Однако эти шаги очень похожи на другие версии Windows.
Шаг 1: Найдите загруженный файл шрифта, затем щелкните его правой кнопкой мыши и выберите
Извлечь все .Шаг 2: Нажмите кнопку
Извлечь .Обратите внимание, что вы можете извлечь файл шрифта в другое место, но это не обязательно. Windows самостоятельно позаботится об установке шрифта в правильном месте.
Шаг 3: Выберите файл шрифта (или, удерживая нажатой клавишу
Ctrl на клавиатуре, выберите несколько файлов шрифтов), затем щелкните правой кнопкой мыши выбранный шрифт и нажмите кнопку Установить опцию .Теперь ваш шрифт должен быть доступен в Photoshop. Если нет, закройте Photoshop и перезапустите его. В качестве бонуса вы также можете использовать этот шрифт в других приложениях, использующих системные шрифты Windows, например, в Microsoft Office.
Как удалить шрифт из Photoshop CS5
Подобно тому, как добавление шрифта в Photoshop происходит через вашу операционную систему, удаление шрифта также является функцией ОС.
Шаг 1: Нажмите
Пуск в левом нижнем углу экрана, затем щелкните внутри поля поиска, введите «шрифты», затем щелкните результат Fonts .Шаг 2: Выберите шрифт, который вы хотите удалить, затем нажмите кнопку
Удалить .Шаг 3: Нажмите кнопку
Да , чтобы подтвердить удаление шрифта.Иногда шрифт на самом деле представляет собой семейство шрифтов, и это диалоговое окно указывает, что вы на самом деле удаляете несколько шрифтов.
Как изменить существующий шрифт в Photoshop CS5
Если у вас есть текстовый слой в изображении Photoshop, но шрифт неправильный, возможно, вы пытаетесь его изменить. Если шрифт находится в текстовом слое, вы сможете переключать шрифты.
Шаг 1: Откройте изображение в Photoshop, затем выберите текстовый слой на панели
Layers .Шаг 2: Выберите инструмент
Text на панели инструментов.Шаг 3: Выберите раскрывающееся меню шрифтов в верхней части окна, затем щелкните шрифт, который хотите использовать.
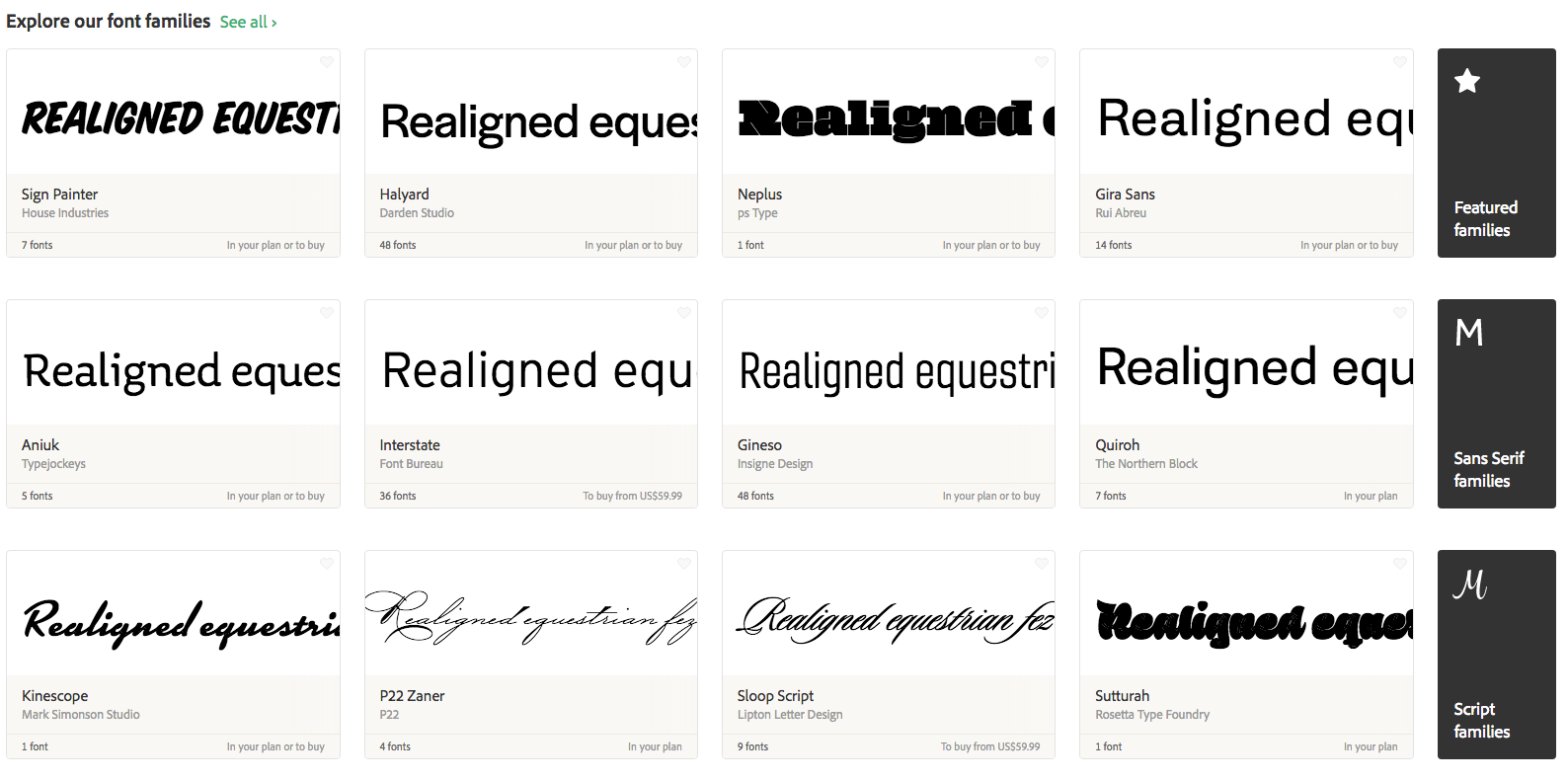
Далее наш учебник продолжается дополнительным обсуждением работы со шрифтами в Adobe Photoshop.
Дополнительная информация об импорте шрифта в Photoshop CS5
Одна из причин, по которой добавление шрифта в Photoshop может показаться запутанным, заключается в том, что он опирается на системные шрифты, а не на что-то конкретное в Photoshop. Кроме того, если у вас нет большого опыта работы с файлами шрифтов, вы можете не осознавать, что при загрузке шрифтов остается еще пара шагов, прежде чем вы сможете их использовать.
Когда вы приобретаете новый шрифт из таких источников, как Google Fonts, вам просто нужно щелкнуть по нему правой кнопкой мыши и установить, как если бы вы использовали новый шрифт в Microsoft Word или Microsoft Powerpoint.
Если вы используете Photoshop на MacBook Pro или MacBook Air, установка новых шрифтов для Photoshop станет еще проще. Просто дважды щелкните файл шрифта, чтобы увидеть его предварительный просмотр, затем нажмите кнопку «Установить шрифт» в правом нижнем углу окна предварительного просмотра.
Вы всегда можете перейти в папку «Шрифты», где можно просмотреть все шрифты в вашей системе, щелкнув в строке поиска и введя слово «шрифты».
Вы также можете взаимодействовать со шрифтами Photoshop многими другими способами. Например, вы можете подчеркнуть текст в Photoshop. Это может быть сложно воспроизвести, если вы не смогли найти эту опцию, поэтому приятно знать, что есть дополнительные настройки шрифта Photoshop.
Дополнительная литература
Кермит Мэтьюз
Кермит Мэтьюз — независимый писатель из Филадельфии, штат Пенсильвания, с более чем десятилетним опытом написания руководств по технологиям. Он имеет степень бакалавра и магистра компьютерных наук и большую часть своей профессиональной карьеры посвятил управлению ИТ.
Он специализируется на написании материалов об iPhone, устройствах Android, Microsoft Office и многих других популярных приложениях и устройствах.
Прочитайте его полную биографию здесь.
Какие шрифты включены в Photoshop CS4, CS5 и Elements 8?
Обновление : Ознакомьтесь с нашей последней статьей о шрифтах в Creative Suite 6 и Elements 10!
Вы когда-нибудь задумывались, какие шрифты включены в Adobe Photoshop? Недавно я сравнивал Photoshop CS4, CS5 и Elements 8 с пробными версиями, установленными в XP на VMware Workstation. Это на самом деле очень хорошо работает для просмотра различий в функциях между каждым изданием. Меня особенно интересовало, какие шрифты Adobe включены в каждый продукт. Я искал в Интернете и на сайте Adobe, но нигде не смог найти список шрифтов, входящих в состав этих продуктов. Microsoft регулярно публикует в Интернете список шрифтов, включенных в различные выпуски Windows и Office, но мне не удалось найти такой список в Adobe. Итак, вот он… список новых шрифтов, добавленных на мою виртуальную машину после установки пробных версий Photoshop CS4, CS5 и Elements 8. Каждый из шрифтов связан со страницей этого шрифта на веб-сайте Adobe, хотя я не смог найти ссылки на несколько шрифтов.
Обновление : теперь я также добавил шрифты, включенные в Adobe Premiere Elements 8, поскольку они обычно приобретаются вместе с Photoshop Elements 8 в пакете Adobe Photoshop и Premiere Elements 8. И, что интересно, он добавляет почти всех шрифтов, включенных в полные версии Photoshop, так что вы пропустите еще меньше шрифтов. На самом деле, он даже включает 2 шрифта, Courier Std и Premiere, которых нет в CS-версиях Photoshop. Красиво 🙂
Шрифты В комплекте:
Photoshop CS4 | Photoshop CS5 | Photoshop Elements 8 | Premiere Elements 8 |
| Adobe Arabic | |||
| Adobe Каслон Про | Adobe Caslon Pro | Adobe Caslon Pro | Adobe Caslon Pro |
| Adobe Garamond Pro | Adobe Garamond Pro | Adobe Gara mond Pro | |
| Bell Gothic Std | |||
| Берч Стандарт | Берч Стандарт | Березовая стандартная | |
| Блэкоак стандартная | Блэкоак стандартная | Блэкоук стандартная | |
| Brush Script Std | Brush Script Std | ||
| Chaparral Pro | Chaparral Pro | Чапараль Pro | |
| Charlemagne Std | Charlemagne Std | ||
| Cooper Black Std | Cooper Black Std | Cooper Black Std | |
| Courier Std | |||
| Эксцентрик стандарт | |||
| Adobe Fangsong Std | |||
| Giddyup Std | Giddyup Std | Giddyup Std | |
| Adobe Heiti Std | Adobe Heiti Std | Adobe Heiti Std | |
| Adobe Иврит | |||
| Хобо стандартный | Хобо стандартный | Хобо стандартный | |
| Adobe Kaiti Std | |||
| Kozuka Mincho Pro | Kozuka Mincho Pro | Кодзука Минчо Про | |
| Kozuka Gothic Pro | Kozuka Gothic Pro | Kozuka Gothic Pro | |
| Letter Gothic Std | Letter Gothic Std | ||
| Lithos Pro | Lithos Pro | Lithos Pro | Lithos Pro |
| Мескитовый стандарт | Мескитовый стандарт | Mesquite Std | |
| Adobe Ming Std | Adobe Ming Std | Adobe Ming Std | Minion Pro | Minion Pro | Minion Pro | Minion Pro |
| Adobe Myungjo Std | Adobe Myungjo Std | Adobe Myungjo Std | |
| Myriad Pro | Myriad Pro | Myriad Pro | Myriad Pro |
| Myriad Web Pro | Myriad Web Pro | ||
| Nueva Std | Nueva Std | Nueva Std | Nueva Std |
| OCR-A Std | OCR-A Std | OCR-A Std | |
| Orator Std | Orator Std | Orator Std | Тополь, стандарт | Тополь, стандарт | Тополь, стандарт | Тополь, стандарт |
| Prestige Elite, стандарт | Prestige Elite Std | Prestige Elite Std | |
| Палисандр, стандартный номер | Палисандр, стандартный номер | Палисандр, стандартный номер | |
| Adobe Song, стандартный номер | Adobe Song, стандартный номер 9015 0 | Adobe Song Стандартный | |
| Трафарет Стандартный | Трафарет Стандартный | Трафарет Стандартный | |
| Tekton Pro | Tekton Pro | Tekton Pro | Tekton Pro |
| Trajan Pro | Trajan Pro | Trajan Pro | Trajan Pro |
Некоторые интересные наблюдения из этого:
- Photoshop CS5 включает 3 шрифта, не включенные в Photoshop CS4, но в нем также отсутствуют 3 шрифта, которые были включены в Photoshop CS4!
- Хотя Photoshop Elements 8 включает на меньше шрифтов, чем его профессиональные собратья, он включает в себя набор шрифтов Myriad Web Pro в дополнение к стандартному Myriad Pro, в то время как версии CS включают только сам Myriad Pro
- Версии Photoshop для CS установили все свои папка со стандартными шрифтами:
C:\Windows\Fonts
- Однако Photoshop и Premiere Elements 8 установили все шрифты, кроме Myriad Web Pro, в специальную папку Adobe:
C:\Program Files\Common Files\Adobe\Fonts
Итак, если у вас есть Photoshop Elements и вы хотите использовать шрифты Adobe в других приложениях, таких как Microsoft Word, скопируйте их из этой папки в Windows \Папка шрифтов.


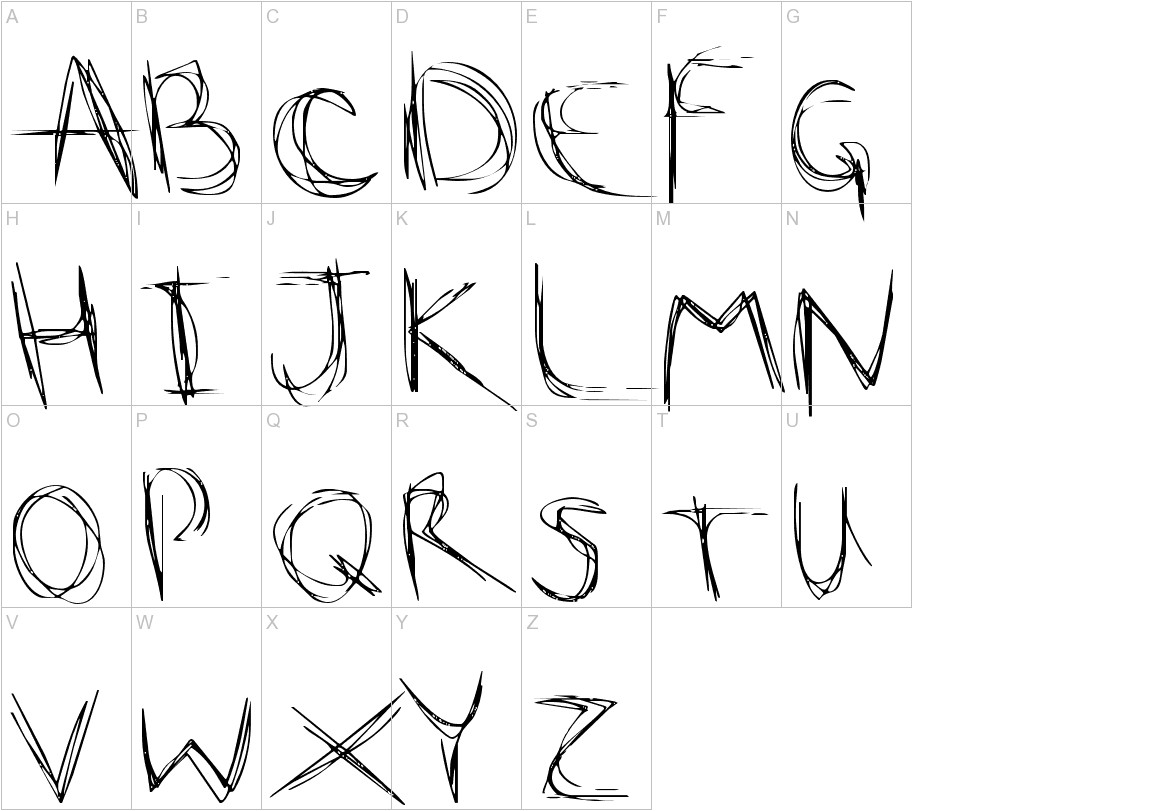 Нажмите клавишу «стрелка вниз», чтобы выбрать первый шрифт, и затем, удерживая клавишу, прокрутите вниз весь список шрифтов.
Нажмите клавишу «стрелка вниз», чтобы выбрать первый шрифт, и затем, удерживая клавишу, прокрутите вниз весь список шрифтов. 7 или более поздней версии обратитесь к этой Технической заметке, чтобы узнать, как открыть скрытую папку Library.
7 или более поздней версии обратитесь к этой Технической заметке, чтобы узнать, как открыть скрытую папку Library.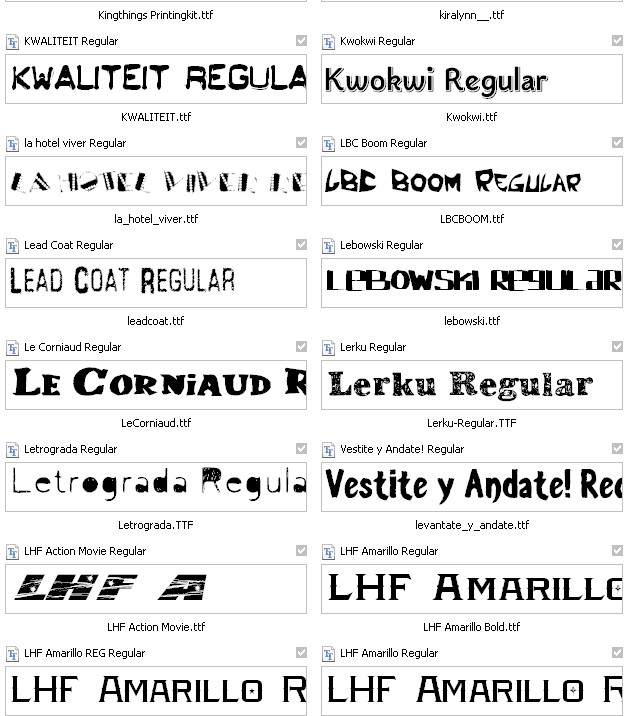
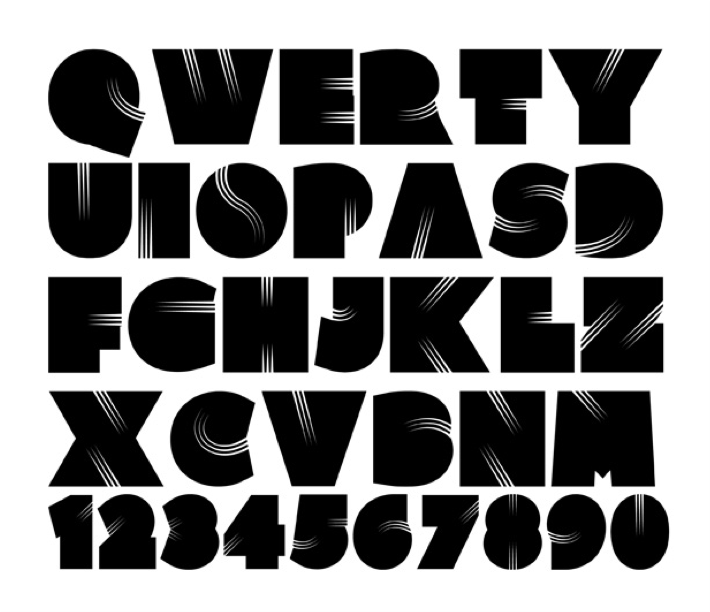
 otf
otf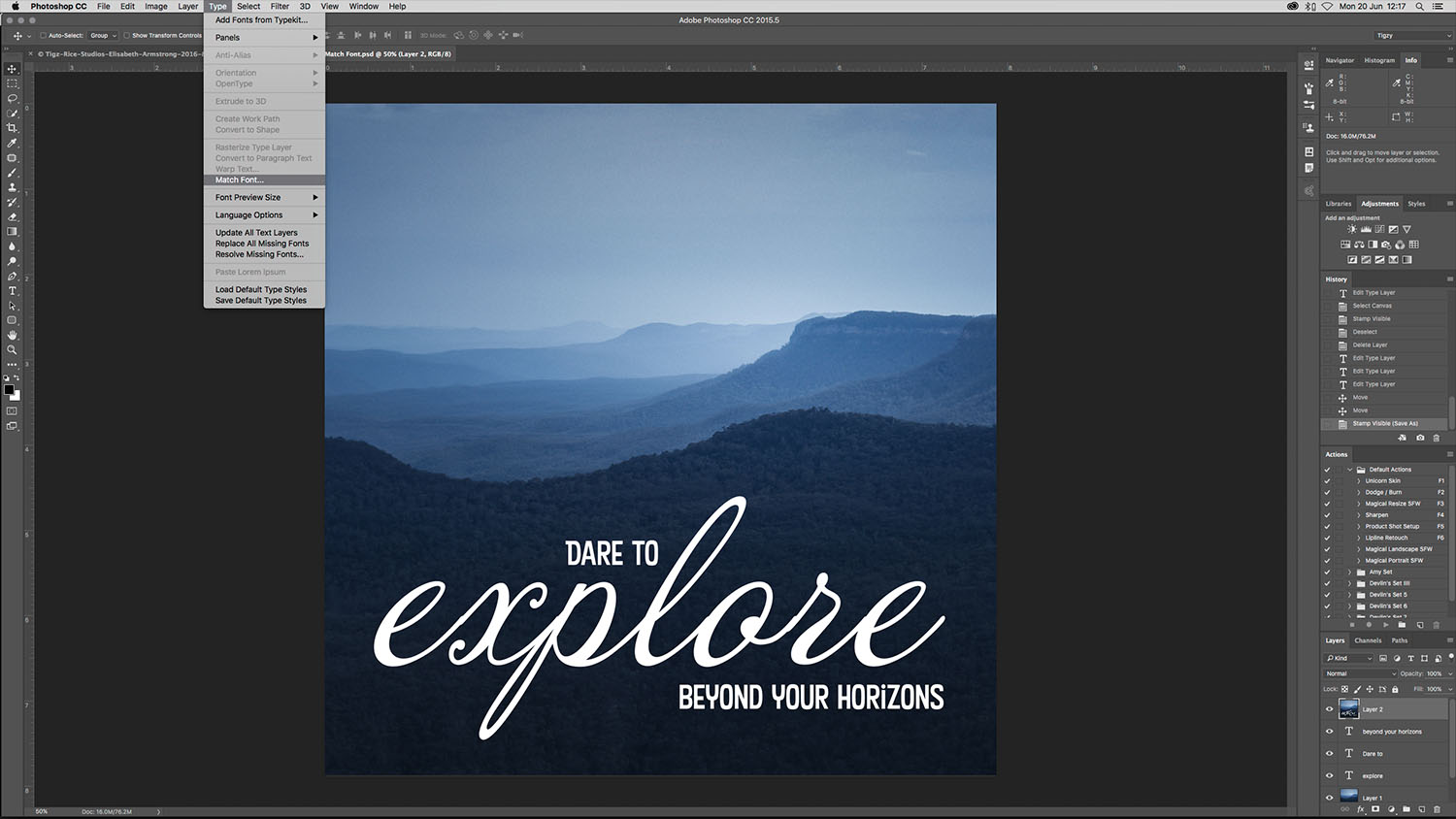 otf
otf otf
otf otf
otf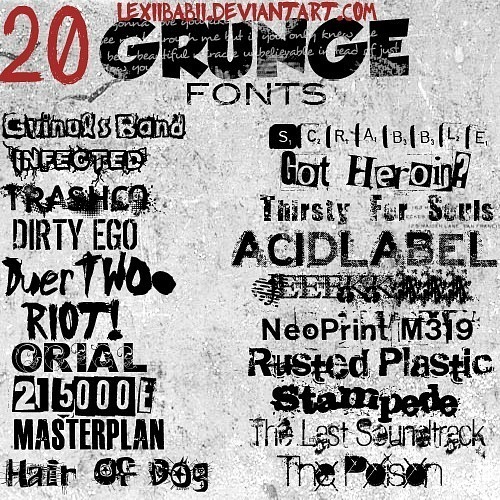 otf
otf otf
otf otf
otf