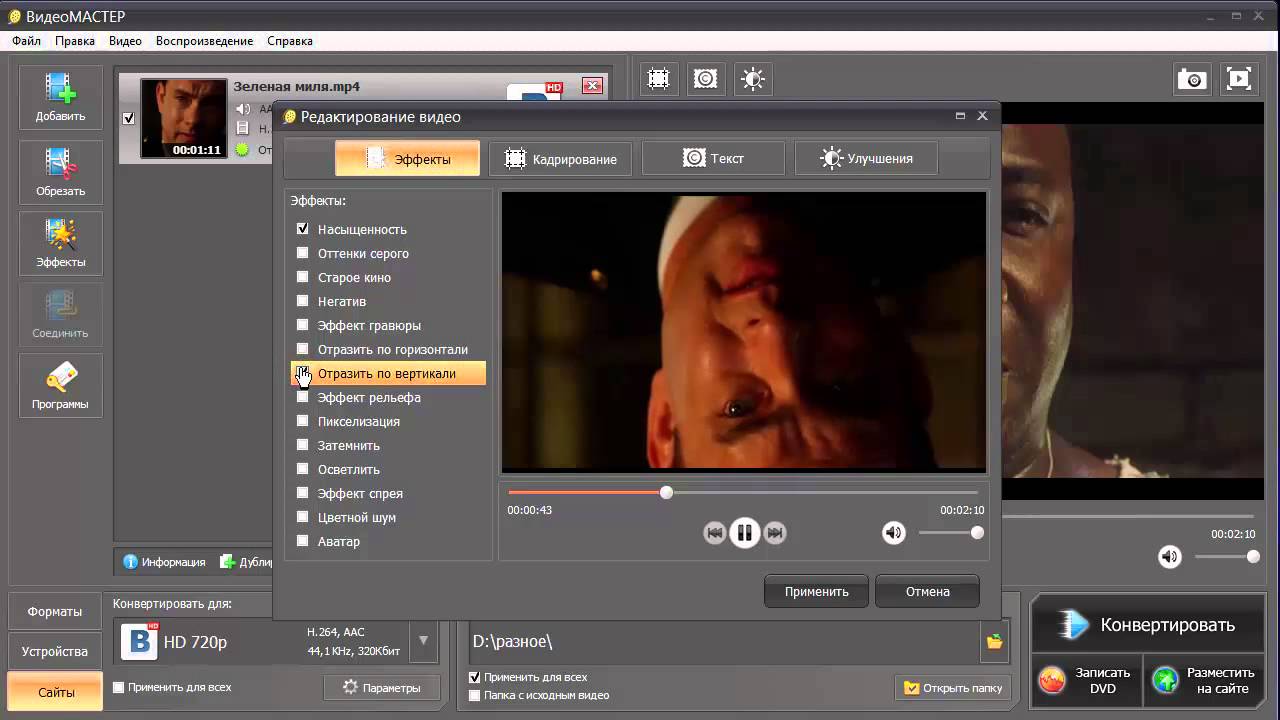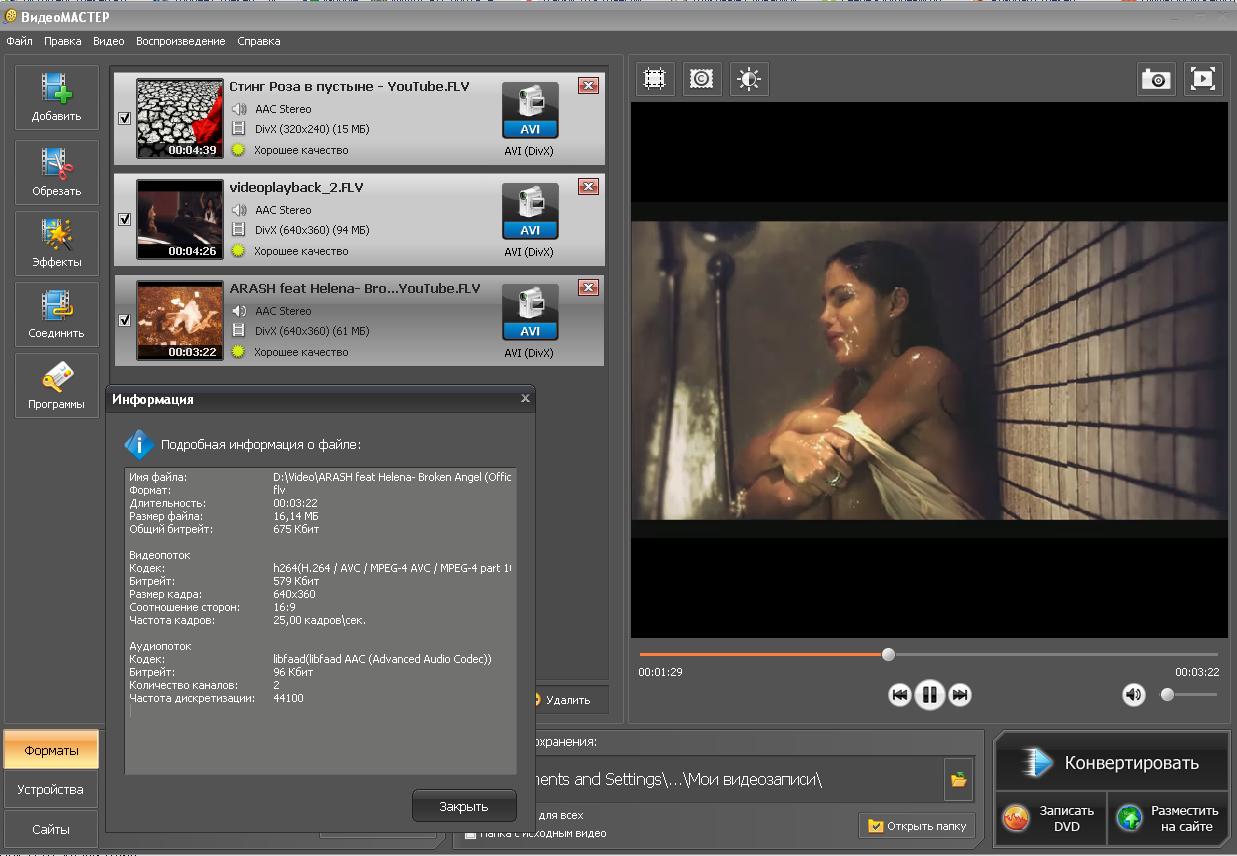Как обрезать видео [3 способа]
Лаура Гудвин 31 марта 2022 г. Редактировать видео
Во многих случаях вам захочется обрезать видео. Например, вы записываете видео на портативное устройство, и вам нужно обрезать части видео. Или вы загружаете видео из Интернета, но оно содержит раздражающую рекламу, вступление и завершение. Вы знаете, как обрезать видео?
На самом деле, довольно легко обрезать видео в Windows 10/8/7 / XP / Vista компьютер. И вы можете найти множество приложений для редактирования видео и онлайн-инструментов, которые помогут вам вырезать видео, чтобы сохранить только полезную часть. В этом посте показаны 3 эффективных способа, которые помогут с легкостью обрезать видео.
- Часть 1. Как обрезать видео в Windows 10 без стороннего приложения
- Часть 2. Как обрезать видео на ПК с Windows 10/8/7 / XP / Vista и Mac
- Часть 3. Как бесплатно обрезать видео в Интернете
Часть 1. Как обрезать видео в Windows 10 без стороннего приложения
Если вы используете ПК с Windows 10 и вам необходимо обрезать видео, вам следует обратить внимание на эту часть. Здесь мы покажем вам простой способ вырезать видео в Windows 10 с помощью приложения «Фото».
Здесь мы покажем вам простой способ вырезать видео в Windows 10 с помощью приложения «Фото».
Шаг 1. Во-первых, вам нужно открыть видео, которое вы хотите обрезать, с помощью приложения «Фото». Вы можете найти видео и щелкнуть по нему правой кнопкой мыши, затем выбрать «Открыть с помощью», затем щелкнуть «Фотографии» в раскрывающемся списке.
Шаг 2. После загрузки видео оно будет автоматически воспроизведено в приложении «Фото». Вы можете увидеть дополнительные параметры на верхней панели. Нажмите на опцию «Редактировать и создать», а затем выберите функцию «Обрезать». Если вы не видите эти параметры, просто нажмите на видео, и вы их увидите.
Шаг 3. При входе в основной интерфейс обрезки переместите ползунки начала и конца, чтобы вырезать видео. Таким образом можно легко удалить ненужные детали. Вы можете нажать кнопку «Play», чтобы просмотреть и настроить эффект обрезки.
Шаг 4. После обрезки нажмите кнопку «Сохранить копию», чтобы вывести обрезанное видео. Это займет некоторое время, в зависимости от размера, качества и разрешения видео.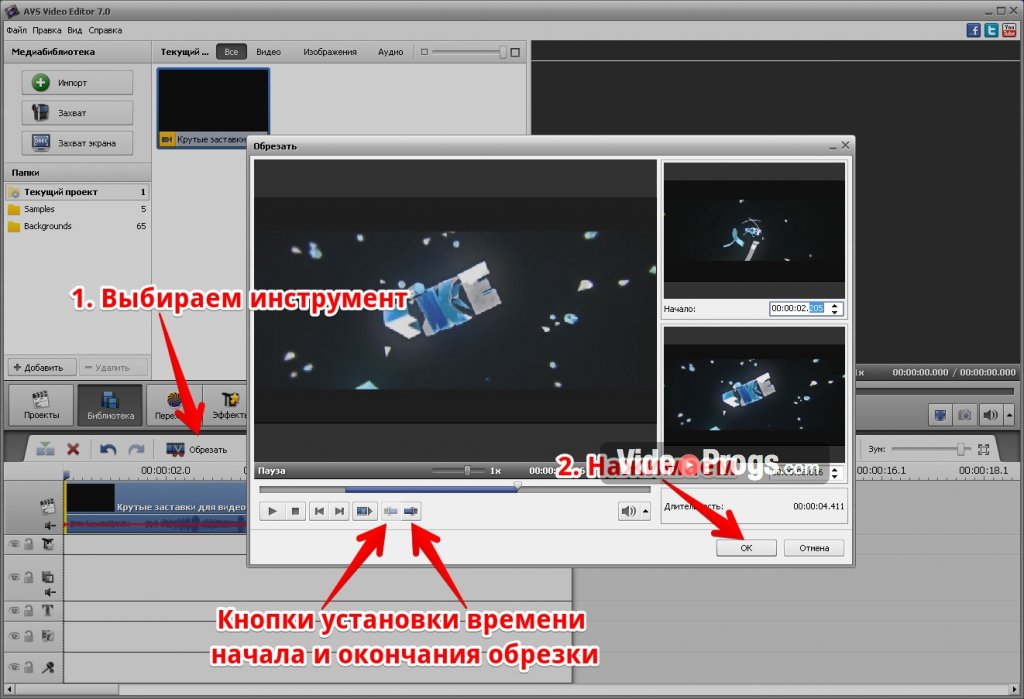 После этого вы можете легко найти обрезанное видео в исходной папке с файлами. Windows добавит слово «Обрезать» в конце имени файла, чтобы вы могли легко распознать обрезанное видео. Это очень удобно.
После этого вы можете легко найти обрезанное видео в исходной папке с файлами. Windows добавит слово «Обрезать» в конце имени файла, чтобы вы могли легко распознать обрезанное видео. Это очень удобно.
Это может быть лучший способ обрезать видео в Windows 10. Крутая часть этого метода заключается в том, что вам не нужно повторно выбирать качество видео, разрешение и другие параметры. Обрезанное видео автоматически по умолчанию будет иметь фактическое качество и разрешение исходного видео.
Часть 2. Как обрезать видео на ПК с Windows 10/8/7 / XP / Vista и Mac
С помощью описанного выше метода вы можете легко обрезать видео на ПК с Windows 10. Что делать, если вы используете другие системы Windows или Mac? В этой части мы настоятельно рекомендуем простой в использовании видеоредактор и конвертер, Видео конвертер Vidmore чтобы помочь вам обрезать видео. Он разработан с множеством часто используемых функций редактирования, таких как обрезка, поворот, обрезка, объединение и многое другое. Загрузите его бесплатно и воспользуйтесь следующим руководством, чтобы обрезать видео.
Загрузите его бесплатно и воспользуйтесь следующим руководством, чтобы обрезать видео.
Видео конвертер Vidmore
- Повышение разрешения до 4K, H.265 / HEVC и т. Д.
- Удалите видео шум и уменьшите дрожание видео.
- Автоматическая настройка видеоэффектов.
- Улучшение MP4, MOV, MKV, 3GP, FLV, SWF, MTS / M2TS, VOB, DVD и т. Д.
- Редактируйте видеоэффекты, такие как поворот, зеркальное отражение, обрезка, вырезание, объединение, водяной знак и т. Д.
Скачать бесплатно Скачать бесплатно
Шаг 1. Загрузите бесплатно Vidmore Video Converter
Дважды щелкните кнопку загрузки выше, чтобы бесплатно загрузить, установить и запустить это программное обеспечение для резки видео на своем компьютере. Если вы хотите повернуть видео на Mac, убедитесь, что вы загрузили версию для Mac.
Шаг 2. Добавьте видео
Нажмите кнопку «Добавить файл», чтобы загрузить видео, которое вы хотите вырезать. Здесь вы можете добавлять и обрезать одно или несколько видео за раз.
Шаг 3. Обрезать видео
После загрузки видео, которое вы хотите обрезать, нажмите кнопку «Редактировать», чтобы открыть главное окно редактирования. Здесь вы можете вырезать видео, повернуть видео, обрезать видео, объединить видеоклипы, добавить водяной знак или настроить выходные эффекты.
Щелкните вкладку «Клип», чтобы начать обрезку видео. Вы можете настроить синюю полосу обработки, чтобы определить начальную и конечную точку, или вы можете напрямую ввести конкретное время, чтобы выбрать часть обрезки.
Vidmore Video Converter оснащен встроенным видеоплеером, который поможет вам предварительно просмотреть изменения. Когда вы будете удовлетворены результатом обрезки, нажмите «Применить», чтобы подтвердить операцию.
Шаг 4. Сохраните вырезанное видео.
Vidmore поддерживает все популярные видео и аудио форматы. Вам не нужно беспокоиться о неподдерживаемом формате. Более того, он предлагает вам на выбор практически все видео и аудио форматы.
Нажмите «Профиль» и выберите подходящий видеоформат из раскрывающегося списка.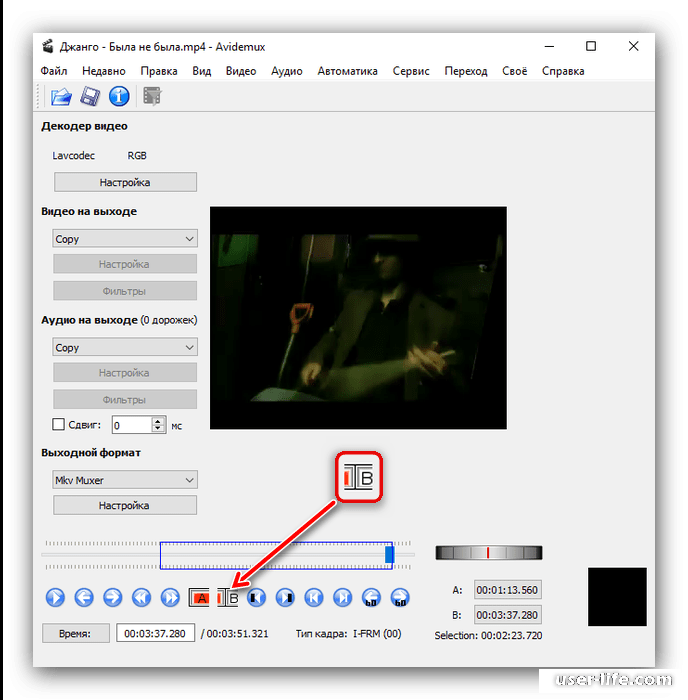 Затем нажмите кнопку «Конвертировать», чтобы сохранить обрезанное видео на вашем компьютере.
Затем нажмите кнопку «Конвертировать», чтобы сохранить обрезанное видео на вашем компьютере.
Часть 3. Как бесплатно обрезать видео в Интернете
Как уже упоминалось выше, в Интернете также есть множество онлайн-инструментов для редактирования видео, которые помогут вам обрезать видео. В этой части рассказывается, как бесплатно обрезать видео онлайн. Мы познакомим вас с онлайн-триммером для обрезки видео. Но одна вещь, которую вы должны знать, это то, что онлайн-триммер видео хорошо работает только для видео небольшого размера.
Шаг 1. Откройте KAPWING Video Trimmer в своем браузере. Нажмите кнопку «Загрузить», чтобы загрузить видео, которое нужно обрезать. Здесь вы можете вставить URL-адрес онлайн-видео для обрезки. В ходе нашего теста мы заметили, что этот онлайн-триммер видео не поддерживает MKV и другие форматы. Но он позволяет обрезать видео MP4.
Шаг 2. Этот онлайн-триммер видео автоматически воспроизведет загруженное видео. Вы можете использовать ползунки для поиска и обрезки видео до нужной длины.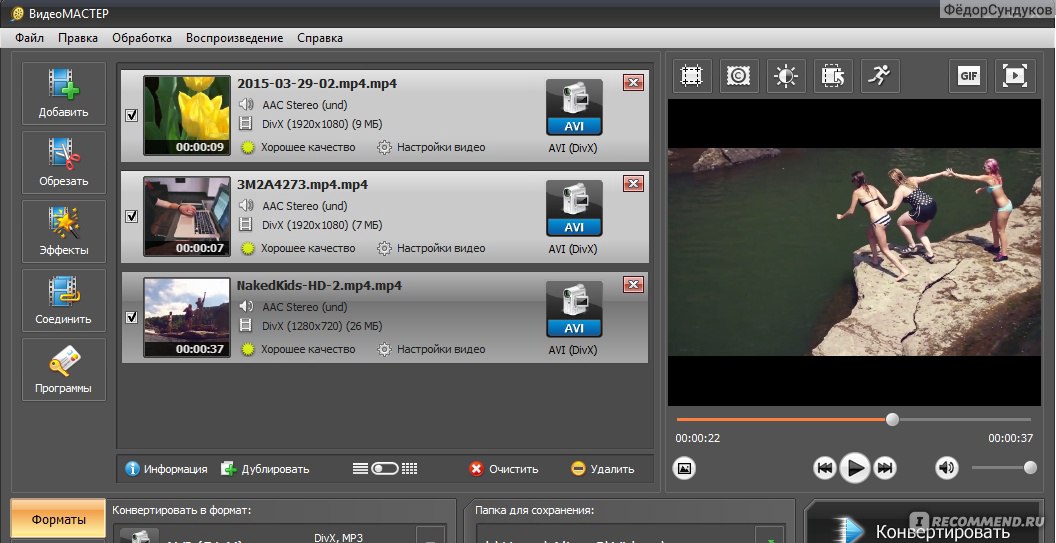 Если вы выбрали отметки времени, вы также можете использовать клавиши со стрелками для более точной настройки. Кроме того, вы можете напрямую ввести определенное время, чтобы установить длину видео.
Если вы выбрали отметки времени, вы также можете использовать клавиши со стрелками для более точной настройки. Кроме того, вы можете напрямую ввести определенное время, чтобы установить длину видео.
Шаг 3. Нажмите большую кнопку «Готово» в правом нижнем углу, чтобы бесплатно обрезать видео онлайн. Опять же, мы должны напомнить вам, что загрузка видео займет очень много времени, если вы решите использовать онлайн-триммер видео.
Вывод
В основном мы говорили о как обрезать видео на этой странице. Мы покажем 3 простых способа, которые помогут вам вырезать видео на вашем компьютере. Мы по-прежнему рекомендуем мощный Видео конвертер Vidmore для вас, чтобы сделать работу по обрезке. Вы можете скачать его бесплатно и попробовать.
Обрезайте видео в формате MP4 с помощью 3 замечательных методов на Windows и Mac
Измените размер видео в формате MP4, если вы не хотите иметь ненужные части вашего онлайн-видеоконтента. Не раздражает ли такое видео с черными полосами по обеим сторонам экрана? Это обстоятельство обычно происходит, когда ваше видео не соответствует требуемому соотношению сторон платформы социальной сети, в которой вы пытаетесь опубликовать. Поэтому зачем соглашаться на это, если вы можете решить эту проблему, просто удалив эти неважные части с помощью кадрирования.
Поэтому зачем соглашаться на это, если вы можете решить эту проблему, просто удалив эти неважные части с помощью кадрирования.
Однако некоторые инструменты обрезки оставляют след на вашем видео сразу после редактирования, будь то изображение или название самого инструмента, который мы называем водяным знаком. К счастью, эта статья приведет вас к превосходному средству изменения соотношения сторон MP4, которое очистит ваши файлы от водяных знаков. По этой причине давайте не будем больше откладывать и приступим к изучению того, что и насколько превосходны эти инструменты.
Эта статья содержит:- Часть 1. Самый умный способ обрезать видео MP4 на Windows и Mac
- Часть 2. Как изменить соотношение сторон видео MP4 онлайн бесплатно
- Часть 3. Как обрезать видео с помощью VLC
- Часть 4. Часто задаваемые вопросы об обрезке видео MP4
Часть 1. Самый умный способ обрезать видео MP4 на Windows и Mac
Грамотно обрезайте видео в формате MP4, используя самое потрясающее видео. преобразователь соотношения сторон, Конвертер видео AVAide. Да! Этот инструмент для конвертации видео может искусно изменять соотношение сторон вашего MP4, творчески редактируя его и добавляя множество красивых фильтров и эффектов для сияния. Кроме того, вы можете создавать продукты без водяных знаков, а также создавать персонализированные продукты без названия бренда!
преобразователь соотношения сторон, Конвертер видео AVAide. Да! Этот инструмент для конвертации видео может искусно изменять соотношение сторон вашего MP4, творчески редактируя его и добавляя множество красивых фильтров и эффектов для сияния. Кроме того, вы можете создавать продукты без водяных знаков, а также создавать персонализированные продукты без названия бренда!
Это лишь малая часть атрибутов этого замечательного инструмента для преобразования, потому что, говоря о преобразовании, это Конвертер видео AVAide феноменально! Он имеет ускоренный процесс и ускоренную программу для вашего оборудования, где вы можете одновременно получать большие объемы файлов и конвертировать их всего за минуту. Поэтому давайте попробуем создать замечательные выходные данные с помощью этого программного обеспечения, следуя приведенным ниже подробным инструкциям о том, как изменить соотношение сторон видео MP4.
Замечательно обрежьте видео в формате MP4 с помощью AVAide Video Converter- Посевы без водяных знаков.

- Он поддерживает более 300 видео и аудио форматов.
- Он предлагает множество функций и инструментов для улучшения видео.
- Поддержка Linux, Mac и Windows.
- Позволяет добавлять субтитры к вашим видео.
- Масштабируйте видео в режимах панорамирования и сканирования, полного и почтового ящика.
ПОПРОБУЙТЕ БЕСПЛАТНО Для Windows 7 или новее
Безопасная загрузкаПОПРОБУЙТЕ БЕСПЛАТНО Для Mac OS X 10.12 или новее
Безопасная загрузкаШаг 1Получить программное обеспечение
Сначала приобретите программное обеспечение на свое устройство. Нажмите одну из представленных выше кнопок загрузки, которая подходит для вашего компьютера.
Шаг 2Подготовьте свои файлы
Запустите инструмент и посмотрите, как он изменяет соотношение сторон MP4. Начните получать файлы. в Конвертер, ударь Плюс значок или перетащите файлы прямо в интерфейс. С другой стороны, вы можете просто нажать кнопку Добавить файлы и вместо этого загрузите одну или всю папку.
Шаг 3Обрезать MP4
При обрезке вы можете сделать это вручную, взявшись за ручки на желтой линии и свободно перемещая их в соответствии с желаемым размером. В противном случае сделайте это автоматически, выбрав коэффициенты из Площадь обрезки и Соотношение сторон.
Шаг 4Сохранить изменения
Чтобы применить внесенные изменения, нажмите кнопку Конвертировать все кнопка на основном интерфейсе. Подождите, пока процесс завершится, затем проверьте обрезанные видео mp4 в папке, показанной на Сохранить в часть или в Преобразованный.
Шаг 5Делитесь файлами онлайн
После успешного изменения размера вы можете поделиться своими файлами на своих любимых платформах социальных сетей. Для этого перейдите на Преобразованныйи щелкните значок Делиться значок файла, которым вы хотите поделиться, затем выберите предпочитаемую социальную сеть.
- Плюсы
- Он связан с различными социальными сетями.
- Он поддерживает широкий спектр различных форматов.
- Профессиональный видеоредактор не только для видео MP4.

- Ваше устройство на 100 процентов безопасно.
- Минусы
- Это платно.
- Загружаемый.
Часть 2. Как изменить соотношение сторон видео MP4 онлайн бесплатно
Редактирование вашего видео онлайн имеет большой смысл, если оно бесплатное. Поэтому используйте Fileconverto для бесплатного создания нескольких выходных файлов онлайн. Кроме того, этот онлайн-инструмент позволяет своим пользователям бесплатно получать результаты без водяных знаков с помощью различных доступных инструментов, таких как видео конвертер, изменение размера, создание мемов, компрессор изображений и многое другое. Однако этот Fileconverto может обслуживать только ваши файлы размером не более 500 МБ. С другой стороны, попробуем изменение размера MP4 онлайн бесплатно, следуя инструкциям ниже.
Шаг 1Начните с посещения его официального веб-сайта и доберитесь до его Изменить соотношение сторон инструмент, когда вы нажмете Видео инструменты.
Шаг 2Загрузите файл MP4 размером не более 50 МБ, нажав кнопку Просматривать кнопка. Затем под ним выберите предпочтительное соотношение из списка, представленного на основе стандарта социальных сетей.
Затем под ним выберите предпочтительное соотношение из списка, представленного на основе стандарта социальных сетей.
Шаг 3Ударь Отправить сейчас кнопку, чтобы применить изменения, затем загрузите файл, чтобы сохранить его на своем устройстве.
- Плюсы
- Он быстро применяет изменения.
- С тоннами мощных инструментов.
- Он бесплатно изменяет размер файлов MP4 онлайн.
- Это более доступно.
- Нет необходимости загружать программное обеспечение.
- Минусы
- Процесс основан на скорости вашего интернета.
- Инструменты улучшения качества видео очень ограничены.
Часть 3. Как обрезать видео с помощью VLC
VLC — замечательный медиаплеер, который может многое делать с видеофайлами. Кроме того, этот бесплатный портативный медиаплеер с открытым исходным кодом может успешно конвертировать видео в различные форматы, если они соответствуют его параметрам. Кроме того, его также можно использовать для добавления субтитров, добавления эффектов и фильтров и даже для создания снимка вашего любимого места в вашем видео! Но изменить размер видео MP4 с помощью VLC? В отличие от других, этот инструмент изменяет размер вашего видео только в соответствии с вашими предпочтениями, чтобы оно поместилось на экране во время воспроизведения на вашем устройстве. Например, вы можете научиться изменить размер видео для Instagram. Тем не менее, см. простые инструкции ниже, чтобы сделать это.
Например, вы можете научиться изменить размер видео для Instagram. Тем не менее, см. простые инструкции ниже, чтобы сделать это.
Шаг 1Убедитесь, что ваше устройство получает это программное обеспечение. Если это так, запустите его и откройте файл MP4, который вам нужно обрезать. Для этого перейдите на Средства массовой информации, и выберите Открытым Файл.
Шаг 2Когда видео появится в представлении, перейдите и нажмите кнопку видео и выбрать, будет ли Соотношение сторон или Обрезать чтобы выбрать предпочтительное соотношение сторон для видео в формате MP4. И именно так VLC работает с MP4, чтобы изменить соотношение сторон без повторного кодирования.
Часть 4. Часто задаваемые вопросы об обрезке видео MP4
Могу ли я поделиться своим обрезанным видео в Интернете с помощью VLC?
Нет. VLC еще не связан ни с одной социальной сетью в Интернете, поэтому, чтобы поделиться своим видео, отредактированным через VLC, вам нужно сделать это традиционным способом. В противном случае используйте Конвертер видео AVAide, где связаны почти все популярные платформы социальных сетей.
Могу ли я конвертировать MP4 в AVI с помощью Fileconverto?
Fileconverto может конвертировать видеофайлы, но ограничен только MP4-MP3 и наоборот. Поэтому, чтобы конвертировать видео MP4 в AVI в Интернете, используйте Бесплатный онлайн-конвертер видео AVAide, где поддерживается более 300 форматов.
Как изменить размер видео mp4 без ухудшения разрешения?
В Конвертер видео AVAide может успешно изменить размер или обрезать ваше видео MP4, не влияя на его разрешение. Поэтому вы все равно будете наслаждаться отличным качеством даже после резки.
ВыводИспользуя представленные инструменты обрезки, вы сможете получить отличный видеоконтент, готовый для публикации в Интернете. Наслаждайтесь тысячами просмотров при использовании Конвертер видео AVAide обрезать видео MP4. Ваши видео превосходно улучшены до совершенства.
От Брайан Симмондс 11 марта 2022 г.
Сплошная резка коренных народов вызывает споры
Четкая резка первой нации вызывает споры
Последние видео
Сплошная резка коренных народов вызывает споры
01:58 | 13 июля 2023 г.

г. до н.э. прогноз погоды на вечер: 15 июля
02:25 | 15 июля 2023 г.
Global News Hour в 6 до н.э.: 15 июля
17:41 | 15 июля 2023 г.
г. до н.э. прогноз погоды на вечер: 14 июля
01:58 | 14 июля 2023 г.
Global News Hour в 6 до н.э.: 14 июля
20:05 | 14 июля 2023 г.
Операция «Прыжок Пегаса» помогает спасателям и ветеранам
01:57 | 14 июля 2023 г.
Влияние забастовки актеров на «Северный Голливуд»
01:54 | 14 июля 2023 г.
Merritt ER закрыт из-за нехватки одной медсестры
02:07 | 14 июля 2023 г.
Новые разоблачения полицейского из Суррея, покончившего жизнь самоубийством, вызывают вопросы о процессе проверки
02:25 | 14 июля 2023 г.
Памяти молодого пожарного, погибшего при исполнении служебных обязанностей
02:06 | 14 июля 2023 г.

Семью Лэнгфордов выселили из дома, дом все еще стоит
02:18 | 14 июля 2023 г.
Медведи нападают на домашний скот на ферме Мейпл-Ридж
02:05 | 14 июля 2023 г.
Бокс в Британской Колумбии возвращение
02:03 | 14 июля 2023 г.
г. до н.э. прогноз погоды на вечер: 13 июля
02:33 | 13 июля 2023 г.
Час глобальных новостей в 6 до н.э.: 13 июля
22:00 | 13 июля 2023 г.
This is BC: Ветеран написал мемуары, чтобы вылечиться от посттравматического стресса
02:16 | 13 июля 2023 г.
Мужчина погиб во время прогулки по Западному Ванкуверу
00:27 | 13 июля 2023 г.
Растут призывы сделать больше для очистки побережья Британской Колумбии от заброшенных судов
01:57 | 13 июля 2023 г.
Отец погибшего в приемной семье мальчика требует ответственности
02:53 | 13 июля 2023 г.

Долгосрочное воздействие B.C. порт забастовка
02:07 | 13 июля 2023 г.
Вынесение приговора вымогательнице Аманде Тодд отложено
02:08 | 13 июля 2023 г.
Турист пострадал в результате случайного ножевого ранения в Ванкувере
01:14 | 13 июля 2023 г.
Цепочка подозрительных пожаров расследуется
02:03 | 13 июля 2023 г.
Основные меры реагирования на лесной пожар на реке Сеймур, поскольку все больше ресурсов поступает из-за пределов провинции
02:19 | 13 июля 2023 г.
Правительство провинции готовит жителей Британской Колумбии к продолжительным ограничениям на воду
03:03 | 13 июля 2023 г.
г. до н.э. прогноз погоды на вечер: 12 июля
02:03 | 12 июля 2023 г.
Global News Hour в 6 до н.э.: 12 июля
26:26 | 12 июля 2023 г.
Воздействие на жителей Британской Колумбии после того, как Банк Канады снова повысит процентную ставку
02:17 | 12 июля 2023 г.

- Путь
до нашей эры к нулевому результату может быть перевернут с помощью СПГ
02:29 | 12 июля 2023 г.
г. до н.э. поисково-спасательные отряды пройдут обучение работе с пропавшими без вести людьми с деменцией
02:01 | 12 июля 2023 г.
Присяжные коронера вынесли решение о смерти Барри Шанца в убийстве
02:01 | 12 июля 2023 г.
Сплошная резка коренных народов вызывает споры
01:58 | 13 июля 2023 г.
г. до н.э. прогноз погоды на вечер: 15 июля
02:25 | 15 июля 2023 г.
Global News Hour в 6 до н.э.: 15 июля
17:41 | 15 июля 2023 г.
г. до н.э. прогноз погоды на вечер: 14 июля
01:58 | 14 июля 2023 г.
Global News Hour в 6 до н.э.: 14 июля
20:05 | 14 июля 2023 г.
Операция «Прыжок Пегаса» помогает спасателям и ветеранам восстановиться
01:57 | 14 июля 2023 г.

Влияние забастовки актеров на «Северный Голливуд»
01:54 | 14 июля 2023 г.
Merritt ER закрыт из-за нехватки одной медсестры
02:07 | 14 июля 2023 г.
Новые разоблачения полицейского из Суррея, покончившего жизнь самоубийством, вызывают вопросы о процессе проверки
02:25 | 14 июля 2023 г.
Памяти молодого пожарного, погибшего при исполнении служебных обязанностей
02:06 | 14 июля 2023 г.
Семью Лэнгфордов выселили из дома, дом остался стоять
02:18 | 14 июля 2023 г.
Медведи нападают на домашний скот на ферме Мейпл-Ридж
02:05 | 14 июля 2023 г.
Бокс в Британской Колумбии возвращение
02:03 | 14 июля 2023 г.
г. до н.э. прогноз погоды на вечер: 13 июля
02:33 | 13 июля 2023 г.
Час глобальных новостей в 6 до н.
э.: 13 июля
22:00 | 13 июля 2023 г.
This is BC: Ветеран написал мемуары, чтобы вылечиться от посттравматического стресса
02:16 | 13 июля 2023 г.
Мужчина погиб во время прогулки по Западному Ванкуверу
00:27 | 13 июля 2023 г.
Растут призывы сделать больше для очистки побережья Британской Колумбии от заброшенных судов
01:57 | 13 июля 2023 г.
Отец погибшего в приемной семье мальчика требует ответственности
02:53 | 13 июля 2023 г.
Долгосрочное воздействие B.C. порт забастовка
02:07 | 13 июля 2023 г.
Вынесение приговора вымогательнице Аманде Тодд отложено
02:08 | 13 июля 2023 г.
Турист пострадал в результате случайного ножевого ранения в Ванкувере
01:14 | 13 июля 2023 г.
Цепочка подозрительных пожаров расследуется
02:03 | 13 июля 2023 г.

Крупная реакция на лесной пожар на реке Сеймур, поскольку все больше ресурсов поступает из-за пределов провинции
02:19 | 13 июля 2023 г.
Правительство провинции готовит жителей Британской Колумбии к продолжительным ограничениям на воду
03:03 | 13 июля 2023 г.
г. до н.э. вечерний прогноз погоды: 12 9 июля0005
02:03 | 12 июля 2023 г.
Global News Hour в 6 до н.э.: 12 июля
26:26 | 12 июля 2023 г.
Влияние на жителей Британской Колумбии после того, как Банк Канады снова повысил процентную ставку
02:17 | 12 июля 2023 г.
- Путь
до нашей эры к нулевому результату может быть перевернут с помощью СПГ
02:29 | 12 июля 2023 г.
г. до н.э. поисково-спасательные службы пройдут обучение работе с пропавшими без вести людьми с деменцией
02:01 | 12 июля 2023 г.
Присяжные коронера вынесли решение о смерти Барри Шанца в убийстве
02:01 | 12 июля 2023 г.

Журналистские стандарты Сообщить об ошибке
Как вырезать MP4 без перекодирования
Форматы видео создаются для разных целей, среди которых наиболее популярным является MP4, поскольку он очень универсален и может воспроизводиться на большинстве устройств. Во время воспроизведения видео в формате MP4 иногда хочется сохранить определенную часть и вырезать все лишнее. Это также верно для обмена видео MP4 на YouTube или других социальных сайтах. Разрезание MP4 на небольшие, но важные клипы считается необходимым, потому что вы можете получить желаемый контент, быстро поделиться им, не теряя времени, и привлечь внимание своей аудитории.
Но что такое хороший бесплатный видеорезак MP4? Как извлечь определенный сегмент из видео MP4? С этой целью мы выбираем лучшие бесплатные инструменты для обрезки MP4 для Windows 10/11 в 2023 году, которые помогут вам с легкостью вырезать и обрезать видео MP4 в Windows 10/11.
Выбор редактора — лучший триммер MP4 для начинающих [без потери качества]
Бесплатная загрузка WinX Video Converter , универсальный конвертер видео MP4, обрезка, слияние, обрезка и изменение размера.
- Свободно обрезайте видео MP4, легко устанавливая время начала и окончания без повторного кодирования.
- Настройте параметры видео и аудио (соотношение сторон, разрешение и т. д.) для определенного выходного эффекта.
- Поддержка более 370 форматов видео, в т.ч. HEVC. Вырезать видео без водяных знаков или ограничения размера файла.
- Конвертируйте и сжимайте любое видео 4K/HD/SD для быстрого размещения на YouTube, Vimeo и т. д.
Содержание
Часть 1. 5 лучших онлайн-обрезчиков видео MP4
- Способ 1. с online-video-converter.com
- Способ 2. С помощью Clideo Video Cutter
- Способ 3. с видеотриммером Kapwing
- Способ 4. с видеотриммером Freeconvert
- Способ 5. с ezgif.com/cut-video
Часть 2. 5 лучших настольных резаков MP4 для Windows 10/11
- Способ 6. Используйте WinX Video Converter
- Способ 7. с Bandicut Free Video Cutter
- Путь 8.
 с Filmora
с Filmora - Способ 9. с MP4 Video Cutter & Merger
- Способ 10. с Adobe Premiere Pro
Часть 3. Онлайн и настольные триммеры MP4
Часть 4. Часто задаваемые вопросы о нарезке MP4
Часть 1. 5 лучших онлайн-обрезчиков MP4-видеоЕсли вы не хотите тратить много времени на нарезку видео MP4 и хотели бы получить определенную часть файла MP4 без установки какого-либо специального программного обеспечения на свой компьютер, вы можете попробовать следующие онлайн-резаки MP4.
№1. онлайн-видео-конвертер.com
- Создатель: 123APPS
- Официальный сайт: https://online-video-cutter.com/
- Ограничение размера файла: 4Gb. Но бесплатная версия работает только с файлом размером 100 Мб.
- Рекомендация: ★★★★✩
Online-video-converter.com пригодится, когда вам нужно вырезать небольшой видеофайл MP4. Без дополнительной установки вы можете вырезать и обрезать практически любой видеофайл, независимо от того, находится ли он локально, на Google Диске, в Dropbox или по URL-адресу. Вы можете обрезать MP4 без перекодирования или обрезать и преобразовать его в формат MP4, MOV или MKV.
Вы можете обрезать MP4 без перекодирования или обрезать и преобразовать его в формат MP4, MOV или MKV.
Online-video-cutter.com официально объявляет, что поддерживает нарезку видеофайлов размером до 4 ГБ. В нашем тесте, когда мы пытались загрузить файл MP4 размером 1 ГБ, нам сообщают об ошибке «файл слишком велик» и говорят, что бесплатная версия позволяет работать с файлом размером менее 1 МБ. Кроме того, загрузка файла MP4 в кодеке HEVC будет медленнее или даже проблематичной.
Как вырезать видео MP4 с помощью онлайн-видеорезака?
- Перетащите видео MP4 в онлайн-видеорезку.
- Переместите синюю полосу прогресса по своему желанию. Кроме того, вы можете установить время начала или время окончания, чтобы получить свою любимую часть.
- Нажмите кнопку «Обрезать» или «Вырезать», чтобы извлечь нужный клип из видео MP4.
- Щелкните значок в виде шестеренки, чтобы выбрать выходной формат MP4, MOV или MKV.
- Если вы хотите обрезать видео MP4 без потери качества, вы можете установить флажок Без перекодирования.
 Имейте в виду, что только обрезка MP4 может сохранить исходное качество, обрезка видео MP4 приведет к потере качества.
Имейте в виду, что только обрезка MP4 может сохранить исходное качество, обрезка видео MP4 приведет к потере качества. - Нажмите кнопку «Сохранить», чтобы начать обрезку или обрезку файла MP4.
Примечание. Обрезка видео в формате MP4 без повторного кодирования может быть все еще, вероятно, медленной, несмотря на то, что она может похвастаться мгновенной обрезкой.
№2. Видеорезак Clideo
- Создатель: Клидео
- Официальный сайт: https://clideo.com/cut-video
- Максимальный размер файла: 500 МБ.
- Рекомендация: ★★★★✩
Clideo — еще один простой в использовании онлайн-инструмент для резки MP4, который вы можете попробовать, занимая дополнительное место для хранения. Он работает со всеми популярными форматами, такими как MP4, AVI, VOB, MOV и другими. Вы можете переместить два маркера и экспортировать вырезанное или обрезанное видео в формате 3GP, AVI, M2TS, M2V, MKV, MOV, MP4, MPG, MXF, TS, VOB, WEBM, WMV или сохранить формат.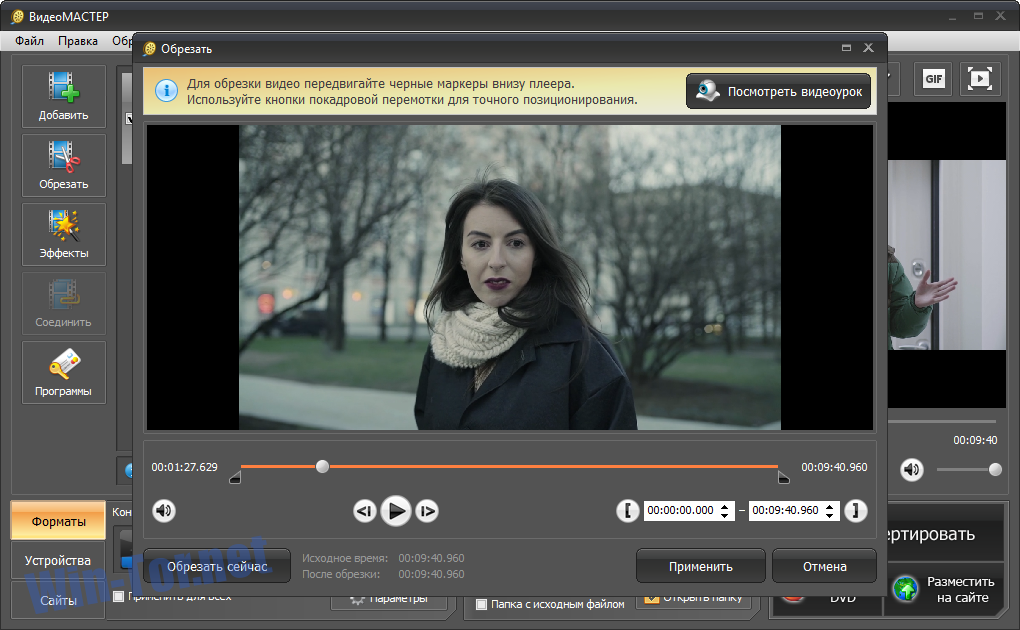
Здесь стоит отметить, что файл MP4, который вы вырезали или обрезали, хранится в течение 24 часов. Поэтому обязательно загрузите его после создания. Инструмент позволяет бесплатно обрезать видео размером до 500 МБ. Вы также можете перейти на версию Pro, начиная с 9 долларов в месяц, чтобы нарезать неограниченное количество видео. В нашем тесте брендинг Clideo помечен водяным знаком в обрезанном или вырезанном видеофайле, и он призывает вас перейти на версию Pro, чтобы удалить брендинг.
Как вырезать видео MP4 с помощью Clideo?
- Нажмите кнопку «Выбрать файл», чтобы загрузить видео в формате MP4, которое вы хотите вырезать. Вы также можете добавить содержимое MP4 с Google Диска или Dropbox.
- Вручную настройте ползунки, чтобы выбрать именно ту часть видео MP4, которую вы хотите обрезать или вырезать. Или вы можете установить конкретное время начала или окончания в правой части.
- Установите флажок «Извлечь выбранное» или «Удалить выбранное» в соответствии с вашими потребностями.
 Fade in или Fade out также доступны для вашего выбора.
Выберите формат для вашего файла MP4.
Fade in или Fade out также доступны для вашего выбора.
Выберите формат для вашего файла MP4. - Нажмите «Экспорт», чтобы начать получать любимое видео в формате MP4, обрезав или удалив ненужную часть, чтобы создать новый файл путем вырезания.
- После обработки нового клипа загрузите его на свой компьютер или создайте резервную копию на Google Диске или в Dropbox.
№3. Видеотриммер Kapwing
- Создатель: Kapwing
- Официальный сайт: https://www.kapwing.com/tools/trim-video
- Максимальный размер файла: 250 МБ.
- Рекомендация: ★★★✩✩
В отличие от многих других бесплатных видеорежимов онлайн, Kapwing получает больше положительных отзывов, поскольку не показывает рекламу и не добавляет водяных знаков. Вы можете обрезать видео, перетаскивая его, разделяя и разрезая на несколько частей, меняя их порядок и получая идеальный новый файл всего за несколько кликов. Бесплатный инструмент для обрезки MP4 предлагает больше, чем просто обрезку/обрезку/разделение видео. Вы можете регулировать скорость видео, масштабировать или поворачивать его, добавлять эффекты, обрезать видео с желаемым соотношением сторон 1:1, 16:9., 9:16, 4:5 или другое соотношение сторон.
Вы можете регулировать скорость видео, масштабировать или поворачивать его, добавлять эффекты, обрезать видео с желаемым соотношением сторон 1:1, 16:9., 9:16, 4:5 или другое соотношение сторон.
В нашем тесте обработка и вырезание большого видеофайла MP4 может привести к сбою и зависанию, а сохранение конфиденциальности видео стоит денег. Кроме того, соединение Kapwing может часто прерываться, что, вероятно, может привести к тому, что вся ваша работа исчезнет. Поэтому вам нужно заранее убедиться, что у вас есть надежное интернет-соединение.
Как бесплатно обрезать видео MP4 с помощью Kapwing?
- Загрузите видеофайл MP4, который вы хотите вырезать или обрезать.
- Переместите ползунки или временную шкалу, чтобы настроить время начала и окончания видеослоя. Вы также можете делать вырезки, укорачивать видео в формате MP4, разделять его или дублировать часть видео по своему усмотрению.
- Нажмите «Экспорт», чтобы начать нарезку файла MP4.
 Затем вы можете загрузить его, чтобы сохранить новый файл MP4 на свой компьютер. Бесплатная версия будет хранить контент до 2 дней назад.
Затем вы можете загрузить его, чтобы сохранить новый файл MP4 на свой компьютер. Бесплатная версия будет хранить контент до 2 дней назад.
Примечание. Убедитесь, что ваш экспорт длится не более 5 минут, иначе он будет содержать небольшой водяной знак Kapwing в нижнем углу. Но вы можете перейти на Pro, начиная с фиксированных 16 долларов в месяц, чтобы удалить водяной знак.
№4. Видеотриммер Freeconvert
- Создатель: FreeConvert
- Официальный сайт: https://www.freeconvert.com/video-trimmer
- Максимальный размер файла: 1 Гб.
- Рекомендация: ★★✩✩✩
Если вам нужен бесплатный инструмент для обрезки MP4 без дополнительных наворотов, FreeConvert Video Trimmer полностью удовлетворит ваши потребности. Поддерживая более 40 видеоформатов, FreeConvert позволяет свободно вырезать MP4, MOV, AVI, WebM и т. д. Однако в нашем тесте, когда речь идет о видео MP4 HEVC, возникают проблемы во время загрузки.
FreeConvert утверждает, что использует 256-битное шифрование SSL для защиты всех файлов и их автоматического удаления в течение 2 часов.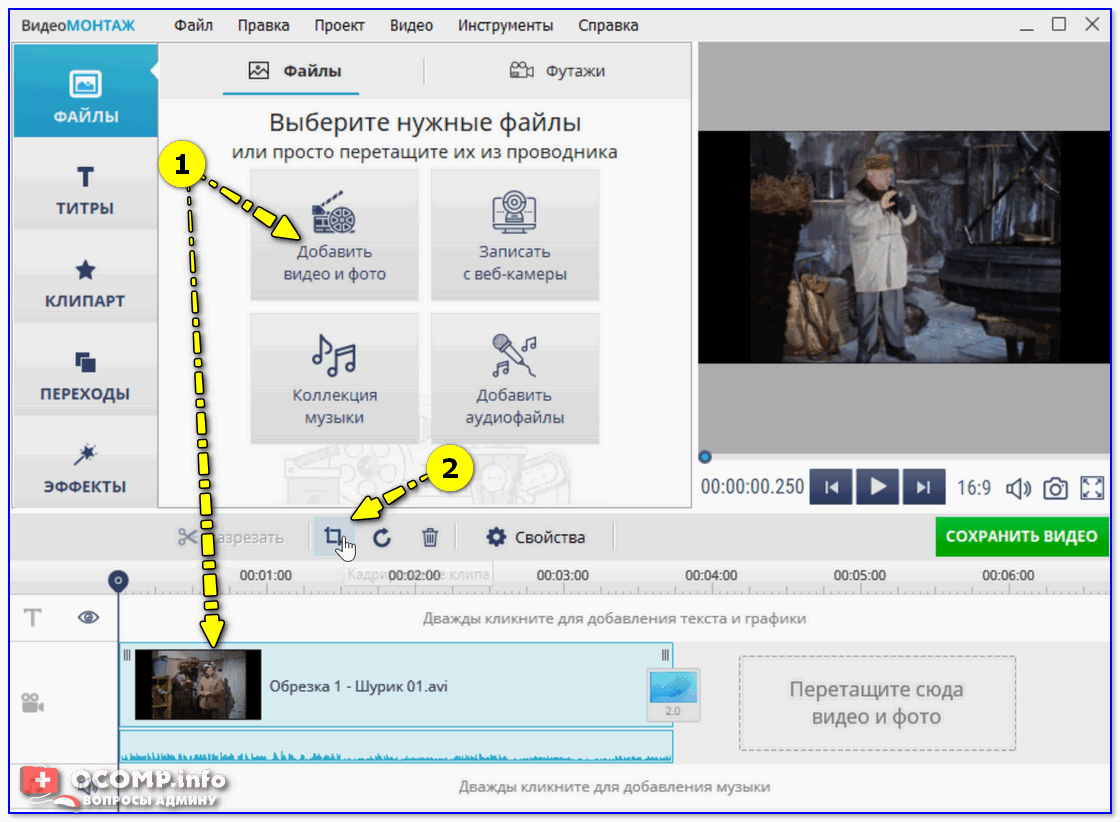 Таким образом, вы можете безопасно загружать файл MP4 и свободно его обрезать. Но помните о рекламе вокруг триммера видео.
Таким образом, вы можете безопасно загружать файл MP4 и свободно его обрезать. Но помните о рекламе вокруг триммера видео.
Как обрезать видео MP4 онлайн с помощью FreeConvert?
- Нажмите кнопку «Выбрать видео», чтобы загрузить файл MP4. Вы также можете загрузить файл MP4 с Google Диска, Dropbox или URL-адреса.
- Выберите часть, которую вы хотите сохранить, установив начало обрезки и конец обрезки.
- Нажмите кнопку «Обрезать видео», чтобы вырезать видео.
- После обрезки вы можете нажать «Загрузить MP4» или сохранить на Google Диск или Dropbox.
№5. ezgif.com/cut-video
- Создатель: Эзгиф
- Официальный сайт: https://ezgif.com/cut-video
- Максимальный размер файла: 100 МБ.
- Рекомендация: ★★★★✩
Ezgif — это удобный онлайн-редактор анимированных GIF-файлов и изображений. Но вы все еще можете выполнять вырезание видео MP4, обрезку, изменение размера и т. Д. С его помощью. Как бесплатный онлайн-редактор видео, вы можете вырезать MP4, WebM, AVI, FLV, MOV и другие видеофайлы по продолжительности, обрезать начало или конец файла или вырезать клип из середины видео. . Качество выходного видео не будет ухудшаться. И вы также можете выбрать преобразование обрезанного клипа в GIF или другие форматы изображений.
Д. С его помощью. Как бесплатный онлайн-редактор видео, вы можете вырезать MP4, WebM, AVI, FLV, MOV и другие видеофайлы по продолжительности, обрезать начало или конец файла или вырезать клип из середины видео. . Качество выходного видео не будет ухудшаться. И вы также можете выбрать преобразование обрезанного клипа в GIF или другие форматы изображений.
Как бесплатно вырезать MP4 с помощью Ezgif?
- Загрузите видеофайл MP4 со своего устройства.
- Выберите нужную часть файла. Вы можете использовать текущую позицию, чтобы получить нужный раздел во время воспроизведения, или вручную установить время начала и окончания.
- Нажмите «Вырезать видео», чтобы начать обрезку.
Онлайн-видеорезки просты в использовании, но обычно ограничивают размер видеофайла менее 500 МБ или даже меньше. Если у вас есть большой файл MP4, снятый вашей камерой GoPro, Drone или другой, и вам нужна быстрая производительность резки видео, настольный видеорезак — это абсолютный выбор.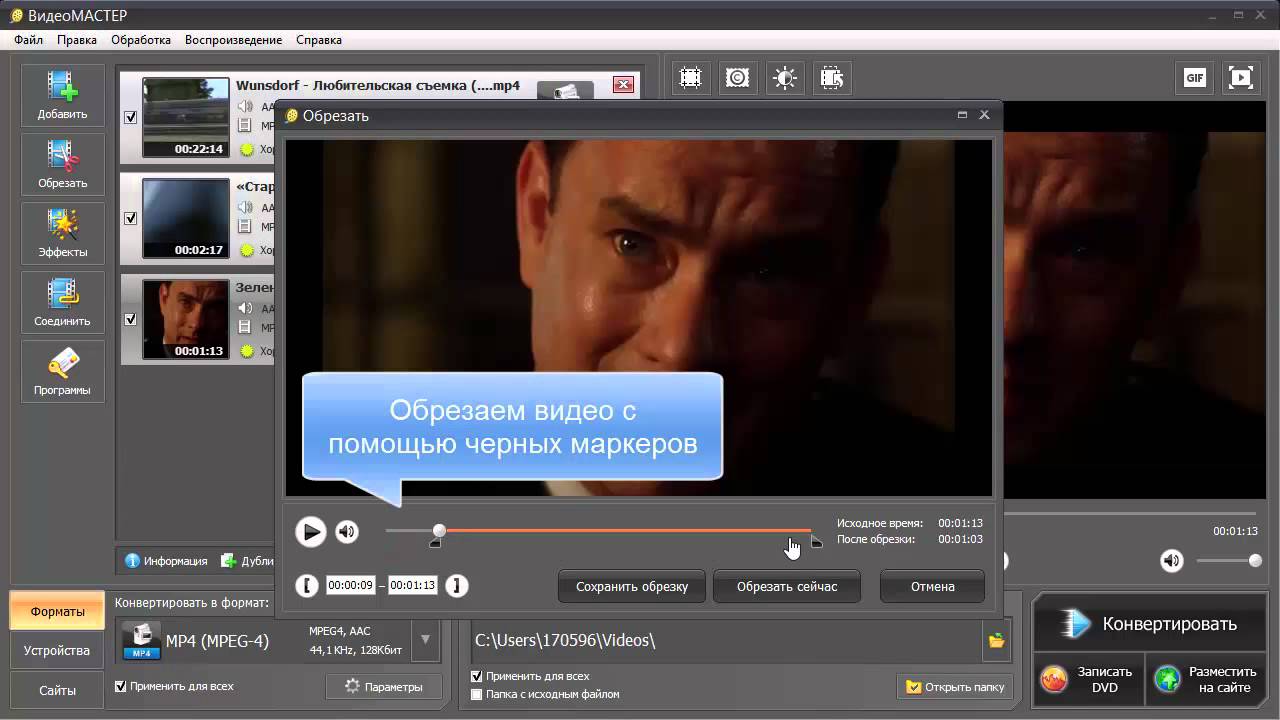 Здесь мы представляем 5 лучших надежных программ для резки MP4, если вы хотите обрезать или вырезать файл MP4.
Здесь мы представляем 5 лучших надежных программ для резки MP4, если вы хотите обрезать или вырезать файл MP4.
№6. Конвертер видео WinX
- Поддерживаемые ОС: Windows (11/10 или более ранняя версия) и macOS (12 или более ранняя версия)
- Создатель: Digiarty Software
- Официальный сайт: https://www.winxdvd.com/hd-video-converter-deluxe/
- Размер установки: 48,8 МБ.
- Рекомендация: ★★★★★
WinX Video Converter — это простой набор инструментов для работы с видео, способный молниеносно преобразовывать, сжимать, редактировать, вырезать и объединять видеофайлы. Все эти функции расположены в понятном и интуитивно понятном интерфейсе, так что вы можете выполнять свою работу по нарезке видео без кривой обучения. Он поддерживает широкий спектр форматов, от популярных HEVC, AV1, VP9, MP4, MOV, H.264, VP9, MKV, WebM для устаревших WMV, Xvid и т. д.
WinX Video Converter утверждает, что является экспертом для больших 4K и видео с высокой частотой кадров и обеспечивает быструю обработку видео благодаря поддержке ускорения графического процессора. Итак, мы проверили один большой файл MP4 4k и сделали некоторую обрезку, используя как функцию автоматического копирования, так и режим перекодирования. Результаты удовлетворительные. Первый позволяет нам получить файл MP4 с исходным качеством, а второй перекодирует 4K MP4 HEVC в файл с более низким разрешением 1080p H.264 всего за несколько минут. И загрузка процессора составляет около 34%. Так что вы можете попробовать, если собираетесь вырезать большое видео 4K. Кроме того, видеофайл не имеет водяных знаков.
Итак, мы проверили один большой файл MP4 4k и сделали некоторую обрезку, используя как функцию автоматического копирования, так и режим перекодирования. Результаты удовлетворительные. Первый позволяет нам получить файл MP4 с исходным качеством, а второй перекодирует 4K MP4 HEVC в файл с более низким разрешением 1080p H.264 всего за несколько минут. И загрузка процессора составляет около 34%. Так что вы можете попробовать, если собираетесь вырезать большое видео 4K. Кроме того, видеофайл не имеет водяных знаков.
Как обрезать большой MP4 с помощью WinX Video Converter?
- Бесплатно скачайте триммер MP4, установите и запустите его.
- Загрузите файл MP4, нажав кнопку +Видео. Он может быстро импортировать видео.
- После этого появится окно «Профиль вывода», в котором вам будет предложено выбрать формат вывода, разделенный на категории «Общий профиль», «Музыка», «Профиль устройства», «Профиль веб-видео», «Профиль DVD» и т. д.
- Оставьте формат без изменений, если вы просто придерживаетесь исходного качества, и установите флажок Автокопирование в правом углу основного интерфейса.
 Или вы можете выбрать определенный формат в соответствии с вашими потребностями, что займет некоторое время, чтобы завершить процесс, поскольку перекодирование требует времени. Но это быстро с включенным аппаратным ускорением.
Или вы можете выбрать определенный формат в соответствии с вашими потребностями, что займет некоторое время, чтобы завершить процесс, поскольку перекодирование требует времени. Но это быстро с включенным аппаратным ускорением. - Нажмите кнопку «Правка» > «Обрезать», чтобы включить функцию обрезки видео. Затем выберите продолжительность времени, переместив ползунок или установив время начала и время окончания вручную. Нажмите Готово.
- Кроме того, вы можете установить флажок «Объединить видео», если у вас есть несколько обрезанных файлов MP4 и вы хотите объединить их в новый. Нажмите «Обзор», где вы можете сохранить видео, и нажмите «Выполнить», чтобы начать обрезку файла MP4.
№7. Bandicut Free Video Cutter
- Поддерживаемая ОС: Windows
- Создатель: Bandicam
- Официальный сайт: https://www.bandicam.com/video-cutter/
- Размер установки: 20,2 МБ
- Рекомендация: ★★★✩✩
Bandicut Free Video Cutter предлагает 3 основных функции редактирования видео, включая вырезание, разделение и объединение видео.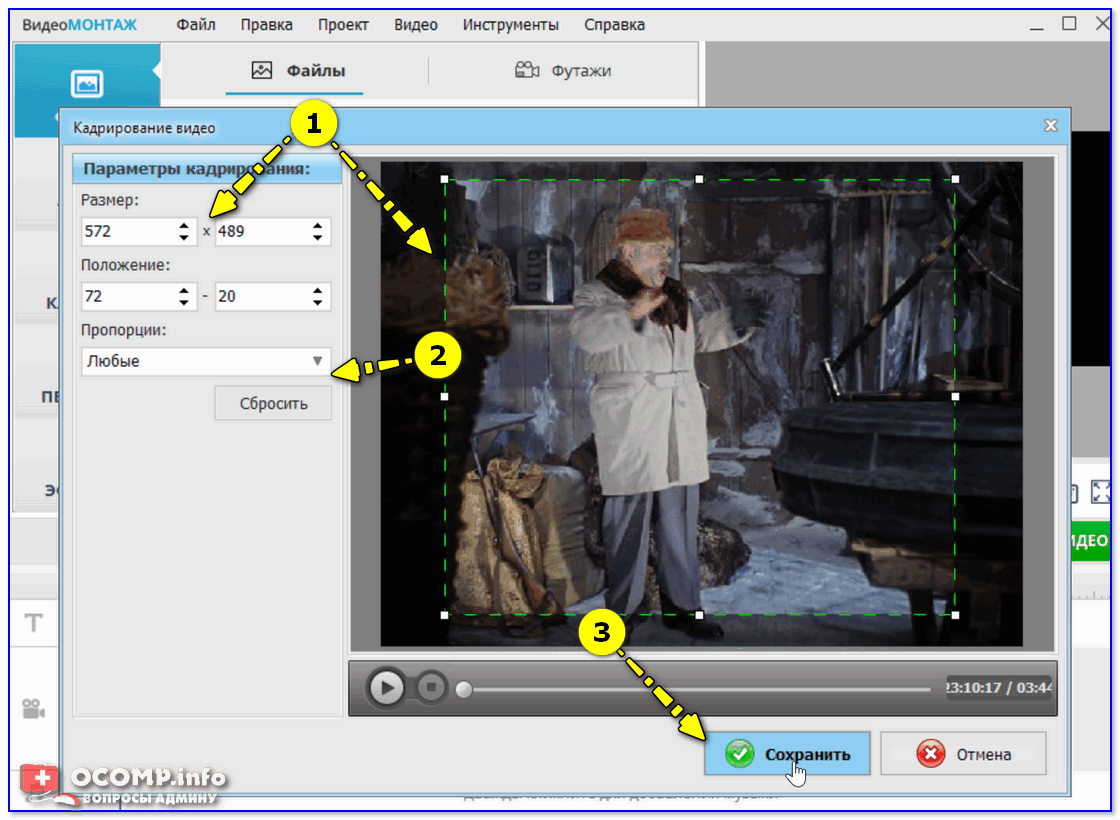 С его помощью вы можете удалить определенную часть видео, разделить видео и объединить определенные клипы, чтобы вы могли выделить соответствующий клип и удалить рекламу или другую ненужную часть с помощью этого резака MP4.
С его помощью вы можете удалить определенную часть видео, разделить видео и объединить определенные клипы, чтобы вы могли выделить соответствующий клип и удалить рекламу или другую ненужную часть с помощью этого резака MP4.
Как и WinX Video Converter, Bandicut предлагает как высокоскоростной режим, так и режим кодирования. Первый помогает нарезать видео без рендеринга и сохранить исходное качество, а второй кодирует видео в другой файл и в результате приводит к некоторой потере качества. Пожалуйста, имейте в виду, что Bandicut добавляет водяной знак в конце видео. Только при покупке и регистрации лицензии вы можете удалить водяной знак.
Как обрезать MP4 с помощью Bandicut?
- Загрузите и следуйте инструкциям мастера установки Bandicut, чтобы установить его. Открой это.
- Переместите ползунок для определенной части, которую вы хотите сохранить. Время начала и время окончания будут соответственно изменены.
- Нажмите кнопку Пуск, после чего появится всплывающее окно.

- Вы можете выбрать конкретный формат. Если вы хотите вырезать файл MP4 и преобразовать его в другой формат, выберите предустановки, такие как YouTube/Twitter, смартфон, PowerPoint и т. д., и нажмите «Настройки кодирования», чтобы настроить битрейт видео, качество, размер, FPS, кодек в соответствии с вашими предпочтениями. потребности.
- Нажмите «Открыть», чтобы выбрать папку назначения, и нажмите «Пуск». Процесс начнется немедленно.
№8. Фильмора
- Поддерживаемые ОС: Windows и Mac
- Создатель: Программное обеспечение Wondershare
- Официальный сайт: https://filmora.wondershare.com/video-editor/
- Размер установки: 1,5 МБ.
- Рекомендация: ★★★★✩
Filmora — это простой в использовании видеоредактор с функциями обрезки, поворота, регулировки скорости, добавления фоновой музыки и фотографий, применения специальных эффектов и т. д. Он предлагает идеальный баланс между функциями и простотой использования. Таким образом, даже новичок, у которого нет опыта редактирования видео, может использовать его после нескольких часов использования.
Таким образом, даже новичок, у которого нет опыта редактирования видео, может использовать его после нескольких часов использования.
Самый большой недостаток, о котором сообщают пользователи, заключается в том, что большой водяной знак Filmora автоматически размещается на всех видео, которые вы обрабатываете, если вы используете бесплатную версию. Это делает видео совершенно невозможным для просмотра. Некоторые форматы видео несовместимы, что приводит к задержке при вырезании или редактировании всего видео.
Как вырезать видео MP4 с помощью Filmora?
- Найдите файл Filora setup.exe, щелкните «Установить» и следуйте указаниям мастера установки, чтобы завершить установку.
- Запустите его и выберите «Новый проект», затем импортируйте медиафайл в Filmora.
- Чтобы вырезать начало или конец видео, наведите указатель мыши на левый или правый край видеоклипа на временной шкале, пока не появится инструмент обрезки. Перетащите его вперед или назад, чтобы обрезать ненужный фрагмент видео MP4.

- Чтобы вырезать клип, расположенный в середине видео, перетащите ползунок вперед или назад, чтобы найти часть, которую вы хотите удалить, щелкните значок ножниц, чтобы разделить ее, щелкните значок мусорной корзины, чтобы удалить ее.
- Когда вы закончите обрезку, нажмите «Экспорт» и сохраните обрезанное видео MP4.
- Выберите конкретные параметры экспорта: формат, устройство, YouTube, Vimeo и DVD.
№9. Обрезка и слияние видео MP4
- Поддерживаемые ОС: Windows (10 или выше)
- Создатель: MovieMakerApps
- Официальный сайт: https://www.microsoft.com/en-us/p/mp4-video-cutter-merger-video-maker/9nd67r35xzhq
- Максимальный размер файла: 30 МБ.
- Рекомендация: ★★✩✩✩
MP4 Video Cutter & Merger от MovieMakerApps — единственный инструмент, доступный в Microsoft Store. Таким образом, вы можете быть уверены, что загрузите его на свой компьютер и выполните базовую обрезку и слияние MP4. Это бесплатное приложение, которое позволяет быстро и легко обрезать видео, сохранив качество оригинала. Кроме того, вы также можете вырезать аудиофайлы, такие как MP3, WAV и т. д.
Это бесплатное приложение, которое позволяет быстро и легко обрезать видео, сохранив качество оригинала. Кроме того, вы также можете вырезать аудиофайлы, такие как MP3, WAV и т. д.
Бесплатная программа для обрезки MP4 не предлагает гораздо больше возможностей для редактирования видео. И интерфейс относительно старый. Но если вы просто придерживаетесь обрезки видео, это определенно отвечает вашим требованиям.
Как вырезать видео с помощью MP4 Video Cutter & Merger?
- Запустите программу и выберите видео MP4 для вырезания.
- Выберите часть видео для вырезания. Вы можете обрезать его с помощью ползунка или настроить продолжительность вручную.
- Сохраните и поделитесь.
№10. Адоб Премьер Про
- Поддерживаемые ОС: Windows и macOS версии 10.15 (Catalina) или выше (версия 22.0 и выше совместимы с Windows 11. Требуется NVIDIA 472.12 или выше.)
- Создатель: Adobe
- Официальный сайт: https://www.
 adobe.com/products/premiere.html
adobe.com/products/premiere.html - Предельный размер файла: 1,01 ГБ.
- Рекомендация: ★★★✩✩
Adobe Premiere Pro выбран в нашем списке лучших программ для резки MP4 просто из-за его популярности, профессионализма и высокой надежности, несмотря на то, что его осуждают за его сложность. Если вам нужно нарезать MP4, Adobe Premiere Pro абсолютно не лучший выбор. Но если вы хотите выйти за рамки обрезки и обрезки MP4 и много редактировать видео, Premiere Pro полностью удовлетворит все ваши потребности в редактировании видео, начиная от создания титров с речью и заканчивая текстом, переформатирования MP4 или других видеофайлов, к контролю скорости.
В последнем обновлении расширена поддержка HDR и Prores Raw, добавлен инструмент Auto Reframe, новый текст и графика, микшеры и т. д. Стоимость Premiere Pro составляет 20,99 долларов США в месяц при наличии 100 ГБ облачного хранилища. Но для некоторых методов требуются дополнительные приложения, такие как SpeedGrade или After Effects.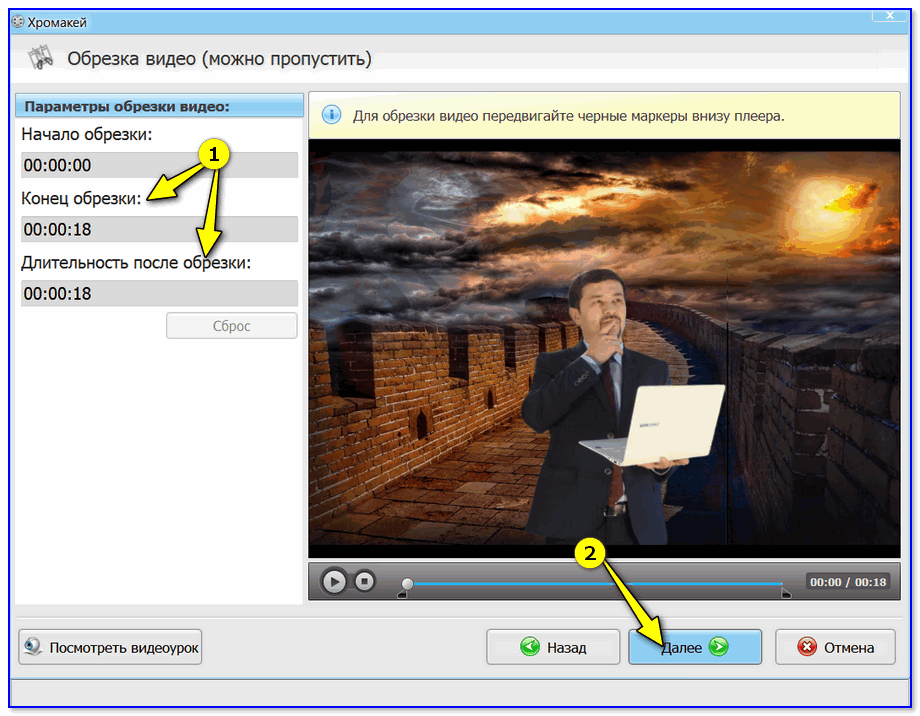 Кроме того, рендеринг может быть медленным, если используется недостаточно мощный графический процессор.
Кроме того, рендеринг может быть медленным, если используется недостаточно мощный графический процессор.
Как редактировать и обрезать видео MP4 с помощью Premiere Pro?
- Бесплатно загрузите, установите и откройте Premiere Pro.
- Выберите «Файл» > «Создать» > «Проект» в главном меню. Назовите свой проект и сохраните его.
- Выберите «Файл» > «Импортировать из медиабраузера». Или перетащите файл MP4 со своего компьютера прямо на временную шкалу.
- Premiere Pro предоставляет два способа обрезки видео в формате .mp4. Один из них — временная шкала, а другой — программный монитор. Здесь мы просто предлагаем второй способ, так как он позволяет вносить точные правки. Следуйте инструкциям ниже.
- Измените режим обрезки в программном мониторе, дважды щелкнув конечную точку клипа.
- Щелкните в любом месте видео MP4, чтобы обрезать его. Нажмите между клипами MP4 и перетащите, чтобы отрегулировать длину. Вы можете удерживать нажатой клавишу Control или Command, когда щелкаете, чтобы переключаться между обрезкой волнистости и прокатки.

- Затем экспортируйте видео MP4.
Онлайн-резаки MP4 | Настольные резаки MP4 | |
Плюсы |
|
|
Минусы |
|
|
Из таблицы выше можно сделать вывод, что если не хотите ничего устанавливать, то можно попробовать онлайн резаки MP4. Но если ваш файл MP4 слишком велик и вам нужна высокая скорость рендеринга, настольное программное обеспечение — лучший выбор.
Часть 4. Часто задаваемые вопросы о нарезке MP41. Могу ли я обрезать видео MP4 с помощью проигрывателя VLC?
Да. VLC на сегодняшний день является всемирно известным программным обеспечением для медиаплееров. Но вы все равно можете использовать его для обрезки видео MP4, несмотря на то, что эта функция находится где-то незаметно. Следуйте приведенному ниже руководству и узнайте, как обрезать видео с помощью MP4.
Следуйте приведенному ниже руководству и узнайте, как обрезать видео с помощью MP4.
- Выберите «Медиа» > «Открыть файл» > выберите файл MP4, который вы хотите обрезать.
- Нажмите «Вид» > «Дополнительные элементы управления», после чего в нижней части интерфейса появится кнопка записи.
- Найдите начальную часть клипа, приостановите воспроизведение и нажмите клавиши Shift + R, воспроизведите видео еще раз, найдите конечную часть клипа, приостановите воспроизведение и снова нажмите клавиши Shift + R, затем записанный клип будет сохранен в Моих видео.
Вы можете щелкнуть учебник VLC, чтобы обрезать видео для получения более подробной информации.
2. Как обрезать mp4 без перекодирования и потери качества?
Любое изменение видеокодека, разрешения, частоты кадров и т. д. влечет за собой перекодирование или транскодирование, что приведет к потере качества. Но если это случай обрезки видео MP4 без настройки каких-либо других параметров, оно сохранит исходное качество.





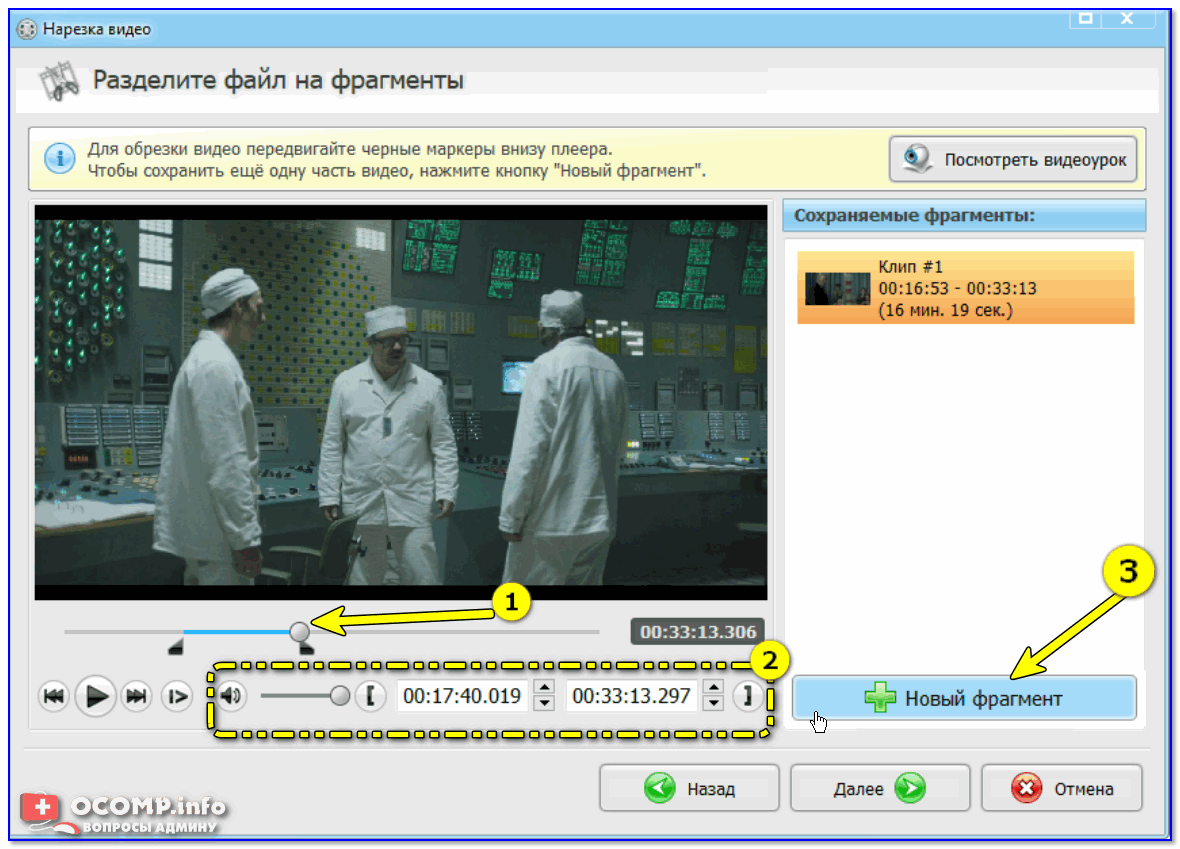
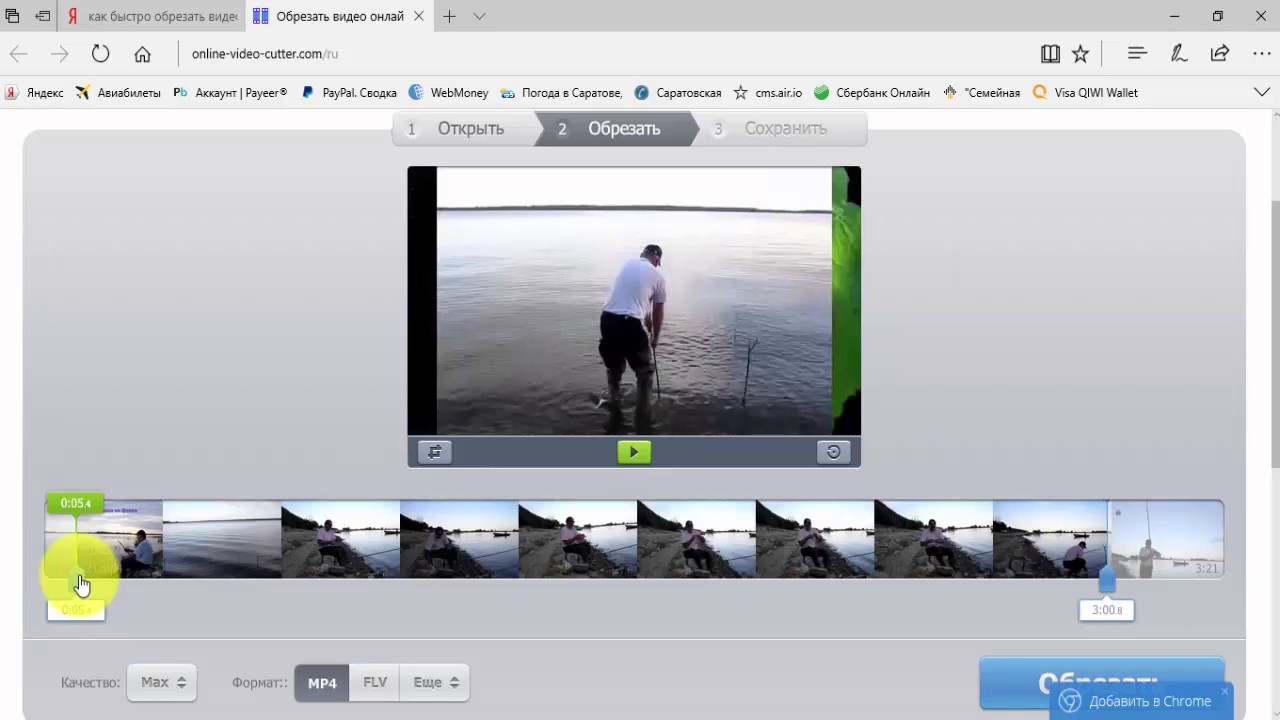
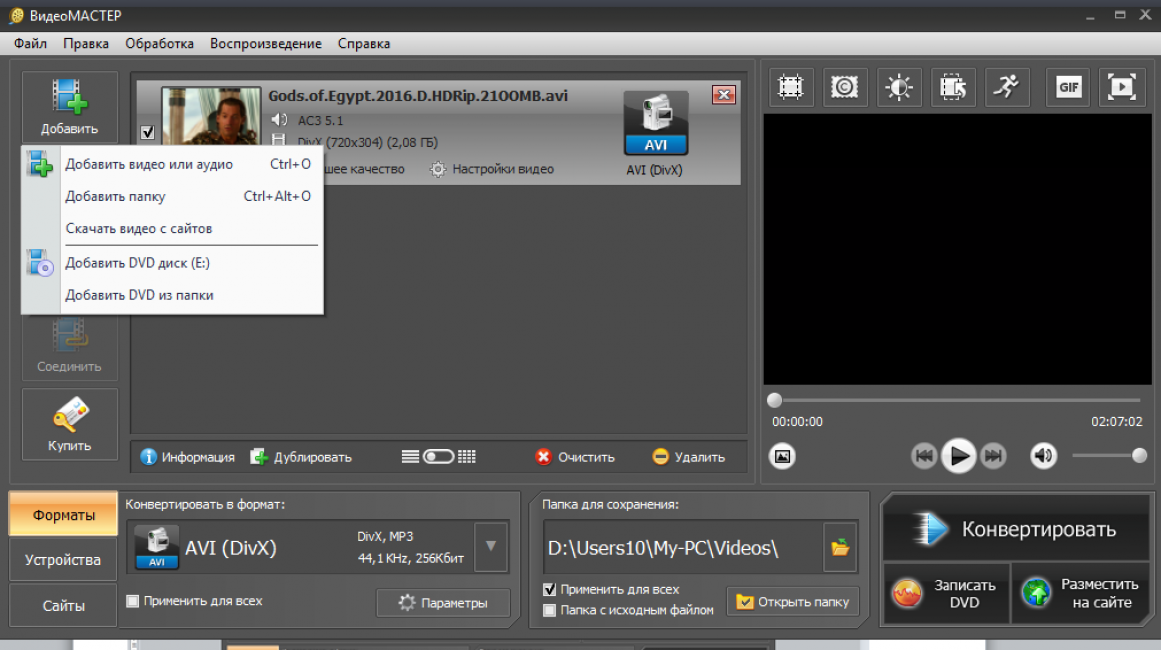
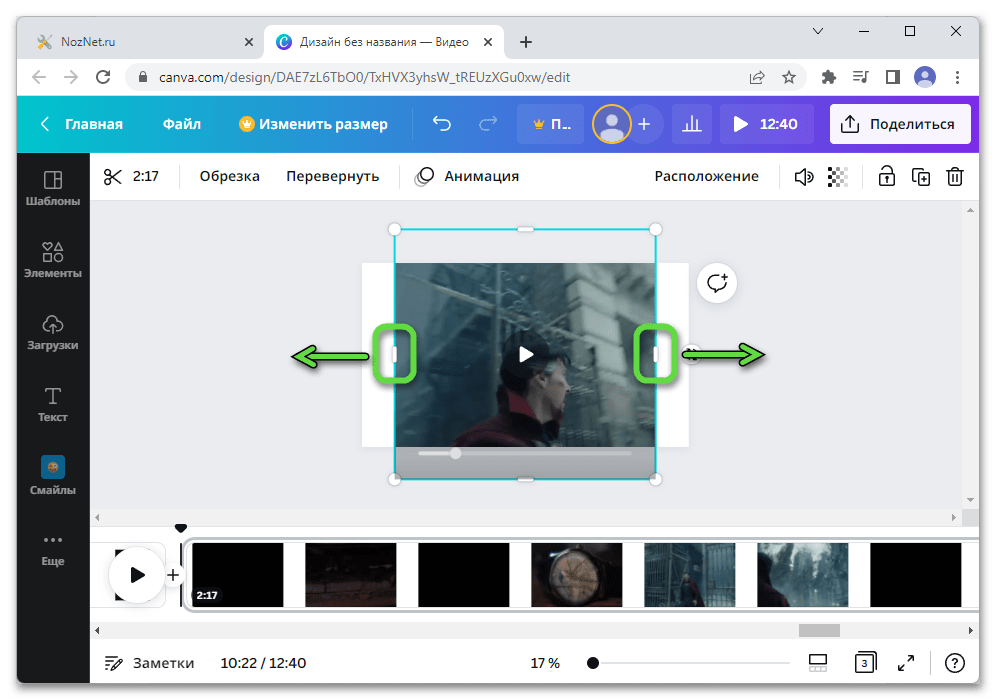


 с Filmora
с Filmora Имейте в виду, что только обрезка MP4 может сохранить исходное качество, обрезка видео MP4 приведет к потере качества.
Имейте в виду, что только обрезка MP4 может сохранить исходное качество, обрезка видео MP4 приведет к потере качества. Fade in или Fade out также доступны для вашего выбора.
Выберите формат для вашего файла MP4.
Fade in или Fade out также доступны для вашего выбора.
Выберите формат для вашего файла MP4. Затем вы можете загрузить его, чтобы сохранить новый файл MP4 на свой компьютер. Бесплатная версия будет хранить контент до 2 дней назад.
Затем вы можете загрузить его, чтобы сохранить новый файл MP4 на свой компьютер. Бесплатная версия будет хранить контент до 2 дней назад. Или вы можете выбрать определенный формат в соответствии с вашими потребностями, что займет некоторое время, чтобы завершить процесс, поскольку перекодирование требует времени. Но это быстро с включенным аппаратным ускорением.
Или вы можете выбрать определенный формат в соответствии с вашими потребностями, что займет некоторое время, чтобы завершить процесс, поскольку перекодирование требует времени. Но это быстро с включенным аппаратным ускорением.

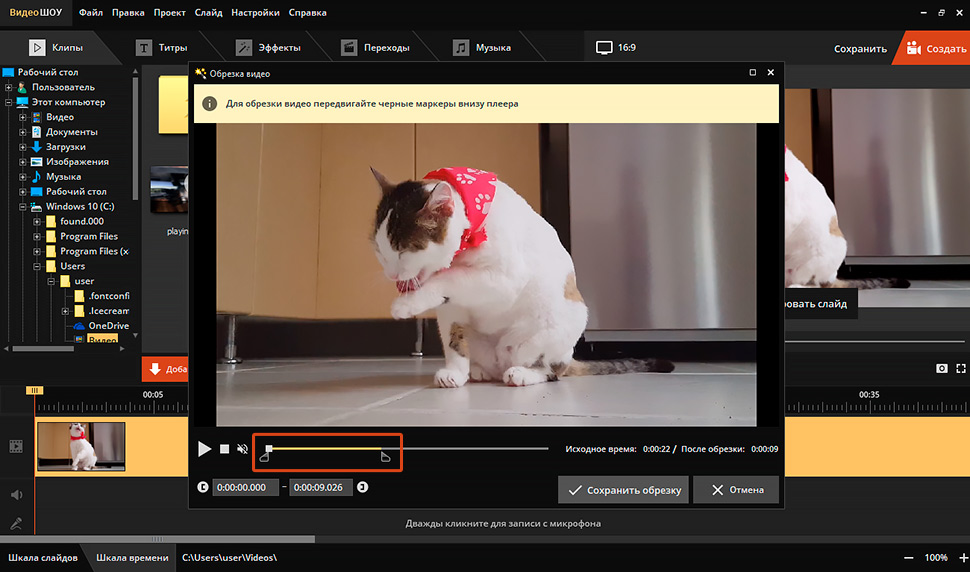 adobe.com/products/premiere.html
adobe.com/products/premiere.html