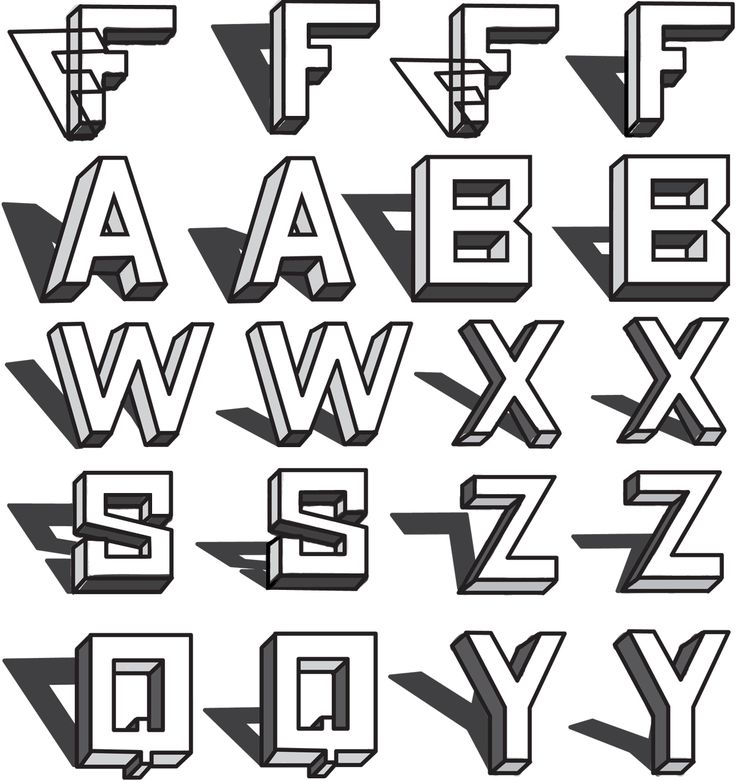Группировка шрифтов в Adobe Illustrator: mastaka — LiveJournal
?- Литература
- Cancel
- Mood: calm
Недавно одна хорошая девушка-иллюстратор интересовалась в FB по поводу того, можно ли как-то сгруппировать шрифты в Adobe Illustrator (т.е. создать произвольные наборы со шрифтами).
Я по привычке (тема-то уже заезженая) хотел уже было написать, что «мол, нет, нельзя. и про плагины с подобной функциональностью мне ничего не известно», но тут меня осенило мне в голову пришло решение, которое на самом деле лежало на поверхности. Способ очень простой и, возможно, кто-то его уже давно использует, но на всякий случай озвучу.
Во-первых, вам нужен Illustrator CC 2014, так как в более ранних версиях данная функциональность не реализована.
Речь идет о панели Creative Cloud Libraries основной целью которой является организация различных элементов по проектам т.е. для каждого конкретного проекта можно собрать цветовую палитру, стили графики и текста, векторные шейпы и, впоследствии, использовать эти материалы не только в Adobe Illustrator, но и Photoshop или Indesign, благодаря синхронизации.
Суть идеи в том, чтобы создать отдельную библиотеку куда мы и будем складывать любимые шрифты. Точнее не шрифты, а стили текста, но это, по-моему, только плюс, так как дает дополнительные возможности.
Если кратко, то:
- Создаем новую библиотеку в панели Libraries (Create New Library).
- В любом месте рабочей области (или вне ее 🙂 пишем любую фразу (да, хоть букву) нужным шрифтом.
- Выделяем текст и в нижней части панели Libraries выбираем иконку в виде буквы «Т» (Add Text Style).
 Стиль текста добавлен.
Стиль текста добавлен. - Не теряя выделения (или выбрав текст снова) выбираем новый шрифт и повторяем пункт 3.
- Повторяем пункты 3 и 4 до полного удовлетворения 🙂
Плюсом этого способа (кроме сохранения не просто шрифта, а и стиля текста) является синхронизация библиотеки между приложениями Adobe и даже если вы пересядете за другой комп (или переустановите систему, например), то все ваши данные автоматически «прилетят из облака».
Для тех, кто ничего не понял, я записал коротенькое наглядное видео 🙂
Tags: adobe, how to, tutorial, video
Subscribe
Обзор Cube i7 Stylus
Обзор китайского компьютера Cube i7 Stylus и его использование в качестве графического планшета. Дополнительно по теме: http://is.gd/11D2gX P.S.…
Freelance: Персонажи для мобильного приложения
Аватарки знаменитостей для мобильного приложения Lendstar Клик по картинке ведет на страницу проекта на Behance
Обзор Adobe Illustrator CC 2015
Записал неспешный и уютный обзор новых функций Adobe Illustrator Creative Cloud 2015.
 Присутствуют паузы, фонетические и семантические ошибки,…
Присутствуют паузы, фонетические и семантические ошибки,…
Photo
Hint http://pics.livejournal.com/igrick/pic/000r1edq
Обзор Cube i7 Stylus
Обзор китайского компьютера Cube i7 Stylus и его использование в качестве графического планшета. Дополнительно по теме: http://is.gd/11D2gX P.S.…
Freelance: Персонажи для мобильного приложения
Аватарки знаменитостей для мобильного приложения Lendstar Клик по картинке ведет на страницу проекта на Behance
Обзор Adobe Illustrator CC 2015
Записал неспешный и уютный обзор новых функций Adobe Illustrator Creative Cloud 2015. Присутствуют паузы, фонетические и семантические ошибки,…
Как установить шрифт по умолчанию в Photoshop и Illustrator 📀
Photoshop и Illustrator являются мощными, но не совсем интуитивными.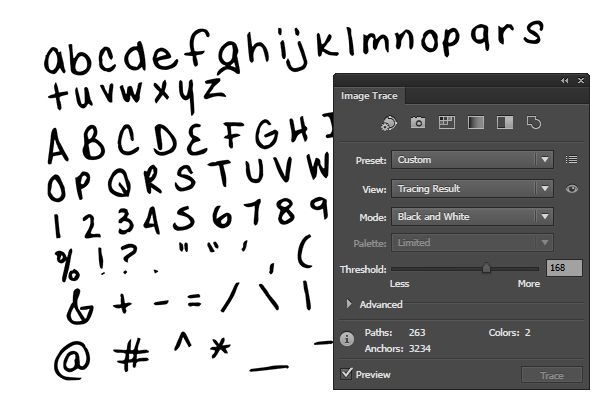 Это вдвойне для их текстовых инструментов. Если вы устали видеть неправильный шрифт по умолчанию в неподходящее время, вот как его установить вручную.
Это вдвойне для их текстовых инструментов. Если вы устали видеть неправильный шрифт по умолчанию в неподходящее время, вот как его установить вручную.
Photoshop
Чтобы установить шрифт по умолчанию в Photoshop, сначала откройте программу чистой или закройте все активные проекты, если вы уже открыли ее. Вы не должны открывать окна в самой программе, например:
Теперь выберите инструмент «Текст» в панели инструментов с левой стороны. Опция изменения типа появляется в верхней строке меню.
Теперь измените шрифт в строке меню на выбранный вами по умолчанию. Вы также можете настроить размер, стиль и другие настройки в меню.
Это оно! Любой новый документ или окно в Photoshop теперь начнется с шрифта по умолчанию, который вы выбрали при использовании текстового инструмента. Вы можете в любой момент повторить этот процесс (без открытия окон), чтобы снова изменить значение по умолчанию.
Иллюстратор
Шаги по изменению шрифта по умолчанию в Illustrator немного сложнее.
Перейдите в следующую папку в Windows:
Users[your Windows username]AppDataRoamingAdobeAdobe Illustrator [version] Settings[your region edition]x64New Document Profiles
Или эта папка в macOS:
/Users/[your macOS username]/Library/Preferences/Adobe Illustrator [version] Settings/[your region edition]/Adobe Illustrator Prefs
Обратите внимание на эти значения в скобках: они будут меняться в зависимости от входа в систему, версии Adobe Creative Suite и языковых настроек. Таким образом, для пользователя Windows по имени Michael, который использует Creative Suite 6 в Соединенных Штатах с языком, установленным на английском языке, полный путь к файлу:
UsersMichael AppDataRoamingAdobeAdobe Illustrator CS6 Settingsen_USx64New Document Profiles
В этой папке откройте файл с именем «Basic RGB», если вы используете Illustrator CS6 или старше, или тот, у которого есть имя пользователя Adobe CC для пользователей Creative Cloud.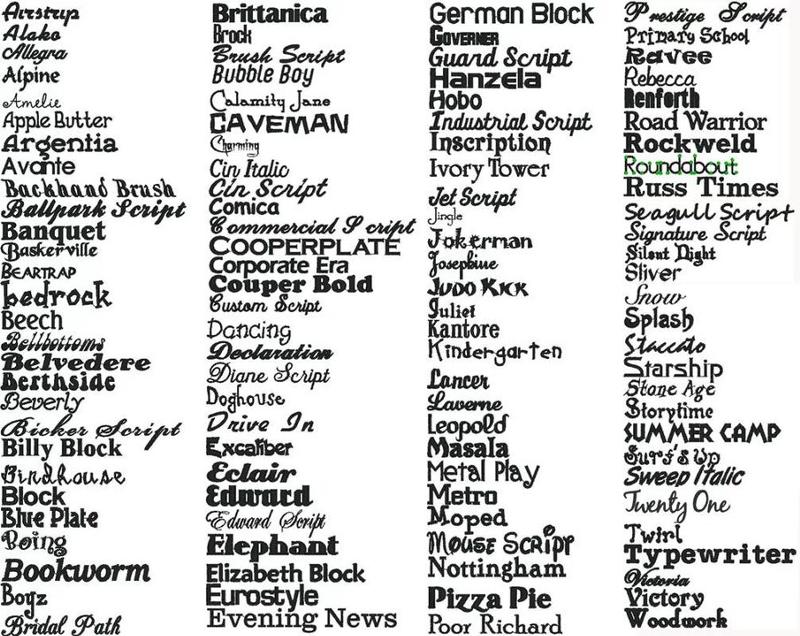 Если другой профиль используется чаще всего, выберите его вместо этого — вы можете вернуться и выполнить это действие в нескольких профилях документов.
Если другой профиль используется чаще всего, выберите его вместо этого — вы можете вернуться и выполнить это действие в нескольких профилях документов.
Когда откроется профиль по умолчанию, откройте Window> Type> Character Styles. В появившемся новом окне инструмента дважды щелкните значок «[Обычный стиль символа]».
В новом окне нажмите «Основные форматы символов» слева. Здесь вы можете установить шрифт, стиль, размер и другие атрибуты по умолчанию. Нажмите «ОК», чтобы завершить выбор.
Если ваш именованный профиль или профиль Basic RGB являются единственными, которые вы когда-либо использовали в Illustrator, вы должны пойти. Теперь, каждый раз, когда вы открываете новый проект или рабочее пространство, выбранный вами шрифт и атрибуты будут активны. Если вы используете несколько профилей или сами создали свой собственный, повторите описанные выше шаги, чтобы установить шрифты по умолчанию в этих конкретных профилях.
Tweet
Share
Link
Plus
Send
Send
Pin
2 способа изменить или заменить шрифт в Adobe Illustrator
Использование правильного шрифта действительно имеет большое значение в вашем дизайне.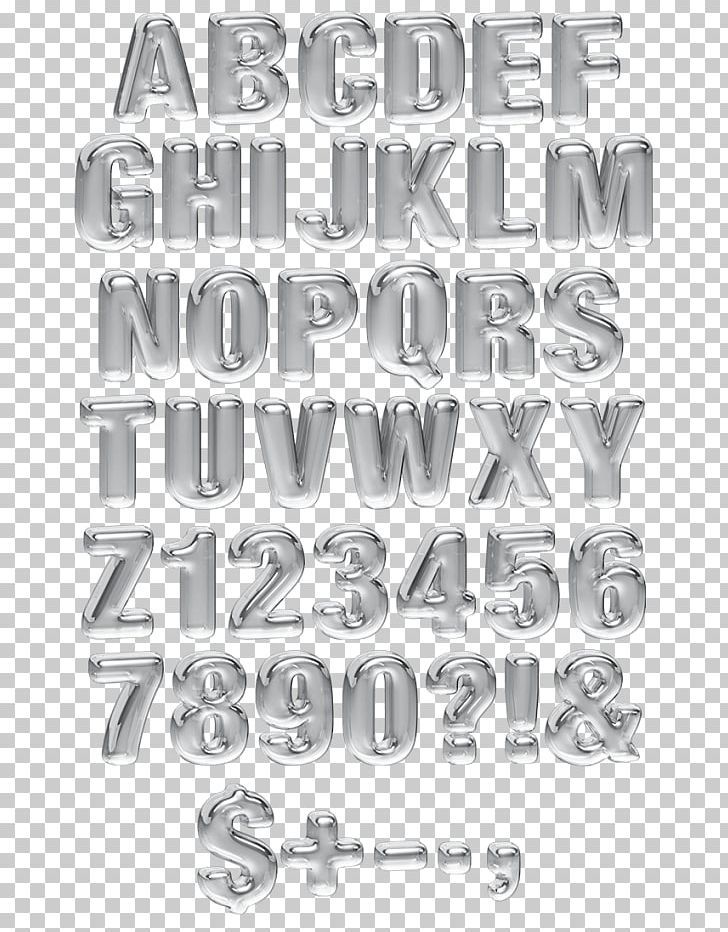 Вы не хотите использовать шрифт Comic Sans в своем модном плакате и, вероятно, не хотите использовать шрифты по умолчанию для стильного дизайна.
Вы не хотите использовать шрифт Comic Sans в своем модном плакате и, вероятно, не хотите использовать шрифты по умолчанию для стильного дизайна.
Шрифты так же эффективны, как и другая векторная графика. Вы, наверное, уже видели много дизайнов, которые состоят только из шрифта и цветов или даже черно-белого. Например, жирный шрифт больше привлекает внимание. В каком-то минималистичном стиле лучше смотрятся, наверное, более тонкие шрифты.
Раньше я работал в выставочной компании, где мне приходилось разрабатывать брошюры и другую рекламу, что требовало от меня ежедневной работы со шрифтами. Сейчас я уже настолько привык к этому, что знаю, какие шрифты использовать в той или иной работе.
Хотите узнать больше об изменении шрифтов? Продолжай читать.
Содержание
- 2 способа изменить шрифт в Adobe Illustrator
- Способ 1: заменить отсутствующие шрифты в Adobe Illustrator
- Способ 2: изменить шрифт/стиль символов в Adobe Illustrator
- Другие вопросы?
- Как использовать шрифты Adobe в Illustrator?
- Где разместить шрифты в Illustrator?
- Как изменить размер шрифта в Illustrator?
- Final Words
2 способа изменить шрифт в Adobe Illustrator
В Illustrator есть хороший выбор шрифтов по умолчанию, но у каждого есть свои любимые шрифты для использования в различных проектах.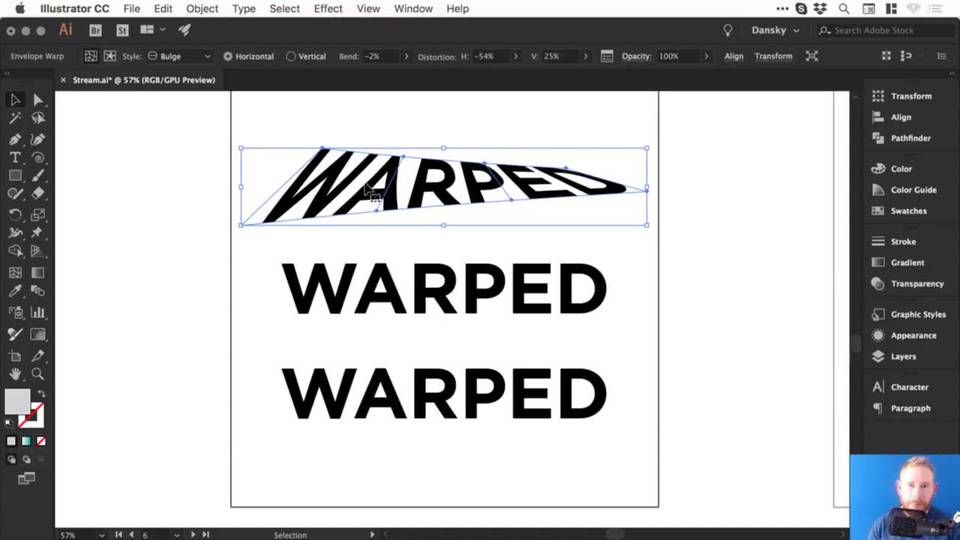 Нужно ли вам изменить шрифт в оригинальном изображении или заменить шрифты в существующем файле. У вас будут решения для обоих.
Нужно ли вам изменить шрифт в оригинальном изображении или заменить шрифты в существующем файле. У вас будут решения для обоих.
Примечание. Скриншоты ниже взяты из версии Adobe Illustrator для Mac, версии для Windows могут немного отличаться.
Способ 1. Замените отсутствующие шрифты в Adobe Illustrator
Возможно, вы работаете над проектом со своим товарищем по команде, и на ваших компьютерах не установлены те же шрифты, поэтому при открытии Adobe Illustrator вы увидите шрифты отсутствуют и должны быть заменены.
При открытии файла ai отсутствующая область шрифта будет выделена розовым цветом. И вы увидите всплывающее окно, показывающее, какие шрифты отсутствуют.
Шаг 1 : Нажмите Найти шрифты .
Вы можете либо заменить отсутствующие шрифты существующими шрифтами на вашем компьютере, либо загрузить отсутствующие шрифты. В этом случае вы можете скачать Aromatron Regular и DrukWide Bold.
Шаг 2 : Выберите шрифт, который хотите заменить, и нажмите Изменить > Готово .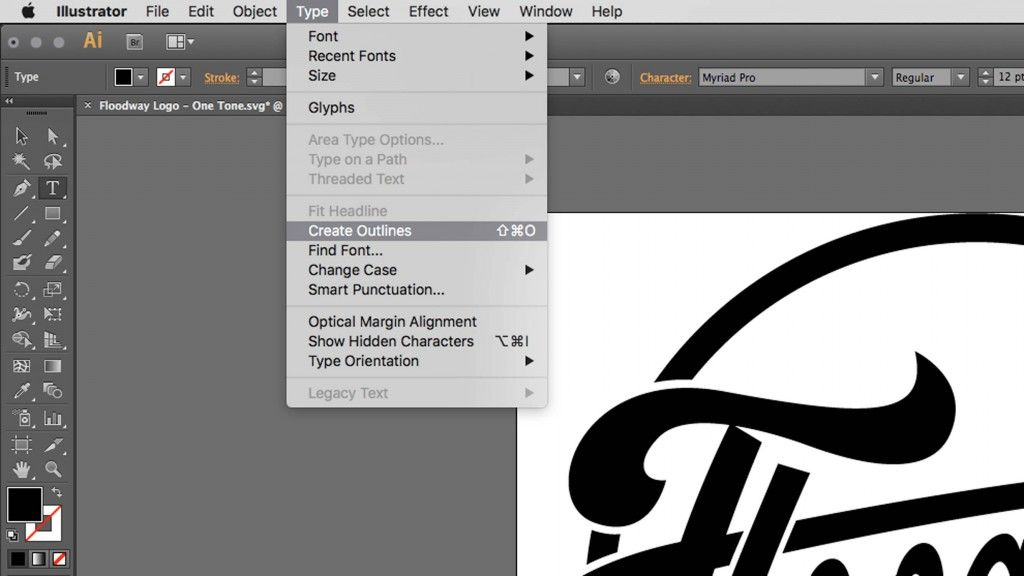 Я заменил DrukWide Bold на Futura Medium. Видите, текст, который я заменил, больше не выделяется.
Я заменил DrukWide Bold на Futura Medium. Видите, текст, который я заменил, больше не выделяется.
Если вы хотите, чтобы весь текст был напечатан одним шрифтом, вы можете нажать Заменить Al л > Готово . Теперь и название, и тело — Futura Medium.
Способ 2: изменение шрифта/стиля символов в Adobe Illustrator
При использовании инструмента Type отображается шрифт Myriad Pro по умолчанию. Выглядит неплохо, но подходит не для каждого дизайна. Итак, как вы меняете его?
Вы можете изменить шрифт Введите > Шрифт в верхнем меню.
Или из панели «Символ», что я настоятельно рекомендую, потому что вы можете увидеть, как выглядит шрифт, когда вы наводите на него курсор.
Шаг 1 : Откройте панель символов Окно > Введите > символов. Это панель символов .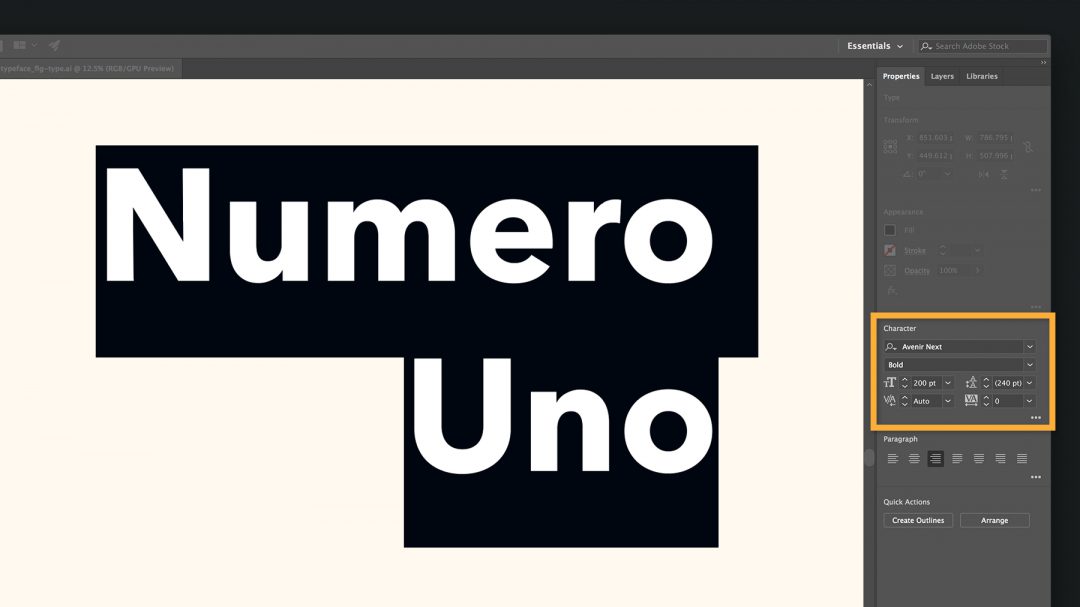
Шаг 2: Используйте инструмент Type для создания текста. Как видите, шрифт по умолчанию — Myriad Pro.
Шаг 3 : Нажмите, чтобы просмотреть параметры шрифта. Когда вы наводите указатель мыши на шрифты, он показывает, как они выглядят на выделенном тексте.
Например, я навожу курсор на Arial Black и вижу, как Lorem ipsum меняет свой внешний вид. Вы можете продолжить прокрутку, чтобы узнать, какой шрифт лучше всего подходит для вашего дизайна.
Шаг 4 : Нажмите на шрифт, который вы хотите заменить.
Вот оно! Вы также можете изменить размер шрифта и интервал на панели «Символ».
Другие вопросы?
Вам также могут быть интересны ответы на следующие вопросы, связанные с изменением шрифтов.
Как использовать шрифты Adobe в Illustrator?
Шрифты Adobe можно найти в приложении или в веб-браузере. Тогда все, что вам нужно сделать, это активировать его. Когда вы снова используете Illustrator, он автоматически появляется в 9Панель символов 0049 .
Когда вы снова используете Illustrator, он автоматически появляется в 9Панель символов 0049 .
Где разместить шрифты в Illustrator?
Когда вы загружаете шрифт онлайн, он сначала попадает в папку загрузки. После того, как вы разархивируете и установите его, он отобразится в книге шрифтов (для пользователей Mac).
Как изменить размер шрифта в Illustrator?
Аналогично изменению шрифтов, вы можете изменить размер на панели Character . Или просто нажмите и перетащите текст, созданный с помощью инструмента Type .
Заключительные слова
Всегда найдется идеальный шрифт для дизайна, вам просто нужно продолжать его изучать. Чем больше вы работаете со шрифтами, тем меньше у вас головной боли при выборе шрифта. Поверьте, я это проходил.
Возможно, сейчас вы все еще в нерешительности и продолжаете менять шрифты в своем дизайне. Но однажды у вас будут собственные стандартные шрифты для различного использования.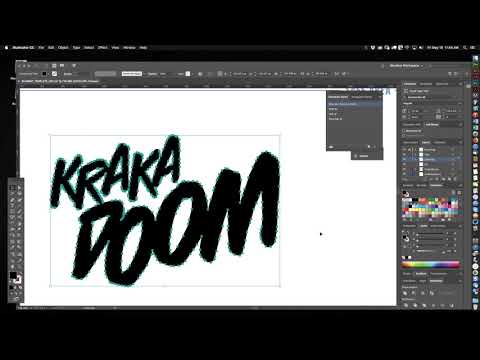
Будьте терпеливы!
О Джун Эскалада
Окончил факультет креативной рекламы, более восьми лет работал графическим дизайнером, специализируясь на брендинге и иллюстрации. Да, Adobe Illustrator — мой лучший друг, и я увлечен искусством и дизайном.
Зачем и как встраивать шрифты в Adobe Illustrator
Как дизайнер, вы знаете, что нет ничего хуже, чем тратить время на разработку дизайна, а затем переписывать его из-за проблем с совместимостью шрифтов. К счастью, встраивание шрифтов в Adobe Illustrator — это простая задача, которая гарантирует, что ваш текст будет выглядеть одинаково на любом устройстве.
Это руководство поможет вам встроить шрифты в Illustrator, чтобы вы могли продолжать работать со своими шрифтами и поддерживать целостность текста.
Зачем встраивать шрифты в Illustrator?
Встраивание шрифтов в Illustrator — отличный способ сохранить целостность дизайна. Это гарантирует, что текст в вашем дизайне будет выглядеть одинаково, независимо от того, где его просматривают. Это также упрощает работу с файлом для других людей после того, как вы закончите работу над ним, поскольку они могут получить доступ ко всем используемым шрифтам.
Это также упрощает работу с файлом для других людей после того, как вы закончите работу над ним, поскольку они могут получить доступ ко всем используемым шрифтам.
Если вы не встроите свои шрифты в PDF, человек, который откроет файл после вас на другом устройстве без установленных шрифтов, увидит что-то вроде этого:
Поскольку файл больше нельзя редактировать, для решения этой проблемы потребуется дополнительное время и усилия с обеих сторон.
Встраивание шрифтов также помогает сделать рабочий процесс более плавным, поскольку нет необходимости преобразовывать текст в контуры. Преобразование текста в контуры иногда может вызвать проблемы при перезаписи исходного файла или негативно повлиять на внешний вид вашего текста.
Как встроить шрифты в Adobe Illustrator
Чтобы встроить шрифты в Adobe Illustrator, выполните следующие действия при экспорте файла.
- Перейдите в «Файл» и нажмите «Сохранить копию».
- Выберите «Adobe PDF (pdf) в качестве формата, нажмите «Сохранить».

- В диалоговом окне «Сохранить Adobe PDF» перейдите к параметру «Предустановка Adobe PDF» и выберите «PDF / X-1a; 2001».
- На панели «Дополнительно» вы увидите сообщение «Все шрифты с соответствующими битами разрешений будут внедрены». Это еще одно указание для вас, чтобы
- Установите остальные предпочитаемые вами настройки, такие как метки, кровотечение и преобразование цвета.
- Нажмите «Сохранить PDF».
Вот и все! Теперь вы будете уверены, что шрифты будут корректно видны всем, кто откроет файл и внесет какие-либо правки после вас. Также важно убедиться, что ваши отпечатки выглядят так, как должны, и вас не удивят никакие различия. Нашу команду допечатной подготовки любят за бдительность, но лучше бы этого не было.
Лицензирование шрифта
Версия шрифта, которую вы использовали для своего дизайна, может быть лицензирована таким образом, что вы не сможете ее встроить или даже преобразовать в контуры.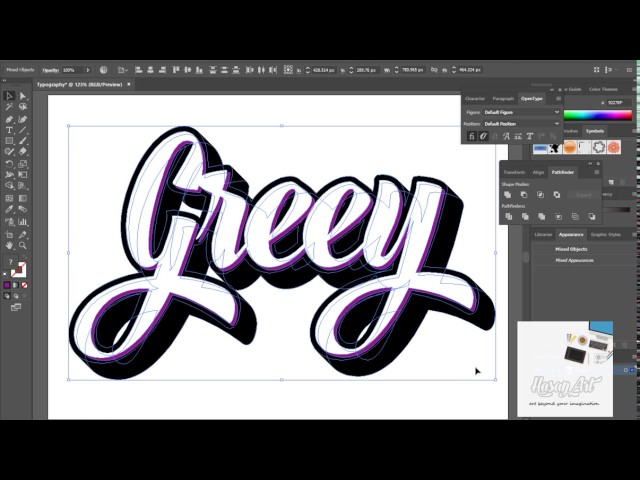 Это можно исправить, обновив лицензию, которая дает вам больше разрешений, но может случиться так, что вам потребуется найти другой шрифт.
Это можно исправить, обновив лицензию, которая дает вам больше разрешений, но может случиться так, что вам потребуется найти другой шрифт.
Ниже мы выделим 3 важные лицензии на шрифты, о которых следует помнить всякий раз, когда вы хотите встроить свои шрифты:
Только для предварительного просмотра
Эта лицензия позволяет вам встраивать шрифт. Однако, если вы захотите отредактировать файл на другом устройстве, вы не сможете сохранить его как обновленный файл. Эта лицензия позволяет вашей службе печати правильно открывать файл, но они не смогут сохранять изменения, внесенные в файл. Так что имейте это в виду, если вы хотите, чтобы другие могли редактировать ваш файл.
May embed
Эта лицензия дает вам гораздо больше свободы, когда речь идет о внесении изменений в ваш файл и его сохранении другими лицами. Вам разрешено встраивать шрифт, и всякий раз, когда кто-то, с кем вы поделились файлом, захочет внести изменения в файл и сохранить его снова, у вас не возникнет проблем с использованием этой лицензии.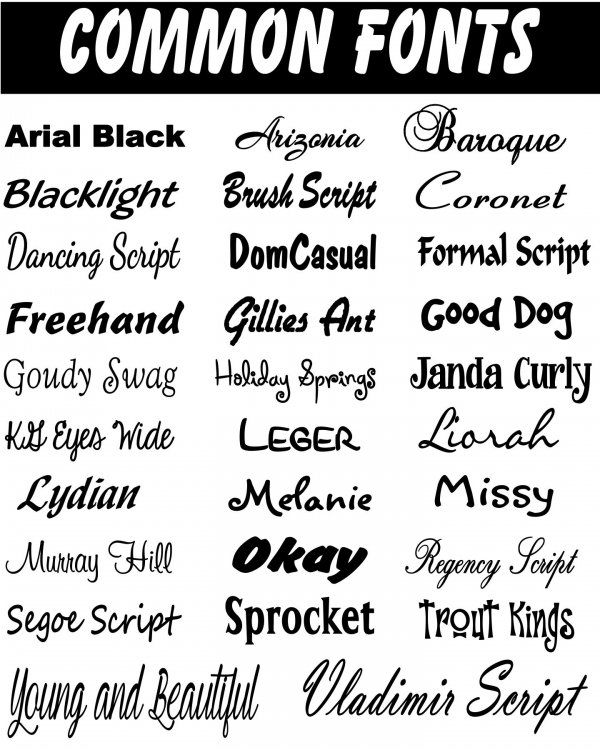
Нельзя встраивать
Как видно из названия, этот шрифт нельзя встраивать. Поэтому всякий раз, когда кто-то еще, например, ваша служба печати, хочет открыть файл и внести изменения, он должен стать владельцем лицензии на шрифт. Другим вариантом может быть замена шрифта на другую версию, которая предоставляет вам больше разрешений, чтобы вам не пришлось тратить больше вашего бюджета.
В большинстве случаев шрифт, который вы скачали бесплатно или купили, поставляется с лицензией в виде файла .txt или .pdf, в котором объясняется, что вам разрешено делать со шрифтом. Если этот файл не добавлен в ваш пакет загрузки, вы сможете найти его на веб-сайте поставщика. Если вы все еще не можете найти ясности по этой теме, вы можете обратиться к ним, чтобы убедиться, что вы следуете их рекомендациям.
Также следует помнить, что встроенные шрифты увеличивают размер вашего файла, поэтому вам следует подумать об ограничении количества встраиваемых шрифтов. Встраивание по-прежнему является предпочтительным вариантом, если вы экспортируете файл в PDF, чтобы сохранить его внешний вид и возможность редактирования.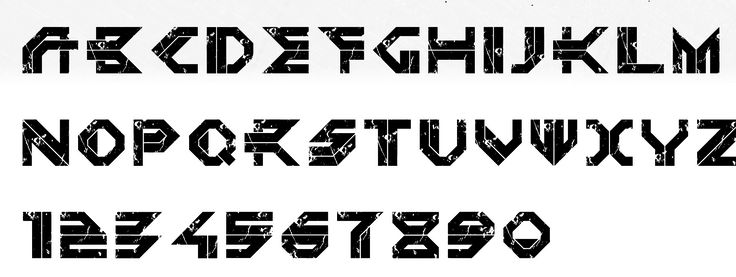

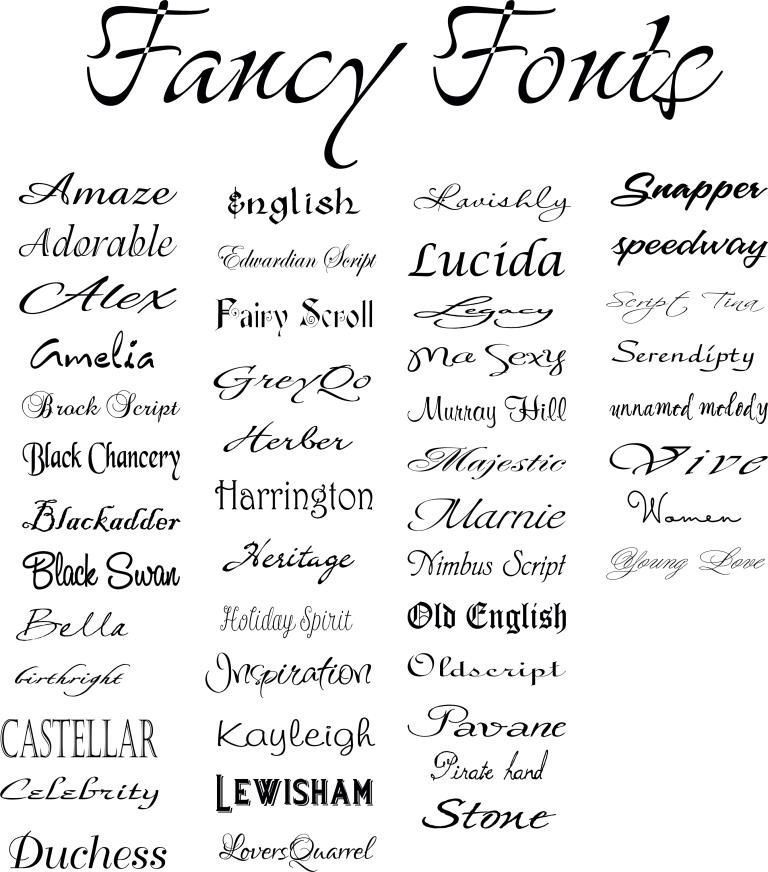 Стиль текста добавлен.
Стиль текста добавлен.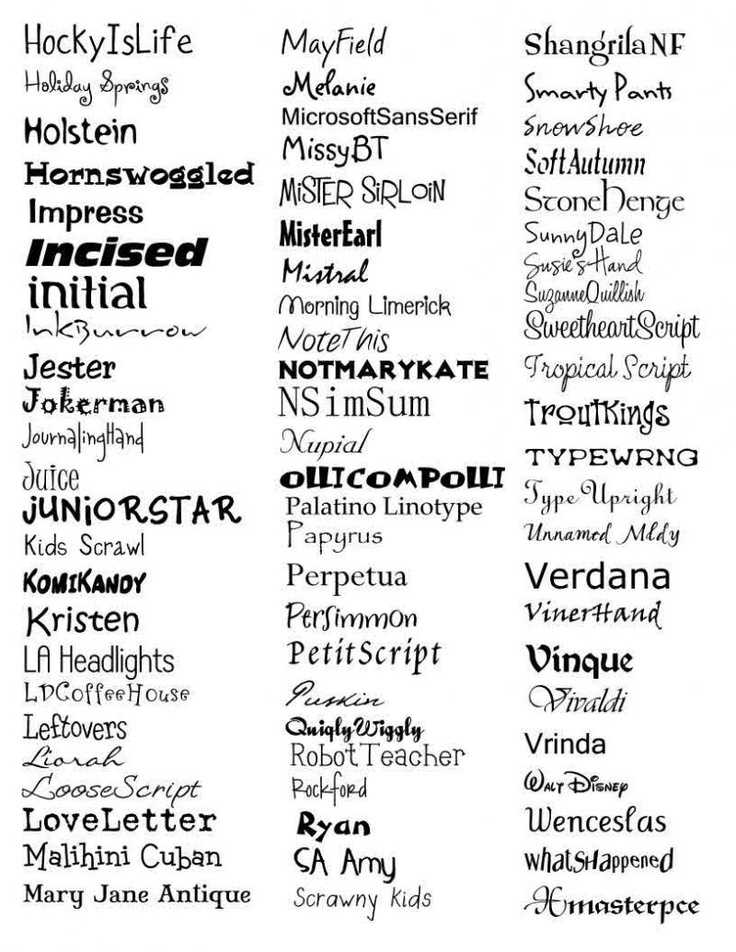 Присутствуют паузы, фонетические и семантические ошибки,…
Присутствуют паузы, фонетические и семантические ошибки,…