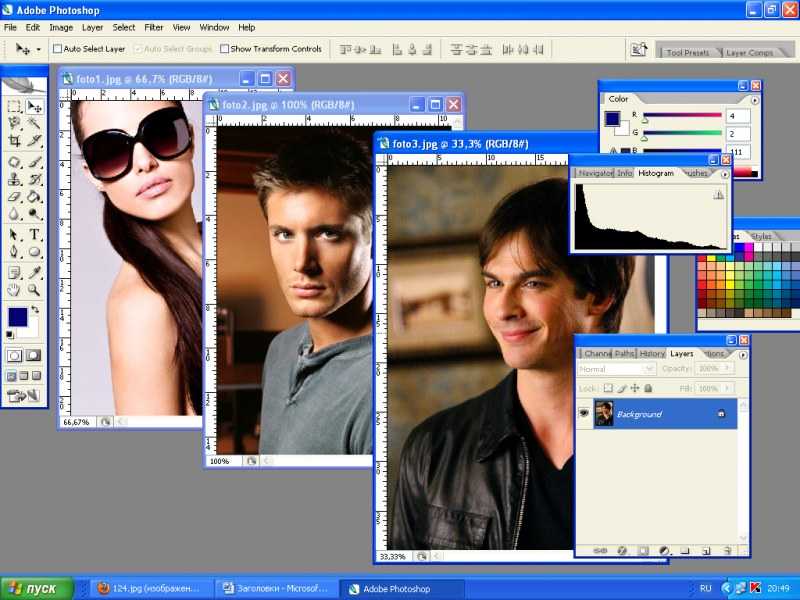Объединение изображений в Фотошопе при помощи вырезания
Самый простой способ объединить два изображения — разместить эти изображения на разных слоях в одном документе, а затем вырезать отверстие в одном из слоев таким образом, чтобы был виден находящийся под ним слой. Это не очень изящное, зато действенное решение.
Например, я открыл изображение с приоткрытом окном на белом фоне. Можно этот фон убрать и придумать какой-нибудь интересный вид из окна.
В этом уроке мы поэтапно рассмотрим как это сделать.
Пример HTML-страницы1. Откройте изображение, в моем случае это окно, и дважды щелкните мышью по слою Фон, чтобы сделать его редактируемым, если вы еще этого не сделали
2. Выделите область, которую хотите удалить.
Чтобы проделать отверстие в изображении, используйте инструмент Волшебная палочка, поскольку та область, которую нам нужно выделить состоит из одного цвета — белого.
3. Используйте диалоговое окно Уточнить край (Refine Edge), чтобы слегка сгладить края.
Объединенные изображения лучше смотрятся, если смягчить границу между ними. После того, как вы выделили требуемую область, щелкните мышью по кнопке Уточнить край на панели параметров, и в появившемся диалоговом окне используйте ползунковые регуляторы, чтобы сгладить выделение на 1-2 пиксела и растушевать его на 0,5-1 пиксел. Я поставил вид На черном. Обратите внимание, что края рамы стали слегка размытые. Когда мы вставим вторую картинку, то не будет неестественного резкого перехода между изображениями.
4. Нажмите клавишу Backspace, чтобы вырезать отверстие.
Нажмите клавишу Backspace, чтобы вырезать отверстие.
После того, как выделена ненужная область, можно удалить ее. После того, как вы нажмете клавишу Backspace, образовавшееся отверстие заполнится шахматным рисунком, указывая, что эта область не содержит пикселов. Снимите выделение нажав Ctrl+D.
5. Добавьте в документ другое изображение, которое станет нашим новым видом.
На этом этапе вы добавляете в файл то изображение, которое хотите видеть внутри исходного. Можно копировать и вставлять изображения из других документов формата фотошоп или из других программ. После того, как вы скопировали изображение, вставьте его в документ, и оно автоматически будет добавлено на новый слой. Кроме того, можно открыть в программе фотошоп другое изображение и перетащить его из палитры слоев в окно другого документа, или из окна одного документа — на ярлык вкладки другого открытого документа. После того, как вы добавили в документ нужное изображение, разместите его под исходным слоем так, чтобы вы могли видеть его через отверстие, сделанное в пункте 4.
Содержимое верхних слоев закрывает содержимое слоев, находящихся ниже. Отверстие, вырезанное внутри оконной рамы позволяет сквозь изображение видеть изображение со слоя, находящегося ниже.
Я добавлю вот такую картинку:
6. С помощью инструмента Перемещение объединим два изображения.
Нажмите клавишу V, чтобы выбрать инструмент Перемещение, выделите слой, который хотите переместить, и перетащите его мышью в требуемое место. Если необходимо изменить размер изображения так, чтобы все оно было видно в окне, используйте инструмент Свободное трансформирование: нажмите комбинацию клавиш Ctrl+T и, удерживая клавишу Shift, перетащите мышью один из манипуляторов в углу изображения так, чтобы увеличить (наружу изображения) или уменьшить (внутрь изображения) изображение.
Ссылка на источник
Пример HTML-страницыКак соединять картинки в Paint на любом ПК » DelPC.ru
Соединять картинки в Paint нетрудно, но следуйте инструкции, чтобы сделать это правильно.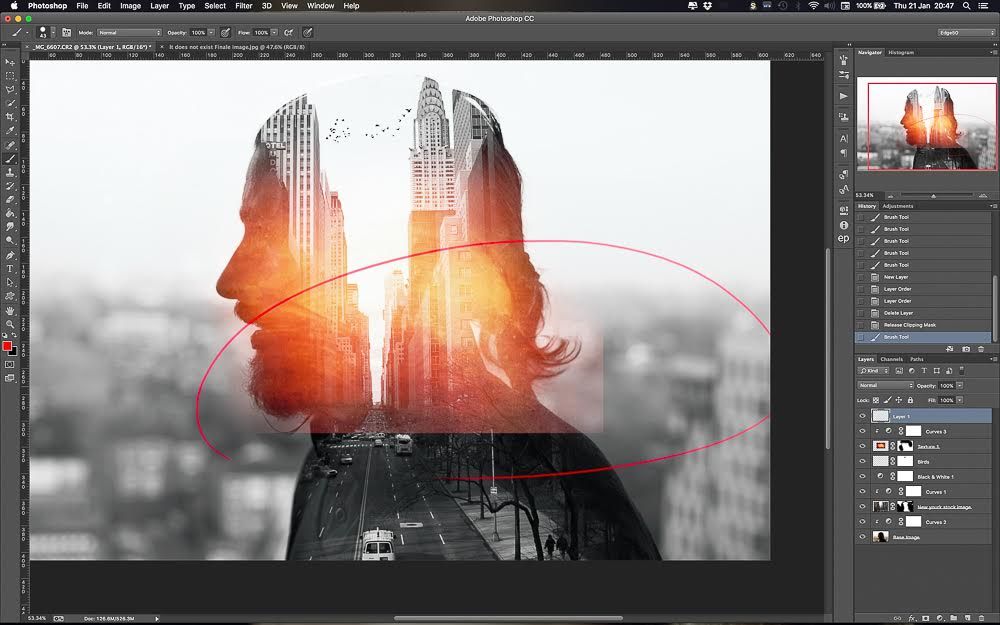 Обратите внимание, чтобы соединить два фото в Paint, нужно открыть их поочередно, а не вместе. Чтобы склеить картинки в Paint:
Обратите внимание, чтобы соединить два фото в Paint, нужно открыть их поочередно, а не вместе. Чтобы склеить картинки в Paint:
- Откройте одно фото в Paint
- Выделите его и нажмите “Копировать” на панели сверху
- Откройте второе фото
- Увеличьте область изображения, зажав левой кнопкой мыши на границе и перетащив её
- Нажмите “Вставить”. Появится первое изображение
- Перетащите его на пустой фон
- Выделите оба изображения и нажмите “Обрезать”
- Сохраните, чтобы соединить два изображения в Paint
Посмотрите видео, на котором мы показали, как соединить фото в Paint:
Таким методом вы сможете соединить 2 картинки в Paint (можно больше двух).
Готово! У вас получилось соединить изображения в Paint?
Соединить фото не составляет труда, если вы знаете как это сделать. Если же соединить картинки для вас проблема, то мы поможем. Существует множество способов соединить две фото в одно. Рассмотрим два простых метода, которые помогут вам соединить 2 фото. Для этих методов не потребуются сторонние программы.
Если же соединить картинки для вас проблема, то мы поможем. Существует множество способов соединить две фото в одно. Рассмотрим два простых метода, которые помогут вам соединить 2 фото. Для этих методов не потребуются сторонние программы.
Соединить две картинки можно:
- С помощью Paint
- С помощью онлайн-сервисов
Соединённые фото можно сохранить на компьютер как через первый способ, так и через второй.
Ниже вы найдете ссылки на два самых простых и быстрых способа соединить 2 картинки посредством онлайн-сервисов или использования Paint, который точно присутствует на ПК у всех.
А вы знаете, как соединить изображения?
Чтобы соединить фото онлайн, введите в поисковой строке вашего браузера “Склеить фото онлайн”. Запустите любой сайт по обработке фото, который вам понравится. Мы рассмотрим сайт IMGonline, с помощью него можно онлайн соединить два фото в одно.
Чтобы соединить картинки онлайн нужно:
- Пролистайте страницу немного ниже
- Загрузите обе картинки, нажав на кнопку “Выберите файл”
- Укажите настройки объединения картинок (в нашем примере картинки одинакового размера, поэтому настройки не меняем)
- Спуститесь ещё ниже и нажмите ОК
Готово! Вы смогли бесплатно соединить фото онлайн! Сайт предложит вам скачать изображение или открыть его в новой вкладке.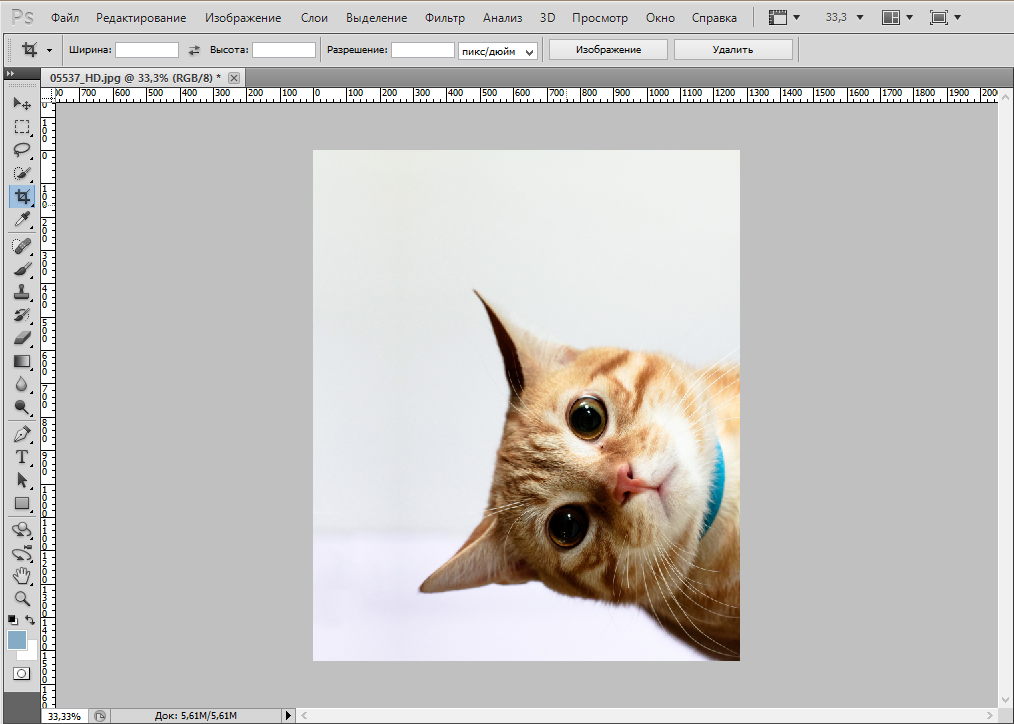 Выберите то, что удобно вам.
Выберите то, что удобно вам.
Обязательно посмотрите видео, в котором мы продемонстрировали, как онлайн соединить 2 фото в одно:
Если у вас не получилось склеить 2 фото онлайн, пишите в комментарии.
Помимо соединения картинок через сайты и стандартные программы существует более сложный вариант, чтобы склеить фото. В этом методе, понадобится стороннее программное обеспечение, чтобы склеить несколько фото.
К примеру, склеить 2 фото можно в таких программах:
- Photoshop
- FastStone Image Viewer
Если вы продвинутый пользователь и у вас установлена хотя бы одна из вышеперечисленных программ, то склеить изображения для вас не составит труда. Если же вы новичок в этом вопросе, не отчаивайтесь, в этих программах склеить два фото легко, но сперва установите их на ПК (если не сделали этого ранее).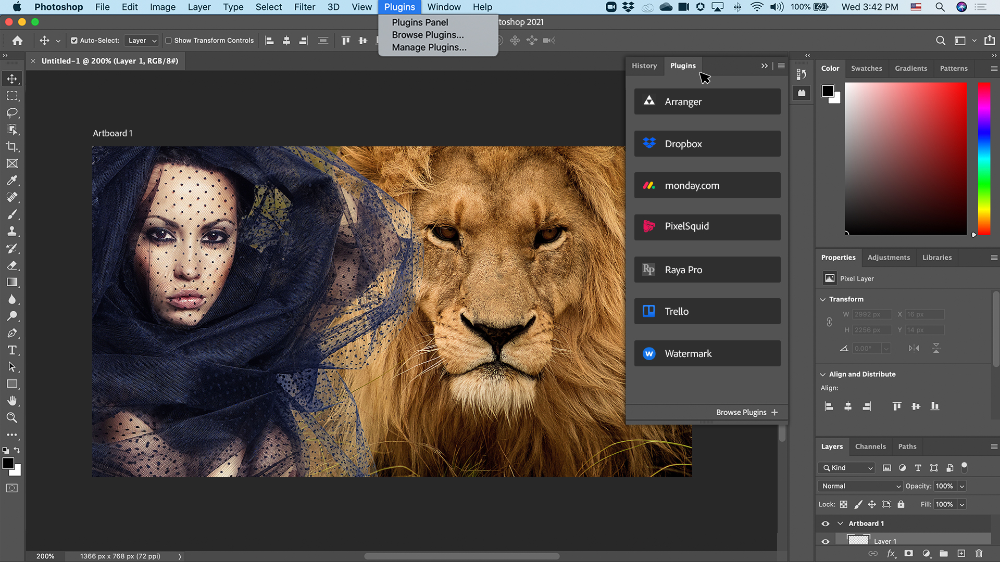
Чтобы соединить фото в Фотошопе, в первую очередь, необходимо установить такой графический редактор. Найти вы можете его на официальном сайте.
Чтобы соединить картинки в Фотошопе:
- Запустите редактор
- Создайте новое изображение (“Файл” – “Создать”)
- Если вы определились, какие нужно склеить фото в Фотошопе, то откройте их (“Файл” – “Открыть”)
- Перетащите по-очереди каждое фото на созданное изображение (сделать это можно инструментом “Перемещение”)
- Разместите перемещенные картинки так, как вам нравится
Теперь вы знаете, что соединить два фото в Фотошопе нетрудно. Не забудьте сохранить новое изображение. Таким способом можно соединить две картинки в Фотошопе и больше.
У вас получилось склеить фото в Фотошопе? Напишите нам об этом.
Неплохая программа для соединения фото называется FastStone Image Viewer. Она проста в управлении и может использоваться как быстрый фоторедактор. Эта программа, где можно соединить несколько фото в одно, настроить цвет и указать размер, который вам подходит.
Она проста в управлении и может использоваться как быстрый фоторедактор. Эта программа, где можно соединить несколько фото в одно, настроить цвет и указать размер, который вам подходит.
Скачать программу для соединения фото вы можете здесь. После установки программы для склеивания фото и картинок вам понадобится выбрать с каким материалом вы будете работать, после чего следуйте инструкции:
- Откройте FS Viewer
- Определитесь с размером вашего будущего фото
- В зависимости от ориентации сделайте фото одинаковыми по ширине или длине с помощью инструментов слева “Обрезка” и “Изменить размер”
- После этого изменяем размер холста, чтобы поместились все нужные фото
- Слева в инструментах выбираем “водяной знак” и выбираем нужное фото
- Соединяем, обрезаем лишнее, если нужно, ретушируем границу между фото
Готово! Вы смогли соединить два фото с помощью программы. А какими программами соединяете фото вы?
Как совместить 2 фото.
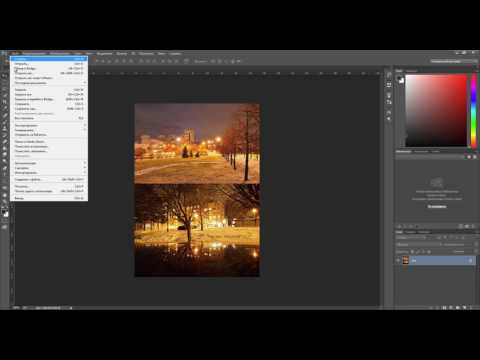 Как объединить две картинки в Paint. Компьютерный ликбез
Как объединить две картинки в Paint. Компьютерный ликбезКак слить две фотографии или вставить вырезанную часть одного изображения в другое — несложная задача для всех, кто хоть немного знаком с Photoshop. Но, во-первых, не все умеют работать в Adobe Photoshop, а во-вторых, опытные пользователи не всегда умеют хорошо накладывать одно изображение на другое. Рассмотрим несколько вариантов объединения нескольких картинок в одно изображение.
В этом примере меньшие изображения целиком накладываются на большее изображение, которое служит фоном. Каждая маленькая картинка расположена на отдельном слое и частично перекрывает слои ниже.
Как это делается? Вам нужно открыть все необходимые фотографии в Photoshop. В зависимости от версии фотошопа вы увидите несколько окон с картинками, несколько вкладок в окне программы, либо вверху окна рядом с меню есть такая кнопка с открывающимся меню.
В меню выберите кнопку с изображением 2, 3, 4 горизонтальных или вертикальных окон и вы сразу увидите количество выбранных вами картинок.
Изображения наложены полностью, поэтому сначала подойдите к окну с маленькой фотографией, которую вы будете накладывать на фон. На панели слоев вы видите только один фоновый слой с этой картинкой. Мышкой перетащите этот слой в другое окно на картинку с фоном. Кликаем по изображению с фоном, оно становится активным, а в панели слоев вы уже видите два слоя — фоновый слой и над ним слой с маленькой картинкой. Таким же образом перетащите другие картинки на фоновый слой и расположите их в нужном порядке.
Что делать, если вставленное изображение слишком большое или слишком маленькое? Вам нужно увеличить или уменьшить его. Для этого нажмите на слой со вставленным изображением, выберите в меню Edit (Редактирование) > Free Transform (Свободное преобразование) или нажмите комбинацию клавиш CTRL+T и перетащите маркеры или поверните вставленное изображение.
Вставка фрагмента из другого изображения в изображение
Чаще всего достаточно вырезать часть одной фотографии и наложить этот фрагмент на другую фотографию. Такие композиции из частей разных изображений называются фотомонтажом или фотоколлажем.
Такие композиции из частей разных изображений называются фотомонтажом или фотоколлажем.
Откройте изображение, из которого будете вырезать, выделите нужный фрагмент любым подходящим инструментом выделения, скопируйте Edit (Редактирование) > Copy (Копировать), затем перейдите в основной документ и вставьте скопированную часть изображения Edit (Редактирование) > Вставить (Вставить). Вставляемый фрагмент находится на отдельном слое и может быть изменен по вашему желанию.
Основная сложность в этом случае — качественно выделить нужную часть картинки. Во избежание проблем с выделением часто используются изображения из коллекций клипартов — картинки на прозрачном фоне, или изоляты — объекты на белом или черном фоне. Равномерный фон легко выделить волшебной палочкой и убрать.
Не забывайте, что фотомонтаж должен выглядеть реалистично, так сделайте
Плавный переход от одного изображения к другому
В некоторых случаях нужно сделать плавный переход одного изображения в другое, или какая-то часть изображения становится прозрачной, и сквозь него виден фон.
Чтобы наложить одно изображение поверх другого в Photoshop, откройте обе исходные фотографии и перетащите слой из одного открытого изображения в другой документ. Верхний слой делаем полупрозрачным (на панели Layers (Слои) параметр Opacity (Непрозрачность) уменьшаем до 50-60%), чтобы сквозь него был виден нижний и перемещаем изображение на каждом слое так, чтобы части вашего будущего творения хорошо сочетаются друг с другом.
Если вам нужно сделать это быстро и не требуется высокое качество, вы можете использовать мягкую резинку — инструмент Eraser (Ластик), чтобы быстро стереть часть слоя. Инструмент Brush (Кисть) задает размер, форму, плотность, твердость для резинки, поэтому в настройках кисти параметр Hardness должен быть установлен на 0, на панели параметров кисти Opacity (Непрозрачность) установите значение 20-30%.
Резинкой сотрите части верхнего изображения в нужных местах и, когда закончите, для этого слоя верните параметр Opacity (Непрозрачность) 100%. Слой станет непрозрачным, но места, где прошла резинка, будут полностью или частично прозрачными.
Слой станет непрозрачным, но места, где прошла резинка, будут полностью или частично прозрачными.
Если вам нужно хорошее качество, лучше применить слой-маску. В отличие от резинки, маска не меняет основной образ, а лишь скрывает некоторые его части. Маску можно отключить или снять без ущерба для основного фото.
Чтобы добавить маску, перейдите на слой с верхним изображением и внизу панели Layers (Слои) нажмите кнопку Add Leyer Mask (Добавить маску слоя).
На панели инструментов Photoshop установите черный и белый цвета (передний план и фон). Выберите инструмент «Градиент», установите для параметра «Параметры градиента» значение «От черного к белому». Нажмите на маску, чтобы сделать ее активной, и создайте градиент в области, где ваши изображения перекрываются. Край верхнего изображения станет прозрачным. Ближе к середине прозрачность будет уменьшаться.
Чтобы добавить реалистичности изображению, выберите мягкую кисть, убедитесь, что маска активна, и закрасьте черные и белые области в маске. Помните, что в маске вы должны рисовать черным там, где хотите скрыть часть слоя, и белым там, где хотите открыть какую-то область.
Помните, что в маске вы должны рисовать черным там, где хотите скрыть часть слоя, и белым там, где хотите открыть какую-то область.
Наконец, два простых способа плавного перехода изображения в фон.
1 способ. Поместите изображение поверх фона и добавьте к этому слою маску. В этом примере маска создается с использованием градиентной радиальной заливки. Важно, чтобы маска полностью скрывала края изображения, тогда не будет виден переход от изображения к фону.
двухсторонний. Выделите нужную область на изображении, выполните команду меню Select (Выделение) > Modify (Изменить) > Feather (Растушевка). В открывшемся окне нужно задать ширину области затенения в поле Feather. Это значение зависит от размера изображения и подбирается для каждой фотографии отдельно — экспериментируйте!
После этого скопируйте выделенную растушеванную область и вставьте ее на подходящий фон. Края вставляемого фрагмента будут полупрозрачными, с большей прозрачностью ближе к краю.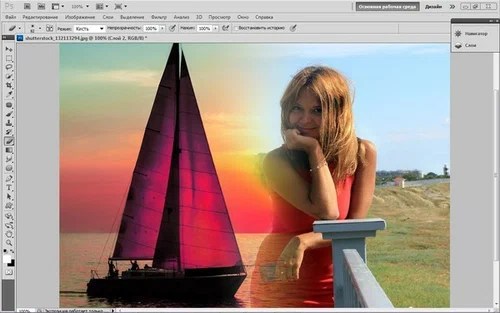
Давно хотел систематизировать фото, и не просто разложить по полочкам, а сделать подборку по теме «до и после». Когда ситуация вокруг Б остается прежней, а объект фотографии, скажем, повзрослел или состарился. Подобных фото в интернете много и с людьми, и с животными, и совместные. Фотошопом пользоваться не пробовал, но простым и доступным способом В Paint получилось вот что.
Это две фотографии с разницей в год. Я их уже разместил.
Откройте программу
загрузите первое фото.
Растяните размер поля стрелками так, чтобы осталось место для второй картинки.
Откройте программу в новом окне, загрузите второе фото, выберите его (появится пунктирная рамка) и скопируйте его правой кнопкой мыши или комбинацией Ctrl+C.
Откройте окно с первой фотографией, поставьте курсор на белое поле и нажмите «вставить» или Ctrl+V
Объединяем два рисунка. Я делал горизонтально.
Стоматологическая династия Холодовых ведет свое начало с середины прошлого века. Новейшие технологии в сочетании с многолетним опытом — лучшая гарантия качественного обслуживания клиентов. Современная стоматология ВВ ул.
Новейшие технологии в сочетании с многолетним опытом — лучшая гарантия качественного обслуживания клиентов. Современная стоматология ВВ ул.
Простые и красивые открытки, картины и другие арт-объекты можно создать в простой технике, объединив несколько отдельных изображений на одном поле. Вы знаете, как объединить две фотографии с помощью популярных графических редакторов?
От двух к одному: техника коллажа
В Photoshop или любом редакторе, позволяющем создать новый файл. Добавляем обе фотографии по очереди и располагаем их нужным образом относительно Рамок, края могут близко соприкасаться, а может быть расстояние между ними. Вы также можете добавить цветной фон. Интересного эффекта можно добиться, размыв края одноименным инструментом или добавив декоративную рамку. Создать подобный арт можно во многих онлайн-редакторах, это удобно, если на вашем компьютере нет подходящих программ.
Две фотографии можно соединить другим способом. Очень интересно смотрится плавный переход от одного изображения к другому. Для начала копируем оба изображения на одну основу, сравниваем их размер и наложение с нужным зазором. Теперь самая интересная часть работы, на последнем слое делаем маску. На маску наносим черно-белый градиент, возможно у вас не получится добиться красивого смешивания с первого раза, в таком случае не поленитесь проделать все заново. Прежде чем сделать одно изображение и отправить его на печать, мы объединяем видимые слои и добавляем немного шума. Наша картинка почти готова, при желании вы можете обесцветить изображение и выбрать для него новый цвет.
Для начала копируем оба изображения на одну основу, сравниваем их размер и наложение с нужным зазором. Теперь самая интересная часть работы, на последнем слое делаем маску. На маску наносим черно-белый градиент, возможно у вас не получится добиться красивого смешивания с первого раза, в таком случае не поленитесь проделать все заново. Прежде чем сделать одно изображение и отправить его на печать, мы объединяем видимые слои и добавляем немного шума. Наша картинка почти готова, при желании вы можете обесцветить изображение и выбрать для него новый цвет.
Как сделать фото, которого не было?
Часто бывает сложно выбрать из серии фотографий хотя бы одну, полностью оправдавшую ожидания фотографа и моделей. Чаще всего это касается групповых фотографий. Можно ли объединить две фотографии в одну? Для опытных пользователей Photoshop это простая задача. Допустим, нас не устраивает одна из фигур на картинке или ее элементы. Но эта же фигура в подходящем виде есть на другом снимке. Выбираем нужные нам элементы и копируем их на новый слой на хорошее фото. Затем переносим на необходимый кадр. Самое сложное — подобрать размеры. Нам нужен инструмент свободной трансформации, чтобы сохранить пропорции, зажмите клавишу Shift. На время проклейки можно сделать рабочий слой полупрозрачным. Когда элементы размещены должным образом, пришло время работать с границами. Для того, чтобы бесшовно соединить две фотографии, можно использовать размытие и штамп, удалить лишние детали с верхнего слоя ластиком.
Выбираем нужные нам элементы и копируем их на новый слой на хорошее фото. Затем переносим на необходимый кадр. Самое сложное — подобрать размеры. Нам нужен инструмент свободной трансформации, чтобы сохранить пропорции, зажмите клавишу Shift. На время проклейки можно сделать рабочий слой полупрозрачным. Когда элементы размещены должным образом, пришло время работать с границами. Для того, чтобы бесшовно соединить две фотографии, можно использовать размытие и штамп, удалить лишние детали с верхнего слоя ластиком.
Задача сильно упрощается, если нам нужно обработать ландшафт. Например, добавить небо с одного изображения на другое похожее. Делаем в той же технике, гораздо проще выделить и вставить однородные большие области, чем двигать мелкие элементы. Если вы собираетесь соединить две фотографии, обязательно предварительно обработайте их обе до желаемого вида, это значительно облегчит работу. В самом конце комбинирования можно немного подкорректировать цвета и настройки контрастности.
Инструкция
Чтобы склеить две фотографии вместе, вам понадобится Adobe Photoshop. Установите эту программу — запустите ее и добавьте любые 2 файла . Желательно, чтобы фотографии были одного размера, это поможет справиться с задачей. Нажмите меню «Файл» — «Открыть» или дважды щелкните по свободному месту рабочей области. В открывшемся окне выберите 2 файла и нажмите «Открыть».
Выберите любую фотографию и нажмите меню «Выбрать» — «Все» (сочетание клавиш «Ctrl+A»). Затем нажмите меню «Редактирование» — «Копировать».
Теперь вам нужно создать чистый холст. Для этого нажмите «Файл» — «Создать». Перед вами появится окно – в поле «Настройки» выберите «Буфер обмена». Обратите внимание на значения ширины и высоты нового холста. Для того, чтобы поместиться 2 фото, нужно удвоить значение меньшей стороны в 2 раза (). Добавьте к удвоенному значению еще несколько пикселей, это делается для запаса. Нажмите «ОК».
После того, как появится новый холст, скопируйте содержимое 2-х фотографий по очереди («Ctrl+A» и «Ctrl+C») и вставьте их на нашу будущую фотографию («Редактирование» — «Вставить» или «Ctrl + В»). Переместите скопированные части фотографий для лучшей композиции. Затем сохраните фото: нажмите меню «Файл» — «Сохранить как» — в поле «Тип файла» выберите «JPEG» — выберите директорию () для сохранения — нажмите «Сохранить».
Переместите скопированные части фотографий для лучшей композиции. Затем сохраните фото: нажмите меню «Файл» — «Сохранить как» — в поле «Тип файла» выберите «JPEG» — выберите директорию () для сохранения — нажмите «Сохранить».
Видео по теме
Источники:
- как соединить 2 фото в фотошопе
- Склеивание отсканированных карт с помощью PHOTOSHOP
Вам потребуется
- — Русифицированная версия Adobe Photoshop CS5
Инструкция
Запустить программу и открыть нужные фото : нажать пункт меню «Файл», затем «Открыть» (или сочетание клавиш Ctrl+O), если файлы находятся в одной папке, зажать Ctrl и нажмите на каждый, чтобы выбрать их, и нажмите кнопку «Открыть». Если фото находятся в разных разделах, операцию придется повторить.
Создайте новый документ: нажмите клавиши Ctrl+N, в полях «Ширина» и «Высота» введите, например, по 1000, а затем нажмите кнопку «Создать». Этот документ должен быть достаточно большим, чтобы содержать все три фотографии . Если 1000 недостаточно, введите большее значение.
Если 1000 недостаточно, введите большее значение.
Переместите все свои фотографий . Активируйте инструмент «Переместить» (горячая клавиша V), нажмите на фото и перетащите его в новый документ. Если она организована в виде вкладок, перетащите фотографию сначала на вкладку, а затем в сам документ.
Сделать новый документ активным. Он должен содержать все три фото . Возможно, они будут накладываться друг на друга, но это можно исправить. Найдите окно «Слои», а затем вкладку «Слои» (если этого окна нет, нажмите F7). Каждый слой здесь (кроме фона) — это одна из трех фотографий. Выберите любой из слоев, щелкнув левой кнопкой мыши. У вас должен быть активирован инструмент «Перемещение», но если нет, выберите его. Зажмите левую кнопку мыши в рабочей области документа и переместите активную фотографию в нужное вам место. Сделайте то же самое с оставшимися двумя фотографиями. Если расположение фотографий вас не устраивает, вы можете в любой момент вернуться на вкладку «Слои», выбрать нужное изображение и снова переместить его.
Если фото не подходят друг другу по размеру, выделите слой с любым фото и нажмите Ctrl+T. Таким образом, вы вызовете команду свободного преобразования объекта: по бокам и углам из фото квадрат появятся маркеры. Чтобы изменить размер фото, зажмите Shift (чтобы фото было непропорциональным) и один из маркеров, а затем перетащите его в нужном вам направлении. Удерживая Ctrl, выделите все три картинки во вкладке «Слои», щелкните правой кнопкой мыши и в появившемся меню выберите «Объединить слои».
Создайте еще один документ и в полях «Ширина» и «Высота» укажите размеры, которые будут соответствовать размерам слоя на основе трех фотографий, которые вы создали в пятом шаге инструкции. Возможно, с первого раза угадать эти размеры не удастся, поэтому попробуйте еще раз. Достигнув желаемого результата, сохраните этот документ: нажмите Ctrl+Shift+S, выберите путь, в поле «Тип файла» укажите Jpeg, напишите имя и нажмите кнопку «Сохранить».
Похожие видео
Склейка фотографий — Это вид фотомонтажа, который часто используют дизайнеры в своей работе.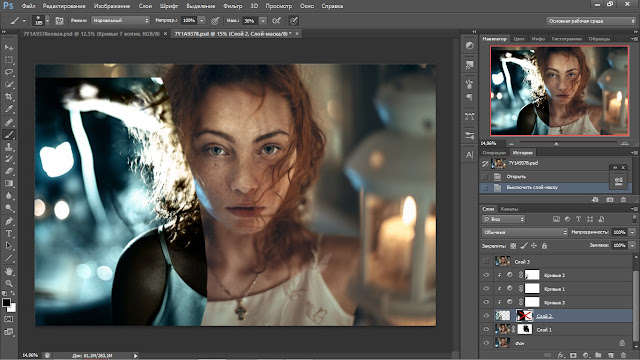 Если фотографии одинакового размера, это упрощает работу. Работа с изображениями разного размера занимает немного больше времени, поэтому с помощью опций программы размеры изображений лучше сделать одинаковыми.
Если фотографии одинакового размера, это упрощает работу. Работа с изображениями разного размера занимает немного больше времени, поэтому с помощью опций программы размеры изображений лучше сделать одинаковыми.
Инструкция
Установите Adobe Photoshop на свой компьютер. Запустите программу. Откройте в нем нужные изображения. В меню «Файл» выберите «Открыть». В появившемся окне найдите нужные файлы и нажмите «Открыть».
В этом уроке Photoshop я покажу вам, как склеить две фотографии в одну, этот метод быстрый и простой.
1. Начнем с того, что откроем необходимое количество фотографий, которые будем склеивать. Я выбрал две фотографии, которые я сделал в прошлом году в Торонто. Для начала нам нужно открыть несколько фотографий в одном окне. Для этого откройте их отдельно в фотошопе (у каждого свое окно). Затем в одном из окон щелкаем правой кнопкой мыши по фотографии, выбираем Duplicate layer (Дублировать слой), и в появившемся окне в выпадающем списке выбираем документ с нашей второй фотографией.
2. Инструментом «Перемещение» (V) поместите изображения на один уровень. Мы комбинируем так, как вы хотели бы их комбинировать.
3. Теперь нам нужно выделить верхний слой и нажать на иконку Add Layer Mask (добавить слой-маску):
4. Для облегчения процесса сдвинем верхний слой немного вниз (опять же, инструмент перемещения). В дальнейшем это поможет нам определить длину градиента для маски.
5. Выберите Gradient Tool (Градиентная заливка) (G). Настройки градиента должны быть такими (верхняя панель)
6. Затем нажмите на край верхней картинки (см. картинку), зажмите клавишу Shift, и проведите горизонтальную линию от начала верхней картинки до конца нижней картинки (на картинке все понятно ).
7. У вас должно получиться что-то вроде этого:
8. Чтобы сделать его более четким и заметным, просто сделайте линию градиента немного короче:
9: Вот что у меня получилось:
10.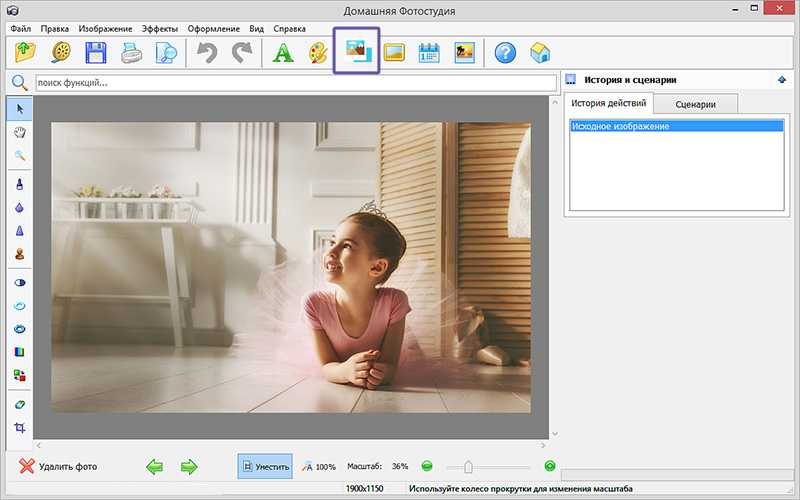 А теперь обратно совместимые картинки подняв верхние
А теперь обратно совместимые картинки подняв верхние
11. Ну вот и все, осталось объединить слои, но это не обязательно. Самый простой эффект.
Lightroom HDR Merge — Lightroom Photoshop Tutorials
Расширенный динамический диапазон, HDR, изображения желанны не только потому, что они добавляют драматичности вашим изображениям, но и потому, что их можно использовать для восстановления чрезмерных деталей. Изображения HDR создаются путем объединения самых светлых и самых темных частей изображения для создания нового изображения с общим богатым динамическим диапазоном и четкостью. Раньше вам нужно было купить плагин, если вы хотите получить HDR высокого качества. Но теперь вы можете получить функцию Lightroom HDR Merge в Lightroom 6 или Lightroom CC. Вы по-прежнему можете использовать популярные плагины Photomatix и HDR Efex Pro, но преимущество их использования в том, что вы получаете их бесплатно вместе с Lightroom, и они создают естественные изображения.
Начало работы с Lightroom HDR Merge
Как упоминалось выше, изображения HDR создаются путем слияния разных фотографий, а затем сшивания их самых светлых и самых темных частей вместе. Поэтому первым шагом Lightroom HDR Merge также является получение нескольких изображений, которые можно объединить. Для этого используется техника брекетинга . Идея этой техники заключается в том, что вы делаете несколько снимков с разной экспозицией. Вы должны убедиться, что каждая часть кадра должна быть хорошо экспонирована. Это просто означает, что ваши изображения должны быть сняты таким образом, чтобы каждое изображение имело хорошо экспонированную часть.
Фотографии, необходимые для HDR-изображения
Теперь главный вопрос, который мог возникнуть у вас в голове, — это количество изображений, необходимых для создания хорошего HDR. Что ж, угадайте, для этого есть точное руководство, которое может помочь вам сделать точное количество изображений.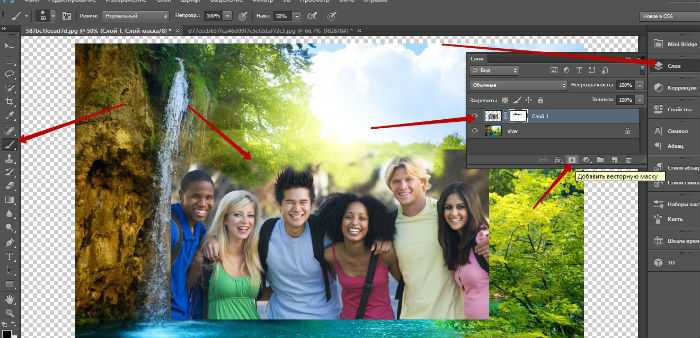 Начнем только с двух изображений . Преимущество использования Lightroom HDR Merge заключается в том, что он может создавать отличные HDR-изображения, используя всего два изображения, в отличие от других плагинов. Тем не менее, два изображения можно использовать только в том случае, если расстояние между ступенями диафрагмы не превышает 9.0256 –1,5 до 1,5 . Средняя выдержка в этом случае естественно нулевая, поэтому на нее лучше не тратить время. Вы можете просто взять самые светлые и самые темные крайности и объединить их.
Если вы работаете с ± 2.0 или даже ± 3.0 , то вы можете взять только три изображения для создания HDR-изображения.
Точно так же, если вы снимаете ± 4,0 или ± 6,0 , то раньше вам приходилось работать с 5 и 7 изображениями соответственно. Но и здесь Lightroom HDR Merge уменьшает это число и позволяет работать с 4 и 5 выстрелов соответственно.
Начнем только с двух изображений . Преимущество использования Lightroom HDR Merge заключается в том, что он может создавать отличные HDR-изображения, используя всего два изображения, в отличие от других плагинов. Тем не менее, два изображения можно использовать только в том случае, если расстояние между ступенями диафрагмы не превышает 9.0256 –1,5 до 1,5 . Средняя выдержка в этом случае естественно нулевая, поэтому на нее лучше не тратить время. Вы можете просто взять самые светлые и самые темные крайности и объединить их.
Если вы работаете с ± 2.0 или даже ± 3.0 , то вы можете взять только три изображения для создания HDR-изображения.
Точно так же, если вы снимаете ± 4,0 или ± 6,0 , то раньше вам приходилось работать с 5 и 7 изображениями соответственно. Но и здесь Lightroom HDR Merge уменьшает это число и позволяет работать с 4 и 5 выстрелов соответственно.
Как использовать Lightroom HDR Merge
Давайте теперь посмотрим, как эти изображения можно использовать для создания HDR-изображения.
Этап 1
Первый шаг включал выбор всех изображений, которые нужно объединить. Это можно сделать, нажав Ctrl или Command, а затем нажав на изображения.
Этап 2
После выбора фотографий можно запустить процесс объединения, нажав Ctrl+H. Кроме того, вы можете либо щелкнуть правой кнопкой мыши, либо перейти в верхнее меню, чтобы перейти в «Фото», затем «Объединение фотографий» и, наконец, HDR.
Фотография обработана в Lightroom.
Этап 3
Процесс начнется с диалогового окна HDR Merge Preview . Как следует из названия, он предлагает вам предварительный просмотр двух функций: Auto Tone и Auto Align.
Прежде всего, поговорим о Auto Tone . Это гарантирует, что окончательное объединенное изображение будет иметь общий ровный тон. Далее, Auto-Align , можно несколько догадаться о его использовании. Это более полезно, когда изображения были сделаны с помощью ручной камеры, поскольку она используется для выравнивания изображений с небольшим движением. Но в этом нет необходимости, если вы использовали штатив.
Однако вы можете отменить выбор этих параметров, если считаете, что они не нужны для ваших изображений.
Далее, Auto-Align , можно несколько догадаться о его использовании. Это более полезно, когда изображения были сделаны с помощью ручной камеры, поскольку она используется для выравнивания изображений с небольшим движением. Но в этом нет необходимости, если вы использовали штатив.
Однако вы можете отменить выбор этих параметров, если считаете, что они не нужны для ваших изображений.
Этап 4
Как видите, использовать Lightroom HDR Merge довольно просто. Это единственный шаг, на котором вам придется что-то делать, поэтому будьте внимательны. Когда вы объединяете изображения, некоторые области могут стать полупрозрачными, но не беспокойтесь. Опция для подавления ореолов может легко исправить это.
Низкий можно использовать, если движение от кадра к кадру очень мало. Сначала попробуйте использовать это, а затем двигайтесь дальше, если это не сработает.
Аналогично, Средний помогает, если движение больше, чем низкое, но не слишком большое.