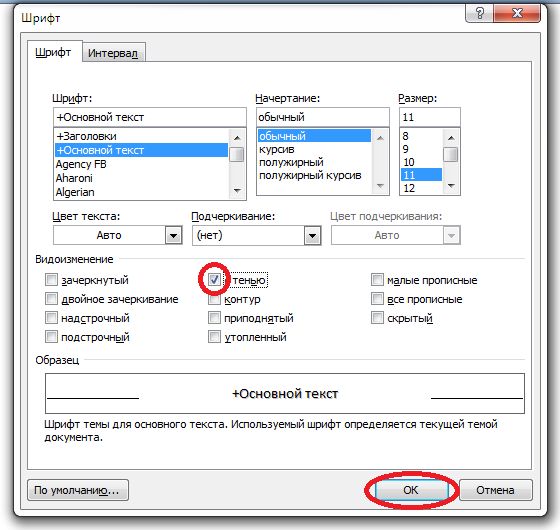|
Оформление документовВосприятие текста существенно зависит от его внешнего вида. Word включает средства, позволяющие изменить параметры страницы и отформатировать абзацы таким образом, чтобы улучшить вид документа и упростить его восприятие. Чтобы привлечь внимание читателя к важной информации, можно выделить отдельные слова или фразы с помощью цвета или начертания. В этой лекции вы улучшите внешний вид документа, изменив характеристики текста, называемые атрибутами. Кроме того, вы отрегулируете отступы, измените выравнивание абзацев, установите позиции табуляции, а затем создадите и модифицируете нумерованный и маркированный списки. В процессе выполнения упражнений вам понадобятся учебные файлы FormatText, FormatAuto, FormatPara и CreateList. Изменение внешнего вида текста в документеТекст в документе отображается с помощью шрифта. Шрифт представляет собой полный набор символов, имеющих одинаковый дизайн. Один и тот же шрифт может иметь разные размеры. Размер шрифта измеряется в пунктах (один пункт равен 1/72 дюйма). Чтобы шрифт был доступен на компьютере, его нужно установить. Некоторые распространенные шрифты (например, Times New Roman, Courier или Arial) устанавливаются автоматически в процессе установки операционной системы, другие требуют дополнительной установки. Чтобы придать тексту большую выразительность, можно воспользоваться специальными эффектами, к числу которых относятся начертание шрифта, цвет символов, фон и тень. Например, чтобы выделить заголовки, можно воспользоваться полужирным начертанием, а для выделения примечаний — курсивом. Если предполагается переслать документ по электронной почте или напечатать на цветном принтере, можно применить различные цвета для текста и фона. Весенний выпуск каталога, выпущенного компанией «Все для сада», включает статью, посвященную лилиям. Текст статьи должен быть отформатирован таким образом, чтобы соответствовать красоте цветка. FormatText В этом упражнении вы измените шрифт, а также размер, начертание и цвет символов.
Использование анимацииЕсли документ предназначен для пользователей компьютеров, можно применить эффект анимации, чтобы привлечь внимание читателя к отдельным словам и фразам. В зависимости от выбранного эффекта, текст будет мигать, вспыхивать или вибрировать. Чтобы применить анимацию, выполните следующие шаги.
Изменение внешнего вида абзацаМожно улучшить внешний вид абзаца, изменив отступы, интервалы, выравнивание текста и заключив абзац в рамку с тенью. В Word под абзацем понимается фрагмент текста, заключенный между двумя маркерами абзаца. Маркер абзаца представляет собой непечатаемый символ, который образуется при нажатии на клавишу (Enter). Другим примером непечатаемых символов являются позиции табуляции, которые используются для размещения текста в колонках. Позиции табуляции указывают место в строке, куда переместится курсор при очередном нажатии на клавишу (Tab). Отступы абзаца определяют расстояние между левым или правым краем абзаца и соответствующим полем страницы. Размер полей задается в диалоговом окне Параметры страницы (Page Options), которое открывается из меню Файл (File). Для установки отступов абзацев и позиций табуляции можно воспользоваться горизонтальной линейкой, расположенной вверху окна документа. По умолчанию позиции табуляции располагаются через каждые 1,27 см (полдюйма). Кнопка в начале линейки, называемая индикатором табуляции, позволяет задать выравнивание текста, причем значок на индикаторе отображает текущий тип выравнивания (например, по левому краю или по центру). Чтобы установить позицию табуляции, нужно выбрать тип выравнивания с помощью индикатора, а затем щелкнуть на нужной отметке на горизонтальной линейке. Если позиция табуляции не нужна, ее можно удалить, перетащив с линейки в окно документа. Установив позицию табуляции, поместите курсор слева от текста, который нужно выровнять, и нажмите на клавишу (Tab). Текст сдвинется к следующей позиции табуляции с учетом заданного типа выравнивания. Например, если вы задали выравнивание по центру, текст сдвинется вправо и разместится таким образом, чтобы позиция табуляции совпала с серединой текста. Совет. Чтобы упростить выравнивание текста, можно отобразить на экране маркеры форматирования, щелкнув на кнопке Непечатаемые символы (Show/ Hide ¶) на панели инструментов Стандартная. Маркеры форматирования управляют размещением текста на странице. Так, например, маркер (¶) указывает на абзац, а маркер (>) обозначает позицию табуляции. Чтобы убрать с экрана маркеры форматирования, снова щелкните на кнопке Непечатаемые символы (Show/ Hide ¶). Помимо позиций табуляции, горизонтальная линейка включает специальные маркеры, управляющие отступом текста от полей страницы. Следующая таблица содержит перечень маркеров отступов и их описание.
При форматировании абзацев можно перейти в режим разметки, в котором отображаются поля страницы, и воспользоваться вертикальной линейкой, чтобы отрегулировать верхнее и нижнее поля. Панель инструментов Форматирование включает кнопки, определяющие выравнивание текста в абзацах. Чтобы увеличить расстояние между абзацами, можно вставить между ними пустую строку, но лучше воспользоваться диалоговым окном Абзац (Paragraph), которое содержит параметры, позволяющие задать точные значения интервалов. Например, можно отделить один абзац от другого не красной строкой, как это обычно делается, а интервалом, равным 12 пунктам. При желании можно выделить абзац, заключив его в рамку и добавив цветной фон. Например, направляя клиенту пространное письмо, можно изменить фон абзаца, к которому нужно привлечь особое внимание, и заключить его в рамку с тенью. Отформатировав абзац, вы можете распространить его форматирование на другие абзацы. Если, например, нажать на клавишу (Enter) в конце абзаца, новый абзац будет иметь тот же формат, что и предыдущий. Чтобы быстро отформатировать существующий абзац, воспользуйтесь кнопкой Формат по образцу (Format Painter), которая позволяет копировать атрибуты одного абзаца и применять их к другому. Каталог компании «Все для сада» включает объявление, которое нужно отформатировать в соответствии с общим дизайном каталога и цветовой схемой. FormatPara В этом упражнении вы измените выравнивание текста и межстрочные интервалы, вставите позиции табуляции, а затем добавите обрамление и фон, чтобы улучшить внешний вид абзацев.
<< Предыдущий урок Следующий урок >>
|
|
НОУ ИНТУИТ | Лекция | Оформление текста.
 Шрифт
Шрифт< Лекция 13 || Лекция 6: 123456
Аннотация: Лекция посвящена вопросам оформления текста документа с использованием параметров шрифта. Дана характеристика основным параметрам шрифта и показаны способы их изменения с использованием вкладки «Главная» и мини-панели инструментов. Обращено внимание на особенности использования некоторых шрифтов. Показана возможность установки произвольного размера шрифта. Дана характеристика вспомогательным параметрам шрифта и показаны способы их изменения с использованием диалогового окна «Шрифт». Обращено внимание на возможности установки разрядки и уплотнения текста, в том числе с использованием кернинга. Показаны возможности цветового выделения фрагментов текста. Показано создание декоративной буквицы в начале абзаца
Ключевые слова: кернинг, ПО, высота, меню, шрифт, расстояние, место, слово
Основные параметры
Об основных параметрах
Понятие «основные параметры» весьма условно. В эту группу можно
отнести параметры, которые устанавливаются с использованием элементов
группы Шрифт вкладки Главная и некоторых элементов мини-панели
инструментов (рис. 6.1).
В эту группу можно
отнести параметры, которые устанавливаются с использованием элементов
группы Шрифт вкладки Главная и некоторых элементов мини-панели
инструментов (рис. 6.1).
Рис. 6.1. Инструменты для установки основных параметров шрифта
Выбор шрифта
Шрифт определяет внешний вид символов текста.
По умолчанию в Word 2007 при создании нового пустого документа для основного текста принят шрифт Calibri, а для заголовков – Cambria. Выбор шрифтов по умолчанию зависит от выбранной темы и набора стилей документа.
- Выделите фрагмент текста.
- В раскрывающемся списке Шрифт группы Шрифт вкладки Главная или мини-панели инструментов выберите шрифт (рис. 6.
 2). При наведении указателя мыши на выбираемый шрифт срабатывает функция предпросмотра, и фрагмент документа отображается указанным шрифтом.
2). При наведении указателя мыши на выбираемый шрифт срабатывает функция предпросмотра, и фрагмент документа отображается указанным шрифтом.
Рис. 6.2. Выбор шрифта
Определенных правил для выбора шрифта документа не существует. Не рекомендуется в одном документе использовать большое разнообразие шрифтов – это затрудняет восприятие текста.
При выборе шрифта следует иметь в виду, что не все шрифты содержат начертания русских букв, а некоторые шрифты вообще не отображают никаких букв (например, шрифт Webdings). В списке шрифтов (см. рис. 6.2) шрифты, имеющие русские буквы, отмечены некоторыми характерными буквами русского алфавита.
Установка размера шрифта
Размер шрифта определяет высоту и ширину символов текста. Размер
шрифта устанавливается в специальных единицах – пунктах. Один пункт (1
пт) равен 0,35 мм.
Один пункт (1
пт) равен 0,35 мм.
- Выделите фрагмент текста.
- В раскрывающемся списке Размер шрифта группы Шрифт вкладки Главная или мини-панели инструментов выберите размер шрифта (рис. 6.3). При наведении указателя мыши на выбираемый шрифт срабатывает функция предпросмотра, и фрагмент документа отобразится указанным размером шрифта.
Рис. 6.3. Выбор размера шрифта
Минимально возможный размер шрифта — 1 пт. Максимальный размер – 1638 пт. Размер шрифта можно устанавливать с точностью до 0,5 пт.
Для установки произвольного размера шрифта введите требуемое
значение в поле раскрывающегося списка Размер шрифта группы Шрифт вкладки Главная (рис. 6.4) или мини-панели инструментов и нажмите
клавишу Enter.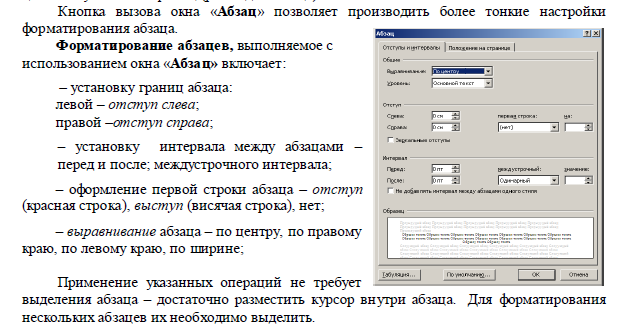
Рис. 6.4. Установка произвольного размера шрифта
Определенных правил для выбора размера шрифта документа не существует. Обычно для оформления основной части текста используют шрифты размером от 10 до 14 пт.
Для изменения размера шрифта можно воспользоваться также кнопками Увеличить размер и Уменьшить размер группы Шрифт вкладки Главная или мини-панели инструментов (рис. 6.5).
увеличить изображениеРис. 6.5. Изменение размера шрифта
Дальше >>
< Лекция 13 || Лекция 6: 123456
Добавить тень к тексту или фигуре
Excel для Microsoft 365 Word для Microsoft 365 PowerPoint для Microsoft 365 Excel для Microsoft 365 для Mac Word для Microsoft 365 для Mac PowerPoint для Microsoft 365 для Mac Excel для Интернета Word для Интернета PowerPoint для Интернета Excel 2021 Word 2021 PowerPoint 2021 Excel 2021 для Mac Word 2021 для Mac PowerPoint 2021 для Mac Excel 2019 Word 2019 PowerPoint 2019 Excel 2019 для Mac Word 2019 для Mac PowerPoint 2019 для Mac PowerPoint 2016 Excel 2016 для Mac Word 2016 для Mac PowerPoint 2016 для Mac Excel 2013 Word 2013 Outlook 2013 PowerPoint 2013 Больше. ..Меньше
..Меньше
Примечание: Эта статья выполнила свою работу и скоро будет удалена. Чтобы предотвратить проблемы «Страница не найдена», мы удаляем известные нам ссылки. Если вы создали ссылки на эту страницу, удалите их, и вместе мы будем поддерживать связь с Интернетом.
Ключом к применению тени к фигуре или тексту в WordArt является переход в нужное место на вкладке Формат средств рисования . Для формы вы переходите к Shape Effects , а для текста — к Текстовые эффекты .
Щелкните фигуру.
Совет: Чтобы добавить тень к нескольким фигурам, щелкните первую фигуру, а затем, удерживая клавишу CTRL, щелкните другие фигуры.
org/ListItem»>
На вкладке Drawing Tools Format щелкните Эффекты формы > Тень , а затем выберите нужную тень.
Когда вы наводите указатель мыши на один из эффектов тени, он отображается в виде предварительного просмотра фигуры.
Совет: Чтобы настроить тень, нажмите Параметры тени в нижней части вариантов тени.
Выберите текст WordArt, к которому вы хотите добавить тень.
Совет: В PowerPoint вы также можете выделить текст, не являющийся WordArt, и применить к нему тень.

На вкладке Средства рисования Формат нажмите Text Effects > Shadow , а затем выберите нужную тень.
Когда вы наводите указатель мыши на один из эффектов тени, он отображается в виде предварительного просмотра текста.
Совет: Чтобы настроить тень, нажмите Параметры тени в нижней части вариантов тени.
Подробнее о тенях и эффектах
Добавьте эффект для изображения.
Какой продукт вы используете?
- Какой продукт вы используете?
- Office 2016 для Mac
- Office для Mac 2011
Вы можете применять различные стили теней к объектам, таким как фигуры, изображения или текст, в Word, Excel и PowerPoint в Office 2016 для Mac. Параметры тени включают внешние тени, внутренние тени и тени в перспективе (также называемые падающими тенями). Ключ в том, чтобы найти правильные меню «Формат» и «Эффекты» для типа объекта, с которым вы работаете.
Параметры тени включают внешние тени, внутренние тени и тени в перспективе (также называемые падающими тенями). Ключ в том, чтобы найти правильные меню «Формат» и «Эффекты» для типа объекта, с которым вы работаете.
Щелкните фигуру.
Совет: Чтобы добавить тень сразу к нескольким фигурам, щелкните первую фигуру, а затем, удерживая нажатой клавишу Shift, щелкните другие фигуры.
На вкладке Shape Format щелкните (значок Shape Effects ), укажите на Shadow , а затем щелкните нужную тень.
Совет: Чтобы настроить тень (задав такие параметры, как прозрачность, размер и цвет), нажмите Параметры тени в нижней части меню тени.

Нажмите на картинку.
Совет: Чтобы добавить тень сразу к нескольким изображениям, щелкните первое изображение, а затем, удерживая нажатой клавишу Shift, щелкните другие изображения.
В PowerPoint 2016 для Mac и Excel 2016 для Mac: на вкладке Формат изображения щелкните Эффекты рисунка , наведите указатель мыши на Тень , а затем щелкните нужную тень.
В Word 2016 для Mac: на Формат изображения , щелкните (значок Picture Effects ), выберите Shadow , а затем щелкните нужную тень.

Совет. Чтобы настроить тень (задав такие параметры, как прозрачность, размер и цвет), нажмите Параметры тени в нижней части меню тени.
Выберите текст WordArt, к которому вы хотите добавить тень.
На вкладке Shape Format щелкните (значок Text Effects ), укажите на Shadow , а затем щелкните нужную тень.
Советы:
- org/ListItem»>
Чтобы настроить тень (путем настройки таких параметров, как прозрачность, размер и цвет), щелкните Параметры тени в нижней части меню тени.
Эффекты внутренней и внешней тени могут быть не видны с очень темным текстом. Попробуйте изменить цвет текста или применить стиль тени «Перспектива».
Примечания: Только для Word 2016 для Mac : Если ваш документ был создан с использованием более ранней версии Word, вы можете использовать режим совместимости. Вот как добавить тень, когда ваш документ находится в режиме совместимости
- org/ListItem»>
В разделе Text Effects выберите вкладку Text Effects и нажмите Shadow .
Выберите текст или объект WordArt, который вы хотите отформатировать.
Вы можете применять различные стили теней к объектам, таким как фигуры, изображения или текст, в Word, Excel и PowerPoint в Office для Mac 2011. Параметры тени включают внешние тени, внутренние тени и перспективные тени (также известные как как тени). Ключ в том, чтобы найти правильные меню «Формат» и «Эффекты» для типа объекта, с которым вы работаете.
Щелкните фигуру, которую вы хотите изменить, а затем щелкните вкладку Формат .

В разделе Стили формы щелкните Эффекты , выберите Тень , а затем щелкните нужный стиль тени.
Щелкните фигуру, которую вы хотите изменить, а затем щелкните вкладку Формат .
В разделе Стили формы щелкните Эффекты , выберите Тень , а затем щелкните нужный стиль тени.
Щелкните фигуру, которую вы хотите изменить, а затем перейдите на вкладку Формат.
На вкладке Главная в разделе Формат щелкните Быстрые стили , выберите Тень , а затем щелкните нужный стиль тени.
Выберите текст или объект WordArt, который необходимо отформатировать.
org/ListItem»>
На вкладке Формат в разделе Стили текста щелкните Эффекты , выберите Тень , а затем щелкните нужный стиль тени.
Если ваш документ был создан с использованием более ранней версии Word, вы можете использовать режим совместимости. Вот как можно добавить тень, когда документ находится в режиме совместимости.
Примечание. Текстовые эффекты нельзя применять к тексту в ячейке.
Выберите объект WordArt, который вы хотите отформатировать.
org/ListItem»>
На вкладке Формат в разделе Стили текста щелкните Эффекты , выберите Тень , а затем щелкните нужный стиль тени.
Выберите текст или объект WordArt, который вы хотите отформатировать.
На вкладке Формат в разделе Стили текста щелкните Эффекты , выберите Тень , а затем щелкните нужный стиль тени.
Эффекты тени для текста и фигур не поддерживаются в Microsoft 365 в Интернете.
Однако вы можете применить стили формы, которые включают эффект мягкой тени:
Нарисуйте фигуру, а затем выберите ее.
На вкладке Drawing Tools Format откройте коллекцию Shape Styles , щелкнув стрелку справа, а затем выберите эффект в нижней строке галереи.
(Фигуры и объекты WordArt доступны в PowerPoint в Интернете и Excel в Интернете.)
Добавить тень к тексту или фигуре
Добавление тени к тексту или фигуре Чтобы применить тень к фигуре или тексту в WordArt, нужно правильно…
Чтобы применить тень к фигуре или тексту в WordArt, нужно перейти в нужное место на Формат средств рисования вкладка. Для формы вы переходите к Shape Effects , а для текста — к Text Effects .
Для формы вы переходите к Shape Effects , а для текста — к Text Effects .
Добавление тени к фигуре
Щелкните фигуру.
Совет: Чтобы добавить тень к нескольким фигурам, щелкните первую фигуру, а затем, удерживая нажатой клавишу CTRL, щелкните другие фигуры.
О формате инструментов рисования , щелкните Эффекты фигуры > Тень , а затем выберите нужную тень.
Когда вы наводите указатель мыши на один из эффектов тени, он отображается в виде предварительного просмотра фигуры.
Совет: Чтобы настроить тень, нажмите Параметры тени в нижней части вариантов тени.
Добавить тень к тексту
: Выберите текст WordArt, к которому вы хотите добавить тень.
Совет: В PowerPoint вы также можете выделить текст, не являющийся WordArt, и применить к нему тень.
На вкладке Средства рисования Формат щелкните Текстовые эффекты > Тень и выберите нужную тень.
Когда вы наводите указатель мыши на один из эффектов тени, он отображается в виде предварительного просмотра текста.
Совет: Чтобы настроить тень, нажмите Параметры тени в нижней части вариантов тени.
Подробнее о тенях и эффектах
Изменение цвета тени.
Добавить эффект для изображения.
Отказ от ответственности: все изображения и контент, которые вы найдете здесь, считаются «общественным достоянием».

 Начали!
Начали!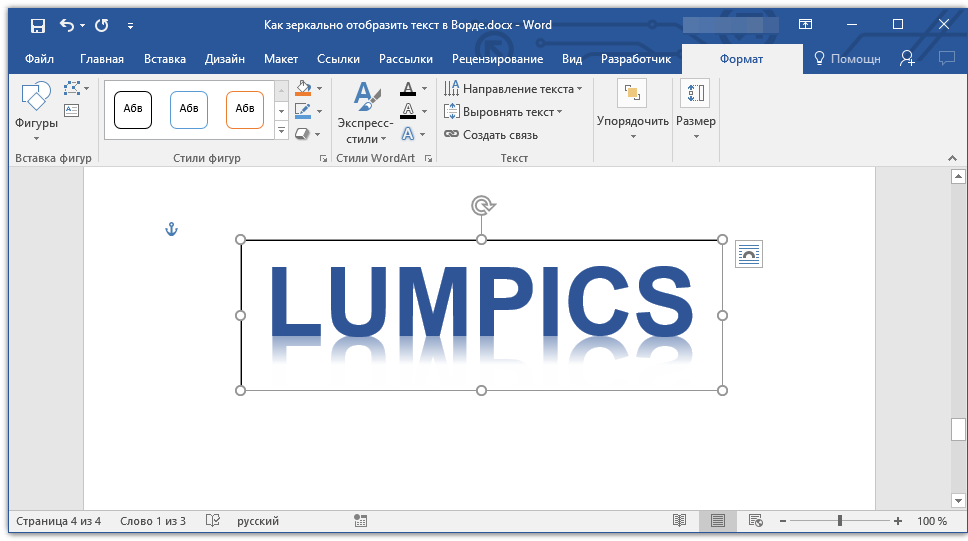

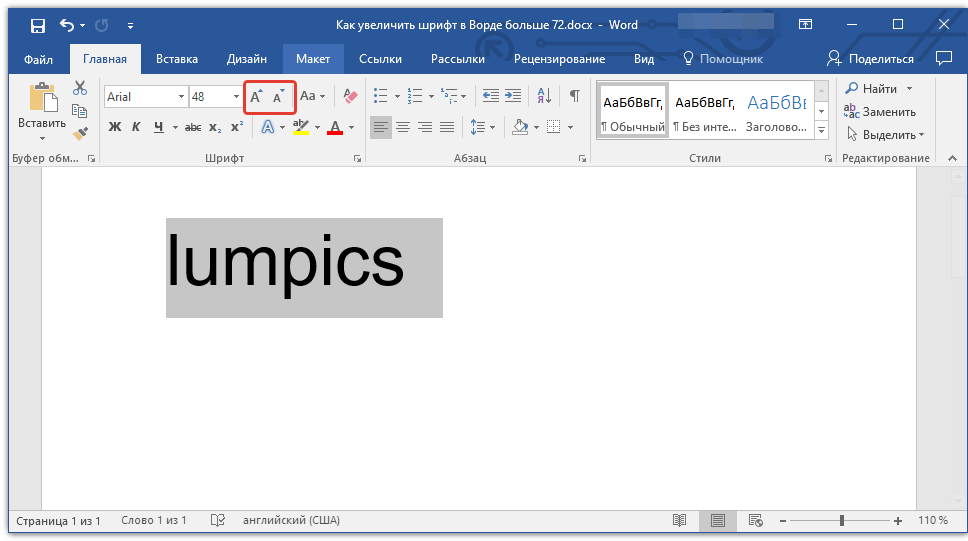
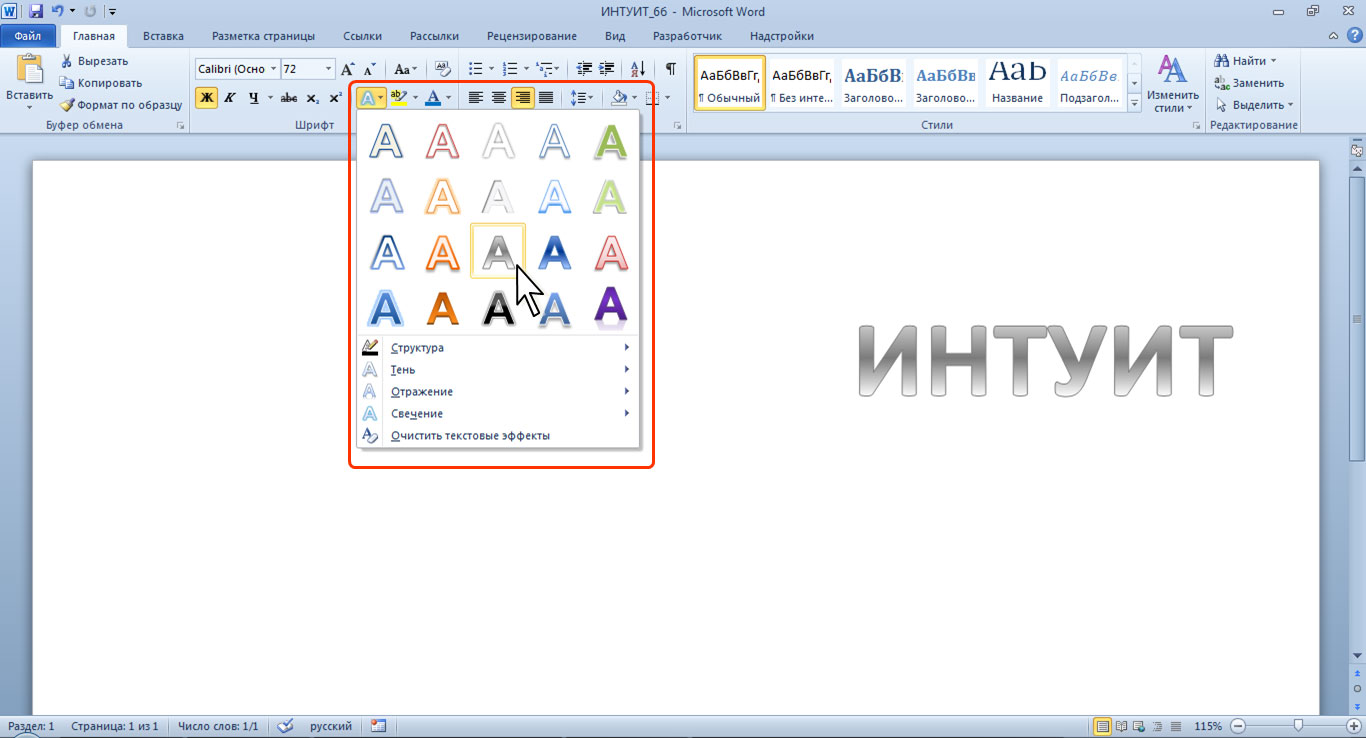 Появится диалоговое окно Шрифт (Font) .
Появится диалоговое окно Шрифт (Font) .

 Поместите указатель на левый край панели и, когда указатель примет форму двойной стрелки, перетащите его вправо, чтобы расширить окно документа.
Поместите указатель на левый край панели и, когда указатель примет форму двойной стрелки, перетащите его вправо, чтобы расширить окно документа.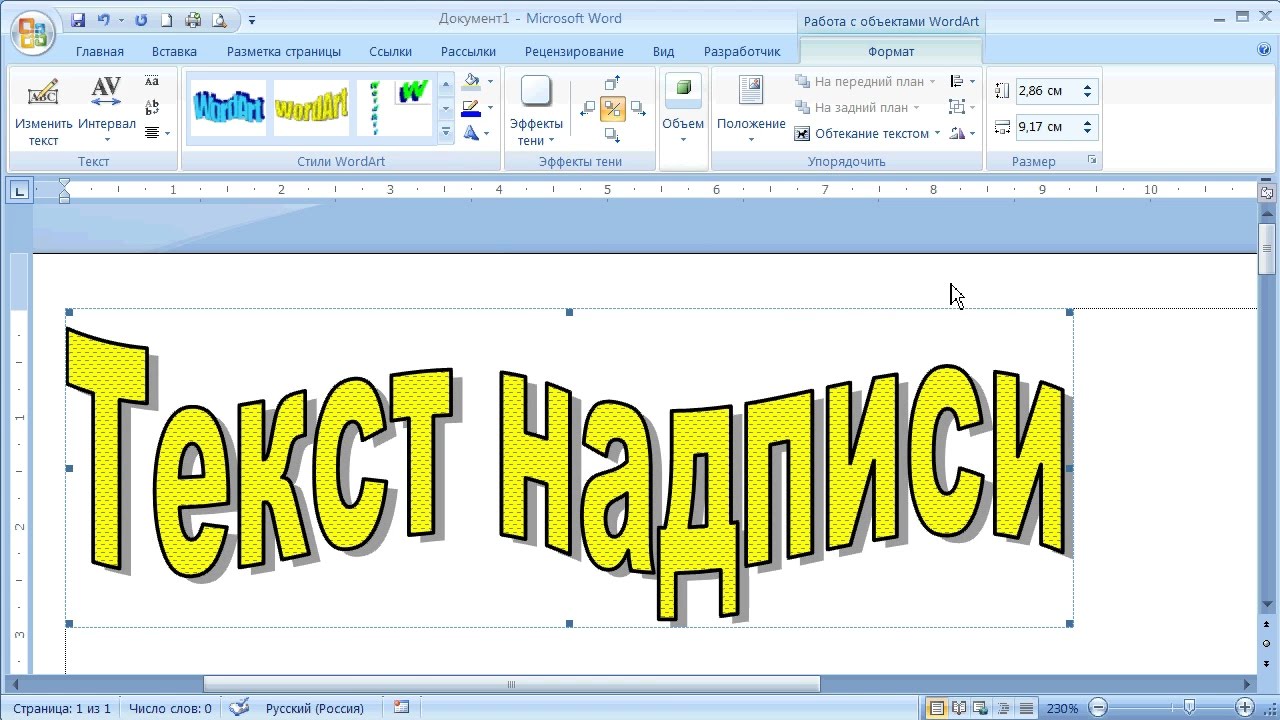 Будут выделены все названия лилий, отформатированные как малые прописные.
Будут выделены все названия лилий, отформатированные как малые прописные.



 При нажатии на кнопку По левому краю (Align Left) или По правому краю (Align Right) все строки абзаца размещаются на одинаковом расстоянии соответственно от левого или правого полей страницы. Кнопка По центру (Center) центрирует строки абзаца, а кнопка По ширине (Justify) размещает текст таким образом, чтобы все строки абзаца, кроме первой и последней, имели одинаковую ширину.
При нажатии на кнопку По левому краю (Align Left) или По правому краю (Align Right) все строки абзаца размещаются на одинаковом расстоянии соответственно от левого или правого полей страницы. Кнопка По центру (Center) центрирует строки абзаца, а кнопка По ширине (Justify) размещает текст таким образом, чтобы все строки абзаца, кроме первой и последней, имели одинаковую ширину.
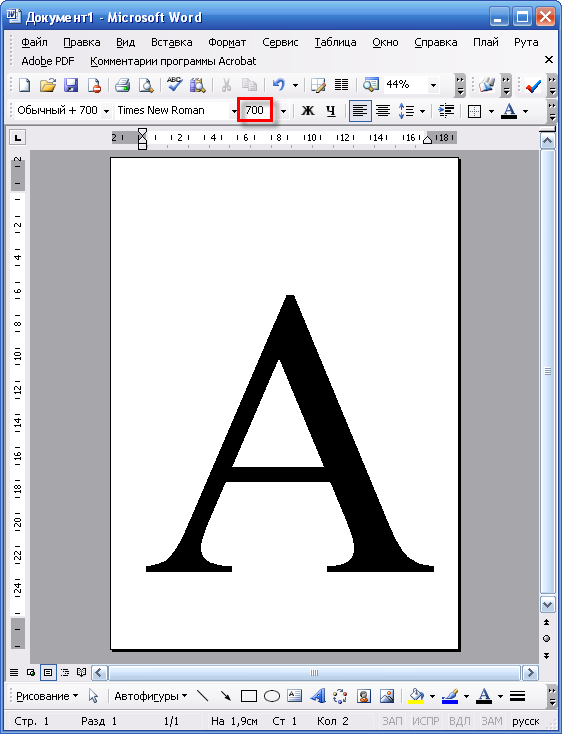 Откроется документ FormatPara.
Откроется документ FormatPara.

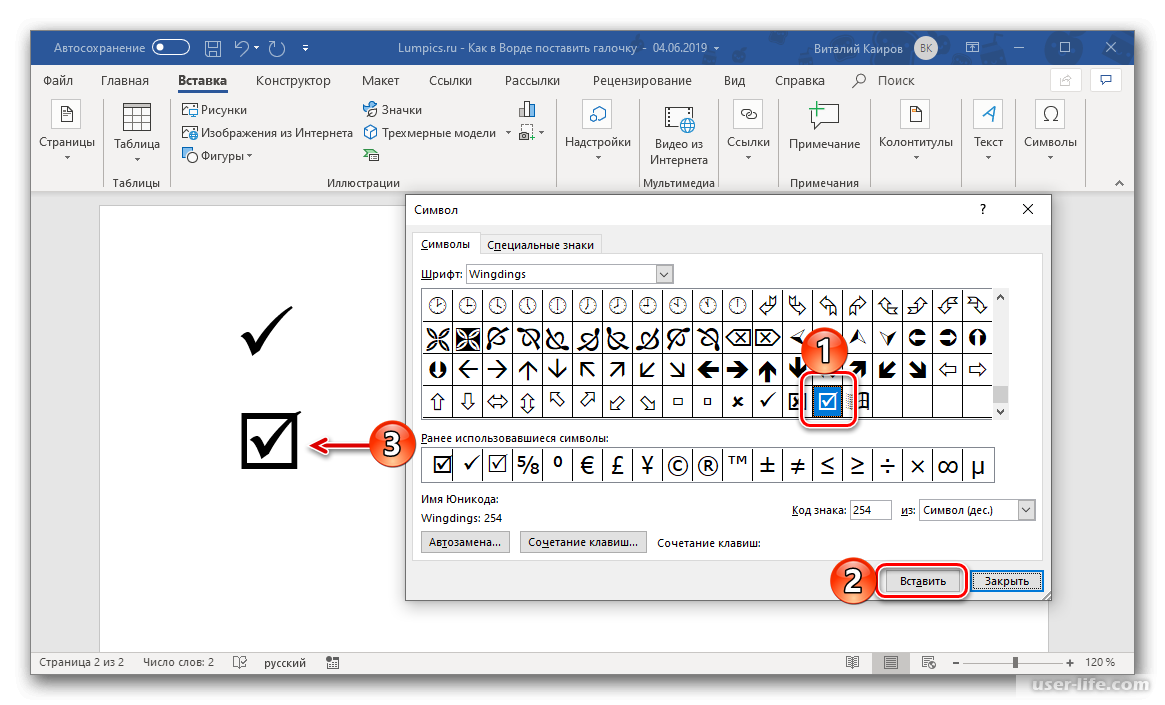 Числа, указывающие значения в долларах, выровняются по разделителю (десятичной точке).
Числа, указывающие значения в долларах, выровняются по разделителю (десятичной точке).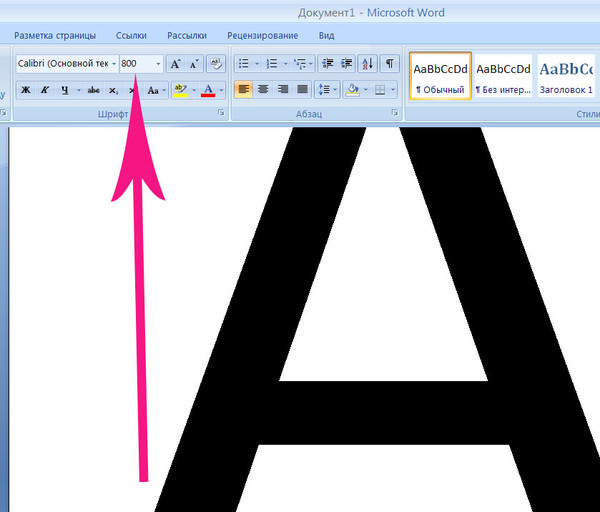 Размер шрифта и расстояние между текстом «Название события» и следующим абзацем увеличится.
Размер шрифта и расстояние между текстом «Название события» и следующим абзацем увеличится.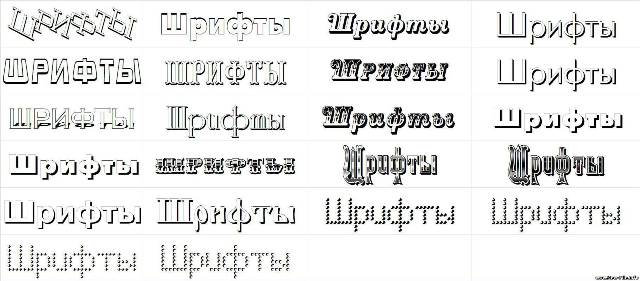
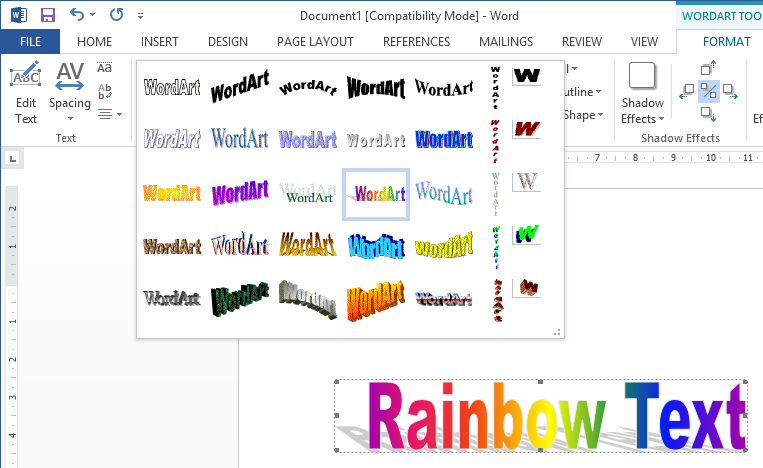 Документ FormatPara закроется.
Документ FormatPara закроется. 2). При наведении указателя мыши на выбираемый шрифт срабатывает функция предпросмотра, и фрагмент документа отображается указанным шрифтом.
2). При наведении указателя мыши на выбираемый шрифт срабатывает функция предпросмотра, и фрагмент документа отображается указанным шрифтом.