Шапка сайта. Типовое решение «GS: Atelier
Большая часть элементов в шапке сайта представлена включаемыми областями. Исключение: кнопка «Записаться на сервис», Форма поиска, Заказать звонок.
Включаемые области
1. Адрес компании
2. Email
3. Картинка логотипа
4. Текст логотипа
5. Текст о компании
6. Телефон
7. График работы
Редактирование включаемых областей
Для редактирования включаемой области можно воспользоваться нашей инструкцией: Редактирование включаемых областей
1. Адрес компании
2. Email
Email необходимо изменить в двух местах.
3. Картинка логотипа
Вместо данного кода вы можете прописать путь к своему изображению. Предварительно изображение необходимо подготовить (оптимизировать, подобрать размер) и загрузить на сайт. Все изображения рекомендуется загружать в корень сайта в папку images.
Во включаемой области вместо <i aria-hidden=»true»></i> вы можете прописать следующий код:
<img src=»/images/logo.png» alt=»Ваша компания» title=»Ваша компания»>
Для загрузки изображения:
1. Переходим во вкладку Администрирование
2. Контент — Структура сайта — Файлы и папки — images (если папки images нет, её необходимо создать)
3. Загружаем файл logo.png в папку images
Отредактировать размер и расположение картинки логотипа относительно других элементов в шаблоне можно в файле стилей style.css.
4. Текст логотипа
Если в логотипе предполагается только картинка, то текст логотипа можно удалить.
5. Текст о компании
6. Телефон
7. График работы
Элементы шапки редактируемые через шаблон
1. Кнопка «Оставить заявку»
Кнопка «Оставить заявку»
3. Форма поиска на сайте
1. Кнопка «Оставить заявку»
Отредактировать кнопку можно в коде шаблона сайта.
Вместо <?=GetMessage(«HEADER_ZAYVKA»)?> вы можете указать свой текст ссылки.
2. Ссылка «Заказать звонок»
Отредактировать код ссылки «Заказать звонок» можно в коде шаблона сайта.
Вместо <?=GetMessage(«CALLBACK»)?> вы можете указать свой текст ссылки.
3. Форма поиска на сайте
Отредактировать форму поиска можно в коде шаблона сайта.
Как сделать заголовок в HTML?
Шапка сайта HTML является контейнером для метаданных, который размещается между тегами <html> и <body>. Метаданные – это информация о HTML-документе. Они не выводятся на страницу.
Метаданные определяют заголовок документа, кодировку, стилизацию, а также используются для размещения ссылок и другой информации.
К метаданным относятся следующие теги: <title>, <style>, <meta>, <link>, <script>, и <base>.
Тег <title> отвечает за заголовок документа, и обязателен для всех документов HTML/XHTML.
Элемент <title>:
- Задаёт заголовок вкладки в браузере;
- Задаёт заголовок страницы, добавленной в «Избранное»;
- Выводит заголовок страницы в выдаче поисковой системы.
Пример:
<!DOCTYPE html> <html> <head> <title>Page Title</title> </head> <body> Содержимое документа… </body> </html>
Посмотреть демо
Перед тем, как сделать шапку сайта HTML, нужно знать, что тег <style> используется для стилизации отдельной веб-страницы:
Пример:
<style>
body {background-color: powderblue;}
h2 {color: red;}
p {color: blue;}
</style>Посмотреть демо
Элемент <link> предназначен для указания ссылок на внешние файлы CSS.
Пример:
<link rel="stylesheet" href="mystyle.css">
Посмотреть демо
Перед тем, как написать шапку сайта в HTML, помните, что <meta> используется для указания кодировки, описания страницы, перечисления ключевых слов, автора материала и других метаданных.
Метаданные используются браузерами как инструкция по выводу данных, поисковыми системами (ключевые слова), а также другими веб-сервисами.
Определяем используемую кодировку:
Вносим описание веб-страницы:
<meta name="description" content="Free Web tutorials">
Указываем ключевые слова для поисковых систем:
<meta name="keywords" content="HTML, CSS, XML, JavaScript">
Указываем автора материала:
<meta name="author" content="John Doe">
С помощью шапки сайта и ее HTML кода устанавливаем обновление страницы каждые 30 секунд:
<meta http-equiv="refresh" content="30">
Пример метатегов:
Пример:
<meta charset="UTF-8"> <meta name="description" content="Free Web tutorials"> <meta name="keywords" content="HTML,CSS,XML,JavaScript"> <meta name="author" content="John Doe">
Посмотреть демо
В HTML5 с помощью тега <meta> можно контролировать область просмотра (viewport) в окне браузера.
Область просмотра – это часть веб-страницы, видимая для пользователей. Она может отличаться в зависимости от используемого устройства – то есть, на мобильных устройствах она будет меньше, чем на ПК:
<meta name="viewport" content="width=device-width, initial-scale=1.0">
Этот элемент шапки сайта HTML даёт браузеру инструкции о размерах области просмотра.
Фрагмент width=device-width отвечает за ширину страницы, которая должна соответствовать ширине экрана устройства.
Фрагмент initial-scale=1.0 устанавливает исходный уровень увеличения при загрузке страницы в браузере.
Взгляните на пример веб-страницы без метатега viewport, и той же страницы с указанным тегом viewport.
Совет: если вы читаете статью на смартфоне или планшете, можете перейти по ссылкам, приведённым под картинками:
Пример без метатега viewport
Пример с метатегом viewport
Тег шапки сайта HTML CSS позволяет выполнять код JavaScript на стороне клиента. В примере ниже Javascript выводит «Hello JavaScript!» в HTML-элемент через id=»demo»:
Пример:
<script>
function myFunction {
document. getElementById("demo").innerHTML = "Hello JavaScript!";
}
</script>
getElementById("demo").innerHTML = "Hello JavaScript!";
}
</script>Посмотреть демо
Элемент определяет базовый URL и цель для всех ссылок на странице:
Пример:
<base href="https://www.w3schools.com/images/" target="_blank">
Посмотреть демо
Согласно стандарту HTML5, теги <html>, <body> и <head> можно опустить.
<!DOCTYPE html> <title>Page Title</title> <h2>This is a heading</h2> <p>This is a paragraph.</p>
Посмотреть демо
Примечание: Мы не рекомендуем опускать теги <html> и <body>. Это может негативно сказаться на работе DOM и XML, а также вызвать ошибки отображения веб-страниц в устаревших браузерах (например, IE9).
- <head> Предоставляет информацию о документе.
- <title> Задаёт заголовок документа.
- <base> Определяет основной адрес и цель для всех ссылок на странице.
- <link> Отвечает за связь между документом и внешними ресурсами.

- <meta> Определяет метаданные документа.
- <script> Позволяет использовать скрипты на стороне клиента.
- <style> Определяет стилизацию документа.
Данная публикация является переводом статьи «HTML Head» , подготовленная редакцией проекта.
Создание сайта визитки (Часть 2)
Продолжение урока, на котором рассмотрим процесс создания шапки и навигационного меню для сайта
Создание шапки сайта
«Шапку» сайта создадим с помощью специального элемента <header>…</header>, внутри которого расположим блок с логотипом сайта (<div>…</div>) и блок с контактной информацией (<div>…</div>). Выравнивание блоков «logo» и «contacts» зададим с помощью CSS свойства float. Блок «logo» выравняем по левому краю с помощью задания ему CSS свойства — float:left, а блок «contacts» по правому краю — float:right.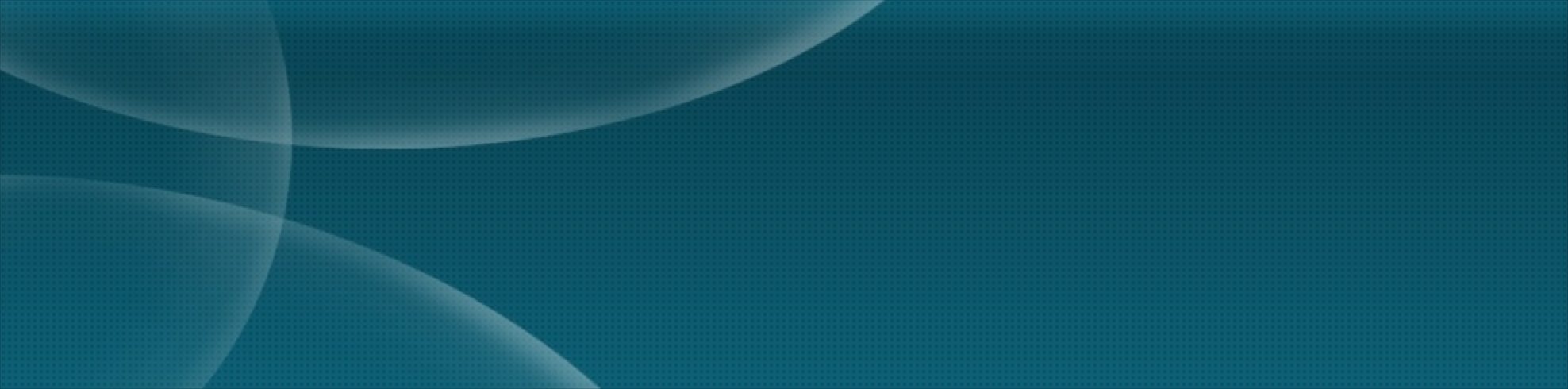 В рамках обучения стили будем задавать внутри файла HTML с помощью атрибута
В рамках обучения стили будем задавать внутри файла HTML с помощью атрибута style.
HTML код блока, в котором размещен логотип сайта
<!-- Блок с уникальным именем logo и стилем, который задаёт выравнивание элемента по левому краю --> <div> <!-- Элемент img для вывода изображения, которое имеет имя logo.png и расположено в папке images --> <img src="images/logo.png"> </div>
HTML код блока с контактной информацией:
<!-- Блок с уникальным именем contacts и стилем, который задаёт выравнивание элемента по правому краю --> <div> <!--Элемент i служит для вывода иконки Awesome с именем fa-mobile --> <i></i> +7-944-650-1720 | <i></i> [email protected] <!--CSS свойство margin-left задает отступ 10px слева от предыдущего элемента--> <!--CSS свойство color задает цвет элементу i--> <i></i> </div>
Также, необходимо задать небольшой отступ сверху для элементов внутри блока <header>. ..
..</header>, чтобы они не прилипали к верхней границы окна веб-браузера.
В результате наших действий HTML код «шапки» сайта будет выглядеть следующим образом:
<header>
<div>
<img src="images/logo.png">
</div>
<div>
<i></i> +7-944-650-1720 |
<i></i> [email protected]
<i></i>
</div>
<div></div>
</header>
Примечание: Так как блоки «logo» и «contacts» имеют разную высоту, то необходимо создать ещё один блок с классом .clearfix. Данный блок будет расположен внизу под двумя этими блоками, и тем самым является необходимым элементом, для правильного отображения остальных блоков.
Создание навигационного меню
Горизонтальное меню сайта состоит из 4 пунктов («Главная», «О компании», Наши методы», «Наши проекты») и 1 кнопки с текстом «Бесплатная консультация», расположенной справа.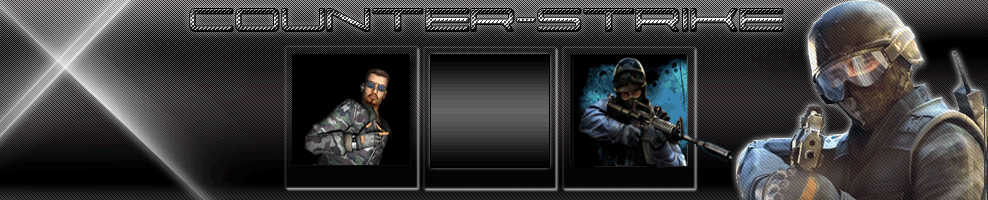
Структура меню сайта:
Кнопку создадим с помощью элемента span к которому подключим классы Bootstrap .btn и .btn-danger. А также создадим отступы для её центрирования по вертикали относительно навигационного меню с помощью CSS классов padding-top и padding-bottom.
<nav role="navigation">
<div>
<button type="button" data-toggle="collapse" data-target="#bs-menu">
<span>Toggle navigation</span>
<span></span>
<span></span>
<span></span>
</button>
</div>
<div>
<ul>
<!-- Активный пункт меню "Главная" -->
<li><a href="#">Главная</a></li>
<!-- Пункт меню "О компании" -->
<li><a href="#main">О компании</a></li>
<!-- Пункт меню "Наш метод" -->
<li><a href="#method">Наш методы</a></li>
<!-- Пункт меню "Наши проекты" -->
<li><a href="#work">Наши проекты</a></li>
</ul>
<!-- Список, выровненный по правому краю -->
<ul>
<!-- Пункт меню "Бесплатная консультация" -->
<li><a href="#">
<span><strong>Бесплатная консультация</strong></span></a>
</li>
</ul>
</div>
</nav>
В результате у нас получился сайт, состоящий пока из 2 блоков: «шапки» сайта и навигационного меню:
Изображение сайта, при уменьшении размеров окна браузера с открытым навигационным меню:
Почему шапка сайта и подвал слиплись?
Привет! на 44 уроке html/css (
Описание
Начнем создавать footer, а также в структуру проекта добавим постеры фильмов
)
у меня почему-то меню которое должно быть внизу оказалось наверху.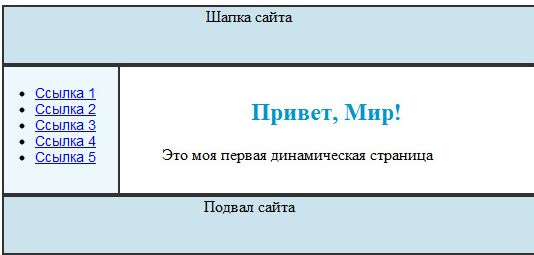 Код прописана точно также как в уроке. Как это исправить?
Код прописана точно также как в уроке. Как это исправить?
<!DOCTYPE html>
<html lang="ru">
<head>
<meta charset="UTF-8">
<title>Document</title>
<meta name="description" content="Киномонстр - это портал о кино">
<meta name="keywords" content="фильмы, филимы онлайн">
<link rel="stylesheet" href="assets/css/style.css">
</head>
<body>
<div>
<div>
<div>
<div>
<h2><a href="/">КиноМонстр</a></h2>
<h3>Кино - наша страсть!</h3>
</div>
</div>
<div>
<ul>
<li><a href="#">Главная</a></li>
<li><a href="#">Фильмы</a></li>
<li><a href="#">Сериалы</a></li>
<li><a href="#">Рейтинг</a></li>
<li><a href="#">Контакты</a></li>
</ul>
</div>
</div>
<div>
<div>
<div>
<h3>Поиск</h3>
<form method="post" action="#">
<input type="search" name="search_field" placeholder="ваш запрос" />
<input type="submit" value="найти" />
</form>
</div>
<div>
<h3>Вход</h3>
<form method="post" action="#">
<input type="text" name="login_field" placeholder="логин" />
<input type="password" name="password_field" placeholder="пароль" />
<input type="submit" value="вход" />
<div>
<span><a href="#">забыли пароль?</a></span> | <span><a href="#">регистрация</a></span>
</div>
</form>
</div>
<div>
<h3>Новости</h3>
<span>31. 12.2019</span>
<p>Мы запустили расширенный поиск</p>
<a href="#">читать</a>
</div>
<div>
<h3>Рейтинг фильмов</h3>
<ul>
<li><a href="#">Интерстеллар</a><span>8.1</span></li>
<li><a href="#">Матрица</a><span>8.0</span></li>
<li><a href="#">Безумный Макс</a><span>7.5</span></li>
<li><a href="#">Облачный атлас</a><span>7.4</span></li>
</ul>
</div>
</div>
</div>
<div>
<p>
<a href="#">Главная</a> |
<a href="#">Фильмы</a> |
<a href="#">Сериалы</a> |
<a href="#">Рейтинг</a> |
<a href="#">Контакты</a>
</p>
<p>wh-db.com 2015</p>
</div>
</div>
</body>
</html>
12.2019</span>
<p>Мы запустили расширенный поиск</p>
<a href="#">читать</a>
</div>
<div>
<h3>Рейтинг фильмов</h3>
<ul>
<li><a href="#">Интерстеллар</a><span>8.1</span></li>
<li><a href="#">Матрица</a><span>8.0</span></li>
<li><a href="#">Безумный Макс</a><span>7.5</span></li>
<li><a href="#">Облачный атлас</a><span>7.4</span></li>
</ul>
</div>
</div>
</div>
<div>
<p>
<a href="#">Главная</a> |
<a href="#">Фильмы</a> |
<a href="#">Сериалы</a> |
<a href="#">Рейтинг</a> |
<a href="#">Контакты</a>
</p>
<p>wh-db.com 2015</p>
</div>
</div>
</body>
</html>Александр Юдинцев
Шапка сайта — Книга по MaxSite CMS
Шапка сайта один из самых важных элементов сайта и, когда вы будете делать свой сайт, то скорее всего вам потребуется создавать свой вариант. Default-шаблон предлагает два компонента шапки, которые являются неким «типовым» вариантом для многих сайтов.
Default-шаблон предлагает два компонента шапки, которые являются неким «типовым» вариантом для многих сайтов.
Для того, чтобы каждый раз не править файлы шапки, используются опции компонентов. Они доступны в админ-панели в настройках шаблона, каждый на своей вкладке.
Рассмотрим для примера компонент Header2.
Его следует выбрать во вкладке Компоненты. Во вкладке Дизайн выбрать menu2.css.
В Header2 всего одна настройка, которая представляет собой т.н. секционные опции. Они очень похожи на юниты главной, где каждая секция представляет собой пару «ключ = значение». В отличие от юнитов, где используются только секции [unit], в секционных опциях секции могут именоваться произвольно (так как задумал автор компонента).
В данном случае мы видим, что Header2 используются секции:
Нетрудно догадаться, что каждая секция выводится в определенном месте компонента.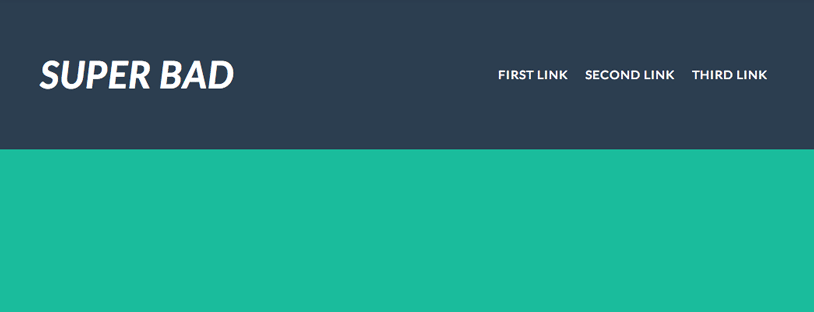
Если бы не секционные опции, то пришлось бы делать очень много «обычных» опций. Кроме того, секционные опции позволяют произвольно менять количество блоков для вывода. Например если нужно оставить только один блок телефона, то второй блок с email достаточно просто удалить. Точно также, если нужно добавить ещё один блок, то всё что нужно сделать, так это вставить ещё одну секцию. С обычными опциями такой вариант реализовать очень сложно.
Секция site управляет первым блоком шапки.
- name — здесь указывается название сайта
- name-class — это css-классы для названия
- description — блок описания
- icon — css-классы иконок
- effect — эффекты меню (0 или 1 — это фиксация меню)
В CSS-классах вы уже немного ориентируетесь.
- t-robotoslab — шрифт Roboto Slab
- t180 — размер шрифта в процентах от базового (16px)
- pad0-phone — установить padding: 0 для экранов телефонов (менее 667px)
- t-center-phone — сделать выравнивание по центру для телефонов
- hover-t-cyan700 — цвет текста cyan700 при наведении курсором (hover)
В качестве иконок в Default шаблоне используется иконочный шрифт FontAwesome 5. В этой библиотеке для того, чтобы задать иконку используется два css-класса — первый это шрифт, а второй — символ. Например fab указывает на шрифт brand, fas — solid, far — regular.
В этой библиотеке для того, чтобы задать иконку используется два css-класса — первый это шрифт, а второй — символ. Например fab указывает на шрифт brand, fas — solid, far — regular.
Классы иконок имеют единый префикс «fa-», после чего идет код иконки. Например fa-google-wallet указывает на иконку «google-wallet».
В галерее FontAwesome 5 вы можете подобрать иконку для своего сайта. Выбор там достаточно большой — более 1500 иконок.
Секции block содержат данные для средних блоков шапки. Они выводятся последовательно так, как указаны в опциях.
- name — заголовок блока
- icon — классы иконки
- href — адрес ссылки (можно использовать код
[ siteurl], который заменится на адрес сайта) - link — название/текст ссылки
Секции social выводятся просто как иконки.
- class — классы иконки
- href — адрес ссылки
- title — всплывающая подсказка
Компонент Header1 работает точно также, только в нём используется немного другой дизайн. Такие компоненты универсальные: их настройки позволяют менять данные шапки в очень широких пределах.
Когда возможностей компонента недостаточно, то лучшим вариантом будет создание своего компонента, где будут учтены все ваши пожелания. Технически компоненты — это обычный html-код. Если компонент делается «под себя», то можно не создавать для него опции, а сразу прописать все тексты, иконки, ссылки и т.п. в файле. При необходимости его можно поправить прямо в админ-панели. Если же использовать опции, то это потребует создания более сложного php-кода компонента, что делает такие операции недоступными для новичков.
Но в любом случае, следует понимать, что создание компонента потребует хотя бы минимального знания HTML и умения ориентироваться в классах Berry CSS.
Так же вам следует знать, что Default шаблон содержит ещё один css-фреймворк Bootstap 4, который состоит из множества готовых элементов. Для их использования во многих случаях будет достаточно просто скопировать предлагаемый код в файл компонента.
Универсальные компоненты «Any» и «File»
Если вам нужно сделать какой-то несложный компонент, то можно воспользоваться Any1 (и Any2). Например если вам нужно разместить в шапке рекламный баннер, то не обязательно создавать отдельный компонент. Достаточно разместить код в опции Any1.
Компонент File1 (и File2) похожи на Any1, только код размещается в отдельном php-файле и просто указывается его имя. File1 часто используется вебмастерами при создании шаблонов, особенно, если предполагается сразу несколько дизайн-блоков. Здесь вместо того, чтобы заниматься копированием в Any1, достаточно указать имя нужного файла.
Компонент LightSlider
Компонент слайдера больше демонстрационный, поскольку любой слайдер сам по себе должен иметь какое-то целевое назначение, а не быть простой «листалкой» картинок. Настройки слайдера также выполняются через секционные опции. Секция options похожа на то, что мы рассмотрели выше, а вот секции js и slide устроены немного по другому.
Настройки слайдера также выполняются через секционные опции. Секция options похожа на то, что мы рассмотрели выше, а вот секции js и slide устроены немного по другому.
В них нет пары «ключ = значение», а используется всё содержимое секции. В js это js-параметры слайдера (то на чём он написан), а в slide указывается полный html-код каждого слайда.
Кроме компонента шапки, LightSlider можно вывести как блоки юнитов. В комплект Default-шаблона входит unit-файл lightslider.php (как и last-pages.php), который подключает необходимый код слайдера. После этого вторым юнитом указывается html-разметка слайдера.
- первый юнит — подключает LightSlider
- здесь же указываются его опции
[unit]
file = lightslider.php
element = .lightslider
js_file = components/lightslider/lightslider.js
loop = 1
pager = 1
auto = 1
rtl = 0
mode = slide
item = 1
speed = 400
pause = 2000
controls = 1
vertical = 0
verticalHeight = 400
adaptiveHeight = 0
slideMargin = 10
[/unit]
- второй юнит, который формирует html-код слайдера
[unit]
html = _START_
<ul>
<li>
<h4>First Slide</h4>
<p>Lorem ipsum Cupidatat quis pariatur anim. </p>
</li>
<li>
<h4>Second Slide</h4>
<p>Lorem ipsum Excepteur amet adipisicing fugiat velit nisi.</p>
</li>
</ul>
_END_
[/unit]
</p>
</li>
<li>
<h4>Second Slide</h4>
<p>Lorem ipsum Excepteur amet adipisicing fugiat velit nisi.</p>
</li>
</ul>
_END_
[/unit]Опции слайдера вы можете посмотреть на официальном сайте (версия v1.1.5)
Подобный вариант вывода LightSlider часто используется для случаев, когда требуется выводить динамический контент слайдера, например последние записи. Для более простых вещей можно выводить любой компонент через юниты.
- первый юнит подключает js-код слайдера [unit] file = lightslider-js.php [/unit] - второй — выводит сам компонент [unit] component = lightslider [/unit]
Ключ component указывает на каталог компонента. В данном примере будет выведен LightSlider. Здесь используется два юнита из-за особенностей строения самого слайдера, в других компонентах достаточно будет одного юнита с ключом «component».
» УРОК 2. СОЗДАЕМ ШАБЛОН САЙТА
ОСНОВНЫЕ БЛОКИ
Современные сайты конструируются по принципу блочной верстки.
В HTML5 появились новые элементы, помогающие определять разные части документа и упорядочить его структуру. В HTML5 документ (в отличии от предыдущих версий) делится на несколько основных разделов, и структура сайта практически не зависит от тегов <div> и <table>.
Ключевые слова, используемые в тегах, выбранные для каждого элемента, дают подсказку относительно его назначения.
Большинство современных сайтов построены по следующему шаблону:
Верхняя область сайта (Заголовке), как правило, содержит логотип, название организации, контактную информацию и т.п.
Под заголовком находится меню навигации
В Боковой панели могут содержатся ссылки, виджеты, вертикальное меню и прочее.
В нижней части шаблона (футере) обычно дублируются ссылки на разделы сайта, пишутся копирайты и контактная информация.
С учетом новых элементов HTML5 шаблон будет такой
<header> — ШАПКА
Один из новых элементов HTML5.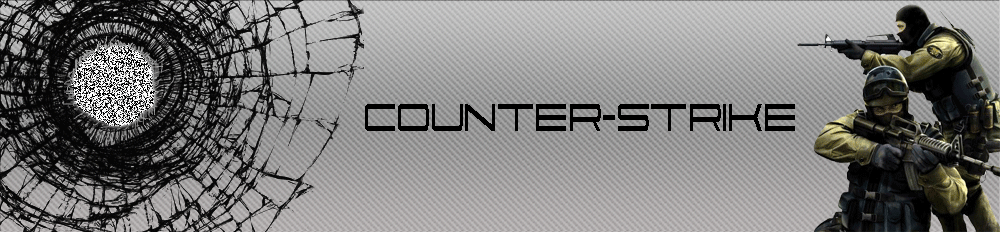 В отличии от тега <head>, который предназначен для хранения информации обо всем документе, <header> используется только для тела документа или для его разделов. В блоке находится логотип организации, её наименование, контакты и ряд других элементов. См. пример шапки магазина «Эльдорадо»
В отличии от тега <head>, который предназначен для хранения информации обо всем документе, <header> используется только для тела документа или для его разделов. В блоке находится логотип организации, её наименование, контакты и ряд других элементов. См. пример шапки магазина «Эльдорадо»
Зададим заголовок сайта
h2 – заголовок первого уровня
<nav> — НАВИГАЦИЯ
Тег меню сайта <nav> находит после тега <header>. Элемент <nav> предназначен для определения навигационных элементов (главное меню или другие элементы навигации). Используйте его только для этих целей.
Сформируем код меню
Внутри <nav> используются 2 тега:
<ul> — тег списка
<li> — тег элементов списка
<section> — ОСНОВНАЯ ИНФОРМАЦИЯВ этом блоке находится основной контент страницы (текст, фото, видео)
<aside> — БОКОВАЯ ПАНЕЛЬ
Блок <aside> может располагаться справа и слева, содержать дополнительное меню, баннеры или виджеты. См. пример боковой панели
См. пример боковой панели
В нашем случае он будет находиться под блоком <section>.
<footer> — ПОДВАЛ
Подвал (или «футер») — это часть сайта, где обычно дублируются ссылки на разделы сайта, пишутся копирайты и контактная информация, ставится метрика.
Тэг подвала <footer>
Основные блоки шаблона мы прописали
Как вставить один и тот же код на все страницы сайта? SSI
.. или что такое SSI — Включения на стороне сервера?
Как правило, сайт представляет из себя набор практически одинаковых страниц в плане их кода, и содержит много «блоков» которые дублируются на всех страницах сайта. На страницах меняется лишь контент, а такие «блоки» кода как «шапка» сайта, «подвал» сайта, блок с меню.. остаются неизменными на всех страницах.
Взгляните на шаблон сайта, цветами в нем выделены куски кода которые будут повторятся на всех страницах сайта:
Файл index.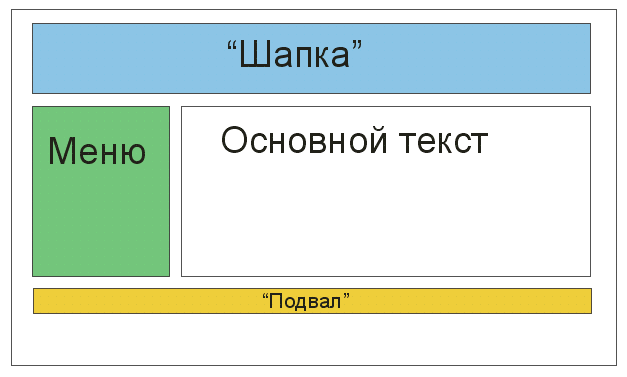 html :
html :<!DOCTYPE HTML PUBLIC «-//W3C//DTD HTML 4.01 Transitional//EN» «http://www.w3.org/TR/html4/loose.dtd»>
<html>
<head>
<title>Включения на стороне сервера</title>
</head>
<body>
<table border=»1″ align=»center» cellspacing=»0″ cellpadding=»15″>
<tr>
<td colspan=»2″>
<h4>Шапка сайта.</h4>
Представьте что здесь есть логотип, ссылка на главную страницу, форма «поиск по сайту», графика в общем всё то что обычно располагают в шапке сайта..
</td>
</tr>
<tr>
<td>
<h5>Меню:</h5>
<ul>
<li><a href=»#»>Ссылка 1</a></li>
<li><a href=»#»>Ссылка 2</a></li>
<li><a href=»#»>Ссылка 3</a></li>
<li><a href=»#»>Ссылка 4</a></li>
<li><a href=»#»>Ссылка 5</a></li>
</ul>
</td>
<td>
<h5>Содержание сайта</h5>
Здесь основное содержание сайта, куча текста, рисунки, графики, таблицы.
 . контент короче.. И что интересно по сравнению с другими будущими страницами данного сайта меняться будет только эта ячейка! Ячейки с шапкой, подвалом, меню сайта будут точно такими же как и на всех остальных страницах.
. контент короче.. И что интересно по сравнению с другими будущими страницами данного сайта меняться будет только эта ячейка! Ячейки с шапкой, подвалом, меню сайта будут точно такими же как и на всех остальных страницах.</td>
</tr>
<tr>
<td colspan=»2″><h5>Подвал сайта</h5> Здесь авторские права, дата, адрес, счётчики..</td>
</tr>
</table>
</body>
</html>
В связи с этим веб мастерам приходится постоянно проделывать одни и те же операции..
Ну например: есть у Вас штук десять страниц сайта и Вы написали ещё одну — одиннадцатую и теперь чтобы связать страницу ссылками с другими страницами сайта Вам нужно открывать каждую страницу, искать в ней блок с меню, дописывать в этом блоке ссылку на новую страницу.. хорошо если страниц на сайте всего десять! А если их штук 100?? Убить полдня на перелинковку?
Выход есть!
А что если одинаковые кусочки кода повторяющиеся на каждой странице вынести в отдельные файлы, а потом загружать их в нужные места на страницы? Ну вот допустим вытащить ячейку с «меню» из примера выше в отдельный файл. . вот этот кусок кода:
. вот этот кусок кода:
<td>
<h5>Меню:</h5>
<ul>
<li><a href=»#»>Ссылка 1</a></li>
<li><a href=»#»>Ссылка 2</a></li>
<li><a href=»#»>Ссылка 3</a></li>
<li><a href=»#»>Ссылка 4</a></li>
<li><a href=»#»>Ссылка 5</a></li>
</ul>
</td>
А на страницах в нужном месте, где нужен этот код оставить инструкцию, что мол, сюда нужно вставить данный код! Теперь для того чтобы изменить меню на всех страницах сайта потребуется внести коррективу всего в один файлик.
Для этих целей существует технология SSI (Server Side Includes) — Включения на стороне сервера.
SSI — это директивы, вставляемые непосредственно в HTML и служащие для передачи указаний Web-серверу.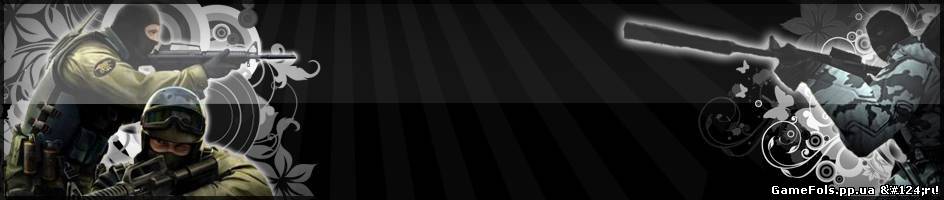 Встречая такие директивы, Web-сервер интерпретирует их и выполняет соответствующие действия (вставка HTML-фрагмента из другого файла, динамическое формирование страниц и так далее)
Встречая такие директивы, Web-сервер интерпретирует их и выполняет соответствующие действия (вставка HTML-фрагмента из другого файла, динамическое формирование страниц и так далее)
На самом деле эта наука заслуживает отдельного учебника, но мы здесь не будем вдаваться в подробности, а решим с помощью данной технологии нашу конкретную задачу.
Теперь по порядку.. будьте внимательны!!
- Первое что нам необходимо сделать, это переименовать наш файл index.html на index.shtml — именно такое расширение файла указывает Web-серверу на то, что мы собираемся использовать SSI
- Вырезаем из файла index.shtml куски кода которые будут повторятся на всех страницах сайта (в примере они выделены цветами) и сохраняем их отдельными файлами с расширением *.txt назовём, их к примеру:
header.txt — файл с кодом «шапки» сайта
menu.txt — файл с кодом меню сайта
footer. txt — файл с кодом «подвала» сайта
txt — файл с кодом «подвала» сайта
— обычно такие кусочки кода сохраняют в отдельной папке под именем include - Вставляем в нужные места кода файла index.shtml директивы — включения на стороне севера
Пишутся эти директивы в виде комментариев вот так:
<!—#include virtual=»include/menu.txt»—>
— так например эта строчка заменит собой отсутствующий код с меню сайта и будет его черпать из файла menu.txt который лежит в папке include.
В результате всех этих манёвров у нас должно получиться четыре файла:
Файл index.shtml :<!DOCTYPE HTML PUBLIC «-//W3C//DTD HTML 4.01 Transitional//EN» «http://www.w3.org/TR/html4/loose.dtd»>
<html>
<head>
<title>Включения на стороне сервера</title>
</head>
<body>
<table border=»1″ align=»center» cellspacing=»0″ cellpadding=»15″>
<!—#include virtual=»include/header.
 txt»—>
txt»—><tr>
<!—#include virtual=»include/menu.txt»—>
<td>
<h5>Содержание сайта</h5>
Здесь основное содержание сайта, куча текста, рисунки, графики, таблицы.. контент короче.. И что интересно по сравнению с другими будущими страницами данного сайта меняться будет только эта ячейка! Ячейки с шапкой, подвалом, меню сайта будут точно такими же как и на всех остальных страницах.
</td>
</tr>
<!—#include virtual=»include/footer.txt»—>
</table>
</body>
</html>
Файл header.txt :
<tr>
<td colspan=»2″>
<h4>Шапка сайта.</h4>
Представьте что здесь есть логотип, ссылка на главную страницу, форма «поиск по сайту», графика в общем всё то что обычно располагают в шапке сайта.
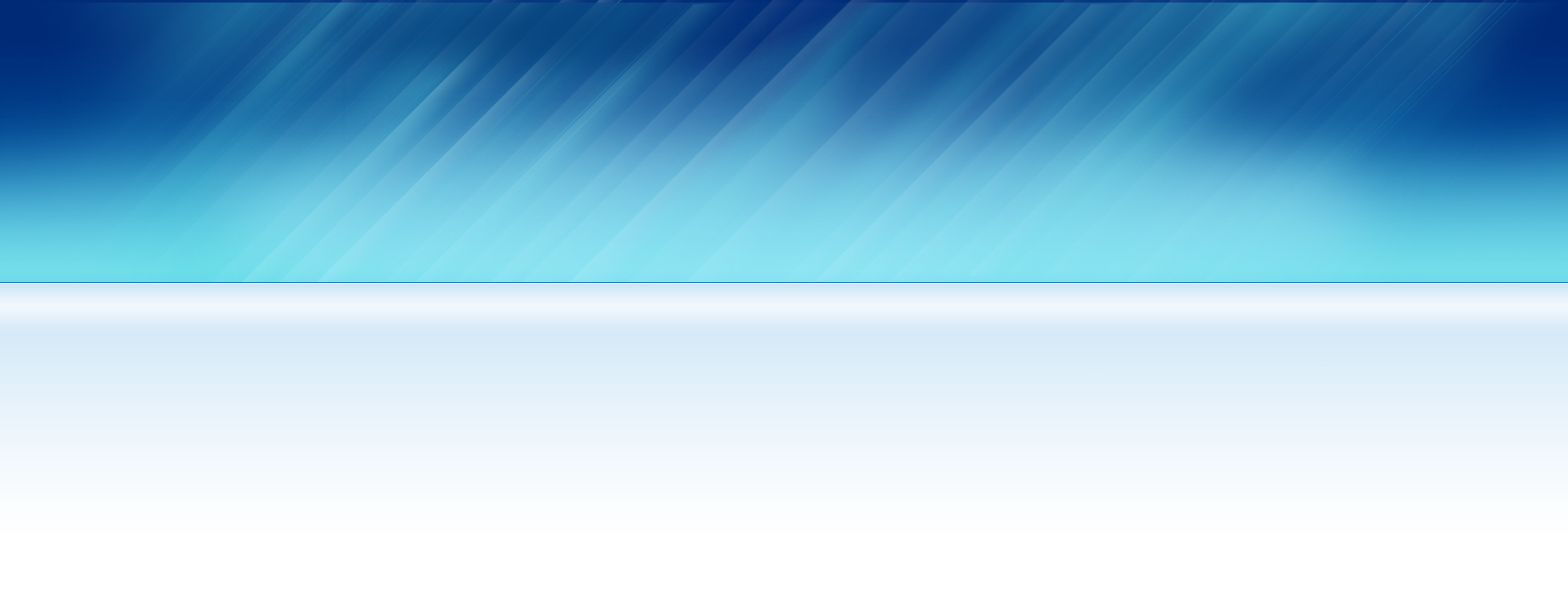 .
.</td>
</tr>
Файл menu.txt :
<td>
<h5>Меню:</h5>
<ul>
<li><a href=»#»>Ссылка 1</a></li>
<li><a href=»#»>Ссылка 2</a></li>
<li><a href=»#»>Ссылка 3</a></li>
<li><a href=»#»>Ссылка 4</a></li>
<li><a href=»#»>Ссылка 5</a></li>
</ul>
</td>
Файл footer.txt :
<tr>
<td colspan=»2″><h5>Подвал сайта</h5> Здесь авторские права, дата, адрес, счётчики..</td>
</tr>
Вот собственно и всё.. теперь можно загрузить всё это дело на сервер, открыть страницу index. shtml и насладится первым результатом! Только имейте ввиду, что сервер должен поддерживать эту технологию.. думаю на любом платном хостинге есть поддержка SSI, так что с этим проблем не будет..
shtml и насладится первым результатом! Только имейте ввиду, что сервер должен поддерживать эту технологию.. думаю на любом платном хостинге есть поддержка SSI, так что с этим проблем не будет..
Теперь чтобы изменить какой либо блок с повторяющимся кодом одновременно на всех страницах сайта достаточно внести изменения в один единственный файлик, включённый в данные страницы с помощью директивы:
<!—#include virtual=»*.txt»—>
Меня спрашивали я отвечал:
Я всё делал по инструкции, но на моём компьютере ничего не работает!!
— Если Вы для создания сайтов на Вашем компьютере не используете какой либо виртуальный сервер, то ничего работать не будет до тех пор пока Вы не отправите всё содержимое на сервер Вашего хостера .. На то и называется эта технология — включения на стороне сервера, а не включения на стороне пользователя.
Какой <!DOCTYPE> следует указывать при использовании технологии SSI с такими вот файлами txt?
— В самих txt файлах <!DOCTYPE> вообще не нужен!!, а в файле *. shtml используйте тот который стоял у Вас раньше.. Эта технология всего на всего позволяет «раскроить» страницу, а потом «сшить» её из отдельно взятых кусочков кода..
shtml используйте тот который стоял у Вас раньше.. Эта технология всего на всего позволяет «раскроить» страницу, а потом «сшить» её из отдельно взятых кусочков кода..
Как обстоит дело и индексацией страниц? будут ли видны поисковому роботу такие «склеенные» страницы?
— Так как «склеивание» документа происходит на стороне сервера поисковый робот, равно как и человек, не заметит подмены.. Сервер по запросу робота выдаст уже полный «склеенный» документ, так что проблем с его индексацией быть не может!
Я вынес «подвал» сайта в отдельный txt файл, там у меня расположены счетчики посещений, будут ли они теперь корректно работать?
— Да, счетчики будут работать корректно.. ещё раз говорю, что файлы txt «склеиваются» на стороне сервера и сервер выдаёт по запросу всю страницу целиком.
Создание заголовков веб-сайтов с помощью CSS Flexbox
Когда я впервые изучил основы HTML и CSS в 2014 году, создание заголовка веб-сайта было для меня одной из тех страшных и сложных задач. Flexbox был еще новым, и мы были вынуждены использовать старые методы, такие как
Flexbox был еще новым, и мы были вынуждены использовать старые методы, такие как float и метод clearfix. Сегодня картина совершенно другая. Flexbox широко поддерживается, и это открывает для нас много возможностей.
Кто-то может возразить, что в настоящее время легко сделать заголовок веб-сайта, поскольку у нас есть современные методы верстки CSS.Это не так, потому что есть несколько интересных задач, которые нужно решить. Я постараюсь выделить некоторые из них.
В этой статье я объясню, как мы можем использовать CSS flexbox для успешного создания заголовка веб-сайта, и покажу вам несколько важных советов и приемов. В итоге будет проект, сделанный специально для этой статьи. Читайте до конца, вас ждет угощение!
В этой статье предполагается, что у вас есть базовые знания в области Flexbox. Если вам интересно, я написал вводную статью о flexbox в своем блоге.
Введение
Во-первых, мне нужно убедиться, что мы оба на одной странице. Заголовок веб-сайта — это одно из первых, что видит пользователь при посещении веб-сайта. Обычно он содержит логотип или название веб-сайта с навигационными ссылками. Рассмотрим следующую цифру:
Заголовок веб-сайта — это одно из первых, что видит пользователь при посещении веб-сайта. Обычно он содержит логотип или название веб-сайта с навигационными ссылками. Рассмотрим следующую цифру:
Независимо от визуального оформления заголовка, ключевыми элементами являются логотип и навигация.
Flexbox в действии
Когда flexbox применяется к элементу заголовка, он помещает все дочерние элементы в одну строку.Затем все, что вам нужно, это применить justify-content , чтобы распределить интервалы между ними.
<заголовок>
Бренд
.site-header {
дисплей: гибкий;
justify-content: пробел между;
align-items: center;
}
Это просто, правда? Для такого варианта использования да. Это может быть более сложным.
В верхнем колонтитуле нет внутренней оболочки, содержащей его логотип и элементы навигации.Это может вызвать проблемы на больших экранах.
Обратите внимание, что первый заголовок слишком широкий, потому что у него нет внутренней оболочки. А второй выглядит намного лучше. По этой причине HTML необходимо настроить, как показано ниже.
<заголовок>
И flexbox следует переместить в элемент .site-header__wrapper .
.site-header__wrapper {
дисплей: гибкий;
justify-content: пробел между;
align-items: center;
}
Использование
flex-wrap Это будет действовать как защитный метод CSS. На маленьком экране есть возможность горизонтальной прокрутки. См. Рисунок ниже:
Без установки flex-wrap: wrap будет горизонтальная прокрутка. Обязательно включите это!
Что мне нравится в использовании flexbox, так это то, что он позволяет легко обрабатывать несколько вариантов дизайна заголовка. Основываясь на предыдущем дизайне заголовка, я изучил некоторые варианты элемента заголовка, такие как добавление кнопки, поисковый ввод и изменение порядка дочерних элементов.
Основываясь на предыдущем дизайне заголовка, я изучил некоторые варианты элемента заголовка, такие как добавление кнопки, поисковый ввод и изменение порядка дочерних элементов.
Давайте посмотрим, как реализовать их с помощью Flexbox.
Я добавил кнопку рядом с навигационными ссылками. Как с этим поступить? Должны ли мы добавить его в навигацию в виде ссылки? Или его надо отделить от навигации? Я бы пошел на это.
<заголовок>
В этом случае интервал не может быть выполнен с помощью justify-content: space-between . Вместо этого я буду использовать margin-left: auto для навигации. Он толкнет его и кнопку вправо.
Разделение кнопки навигации и кнопки отслеживания полезно для мобильных устройств, так как нам нужно будет сохранить кнопку и показать кнопку переключения мобильного устройства рядом с ней.
Подобно первому варианту, у этого есть ввод поиска, который занимает оставшееся доступное пространство . С помощью flexbox этого можно достичь с помощью свойства flex .
<заголовок>
И готово! Теперь поле поиска заполнит доступное пространство между брендом и навигацией.Однако здесь есть некоторые ограничения. В меньших окнах просмотра заголовок будет выглядеть так, как показано ниже.
Ширина поля поиска не должна быть меньше указанной, так как будет сложно набрать текст и увидеть полный текст. Ниже приведены некоторые решения:
Мне больше нравится второе решение, так как оно не очень рано скрывает навигацию. Вообще говоря, я стараюсь не скрывать элемент, если он не влияет на макет.
Для этого HTML-разметка такая же, но визуальный порядок элементов заголовка другой. Как мы можем этого добиться? Вы могли бы подумать, что использование
Как мы можем этого добиться? Вы могли бы подумать, что использование порядка может решить эту проблему, не так ли?
<заголовок>
.site-header {
дисплей: гибкий;
justify-content: пробел между;
}
.nav {
заказ: -1;
}
Решением для этого является присвоение каждому дочернему элементу гибкости : 1 .Это распределит между ними доступное пространство.
. Бренд,
.nav,
.кнопка {
гибкость: 1;
}
Что-то странное произошло с элементом кнопки. Он стал слишком большим из-за flex: 1 . Единственный способ исправить это — обернуть его в другой элемент.
<заголовок>
Таким образом, мы можем центрировать как логотип, так и кнопку внизу.
.logo {
выравнивание текста: центр;
}
/ * Пожалуйста, не возражайте против именования здесь. Я знаю, что это презентация, но это для демонстрационных целей. * /
.button-wrapper {
выравнивание текста: конец; / * конец равен right в языках LTR * /
}
Имейте в виду, что этот подход может легко потерпеть неудачу, если будет добавлено больше навигационных ссылок. Вы должны убедиться, что количество навигационных ссылок не превышает установленный предел. Вот пример с логотипом не по центру.
Как видно на рисунке выше, логотип расположен не по центру. Об этом следует помнить, чтобы избежать такой неожиданной проблемы.
Теперь, когда я изучил несколько различных дизайнов заголовков и способы их создания, давайте перейдем к некоторым важным концепциям, которые могут помочь нам при создании заголовка.
Flex-основание
Мне нравится использовать гибкую основу : 100% в случае, если элемент должен занимать всю ширину на мобильном устройстве, например, важные элементы навигации, которые нельзя скрыть.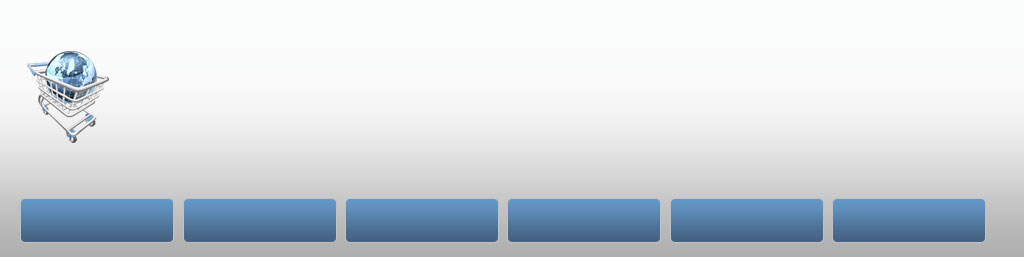
Из макета выше это может показаться простым. На самом деле это не так. Обычно заголовок может иметь внутренний интервал (заполнение), и когда мы заставляем элемент принимать всю ширину, этого не произойдет, если заполнение не будет очищено. Однако удалять прокладку непрактично, поскольку это повлияет на другие элементы дизайна.
Вот способ решения этой проблемы:
- Добавить
flex: 1 0 100%к элементу навигации. - Измените свой
заказ, если это необходимо.Иногда могут быть другие элементы, и мы хотим убедиться, что навигация — это , последний — . - Добавьте отрицательное поле
- Добавьте
paddingк навигации, это добавит немного передышки. - И, наконец, я использовал
justify-content: centerдля центрирования элементов навигации (не важно).
.nav {
гибкость: 1 0100%; / * [1] * /
заказ: 2; / * [2] * /
запас: 1 бэр -1 бэр -1 бэр -1 бэр; / * [3] * /
набивка: 1 бэр; / * [4] * /
дисплей: гибкий; / * [5] * /
justify-content: center; / * [5] * /
}
А вот и визуальное пошаговое руководство по процессу.
Шаг
Теперь, когда свойство flex gap поддерживается в Chrome и Firefox, добавлять интервалы между гибкими элементами стало проще, чем когда-либо. Рассмотрим следующий заголовок:
Чтобы добавить выделенный интервал, все, что вам нужно, это добавить gap: 1rem к родительскому элементу flex.Без зазора , нам понадобится интервал по старинке.
/ * Старый способ * /
.brand {
край-правый: 1бэр;
}
.войти {
край-правый: 1бэр;
}
/* Новый путь */
.Заголовок сайта {
/ * Другие стили flexbox * /
разрыв: 1бэр;
}
Помните, что вам нужно сделать запасной вариант при использовании свойства зазора . Я написал подробную статью по этой теме.
Я написал подробную статью по этой теме.
Вот и все для этой статьи. Позвольте показать вам, что я сделал!
У меня возникла идея разработать и реализовать компоненты заголовка веб-сайта.Причина в том, что я могу выбрать один и довольно быстро использовать его для нового проекта. На данный момент я сделал 17 заголовков и в ближайшие недели планирую их добавить. Работая над ними, я старался акцентировать внимание на следующем:
- Простота
- Полностью адаптивный дизайн
- Используется Sass, чтобы их можно было легко редактировать (все еще нужно провести некоторый рефакторинг здесь и там)
- Доступность (пожалуйста, откройте проблему, если вы заметили что-то неправильно)
Проверьте их на headers-css.vercel.app или Github.
Статьи по теме
Я пишу электронную книгу
Рад сообщить вам, что я пишу электронную книгу об отладке CSS.
Если вам интересно, зайдите на debuggingcss. com и подпишитесь на обновления о книге.
com и подпишитесь на обновления о книге.
— HTML: язык разметки гипертекста
Элемент HTML
| Категории содержимого | Сливное содержимое, осязаемое содержимое. |
|---|---|
| Разрешенное содержание | Содержимое потока, но без потомка |
| Отсутствие тега | Нет, и начальный, и конечный тег являются обязательными. |
| Допущенные родители | Любой элемент, который принимает потоковое содержимое.Обратите внимание, что элемент , 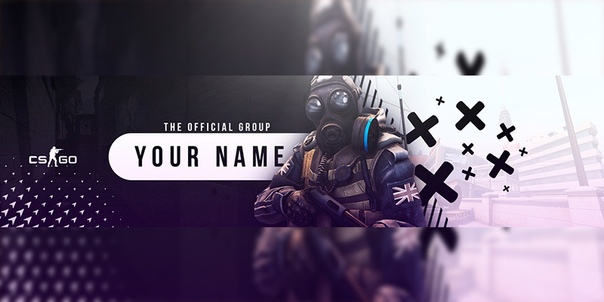 |
| Неявная роль ARIA | баннер или нет соответствующей роли, если потомок article , помимо , main , nav или section element, или элемент с role = article , additional , main , навигация или регион |
| Разрешенные роли ARIA | группа , презентация или нет |
| Интерфейс DOM | HTMLElement |
Элемент h2 — h6 ), но это , а не .
Историческое использование
Хотя элемент  Как видно на самом первом веб-сайте, изначально он использовался как элемент
Как видно на самом первом веб-сайте, изначально он использовался как элемент .В какой-то момент было решено использовать другое имя. Это позволило
<заголовок>
Заголовок главной страницы

Заголовок статьи
<статья>
<заголовок>
Планета Земля
Опубликовано в среду, , автор - Джейн Смит
Мы живем на сине-зеленой планете, на которой так много всего невидимого.
Таблицы BCD загружаются только в браузере
- Другие элементы, связанные с разделами:
,,,,,,,,
- Использование разделов и контуров HTML
Стили верхнего и нижнего колонтитула — iFixit
Заголовки появляются вверху страниц вашего сайта. Они содержат название / логотип сайта, панель поиска и меню пользователя. Нижние колонтитулы — это набор ссылок, которые находятся внизу каждой страницы сайта.
Хотя наши стандартные верхние и нижние колонтитулы великолепны, некоторые планы Dozuki позволяют их настраивать. Настройка дает вам контроль над внешним видом и содержанием ваших верхних и нижних колонтитулов.
Если вы решите настроить верхние и нижние колонтитулы, вы все равно сможете сохранить выбранную тему для своего сайта. Однако есть некоторые ключевые различия во внешнем виде страниц. Стандартный заголовок содержит панель поиска, ссылки на руководства, ответы и участие (если на вашем сайте включено общедоступное редактирование), а также ваше пользовательское меню. Когда настраиваемый заголовок занимает свое место, эти ссылки автоматически переносятся в тело страницы.
В настоящее время вы не можете загрузить логотип в настраиваемый заголовок.
Настройка — это технически продвинутая вещь. Чтобы сделать это правильно, вам нужно знать как CSS, так и HTML. Мы предлагаем вам позволить эксперту, например вашему веб-дизайнеру, настроить верхний и нижний колонтитулы. Помните: вы всегда можете использовать стандартные верхние и нижние колонтитулы, если под рукой нет эксперта.
Чтобы настроить свой сайт, щелкните вкладку «Внешний вид» консоли управления. Оттуда вы можете настраивать CSS заголовка, HTML заголовка и HTML нижнего колонтитула по одному.
Управляйте внешним видом верхнего и нижнего колонтитулов вашего сайта с помощью CSS. Чтобы изменить свой CSS, нажмите «Изменить» справа от поля «Пользовательский CSS для верхнего / нижнего колонтитула» на вкладке «Внешний вид» консоли управления.
Вы можете создать свой собственный CSS или следовать формату примера CSS ниже. Просто введите свои данные в соответствующие поля:
#testHeader {
фон: # f5f5f5 url ('http://i. imgur.com/bT2gl.png') слева вверху;
высота: 115 пикселей;
семейство шрифтов: Arial, Helvetica, sans-serif;
ширина: 981 пикселей;
маржа: 0 авто 18 пикселей;
переполнение: скрыто;
}
#testHeader a {
цвет белый;
текстовое оформление: нет;
текст-преобразование: прописные буквы;
размер шрифта: 14 пикселей;
font-weight: жирный;
}
#testFooter {
семейство шрифтов: Arial, Helvetica, sans-serif;
ширина: 981 пикселей;
маржа: 0 авто 8 пикселей;
тень текста: 0 1px 0px #fff;
}
.testLogo {
ширина: 318 пикселей;
высота: 41 пикс;
плыть налево;
фон: url ('http://i.imgur.com/JvcIa.png') без повтора слева вверху;
текстовый отступ: -8888px;
положение: относительное;
верх: 34px;
слева: 30 пикселей;
}
ul.testNavigation {
перелив: авто;
тип-стиль-список: нет;
отступ: 0 пикселей;
маржа: 0px;
}
ul.testNavigation li {
маржа: 0px 15px;
дисплей: встроенный;
}
#testHeader ul.testNavigation {
float: right;
высота строки: 115 пикселей;
правое поле: 24 пикселя;
}
#testFooter ul.
imgur.com/bT2gl.png') слева вверху;
высота: 115 пикселей;
семейство шрифтов: Arial, Helvetica, sans-serif;
ширина: 981 пикселей;
маржа: 0 авто 18 пикселей;
переполнение: скрыто;
}
#testHeader a {
цвет белый;
текстовое оформление: нет;
текст-преобразование: прописные буквы;
размер шрифта: 14 пикселей;
font-weight: жирный;
}
#testFooter {
семейство шрифтов: Arial, Helvetica, sans-serif;
ширина: 981 пикселей;
маржа: 0 авто 8 пикселей;
тень текста: 0 1px 0px #fff;
}
.testLogo {
ширина: 318 пикселей;
высота: 41 пикс;
плыть налево;
фон: url ('http://i.imgur.com/JvcIa.png') без повтора слева вверху;
текстовый отступ: -8888px;
положение: относительное;
верх: 34px;
слева: 30 пикселей;
}
ul.testNavigation {
перелив: авто;
тип-стиль-список: нет;
отступ: 0 пикселей;
маржа: 0px;
}
ul.testNavigation li {
маржа: 0px 15px;
дисплей: встроенный;
}
#testHeader ul.testNavigation {
float: right;
высота строки: 115 пикселей;
правое поле: 24 пикселя;
}
#testFooter ul. testNavigation {
выравнивание текста: центр;
font-weight: жирный;
}
testNavigation {
выравнивание текста: центр;
font-weight: жирный;
} Вы не сможете увидеть свои настройки из консоли управления во время редактирования, но они сразу же появятся в другом месте на вашем сайте. Не забудьте нажать «Сохранить», чтобы зафиксировать изменения.
Вот пара вещей, о которых следует помнить:
- Сведите к минимуму объем ваших изменений, используя только селекторы классов и идентификаторов для добавляемых вами элементов (например, #mySiteHeader img, p.mySite и т. Д.).
- Добавьте настраиваемый префикс к создаваемым элементам, чтобы они не конфликтовали с уже существующими элементами.
- Не копируйте CSS всего сайта; копируйте и вставляйте только ту часть, которая относится к вашему верхнему и нижнему колонтитулам.
- Ваш CSS может конфликтовать с существующими именами классов. Мы не поддерживаем переопределение существующих стилей и оставляем за собой право изменять имена классов CSS и идентификаторы элементов без предварительного уведомления.

Нажмите «Изменить» справа от поля «HTML-код настраиваемого заголовка» на вкладке «Внешний вид» в [link: / manage | Консоли управления], чтобы настроить заголовок.Это откроет текстовое поле. Введенный здесь HTML-код будет вставлен в верхнюю часть контейнера div #. Если вы назначаете идентификатор или класс, добавьте настраиваемый префикс, чтобы он не конфликтовал с уже существующими элементами. По завершении нажмите «Сохранить».
Настройте нижний колонтитул, нажав «Изменить» справа от «Пользовательский HTML-код нижнего колонтитула» на вкладке «Внешний вид» консоли управления. Как и раньше, откроется текстовое поле. Если вы хотите использовать нижний колонтитул по умолчанию, просто оставьте текстовое поле пустым.Чтобы изменить нижний колонтитул, введите свой HTML-код в текстовое поле. Если вы назначаете идентификатор или класс, добавьте настраиваемый префикс, чтобы он не конфликтовал с уже существующими элементами. «Сохранить», когда вы закончите редактирование. Введенный HTML-код появится чуть выше стандартного нижнего колонтитула. Вот пример:
Введенный HTML-код появится чуть выше стандартного нижнего колонтитула. Вот пример:
Вернуться к справочному индексу
Простой макет CSS с заголовком слева — Theme Foundation
Это пятая и последняя публикация в серии статей, в которых подробно описывается, как настроить базовые структуры адаптивных страниц с помощью CSS.В этом посте я расскажу, как работать с макетом с заголовком слева, а не сверху. Обычно в этом типе макета навигация также находится слева. Тема Medium от Okay Themes — хороший пример такого стиля макета.
Как я уже упоминал в начале первого поста из этой серии:
- Структура HTML будет взята из стартовой темы Solum, которую я выпустил на прошлой неделе. Solum не содержит разметки макета, поэтому дает чистую отправную точку.
- Я не буду включать меню в эти учебники. В качестве примеров того, как работать с меню в адаптивном дизайне, я бы посоветовал взглянуть на проект mo.js.
Структура HTML, сброс CSS и мобильные стили — все те же, что и во второй публикации этой серии. Следовательно, я быстро покажу используемый код, но я не буду объяснять код, пока мы не выйдем за рамки кода, уже описанного в другом посте.
Следовательно, я быстро покажу используемый код, но я не буду объяснять код, пока мы не выйдем за рамки кода, уже описанного в другом посте.
Структура HTML
<тело>
Еще один сайт на WordPress ...
Содержание статьи ...
Содержание боковой панели...
обертка ->
© Владелец авторских прав
Сброс CSS
/ * = Сброс
-------------------------------------------------- ------------ * /
* {
-webkit-box-sizing: border-box;
-moz-box-sizing: рамка-рамка;
размер коробки: рамка-рамка;
margin-top: 0;
}
html,
тело,
div {
маржа: 0;
отступ: 0;
} Одноколонный макет для мобильного телефона
/ * = Цвет
-------------------------------------------------- ------------ * /
#header {
фон: #cccccc;
}
#основной{
фон: #dddddd;
}
#secondary {
граница: сплошная 1px #bbbbbb;
}
/ * = Structure Mobile
-------------------------------------------------- ------------ * /
.сворачивать{
максимальная ширина: 1140 пикселей;
маржа: 0 авто;
заполнение: 1em;
}
. wrap: after {
содержание: "";
дисплей: таблица;
ясно: оба;
}
#начальный{
максимальная ширина: 720 пикселей;
маржа: 0 авто;
}
#secondary {
максимальная ширина: 400 пикселей;
маржа: 0 авто;
заполнение: 1em;
}
wrap: after {
содержание: "";
дисплей: таблица;
ясно: оба;
}
#начальный{
максимальная ширина: 720 пикселей;
маржа: 0 авто;
}
#secondary {
максимальная ширина: 400 пикселей;
маржа: 0 авто;
заполнение: 1em;
} Макет CSS с заголовком слева
Вот где начинается самое интересное. Начнем с CSS для устройств размером с планшет.Как видите, медиа-запрос гарантирует, что этот CSS применяется только на экранах с шириной 900 пикселей или более.
/ * = Таблетка структуры
-------------------------------------------------- ------------ * /
@media screen и (min-width: 900px) {
#header {
верх: 0;
слева: 0;
ширина: 250 пикселей;
позиция: абсолютная;
}
тело{
граница слева: 250 пикселей сплошной #cccccc;
}
} #header, который ранее отображался в верхней части сайта в предыдущих руководствах, теперь расположен в верхнем левом углу экрана с шириной 250 пикселей.Также обратите внимание на «position: absolute;» который в основном указывает другим элементам страницы игнорировать этот элемент при позиционировании.(mh=fgVCziwiGCA_mZB3)1323x270.jpg)
Элемент body имеет левую границу шириной 250 пикселей с цветом фона, соответствующим #header. Это выполняет две задачи:
- Он перемещает основное содержимое сайта на 250 пикселей вправо. Без этого верхняя левая часть содержимого сайта находилась бы за заголовком из-за того, что мы использовали абсолютное позиционирование. Это выводит содержимое сайта из-за #header, чтобы его можно было увидеть.
- Создается иллюзия, что столбец #header занимает всю высоту сайта. Без цвета могло бы показаться, что #header остановился в конце содержимого заголовка.
Проще всего объяснить это на примере. Начнем с абсолютно позиционированного #header, но без стилей в элементе body.
Как видите, содержимое страницы скрыто, и его нужно переместить вправо. Есть несколько способов справиться с этим.Мы можем добавить 250 пикселей отступа слева от тела. Однако это поместит под заголовком пустой белый столбец. Мы могли бы изменить цвет фона тела, чтобы он соответствовал цвету #header, но этот цвет фона в конечном итоге будет отображаться в правой части страницы на больших экранах.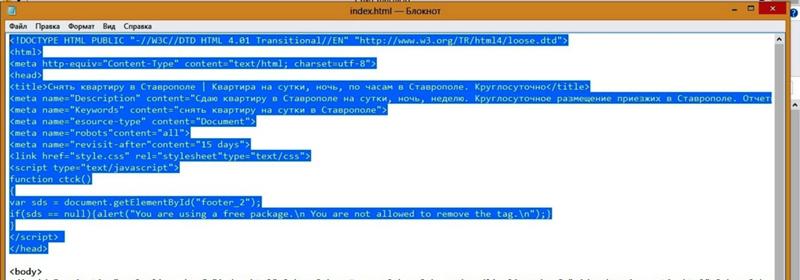 Если мы добавим левую границу 250 пикселей к элементу body без указания цвета, это будет выглядеть так:
Если мы добавим левую границу 250 пикселей к элементу body без указания цвета, это будет выглядеть так:
Это лучше, так как содержимое читабельно и темный столбец не повлияет на другие части сайта.Однако мы все еще можем улучшить это, используя тот же цвет для границы, который мы использовали для фона #header. Когда цвет границы установлен, он должен выглядеть так:
Общие ловушки
Один из распространенных методов отображения заголовка с выравниванием по левому краю как полного столбца (даже если в нем недостаточно содержимого) — установить для него высоту 100%. Однако это устанавливает высоту только на 100% экрана, а не на 100% высоты страницы. Как только посетитель начинает прокручивать страницу вниз, он прокручивает нижнюю часть заголовка и видит визуальный разрыв, которого мы пытались избежать.Некоторые сайты пытаются противодействовать этому, используя «position: fixed» в #header, чтобы он никогда не покидал экран. Когда посетитель прокручивает сайт вниз, заголовок #header фиксируется на экране и не прокручивается вместе с остальной частью сайта.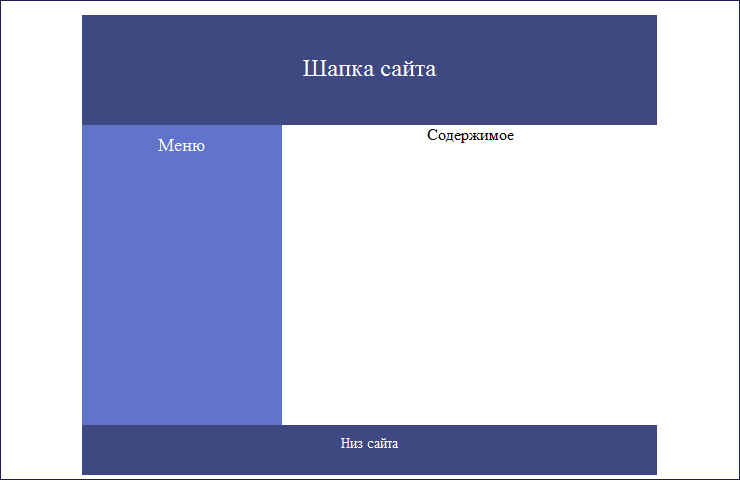 Однако это даже хуже, чем проблемы со зрением при использовании «высота: 100%»; потому что нет гарантии, что все содержимое заголовка будет видно на экране. Если окно браузера недостаточно высокое для отображения всего содержимого заголовка, добраться до нижней части заголовка невозможно.
Однако это даже хуже, чем проблемы со зрением при использовании «высота: 100%»; потому что нет гарантии, что все содержимое заголовка будет видно на экране. Если окно браузера недостаточно высокое для отображения всего содержимого заголовка, добраться до нижней части заголовка невозможно.
Обратите внимание, что использование цветной рамки на элементе body — не единственный способ выполнить такую компоновку. Если столбец #header требует фонового изображения, использование описанного здесь метода границы не сработает. Вместо этого нам нужно было бы предоставить div #page фоновое изображение и левый отступ 250 пикселей, а затем установить прозрачный фон #header. Это позволит просвечивать фоновое изображение div #page. Затем нам нужно будет ограничить ширину div #page или шаблон повторения фонового изображения, чтобы фон не отображался в других местах, где он не нужен.
Добавление боковой панели справа
Предыдущий раздел был в основном посвящен экранам размером с планшеты. Если вам не нужна боковая панель, не обращайте внимания на этот последний раздел. Тем не менее, я продолжу руководство для тех, кому нужна боковая панель для экранов размером с рабочий стол. Вот код CSS:
Если вам не нужна боковая панель, не обращайте внимания на этот последний раздел. Тем не менее, я продолжу руководство для тех, кому нужна боковая панель для экранов размером с рабочий стол. Вот код CSS:
/ * = Рабочий стол структуры
-------------------------------------------------- ------------ * /
@media screen и (min-width: 1140px) {
#основной{
максимальная ширина: 1140 пикселей;
}
#начальный{
плыть налево;
ширина: 65%;
отступ справа: 1em;
}
#secondary {
float: right;
ширина: 35%;
}
#footer {
ясно: оба;
}
} Во-первых, устанавливается максимальная ширина элемента #main, чтобы область содержимого и боковая панель не увеличивались слишком широко.
Затем столбец #primary перемещается влево и получает ширину 65%, чтобы оставить место для боковой панели. Наконец, добавляется правый отступ 1em, чтобы контент не касался границы боковой панели. Если вы читали какие-либо другие руководства из этой серии, они должны показаться вам знакомыми.
#secondary div смещается вправо и имеет оставшуюся ширину 35%, а нижний колонтитул очищается от обоих, чтобы убедиться, что он остается внизу сайта. Когда все это сложится, это должно выглядеть примерно так:
Заявление об ограничении ответственности
В этом руководстве не учитываются случаи, когда не хватает содержимого для заполнения высоты браузера.Если нижняя часть нижнего колонтитула заканчивается перед нижней частью окна браузера, также будет виден конец фона столбца #header.
Конец
На этом мы завершаем как сегодняшнее руководство, так и серию статей о простых макетах CSS. Как всегда, не стесняйтесь обращаться ко мне через твиттер или через контактную форму на этом сайте, если у вас есть какие-либо вопросы, комментарии или предложения. Спасибо!
Оформление сайта с помощью параметров заголовка и темы — ArcGIS Hubv
У каждого сайта есть заголовок, который отображается в верхней части вашего сайта (под глобальной панелью навигации), а также на всех страницах и представлениях, прикрепленных к вашему сайту. Заголовок содержит заголовок, логотип и ссылки меню вашего сайта. Вы не можете удалить заголовок, но можете выбрать его дизайн.
Заголовок содержит заголовок, логотип и ссылки меню вашего сайта. Вы не можете удалить заголовок, но можете выбрать его дизайн.
Заголовок
Чтобы выбрать дизайн для заголовка, выполните следующие действия:
- Войдите на сайт и нажмите кнопку редактирования
- Откройте боковую панель, нажав на переключатель. При необходимости щелкните стрелку назад рядом с полем «Настроить» в верхней части панели, чтобы вернуться в корневое меню, пока не увидите параметр «Заголовок».
- Откройте боковую панель и щелкните меню «Внешний вид», чтобы выбрать один из следующих стилей заголовка:
- Стандартный — по умолчанию для каждого нового сайта этот дизайн имеет тонкую компактную полосу, на которой есть место для логотипа (60 пикселей ), социальные сети и ссылки в меню.
- Выдающийся — этот дизайн предоставляет больше места для больших логотипов (120 пикселей) и дополнительных ссылок меню.
- Пользовательский CSS / HTML. Используйте редактор кода с поддержкой синтаксиса, чтобы настроить заголовок с помощью пользовательского кода.
- Щелкните меню «Торговая марка», чтобы применить следующие параметры:
- Имя — введите имя, которое будет отображаться в заголовке вашего сайта. Имя, которое вы указываете в этом поле, отображается только в заголовке и не будет отражено в URL-адресе вашего сайта или в вашем списке сайтов.
- Краткое имя — введите сокращенную версию заголовка, который вы добавили в заголовок. Короткое имя применяется к заголовку только в том случае, если оно слишком длинное для отображения на меньшем экране, например на мобильном телефоне.
Совет:
Люди все чаще используют мобильные устройства для доступа в Интернет. Добавьте короткое имя, чтобы обеспечить качество вашего сайта на любом устройстве.
- Выберите вариант макета: прямоугольный или широкий.
- Если вы хотите добавить в заголовок своего сайта собственный HTML или CSS, выберите «Пользовательский HTML / CSS» и укажите код в полях HTML и CSS.
Заголовок HTML не поддерживает встроенный JavaScript. Теги скрипта будут проигнорированы.
- Щелкните Сохранить.
Добавить логотип в заголовок
Размер и расположение логотипа вашего сайта зависит от выбранного вами стиля заголовка.
- Щелкните, чтобы развернуть меню «Торговая марка» в разделе «Заголовок» на боковой панели.
- Щелкните переключатель логотипа, чтобы включить его.
- Добавьте изображение, выбрав URL-адрес изображения или загрузив изображение из файла.
Совет:
Если вы загружаете изображение из файла, лучше всего подходит изображение, сохраненное как файл PNG.Вы можете обрезать и масштабировать изображение в разделе «Настройки изображения» карточки на панели «Настройка». - Если вы используете выдающийся заголовок, вы можете выбрать настройку для выравнивания изображения.
- Для замещающего текста логотипа укажите текст в соответствии со стандартами специальных возможностей.
Совет:
Если на логотипе есть текст, замещающим текстом может быть название компании. Если логотип представляет собой логотип, вы можете считать его декоративным и ввести «» в качестве альтернативного текста. - Щелкните Сохранить.
Добавить значки социальных сетей
Добавить значки социальных сетей в заголовок.
- Щелкните, чтобы развернуть меню «Торговая марка» в разделе «Заголовок» на боковой панели.
- Щелкните меню социальных сетей.
- Щелкните переключатель, чтобы добавить значок социальной сети для Facebook, Twitter, Instagram или YouTube.
- Укажите URL-адрес учетной записи вашей платформы.
- Щелкните Сохранить.
Создание темы
Создайте тему для своего сайта, выбрав цвета для заголовка, текста и кнопок вашего сайта.Цвета, которые вы выбираете в меню тем вашего сайта, применяются ко всему вашему сайту. Вы можете переопределить этот выбор, настроив цвета для определенных строк. Для получения дополнительной информации см. Цвета и шрифты.
Совет:
При выборе цвета ознакомьтесь с рекомендациями по брендингу для вашей организации. Многие рекомендации по брендингу содержат точные цветовые коды для такого контента, как веб-сайты и логотипы. Если у вас нет рекомендаций по брендингу, проконсультируйтесь со своей командой или заинтересованными сторонами, чтобы убедиться, что тема вашего сайта правильно отражает вашу организацию.
- Открыть сайт в режиме редактирования.
- Откройте боковую панель, щелкнув переключатель. При необходимости щелкните стрелку назад рядом с полем «Настроить» в верхней части панели, чтобы вернуться в корневое меню, пока не увидите вариант выбора «Тема».
- Чтобы выбрать цвет для любого из следующих параметров, введите шестнадцатеричный код цвета или выберите цвет в палитре цветов рядом с полем кода цвета.
- Global Nav Background Color применяет цвет к глобальной панели навигации вашего сайта.
- Global Nav Text Color применяет цвет к тексту на панели глобальной навигации.
- Цвет фона заголовка: применяет цвет к заголовку вашего сайта.
- Цвет текста заголовка: применяет цвет ко всему тексту заголовка.
- Цвет фона основного текста: применяет цвет к строкам вашего сайта. Цвет строки и цвет текста также можно настроить для каждой строки, выполнив действия, описанные в разделе «Цвет и шрифты».
- Цвет основного текста применяется к тексту на вашем сайте.
- Body Link Color: применяет цвет ко всем ссылкам на вашем сайте и вкладкам боковой панели.
- Цвет фона кнопки применяет цвет к кнопкам, имеющимся на вашем сайте, и значкам, расположенным на вкладках боковой панели.
- Цвет текста кнопки применяется к тексту на любых кнопках на вашем сайте.
- Установив цвета, нажмите «Применить изменения».
- Вы также можете применять шрифты к тексту в заголовке и теле вашего сайта.
- Чтобы выбрать шрифт для основного текста своего сайта, нажмите кнопку «Параметры базового шрифта».
- Чтобы изменить шрифт для заголовка вашего сайта, нажмите кнопку «Настройки шрифта заголовка».
Чтобы начать заново или вернуться к цветам по умолчанию, выберите «Восстановить значения по умолчанию» в нижней части меню «Тема».
Создание нижнего колонтитула
Вы можете использовать собственный HTML-код, чтобы добавить на сайт постоянный нижний колонтитул на любых страницах, прикрепленных к вашему сайту.
- Разверните меню «Нижний колонтитул» на боковой панели.
- Щелкните переключатель рядом с «Пользовательский».
- Измените поле CSS и HTML сбоку
панели и нажмите Применить изменения, чтобы увидеть
влияние на ваш
HTML.
HTML нижнего колонтитула не поддерживает встроенный JavaScript. Теги скрипта будут игнорируется.
Связанное содержимое
Чтобы настроить свой сайт или инициативу с большим количеством брендов, вы можете сделать следующее:
- Добавьте ссылки в меню и убедитесь, что включена глобальная навигация. Дополнительные сведения см. В разделе Настройка ссылок меню и глобальной навигации.
- Каждый сайт или сайт инициативы включает URL-адрес (веб-адрес). Если у вашей организации есть собственный домен, вы можете настроить этот URL-адрес для дальнейшего продвижения своего сайта. Для получения дополнительной информации см. Часто задаваемые вопросы по домену.
Отзыв по этой теме?
4.1: Верхний и нижний колонтитулы веб-страницы
При разработке пользовательского интерфейса важной частью создания согласованного взаимодействия является разработка согласованного внешнего вида страницы.Чтобы создать внешний вид, первая задача — разработать и реализовать согласованный макет страницы. Здесь это включает в себя создание раздела верхнего и нижнего колонтитула для страницы.
Для начала необходимо определить формат заголовка. Типичный заголовок представляет такую информацию, как заголовок, связанный с программой или объектом, другие элементы заголовка (например, организация), логотип и информацию об авторе. Кроме того, в заголовке находится меню параметров системы, которое на данный момент будет содержать записи «Главная», «Файл» и «О программе».Заголовок, который мы создадим для этой страницы, выглядит следующим образом.
Рисунок 5 — Пример HTML-заголовка HTML предоставляет два селектора элементов, чтобы упростить форматирование верхнего и нижнего колонтитула веб-страницы, теги и . В этом разделе будет форматироваться элемент заголовка.
4.1.1 Синтаксис CSS
Код CSS определяется в разделе веб-страницы HTML между тегами 25 .Между этими тегами код CSS встроен в HTML, так же как JavaScript был встроен в HTML. Этот код CSS содержит элементы отображения или свойства, которые информируют CSS о том, как визуализировать страницу. Формат CSS следующий:
Программа 70 - Синтаксис CSS
<стиль>
selector {
attribute1: value1;
атрибут2: значение2;
}
В CSS селектор вводится, а затем связывается с блоком свойств, применяемых к этому селектору.В этом тексте будут рассмотрены 4 типа селекторов 26 . Их:
- Селекторы элементов, которые представляют собой теги, такие как теги
и. - Селекторы классов, которые применяются к группе элементов. Селекторы классов начинаются с символа «.», Например,
header-iconили.header-desc, и на них ссылаются с помощью синтаксиса «class = .header-desc» в элементе ag. - Селекторы Id, которые применяются к отдельному элементу, на который ссылается его уникальный идентификатор.Селекторы идентификаторов начинаются с «
#», например «#inputForm». Атрибут id в теге используется для ссылки на селектор. - Селекторы атрибутов, которые применяются к атрибутам тега. Например, чтобы сделать все текстовые поля, которые
только для чтения, имели серый фон, будет использоваться следующий тег атрибута отображения:Программа 71 - Селекторы атрибутов <стиль> input: только для чтения { цвет фона: светло-серый; }
Этот атрибут информирует CSS, что нужно принять любой входной тег, имеющий атрибут только для чтения, и сделать цвет фона серым.
Каждый из этих селекторов будет объяснен в контексте в следующих разделах, которые определяют стиль формы ввода.
Атрибуты отображения или свойства позволяют программисту описывать, как отображать информацию, которая позже будет связана с тегом. Можно установить такие свойства, как font, background-color, border box, indentation и буквально множество других атрибутов. Полный список всех атрибутов, которые можно установить, находится на https://developer.mozilla.org/en-US/.../CSS/Reference.
4.1.2 Семантические теги
- это селектор элементов. Его еще называют семантическим тегом.
Семантические теги - это теги, которые предназначены просто для предоставления информации о форматировании, но имеют значение для информации или структуры информации на веб-странице страницы. Чтобы лучше понять семантические теги, рассмотрим некоторые теги в HTML, которые не рекомендуются. Например, тег (полужирный) говорит, что выделить текст полужирным шрифтом (что с этим делать).Тег описывает текст как важный и делает текст важным, обычно выделяя его жирным шрифтом. Точно так же тег (курсив) устарел и заменен тегом (выделение). В обоих этих примерах новые теги что-то говорят о тексте, а не о том, что с ним делать.
Тег описывает семантическую информацию о том, что то, что содержится между и , является определенной частью страницы (заголовок), а не каким-то случайным разделением на странице.Заголовок - это блок в верхней части страницы, и информация, связанная с ним, касается, в частности, того, как форматировать заголовок документа.
4.1.3 Настройка блока заголовков
Заголовок документа - это часть документа, отображаемая в верхней части веб-страницы. Свойства, определяющие, как должен выглядеть заголовок, устанавливаются как атрибуты отображения, когда определен тег заголовка. Тег заголовка установлен по умолчанию в CSS следующим образом.
Программа 72 - Определение заголовка
<стиль>
header {
дисплей: блок;
}
Тег по умолчанию включает только один атрибут, display: block , который указывает, что заголовок размещается в отдельном блоке в верхней части документа.В CSS атрибут block 27 означает создание пространства, которое простирается от левого до правого поля элемента или страницы, не позволяя никаким другим элементам отображаться ни слева, ни справа. Это нормальное поведение заголовка, который обычно занимает всю длину верхней части страницы. Как и любой атрибут отображения, можно при необходимости переопределить.
Заголовок для примера страницы, разработанной в этой главе, будет построен поэтапно в подразделах ниже.
4.1.4 Изменение цвета фона и текста
Первые изменяемые атрибуты сделают поле темного цвета (мы будем использовать серый ) и сделать текст белым . Это делается путем установки атрибутов background-color на slategray и color на white .
Чтобы заголовок выделялся больше, вокруг него будет помещена рамка с использованием большой синей линии размером 2 пикселя. Заголовок также имеет отступ 50 пикселей по бокам, сверху и снизу.Это приводит к первому проходу заголовка в следующем коде.
Программа 73 - Настройки атрибутов заголовка
Пожалуйста, измените это на заголовок своей страницы
<стиль>
header {
маржа: 50 пикселей;
граница: сплошной синий 2px;
цвет фона: серый;
цвет белый;
}
Показывает стиль заголовка.
Страница, полученная в результате этой программы, выглядит следующим образом:
Рисунок 6 - Первый проход в заголовке веб-страницы4.1.5 Изменение размера шрифта с помощью тега
Текст внутри заголовка должен быть больше обычного текста в документе, чтобы он выделялся. Обычно текст помещается внутри тегов
Программа 74 - Увеличение текста на 150% от нормального размера
Пример экрана ввода карты
<стиль>
header {
маржа: 50 пикселей;
граница: сплошной синий 2px;
цвет фона: серый;
цвет белый;
}
п{
размер шрифта: 150%;
}
Пример экрана ввода карты
Исследовательский институт Геттисберга
Текст, показывающий эффект различных комбинаций тегов
При запуске этой страницы очевидно, что весь текст в документе имеет 150% нормального размера, а не только текст в заголовке.Изменение тега
Чтобы исправить это так, чтобы тег
Программа 75 - Объединение тегов header и p
header p {
размер шрифта: 150%;
}
Код предыдущей страницы был изменен так, что только в заголовке тег
Программа 76 - Текст абзаца, влияющий только на заголовок документа
Пример экрана ввода карты
<стиль>
header {
маржа: 50 пикселей;
граница: сплошной синий 2px;
цвет фона: серый;
цвет белый;
}
header p {
размер шрифта: 150%;
}
Пример экрана ввода карты
Исследовательский институт Геттисберга
Текст, показывающий эффект различных комбинаций тегов
В результате тег
4.1.6 Разделение блока заголовков
На рисунке 6 заголовок имел 3 отдельные области: одну для логотипа, одну для заголовка и информации о странице и одну область для опций, которые необходимо реализовать. Чтобы разделить веб-страницу на части, используется тег 28 (или разделение). Тег является наиболее полезным из всех тегов CSS, поскольку его можно использовать для разделения веб-страницы на разные области и для присвоения этим областям различных стилей или типов информации.На данный момент он будет использоваться для разбивки заголовка на 3 части.
Чтобы разбить заголовок на 3 части, создаются 3 раздела. Все они помещаются внутри раздела заголовка и могут рассматриваться как частей из или дочерних элементов раздела заголовка. Это позволяет этим трем разделам появляться внутри заголовка веб-страницы. Эти 3 подразделения показаны ниже.
Программа 77 - Разделение заголовка на 3 части.
Пример карты
Пример экрана ввода карты
& копировать; Геттисбергский научно-исследовательский институт
Домашний файл О
Этот код только разделяет заголовок, так что DOM знает, что это 3 отдельные области внутри заголовка. DOM не знает, как их отображать, поэтому просто помещает их в отдельные блоки, как показано ниже.
Рисунок 9 - Разделы div без стиляЧтобы подразделения работали так, как задумано, они должны быть стилизованы.
Чтобы стилизовать каждое подразделение, необходимо дать разделам возможность ссылаться на них. Если есть несколько разделов, которые должны быть стилизованы одинаково, обычно переменная класса определяется в CSS, и на нее ссылаются с помощью атрибута класса в тегах. Если разделение должно иметь уникальный стиль, ему будет присвоен атрибут id , а CSS стилизует его с использованием переменной id .Поскольку разделы в заголовке будут уникальными для заголовка, они будут использовать переменные id , чтобы ссылаться на них и стилизовать их. Обратите внимание, что в приведенной выше программе отдельным подразделениям присвоены имена header-icon , header-desc и header-menu . Это соответствует соглашениям CSS, которые предпочитают имена через дефис.
При ссылке на имена id в CSS к имени добавляется хэш-тег ( # ). Например, чтобы установить header-desc как отображение inline-block , будет использоваться следующее.
# header-desc {
дисплей: встроенный блок;
маржа: 25 пикселей;
}
Внимательные читатели помнят, что именно так используются ссылки на переменные id в JQuery. JQuery использует соглашения об именах CSS для доступа к элементам DOM. Об этом упоминалось ранее, но теперь ясно. Таким образом, для использования JQuery необходимы хотя бы промежуточные знания CSS, чтобы знать, как получить доступ к элементам DOM
Основная цель CSS для этих разделов заголовков - установить для них параметры отображения.Выбор inline-block указывает модели DOM размещать эти подразделения как блоки, один за другим в одной строке. Поля сообщает модели DOM, как далеко нужно разделять элементы.
Последний атрибут, установленный в разделах заголовка, - это атрибут с плавающей запятой . Атрибут float определяет, на какой стороне линии разместить атрибут. Обычно встроенные элементы и встроенные блочные элементы начинаются в крайнем левом углу и располагаются друг за другом слева направо. Говоря float: right , программа предлагает разместить этот элемент, начиная с крайнего правого угла, а затем разместить последующие элементы, двигаясь справа налево.Пункты меню обычно размещаются справа от заголовка, чтобы сбалансировать заголовок.
Окончательный код CSS для этого примера показан ниже.
Программа 78 - Завершенный заголовок
Пример экрана ввода карты
<стиль>
header {
маржа: 50 пикселей;
граница: сплошной синий 2px;
цвет фона: серый;
цвет белый;
}
header p {
размер шрифта: 150%;
}
# header-icon {
дисплей: встроенный блок;
Поля: 50 пикселей 10 пикселей 50 пикселей
}
# header-desc {
дисплей: встроенный блок;
маржа: 25 пикселей;
}
# header-menu {
дисплей: встроенный блок;
float: right;
margin: 75px 50px 50px 50px;
}
Пример карты
Пример экрана ввода карты
& копировать; Геттисбергский научно-исследовательский институт
Домашний файл О
Эта программа выдает окончательный завершенный заголовок страницы.
Рисунок 10 - Завершенный заголовок веб-страницы4.1.7 Управление CSS
Чтобы упростить управление проектом, а также написание и чтение исходного кода, исходный код CSS для веб-страницы обычно хранится в отдельном файле от исходного кода html. Такое разделение файлов дает ряд положительных преимуществ: 1) оно хранит информацию о стилях отдельно от информации о приложении, что упрощает чтение и понимание программы HTML; 2) Разделив стиль и программу, дизайнеры пользовательского интерфейса могут работать над стилизацией приложения, не мешая программистам, разрабатывающим приложение.
Для разработанного выше заголовка файл, содержащий CSS, может храниться в файле WebMapExample.css, а HTML-код может храниться в файле MapExample.html. Файл CSS включается на веб-страницу с помощью тега .
Содержимое файла WebMapExample.css:
Программа 79 - Файл WebMapExample.css
header {
маржа: 50 пикселей;
граница: сплошной синий 2px;
цвет фона: серый;
цвет белый;
}
header p {
размер шрифта: 150%;
}
# header-icon {
дисплей: встроенный блок;
Поля: 50 пикселей 10 пикселей 50 пикселей
}
# header-desc {
дисплей: встроенный блок;
маржа: 25 пикселей;
}
# header-menu {
дисплей: встроенный блок;
float: right;
margin: 75px 50px 50px 50px;
}
Файл приложения MapExample.html, теперь намного проще и понятнее.
Программа 80 - MapExample.html
Пример экрана ввода карты
Пример карты
Пример экрана ввода карты
& копировать; Геттисбергский научно-исследовательский институт
Домашний файл О
В реальном мире большинство программистов будут иметь дело с HTML и JavaScript, а дизайнеры UI / UX будут обрабатывать CSS для веб-страницы.Однако обе стороны, программисты и дизайнеры UI / UX, должны знать достаточно о других технологиях, чтобы иметь возможность эффективно взаимодействовать с их противоположными частями.
4.1.8 Быстрый просмотр
- Какие четыре типа тегов CSS? Приведите пример каждого из них и опишите, как вы можете их использовать.
- Своими словами опишите семантику ? Что такое семантический тег HTML и чем он отличается от тега форматирования?
- В чем разница между атрибутом display: block и display: inline-block? Как они использовались для создания раздела заголовков веб-страницы?
- Как бы вы скрыли раздел HTML-документа?
- Просматривая следующую веб-страницу, https: // www.w3schools.com/cssref/pr_class_display.asp, обсудите, как можно использовать атрибут display для форматирования веб-страницы?
- Как можно указать тег абзаца (
), чтобы он влиял только на текст в # header-desc?
- Как бы вы отформатировали тег
, чтобы весь вывод в документе, связанный с сообщением об ошибке, был красным?
- Создайте файл CSS и включите его в другой файл HTML. Должно ли быть имя «.css »?
25 Стили CSS также могут быть выполнены непосредственно в теге HTML с использованием атрибута стиля , но это нарушает идею разделения задач на веб-странице, и, как и в случае с ненавязчивым JavaScript, рекомендуется не смешивать CSS и HTML.
26 Полный список всех селекторов и способы их использования см. На https://www.w3schools.com/cssref/css_selectors.asp.
27 Полный список всех типов дисплеев см. На https: // www.w3schools.com/cssref/pr_class_display.asp.
28 В настоящее время думают о CSS, что документ HTML должен быть разделен на части (с помощью тега), когда страница разделяется для целей стилизации, и на разделы (с использованием семантического тега), когда он делится на части. это было бы эквивалентно областям в контуре. Нет никакой разницы, кроме семантического значения раздела как части более крупной организации документа. Поскольку этот документ касается форматирования веб-страниц программы, он будет использовать только разделы, чтобы свести путаницу к минимуму.
Настройка заголовка с помощью CSS - Сообщество и сайт поддержки Metro Publisher
Группа поддержки Metro Publisher
Следовать
В Metro Publisher HTML-заголовок включает некоторые конкретные элементы. Вот некоторая базовая информация о том, что содержится и как их можно стилизовать с помощью CSS для разных размеров экрана.
Настольный
Изображение 01: Каркас элементов заголовка на рабочем столе.
Для размеров рабочего стола (т. Е. Любого экрана шириной более 768 пикселей) заголовок выглядит так же, как на изображении выше. Это элементы, содержащиеся в заголовке:
- Ваш логотип - он вставляется с помощью редактора темы и может быть перемещен с помощью CSS. Это автоматически превращается в ссылку, которая возвращает пользователя на домашнюю страницу.
- Основная навигация, отображающая все разделы. - Основная навигация автоматически создается и упорядочивается в редакторе разделов.По умолчанию он располагается горизонтально в виде несортированного списка. Свойства навигации, которые можно настроить, - это шрифты, отступы, поля, цвета, ширина и расположение.
- Раскрывающаяся навигация для подразделов - Суб-навигация представляет собой вложенный список для каждого подраздела, содержащегося в родительском разделе. По умолчанию он располагается вертикально в виде несортированного списка, который скрывается / отображается при наведении курсора. Свойства навигации, которые можно настроить, - это такие вещи, как шрифт, отступ, поля, цвета, ширина и расположение.
- Инструмент поиска - Есть два разных инструмента поиска; Собственный инструмент Metro Publisher или сторонняя версия, предоставляемая Системой пользовательского поиска Google. Позиционированием элемента контейнера можно управлять с помощью CSS. Кроме того, поле ввода и кнопка ввода могут быть стилизованы с помощью CSS.
- Текстовые ссылки заголовка - Текстовые ссылки могут быть добавлены в заголовок со страницы редактирования верхнего и нижнего колонтитула вашего рабочего сайта. Шрифт, отступы, поля, цвета и расположение могут быть стилизованы с помощью CSS.
- Ссылки на социальные сети с графическими значками - Ссылки на социальные сети можно «включить» также на странице редактирования верхнего и нижнего колонтитула на вашем рабочем месте. Это графические значки, которые ссылаются на URL-адреса ваших социальных сетей. Позиционированием элемента контейнера можно управлять с помощью CSS. Также можно изменить спрайт изображения, используемый для значков.
Планшет
Изображение 02: Каркас элементов заголовка на планшете.
Изображение 03: Каркас элементов заголовка на планшете с открытой суб-навигацией.
В средней точке останова (т.е. на любом экране шириной от 600 до 767 пикселей - обычно планшеты) заголовок располагается так же, как на изображении выше. Вот что обычно делается:
- Ваш логотип - Логотип обычно центрируется и уменьшается в размере (при необходимости).
- Основная навигация, отображающая все разделы. - Основная навигация вставлена в мобильную «гамбургерную» навигацию.
- Раскрывающаяся навигация для подразделов - Подразделы отображаются как вложенные элементы в основной навигации.
- Инструмент поиска - Инструмент поиска перемещается в нижнюю часть списка разделов / подразделов в сворачивающейся мобильной навигации.
- Текстовые ссылки заголовка - Ссылки заголовка перемещаются над логотипом.
- Ссылки социальных сетей с графическими значками - Ссылки на социальные сети перемещаются под инструментом поиска в мобильной навигации.
Мобильный
Изображение 04: Каркас элементов заголовка на мобильном телефоне с открытой суб-навигацией и без нее.
В самой маленькой точке останова (например, любой экран размером 599 пикселей или меньше - обычно мобильные телефоны) заголовок выглядит так же, как на изображении выше. Вот что обычно делается:
- Ваш логотип - Логотип обычно центрируется и уменьшается в размере (при необходимости).
- Основная навигация, отображающая все разделы. - Основная навигация вставлена в мобильную «гамбургерную» навигацию.
- Раскрывающаяся навигация для подразделов - Подразделы отображаются как вложенные элементы в основной навигации.
- Инструмент поиска - Инструмент поиска перемещается в нижнюю часть списка разделов / подразделов в сворачивающейся мобильной навигации.
- Текстовые ссылки заголовка - Ссылки заголовка перемещаются над логотипом.
- Ссылки социальных сетей с графическими значками - Ссылки на социальные сети перемещаются под инструментом поиска в мобильной навигации.

 getElementById("demo").innerHTML = "Hello JavaScript!";
}
</script>
getElementById("demo").innerHTML = "Hello JavaScript!";
}
</script>
 12.2019</span>
<p>Мы запустили расширенный поиск</p>
<a href="#">читать</a>
</div>
<div>
<h3>Рейтинг фильмов</h3>
<ul>
<li><a href="#">Интерстеллар</a><span>8.1</span></li>
<li><a href="#">Матрица</a><span>8.0</span></li>
<li><a href="#">Безумный Макс</a><span>7.5</span></li>
<li><a href="#">Облачный атлас</a><span>7.4</span></li>
</ul>
</div>
</div>
</div>
<div>
<p>
<a href="#">Главная</a> |
<a href="#">Фильмы</a> |
<a href="#">Сериалы</a> |
<a href="#">Рейтинг</a> |
<a href="#">Контакты</a>
</p>
<p>wh-db.com 2015</p>
</div>
</div>
</body>
</html>
12.2019</span>
<p>Мы запустили расширенный поиск</p>
<a href="#">читать</a>
</div>
<div>
<h3>Рейтинг фильмов</h3>
<ul>
<li><a href="#">Интерстеллар</a><span>8.1</span></li>
<li><a href="#">Матрица</a><span>8.0</span></li>
<li><a href="#">Безумный Макс</a><span>7.5</span></li>
<li><a href="#">Облачный атлас</a><span>7.4</span></li>
</ul>
</div>
</div>
</div>
<div>
<p>
<a href="#">Главная</a> |
<a href="#">Фильмы</a> |
<a href="#">Сериалы</a> |
<a href="#">Рейтинг</a> |
<a href="#">Контакты</a>
</p>
<p>wh-db.com 2015</p>
</div>
</div>
</body>
</html> </p>
</li>
<li>
<h4>Second Slide</h4>
<p>Lorem ipsum Excepteur amet adipisicing fugiat velit nisi.</p>
</li>
</ul>
_END_
[/unit]
</p>
</li>
<li>
<h4>Second Slide</h4>
<p>Lorem ipsum Excepteur amet adipisicing fugiat velit nisi.</p>
</li>
</ul>
_END_
[/unit] txt — файл с кодом «подвала» сайта
txt — файл с кодом «подвала» сайта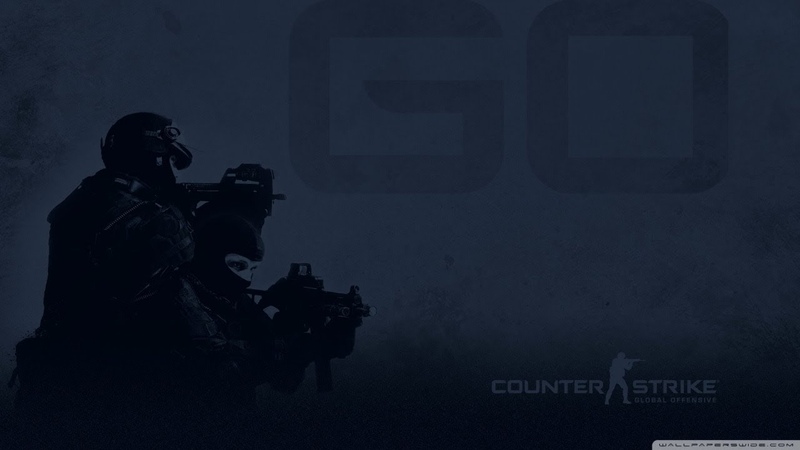

 imgur.com/bT2gl.png') слева вверху;
высота: 115 пикселей;
семейство шрифтов: Arial, Helvetica, sans-serif;
ширина: 981 пикселей;
маржа: 0 авто 18 пикселей;
переполнение: скрыто;
}
#testHeader a {
цвет белый;
текстовое оформление: нет;
текст-преобразование: прописные буквы;
размер шрифта: 14 пикселей;
font-weight: жирный;
}
#testFooter {
семейство шрифтов: Arial, Helvetica, sans-serif;
ширина: 981 пикселей;
маржа: 0 авто 8 пикселей;
тень текста: 0 1px 0px #fff;
}
.testLogo {
ширина: 318 пикселей;
высота: 41 пикс;
плыть налево;
фон: url ('http://i.imgur.com/JvcIa.png') без повтора слева вверху;
текстовый отступ: -8888px;
положение: относительное;
верх: 34px;
слева: 30 пикселей;
}
ul.testNavigation {
перелив: авто;
тип-стиль-список: нет;
отступ: 0 пикселей;
маржа: 0px;
}
ul.testNavigation li {
маржа: 0px 15px;
дисплей: встроенный;
}
#testHeader ul.testNavigation {
float: right;
высота строки: 115 пикселей;
правое поле: 24 пикселя;
}
#testFooter ul.
imgur.com/bT2gl.png') слева вверху;
высота: 115 пикселей;
семейство шрифтов: Arial, Helvetica, sans-serif;
ширина: 981 пикселей;
маржа: 0 авто 18 пикселей;
переполнение: скрыто;
}
#testHeader a {
цвет белый;
текстовое оформление: нет;
текст-преобразование: прописные буквы;
размер шрифта: 14 пикселей;
font-weight: жирный;
}
#testFooter {
семейство шрифтов: Arial, Helvetica, sans-serif;
ширина: 981 пикселей;
маржа: 0 авто 8 пикселей;
тень текста: 0 1px 0px #fff;
}
.testLogo {
ширина: 318 пикселей;
высота: 41 пикс;
плыть налево;
фон: url ('http://i.imgur.com/JvcIa.png') без повтора слева вверху;
текстовый отступ: -8888px;
положение: относительное;
верх: 34px;
слева: 30 пикселей;
}
ul.testNavigation {
перелив: авто;
тип-стиль-список: нет;
отступ: 0 пикселей;
маржа: 0px;
}
ul.testNavigation li {
маржа: 0px 15px;
дисплей: встроенный;
}
#testHeader ul.testNavigation {
float: right;
высота строки: 115 пикселей;
правое поле: 24 пикселя;
}
#testFooter ul. testNavigation {
выравнивание текста: центр;
font-weight: жирный;
}
testNavigation {
выравнивание текста: центр;
font-weight: жирный;
} 
 wrap: after {
содержание: "";
дисплей: таблица;
ясно: оба;
}
#начальный{
максимальная ширина: 720 пикселей;
маржа: 0 авто;
}
#secondary {
максимальная ширина: 400 пикселей;
маржа: 0 авто;
заполнение: 1em;
}
wrap: after {
содержание: "";
дисплей: таблица;
ясно: оба;
}
#начальный{
максимальная ширина: 720 пикселей;
маржа: 0 авто;
}
#secondary {
максимальная ширина: 400 пикселей;
маржа: 0 авто;
заполнение: 1em;
}