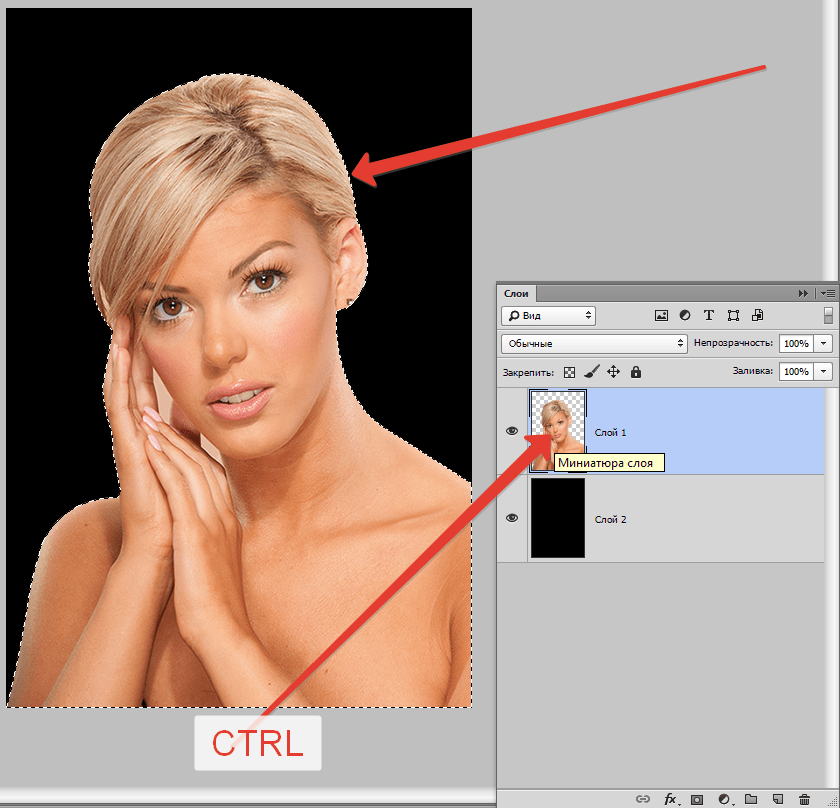Пластика в Photoshop: подробный гайд, хитрости | Урок | Фото, видео, оптика
Пластика — это фильтр в Photoshop, который помогает сдвинуть пиксели в одну из сторон на холсте. Проще говоря, к нему обращаются, если нужно подтянуть фигуру модели, утоньшить запястья, исправить лёгкую ассиметрию лица, сделать больше глаза или увеличить объём прически. Рассказываем, где в Photoshop найти фильтр пластика, как он устроен и как им пользоваться.
Пластика практически обязательный инструмент для любого фотографа, но её важно применять незаметно / Иллюстрация: Елизавета ЧечевицаГде в Photoshop инструмент Пластика / Liquify
Пластика — это дополнительно подключаемый модуль, расширяющий возможности Photoshop. По сути, мини-программа в программе. К таким модулям или фильтрам также относят резкость, размытие, добавление шумов, исправление перспективы и Camera RAW. Найди её и остальные фильтры можно в меню Фильтр / Filter — Пластика / Liquify.
Альтернативный вариант, чтобы быстро запустить Пластику — горячие клавиши Shift + Ctrl + X / Иллюстрация: Елизавета Чечевица, Фотосклад. Эксперт
ЭкспертС пластикой нужно работать:
— либо в самом начале, когда вы только открыли документ.
В таком случае достаточно сделать дубликат исходника и перейти в фильтр. Для этого нажмите правой кнопкой мыши по слою и выберите Создать дубликат слоя / Duplicate Layer (горячие клавиши Ctrl +J).
*Для новичков, которые пока теряются в слоях и с трудом представляют, как с ними работать, у нас есть подробный гайд с бонусом в виде списка горячих клавиш в конце.
— либо в самом конце, но перед повышением резкости.
В этом случае встаньте на самый последний слой в списке и создайте объединённую копию всех нижележащих слоёв (горячая клавиша Shift + Ctrl + E).
Если вы сначала поднимете резкость, а потом сделаете пластику, то в местах пластики пиксели смажутся. Там упадёт резкость и, скорее всего, зритель, увидев разницу, заметит «фотошоп».
Пластика — разбор панели инструментов
Пронумерованное меню фильтра Пластика. Слева — инструменты ручного редактирования, справа — ползунки, настройки инструмента.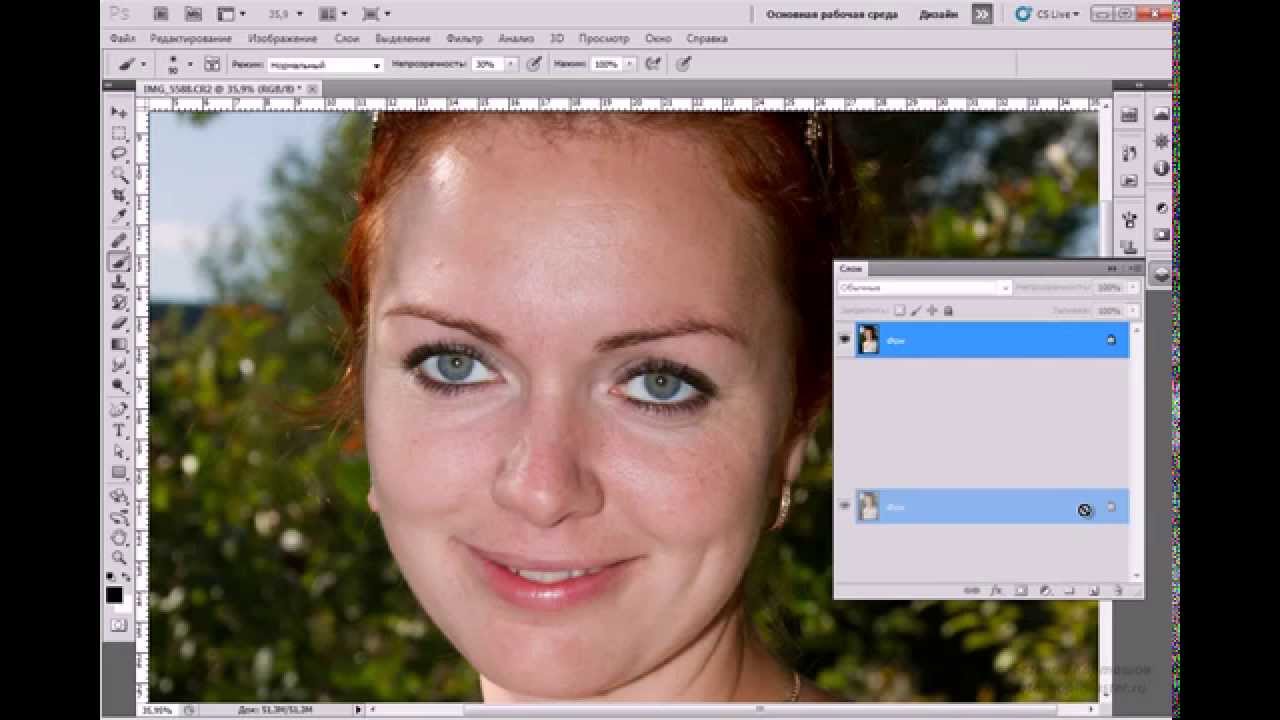 Чёрные треугольники указывают на то, что меню можно развернуть / Иллюстрация автора
Чёрные треугольники указывают на то, что меню можно развернуть / Иллюстрация автора1. Деформация / Forward Warp или в простонародье «палец». Самый базовый и простой из инструментов. Кисть, которая сдвигает пиксели туда, куда вы их направляете. Позволяет как визуально сузить фигуру/лицо, так и добавить объём.
2. Реконструировать / Reconstruct. Постепенно возвращает фотографию к исходному виду. Нужна, если вы немного переборщили и нужно откатить результат назад.
3. Сглаживание / Smooth. Плавно сглаживает деформации, уменьшая её «ребристость» и постепенно возвращает фотографию к исходному виду. Похоже на инструмент Реконструировать.
4. Скручивание / Twirl Clockwise. Скручивает пиксели в спираль по часовой стрелке, а, если зажать Alt — против часовой. Можно использовать, чтобы «подкрутить» волосы, летящие ткани.
5. Сморщивание / Pucker. Стягивает пиксели к центру. Позволяет визуально сузить фигуру.
6. Вздутие / Bloat . Растягивает пиксели в сторону, начиная из центра. Позволяет добавить объёма, увеличить глаза.
Растягивает пиксели в сторону, начиная из центра. Позволяет добавить объёма, увеличить глаза.
7. Сдвиг со смещением / Push Left Tool.
С помощью этого инструмента можно также деформировать фотографию, как и в случае с инструментом Деформация (см. пункт 1), но там мы это делали мазками, а тут достаточно провести линию.
Инструмент неплохо себя показывает, если нужно уменьшить или увеличить простую поверхность. Например, сделать худее ногу или руку. Но на лице им работать гораздо сложнее и лучше пользоваться той же Деформацией.
Сдвигает пиксели:
- влево, если вы ведёте кисть снизу вверх.
- вправо, если вы ведёте кисть сверху вниз.
- вверх, если вести кисть слева направо.
- вниз, если вести кисть справа налево.
8. Заморозка / Freeze и Разморозка / Thaw Mask Tool.
Заморозка блокирует пиксели, делая последующее смещение, вздутие, сморщивание и скручивание невозможным. Разморозка делает их вновь доступными для коррекций. Его используют, чтобы не допустить смещение пикселей. Например, вы хотите чуть сузить лицо, но не хотите, чтобы у человека случайно при этом изменились губы. Тогда губы можно заморозить.
Его используют, чтобы не допустить смещение пикселей. Например, вы хотите чуть сузить лицо, но не хотите, чтобы у человека случайно при этом изменились губы. Тогда губы можно заморозить.
9. Пластика лица в Photoshop / Face Tool. Это нововведение появилось в версии Photoshop CC 2017. Программа сама находит лицо и создает направляющие, по которым можно его изменять — сужать лицо, добавлять улыбку, смещать глаза. Напоминает редактор персонажа из серии игр The Sims. Также доступен вариант в виде ползунков — если в группе ползунков, связанных с глазами, поставить между ними скрепочку, то можно одновременно менять размер, ширину, наклон правого и левого глаза.
Минус в том, что корректно инструмент работает только в анфас, а также не находит лицо, если на нём специфический макияж, гримм, аксессуары или если модель лежит на боку (ситуация не меняется, даже если кадр перевернуть).
10. Рука / Hand и Лупа / Zoom. Инструменты навигации. Рука позволяет перемещаться по холсту, а лупа — приближать и отдалять фотографию.
11. Настройки кисти / Brush Tool Options.
Для настройки инструмента деформация есть 4 ползунка:
- Размер / Size. Размер кисти.
- Нажим / Pressure. Чем выше значение, тем сильнее и быстрее происходят деформация.
- Плотность / Density. Регулирует акцент, куда приходится основное давление кисти. Если значение 0, то давление сосредоточенно в центре, а если стремится к 100 — постепенно деформировать пиксели начинают и края кисти. По большому счету, визуально это выглядит так — чем больше Плотность, тем быстрее происходит деформация.
- Скорость / Rate. Актуально для инструментов Скручвание, Вздутие и Сморщивание. Чем больше значение, тем быстрее происходят изменения.
12. Меню загрузки сеток / Loas Mesh Options.
Сетки показывают, как деформируются пиксели. Здесь можно сохранить или загрузить созданную сетку и применить к другим изображениям. Это актуально разве что в предметной съёмке, пейзажной и архитектурной. И то в данном случае объект должен быть сфотографирован с того же ракурса, чтобы сетка применилась также, как на первом снимке.
13. Параметры работы с маской / Masks Options. Если на слое, который вы редактируете, есть маска, здесь можно активировать её. Для этого достаточно развернуть меню и кликнуть на первую иконку Замена выделенной области / Replace Selection. Тогда будет меняться всё, кроме областей в маске и областей, которые вы заморозили в Пластике Заморозкой.
14. Опции просмотра / View Options.
Настройки для работы с сетками. В этой вкладке можно задать размер сетки, её цвет. Это никак не влияет на фотографию и процесс работы, просто показывает вам сетку поверх, которая деформируется по мере использования инструментов. Также можно включить Подложку, чтобы видеть, как в процессе работы меняется исходник.
15. Параметры реконструкции / Brush Reconstruct Options:
- Реконструировать. Если нажать, появляется ползунок, с помощью которого можно посмотреть, как изображение плавно возвращается к исходному и выбрать точку, на которой вы хотите остановиться.

- Восстановить всё. Возвращает фотографию к исходному виду.
Фильтр пластика в Photoshop — 6 лайфхаков
1. Берите кисти размера чуть больше, чем часть тела, которую вы собираетесь править. Это нужно, чтобы изменяемая линия была плавной. Чем меньше кисть, тем более ребристой получится уменьшаемая или увеличиваемая поверхность.
2. Следите за фоном. На геометричном фоне с чёткими линиями, возможно, придётся совсем отказаться от пластики — вдруг пошедший волной забор или кирпичная стена сразу бросятся в глаза и модели, и зрителям.
На фоне с явно выраженными прямыми линиями с пластикой нужно работать крайне осторожно. Нужно признать, что не везде есть возможность сделать радикальную пластику незаметно / Иллюстрация автора3. Используйте инструмент Заморозка — он поможет «закрепить» фон или части тела/лица/одежды нетронутыми, чтобы другие инструменты их не растягивали.
4. Быстро приближать и отдалять фотографию в фильтре Пластика можно с помощью горячих клавиш Ctrl + и Ctrl —. Так будет быстрее, чем каждый раз переключаться между рабочими инструментами и инструментом Лупа.
Так будет быстрее, чем каждый раз переключаться между рабочими инструментами и инструментом Лупа.
5. Перемещаться по плоскости фотографии в Пластике можно, если зажать клавишу пробел. Тогда не будет необходимости каждый раз переключаться на инструмент Рука.
6. Если у человека слегка асимметричные глаза — одно веко прикрыто больше, а другое меньше, визуально это можно скорректировать, если в инструменте Пластика лица (пункт 9 в нашем списке) снять скрепку между ползунками Высота глаз и поработать с каждым глазом отдельно.
5 базовых инструментов Photoshop, которые облегчат жизнь начинающему художнику — Gamedev на DTF
Сглаживание цветов, создание собственных скриптов и не только.
5291 просмотров
Начинающему цифровому художнику хочется скорее нарисовать первую иллюстрацию, но сперва приходится погружаться в изучение сложного Photoshop. К счастью, не нужно разбираться во всех функциях программы, чтобы начать рисовать — достаточно освоить основные инструменты, которыми пользуются чаще всего. В этой статье мы расскажем о пяти таких функциях.
В этой статье мы расскажем о пяти таких функциях.
Эта статья для тех, кто только начал изучение программы. Если вы уже опытный художник, почитайте нашу статью про режимы наложения.
Лассо
Лассо — один из инструментов выделения, которым охватывают нужную область картинки.
Выделенная область полезна во многих ситуациях, но чаще всего она пригодится в двух случаях:
• Нужно изменить некоторую область рисунка и не задеть другие его части. Вы будто накладываете на рисунок трафарет, чтобы не задеть краской весь холст.
• Нужно вырезать из общей композиции часть рисунка и переместить в другое место.
С помощью лассо художник выделяет область свободной формы вместо привычного круга, квадрата или прямоугольника.
Лассо представлен в Photoshop в трёх видах:
Лассо. Стандартный вариант инструмента для создания контура любой формы.
Прямолинейное лассо. Инструмент для построения прямолинейных неправильных форм. Художник ставит по всему холсту неограниченное количество точек, которые программа последовательно соединяет друг с другом линией.
Художник ставит по всему холсту неограниченное количество точек, которые программа последовательно соединяет друг с другом линией.
Магнитное лассо. «Умный» вариант инструмента. Линия магнитного лассо притягивается к границам нарисованных на картинке элементов, повторяя их форму.
Где найти:
На панели быстрого доступа или вызвать нажатием клавиши «L».Карта градиента
Карта градиента — это функция, которую применяют для бесшовного перехода цвета, покраски чёрно-белого изображения и подбора атмосферы.
Работает это так: художник в пару кликов создает карту градиентов, после чего выбирает на шкале окрас самых тёмных и самых светлых тонов рисунка. Количество цветов градиента неограниченно, но желательно не выбирать их слишком много, иначе рисунок получится неестественным.
Автор: Anritco
Чаще всего художники применяют карту градиентов в следующих целях:
• Создание бесшовного, гладкого перехода между цветами.
• Быстрый подбор цветов палитры.
Где найти: В меню «Слои» в пункте «Новый корректирующий слой».
Или в правом нижнем углу при нажатии круглого значка.
Операции
Инструмент «Операции» записывает последовательность определенных действий, которые потом можно применить все разом по нажатию комбинации клавиш.
Например, вам нужно нужно сделать цветокоррекцию, поправить тон, наложить фильтр и отразить изображение. Это легко сделать на одном рисунке. Но что, если нужно сделать то же самое для 20 изображений? Рутинное прокликивание одних и тех же функций «съест» немалое количество времени. Как раз для таких случаев придумали «Операции».
В «операциях» уже есть предустановленные наборы действий, но в Photoshop можно записывать и свои собственные наборы. Своим «операциям» можно назначать любые комбинации клавиш, которые будут запускать их в действие.
«Операции» помогают ускорить процесс работы художника и упростить рутинные задачи.
Где найти: В меню «Окно» или вызвать нажатием комбинации «Alt» + «F9».
Палец
Инструмент «Палец» используют для смешения красок, размытия жёстких границ и создания мягких текстур.
Для примера возьмём наши любимые сферы. На картинке ниже у круга слева видны отчётливые, резкие границы между разными оттенками красного. Инструмент «Палец» решит проблему: он исправит резкие переходы и сделает их более мягкими.
Степень смешения красок регулируется параметром «Интенсивность». Если уровень «интенсивности» слишком высокий, то вместо мягких переходов мы будем почти что накладывать один цвет на другой. Чем ниже уровень интенсивности, тем слабее будет переход между цветами, что идеально для мелких растушевок.
Где найти: На панели быстрого доступа как вариант инструмента «Размытие».
Маски
Маски используют для корректировки слоев и ограничения рабочей зоны. Каждая маска — а всего их три — имеет свои особенности и сферы применения:
Маска слоя. Скрывает и обратно возвращает элементы рисунка. В отличие от ластика, который удаляет пиксели с самого рисунка, маска слоя их просто скрывает.
Скрывает и обратно возвращает элементы рисунка. В отличие от ластика, который удаляет пиксели с самого рисунка, маска слоя их просто скрывает.
Если вы что-то удалите ластиком и захотите это вернуть, то вам придётся отменять все предыдущие действия, в том числе важные изменения. С маской слоя не надо отменять предыдущие действия. Это удобнее и безопаснее для всего рисунка.
Обтравочная маска. Замыкает один рисунок в границах другого.
Для примера создадим на основном слое случайную кляксу, а чёрно-белую текстуру, заранее скачанную из интернета, превратим в обтравочную маску. В результате наша текстура появится в границах кляксы, а всё, что будет вне её — пропадёт из виду.
Векторная маска. Функция та же, что и у обтравочной маски. Отличие в том, что векторная маска создается при помощи векторных инструментов — геометрических форм и контуров. Обтравочная маска же создается как с помощью форм, так и с помощью растровых (пиксельных) инструментов — кисти, карандаша и так далее.
Где найти: Маска слоя создается при нажатии прямоугольного значка в правом нижнем углу экрана.
Обтравочная маска создается из готового слоя — для этого нажмите на нужном слое ПКМ и выберите в выпадающем меню пункт «Обтравочная маска».
Векторная маска создается с помощью инструмента «Перо». Для этого создайте с помощью пера контур и замкните его. После нажмите ПКМ на замкнутой области и выберите в выпадающем меню пункт «Векторная маска».
Статью написал Никита Барышников, автор в Smirnov School. Мы готовим концепт-художников, левел-артистов и 3D-моделеров для игр и анимации. Если придёте к нам на курс, не забудьте спросить о скидке для читателей с DTF.
Размытие— Как применить эффект сглаживания в Photoshop так же, как инструмент «Кисть»
Изменено 1 год, 10 месяцев назад
Просмотрено 715 раз
С левой стороны находится круг, нарисованный инструментом «Кисть». Справа круг, нарисованный инструментом Pencil Tool с тем же кончиком кисти.
Справа круг, нарисованный инструментом Pencil Tool с тем же кончиком кисти.
Есть ли фильтр/инструмент, чтобы правый был похож на левый? Я перепробовал все фильтры размытия, но независимо от того, как я настраиваю параметры, все выглядит намного хуже.
Я прочитал этот ответ, но мне нужно автоматизировать этот процесс как действие/сценарий, поэтому Pen Tool и Magic Lasso здесь не помогают. Select and Mask , затем Global Refine
Мне просто нужен алгоритм сглаживания, который использует Brush Tool. Является ли это возможным?
- adobe-photoshop
- размытие
- сглаживание
Насколько мне известно, в Photoshop нет стандартного фильтра сглаживания. Кроме того, размытие на самом деле не то же самое, что сглаживание, так что оно в любом случае не сработает.
Однако вы можете использовать сглаживающий фильтр G’MIC с открытым исходным кодом в Photoshop.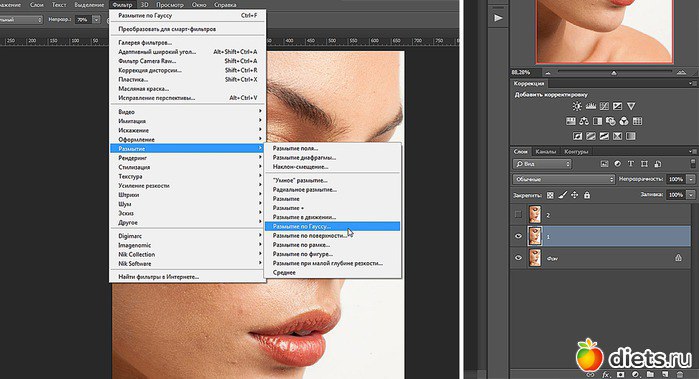 Страница загрузки находится здесь: http://gmic.eu/download.html Обратите внимание, что я не имею никакого отношения к веб-сайту или разработчикам этого плагина. Существуют также версии этого плагина для GIMP, Krita, Affinity Photo, Corel PaintShop Pro и т. д. И, я думаю, есть автономные варианты и параметры командной строки.
Страница загрузки находится здесь: http://gmic.eu/download.html Обратите внимание, что я не имею никакого отношения к веб-сайту или разработчикам этого плагина. Существуют также версии этого плагина для GIMP, Krita, Affinity Photo, Corel PaintShop Pro и т. д. И, я думаю, есть автономные варианты и параметры командной строки.
Пример
Внутри G’MIC также есть несколько других фильтров сглаживания (как вы можете видеть выше). Попробуйте их, чтобы найти лучший для ваших нужд. Smooth (Antialias) тоже работает неплохо.
Вот пример фильтра Smooth (Antialias), до и после бок о бок при масштабе 100 % > Автоматизировать > Пакет , хотя я думаю, что вам, вероятно, придется нажимать OK на фильтре каждый раз, когда он запускается. Я не знаю, как это подавить.
Это не одно и то же. Сглаживание — это процесс удаления/фильтрации высокочастотного сигнала из вашего изображения.
Теперь на изображении нет низкочастотного сигнала, вы его полностью удалили.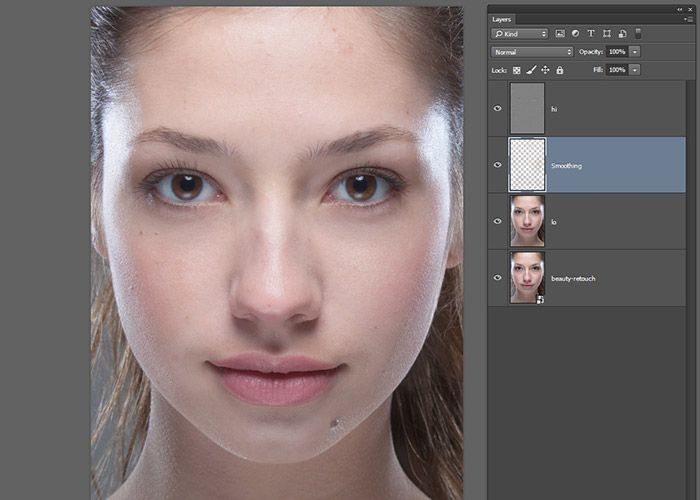 Так что нет возможности их восстановить. Потому что их не существует, по крайней мере, не такого размера. Таким образом, для правильного сглаживания изображения вам нужны сигналы более высокой частоты, иначе фильтрация называется размытием. Но размытие само по себе не принесет такого же результата.
Так что нет возможности их восстановить. Потому что их не существует, по крайней мере, не такого размера. Таким образом, для правильного сглаживания изображения вам нужны сигналы более высокой частоты, иначе фильтрация называется размытием. Но размытие само по себе не принесет такого же результата.
Так что просто передискретизируйте изображение до меньшего размера, после чего у вас появятся варианты сглаживания.
Теперь это говорит о том, что вы можете встроить свое собственное сглаживание в свое изображение. Передискретизируйте изображение без AA (фильтр ближайшего соседства), затем закрасьте недостающие данные. Или после повторной выборки примените размытие по Гауссу, а затем выполните деконволюцию изображения с помощью умной резкости. Ваше размытие должно быть более одного пикселя, а деконволюция должна быть меньше, чем размытие. Затем уменьшите масштаб, это иногда работает. Но, очевидно, это не то же самое, что на самом деле иметь дополнительные данные, поскольку все получает одинаково острую окантовку.
Зарегистрируйтесь или войдите в систему
Зарегистрируйтесь с помощью GoogleОпубликовать как гость
Электронная почтаОбязательно, но не отображается
Опубликовать как гость
Электронная почтаТребуется, но не отображается
Нажимая «Опубликовать свой ответ», вы соглашаетесь с нашими условиями обслуживания и подтверждаете, что прочитали и поняли нашу политику конфиденциальности и кодекс поведения.
Какие настройки сглаживания следует использовать в Photoshop при проектировании для небольших размеров печати
спросил
Изменено 10 лет, 5 месяцев назад
Просмотрено 29 тысяч раз
Я разрабатываю визитную карточку, которая содержит довольно много информации.
Некоторые шрифты маленькие. Есть ли предпочтительная настройка сглаживания текста при выполнении чего-то подобного? В настоящее время мой тип установлен на crisp .
Если есть разница, шрифт Gotham Medium с разрешением 24 пикселя (300 точек на дюйм)
Спасибо
- Adobe-Photoshop
- сглаживание
Игнорировать сглаживание. В данной ситуации это совершенно неважно. Когда будете готовы, сохраните PSD, а затем Сохранить как PDF. Снимите флажок, чтобы файл можно было редактировать в Photoshop, или просто используйте PDF/X-1a в качестве типа PDF. Ваш текст экспортируется как векторная информация, а не как растеризованная, поэтому различные настройки Photoshop не применяются.
Вот два фрагмента текста внутри Photoshop. В верхней части установлено значение «Сильный», а в нижней — «Нет».
Теперь тот же текст после сохранения в формате PDF/X-1a. Я увеличил масштаб еще больше, просто чтобы подчеркнуть:
5 Сглаживание — это эффект размытия, и для мелкого шрифта на визитных карточках его следует избегать любой ценой. Гарнитуры должны выводиться в векторе, особенно в небольших размерах. Вы пишете, что не владеете InDesign. Если у вас есть программа, используйте ее.
Гарнитуры должны выводиться в векторе, особенно в небольших размерах. Вы пишете, что не владеете InDesign. Если у вас есть программа, используйте ее.
Сейчас самое время этому научиться, а визитная карточка — идеальный маленький проект. Вы можете выполнить большую часть работы с изображением в PS, поместить его в InDesign, а затем установить тип.
Сглаживание — это метод уменьшения пикселизации текста на экранах с относительно низким разрешением, который не используется в печати.
Если бы у вас был для использования Photoshop и, следовательно, растрового текста, вам лучше было бы не использовать сглаживание и увеличить разрешение до гораздо большего значения — может быть, 1200ppi или 2400ppi — после чего сглаживание не будет заметно, даже если он был включен.
3Зарегистрируйтесь или войдите в систему
Зарегистрируйтесь с помощью Google Зарегистрироваться через Facebook Зарегистрируйтесь, используя электронную почту и парольОпубликовать как гость
Электронная почтаТребуется, но не отображается
Опубликовать как гость
Электронная почтаТребуется, но не отображается
Нажимая «Опубликовать свой ответ», вы соглашаетесь с нашими условиями обслуживания и подтверждаете, что прочитали и поняли нашу политику конфиденциальности и кодекс поведения.