Мои пароли и логины показать сохраненные на телефоне в Яндекс браузере
Прочее › Логин пароль
Браузер Чтобы посмотреть сохранённые пароли в Яндекс. Браузере: Перейдите в Меню / Настройки / Настройки / Показать дополнительные настройки / Пароли и формы / Управление паролями.
- Как посмотреть сохраненные пароли в Яндексе на телефоне
- Как посмотреть все логины и пароли в браузере
- Как посмотреть сохраненные пароли в браузере телефона
- Как посмотреть сохраненные пароли Яндекса
- Как найти свои Пароли
- Где хранятся Пароли и закладки в Яндекс браузере
- В каком файле хранятся Пароли в Яндекс браузере
- Какие есть Пароли на телефон
- Где находится папка с паролями
- Где хранятся пароли в телефоне самсунг
- Как посмотреть все свои пароли на айфоне
- Как узнать пароль от своего телефона
- В каком файле хранятся пароли в Яндекс браузере
- Где в приложении Яндексе история
- Где посмотреть свой id в Яндексе
- Как управлять сохраненными паролями на айфоне
Как посмотреть сохраненные пароли в Яндексе на телефоне
Нажмите → Мои данные → Пароли. Если вы создали мастер-пароль, введите его для доступа к хранилищу. Нажмите название сайта или воспользуйтесь поиском паролей.
Если вы создали мастер-пароль, введите его для доступа к хранилищу. Нажмите название сайта или воспользуйтесь поиском паролей.
Как посмотреть все логины и пароли в браузере
- Откройте браузер Chrome на компьютере.
- В правом верхнем углу экрана нажмите на изображение профиля «Пароли». Если вы не можете найти значок «Пароли», в правом верхнем углу нажмите на значок с тремя точками Настройки Автозаполнение Менеджер паролей.
- Выполните нужное действие: Просмотр.
Как посмотреть сохраненные пароли в браузере телефона
Чтобы проверить безопасность сохраненных паролей, выполните следующие действия:
- Откройте браузер Chrome на телефоне или планшете Android.
- В правом верхнем углу экрана нажмите на значок с тремя точками Настройки.
- Выберите Менеджер паролей в разделе «Проверка паролей» нажмите Проверить пароли.
Как посмотреть сохраненные пароли Яндекса
Чтобы посмотреть сохраненные пароли в Яндекс. Браузере, в верхней части окна браузера нажмите на кнопку Настройки Яндекс. Браузера и в появившемся меню выберите пункт Менеджер паролей. В окне Пароли вы увидите названия сайтов и логины к ним.
Браузере, в верхней части окна браузера нажмите на кнопку Настройки Яндекс. Браузера и в появившемся меню выберите пункт Менеджер паролей. В окне Пароли вы увидите названия сайтов и логины к ним.
Как найти свои Пароли
Windows: меню браузера → «Открыть все настройки браузера» → «Дополнительно» → «Безопасность» → «Пароли». macOS: меню браузера → «Открыть все настройки браузера» → «Дополнительно» → «Безопасность» → «Пароли». Android: меню браузера → «Настройки» → «Пароли». iOS: меню браузера → «Настройки» → «Пароли».
Где хранятся Пароли и закладки в Яндекс браузере
Пароли хранятся в файле в незашифрованном виде, иначе их нельзя будет импортировать в Браузер. Нажмите → Пароли и карты. Откройте Пароли. Если вы создали мастер-пароль, введите его для доступа к хранилищу.
В каком файле хранятся Пароли в Яндекс браузере
Скопируйте в папку с новым профилем C:\Пользователи\Имя вашей учетной записи\AppData\Local\Yandex\YandexBrowser\User Data\Profile <номер> следующие файлы: Ya Login Data (или Login Data) Ya Login Data-journal (или Login Data-journal)
Какие есть Пароли на телефон
Вот основные виды паролей, которые вы можете установить на данный момент:
- Пароль из комбинации цифр.

- Комбинация из букв и цифр.
- Графический ключ.
- Отпечаток пальца.
- Сканирование лица.
Где находится папка с паролями
Начну с того — где хранится файл с паролями. Этот файл — «Login Data» в папке «C:\Users\SomeUser\AppData\Local\Google\Chrome\User Data\Default\». Это база данных SQLite. В ней есть 14 колонок.
Где хранятся пароли в телефоне самсунг
Просмотр сохраненных паролей на телефонах Android очень прост, так как операционная система синхронизируется с аккаунтом Google. Нужно войти в свой аккаунт, перейти в настройки телефона, и в разделе Google — Автозаполнение — отобразятся все сохраненные пароли.
Как посмотреть все свои пароли на айфоне
Просмотр сохраненных паролей и ключей доступа в «Настройках»
Нажмите «Настройки», затем выберите «Пароли». В iOS 13 или более ранней версии выберите «Пароли и учетные записи», затем нажмите «Пароли сайтов и ПО». При появлении запроса используйте Face ID или Touch ID или введите код-пароль.
Как узнать пароль от своего телефона
Как посмотреть сохраненные пароли Андроид на телефоне через Google аккаунт:
- откройте настройки Android, затем проследуйте по пути «Google — Управление аккаунтом Google»;
- прочитайте предоставленные системой инструкции или просто пропустите их;
- перейдите на вкладку «Безопасность» и выберите пункт «Диспетчер паролей».
В каком файле хранятся пароли в Яндекс браузере
Откройте в Проводнике папку C:\Пользователи\Имя вашей учетной записи\AppData\Local\Yandex\YandexBrowser\User Data\Default (чтобы увидеть папку AppData, включите отображение скрытых папок).
Где в приложении Яндексе история
Чтобы посмотреть всю историю, нажмите → История → История или нажмите клавиши Ctrl + H. Чтобы найти в истории нужную страницу, в поле Поиск введите часть ее названия или адреса. Справа отобразится список страниц, которые соответствуют условию поиска.
Где посмотреть свой id в Яндексе
Инструмент для управления данными — часть «Яндекс ID», он находится в разделе «Управление аккаунтом». Чтобы получить доступ к инструменту, нужно ввести код подтверждения — это дополнительная мера безопасности. Код высылается на номер, привязанный к аккаунту.
Чтобы получить доступ к инструменту, нужно ввести код подтверждения — это дополнительная мера безопасности. Код высылается на номер, привязанный к аккаунту.
Как управлять сохраненными паролями на айфоне
Нажмите «Настройки», затем выберите «Пароли». В iOS 13 или более ранней версии выберите «Пароли и учетные записи», затем нажмите «Пароли сайтов и ПО». При появлении запроса используйте Face ID или Touch ID или введите код-пароль. Чтобы просмотреть пароль или ключ доступа, выберите веб-сайт или приложение.
- Где хранятся пароли в телефоне самсунг
Как отключить Пароли приложений Яндекс
Статьи › Яндекс Браузер › Как удалить логин и пароль из памяти Браузера Яндекс
Выключить двухфакторную аутентификацию
- Откройте вкладку Безопасность.
- В разделе Способ входа нажмите текущий способ.
- В списке выберите Пароль + смс или Обычный пароль.
- На открывшейся странице введите одноразовый пароль из приложения Яндекс Ключ, чтобы подтвердить отключение 2FA.

- Как отключить Яндекс Пароли
- Как удалить пароль в приложении
- Как посмотреть пароль приложений Яндекс
- Как отключить автосохранение паролей в Яндекс браузере
- Как отключить запоминание паролей
- Как удалить сохраненные Пароли
- Где хранятся Пароли от приложений
- Как удалить сохраненные Пароли в браузере Яндекс
- Как удалить сохраненные Пароли на телефоне
- Что такое пароль приложения
- Что за секретный ключ Яндекс
- Куда приходит одноразовый пароль Яндекс
- Как в Яндексе отключить автозапуск
- Как очистить автозаполнение
- В каком файле хранятся Пароли в Яндекс браузере
- Как открепить Яндекс
- Как закрыть профиль в Яндекс
- Как отключить Яндекс ID
- Как убрать пароль с приложения на айфоне
- Как удалить Пароли приложений на айфоне
- Как изменить пароль в приложении
- Где посмотреть пароль от аккаунта Яндекс
- Как отключить двухэтапную аутентификацию в Яндексе
- Как войти в Яндекс без пароля
- Как отключиться от Яндекс
Как отключить Яндекс Пароли
Удаление паролей в Яндекс Браузере:
- Откройте меню Яндекс Браузера и выберите пункт «Пароли и карты», это откроет вкладку настроек Яндекс ID.

- В открывшемся окне отобразятся сохраненные пароли сайтов.
- Для удаления пароля или паролей нажмите «Удалить».
Как удалить пароль в приложении
Как удалить пароль приложения:
- Перейдите на страницу Пароли приложений.
- Откроется список приложений, для которых были созданы пароли.
- Рядом с приложением, которому нужно запретить доступ, нажмите на значок «Удалить».
Как посмотреть пароль приложений Яндекс
Откройте вкладку Безопасность. В разделе Доступ к вашим данным выберите Пароли приложений.
Как отключить автосохранение паролей в Яндекс браузере
Отключить автоматическое сохранение паролей:
- Нажмите → Пароли и карты.
- Если вы создали мастер-пароль, введите его для доступа к хранилищу.
- Слева нажмите Настройки и в разделе Пароли отключите опцию Сохранять пароли по умолчанию.
Как отключить запоминание паролей
Вы можете в любое время отключить или снова включить эту функцию:
- Откройте браузер Chrome на компьютере.

- В правом верхнем углу экрана нажмите на изображение профиля «Пароли».
- Включите или отключите функцию Предлагать сохранение паролей.
Как удалить сохраненные Пароли
Как удалить сохраненные пароли:
- Откройте Chrome. на телефоне или планшете Android.
- В правом верхнем углу экрана нажмите на значок «Ещё».
- Выберите Настройки Менеджер паролей.
- Коснитесь нужного пароля.
- В нижней части экрана нажмите на значок «Удалить».
- Подтвердите удаление пароля.
Где хранятся Пароли от приложений
Пароли хранятся в вашем аккаунте Google. Посмотреть список аккаунтов с сохраненными паролями можно на странице passwords.google.com или в браузере Chrome.
Как удалить сохраненные Пароли в браузере Яндекс
Менеджер паролей мобильного Яндекс Браузера позволяет просматривать, изменять и удалять пароли.Удалить пароль:
- Нажмите → Мои данные → Пароли.

- Нажмите название сайта.
- Нажмите → Удалить.
- Подтвердите удаление данных.
Как удалить сохраненные Пароли на телефоне
- Откройте браузер Chrome. на телефоне или планшете Android.
- В правом верхнем углу экрана нажмите на значок с тремя точками.
- Выберите «Настройки» Менеджер паролей.
- Выполните нужное действие: Просмотр. Нажмите на пароль «Показать пароль». Удаление. Выберите пароль и нажмите на значок «Удалить» в верхней части экрана.
Что такое пароль приложения
Пароль приложения — это 16-значный код, который дает небезопасному приложению или устройству доступ к вашему аккаунту Google. Такие пароли можно использовать только в том случае, если включена двухэтапная аутентификация.
Что за секретный ключ Яндекс
Яндекс Ключ включит фотокамеру, чтобы сканировать показанный в браузере QR-код. Если считать QR-код не получается, нажмите в браузере ссылку Показать секретный ключ, а в приложении — ссылку или добавьте его вручную. На месте QR-кода браузер отобразит последовательность символов, которую следует ввести в приложении.
Если считать QR-код не получается, нажмите в браузере ссылку Показать секретный ключ, а в приложении — ссылку или добавьте его вручную. На месте QR-кода браузер отобразит последовательность символов, которую следует ввести в приложении.
Куда приходит одноразовый пароль Яндекс
Чтобы получить одноразовый пароль: Откройте приложение Яндекс Ключ. Переключитесь на нужный аккаунт. Скопируйте одноразовый пароль из приложения.
Как в Яндексе отключить автозапуск
Откройте настройки Яндекс Браузера: для этого нажмите по кнопке меню (три полосы справа вверху окна) и выберите соответствующий пункт в открывшемся списке. Откройте раздел «Системные». В пункте «Открывать окна Браузера вместе с запуском Windows» выберите «Никогда».
Как очистить автозаполнение
Как удалить данные для автозаполнения форм:
- Откройте Chrome на компьютере.
- В правом верхнем углу окна нажмите на значок «Ещё».
- Выберите Дополнительные инструменты «Очистить историю».

- Выберите временной диапазон, например «Последний час» или «Все время».
В каком файле хранятся Пароли в Яндекс браузере
Откройте в Проводнике папку старого профиля C:\Пользователи\Имя вашей учетной записи\AppData\Local\Yandex\YandexBrowser\User Data\Default. Примечание. Папка AppData является скрытой. Чтобы ее увидеть, включите отображение скрытых папок.
Как открепить Яндекс
Откройте приложение Дом с Алисой и выберите Станцию в списке устройств. Нажмите кнопку Отвязать устройство.
Как закрыть профиль в Яндекс
Как удалить аккаунт
Откройте меню приложения. Нажмите на номер телефона. Нажмите Выйти из профиля → Удалить аккаунт (или Выйти).
Как отключить Яндекс ID
Для полного удаления вашего аккаунта перейдите на вкладкуДанные и нажмите Удалить аккаунт внизу страницы. Удаление нужно будет подтвердить кодом, отправленным на ваш мобильный телефон или адрес почты.
Как убрать пароль с приложения на айфоне
Как аннулировать пароль для программы:
- Выполните вход в appleid.
 apple.com.
apple.com. - В разделе «Вход в учетную запись и безопасность» выберите «Пароль для приложения».
- Нажмите кнопку «Удалить» рядом с паролем, который требуется аннулировать, или кнопку «Удалить все».
Как удалить Пароли приложений на айфоне
Просмотр сохраненных паролей и ключей доступа в «Настройках»
При появлении запроса используйте Face ID или Touch ID или введите код-пароль. Чтобы просмотреть пароль или ключ доступа, выберите веб-сайт или приложение. Чтобы удалить сохраненный пароль или ключ доступа, нажмите «Удалить пароль» или «Удалить ключ доступа».
Как изменить пароль в приложении
Изменение пароля к вашему аккаунту:
- Из главного меню приложения, которое расположено в нижней части экрана, перейдите в раздел Профиль.
- Выберите вкладку Информация для входа.
- На открывшемся экране нажмите на строку Изменить пароль.
Где посмотреть пароль от аккаунта Яндекс
Узнать свой пароль можно с помощью сохраненных паролей в браузере.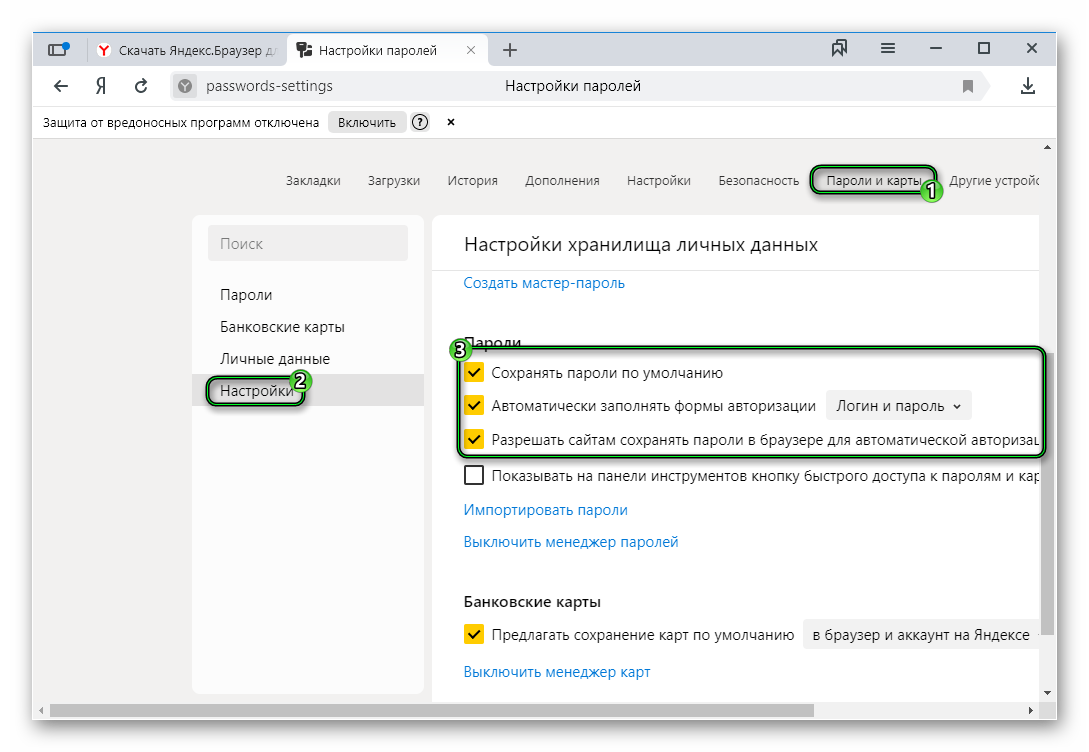 Рассмотрим пример на браузере Яндекс. Браузер, заходим в «Настройки» — «Показать дополнительные настройки» — «Управление паролями» — нажимаем на поле, где введен пароль (она пока зашифрован) и нажимаем «Показать».
Рассмотрим пример на браузере Яндекс. Браузер, заходим в «Настройки» — «Показать дополнительные настройки» — «Управление паролями» — нажимаем на поле, где введен пароль (она пока зашифрован) и нажимаем «Показать».
Как отключить двухэтапную аутентификацию в Яндексе
Выключить двухфакторную аутентификацию:
- Откройте вкладку Безопасность.
- В разделе Способ входа нажмите текущий способ.
- В списке выберите Пароль + смс или Обычный пароль.
- На открывшейся странице введите одноразовый пароль из приложения Яндекс Ключ, чтобы подтвердить отключение 2FA.
Как войти в Яндекс без пароля
Вход без пароля:
- Откройте любой сервис Яндекса.
- Нажмите кнопку Войти (обычно она расположена вверху справа).
- Выберите аккаунт для входа и нажмите QR-код.
- Откройте приложение Яндекс.
- В поисковой строке нажмите значок.
- Наведите камеру вашего устройства на QR-код в браузере.

Как отключиться от Яндекс
В Яндекс ID внизу блока Плюс — подписка на сервисы Яндекса нажмите ссылку Управление подпиской. Нажмите ссылку Отменить подписку.
- Где посмотреть сохраненные Пароли в Яндекс
- Как отключить Пароли от приложений
- Как отключить Яндекс Пароли
- Как отключить запоминание паролей
- Как отключить менеджер паролей
- Как убрать автозаполнение паролей в Яндекс браузере
- Как убрать автозаполнение пароля в Яндексе
- Как убрать пароль при входе в приложение
- Как убрать предлагаемые Пароли
- Как убрать сохраненные Пароли Яндекс
- Как убрать функцию запомнить пароль
- Как удалить Пароли приложений Яндекс
- Как удалить все сохраненные Пароли в Яндекс
Яндекс Ключ – ваши пароли от ООО Яндекс
Для правильного использования этого сайта вам необходимо включить javascript в вашем браузере!
Вы используете устаревший браузер .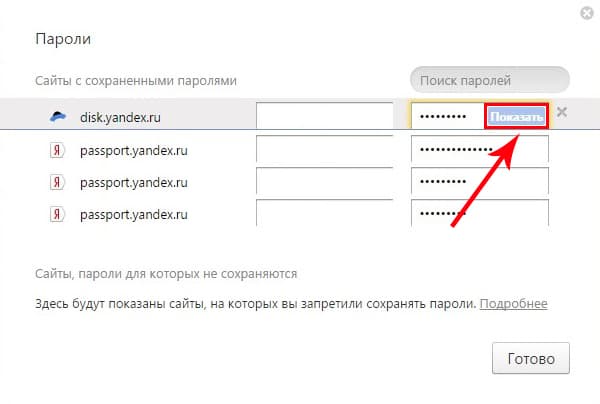 Пожалуйста
обновите свой браузер, чтобы улучшить свой опыт.
Пожалуйста
обновите свой браузер, чтобы улучшить свой опыт.
Яндекс Ключ — аутентификатор, генерирующий одноразовые пароли (OTP) для Яндекс, Facebook, Google, GitHub, Dropbox, Vk
ООО «Яндекс»
айфон iPad
БЕСПЛАТНО в App StoreО чем это?
Яндекс Ключ — аутентификатор, генерирующий одноразовые пароли (OTP) для Яндекс, Facebook, Google, GitHub, Dropbox, Vk.com и других сервисов с двухфакторной аутентификацией (2FA). Чтобы войти в Яндекс, введите этот одноразовый пароль вместо обычного пароля, а для входа в другие сервисы — своим обычным паролем.
Сведения о приложении
Версия
3.2.3
Рейтинг
Размер
53Mb
Жанр
Утилиты
Последнее обновление
3 апреля 2023 г.
Дата выпуска
4 февраля 2015 г.
Дополнительная информация
Скриншоты приложения
Описание магазина приложений
Яндекс Ключ — аутентификатор, генерирующий одноразовые пароли (OTP) для Яндекс, Facebook, Google, GitHub, Dropbox, Vk.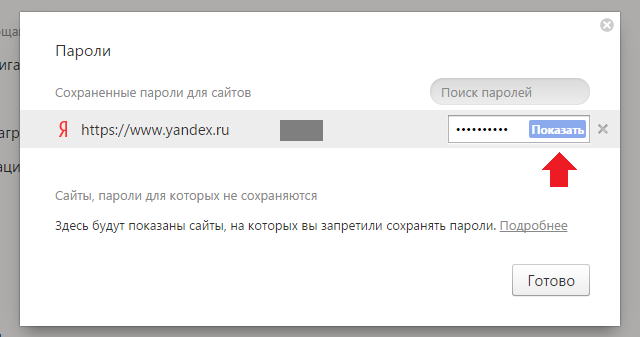 com и других сервисов с двухфакторной аутентификацией (2FA). Чтобы войти в Яндекс, введите этот одноразовый пароль вместо обычного пароля, а для входа в другие сервисы — своим обычным паролем.
com и других сервисов с двухфакторной аутентификацией (2FA). Чтобы войти в Яндекс, введите этот одноразовый пароль вместо обычного пароля, а для входа в другие сервисы — своим обычным паролем.
— Несколько цифр или отпечаток пальца
Больше не нужно придумывать сложные пароли для защиты своего аккаунта на Яндексе. Нужно запомнить всего от 4 до 16 цифр: из них Яндекс Ключ сгенерирует уникальный одноразовый пароль, действительный меньше минуты. Или вы можете использовать Touch ID и просто приложить палец вместо ввода булавки.
— Защита данных
Яндекс Ключ защищает ваш аккаунт от взлома и кражи вашей личной информации. Одноразовые пароли будут доступны только вам, на вашем мобильном устройстве.
— Простая настройка
Вы можете добавить учетные записи вручную, введя данные из сервиса, который хотите использовать, или автоматически, отсканировав QR-код, предоставленный этим сервисом.
— Использование в автономном режиме
Яндекс Ключ не требует подключения к интернету для добавления аккаунтов и генерации одноразовых паролей, а также не нужно ждать смс с паролем.
— Дополнительные возможности
Ключ может генерировать шести- и восьмизначные пароли, в зависимости от требований сервиса. Кроме того, Ключ может обновлять одноразовые пароли с разной периодичностью, не обязательно раз в 30 секунд (это зависит от сервиса).
— Стандарты безопасности
Яндекс Ключ поддерживает двухфакторную аутентификацию (или двухэтапную проверку) на всех сервисах, использующих RFC 6238 и RFC 4226, кроме сервисов, использующих только смс.
— Резервное копирование
Сделайте резервную копию данных в Яндекс Ключе на серверах Яндекса, чтобы использовать в случае, если что-то случится с вашим устройством. Это безопасно: ваша резервная копия зашифрована паролем, который знаете только вы.
Более подробная информация на https://ya.cc/2fa-en
Получите его БЕСПЛАТНО в App Store
Отказ от ответственности:
AppAdvice не владеет этим приложением и предоставляет только изображения и ссылки, содержащиеся в API поиска iTunes,
чтобы помочь нашим пользователям найти лучшие приложения для загрузки.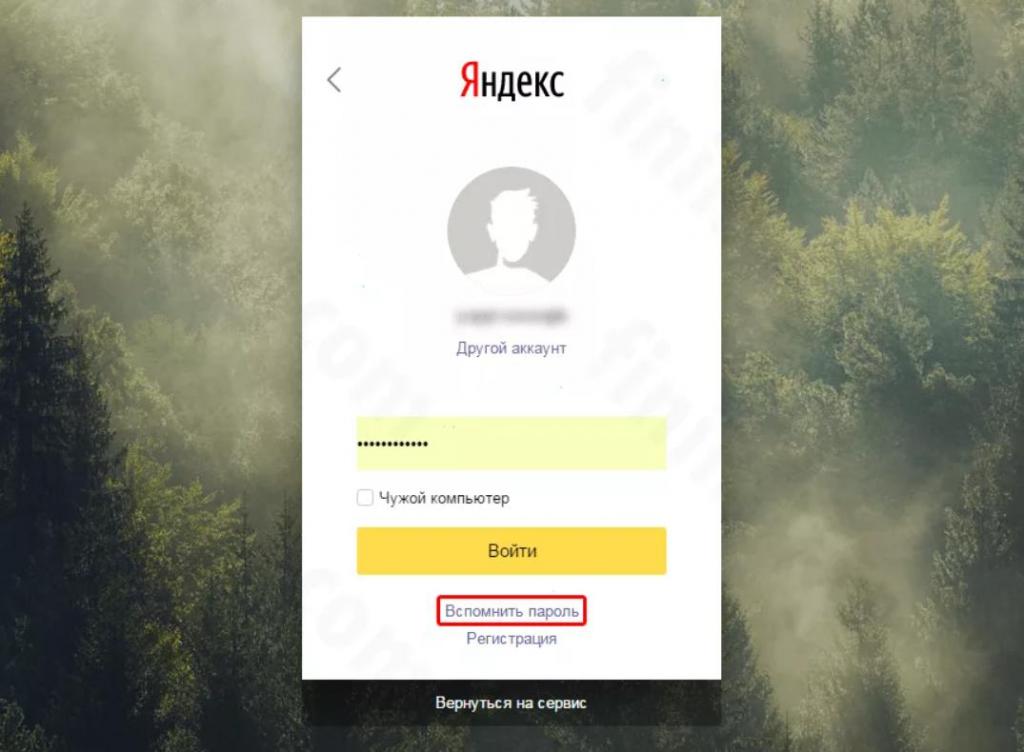 Если вы являетесь разработчиком этого приложения и хотели бы
информация удалена, отправьте запрос на [email protected]
и ваша информация будет удалена.
Если вы являетесь разработчиком этого приложения и хотели бы
информация удалена, отправьте запрос на [email protected]
и ваша информация будет удалена.
Доступ к электронной почте Yandex.kz Почты Яндекса по протоколу IMAP — май 2023 г.
Яндекс.kz поддерживает IMAP/SMTP
Это означает, что вам не нужно использовать интерфейс веб-почты Yandex.kz! Вы можете проверить свою электронную почту с помощью других почтовых программ (таких как Mailbird, Microsoft Outlook или Mozilla Thunderbird). Использование настольных почтовых программ сделает вашу работу более продуктивной, а ваша электронная почта всегда будет доступна, даже в автономном режиме.
Настройте свою учетную запись на Yandex.kz с помощью почтовой программы с помощью IMAP
Чтобы получить доступ к своей учетной записи электронной почты на Yandex.kz из почтовой программы на компьютере, вам потребуются следующие настройки IMAP и SMTP:
- Настройки IMAP
- Настройки SMTP
- Настройки POP3
Yandex. kz Яндекс Почта IMAP Сервер kz Яндекс Почта IMAP Сервер | imap.yandex.com |
| Порт IMAP | 993 |
| Безопасность IMAP | ССЛ |
| Имя пользователя IMAP | ваш[email protected] |
| Пароль IMAP | Ваш пароль Яндекс.kz |
| Yandex.kz SMTP-сервер Яндекс Почты | smtp.yandex.com |
| Порт SMTP | 465 |
| Безопасность SMTP | ССЛ |
| Имя пользователя SMTP | Ваш полный адрес электронной почты |
| Пароль SMTP | Ваш пароль Яндекс. kz kz |
| Yandex.kz Яндекс Почта POP3 сервер | pop.yandex.com |
| Порт POP3 | 995 |
| Безопасность POP3 | ССЛ |
| Имя пользователя POP3 | Ваш полный адрес электронной почты |
| Пароль POP3 | Ваш пароль Яндекс.kz |
У вас проблемы с IMAP? Откройте для себя Mailbird.
Mailbird автоматически найдет настройки вашей учетной записи.
Наши клиенты любят эту программу.
Trustpilot
Введите адрес электронной почты, чтобы получить ссылку и установить на рабочий стол
Нужны дополнительные указания?
Ознакомьтесь с нашими подробными инструкциями для ваших любимых почтовых клиентов
- Mailbird 3 шага
- Gmail 5 шагов
- Outlook 5 шагов
- Thunderbird 4 шага
- Почта Windows 6 шагов
Ваше полное имя
your-email@yandex.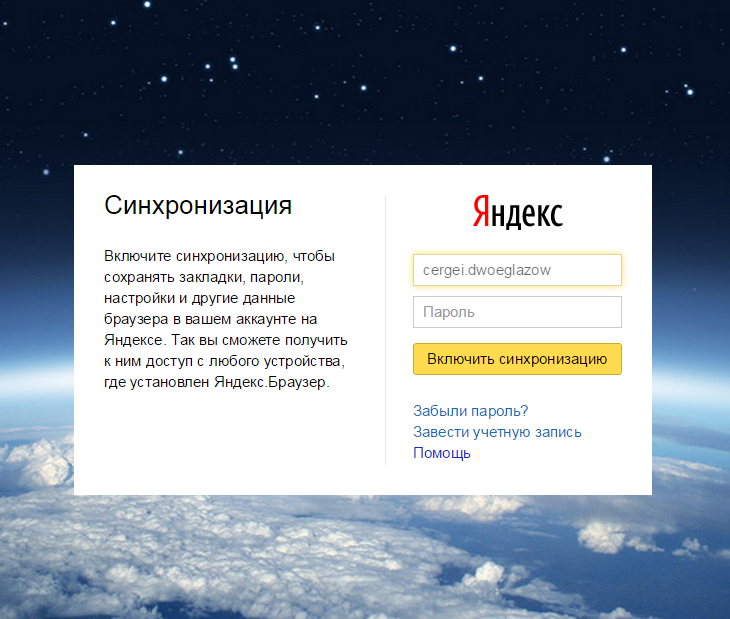 kz
kz
Шаг 1: Введите свое имя и адрес электронной почты. Щелкните Продолжить .
Шаг 2: Mailbird автоматически определяет настройки вашей электронной почты. Щелкните Продолжить .
Шаг 3: Готово! Вы можете Добавить больше учетных записей или Начать использовать Mailbird .
Дополнительное руководство: Как настроить учетную запись электронной почты IMAP / POP3 и SMTP в Gmail
Шаг 1: В правом верхнем углу нажмите Настройки и Просмотреть все настройки .
Шаг 2: Выберите Accounts и Import , а затем нажмите Add a mail account .
Шаг 3: Введите адрес электронной почты, который вы хотите добавить.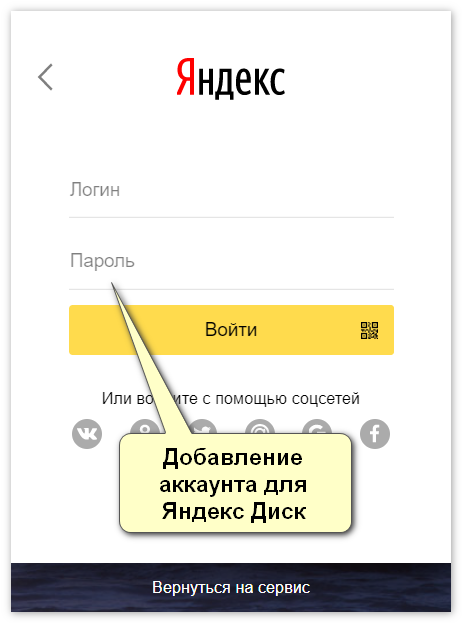
Шаг 4: Выберите один из двух вариантов.
Ваш пароль
imap.yandex.com
993
Шаг 5: Введите следующую информацию для завершения настроек электронной почты.
Шаг 1. Щелкните вкладку File в верхнем левом углу окна Outlook.
Шаг 2: Нажмите Добавить учетную запись.
Шаг 3: Введите новый адрес электронной почты и нажмите Подключиться
Шаг 4: На следующем экране выберите IMAP
imap.yandex.com
993
SSL
smtp.yandex.com
465
9 0003 SSLШаг 5: Добавьте следующую информацию и нажмите Далее
Шаг 1: В Mozilla Thunderbird в меню выберите Настройки учетной записи .
Шаг 2: В левом нижнем углу нажмите Действия с учетной записью и Добавить учетную запись почты…
Ваше полное имя
your-email@yandex.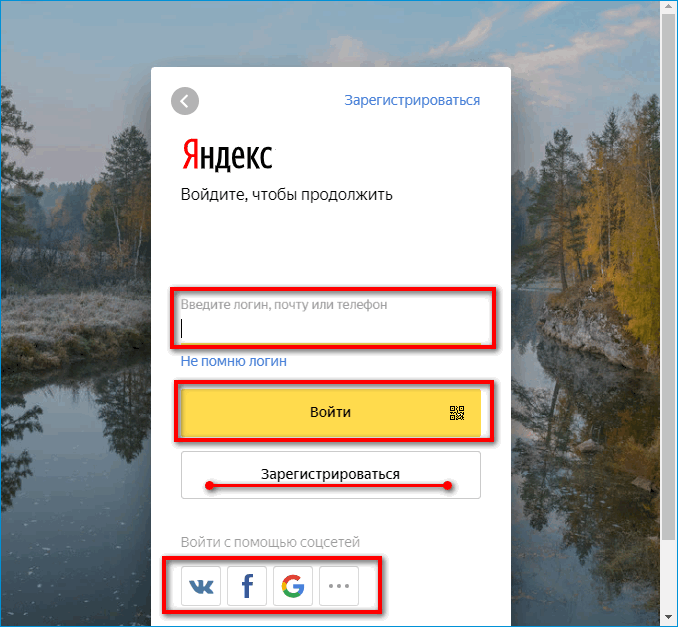 kz
kz
Ваш пароль
Шаг 3: Введите адрес электронной почты и нажмите Настроить вручную…
imap.yandex.com
993
SSL
smtp.yandex .com
465
SSL
Шаг 4: Добавьте следующую информацию и щелкните Готово
Шаг 1: Щелкните значок Настройка в левом нижнем углу.
Шаг 2: Нажмите Управление учетными записями .
Шаг 3: Нажмите + Добавить учетную запись .
Шаг 4: Щелкните Advanced Setup .
Шаг 5: Нажмите на адрес электронной почты в Интернете .
Ваше полное имя
imap.yandex.com
smtp.yandex.com
Шаг 6: Введите следующую информацию в разные поля.
Часто задаваемые вопросы
Вот некоторые часто задаваемые вопросы для Яндекс.kz с их ответами
Содержание
- В чем разница между IMAP и SMTP?
- Поддерживает ли Mailbird IMAP? / Поддерживает ли Mailbird протокол POP3?
- Что означает «порт» в настройках электронной почты?
- Как узнать, нужен ли мне протокол POP3 или IMAP?
- Могу ли я настроить Mailbird для Mac?
- Как я могу импортировать свои старые письма?
- Как вручную настроить Yandex.
 kz на Mailbird?
kz на Mailbird? - Как Mailbird защищает мою конфиденциальность?
1. В чем разница между IMAP и SMTP?
Краткий ответ заключается в том, что IMAP подключается к серверу вашего поставщика услуг электронной почты и используется для получения электронной почты, а SMTP используется для отправки почты на другие серверы.
IMAP (протокол доступа к сообщениям в Интернете) — это протокол, который требует, чтобы ваш поставщик услуг электронной почты сохранял все ваши сообщения и папки на своих собственных серверах. Таким образом, независимо от того, используете ли вы почтовый клиент или веб-почту, вы сможете подключиться к своей учетной записи электронной почты и просмотреть все, что вы получили, потому что оно всегда хранится на их сервере.
STMP (простой протокол передачи почты) — это протокол для отправки электронных писем из вашей учетной записи в другие пункты назначения. Это позволяет вашему почтовому клиенту подключаться к серверу вашего провайдера для отправки исходящей почты, особенно на другие серверы.
Назад к FAQ
2. Поддерживает ли Mailbird IMAP? / Поддерживает ли Mailbird протокол POP3?
Да. Mailbird использует IMAP или POP3 для подключения к большинству поставщиков услуг электронной почты. Технология Mailbird может автоматически определять настройки сервера, когда вы вводите свой адрес электронной почты.
Если он не может определить настройки, вы можете настроить свою электронную почту вручную, введя данные, которые ваш провайдер указал для своих настроек сервера: например, порт IMAP или POP3 и безопасность IMAP или POP3.
Вам также потребуется ввести имя пользователя и пароль, которые вы назначили поставщику услуг электронной почты.
Назад к FAQ
3. Что означает «порт» в настройках электронной почты?
Вы можете думать о «порте» как о номере адреса. Точно так же, как IP-адрес определяет местоположение компьютера, порт определяет приложение, работающее на этом компьютере.
Есть несколько общих номеров портов, всегда используйте рекомендуемые параметры для настройки почтового сервера на Mailbird.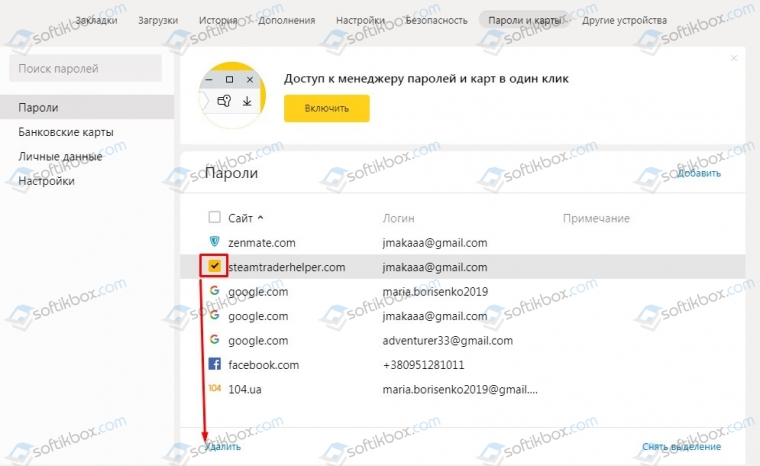
Вернуться к часто задаваемым вопросам
4. Как узнать, нужен ли мне протокол POP3 или IMAP?
Если для вас важно сэкономить место на рабочем столе или если вы беспокоитесь о резервном копировании электронной почты, выберите IMAP. Это означает, что ваши электронные письма будут храниться на сервере вашего почтового провайдера.
POP3 загрузит ваши электронные письма для локального хранения, а затем удалит их с сервера. Это освободит место на вашем сервере, но если что-то случится с вашим локальным хранилищем, эти электронные письма не будут доступны в Интернете. Если вам удобно иметь только локальную копию ваших файлов, POP3 является приемлемым вариантом.
Прочтите эту статью, чтобы узнать больше об их особенностях и различиях.
Вернуться к часто задаваемым вопросам
5. Могу ли я настроить Mailbird для Mac?
Mailbird для Mac уже в пути! К сожалению, Mailbird пока недоступен для наших друзей, использующих устройства Apple. Если вы хотите быть в курсе Mailbird для Mac, нажмите здесь.
Если вы хотите быть в курсе Mailbird для Mac, нажмите здесь.
Назад к FAQ
6. Как я могу импортировать свои старые письма?
Если ваши старые электронные письма все еще доступны в вашей учетной записи, они будут автоматически импортированы. Протокол IMAP синхронизирует вашу электронную почту и папки с почтовым сервером, что позволяет управлять вашей электронной почтой на любом устройстве, подключенном к вашей учетной записи.
Как только вы добавите свою учетную запись Яндекс.kz в Mailbird, она сразу предоставит вам доступ к вашей электронной почте, никаких дополнительных действий не требуется.
Примечание. Если ваши электронные письма отправлены с вашего локального сервера, их невозможно будет импортировать из-за протоколов IMAP.
Вернуться к FAQ
7. Как вручную настроить Яндекс.kz на Mailbird?
Эта страница поможет вам настроить учетную запись электронной почты для Mailbird. Шаг 6 относится к ручному процессу.
Вернуться к часто задаваемым вопросам
8. Как Mailbird защищает мою конфиденциальность?
Наша политика конфиденциальности и условия использования на 100 % соответствуют Европейскому общему регламенту по защите данных (GDPR) от 25 мая 2018 года.
Mailbird никогда не сможет прочитать вашу личную информацию. Это включает в себя ваши электронные письма, вложения и пароли учетной записи. Mailbird — это локальный клиент на вашем компьютере, и все конфиденциальные данные никогда не передаются Mailbird или кому-либо еще.
Вы можете связаться с нами напрямую в любое время, чтобы просмотреть или отказаться от хранящейся у нас информации, которая относится к вам и вашей учетной записи. Пожалуйста, напишите на [email protected].
Вернуться к часто задаваемым вопросам
Узнайте, как сделать больше с вашей учетной записью Yandex.kz (Почта Яндекса)
У другого поставщика услуг электронной почты?
Нажмите на своего поставщика услуг электронной почты ниже, чтобы узнать, как подключиться для доступа к вашей учетной записи с помощью IMAP:
Jazztel.

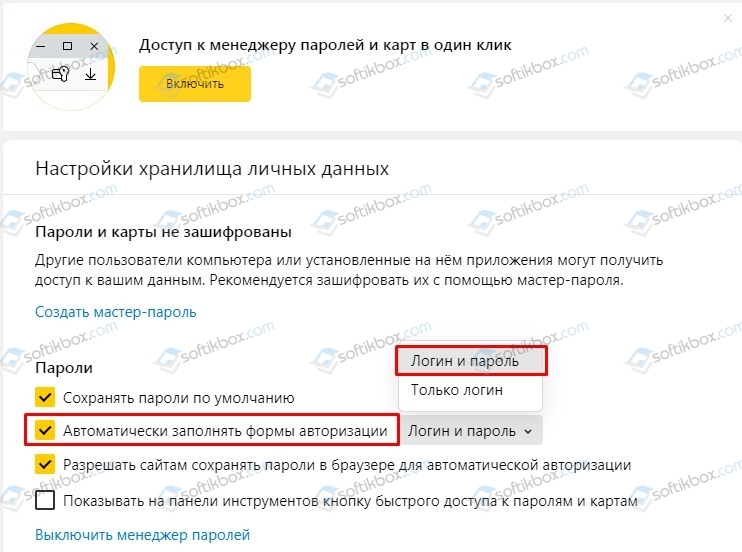

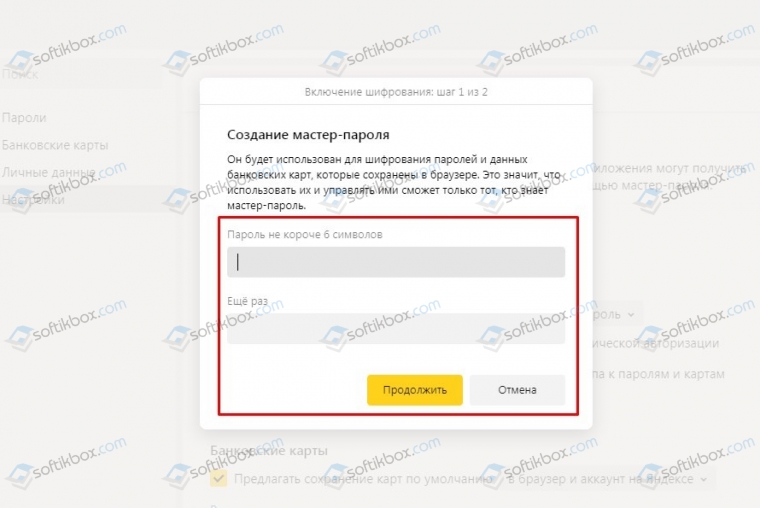



 apple.com.
apple.com.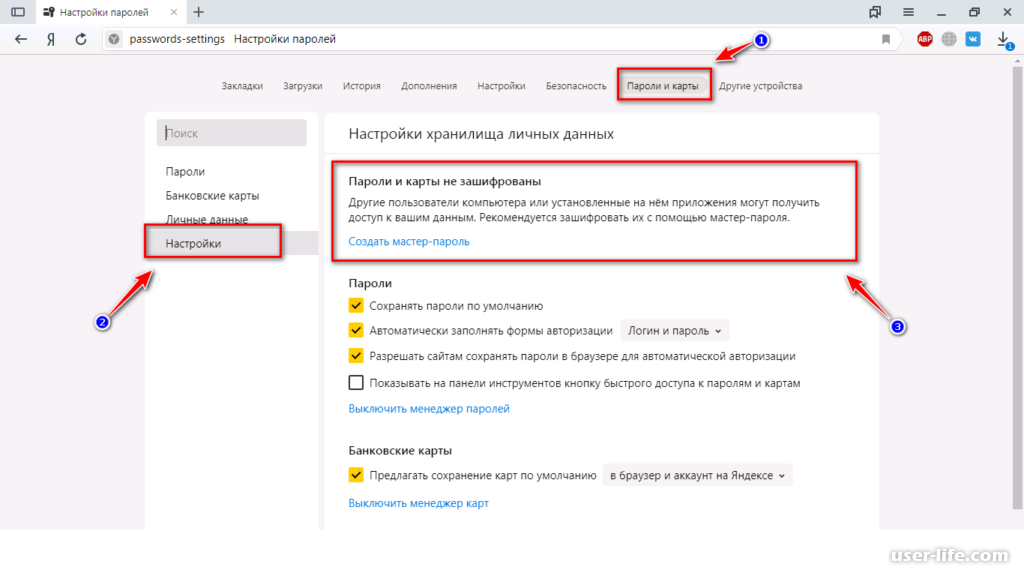
 kz на Mailbird?
kz на Mailbird?