Как я восстанавливал флешку / Хабр
MishaKaramazoffВремя на прочтение 2 мин
Количество просмотров19K
Восстановление данных *Накопители
Из песочницы
На днях я столкнулся с такой проблемой: мне нужно было перенести большое количество файлов с одного компьютера на другой. Было решено использовать флешку вместо облака. Суммарный объем файлов примерно 60 гигов, флешка была всего на 32. Я подумал, что за два захода справлюсь с этим. Первую часть (примерно 30 гигов) я перебросил без каких-либо проблем, когда закачивал вторую возникла проблема — на 97% закачка остановилась и минут 40 ничего не происходило. Ну что ж, принято решение вытащить флешку и скинуть на другой компьютер то, что уже было на ней. Но, не тут то было: флешка перестала читаться на каком-либо компе.
Диспетчер устройств флешку определяет, но тем не менее в «Моем компьютере» ее нет. Пошарившись по различным форумам, на которых последние сообщения о таких проблемах были в 2010 году, я узнал, что нужно узнать VID и PID флешки. С помощью свойств флешки я ничего не понял, где тут какие данные. Поэтому пришлось скачивать программу Checkudisk 5.4.
Итак, я узнал, что VID моей флешки ffff, а PID 1201. С этой информацией я пошел на этот сайт.
Вводим данные своей флешки и справа видим софт, который может помочь в лечении. К сожалению, узнавать это придется только путем перебора, благо, софт весит не так много. В моем случае это была программа FirstChipMpTools20201118.
Запускаем программу и в настройках выбираем то, что вам нужно.
Флешка будет полностью отформатирована (восстановить данные с нее не получилось даже с помощью Recuva (благо, была резервная копия на другом компе)).
Вы можете столкнуться с такой проблемой, что места будет меньше, чем было изначально: мне стал показывать 14 гигов вместо 32. Мне помог простой «Scan». После этого сразу на флешке стало отображаться нужное пространство.
Я надеюсь, эта статья кому-нибудь поможет, кто столкнулся с теми же проблемами, что и я. Чтобы вам не пришлось пробовать миллион вариантов, искать советы на форумах 10-летней давности. Удачи 🙂
Теги:
- Флешки
- данные
Хабы:
- Восстановление данных
- Накопители
Всего голосов 24: ↑19 и ↓5 +14
Комментарии 16
Михаил Королев @MishaKaramazoff
Пользователь
При переносе файла на флешку пишет Файл слишком велик для конечной файловой системы
При переносе файла на флешку пишет Файл слишком велик для конечной файловой системы На этой странице вы узнаете почему не получается перекинуть фильм на флешку хотя место есть и выскакивает сообщение «Файл слишком велик для конечной файловой системы». Сегодня сам столкнулся с такой ситуацией и решил поделиться с вами простым решением как решить проблему за несколько секунд.
Сегодня сам столкнулся с такой ситуацией и решил поделиться с вами простым решением как решить проблему за несколько секунд.
Если при переносе фильма или другого файла на флешку память которого позволяет это сделать, но компьютер выдает сообщение что Файл слишком велик для конечной файловой системы — это означает что файл объемом более 4GB. По умолчанию файловая система на флешке FAT32 и она не позволяет скинуть на флешку файлы более 4ГБ, но эта проблема решается достаточно просто и мы покажем как это сделать. При этом если вы хотите закинуть на флешку файл общим объемом например 10 Гб, а внутри находятся файлы весящие менее 4 Гб, то проблем с переносом не возникнет. В основном проблема с перекидыванием на флешку возникает когда вы хотите скинуть фильм с более 4GB памятью или некоторые другие большие файлы.
Что делать если при скидывании фильма на флешку видим сообщение «Файл слишком велик для конечной файловой системы». Для решения проблемы нам нужно поменять файловую систему FAT32 на другую, например, на NTFS, а для этого форматируем флешку. Сразу хочу сказать, что ничего сложного, ниже мы подробно опишем и покажем как это сделать. Так же для тех, кто не знает, форматирование удаляет все с памяти флешки, поэтому заранее сохраните нужные файлы.
Сразу хочу сказать, что ничего сложного, ниже мы подробно опишем и покажем как это сделать. Так же для тех, кто не знает, форматирование удаляет все с памяти флешки, поэтому заранее сохраните нужные файлы.
Подключаем флешку к компьютеру или ноутбуку.
Открываем «Этот компьютер» или «Мой компьютер» и видим все диски в том числе и флешку.
Наводим указатель мыши на флешку и нажимаем на правую кнопку мыши.
В открывшемся меню нажимаем на пункт «Форматировать».
Теперь вы можете увидеть какая файловая система у флешки, меняем FAT32 на NTFS или exFAT как показано на прикрепленных картинках ниже и для подтверждения нажимаем «Начать».
Теперь можете скидывать на флешку фильмы более 4GB. Некоторые пишут, что телевизор не видит флешку с файловой системой NTFS, но я без проблем закинул фильм на флешку которую отформатировал на NTFS и смотрел на телевизоре.
Надеюсь вы смогли решить проблему со скидыванием больших файлов на флешку.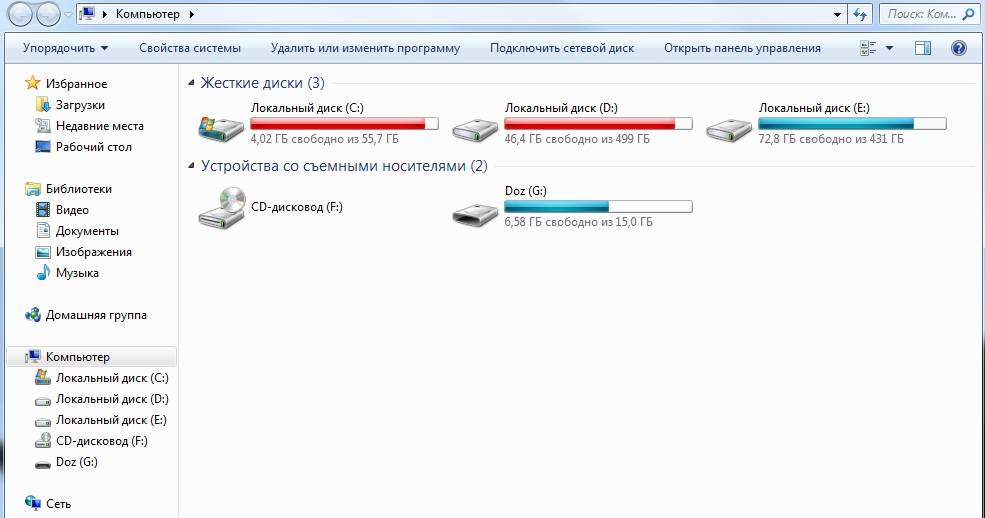
> Главная сайта
> Компьютерная помощь
> Android помощь
Статья размещена 26.04.2020г.
Добавить отзыв или поделиться полезной информацией по теме страницы.
ОБНОВИТЬ СТРАНИЦУ С ОТЗЫВАМИСмартфоны с самой лучшей камерой 2023. В рейтинге предоставлены телефоны с самой лучшей камерой на сегодняшний день.
Бесплатно телефон по акции. Бесплатные телефоны, смартфоны сенсорные и кнопочные как брендовых производителей Samsung, iPhone так и малоизвестных.
3 способа восстановления данных с USB-накопителей
У каждого есть один или два USB-накопителя для передачи и хранения данных. Однако ваши данные не в полной безопасности с ними. Хотя USB-накопители реже ломаются, чем жесткие диски, они все же могут быть повреждены при совместном использовании с другими компьютерами.
Кроме того, увеличивается вероятность потери данных, если вы не будете осторожны с тем, что удаляете. Вот почему организованные люди регулярно делают резервные копии своих важных данных. Но многие этого не делают. Когда что-то пойдет не так, и вы не будете готовы, вам, вероятно, будет трудно вернуть свои данные.
Хорошей новостью является то, что восстановление данных с USB-накопителя возможно, и мы расскажем о трех лучших решениях, которые помогут вам эффективно восстановить файлы с USB-накопителя. Оставайтесь на месте и продолжайте читать!
Содержание:
Что нужно сделать перед восстановлением данных USB
Решение 1. Извлеките данные с помощью CMD
Решение 2. Восстановите данные из предыдущих версий
Решение 3. Восстановите данные с помощью надежного программного обеспечения для восстановления флэш-накопителя USB
Как предотвратить будущую потерю данных?
Что делать перед восстановлением данных с USB-накопителя
Неправильные действия являются серьезной причиной сбоев при восстановлении данных с USB-накопителя. Поэтому вы должны помнить об этом, когда сталкиваетесь с потерей данных.
Поэтому вы должны помнить об этом, когда сталкиваетесь с потерей данных.
Во-первых, прекратить сохранять что-либо на USB-накопитель с потерянными или удаленными данными. Когда вы удаляете файл, вы указываете ОС (операционной системе) удалить каталог, в котором хранится имя файла, и список блоков, содержащих фактические данные. Но сами блоки остаются целыми, пока их не перезапишут новые. Однако любые действия, которые записывают данные на диск, например сохранение фотографии, потенциально могут перезаписать блоки вашими ценными данными, что приведет к необратимой потере данных.
Во-вторых, прекратите использование USB-накопителя сразу после подтверждения потери данных. Необходимо безопасно извлечь диск и не копировать оставшиеся файлы в другое место.
Последнее, о чем следует помнить, это как можно скорее начать восстановление данных. Время — ключ к восстановлению потерянных данных с поврежденного USB-накопителя. Потому что чем дольше вы ждете, тем более серьезным может быть повреждение данных.
Потому что чем дольше вы ждете, тем более серьезным может быть повреждение данных.
Примечание. Все решения, описанные в этой статье, работают только в том случае, если потеря данных произошла из-за удаления или повреждения. Если ваш USB-накопитель физически сломан, мы рекомендуем вам отнести его в профессиональную лабораторию по восстановлению данных.
Решение 1. Получите данные с помощью CMD
Если вы привыкли самостоятельно решать проблемы на своем ПК с Windows, возможно, вы использовали CMD, сокращенно от Command Prompt, для запуска команд и выполнения административных задач. Этот универсальный инструмент также используется для восстановления отформатированных, удаленных, поврежденных или зараженных вирусами файлов.
Мы рекомендуем вам сделать это в первую очередь, потому что это бесплатно и не требует стороннего инструмента или предварительно включенной функции защиты данных.
Действия по восстановлению данных в Windows с помощью CMD:
Подключите USB-накопитель к компьютеру.

Нажмите Windows + R, чтобы вызвать проводник Windows.
Введите «CMD» и нажмите Enter, когда появится окно поиска.
Введите chkdsk E: /f и нажмите Enter. (Замените E на букву вашего USB-накопителя, если необходимо)
Введите ATTRIB -H -R -S /S /D «буква диска»:*.* и нажмите Enter. (Замените «букву диска» на букву вашего USB-накопителя)
Дождитесь завершения процесса.
Вы можете просмотреть все восстановленные файлы в новой папке на USB-накопителе после завершения процесса. Эти файлы, скорее всего, имеют расширение .chk, которое вы можете изменить и сохранить в другом месте.
Решение 2. Восстановите данные из предыдущих версий
Windows имеет несколько удобных функций резервного копирования, реализованных в ее последних операционных системах.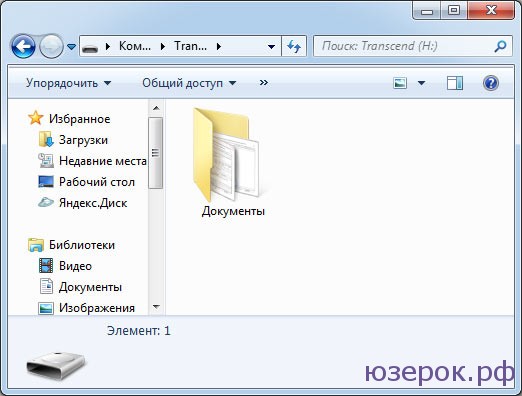 К ним относятся история файлов, эквивалент Time Machine в macOS, и точки восстановления. Если у вас включена одна из этих функций, вы можете быстро вернуть свои данные, восстановив предыдущую версию.
К ним относятся история файлов, эквивалент Time Machine в macOS, и точки восстановления. Если у вас включена одна из этих функций, вы можете быстро вернуть свои данные, восстановив предыдущую версию.
Действия по восстановлению данных в Windows из предыдущих версий:
Подключите USB-накопитель к компьютеру.
В меню «Пуск» введите «Этот компьютер» и нажмите Enter.
Щелкните правой кнопкой мыши USB-накопитель и выберите «Свойства».
Перейдите на вкладку «Предыдущие версии».
- Выберите доступную предыдущую версию, нажмите «Восстановить в» и выберите новое место для сохранения файлов.
Если эти средства защиты не настроены или предыдущая версия датирована до потери файла, перейдите к решению 3.
Решение 3. Восстановление данных с помощью программного обеспечения для восстановления флэш-накопителя USB восстановить удаленные или потерянные файлы с USB-накопителей с помощью надежного инструмента восстановления данных USB.
 Дело в том, какой из них выбрать. Вот вещи, которые вы должны рассмотреть, прежде чем принять решение.
Дело в том, какой из них выбрать. Вот вещи, которые вы должны рассмотреть, прежде чем принять решение.Приложение должно предоставить вам возможность предварительного просмотра восстанавливаемых файлов, чтобы вы знали, что находитесь в надежных руках.
Он должен поддерживать вашу модель Mac (T2, M1), устройство USB, операционную систему, распространенные форматы файлов и файловую систему, которую использует ваш USB.
Надежное программное обеспечение также должно поддерживаться в хорошем состоянии и иметь понятное справочное руководство.
Программное обеспечение должно быть быстрым, простым в использовании и способным восстанавливать данные при любых сценариях потери данных.
Было бы лучше, если бы вы также поговорили со службой поддержки о вашем конкретном случае и шансах на восстановление.
Если вы хотите попробовать некоторые совершенно бесплатные инструменты для восстановления данных, вы можете попробовать PhotoRec для Mac, если у вас есть опыт работы с командной строкой или Lazesoft Mac Data Recovery. Однако имейте в виду, что бесплатные инструменты часто не обновляются, не предоставляют поддержки и не гарантируют работу. Если вы не знаете, с чего начать, стоит попробовать iBoysoft Data Recovery.
Однако имейте в виду, что бесплатные инструменты часто не обновляются, не предоставляют поддержки и не гарантируют работу. Если вы не знаете, с чего начать, стоит попробовать iBoysoft Data Recovery.
Как предотвратить будущие потери?
Хотя все электронные устройства в какой-то момент обречены на отказ, они прослужат удовлетворительный период, если вы знаете как организовать свой диск. Однако заботиться о том, что важно для вас, или быть организованным — это навык, которого не хватает многим людям — пока не стало слишком поздно! Мы часто думаем обо всем, что могли бы сделать, чтобы предотвратить возникновение проблемы, когда что-то идет не по плану. Хотя измениться за один день нереально, вы можете начать с малого, следуя некоторым полезным советам:
Точно знайте, что вам нужно делать. Некоторые из вас могут даже не знать, что вам нужно делать или чего вы хотите достичь. Чтобы помнить все, что вы должны сделать, сделайте список дел .
 Составление списков действительно полезно для всех нас.
Составление списков действительно полезно для всех нас.Выделите время для конкретных задач и не забудьте сначала выполнить самые важные задачи. Если вам нужна помощь с вашими навыками тайм-менеджмента, попробуйте упорядочить свои задачи в соответствии с матрицей приоритетов .
Найдите время для своих приоритетных задач. Определите, какие задачи являются наиболее срочными, а какие можно решить позже? Сопоставьте приоритеты со своим списком дел.
Найдите идеальное время для выполнения задач. Некоторую работу лучше выполнить в начале дня, а какую-то лучше оставить на конец дня.
Помимо этих советов, разбивайте задачи на более мелкие этапы, сохраняйте позитивный настрой и пользуйтесь технологиями, чтобы стать более организованными.
Об авторе
Дженни — технический писатель iBoysoft с многолетним опытом написания статей о восстановлении данных, операционных системах (Windows и macOS), устройствах хранения (USB, HDD) и других темах, связанных с компьютерами. Она также предоставляет статьи для различных веб-сайтов.
Она также предоставляет статьи для различных веб-сайтов.
3 способа безвозвратного удаления/удаления файлов с флэш-накопителя USB
Флэш-накопитель USB позволяет нам обмениваться важными файлами на любом компьютере, такими как план коммерческого проекта для делового сотрудничества. Но это также связано с проблемами безопасности для удаленных файлов. Хотите знать, могут ли удаленные файлы быть восстановлены другими или нет? Можно ли навсегда и полностью удалить файлы с USB-накопителя на ПК с Windows 10/8/7? Можем ли мы сделать удаленные файлы невосстановимыми? Все положительные ответы вы получите в этой статье: Как удалить файлы с флешки навсегда.
- Как безвозвратно удалить выбранные файлы с USB
- Как безвозвратно стереть все данные с USB-накопителя
- Как безвозвратно удалить файлы с USB без восстановления
- Как безвозвратно уничтожить файлы с USB
Как безвозвратно удалить выбранные файлы с USB
Честно говоря, большинство из нас привыкли делать это, чтобы удалить файлы с USB, когда он подключен к компьютеру с Windows. Вы можете быстро удалить определенные файлы, которые вы выбрали.
Вы можете быстро удалить определенные файлы, которые вы выбрали.
Шаг 1: Подключите USB-накопитель к компьютеру с Windows.
Шаг 2: Откройте флэш-накопитель USB и выберите существующие файлы, которые хотите удалить.
Шаг 3: Щелкните правой кнопкой мыши и выберите « Удалить » в контекстном меню. Или вы можете напрямую нажать клавишу Delete на клавиатуре.
Шаг 4: Во всплывающем окне нажмите Да , чтобы навсегда удалить файлы.
Как безвозвратно стереть все данные с USB-накопителя
Если вы хотите стереть все файлы с флэш-накопителя USB и восстановить полный объем памяти, вы можете отформатировать накопитель USB. Но это может привести к повреждению USB.
Шаг 1: Подключите USB-накопитель к компьютеру с Windows.
Шаг 2: Откройте этот ПК или компьютер, чтобы найти USB-накопитель.
Шаг 3: Щелкните правой кнопкой мыши USB-накопитель и выберите « Формат ».
Шаг 3: Вы можете изменить файловую систему на FAT32 или NTFS. Затем нажмите « Запустите «, чтобы отформатировать диск и потерять все данные.
Как безвозвратно удалить файлы с USB без восстановления
Говорят, что большинство удаленных или отформатированных файлов можно восстановить с USB с помощью программного обеспечения для восстановления данных. Есть Есть ли способ удалить файлы с USB-накопителя, которые не могут быть восстановлены?File Deletion Genius может помочь в этом.С помощью File Deletion Genius вы можете удалить выбранные файлы или все данные с USB-накопителя без возможности восстановления за несколько кликов.
Шаг 1. Вставьте USB-накопитель в компьютер с Windows 10/8/7.
Убедитесь, что USB-устройство подключено правильно. Затем вы можете запустить File Deletion Genius.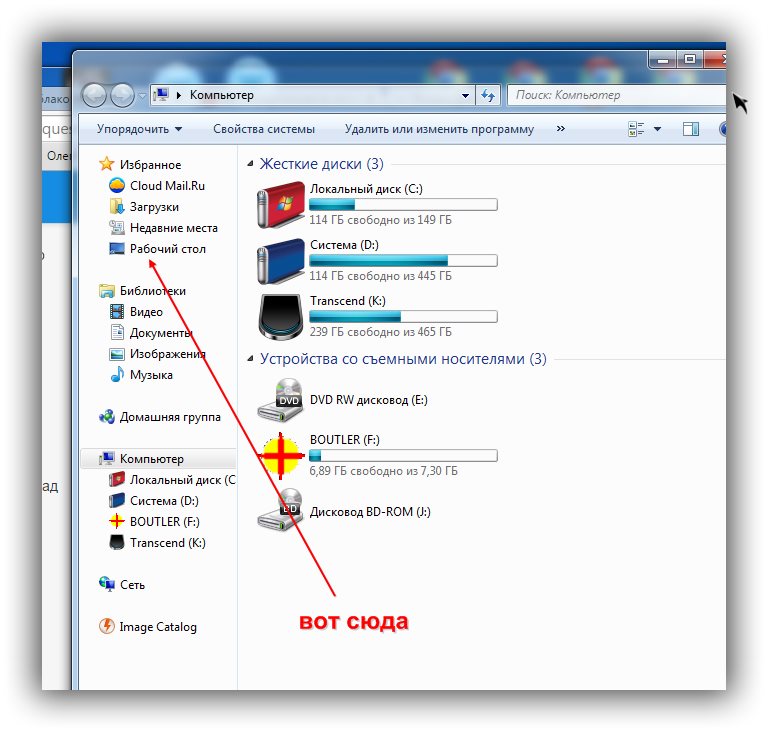
Шаг 2: Добавьте файлы, которые хотите удалить с USB.
Нажмите «Добавить», и вы увидите, что ваш USB-накопитель указан в меню. Если вы собираетесь стереть все данные с USB, вы можете установить флажок рядом с USB-накопителем. Но если вы хотите удалить определенные файлы, вы можете щелкнуть диск и получить список ваших файлов на USB. Просто перейдите, чтобы выбрать, что вы хотите удалить. Затем нажмите «ОК».
Шаг 3: Установите флажок «Удалить выделение» и нажмите «Удалить».
Медленный режим выбран по умолчанию. Это безопасный способ с высокой рекомендацией.
Шаг 4: Примените удаление.
После нажатия кнопки «Удалить» появится окно с предупреждением. Вы можете продолжить и нажать «ОК».
После этого файлы будут удалены с флешки безвозвратно и восстановить данные будет невозможно.
Советы
- 1. Вы можете нажать кнопку Показать скрытые файлы, чтобы отобразить список скрытых файлов, когда вы выбираете файлы для удаления.



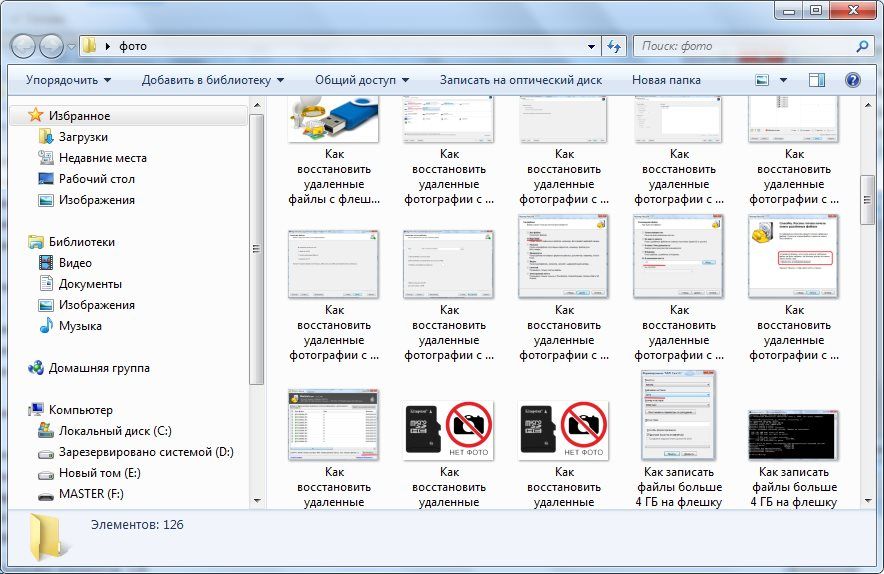 Составление списков действительно полезно для всех нас.
Составление списков действительно полезно для всех нас.